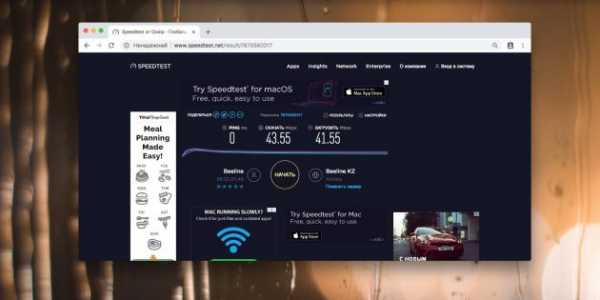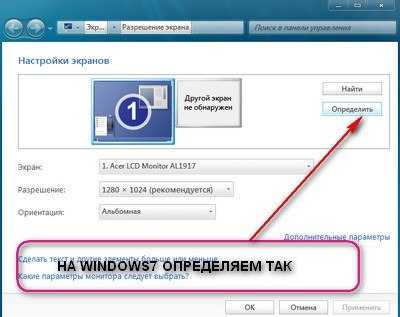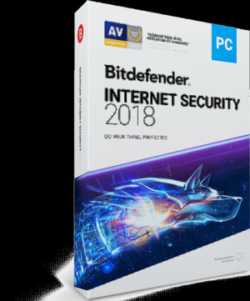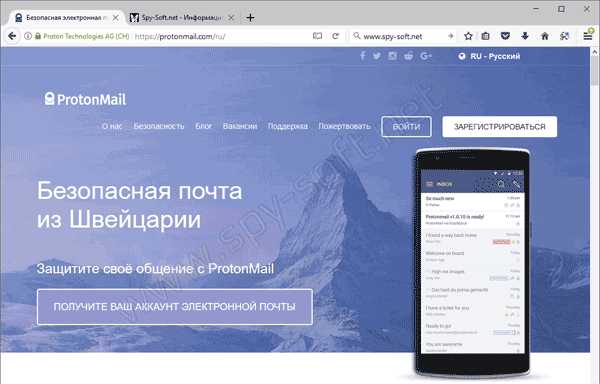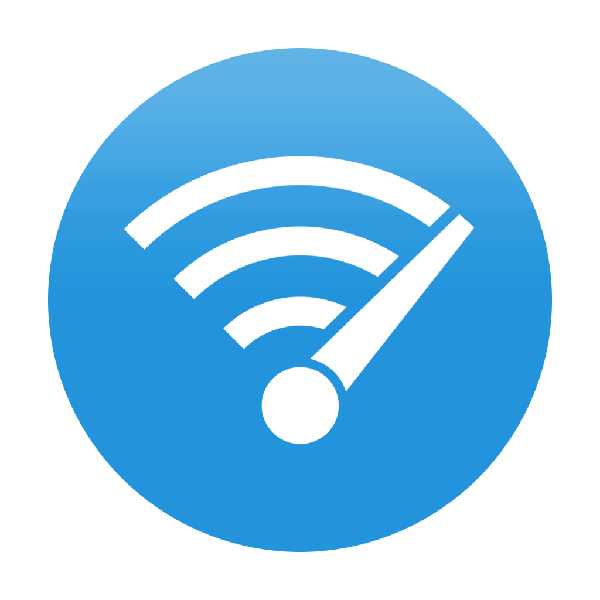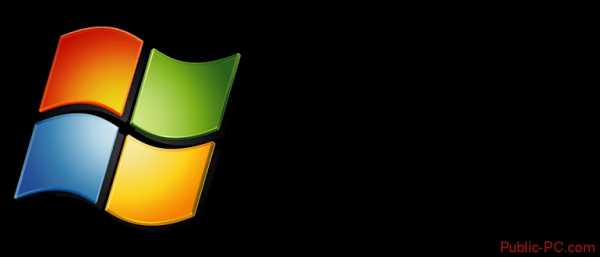Не печатает клавиатура на ноутбуке — как включить? Клавиши на ноутбуке
Как включить клавиши F1-F12 на ноутбуке
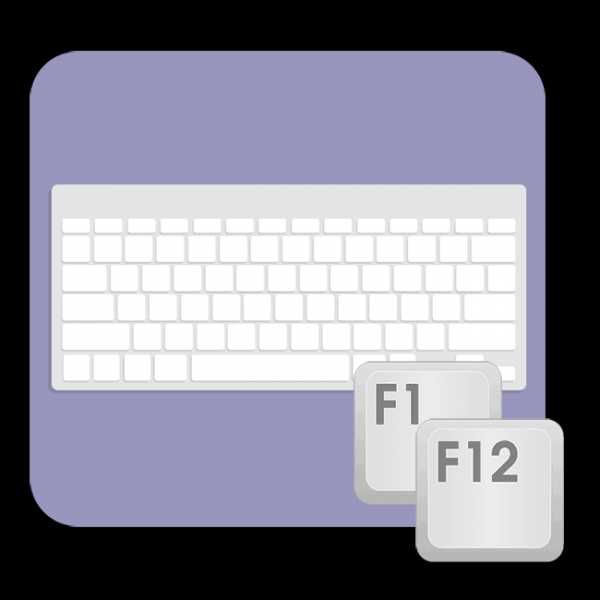 На клавиатуре любого ноутбука в обязательном порядке есть блок клавиш F1-F12. Зачастую они работают без каких-либо дополнительных настроек, но порой пользователи сталкиваются с ситуацией, когда вместо своего прямого предназначения они выполняют второстепенные – мультимедийные.
На клавиатуре любого ноутбука в обязательном порядке есть блок клавиш F1-F12. Зачастую они работают без каких-либо дополнительных настроек, но порой пользователи сталкиваются с ситуацией, когда вместо своего прямого предназначения они выполняют второстепенные – мультимедийные.
Включение клавиш F1-F12 на ноутбуке
Как правило, на всех ноутбуках ряд F-клавиш настроен на два режима: функциональный и мультимедийный. Раньше простое одиночное нажатие выполняло внутри программы, игры или операционной системы действие, назначенное на эту клавишу по умолчанию (например, F1 открывало справку приложения). Нажатие F-клавиши вместе с Fn уже выполняло иное действие, закрепленное за ней производителем. Это могло быть отключение громкости или что-нибудь другое.
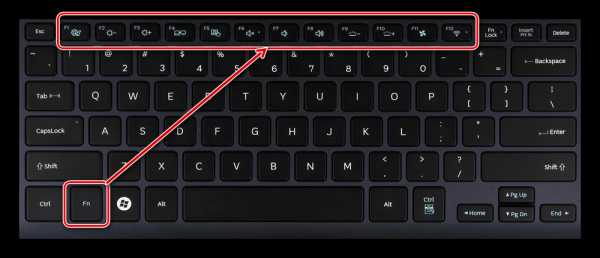
Однако все чаще в современных устройствах можно встретить обратный принцип работы: обычное нажатие на F-клавишу запускает действие, назначенное производителем, а сочетание (возьмем тот же самый пример с F1) Fn + F1 открывает окно справки.
Для пользователей, использующих F1-F12 по функциональному назначению чаще, чем по второстепенному мультимедийному, такая смена порядка часто приходится не по нраву. Особенно она неудобна для любителей компьютерных игр, требующих быстрой реакции на действия. К счастью, изменить приоритетность работы можно очень просто – путем редактирования одного из параметров BIOS.
Читайте также: Как зайти в BIOS на ноутбуке Acer, Samsung, Sony Vaio, Lenovo, HP, ASUS
- Запустите BIOS, используя клавишу, ответственную за вход вашей модели ноутбука. Если это функциональная клавиша, нажимать Fn не нужно — до загрузки операционной системы данный ряд работает в привычном режиме.
- Используя стрелки на клавиатуре, откройте раздел «System Configuration» и найдите параметр «Action Keys Mode». Нажмите на него Enter и выберите значение «Disabled».
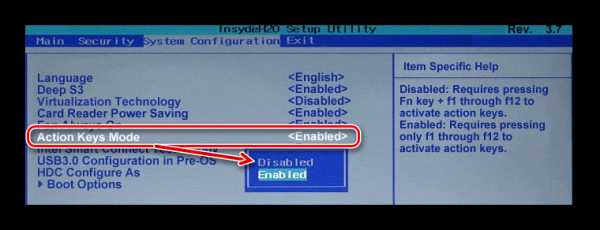
У ноутбуков Dell расположение параметра будет другим: «Advanced» > «Function Key Behavior». Здесь потребуется переставить значение на «Function Key».
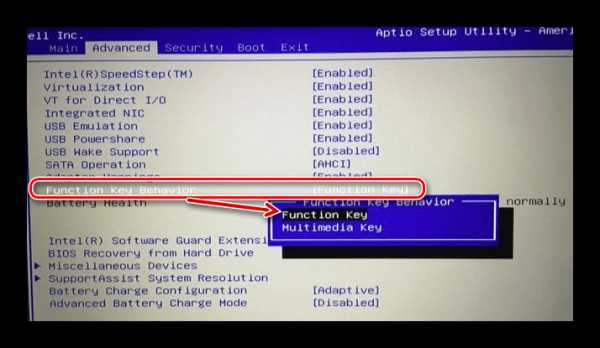
Для Toshiba: «Advanced» > «Function Keys Mode (without pressing Fn first)» > «Standard F1-F12 mode».
- Новый режим работы клавиш отключен, остается нажать F10, сохранить настройки на «Yes» и перезагрузиться.
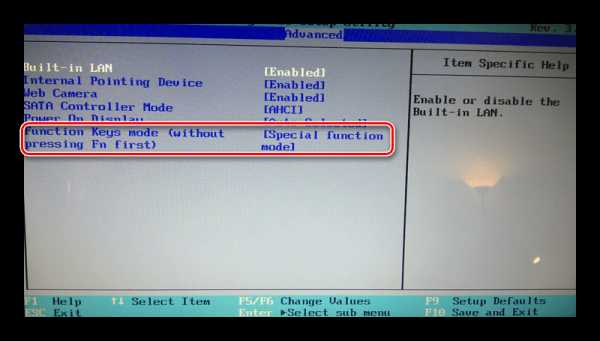
После смены режима вы сможете, как и прежде, без проблем пользоваться F1-F12. Для использования дополнительных функций типа регулировки громкости, яркости, включения/отключения Wi-Fi потребуется одновременно нажимать соответствующую функциональную клавишу вместе с Fn.
Из этого короткого материала вы узнали, почему в вашем ноутбуке могли не работать функциональные клавиши в играх, программах и Windows, а также способ их включения. При возникновении вопросов используйте форму комментариев ниже.
Мы рады, что смогли помочь Вам в решении проблемы. Задайте свой вопрос в комментариях, подробно расписав суть проблемы. Наши специалисты постараются ответить максимально быстро.Помогла ли вам эта статья?
Да НетРемонт клавиш ноутбука, как сделать ремонт кнопок ноутбука самостоятельно
Здравствуйте дорогие читатели. Иногда возникает ситуация когда что-то упало на ноутбук и клавиши повредились или вылетели. Как например на картинке ниже 🙂
В таком случае наша задача выполнить правильный ремонт клавиш ноутбука самостоятельно. Процедура эта достаточно проста, но без понимания того как клавиши на ноутбуке устроены, вы можете без труда можно усугубить ситуацию.
Ремонт кнопок ноутбука
Итак рассмотрим пошаговый ремонт клавиш ноутбука. Если у вас откололся кусочек клавиши, то лучше не пытаться что-то склеить и прикрепить все это обратно. Кнопки любой клавиатуры подергаются частому воздействию. А значит такая клавиша долго не протянет.
Поэтому чтобы не тратить свои силы и время по впустую рекомендую обратится в ближайший сервисный центр, где данных кнопок должно быть навалом 🙂
В зависимости от модели, ремонт кнопок ноутбука может отличатся. Но примерный принцип крепления на защелках и качельках который будет у вас, вы можете увидеть ниже.

Как видите клавиша на клавиатуре закрепляется за счет специальной качельки (ушки которой вы могли увидеть под клавишей). Сама качелька представляет из себя несколько деталей с шарнирным принципом соединения.

В случае, когда качелька отлетела вместе с клавишей, сначала необходимо будет обратно вернуть качельку и только потом уже приступать к ремонту клавиш ноутбука.

После успешного возвращения качельки на свое место принимаемся за клавиши. Аккуратно выступы на качельке заводим в пазы крышечки.

После того как в пазы зашли ушки легким надавливанием закрепляем кнопку.
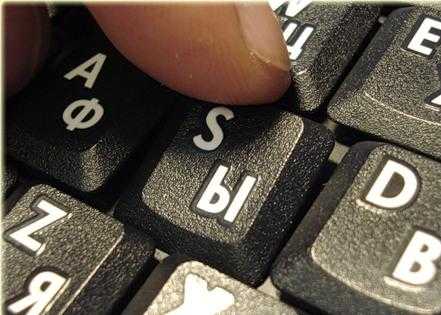
При ремонте больших кнопок ноутбука, таких как например — «пробел». Вы можете увидеть под кнопкой металлический стабилизатор. Он необходим для равномерного нажатия клавиши.

Этот стабилизатор крепится дополнительно на подкладке клавиатуры. В связи с этим принцип закрепления будет немного отличатся. Для начала окончания стабилизатора заводим в специальные отверстия.

Затем фиксируем низ качельки в пазы.

И без особых усилий фиксируем кнопку.

Вот в принципе и все. Как видите реабилитация кнопок ноутбук не такое уж и сложное занятие. Напоследок рекомендую к прочтению статьи:
- замена клавиатуры на ноутбуке
- залил клавиатуру ноутбука
- чистка клавиатуры ноутбука
- ремонт клавиатуры ноутбука
— чистка ноутбука от пыли
Успехов 🙂
entercomputers.ru
Как вставить кнопку на клавиатуре ноутбука
Во время чистки ноутбука или из-за неосторожного с ним обращения некоторые элементы из клавиатуры могут выпадать. Зачастую вставить кнопку в ноутбук довольно просто, но с некоторыми из них, например, если это «Пробел», у начинающих пользователей иногда возникают проблемы. Далее расскажем, как устроены эти кнопки, а также каким образом их можно поставить на место.
Как устроена кнопка на клавиатуре ноутбука
Чтобы научиться точно и аккуратно фиксировать на положенном месте выпавшую кнопку, при этом ее не сломав, нужно знать строение этого элемента переносного компьютера. Она включает:
- Крышку с фиксатором – верхняя часть конструкции. Это прямоугольный или квадратный элемент, на который пользователь нажимает пальцем при использовании устройства ввода. Снизу располагаются крепления — пара защелок и пазов. Длинные элементы, такие как «Пробел» или «Ввод», содержат дополнительно стабилизатор жесткости в виде металлической проволоки особой формы.

- Под крышкой находится особый Х-образный механизм, также оснащенный собственными фиксаторами. Часто его называют «лифтом» или «качелями». Он включает две составных части, каждая из которых к кнопке крепится в двух точках. Надежность этих креплений обеспечивает отсутствие значительных перекосов и равномерность хода при нажатии.
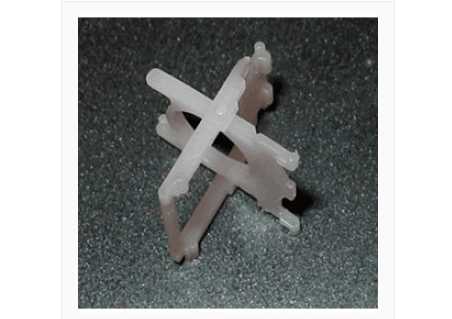
- Далее располагается пружинящий элемент в виде резинового конуса, задача которого — поднимать кнопку. Также при нажатии он замыкает электроконтакт на пленке клавиатуры с токопроводящими дорожками.

Отметим, что различные производители лэптопов могут иметь собственную конструкцию кнопок, несколько отличающуюся от описанной. Поэтому если вы самостоятельно собираетесь поставить выпавшие элементы устройства ввода обратно, будьте предельно аккуратны.
Порядок установки обычных квадратных кнопок
Если выпала обычная квадратная кнопка, то вернуть ее на место очень просто. Но сначала внимательно осмотрите конструкцию элемента, все пазы и крепления. Если конструкция стандартная, процесс будет состоять всего из нескольких простых этапов:
- Складывающийся механизм (т. н. лифт, качельку) установите на металлическую основу и заведите его сначала под большое, а затем под два маленьких ушка, слегка на них надавив. Если элементы лифта отделились друг от друга, соберите их (соединение осуществляется шарнирным прицепом посредине).

- Зафиксируйте «лифт» в поднятом положении при помощи обычной канцелярской скрепки.

- Закрепите крышку кнопки на складывающемся механизме, слегка надавив на нее до легкого щелчка. Защелкивать ее нужно сначала на нижних креплениях, затем — на верхних. При установке следите, чтобы крышка располагалась строго по центру, не смещаясь, так как крепеж элемента очень хрупкий.
Все описанное справедливо, когда вся кнопка выпала вместе с креплением. Если же «отвалилась» только верхняя крышка, то поставить ее обратно на место уже гораздо проще — нужно выполнить только лишь третий пункт описания. Возможно, оно кому-то и покажется сложным, однако при должной сноровке клавишу закрепить таким способом можно всего за несколько секунд.
Работаем с большими кнопками
Для «длинных» элементов (ввод, табуляция и др.) в силу несколько отличающейся конструкции требуются слегка измененные правила установки. Различия конструкции заключаются не только в их размерах, но и наличии стабилизатора из жесткой металлической проволоки, обеспечивающего равномерность нажатия по всей длине элемента. «Пробел» имеет даже два металлических коромысла, поэтому устанавливать его несколько сложнее.

В местах установки больших кнопок на металлической подложке устройства ввода имеются еще пара дополнительных ушек для фиксации стабилизатора.

Но в целом весь процесс даже для кнопки «Пробел» мало отличается от описанного выше:
- Установите первый усилитель жесткости на место, заведя концы его креплений в отверстия на подложке устройства ввода. На этом же этапе второй стабилизатор нужно закрепить в пластиковых пазах, которые расположены уже непосредственно на внутренней стороне крышки кнопки.
- Концы крепления второго «коромысла» заведите в специальные петельки на клавиатуре, положите кнопку на место и надавите на нижнюю ее часть до щелчка.

С остальными большими кнопками, конструкция которых предусматривает всего один стабилизатор, работать проще. Для них действие ограничивается только последним пунктом из описанной выше последовательности действий.
Как отремонтировать сломанные клавиши
Обычно любой ремонт данного элемента ноутбука сводится к замене сломанного деталью от устройства-донора. Если же самостоятельно попытаться исправить повреждения, например, пластиковых фиксаторов или соединения «лифта», то плавность хода, бесшумность и мягкость работы восстановленного элемента могут значительно отличаться от соседних.
Иногда вместе с кнопкой выпадает и приклеенная к пленке устройства ввода резиновая пружинка. В этом случае перед проведением установки выпавшего элемента ее нужно будет аккуратно приклеить строго по центру широкой частью к низу. Смещать ее ни в одну из сторон не допускается, так как она должна находиться точно под токопроводящей дорожкой и замыкать ее при нажатии.
Отметим, что рекомендации, приведенные ниже, справедливы в большинстве случаев, но не всегда. Некоторые производители (особенно Apple) отличались ранее оригинальным устройством кнопок.

Поэтому всегда перед их разборкой/сборкой внимательно изучите конструкцию. Например, для случая на фото действует правило — сначала на клавиатуре нужно закрепить металлические элементы, а уже на них надевается крышка. Однако в большинстве своем все современные ноутбуки имеют схожую конструкцию, и все кнопки на них устанавливаются способом, описанным выше.
lookfornotebook.ru
Как вставить кнопку на клавиатуре ноутбука?
Пользователи регулярно используют клавиатуру при работе со стационарными компьютерами и ноутбуками. Именно это устройство испытывает на себе больше всего механических воздействий. Эти воздействия изнашивают механизм гаджета и могут привести клавиши в негодность или выбить какую-либо из них из корпуса. Поэтому многие пользователи задаются вопросом, как вставить кнопку на клавиатуре ноутбука? Давайте детально разберем эту проблему.
к содержанию ↑Основные причины поломок
Устройство ввода информации для лэптопа мало чем отличается от привычных девайсов для стационарных персональных компьютеров. Этот компонент также подвержен разнообразным загрязнением. Случается так, что в ходе эксплуатации ломается или выпадает какая-либо клавиша, что ставит пользователя в неловкое положение. Причиной выхода из строя может являться даже просто чистка клавиатуры с использованием пылесоса или баллончика со сжатым воздухом. Также повредить девайс может домашний питомец или ребенок, поэтому с подобными ситуациями приходится сталкиваться очень часто.
Важно! В процессе работы клавиатура становится грязной, клавиши начинают западать и плохо нажиматься, что доставляет определенное неудобство в работе и порядком нервирует. Но это — вовсе не повод обращаться в мастерскую. Узнайте, как почистить клавиатуру своими руками.
Как сорать кнопку на ноутбуке? Для того чтобы без затруднений провести процедуру “ремонта”, стоит немного разобраться в устройстве.
к содержанию ↑Каково строение клавиш?
Не будем торопиться с восстановительными процедурами и рассмотрим возможные способы крепления, а также затронем строение кнопок.
Итак, кнопка состоит из самой клавиши, крепящего механизма и нажимного элемента. Именно последний компонент позволяет клавишам опускаться вниз и подниматься вверх. Не стоит упускать из виду и пленку, которая оснащена специальными дорожками и площадками. Для ее крепления существуют две части, которые соединены между собой при помощи маленьких “усов”.
Усики выводятся из внутренней части крепежа и попадают в специальные пазы, которые находятся снаружи. Такой принцип конструкции помогает достичь движения тех самых усиков во время нажатия. Кнопка же фиксируется на противоположные стороны.
Важно! Стоит заметить, что у каждого производителя используются свои фирменные технологии установки, поэтому нам остается лишь рассматривать процесс установки поверхностно, вдаваясь лишь в основные принципы.
Как вставить клавишу на ноутбуке Asus? Давайте рассмотрим “монтаж” на примере этого бренда.

Устанавливаем клавишу на свое место
Если случилось так, что на вашем лэптопе вылетела клавиша, не нужно начинать паниковать. Большинство случаев позволяют решить возникшую проблему самостоятельно. Достаточно лишь разжиться самой обычной скрепкой. Не торопитесь вставлять кнопку в корпус устройства, поскольку перед этим необходимо демонтировать старую деталь.
Важно! Во время работы с устройством ввода информации соблюдайте особую осторожность, поскольку все элементы хрупкие и могут повредиться при излишнем воздействии на них.
Для того чтобы снять кнопку с поверхности клавиатуры, следует прибегнуть к следующей инструкции:
- Разогните скрепку в ровную линию, осторожно просуньте ее под нижнее основание элемента.
- Немного потяните клавишу на себя. Эти действия должны сместить элемент с его базы.
- Вылетевшую кнопку нужно устанавливать таким образом, чтобы все крепящие элементы не пострадали. Установите деталь в верхнее положение под нужным крепежом.
- Слегка надавите на деталь, если она встала на свое место. Нажимайте плавно и без лишних рывков.
Если вы все сделали правильно, то можно приступать к проверке.
Важно! Случается так, что для замены требуется приобретение новой клавиши. В таком случае необходимо удостовериться, что компонент подойдет к модели вашего ноутбука. Также перед проведением процедуры, следует убедиться в том, что пластиковые крепления находятся на своих местах.
Возможно, вам может показаться, что данная операция требует каких-то навыков, но уверяем вас, что с этим делом можно справиться без лишних усилий, ведь установить элемент каким-то неправильным образом ну никак не получится.
Важно! Бывает, что в работе с ПК происходят непонятные обычному пользователю дефекты, и дело оказывается вовсе не в загрязнении. Чтобы иметь понимание о различных способах устранения неисправностей, почитайте статью «Проблемы с клавиатурой на компьютере».

Enter, Shift и другие большие клавиши
Если требуется поставить на место элемент большего размера, придется следовать немного другой инструкции. В конструкции таких деталей имеются не только специальные “качели” из пластика, но и стабилизаторы из металла. Такой конструктивный элемент предназначен для равномерного нажатия. Для того чтобы закрепить этот самый стабилизатор, используются два специальных отверстия с внутренней стороны элемента.
Для того чтобы вставить большую клавишу, необходимо:
- Продеть усики в соответствующие пазы и разместить выпавший элемент на своем месте.
- Совершить легкое нажатие до характерного щелчка.
- Если “качельки” разобраны, придется воспользоваться тонким предметом. Прекрасно для таких целей подойдет зубочистка или иголка. Заводим острый конец к пазу и вставляем усики на свои места.
Если все действия были выполнены правильно, то “ремонт” окончен.
Важно! Чаще всего пользователи не знают, что существует на компьютере экранная клавиатура. А иногда ею даже очень удобно воспользоваться. Чтобы вы смогли с легкостью это сделать, мы подготовили статью «Как установить экранную клавиатуру на компьютер?».
к содержанию ↑Видеоматериал
Теперь вы знаете, как установить клавишу на ноутбуке, и в следующий раз с легкостью проведете “ремонт” без чьей-либо помощи. Не бойтесь почаще “общаться” с техникой и набираться полезного опыта!
Поделиться в соц. сетях:
serviceyard.net
Как вставить кнопку на ноутбуке
 Множество пользователей уже привыкло использовать ноутбуки в своей повседневной жизни. Больше всего механических воздействий принимает на себя клавиатура устройства. Сегодня мы рассмотрим причины, которые чаще всего приводят к поломке этого элемента портативного компьютера.
Множество пользователей уже привыкло использовать ноутбуки в своей повседневной жизни. Больше всего механических воздействий принимает на себя клавиатура устройства. Сегодня мы рассмотрим причины, которые чаще всего приводят к поломке этого элемента портативного компьютера.
Самые распространенные причины поломки клавиатуры
Клавиатура ноутбука по своему устройству схожа с клавиатурой стационарного компьютера. Как и любой другой компонент, клавиатура чувствительна к загрязнениям всевозможного вида, особенно к пролитым жидкостям. Кнопки на портативном компьютере могут просто выйти из строя после длительного использования. Причиной поломки кнопок может стать также обыкновенная чистка клавиатуры при помощи пылесоса или ваты. Также кнопки от клавиатуры может оторвать ребенок или домашние животные. Подобные ситуации встречаются довольно часто.
Устройство кнопок клавиатуры
Прежде чем приступать к рассмотрению процесса починки клавиатуры ноутбука, следует сказать несколько слов о строении кнопок и способах их крепления. В состав кнопки входит сама клавиша, механизм ее удерживания в клавиатуре и пружинящий механизм. При помощи данного механизма клавиша может опускаться и подниматься. Также в устройство клавиатуры входит специальная пленка с дорожками и площадками. В состав крепления входят две части, скрепленные между собой по центру маленькими усиками.
Эти усики выходят из внутренней части крепления и входят в специальные пазы, расположенные во внешней части. Такая конструкция обеспечивает движение усиков при нажатии. Кнопка крепится к противоположным сторонам. Невозможно дать общих рекомендаций по установке кнопки на клавиатуру ноутбука, поскольку сегодня на рынке представлено множество производителей, использующих различные механизмы. Рассмотрим лишь основные принципы, которые можно использовать в большинстве случаев.
Вставляем кнопку на ноутбуке
Не паникуйте, если на вашем портативном компьютере выпала кнопка. Проблему в большинстве случаев можно решить своими силами. Вставить выпавшую кнопку в клавиатуру ноутбука можно в домашних условиях. Достаточно использовать простую скрепку. Прежде чем вставить кнопку в клавиатуру, необходимо извлечь из нее старую деталь. При работе с кнопками на портативном ноутбуке необходимо проявлять большую осторожность. Клавиши довольно плоские и могут повредиться, если слишком сильно на них нажать.
Чтобы снять кнопку с клавиатуры необходимо выполнить следующую последовательность действий. Разогните скрепку в прямую линию и проденьте ее под нижнее крепление клавиши. После этого потяните клавишу на себя. При этом она должна соскочить с базы. Кнопку необходимо вставить таким образом, чтобы все пазы и усики не пострадали. Это наиболее простой способ. Кнопку необходимо установить в верхнее положение под необходимым креплением. Когда кнопка встанет на место, необходимо будет плавно без рывков надавить на нее.
Отметим, что силу при установке клавиш применять нельзя. Все нажатия необходимо выполнять легко и плавно. После завершения процесса установки необходимо проверить надежность крепления замененной кнопки. Прежде чем покупать новые кнопки для своего ноутбука, уточните, подходят ли они к используемой вами модели. Если вам необходимо заменить всего несколько кнопок, лучше делать это без спешки, чтобы случайно не перепутать расположение клавиш на клавиатуре.
Прежде чем вставить на ноутбук новую кнопку, необходимо проверить, находиться ли пластиковое крепление на своем месте. При первом взгляде на данную конструкцию может показаться, что выполнить данную операцию практически невозможно. На самом деле все не так сложно, ведь в действительности существует только один вариант размещения клавиши. Установить кнопку по-другому у вас просто не получится.
Установка клавиш большого размера
Процесс установки клавиш большого размера рассмотрим более детально. Это такие кнопки, как пробел, Enter, Shift, Tab и другие. В таких кнопках помимо пластмассовой «качельки» могут иметься металлические стабилизаторы. Такое устройство необходимо для равномерного нажатия клавиши. Для закрепления стабилизатора используются два ушка с внутренней стороны кнопки.
Усики «качельки» необходимо завести в пазы и вставить кнопку на свое место путем небольшого нажатия. Пробел крепится при помощи стабилизатора и нескольких «качелек». В некоторых случаях «качелька» может оказаться разобранной. Собрать ее не так уж и сложно, достаточно просто использовать зубочистку или иголку. Для этого заведите в паз одну сторону, а вторую установите, используя иголку.
Вместо качелей из пластмассы могут использоваться скобки из металла. Рассмотрим, как устанавливаются клавиши на клавиатуру ноутбука в этом случае. Устройство здесь достаточно простое. Стоит отметить, что клавиатура, в которой используется подобный механизм, является более шумной.
Чиним кнопки на ноутбуке
Как правило, может быть только одна попытка починить клавишу на ноутбуке. Обязательно учитывайте этот факт, прежде чем пытаться поставить клавишу на место. Для выполнения данной операции вам могут потребоваться следующие инструменты:
— иголка от шприца;— нож;— кусачки;— тонкий паяльник;— клей;— плоскогубцы;— небольшие тиски;— зажигалка.
Сломанное крепление необходимо поместить на место. После этого возьмите иголку и паяльник. Приложите иглу к месту сломанного усика. Смотрите, что она заходила на несколько миллиметров. Нагрейте иголку паяльником и вплавьте в крепление. После этого ненужную часть иголки можно откусить. Счистите лишний пластик.
Существует и еще один вариант установки кнопки на ноутбуке. Для этого нагрейте иголку при помощи зажигалки и сделайте ее паз. Поместите иголку в паз и приклейте при помощи суперклея.
Как сделать новую кнопку для клавиатуры
Если кнопка перестала функционировать, не стоит спешить избавиться о нее. Возможно, она просто запала. Можно попробовать поставить ее на место. В начале необходимо тщательно осмотреть кнопку. Если кнопка треснула, можно попробовать склеить ее при помощи суперклея. Важно, чтобы контакт остался на том же месте.
Если у вас не получится склеить клавишу, вы можете попробовать сделать ее самостоятельно. Для этого вам понадобится обычный пластилин и эпоксидная смола. Из пластилина сделайте нужную форму и залейте ее смолой. После этого туда необходимо опустить контакт. Главное правильно его установить. Чтобы кнопка получилась ровной, ее края можно подравнять при помощи наждачной бумаги. Теперь вы знаете, как сделать клавишу для ноутбука своими руками.
Что делать, если из клавиатуры выпала кнопка
Если вы заметили, что из клавиатуры вашего ноутбука выпала кнопка, необходимо выполнить следующие действия. С обратной стороны кнопки имеются защелки и пазы. В них должны находиться «ушки качельки». Если кнопка выпала вместе с «качелькой», усики нужно отсоединить. После этого необходимо установить «качельку». На ней будет располагаться крышка кнопки.
Теперь вы знаете, как можно самостоятельно заменить кнопку на ноутбуке. Как вы сами могли убедиться, сделать это не очень сложно. Так что теперь вам не обязательно пользоваться услугами сервисного центра при необходимости починить клавиатуру ноутбука.
bezwindowsa.ru
Как сделать кнопку на ноутбуке? | | A0X.RU
При длительном пользование клавиатурой кнопки могут кривляться. Но некоторые поломки можно устранить, не прибегая к помощи специалистов, а самостоятельно дома.
Клавиатура на ноутбуках в цельном не имеет различий с клавиатурой обычного персонального компьютера.
Если вдруг у вас сломалась кнопка на ноутбуке вы её с лёгкостью сможете починить вытекая приведённом ниже инструкциям.
Для работы вам понадобятся: сам ноутбук, скрепка, кнопка.
Ход труды.
Для начала вам нужно снять старую кнопку. Возьмите скрипку, разогните её, дальше необходимо продеть скрепку под нижнюю часть клавиши, а потом потянуть её на себя. Работайте с осторожностью. Практически во всех случаях клавиши снимаются легко. После того как вы сбросили старую клавишу, вы можете с лёгкостью вставить новую.
Для этого вам необходимо разместить новоиспеченную кнопку на месте старой и слегка прижать, она сама встанет и зафиксируется пластиковыми крепежами. Труд готова!
А сейчас мы рассмотрим как сделать кнопку пробел на ноутбуке.
Для труды вам понадобится суперклей и плоская отвёртка.
Сначала мы должны поддеть престарелую клавишу снизу с обеих сторон отверткой или неострым ножом и слегка потянуть наверх. При этом кнопка должна сама отскочить. Неисправности в работе могли быть потребованы поломкой самой системы. Если действительно поломана система, то вам необходимо избрать какую-нибудь другую кнопку, например Ctrl, Shift, CapsLock и сбросить её.
Аккуратно отсоединять пружинный механизм, котором обеспечивается нажатие кнопки, и вделать его на место пробела. После проделанной работы верните все кнопки на пункт.
Если вдруг кнопка отказывает в работе из-за того, что сломалась, вам необходимо взять суперклей и скрепить части кнопки. Клей наносится на обе поверхности в махоньком количестве. Части необходимо прижать друг к другу и подержать так в течение 10-15 минут. Значительно также удалить лишние остатки клея ещё до того, как он высох, чтобы после у вас не было проблем с этим. В идеале нужно подождать 12 часов, прежде чем опять сесть работать за ваш ноутбук.
Практически на всех ноутбуках кнопки ремонтируются равно, но всё же у разных производителей есть свои тонкости и нюансы. Сейчас мы их рассмотрим.
Ноутбуки Acer.
Кнопки на ноутбуках Acer организованы следующим образом: внутри расположены две рамки, соединяющие посередине и образующие так именуемую раскладушку. Там же крепятся два выступа, которые и служит креплением кнопки к клавиатуре. Конструкции кнопки несложные.У вас может возникнуть такая ситуация, что нарушается соединение двух рамок.
Чтобы разрешить данную проблемы, вам нужно взять толстую иголку, которой вы будете задвигать махонькие штырьки в углубления. После проделанной работы вам необходимо поставить кнопку на престарелое место. Для этого вам следует зафиксировать раскладушку в немного приподнятом позе, сделать это можно с помощью скрепки.

Ноутбуки Asus
В принципе, ноутбуки Asus по внешнему и внутреннему постройке клавиш очень схожи с ноутбуками Acer, никаких серьезных отличий замечено не было. Поэтому, при починке кнопок можно руководствоваться рекомендациями, написанными рослее.
Ноутбуки Lenovo.
У данных ноутбуков есть одна особенность. Чтобы починить клавишу, необходимо найти на ней складывающийся механизм, установить его на металлическую основу и завести вначале под большое, а после под 2 маленьких ушка, слегка надавливая на них. Если вдруг у вас элементы этого механизма отделяются товарищ от друга, то их следует собрать. После следует выполнить действия, перечисленные в начине статьи, то есть зафиксировать клавишу на старом месте , слегка надавить и всё. Она сама водворится и будет готова к эксплуатации.
a0x.ru
Не печатает клавиатура на ноутбуке - как включить?
Если вы нечаянно заблокировали клавиатуру или вследствие какой-то ошибки она перестала функционировать, то нужно знать, как правильно устранить данную проблему. Для активации устройства ввода можно использовать горячие клавиши. Во время чистки клавиатуры от пыли вы можете случайно нажать на комбинацию, которая приводит к блокировке встроенного устройства для ввода.
Как включить клавиатуру на ноутбуке?
Иногда для активации и деактивации клавиатуры на ноутбуках существует комбинация Fn + одна из кнопок в ряду F1-F12. На такой клавише для удобства есть обозначение – значок в виде замка.
Когда требуется включение только цифрового блока в правой части клавиатуры, то поможет нажатие кнопки Num Lock или Fn+Num Lock. Когда описанные сочетания не помогли, то рекомендуется поискать правильную комбинацию в руководстве пользователя к вашему устройству или прочесть инструкцию в интернете.
Еще одним вариантом устранения нарушений с работой клавиатуры служит проверка драйверов:
- В меню «Панель управления» следует выставить режим «Крупные значки» и перейти в пункт «Клавиатура».
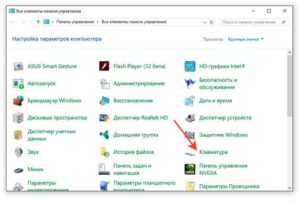
- Далее нужно перейти во вкладку «Оборудование» и убедиться через строку «Состояние» в том, что оборудование работает нормально.
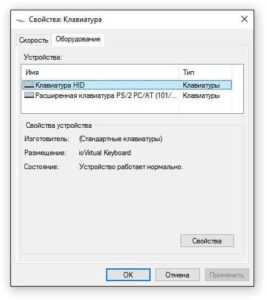
- Перейдите в «Свойства» и убедитесь, что диспетчер устройств отображает встроенное оборудование для ввода, обязана быть надпись – Устройство работает нормально.
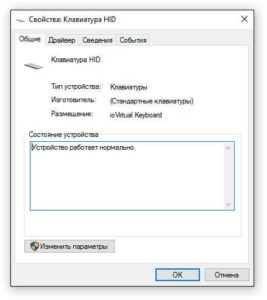
Как еще включить клавиатуру на ноутбуке
Иногда она отключается специально, для того чтобы это проверить нужно выполнить следующие действия:
- Перейти в меню «Пуск», запустить «Выполнить» и вписать в строку команду «gredit.msc», нажать «Ок».
Далее следует пройти такой путь:
- Конфигурация компьютера;
- Административные шаблоны;
- Система;
- Установка;
- Ограничения на установку.
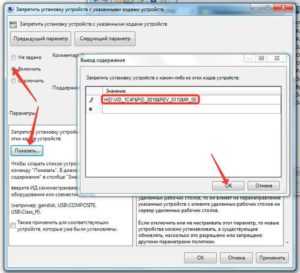
- Открыть вкладку «Запретить установку устройства».
- Кликнуть «Показать» и проверить, чтобы внутри не было никаких данных. На самом запрете должен стоять статус «Отключить».
Если все выше описанные способами не помогли решить проблему, то стоит проверить аппаратное состояние устройства. Для этого следует самостоятельно разобрать ноутбук, чтобы изъять деталь ввода, отсоединить шлейф. После этого следует проверить наличие каких-либо дефектов шлейфа или контактов клавиатуры. Если они будут обнаружены, то следует нести ноутбук в сервис.
pced.ru