Ошибки «не удалось сохранить параметры принтера» и их решение. Код ошибки 0x0000070c
отображение ошибки в системе Windows
Обладатели персонального компьютера или даже нескольких часто сталкиваются с такой проблемой, когда не удается сохранить параметры собственного принтера. При этом происходит отображение непонятных для пользователя ошибок типа 0x000006d9 или же 0x00000842.
Система Windows XP часто пишет, что ей не удалось сохранить принтер в том случае, если создаются сети локального типа для нескольких персональных компьютеров, которые связаны одним принтером.
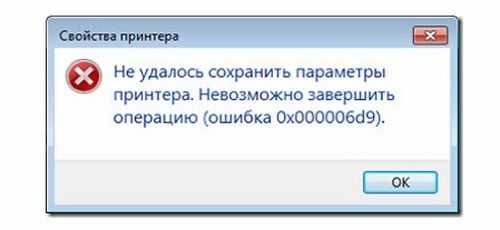
Однако после попытки расшарить доступ к принтеру других участников локальной сети, начинают возникать ряд ошибок, связанных с тем, что его параметры сохранить не получается.
О чём пойдет речь:
Не удалось сохранить параметры принтера ошибка 0x000006d9
В том случае, если не удалось сохранить параметры принтера и при этом выдается ошибка 0x000006d9, то это чаще всего происходит из-за того, что Windows XP отключен. Для того, чтобы ошибка 0x000006d9 пропала навсегда, следует проделать такую цепочку операций:
- нажать «Пуск»;
- отыскать «Панель управления»;
- найти «Брандмаузер Windows XP»;
- в том случае, если браузер не фирменный, то стоит отключить или временно удалить антивирус, а потом установить в локальной системе принтер.
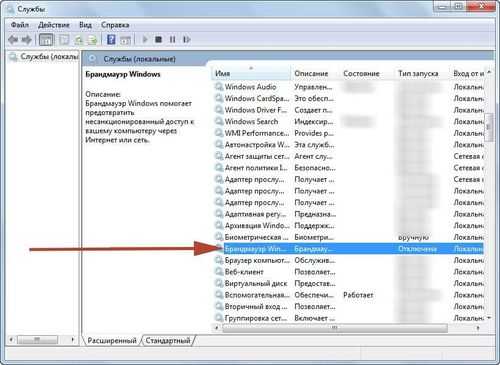
Брандмаузер Windows XP
Стоит отметить, что причиной того, что пользователю не удалось сохранить параметры принтера, может быть, также, то, что сам браузер отключен в полном или частичном объеме. Для того, чтобы исправить положение, стоит отрегулировать параметры, нажав клавишу «Использовать рекомендованные параметры».
Если же не удалось сохранить параметры принтера из-за ошибки 0x000006d9, то стоит определиться с состоянием службы, отвечающей за брандмаузер при помощи комбинации клавиш Win+R, введя в окне команду services.msc.
Если брандмаузер отключен, то его следует включить, устранив тем самым ошибку 0x000006d9.
Что делать при появлении ошибки 0x00000842
Что же делать, если не удается сохранить параметры принтера из-за ошибки 0x00000842, то проблему следует искать в том, что расшаренная локальная сеть попросту не видит общий принтер.
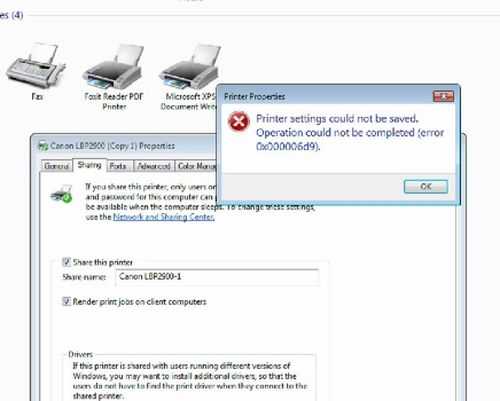
Ошибка 0x00000842
В том случае, если не удалось сохранить параметры из-за популярной ошибки типа 0x00000842, то стоит проверить подключение брандмаузера через специальные программы.
В том случае, если через вышеуказанные шаги были проделаны, а все еще не удалось сохранить параметры общего принтера из-за ошибки 0x00000842, то стоит проверить систему на наличие вирусов или же уточнить, верно ли работает антивирус.
В том случае, если ошибка 0x00000842 повторяется, можно прибегнуть к радикальным мерам, путем отключения или перезаписи антивируса или брандмаузера.
Проблемы с сохранением параметров принтера ошибка 0x00000001
В том случае, если не удалось сохранить параметры принтера, поскольку выдается ошибка 0x00000001, следует обратить пристальное внимание на вызовы системного типа, которые не согласованы с драйверами или системой запуска.
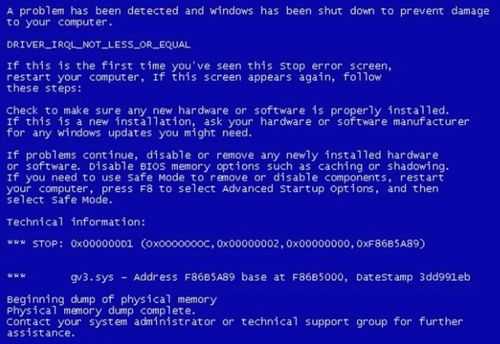
Ошибка 0x00000001
Проблемы того, что не удалось сохранить параметры принтера из-за ошибки 0x00000001, могут касаться проблем с системой файлов, а также того, что АРС было включено неограниченное количество раз.
Ошибка типа 0x00000001 может быть связана с драйверами tcpip.sys и ntoskrnl.exe, win32k.sys и psi.sys, raspppoe.sys и ndis.sys.
При этом отображение ошибки 0x00000001 с применением экрана синего цвета исчезнет в том случае, если:
- следует обновить ОС;
- решить проблемы в файле системного типа Win32k.sys можно опять же путем обновления операционной системы Windows XP.
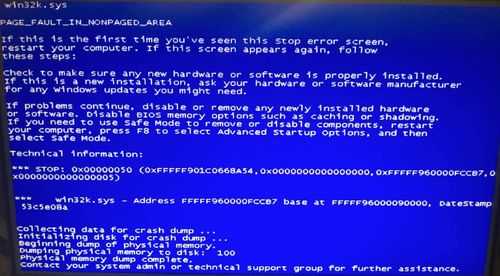
Файл системного типа Win32k.sys
Не удалось сохранить параметры принтера 0x0000070c
В том случае, если пользователю не удалось сохранить параметры принтера из-за ошибки 0x0000070c, стоит разобраться с Windows 7. Стоит уточнить, что ошибка типа 0x0000070c чаще всего возникает на версии в 64 разряда.
При этом если не удалось сохранить параметры принтера НР из-за системной ошибки 0x0000070c, то необходимо проверить установку драйверов для 64 и 32-разрядной версии. Если установлен неадекватный драйвер spool\drivers\ w32x64\3, то файловый путь следует установить в ручном режиме.
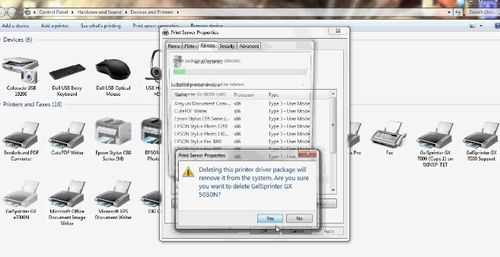
Можно попытаться решить проблему 0x0000070c при помощи реестра, выполняя несложные инструкции с перезагрузкой диспетчера печати.
printergid.ru
Ошибка 0x0000007e подключения сетевого принтера в Windows 10 / Win 7
Ошибка 0x0000007e при подключении сетевого принтера встречается довольно часто как в Windows 10, так и Windows 7. В большинстве случае она наблюдается, когда принтер напрямую подключен к другому компьютеру с Windows (принт-серверу) и к нему открыт общий сетевой доступ.
В моем случае ошибка появилась в следующей конфигурации. Имеется сервер печати на 32 битной версии Windows Server 2008 на котором настроены несколько общих (расшаренных) принтеров Hewlett-Packard. При попытке подключить любой принтер с этого сервера на компьютере с 64 битной Windows 10 или Windows 7, операционная система успешно скачивает с принт-сервера нужную версию драйвера принтера HP, но при попытке его установить возникает ошибка 0x0000007e.
В Windows 7 ошибка подключения сетевого принтера выглядит так:
Windows cannot connect to the printer Operation failed with error 0x0000007e.
В русской версии ОС:
Установка принтераПодключение к принтеруWindows не удается подключить к принтеру.В ходе операции произошла ошибка 0x0000007e.
На компьютерах с Windows 10 ошибка подключения принтера выглядит немного по-другому:Operation could not be completed (error 0x0000007e).The specified module could not be found.
Операция не может быть завершена (ошибка 0x0000007e). Указанный модуль не найден.
При этом проблем с подключением и установкой сетевых принтеров с принт-сервера на 32 битных редакциях Windows нет.После диагностики проблемы на разных версиях Windows, я пришел к выводу, что ошибка 0x0000007e наблюдается только на 64 битных клиентах при попытке подключить общий сетевой принтер Hewlett Packard, установленный на 32 битном принт-сервере (под управлением как на Windows Server 2003 x86, так и Windows Server 2008 x86). Что характерно, проблема возникает не со всеми принтерами HP, а только с теми, которые, используют универсальный драйвер печати HP PCL (HP Universal Print driver).
Что нужно сделать, чтобы исправить ошибку? В первую очередь нужно проверить, что на сервере печати установлены как 32-х так и 64-х битные версии драйвера принтера. Как мы видим, установлены x64 и x86 версии драйвера HP Universal Printing PCL 6.
Покопавшись на форумах HP и Technet-а, мне удалось найти информацию, что в настройках универсального драйвера печати HP используется фиксированный путь к файлу очереди печати для 32-битной системы (spool\drivers\w32x86\3), который 64-битный клиент найти не может, вследствие чего и появляется ошибка установки 0x0000007e. Путь к файлу указывается в параметрах принтера на принт-сервере. В нашем примере это был файл spool\DRIVERS\W32X86\3\hpcpn112.dll, но в общем случае конкретный файл библиотеки зависит от используемой версии универсального драйвера печати HP. Т.е. 32 битная версия драйвера печати HP Universal Printing оказалась несовместима с x64 версиями Windows. Но это можно исправить вручную.
Итак, чтобы решить эту проблему нужно на сервере-печати (компьютере), к которому подключен принтер и через который предоставляется общий доступ нужно удалить поврежденный (некорректный) ключ реестра драйвера печати HP:
- Открыть редактор реестра (regedit.exe).
- Перейти в ветку HKEY_LOCAL_MACHINE\SOFTWARE\Microsoft\Windows NT\CurrentVersion\Print\Printers\ и развернуть ветку с именем принтера (в нашем примере это HP Color LaserJet 5550 PCL 6).
- В ветке реестра, которая относится к проблемному принтеру нужно в разделе CopyFiles удалить ветку BIDI целиком.
Примечание. В продуктивной среде рекомендуется предварительно экспортировать в отдельный reg файл параметры удаляемой ветки. В это случае всегда можно будет откатиться к первоначальным настройкам.
- Перезапустите диспетчер печати (Print spooler) на клиенте:net stop spoolernet start spooler
- После удаления ветки реестра BIDI на сервере, попробуйте на клиенте Windows 10 еще раз подключить сетевой принтер HP. Он должен успешно установиться без ошибок.
В том случае, если этот вариант не сработал, или у вас ошибка 0x0000007e появляется при подключении принтеров других производителей (не HP), в качестве обходного решения можно попытаться подключить принтер через локальный порт. Вот как это сделать:
- Через панель управления добавьте в систему новый (локальный!!!) принтер (Добавить локальный или сетевой принтер с параметрами, заданными вручную).
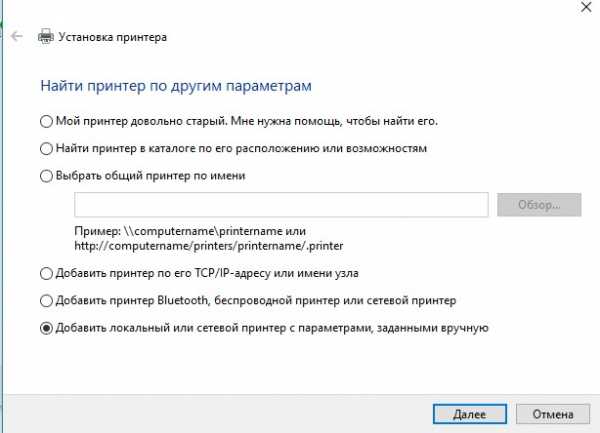
- Укажите, что нужно создать новый локальный порт (тип порта Local Port).
- В качестве имени порта нужно указать полный UNC путь к сетевому принтеру. Например, если имя компьютера, к которому подключен принтер — OfficePC1, а имя принтера с общим доступом на нем Xerox3320, то UNC адрес этого принтера будет выглядеть так: \\OfficePC1\Xerox3320, либо можно указывать IP адрес компьютера вместо имени \\192.168.1.100\Xerox3320.
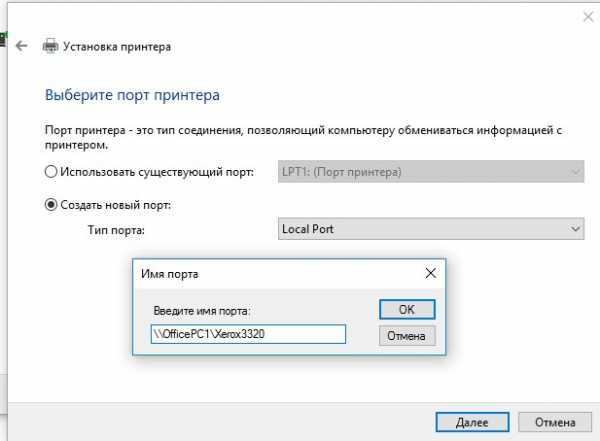
- После этого осталось выбрать (или установить) подходящий драйвер принтера.
Есть еще один похожий вариант подключения такого сетевого принтера.
- Удалите драйвер подключаемого принтера из локального репозитория. Свойства сервера печати -> вкладка Драйверы -> выберите драйвер (как 32 так, и 64 битный) и нажмите кнопку Удалить (Remove).
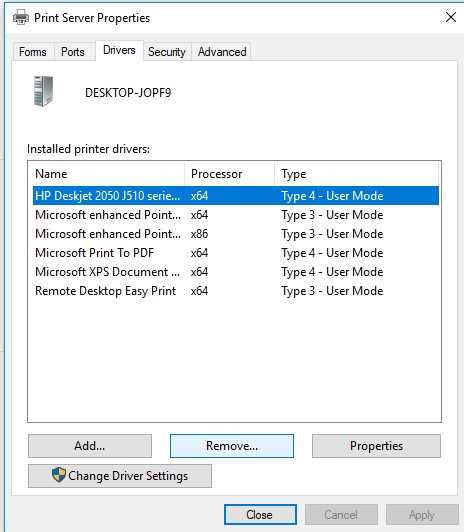
- Сначала создается локальный принтер с подключением через новый порт lpt.
- Затем с помощью команды создается постоянное сопоставление данного виртуального LPT порта с UNC адресом сетевого принтера: net use LPT2 \\OfficePC1\Xerox3320 /persistent:yes
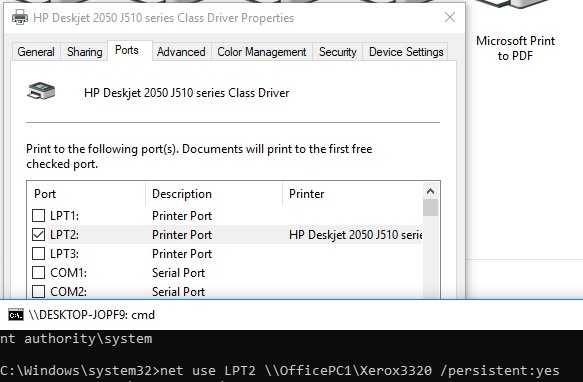
winitpro.ru
Ошибка 0x0000007e при подключении сетевого принтера в Windows 7 — ITшник ITшнику
Вчера еще прокачал свой скилл на предмет борьбы с Windows. При установке сетевого принтера HP LaserJet 4250 столкнулся с ошибкой следующего рода, операционная система нашла соответствующие драйвера, но на финальном этапе, аля finishing, выскочило сообщение:
В Google сразу нашелся ответ на предмет данной ошибки, да, де она есть, освещена в базе знаний компании Microsoft. Правда везде говорилось о том, что ошибка возникает в Windows 7 64 bit, однако у меня была 32-битная система. Но не суть дело, в базе знаний патч был и для x86.
Однако, его установка не решила проблему. Хороший однако патч, полезный
Решение оказалось нетривиальным и нашлось тут:
- Откройте Пуск -> Устройства и принтеры -> «Установка принтера».
- В появившемся окне выберите «Добавить локальный принтер».
- Далее выберите «Создать новый порт». Тип порта — Local Port.
- Нажимаем «Далее». В окне «Имя порта» в текстовом поле необходимо ввести адрес принтера в таком виде ||Computer-name|Printer-share-name, где Computer-name — NETBios имя компьютера к которому подключен принтер, Printer-share-name — сетевое имя принтера. Обратите внимание, что вместо косой черты — \ необходимо вводить вертикальную — | (в моем случае это все же были обычные слэши). Если после нажатия на Ок, вы получаете ошибку «Сетевой путь не найден», значит в адресе где-то присутствует ошибка или опечатка. В этом случае, чтобы не мучиться, можно прямо из сетевого окружения перетащить ярлык принтера к себе на рабочий стол, открыть его свойства и скопировать путь к принтеру.
- Далее, если все правильно, появится стандартный диалог установки драйвера принтера. Мой драйвер корректно установился автоматически, но, как советует автор, в некоторых случаях необходимо предварительно скачать файлы драйвера, распаковать их и выбрать установку из указанного места.
После выполнения этих действий драйвер нормально установился, принтер ожил, засверкал своими диодами и довольно заурчал валиком.
Обновление 1. По материалам http://winitpro.ru/index.php/2014/07/09/oshibka-0x0000007e-pri-podklyuchenii-printera-hp-na-windows-7-x64/ Это решение корректнее, и после того как я опробовал это на паре рабочих станций я решил, что дополнить статью этим обновлением будет важно.
Итак, проблема возникает, при следующих условиях:
Имеется сервер печати на 32 битной версии Windows (Windows Server 2003) на котором настроены несколько общих (расшаренных) принтеров HP. При попытке подключить принтер с этого сервера на 64 битном клиенте, клиент скачивает с принт-сервера нужную версию драйвера, но при попытке его установить возникает ошибка 0x0000007e.
После первичной диагностики проблемы на разных системах пришли к выводу, что ошибка 0x0000007e наблюдается только на 64 битных клиентах при попытке подключить общий сетевой принтер Hewlett Packard, установленный на 32 битном принт-сервере ( под управлением как на Windows Server 2003 x86, так и на Windows Server 2008 x86). Что характерно, проблема возникает не со всеми принтерами HP, а только с теми которые, используют универсальный драйвер печати HP PCL (HP Universal Print driver). Попытка подключить принтер обходным способом через локальный порт никакого эффекта не дала – ошибка сохранилась.В первую очередь нужно проверить, что на сервере печати установлены как 32-х так и 64-х битные версии драйвера. Как мы видим, установлены x64 и x86 версии драйвера HP Universal Printing PCL 6 .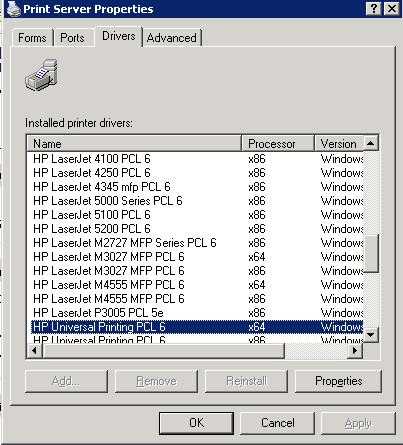
Покопавшись на форумах HP и Technet-а, удалось найти информацию, что в настройках универсального драйвера печати HP используется путь к файлу очереди печати для 32-битной системы (spool\drivers\w32x86\3), который 64-битный клиент найти не может, вследствие чего и появляется ошибка установки 0x0000007e. Путь к файлу указывается в параметрах принтера на принт сервере. В нашем примере это был файл spool\DRIVERS\W32X86\3\hpcpn112.dll, но в общем случае конкретный файл библиотеки зависит от используемой версии универсального драйвера печати HP.
Чтобы решить эту проблему на 32 битном сервере печати нужно:
- Открыть редактор реестра (regedit.exe)
- Перейти в ветку HKEY_LOCAL_MACHINE\SOFTWARE\Microsoft\Windows NT\CurrentVersion\Print\Printers\ и развернуть ветку с именем принтера (в нашем примере это HP Color LaserJet 5550 PCL 6)
- В кусте, относящемуся к проблемному принтеру нужно в разделе CopyFiles удалить ветку BIDI.
Примечание. В продуктивной среде рекомендуется предварительно экспортировать в отдельный reg файл параметры удаляемой ветки. В это случае всегда можно будет откатиться к первоначальным настройкам.
- Перезапустите диспетчер печати (spooler) на клиенте
- Попробуйте на клиенте еще раз подключить принтер HP. Он должен установиться без ошибок.
Примечание. К слову говоря, после всех манипуляций проблем с установкой принтеров на 32 битных клиентов не наблюдалось.
admin-to-admin.info
Не удалось сохранить параметры принтера ошибка 0x000006d9
В этой статье говорится о том, что делать, если возникла ошибка 0x000006d9 при установке принтера.
Такая ошибка часто встречается при попытке выполнить подключение к принтеру, который изначально подключен к другому ПК. Такая схема подключения, по локальной сети, часто встречается в различных офисах, где на один принтер приходится сразу несколько компьютеров. Для того, чтобы к принтеру могли подключаться другие устройства, необходимо открыть к нему общий доступ. Вот в этот момент и появляется не приятное сообщение об ошибке с кодом 0x000006d9.
Устранение ошибки 0x000006d9
Основной причиной этой ошибки, является выключенный на вашем ПК фаервол, а точнее служба Брандмауэр Windows. Чаще всего ее можно наблюдать в сетях, где происходит подключение компьютеров к Active Directory, где обычно он отключен. Для того что бы избежать этой ошибки, нужно производить установку принтера с включенным Брандмауэром, а затем его можно отключить.
Переходим в меню «Пуск» и в поиске пишем «Службы».
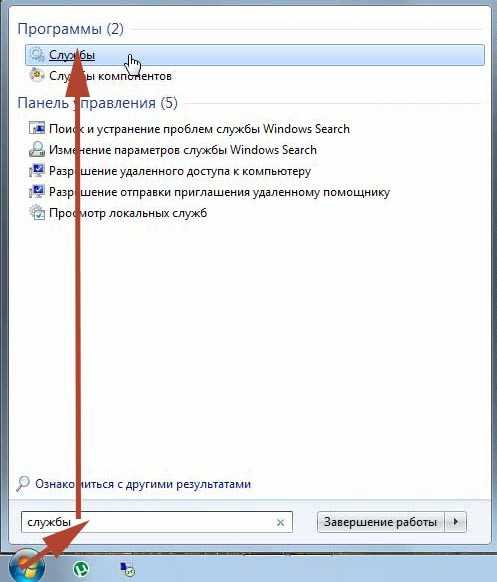 Вторым шагом находим пункт «Брандмауэр Windows», открываем его свойства и устанавливаем тип запуска «автоматически».
Вторым шагом находим пункт «Брандмауэр Windows», открываем его свойства и устанавливаем тип запуска «автоматически».
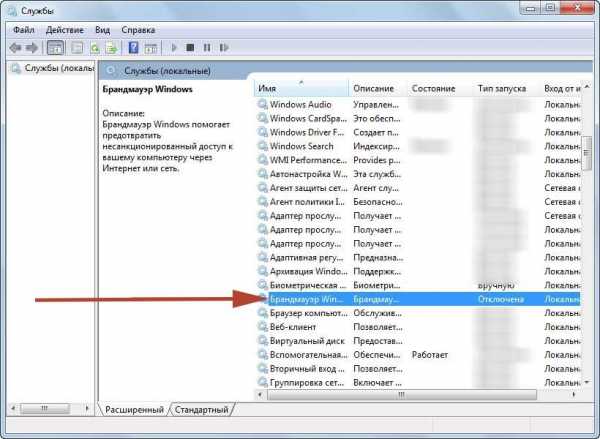 Последним шагом будет нажатие кнопки «Применить», а затем кнопки «Запустить».
Последним шагом будет нажатие кнопки «Применить», а затем кнопки «Запустить».
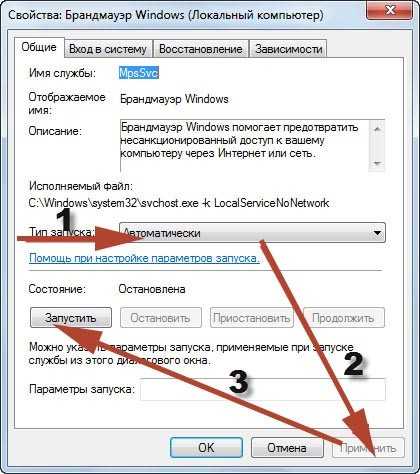 Теперь осталось произвести установку общего доступа к принтеру. Заходим в его свойства и ставим галочку напротив пункта «Общий доступ к данному принтеру» и сохраняем все изменения. При этом, обычно, ошибка 0x000006d9 никак не дает о себе знать, что собственно является хорошим знаком. Теперь отключаем Брандмауэр Windows, выполняя те же шаги какие были и при его включении, только сейчас тип запуска указываем «отключена».
Теперь осталось произвести установку общего доступа к принтеру. Заходим в его свойства и ставим галочку напротив пункта «Общий доступ к данному принтеру» и сохраняем все изменения. При этом, обычно, ошибка 0x000006d9 никак не дает о себе знать, что собственно является хорошим знаком. Теперь отключаем Брандмауэр Windows, выполняя те же шаги какие были и при его включении, только сейчас тип запуска указываем «отключена».
В случае повторного появления ошибки 0x000006d9
Иногда, ошибка все же появляется. В таком случае нужно выполнить еще пару настроек. Заходим в центр управления сетями и общим доступом и открываем дополнительные параметры. Что бы это сделать, необходимо открыть меню «Пуск» и перейти в «Панель управления». Там выбираем раздел «Сеть и Интернет», в нем же переходим в «Центр управления сетями и общим доступом» и затем раскрываем пункт «Изменить дополнительные параметры общего доступа».
А теперь активируем настройки и опции, как это изображено на скриншоте.
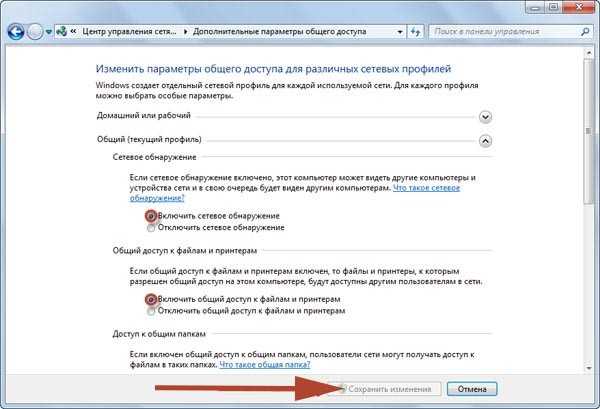 После этих действий ошибка перестанет появляться и все нормально заработает.
После этих действий ошибка перестанет появляться и все нормально заработает.
prostocomp.net
Ошибка установки драйвера принтера (0x0000007e) в Windows 7.
– 28.07.2010Рубрики: Софт, Windows, НастройкаВ моем случае эта ошибка возникла при попытке установки драйвера удаленного принтера. Компьютер к которому подключен принтер работает под управлением Windows XP Prof. Принтер HP P3005d. Windows нашел соответствующие 64-битные драйверы, стал их устанавливать, но в процессе установки я увидел:
Ошибка 0x0000007e
Переустановка драйверов не помогала.
Первым делом обратился к базе знаний Микрософт, и, как не странно, там нашелся соответствующий патч. Но, его установка не решила проблему (???). Пришлось идти в обход.
Решение нашлось тут (кстати, человек тоже с HP-шным принтером мучился…).
- Откройте Пуск -> Устройства и принтеры -> «Установка принтера».
- В появившемся окне выберите «Добавить локальный принтер».
- Далее выберите «Создать новый порт». Тип порта — Local Port.
- Нажимаем «Далее». В окне «Имя порта» в текстовом поле необходимо ввести адрес принтера в таком виде ||Computer-name|Printer-share-name, где Computer-name — NETBios имя компьютера к которому подключен принтер, Printer-share-name — сетевое имя принтера. Обратите внимание, что вместо косой черты — \ необходимо вводить вертикальную — |. Если после нажатия на Ок, вы получаете ошибку «Сетевой путь не найден», значит в адресе где-то присутствует ошибка или опечатка. В этом случае, чтобы не мучиться, можно прямо из сетевого окружения перетащить ярлык принтера к себе на рабочий стол, открыть его свойства и скопировать путь к принтеру.
- Далее, если все правильно, появится стандартный диалог установки драйвера принтера. Мой драйвер корректно установился автоматически, но, как советует автор, в некоторых случаях необходимо предварительно скачать файлы драйвера, распаковать их и выбрать установку из указанного места.
После выполнения этих действий драйвер нормально установился, и я смог распечатать пробную страницу.
Апдейт. Сегодня (07.02.2011) опробовал этот способ на Windows 7 Prof со всеми обновлениями. С уверенностью могу сказать, что трюк с прямой чертой больше не работает, но все получилось с помощью нормальной косой черты! Так что пробуйте оба варианта, один из них должен сработать.
Апдейт 2. HP-шные драйверы продолжают удивлять. Недавно подключил этот принтер к компу на Windows 7 x64, после чего уже перестали устанавливаться драйверы под Windows XP x32 (с 32-битной Семеркой все ок). Решение см. здесь: Ошибка установки дополнительного драйвера принтера: В указанном месте не найден драйвер для нужной архитектуры процессора
www.q2w3.ru
Ошибка 0х00000709 проверьте имя принтера и ошибка 0x000006. Устранение

Ошибка «0x00000709» и ее устранение
Если при установке принтера неожиданно появилась ошибка «0x00000709», то не стоит отчаиваться и тратить деньги на вызов мастера, ведь для начала вы можете попробовать устранить данную проблему абсолютно самостоятельно. Источником ее появления является сбой в настройках реестра, в котором приоритет отдается предыдущим настройкам, которые относятся к старому принтеру. Именно поэтому при подключении нового девайса система выдает код ошибки 0х00000709 «проверьте имя принтера» и отказывается установить его.
Чтобы нормально подключить установленный принтер и привести его в полностью рабочее состояние, вам придется произвести ручную правку реестра. Но для выполнения данной задачи в обязательном порядке потребуется сделать резервную копию операционной системы Windows, установленной на вашем ПК:
- Откройте меню «Пуск» и в строке поиска введите «regedit.exe».
- В самом верху списка ответов появится нужный вам вариант, на который вам нужно кликнуть правой кнопкой мыши для того, чтобы запустить его от имени администратора.
- В открывшемся окне перейдите через «Файл» в пункт «Экспорт».
- Введите имя файла, после чего выберите путь, по которому будет выполнено сохранение копии реестра.
- В конце вам остается кликнуть на «Сохранить».
Чтобы выполнить нормальное подключение принтера к ПК и исправить ошибку под кодом «0x00000709», ознакомьтесь со следующей инструкцией:
- Снова запустите regedit.exe, если вы его закрыли после предыдущего шага.
- Начиная с самого верха, найдите название «HKEY_CURRENT_USER» и кликните по нему, чтобы раскрыть весь список (дерево). Далее двигайтесь по следующему пути: «Software» => «Microsoft» => «Windows NT» => «CurrentVersion» => «Windows».
- Наконец дойдя до самого последнего пункта в панели, расположенной в правой части окна реестра, кликните правой кнопкой мышки на строчку под названием «Device», чтобы выбрать пункт «Изменить».
- Под самым первым названием в строке подразумевается имя девайса, который на данный момент установлен по умолчанию. Сотрите его до «,winspool,Ne00:», которое нужно обязательно оставить. До запятой впишите наименование нового печатающего устройства. После этого кликните на «ОК», чтобы сохранить произведенное изменение.
- Если неожиданно во время сохранения откроется окно с сообщением об ошибке о том, что текущий ключ невозможно отредактировать, то нажмите на «ОК» и кликните на текущую папку «Windows» правой кнопкой мыши, чтобы выбрать «Разрешения». После этого в правом окне покажется новое окошко, где вам нужно поставить галочку рядом с пунктом «Полный доступ», после чего кликнуть на «ОК» и повторить предыдущий шаг.
Ошибка «0x000006ba» и ее устранение
Порой, устанавливать печатающий девайс посредством локальной сети бывает довольно тяжело, т.к. это сопряжено с появлением различных ошибок, к примеру, «0x000006ba» — локальная подсистема печати не выполняется. Для решения данной неполадки попробуйте выполнить следующие действия:
- Запустите мастера по установке принтера.
- Выберите по ходу установки пункт «Добавить локальный принтер» и поставьте галочку рядом с пунктом, подразумевающим создание нового порта.
- Теперь вам нужно выбрать в типе порта «Local Port» и кликнуть на «Далее».
- В окне «Имя порта» введите в соответствующую строку адреса девайса в локальной сети в таком виде: \\<имя компьютера с принтером>\<имя принтера>. Щелкните по кнопке «ОК».
- В окне установки драйвера принтера выберите нужный девайс, к которому будет выполняться подключение, и установите для него соответствующее программное обеспечение.
- Кликнув на «Далее», попробуйте подключиться к только что установленному принтеру и произведите пробную печать любого документа.
Если же данная инструкция вам не помогла и ошибка «0x000006ba» все равно появляется при попытке установки печатающего устройства через локальную сеть, то откройте для начала панель управления ПК и перейдите в раздел «Удаление программы». Затем выполните следующие шаги:
- Нажмите на «Включение или отключение компонентов Windows» — данный пункт находится в левой части открывшегося окна.
- В появившемся списке кликните на «Службы печати и документов».
- Найдите пункт «Клиент Интернет-печати» и снимите с него флажок.
- Установите флажки в пунктах «Служба печати LPD» и «Монитор LPR-портов».
- Чтобы сохранить внесенные изменения кликните на «ОК» и выполните перезагрузку компьютера.
- В конце вам остается попробовать повторить установку нового печатающего устройства.
printeros.ru
0x00000709 ошибка принтера, невозможно завершить операцию
Данная ошибка встречается в различных версиях Windows: от Vista до Windows 10, но наиболее часто проявляет себя в седьмой.
Сопровождается следующим сообщением: «Невозможно завершить операцию (ошибка 0x00000709). Проверьте имя принтера и убедитесь, что принтер подключен к сети«.
Другой, более распространенной, причиной 0x00000709 являются сбои в системной реестре. Далее рассмотрим, как исправить данную ошибку на примере Windows 7 и Windows 10.
Способ подходит для любой версии операционной системы, для других систем могут немного отличаться детали выполнения (внешний вид окон и расположение элементов управления).
Создаем резервную копию реестра
Системный реестр Windows хранит сведения о конфигурации операционной системы. Любые изменения реестра должны вноситься с осторожностью и сопровождаться созданием резервной копии старых настроек, так как неверные параметры могут привести к ошибкам в будущем.
Для начала создадим резервную копию реестра, чтобы в случае возникновения проблем можно было вернуться к старым настройкам.
Для Windows 7
Открываем меню “Пуск” и в строке поиска вводим “regedit”. Запускаем найденное приложение.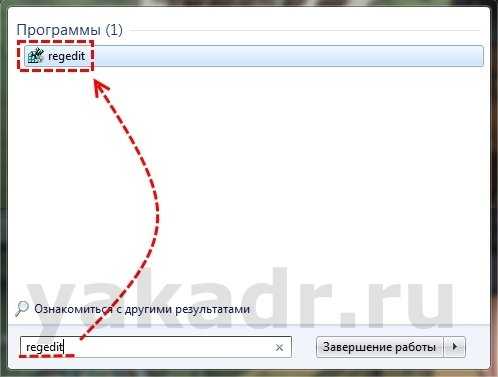 Далее выбираем “Файл” — “Экспорт”.
Далее выбираем “Файл” — “Экспорт”. Выбираем путь, вводим имя файла и жмем “Сохранить”.
Выбираем путь, вводим имя файла и жмем “Сохранить”.
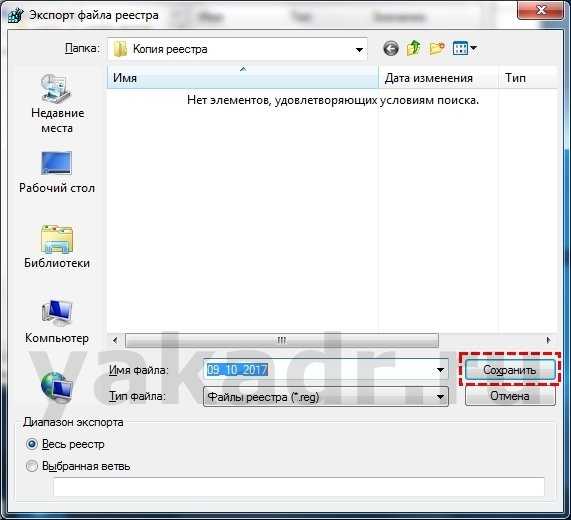
Для Windows 10
Открываем поиск (лупа рядом с меню “Пуск”) и вводим “regedit”. Выполняем найденную команду.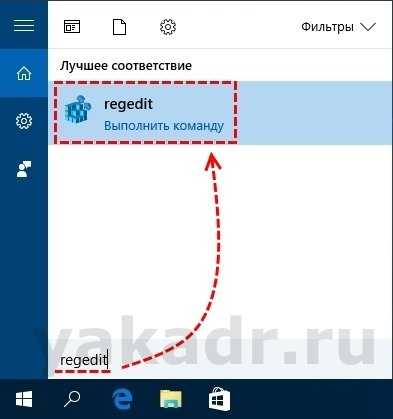 Нажимаем “Файл” — “Экспорт”.
Нажимаем “Файл” — “Экспорт”. Выбираем путь, вводим имя файла и жмем “Сохранить”.
Выбираем путь, вводим имя файла и жмем “Сохранить”.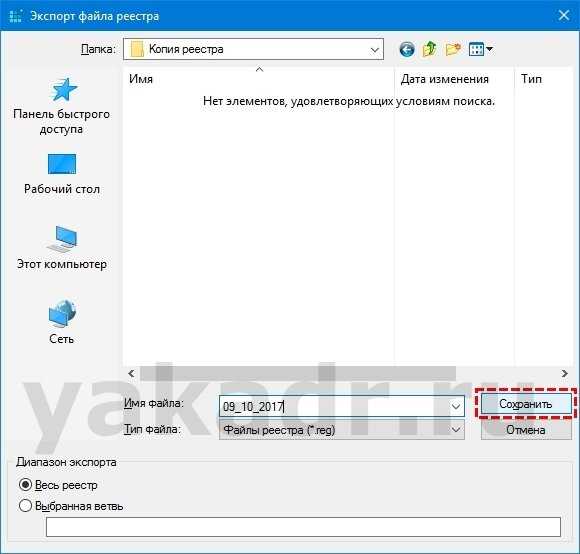 Теперь, если что-то пойдет не так, восстановить системный реестр можно будет просто запустив сохраненный файл двойным кликом мыши.
Теперь, если что-то пойдет не так, восстановить системный реестр можно будет просто запустив сохраненный файл двойным кликом мыши.
Внимание! Перед восстановлением следует отключить все работающие приложения, в том числе антивирус и те программы, что работают в фоновом режиме.
Редактируем реестр
Приступим к редактированию реестра. Шаги будут одинаковыми для Windows 7 и Windows 10.Открываем реестр (как было показано выше), если он еще не открыт. Затем открываем раздел “HKEY_CURRENT_USER”.
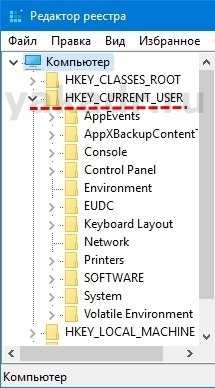 В нем переходим по пути “Software” — “Microsoft” — “Windows NT”.
В нем переходим по пути “Software” — “Microsoft” — “Windows NT”. В этой папке открываем “CurrentVersion” — “Windows”. На панели справа находим строку “Device”, где будет указан наш локальный или сетевой принтер, нажимаем на нее правой кнопкой мыши и выбираем пункт “Удалить”.
В этой папке открываем “CurrentVersion” — “Windows”. На панели справа находим строку “Device”, где будет указан наш локальный или сетевой принтер, нажимаем на нее правой кнопкой мыши и выбираем пункт “Удалить”.  В случае если система оповестит о том, что невозможно удалить параметр реестра, делаем следующее. В левой панели кликаем правой кнопкой мыши на папке “Windows”, которую мы открывали последней.
В случае если система оповестит о том, что невозможно удалить параметр реестра, делаем следующее. В левой панели кликаем правой кнопкой мыши на папке “Windows”, которую мы открывали последней. Выбираем пункт “Разрешения”.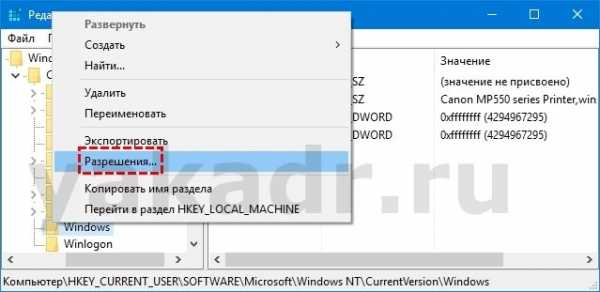 В открывшемся окне выбираем нужного пользователя, ставим галочку в графе “Полный доступ” и жмем “ОК”.
В открывшемся окне выбираем нужного пользователя, ставим галочку в графе “Полный доступ” и жмем “ОК”.  Далее удаляем нужный параметр. Теперь полный доступ можно убрать, дабы исключить неаккуратное использование реестра в дальнейшем.
Далее удаляем нужный параметр. Теперь полный доступ можно убрать, дабы исключить неаккуратное использование реестра в дальнейшем.
Чтобы сделать это, достаточно снять ранее поставленную галочку.
После удаления параметра перезагружаем компьютер. Ошибка должна исчезнуть.
Интересное видео
Следующее видео наглядно покажет то как исправить ошибку:
Вконтакте
Google+
Одноклассники
Мой мир
yakadr.ru
- Как на компьютер установить вай фай роутер

- Ccleaner онлайн очистка
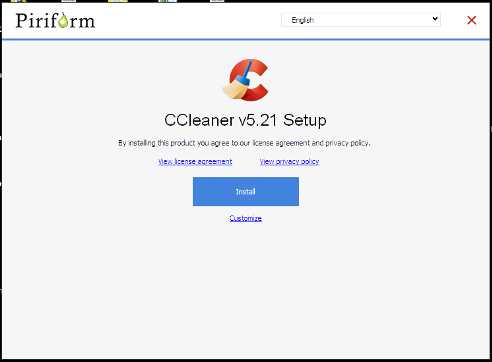
- Почему плохо загружается компьютер

- Firefox вылетает при просмотре видео

- Как выйти из инкогнито

- Как защитить свою страницу вконтакте от посторонних

- Как отключить в одноклассниках подарки

- Проблема на ноутбуке с вай фай
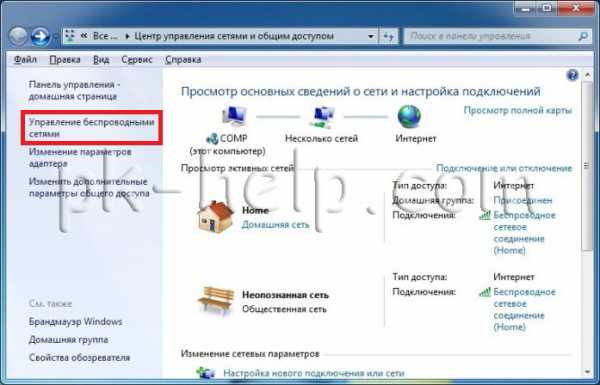
- Остановить плагин что это
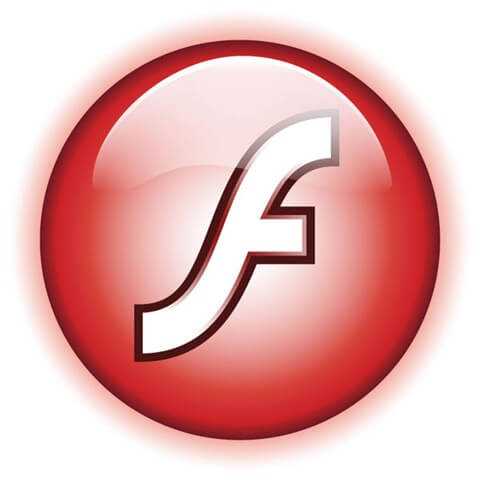
- Видео не грузятся

- Что такое ip вызов

