Команда HELP - отобразить подсказку по командам CMD. Команды cmd windows
запуск новой копии интерпретатора команд Windows. .
Формат командной строки:
CMD [/A | /U] [/Q] [/D] [/E:ON | /E:OFF] [/F:ON | /F:OFF] [/V:ON | /V:OFF] [[/S] [/C | /K] строка]
Параметры командной строки:
/C  Выполнение указанной команды (строки) с последующим завершением.
/K  Выполнение указанной команды (строки) без последующего завершения.
/S  Изменение поведения после /C или /K (см. ниже)
/Q  Отключение режима вывода команд на экран (ECHO).
/D  Отключение выполнения команд AutoRun из реестра (см. ниже)
/A  Вывод результатов выполнения команд в формате ANSI.
/U  Вывод результатов выполнения команд в формате UNICODE.
/T:fg  Выбор цвета переднего плана/фона (более подробно см. COLOR /?)
/E:ON  Разрешение расширенной обработки команд (см. ниже)
/E:OFF  Запрет расширенной обработки команд (см. ниже)
/F:ON  Разрешение символов завершения имен файлов и папок (см. ниже)
/F:OFF  Запрет символов завершения имен файлов и папок (см. ниже)
/V:ON  Разрешение отложенного расширения переменных среды с применением символа '!' в качестве разделителя. Например, /V:ON разрешает использовать !var! в качестве расширения переменной var во время выполнения. Синтаксис var служит для расширения переменных при вводе, что приводит к совсем другим результатам внутри цикла FOR.
/V:OFF  Запрет отложенного расширения переменных среды.
Чтобы указать в одной строке несколько команд, следует разделить их символами '&&' и заключить в кавычки. Кроме того, из соображений совместимости, /X означает то же, что и /E:ON, /Y то же, что и /E:OFF и /R то же, что и /C. Все прочие ключи командной строки игнорируются.
Если указаны ключи /C или /K, то остальная часть командной строки после такого ключа обрабатывается как командная строка, а обработка символов кавычек (") ведется по следующим правилам:
1. Если выполняются все перечисленные ниже условия, то символы кавычек в командной строке сохраняются: - ключ /S отсутствует - есть ровно два символа кавычек - между ними нет других специальных символов, как то: &()@^| - между ними имеются один или несколько пробелов - строка, заключенная в кавычки, является именем исполнимого файла.
2. В противном случае, проверяется первый символ, и если он является символом кавычек, то он удаляется, также удаляется последний символ кавычек в командной строке, а весь текст после этого последнего символа кавычек сохраняется.
Если ключ /D НЕ УКАЗАН в командной строке, то при запуске CMD.EXE выполняется проверка значений переменных REG_SZ или REG_EXPAND_SZ для следующих разделов системного реестра:
HKEY_LOCAL_MACHINE\Software\Microsoft\Command Processor\AutoRun
и/или
HKEY_CURRENT_USER\Software\Microsoft\Command Processor\AutoRun
и если одна из них или обе они присутствуют, то сначала выполняются они.
По умолчанию расширенная обработка команд включена. Чтобы запретить расширенную обработку для конкретного вызова, используется параметр /E:OFF.
Можно включить или отключить расширенную обработку команд для всех вызовов CMD.EXE на данном компьютере или для данного сеанса пользователя, задав с помощью REGEDIT.EXE в системном реестре значение 0x1 или 0x0 для параметров REG_DWORD для следующих разделов:
HKEY_LOCAL_MACHINE\Software\Microsoft\Command Processor\EnableExtensions
и/или
HKEY_CURRENT_USER\Software\Microsoft\Command Processor\EnableExtensions
Параметры пользователя переопределяют параметры компьютера. Параметры командной строки переопределяют соответствующие параметры реестра.
В пакетном файле аргументы SETLOCAL ENABLEEXTENSIONS или DISABLEEXTENSIONS переопределяют параметр /E:ON или /E:OFF. Для получения дополнительных сведений введите "SETLOCAL /?".
При расширенной обработке команд изменения и/или добавления затрагивают следующие команды:
DEL или ERASE
COLOR
CD или CHDIR
MD или MKDIR
PROMPT
PUSHD
POPD
SET
SETLOCAL
ENDLOCAL
IF
FOR
CALL
SHIFT
GOTO
START (изменен также вызов внешних команд)
ASSOC
FTYPE
Для получения подробных сведений введите "имя_команды /?".
Отложенное расширение переменных среды НЕ ВКЛЮЧЕНО по умолчанию. Можно включить или отключить отложенное расширение переменных среды для конкретного вызова CMD.EXE с помощью параметра /V:ON или /V:OFF. Можно включить или отключить отложенное расширение переменных среды для всех вызовов CMD.EXE на данном компьютере или для данного пользователя, задав с помощью команды REGEDIT.EXE в системном реестре значение 0x1 или 0x0 для параметров REG_DWORD для следующих разделов:
HKEY_LOCAL_MACHINE\Software\Microsoft\Command Processor\DelayedExpansion
и/или
HKEY_CURRENT_USER\Software\Microsoft\Command Processor\DelayedExpansion Параметры пользователя переопределяют параметры компьютера. Параметры командной строки, в свою очередь, переопределяют параметры реестра.
В пакетном файле аргументы SETLOCAL ENABLEDELAYEDEXPANSION или DISABLEDELAYEDEXPANSION переопределяют параметр /V:ON или /V:OFF. Для получения дополнительных сведений введите "SETLOCAL /?".
Если отложенное расширение переменных среды включено, то для замены текущего значения переменной среды во время выполнения может использоваться символ восклицательного знака "!".
Можно включить или отключить завершение имен файлов и папок для конкретного вызова CMD.EXE с помощью ключей /F:ON или /F:OFF. Завершение имен можно включить или отключить для всех вызовов CMD.EXE на данном компьютере или для данного пользователя, с помощью REGEDIT.EXE задав значения REG_DWORD в системном реестре для следующих разделов:
HKEY_LOCAL_MACHINE\Software\Microsoft\Command Processor\CompletionChar
HKEY_LOCAL_MACHINE\Software\Microsoft\Command Processor\PathCompletionChar
и/или
HKEY_CURRENT_USER\Software\Microsoft\Command Processor\CompletionChar
HKEY_CURRENT_USER\Software\Microsoft\Command Processor\PathCompletionChar
установив их шестнадцатеричные значения равными коду управляющего символа, используемого для конкретной функции (например, 0x4 для CTRL-D или 0x6 для CTRL-F). Параметры пользователя перекрывают параметры компьютера. Ключи командной строки, в свою очередь, перекрывают параметры реестра.
Если завершение включено с помощью ключа командной строки /F:ON, то используются два управляющих символа: CTRL-D для имен папок и CTRL-F для имен файлов. Чтобы отключить конкретный символ завершения в системном реестре, в качестве кода специального символа используется шестнадцатеричное значение символа пробела (0x20).
Завершение вызывается при вводе одного из этих двух специальных символов. Функция завершения берет строку пути слева от точки ввода, дописывает к ней символ шаблона, если таковой отсутствует, а затем строит список путей, которые соответствуют полученному определению. После этого выводится первый элемент этого списка соответствующих путей. Если же список пуст, то подается звуковой сигнал и ничего не выводится. После этого повторный ввод того же самого специального символа приводит к циклическому перебору всех соответствующих путей. Нажатие клавиши Shift при вводе управляющего символа позволяет просматривать список путей в обратном порядке. Если изменить выведенный путь, а затем снова ввести управляющий символ, сохраненный список очищается и строится новый список путей. То же самое происходит, если переключиться с одного символа завершения на другой. Единственное отличие при использовании символа завершения файла состоит в том, что при этом для построения списка соответствия берется и путь, и имя файла, а при использовании символа завершения папки берется только путь. Если символ завершения используется в одной из встроенных команд манипулирования папками (CD, MD или RD), то всегда подразумевается символ завершения папок.
Символ завершения правильно работает и с именами файлов, содержащими пробелы или иные специальные символы, если при этом строка соответствия заключена в кавычки. Кроме того, если сместить точку ввода влево, а затем использовать символ завершения внутри строки, оставшийся справа от точки ввода текст будет отброшен.
Специальные символы, которые требуют обязательного заключения в кавычки:
пробел
&()[]{}^=;!'+,`~
Примеры использования:
cmd.exe /F:ON - запустить новое окно командной строки с включенным режимом использования символов завершения имен файлов и папок. Данный режим облегчает набор имен, например, если набрать символ "S" и нажать CTRL+D, то вместо него будет подставлено имя каталога, начинающееся на "S", при следующем нажатии CTRL-D – имя следующего по алфавиту, если такой существует, например:
SAVED - при первом нажатии.
"System Volume Information" - при втором нажатии CTRL+D. Если имя содержит пробел, то оно заключается в двойные кавычки.
Для подстановки имен файлов используется комбинация CTRL+F.
Использование символов завершения можно настроить для постоянного использования на данном компьютере, как описано в статье Настройка командной строки Windows.
cmd.exe /U /C "C:\Program Files (x86)\FPinger\Collect.exe" - выполнить запуск программы "Collect.exe" в режиме вывода результатов в кодировке UNICODE и завершиться.
cmd.exe /A /K "C:\Program Files (x86)\FPinger\Collect.exe" - запустить программу "Collect.exe" в режиме вывода результатов в кодировке ANSI и ожидать ввод команд пользователя.
cmd /C /V:ON exanpfor.bat - выполнить командный файл exampfor.bat в режиме разрешения отложенного расширения переменных среды с применением символа '!' в качестве разделителя.
cmd /T:f0 - запустить командный процессор в режиме отображения черных символов на белом фоне.
В дополнение к данной теме:
Настройка ко
ab57.ru
Команды для cmd windows 10
14 команд CMD, которые должен знать каждый пользователь

Нередко неопытные пользователи воспринимают командную строку Windows как нечто совершенно ненужное и отжившее свой век. Думать так — это большая ошибка. Значение командной строки или иначе консоли CMD трудно переоценить даже после того как она потеряла большую часть своих команд доступных в MSDOS.
Достоинство командной строки заключается, прежде всего, в обеспечении прямого доступа к операционной системе и её скрытым возможностям, кроме того консоль CMD имеет в себе несколько полезнейших встроенных утилит предназначенных для работы с программными и аппаратными компонентами компьютера.
Быть асом командной строки совершенно не обязательно, тем не менее, есть команды, которые должен знать каждый уважающий себя пользователь Windows. Вот они.
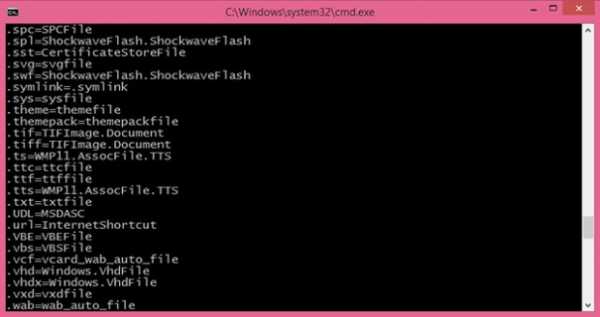
Большинство пользовательских файлов в операционной систем связаны с определёнными программами, которые обрабатывает их по умолчанию. Такая связь называется ассоциацией. Для её просмотра как раз и существует команда assoc. При её выполнении выводится список сопоставлений расширений и типов файлов. А ещё команда assoc позволяет изменять ассоциации.
Например командой assoc .html = txtfile для файлов с расширением HTML устанавливается тип файла txtfile (текстовый). Если же вам нужно узнать какой именно программой открываются файлы с таким расширением, используйте команду ftype txtfile.

Эта команда предназначается для шифрования и дешифрования данных на дисках с файловой системой NTFS, но с таким же успехом она может использоваться для зачистки свободного дискового пространства. Пользоваться ей очень просто. Если вам нужно гарантированно удалить остатки всех ранее удалённых файлов на диске D, выполните в консоли команду cipher /w:D.
Driverquery
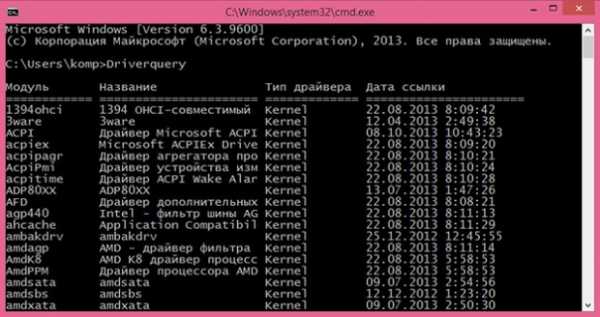
Полезная команда позволяющая просмотреть список всех установленных в операционной системе драйверов. При выполнении команды без параметров данные выводятся в виде отсортированного списка. Колонка «Модуль» содержит имена драйверов без расширения, колонка «Название» включает краткое описание драйвера, «Тип драйвера» — соответственно тип, «Дата ссылки» указывает на дату установки или последней модификации драйвера.
FC (File Compare)

Команда FC пригодится в основном кодерам, также она может использоваться теми юзерами, которым приходится работать с текстовыми файлами. Эта команда позволяет сравнивать содержимое двух файлов, отыскивая между ними несоответствия. Допустим, у вас имеются два файла file1.docx и file2.docx и вы хотите их сравнить. Выполните в консоли следующую команду:
fc /U «D:file1.docx» «D:file2.docx»
В данном примере мы сравнили два простых текстовых документа. Интерпретатор командной строки нашел несоответствие в одном из предложений и указал конкретное место. Команда FC также позволяет сравнивать бинарные файлы, файлы в кодировке юникод, определять число несоответствий и т.п. Если сравниваемые файлы окажутся идентичными, при выполнении команды FC будет выведено соответствующее сообщение.
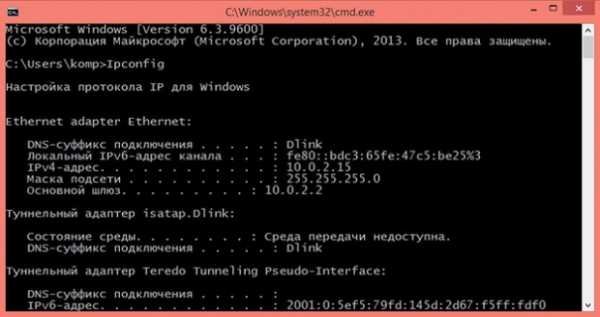
Полезная команда позволяющая определить текущие настройки протокола TCP/IP или попросту IP-адрес. Однако показывает она только внутренний IP-адрес, если же вы используете роутер и хотите узнать тот IP, с которым вы выходите в глобальную Сеть, лучше обратиться к помощи специальных онлайновых сервисов типа 2ip.ru.
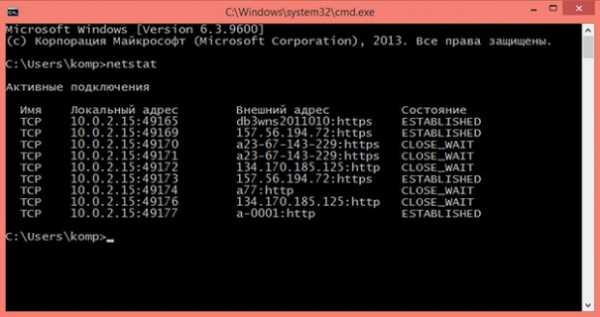
Эта команда выводит список всех текущих интернет-соединений. Используется она в основном администраторами для отображения TCP и UDP-соединений, прослушиваемых портов, таблиц маршрутизации и статистических данных для различных протоколов. Также может использоваться для поиска следов, оставляемых вирусами и прочими вредоносными объектами. Выполненная без параметров команда Netstat отображает тип соединения, локальный адрес, внешний адрес и текущее состояние.

Как и Netstat команда ping используется в основном системными администраторами. Служит она для диагностики компьютерных сетей. С её помощью можно определять доступность тех или иных ресурсов. Допустим вам нужно проверить доступность Google. Поскольку DNS сервер Google имеет адрес 8.8.8.8, в консоли CMD нужно выполнить команду ping 8.8.8.8.
Цифровой IP-адрес также может быть заменён текстовым URL-адресом — ping google.com. Если узел окажется недоступен будет выведено сообщение «превышен лимит ожидания», а количество потерь при этом составит 100 процентов.
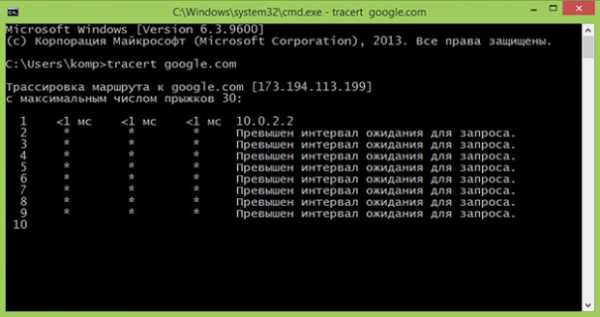
Ещё одна «сетевая» команда, предназначенная для диагностики сети (трассировки). Команда позволяет получить цепочку узлов, через которые проходит IP-пакет, адресованный конечному узлу. Используется системными администраторами для выявления неполадки, препятствующей доставке пакетов конечному узлу. Примером использования команды может послужить трассировка к узлу того же Google: tracert google.com.
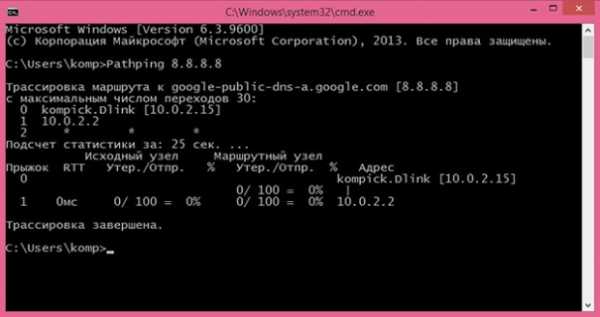
Работает эта команда примерно так же как и tracert, но в отличие от последней является более функциональной. Команда выполняет трассировку плюс отправку запросов на промежуточные узлы маршрута для сбора информации о задержках и потерях пакетов на каждом из них.

Мощная утилита командной строки, предназначенная для управления параметрами электропитания Windows. Выполняется только с параметрами. Выполненная с ключом /Q команда Powercfg выводит текущую конфигурацию схемы электропитания, с ключом /a выводит отчет об использовании электроэнергии в ноутбуках, с ключом –energy генерирует детальный текстовый лог о состоянии компонентов компьютера, включая аккумуляторные батареи. Также команда Powercfg может использоваться для создания резервных копий настроек электропитания и развёртывания их на новом оборудовании.
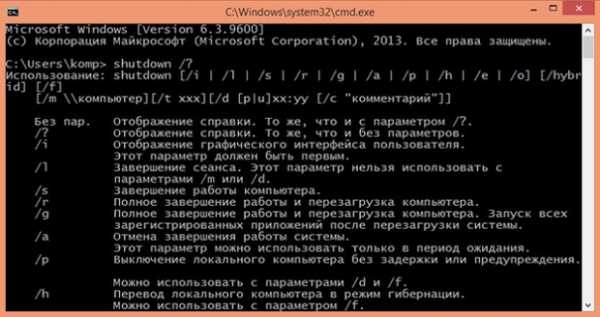
Эта команда используется для завершения сеанса пользователя, выключения, перезагрузки и перевода компьютера в режим гибернации. Поддерживает удалённое управление. Выполняется shutdown всегда с параметрами. Например, команда вида shutdown /s /t 0 приведёт к завершению работы открытых приложений и немедленному выключению компьютера. Посмотреть список доступных ключей можно выполнив в консоли shutdown /?.
Sfc (System File Checker)
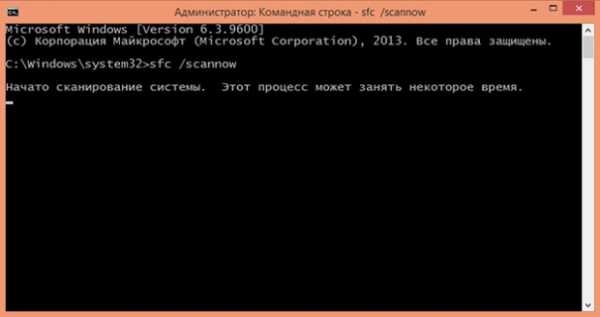
Одна из самых полезных и нужных команд. Предназначается для обнаружения и восстановления повреждённых или модифицированных системных файлов Windows. Восстановление производится из резервных копий создаваемых самой операционной системой. Чтобы запустить сканирование системы с последующим восстановлением файлов выполните команду sfc с параметром /scannow. После завершения проверки потребуется перезагрузка компьютера. Выполнять эту команду нужно в консоли, запущенной от имени администратора.
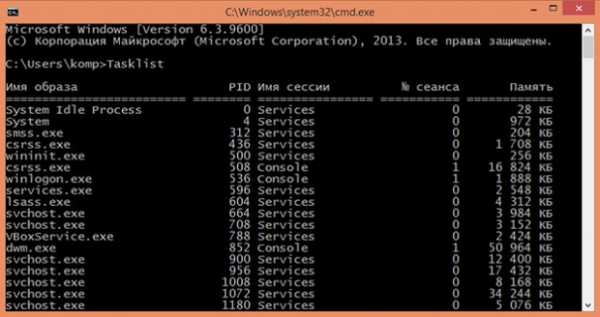
Команда Tasklist делает ту же работу, что и Диспетчер задач. Выполненная без параметров она выводит список всех запущенных процессов выполняющихся на локальном или удалённом компьютере. При этом для каждого процесса отображается его название, идентификатор (PID), имя сессии, номер сеанса и выделенный объём оперативной памяти. Команда Tasklist поддерживает использование ключей и фильтров. Например, Tasklist /SVC выводит список процессов вместе со службами для каждого процесса в отдельности.

Если Tasklist просто выводит список запущенных процессов, то Taskkill завершает их работу в принудительном режиме. Правда для этого вам потребуется знать идентификатор завершаемого процесса или название исполняемого файла. Допустим, вам нужно принудительно закрыть Блокнот. Выполняем для начала команду Tasklist и смотрим PID процесса notepad.exe. В нашем случае он имеет значение 2580. Зная PID процесса его легко можно «убить». Сама же команда будет выглядеть так: Taskkill /PID 2580. Примерно так же сработает команда Taskkill /IM notepad.exe, только в этом примере будут завершены все экземпляры процесса notepad.exe.
На этом пока всё. Есть и другие полезные команды CMD, с которыми пользователям желательно было бы познакомиться, но о них мы расскажем в следующий раз. К таковым в частности относится Diskpart — мощный инструмент управления дисками и разделами не уступающий возможностями коммерческим программным продуктам типа Acronis Disk Director.
Имеет ли смысл изучать командную строку профессионально? Вряд ли, если только вы не собираетесь становиться программистом или системным администратором.
Впрочем, желающим освоить консоль CMD не мешало бы также обратить внимание на её продвинутый аналог — встроенную утилиту PowerShell.
Похожие новости
Все команды командной строки Windows в одном месте
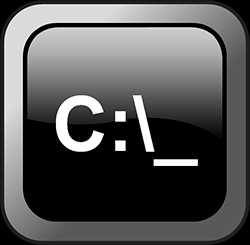
Командная строка или как её ещё называют cmd в операционной системе Windows 8 такая же как и в младших версиях Windows7, Windows Vista, Windows хр. отсюда следует что одни и те же команды одинаково работают во всех версиях.
Итак давайте для начала разберёмся как нам запустить командную строку. Для этого у вас должен быть работающий компьютер с операционной системой.
Некоторым командам если вы работаете через учётную запись обычного пользователя для выполнения бывает недостаточно прав в целях безопасности, поэтому всегда запускайте командную строку с правами администратора. Существует 2 способа запуска командной строки:
1) В левом нижнем углу находим Пуск, далее — Все программы, выбираем там — Стандартные -> Выполнить.
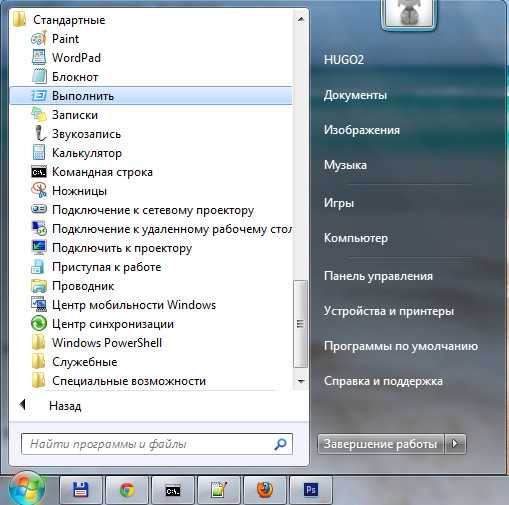
В появившемся окошке пишем cmd,нажимаем Ок.

Запустится окно командной строки с чёрным фоном.
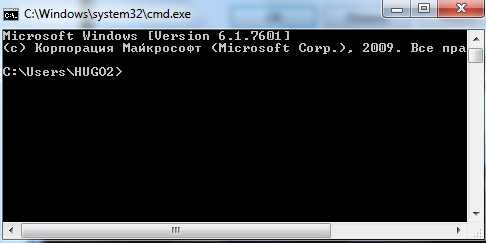
2) Более быстрый способ: через горячие клавиши Win+R,здесь также в появившемся окошке пишем cmd,нажимаем ок.
В windows 8 вы можете воспользоваться только 2 способом, так как там нет меню Пуск. Напишем нашу первую команду help которая выведет список всех доступных команд с краткими пояснениями.
Список всех существующих команд командной строки Windows:
ASSOC Печать на экран или модификация сопоставлений по расширениям имен файлов.ATTRIB Просмотр и модификация свойств файлов.BREAK Блокирует или разблокировывает расширенную обработку CTRL+C в системе DOS.BCDEDIT Устанавливает свойства в базе данных загрузки, которая позволяет управлять начальной загрузкой.CACLS Выводит данные и изменяет списки управления доступом (ACL) к файлам.CALL Вызывает один пакетный файла из другого, а также может передавать входные аргументы.CD Выводит название или перемещает к другой папке.CHCP Вывод или задание кодировки.CHDIR Выводит название или перемещает к другой папке.CHKDSK Диагностика накопителя на ошибки.CHKNTFS Показывает или изменяет диагностику накопителя во время загрузки.CLSО чистка дисплея от всех символов.CMD Запускает программу командной строки Windows. На одном компьютере их можно запустить бесконечное количество. Они будут работать независимо друг от друга.COLOR Изменяет и устанавливает основной фон окна и самих шрифтов.COMP Показывает различия и сравнивает содержимое двух файлов.COMPACT Изменяет и показывает сжатие файлов в NTFS.CONVERT Изменяет дисковые тома FAT в NTFS. Текущий диск изменить не удастся.COPY Создаёт копию файла или файлов и помещает их в указанное место.DATE Показывает или устанавливает текущую дату.DEL Уничтожает один или несколько файлов сразу.DIR Показывает имена файлов и папок с их датой создания,находящихся в текущей или указанной в параметрах папки .DISKCOMP Сравнивает и показывает различия 2 гибких накопителей.DISKCOPY Создаёт копию содержимого одного гибкого накопителя на другой.DISKPART Показывает и изменяет свойств раздела диска.DOSKEY Изменяет и повторно вызывает командные строки; создаёт макросы.DRIVERQUERY Отображает сведения о «положении дел» и атрибутах драйвера устройства.ECHO Выводит текстовую информацию и меняет режим отображения команд на экране.ENDLOCAL Подводит к концу локализацию среды для пакетного файла.ERASE Уничтожает файл или файлы.EXIT Прекращает работу программы командной строкиFC Показывает различия двух файлов или двух наборов файлов а также сравнивает ихFIND Осуществляет поиск текстовой строки в файлах либо в одном файле.FINDSTR Расширенный поиск текстовых строк в файлах.FOR Цикл. Повторяет выполнение одной и той же команды указанное количество разFORMAT Форматирование накопителя для работы с Windows.FSUTIL Показывает и устанавливает атрибуты файловой системы.FTYPE Даёт возможность изменить и просмотреть типы файлов, которые в основном применяются при сопоставлении по расширениям имен файлов.GOTO Передаёт управление к другой указанной команде.GPRESULT Выводит сведения о групповой политике для компьютера или пользователя.GRAFTABL Даёт возможность Windows показывать расширенный набор символов в графическом режиме.HELP Выводит все данные о существующих командах Windows.ICACLS Показывает, модифицирует, архивирует либо восстанавливает списки ACL для файлов и папок.IF Выполняет команды по заданному условию.LABEL Создаёт, модифицирует и уничтожает метки тома для накопителей.MD Создаёт пустой каталог.MKDIR Создаёт пустой каталог.MKLINK Cоздаёт символические и жесткие ссылкиMODE Настраивает системные устройства.MORE Последовательно выводит информацию по блокам размером в один экран .MOVE Перемещает файлы из одного места в другое.OPENFILES Показывает файлы, которые открыты на общей папке удаленным юзером.PATH Выводит или задаёт полный путь к исполняемым файлам.PAUSE Прекращает выполнение команд командной строки и выводит информирующий текст.POPD Восстанавливает предыдущее значение активной папки, которое было сохранено посредством команды PUSHD.PRINT Выводит на печать содержимое текстового файла.PROMPT Модифицирует приглашение в командной строке Windows.PUSHD Сохраняет значение активной папки и переходит к другой папке.RD Уничтожает каталог.RECOVER Возрождает данные, способные читаться, с плохого или поврежденного винчестера.REM Помещает комментарии в пакетные файлы и файл CONFIG.SYS.REN Меняет название как файлов так и папок.RENAME Аналогичен команде REN.REPLACE Меняет файлы местами.RMDIR Уничтожает каталог.ROBOCOPY Продвинутый инструмент для копирования файлов и целых папокSET Показывает, устанавливает и уничтожает переменные среды Windows.SETLOCAL Производит локализацию изменений среды в пакетном файле.SC Даёт возможность работать со службамиSCHTASKS Позволяет запускать любые программы и последовательно выполнять нужные команды по заданному плануSHIFT Меняет позицию (сдвиг) подставляемых параметров для пакетного файла.SHUTDOWN Завершает работу компьютера.SORT Сортирует ввод по заданным параметрам.START Запускает программу или команду в новом окне.SUBST Назначение заданному пути имени накопителя.SYSTEMINFO Выводит данные об операционной системе и конфигурации компьютера.TASKLIST Показывает список всех запущенных процессов с их идентификаторами.TASKKILL “Убивает” или останавливает процесс.TIME Устанавливает и выводит системное время.TITLE Задаёт название окну для текущего сеанса интерпретатора командных строк CMD.EXETREE Выводит директории накопителя в удобном наглядном виде.TYPE Выводит содержимое текстовых файлов.VER Выводит краткие сведения о версии Windows.VERIFY Проверяет на ошибки записи файла на накопителе.VOL Выводит на дисплей метки и серийный номер тома накопителя.XCOPY Создаёт копию файлов.WMIC Выводит WMI в командной строке.
Если у вас есть желание поподробнее узнать о команде и где она применяется, в командной строке следует написать HELP (имя команды) или (имя команды) /?
Используя данные команды можно написать bat файлы ,которые позволяют упрощать и автоматизировать выполнение задач.
Понравилась статья? Не жалейте,ставьте лайк! Спасибо:)
15 октября 2016 в 13:41:53
Между командой MD (MakeDir — в полной версии) и атрибутами (например, названиями создаваемых каталогов) не нужно забывать ставить пробел. Кроме того, если мне память не изменяет, в одной строке не может быть больше десяти опций, т.к. количество локальных переменных в одной командной строке ограничено. Для того, чтобы обойти такое ограничение, в частности, и применяются т.н. пакетные файлы (типов BAT для DOS и CMD для Windows NT..XP..10). Соответственно, для Вас нужно было сделать BAT-файло c содержимым типа: MyDirs.bat md 1 md 2. md 100500. Запустить его на исполнение — и «будет щастье»! Ограичение только в именах каталогов (не допускается совпадение с зарезервированными словами — типа команд или служебных выражений, ну там, cdm, com, con, help. )
15 декабря 2014 в 20:32:38
Основные команды командной строки для Windows 10
Командная строка – незаменимый инструмент в работе любого системного администратора и простого пользователя ПК. Она удобна, простая в использовании и не требует от пользователя особых усилий, чтобы выполнить какую-либо операцию. Однако у этой консоли есть и обратная сторона медали. Как ни странно, но пользователи не знают команд, с помощью которых можно решить ту или иную проблему. А в некоторых случаях юзер даже не знает, как запустить эту консоль. Поэтому рассмотрим больше 10 основных команд командной строки для Windows 10, о которых должен знать каждый пользователь ПК.
Где находится и как запустить командую строку на Windows 10?
В Windows 10 файл командной строки расположен на системном диске по адресу: папка WindowsSystem32cmd.exe. Чтобы запустить эту консоль, стоит нажать «Win+R» и ввести «cmd».
Также, чтобы запустить консоль в Виндовс 10, только уже с правами Администратора, стоит нажать «Пуск» и в поисковой строке ввести «Командная строка». Далее нужно будет нажать на поисковой выдаче правой кнопкой мыши и выбрать «Запустить от имени Администратора».
Запустить командную строку с и без прав Администратора можно следующим образом: нажимаем правой кнопкой мыши на значке «Пуск» и выбираем «Командная строка».
Также запустить консоль можно через «Диспетчер задач», выбрав новую «Задачу» и ввел в строке «cmd».
Список основных команд командной строки
Команды, которые понадобятся пользователю в повседневном использовании ПК, следующие. Рассмотрим их в алфавитном порядке (все команды пишутся маленькими буквами, без заглавной).
Arp – выводит и позволяет редактировать записи протокола ARP.
Assoc — выводит и позволяет изменять связь между расширениями имени и типов того или иного файла.
Attrib – позволяет редактировать атрибуты указанного вами файла или же папки.
Bcdboot – создание или восстановление системного раздела.
Bcdedit – задаст свойства в БД загрузки для настройки начальной загрузки.
Break – включить/отключить расширенную обработку сочетания клавиш CTRL+C.
Cacls – вывод и редактирование списка управления доступом к файлам (АСL).
Call – вызовет один пакетный файл из другого.
Cd – посмотреть имя текущей папки, либо перейти в другую.
Chcp – вывести, либо установить активную кодовую страницу.
Chdir – посмотреть имя текущей папки, либо перейти в другую.
Chkdsk – проверка диска и отображение статистических данных.
Chkntfs — показать либо изменить параметр, который выполняет проверку диска во время лоадинга (загрузки).
Cls – очистка содержимого на экране.
Cmd – запуск еще одной командной строки Windows OC.
Color – изменение фона и цвета, которые используются по умолчанию.
Comp – позволит сравнить содержимое двух файлов или двух пакетов.
Compact – показать или изменить параметр сжатия файлов в разделах с ФС типа NTFS.
Convert – преобразует тот или иной том из FAT в NTFS.
Copy – копирование файла(-ов) в заданный каталог.
Date – покажет текущую дату, а также позволит ее изменить.
Del – удалит указанные вами файлы.
Dir – выведет список файлов и подпапок (при их наличии) из указанного пути.
Diskcopm – позволит сравнить содержимое двух гибких дисков.
Dickcopy – полностью скопирует содержимое одного гибкого диска на любой другой (указанный вами).
Diskpart – покажет и позволит настроить свойства раздела диска.
Dockey – создание макросов, редактирование и повторный вызов командных строк.
Driverquery – состояние и свойства драйвера того или иного устройства.
Echo – перекючение режимов отображения на экране команд.
Endlocal – окончание локальных изменений среды для того или иного пакетного файла.
Erase – позволит удалить один или сразу несколько файлов.
Exit – выход из командной строки, завершение ее работы.
Fc – сравнит два файла или два набора файлов и выявит различия между ними.
Find – позволит найти текстовую строку в одном или нескольких файлах.
Findstr – позволит найти строку в файлах.
For – запустит указанную вами команду для каждого из файлов в наборе.
Format – форматирование (разметка) диска для работы с операционной системой Windows.
Fsutil – покажет и позволит настроить свойства файловой системы.
Ftype – выведет и позволит изменить типы файлов, используемых при сопоставлении по расширениям имен файлов.
Goto – передача управления в отмеченную строку пакетного файла.
Gpresult – покажет информацию о групповой политике для компьютера или пользователя.
Graftabl – позволит Windows OC отображать расширенный набор символов в графическом режиме.
Help – выведет полный список команд командной строки CMD.exe.
Icacls — отображение, изменение, архивация, а также восстановление списков ACL для файлов и каталогов.
If – оператор условного выполнения команд в пакетном файле.
Label – удаление, изменение, а также создание меток тома для дисков.
Md – команда для создания новой папки.
Mkdir – еще одна команда для создания папки.
Mklink – создание символических, а также жестких ссылок.
Mode – изменение параметров и настройка системных устройств.
More — последовательный вывод данных по частям размером на один экран.
Move – позволит переместить один или сразу несколько файлов из одной папки в другую.
Openfiles – покажет файлы, открытые в общей папке удаленным пользователем.
Path – покажет текущий, а также позволяет устанавливать путь поиска исполняемых файлов.
Pause – останавливает выполнение пакетного файла и выводит сообщение об этом.
Popd – восстанавливает предыдущее значение активной папки, сохраненное с помощью команды PUSHD.
Print – распечатает содержимое указанного текстового файла.
Prompt – изменяет приглашение в командной строке Windows.
Pushd – сохраняет значение активной папки и переходит к другой папке.
Rd – позволяет удалить указанную папку.
Recover – восстанавливает данные, которые можно прочитать, с плохого или поврежденного диска.
Rem – помещает комментарии в пакетные файлы и в CONFIG.SYS.
Ren – позволяет переименовать указанные папки или файлы.
Rename – команда для переименования, алиас команды «ren».
Replace – замещает какие-либо файлы.
Rmdir – позволяет удалить указанную папку.
Robocopy – улучшенное средство для копирования файлов и деревьев каталогов.
Set – показывает, устанавливает, а также удаляет переменные среды Windows.
Setlocal – начинает локализацию изменений среды в пакетном файле.
Sc – показывает и позволяет настроить службы (фоновые процессы).
Schtasks – позволит выполнить команду или запустить программу в установленное время.
Shift – изменение положения (сдвиг) подставляемых параметров для пакетного файла.
Shutdown – завершение работы компьютера (работает и с удаленным режимом).
Sort – позволяет сортировать ввод.
Start – выполнение программы или команды в отдельном Windows окне.
Subst – назначит заданному пути имя диска.
Systeminfo – отобразит информацию о системе и конфигурации ПК.
Tasklist – покажет полный список выполняемых задач и служб.
Taskkill – позволяет остановить фоновый процесс или приложение.
Time – посмотреть или изменить текущее время.
Title – назначение заголовка окна для текущего сеанса командной строки.
Tree – графическое отображение структуры каталогов диска или папки.
Type – вывод на экран содержимого текстовых файлов.
Ver – показать сведения о версии операционной системы Windows.
Verify – установка режима проверки правильности записи файлов на диск.
Vol – покажет собственную метку и серийный номер тома для диска.
Xcopy – позволяет осуществить копирование каталогов и файлов.
Wmic – отобразит сведения WMI в интерактивной среде.
Важно отметить, если вы занимаетесь системным администрированием и командная строка уже является вашим «лучшим другом», рекомендуем изучить более широкие возможности CMD из профессиональной литературы.
Рекомендуем скачать:
Источники: http://www.softrew.ru/instructions/1382-14-komand-cmd-kotorye-dolzhen-znat-kazhdyy-polzovatel.html, http://yroki-kompa.ru/vse_komandy_komandnoj_stroki_windows.html, http://softikbox.com/osnovnyie-komandyi-komandnoy-stroki-dlya-windows-10-24401.html
it-radar.ru
Список команд Windows ( Windows CMD )
04:44 pm - Список команд Windows ( Windows CMD )Список команд включает в себя наиболее полный перечень, представленный не только внутренними командами CMD, но и утилитами командной строки. В разных версиях операционных систем семейства Windows набор команд, их входные параметры, синтаксис и отображение результатов могут различаться. Одна и та же утилита командной строки может присутствовать в стандартной поставке одной версии Windows, но отсутствовать или входить в состав дополнительных средств, например, Resource Kit или Software Development Kit, для другой. Некоторые из приведенных команд, устарели, и не поддерживаются или не имеют смысла в современных операционных системах.
Названия наиболее распространенных команд, представленных на данной странице, являются ссылками и ведут на страницу с подробным описанием и примерами использования.
APPEND - позволяет программам открывать файлы данных из указанных папок так, как будто они находятся в текущей папке.
ARP - просмотр и изменение таблиц ARP (Address Resolution Protocol)
ASSOC - просмотр или изменение сопоставлений расширений файлов приложениям
AT - управление планировщиком задач
ATTRIB - изменение атрибутов файлов
BCDBOOT - копирование в системный раздел файлов загрузки и создание нового хранилища конфигурации загрузки (BCD)
BCDEDIT - редактирование хранилища данных конфигурации загрузки (BCD)
BOOTCFG - редактирование параметров загрузки в файле boot.ini
BOOTSECT - редактирование загрузочныхсекторов для обеспечения загрузки NTLDR или BOOTMGR
CACLS - редактирование списков управления доступом к файлам (ACL - Access Control List)
CALL - вызов из командного файла подпрограмм или других командных файлов
CD - смена каталога (Change Directory)
CHANGE - изменение настроек сервера терминалов. Контексты - LOGON, PORT, USER
CHCP - просмотр или изменение текущей кодовой страницы
CHGLOGON - изменение настроек сервера терминалов, аналогично CHANGE LOGON
CHGPORT - изменение настроек сервера терминалов, аналогично CHANGE PORT
CHGUSR - изменение настроек сервера терминалов, аналогично CHANGE USER
CHKDSK - проверка диска (Check Disk)
CHKNTFS - проверка признака ошибки файловой системы и управление проверкой диска при загрузке Windows
CHOICE - реализация пользовательского ввода в командном файле
CIPHER - отображение или изменение шифрования файлов
CLIP - перенаправление вывода утилит командной строки в буфер обмена Windows
CLS - очистка экрана в командной строке
CMD - запуск новой копии интерпретатора командной строки
COLOR - изменение цвета текста и фона в окне CMD
COMMAND - запуск новой копии интерпретатора командной строки MS-DOS
COMP - сравнение содержимого файлов
COMPACT - управление сжатием и распаковкой файлов и каталогов
CONVERT - преобразование файловой системы из FAT в NTFS
COPY - копирование файлов и каталогов
DATE - отображение или изменение даты
DEBUG - запуск отладчика Windows
DEFRAG - дефрагментация диска
DEL - удаление одного или нескольких файлов
DevCon - управление устройствами в командной строке
DIR - отображение списка файлов и каталогов
DISKPART - управление разделами дисков из командной строки
DOSKEY - редактирование и повторный вызов команд Windows
DRIVERQUERY - отобразить информацию об установленных драйверах.
ECHO - вывод текста на экран консоли
EDIT - запуск текстового редактора
ENDLOCAL - конец локальных изменений переменных окружения в командном файле
ERASE - аналогично команде DEL - удаление файлов
ESENTUTL - обслуживание баз данных Extensible Storage Engine для Windows
EVENTCREATE - запись сообщения в журнал событий Windows
EXIT - выход из процедуры или командного файла
EXPAND - распаковка сжатых файлов CAB-файлов.
EXTRACT - извлечение содержимого, распаковка CAB-файлов в Windows 98/Me
FC - сравнение содержимого файлов
FIND - поиск строки символов в файле
FINDSTR - поиск строк в файлах с использованием регулярных выражений
FOR - организация циклической обработки результатов выполнения других команд, списков, и строк в текстовых файлах
FORFILES - выполнение указанной команды для каждого файла из заданной группы
FORMAT - форматирование диска
FSUTIL - управление файловой системой
FTP - консольный FTP-клиент
FTYPE - просмотр и изменение расширений файлов и сопоставленных им приложений
GETMAC - отображение физического адреса сетевого адаптера (MAC-адреса)
GOTO - команда безусловного перехода в командном файле
HELP - вызов справки командной строки Windows
HOSTNAME - отображение имени компьютера
iCACLS - управление списками доступа (ACL)
IF - оператор условного выполнения команд в пакетном файле
IPCONFIG просмотр и управление конфигурацией протокола IP
LABEL - редактирование меток тома дисков
LOGMAN - управление монитором оценки производительности системы
LOGOFF - завершение сеанса пользователя
MAKECAB - создание сжатых файлов формата CAB
MEM - вывод справки об использовании памяти в MS-DOS
MD - создание нового каталога
MKLINK - создание символической ссылки на файл или каталог
MODE - конфигурирование системных устройств в среде CMD
MORE - постраничный вывод в консоли
MOUNTVOL - управление точками монтирования томов
MOVE - перемещение файлов и каталогов
MOVEFILE - перемещение или удаление занятых файлов при следующей перезагрузке
MSG - отправка сообщений пользователям.
NBTSTAT - просмотр статистических данных NETBIOS через TCP/IP
NET - управление ресурсами локальной сети
NETCFG - отображение конфигурации компонентов сети
NETSH - командная сетевая оболочка (Network Shell)
NETSTAT - отображение статистики сетевых соединений
NSLOOKUP - просмотр данных DNS в командной строке
OPENFILES - управление открытыми по сети или локально файлами
PATH - отображение или изменение путей поиска исполняемых файлов
PATHPING - трассировка маршрута с возможностью оценки качества трассы к узлу
PAUSE - пауза при выполнении командного файла
PING утилита проверки доступности узла
POPD - возврат в каталог, ранее запомненный с помощью команды PUSHD
PNPUTIL - конфигурирование драйверов устройств PnP
POWERCFG - настройка параметров системы электропитания Windows
PRINT - печать текстового файла
PROMPT - изменение строки приглашения в консоли
PUSHD - сохранить текущий путь каталога
QPROCESS - отобразить состояние процесса
QUERY - опросить состояние процессов и сеансов пользователей
QUSER - отобразить информацию о сеансах пользователей
RASDIAL - управление сеансами удаленного доступа
RASPHONE - управление сеансами удаленного доступа
RD - удаление каталога
RECOVER - восстановление файлов на поврежденном диске
REG - утилита командной строки для работы с реестром Windows
REGEDIT - импорт и экспорт данных реестра Windows
REGSVR32 - регистрация или отмена регистрации DLL
REGINI - управление доступом к разделам реестра
REM - комментарий в строке командного файла
REN - переименование файлов
REPLACE - замена или добавление файлов в катологах
RESET - сброс сеанса удаленного рабочего стола (RDP сессии)
RMDIR - удаление каталога
ROBOCOPY - утилита резервного копирования и синхронизации каталогов (Robust File and Folder Copy)
ROUTE - управление таблицей маршрутизации
RUNAS - запуск приложения от имени другого пользователя
RUNDLL32 - запуск DLL в качестве приложения
SC - управление службами Windows (Service Control)
SCHTASKS - управление планировщиком задач
SCLIST - отображение списка системных служб
SET - отображение и изменение переменных среды окружения Windows
SETLOCAL - установка локальных переменных в командном файле
SETX - утилита для создания системных переменных
SFC - проверка и восстановление системных файлов Windows
SHARE - просмотр, создание и удаление разделяемых в локальной сети ресурсов
SHIFT сдвиг входных параметров для командного файла
SHUTDOWN - выключение или перезагрузка компьютера
SLEEP - задержка по времени в пакетном файле
SORT - сортировка строк в текстовом файле
START - запуск приложения или командного файла
SUBST - назначение (отмена назначения) каталогу буквы диска
SYSTEMINFO - отображение информации о системе
TAKEOWN - просмотр или изменение владельца файла
TASKKILL - завершение процессов на локальной или удаленной системе.
TASKLIST - отображение списка выполняющихся приложений и служб Windows
TIME - отображение и установка системного времени
TELNET - telnet-клиент Windows
TFTP - TFTP-клиент Windows
TIMEOUT - задержка в пакетных файлах
TITLE - изменение заголовка окна CMD.EXE
TRACERT - трассировка маршрута к удаленному узлу
TREE - отображение структуры каталога в графическом виде
TYPE - вывод на экран содержимого текстового файла
TypePerf - вывод сведений о производительности на экран или в журнал
TZUTIL - управление часовыми поясами в среде Windows
VER - отображение версии операционной системы
VERIFY - управление режимом проверки записываемых файлов
VOL - вывод данных метки тома
WAITFOR - организация обмена сигналами между компьютерами
WHERE - определение места расположения файлов
WHOAMI - вывод имени текущего пользователя
WINDIFF - сравнение содержимого файлов
WINRM - удаленное управление Windows из командной строки
WINRS - удаленная командная строка (Remote Shell)
WINSAT - средство проверки производительности Windows
WMIC - выполнение команды WMI
XCOPY - копирование файлов и папокhttp://ab57.ru/cmdlist.html
uzverss.livejournal.com
вызов справки командной строки Windows
Команда HELP позволяет получить вывод справочных сведений о наиболее распространенных в операционных системах семейства Windows командах. Справочная информация выводится как для внутренних команд командного процессора (IF, GOTO, и т.п.), так и для стандартных утилит командной строки (BCDEDIT, CHKDSK и т.п. ) . Для получения справки по конкретной команде используется командная строка:HELP команда
HELP IF - отобразить справочную информацию об использовании команды IFHELP assoc > C:\assochlp.txt - отобразить справочную информацию об использовании команды assoc с выводом результатов в текстовый файл C:\assochlp.txt
Команда HELP без параметров выводит список команд, поддерживаемых в данной версии операционной системы. Например для Windows 7 :
ASSOC - Вывод либо изменение сопоставлений по расширениям имен файлов.
ATTRIB - Отображение и изменение атрибутов файлов.
BREAK - Включение и выключение режима обработки комбинации клавиш CTRL+C.
BCDEDIT - Задает свойства в базе данных загрузки для управления начальной загрузкой.
CACLS - Отображение и редактирование списков управления доступом (ACL) к файлам.
CALL - Вызов одного пакетного файла из другого.
CD - Вывод имени либо смена текущей папки.
CHCP - Вывод либо установка активной кодовой страницы.
CHDIR - Вывод имени либо смена текущей папки.
CHKDSK - Проверка диска и вывод статистики.
CHKNTFS - Отображение или изменение выполнения проверки диска во время загрузки.
CLS - Очистка экрана.
CMD - Запуск еще одного интерпретатора командных строк Windows.
COLOR - Установка цветов переднего плана и фона, используемых по умолчанию.
COMP - Сравнение содержимого двух файлов или двух наборов файлов.
COMPACT - Отображение и изменение сжатия файлов в разделах NTFS.
CONVERT - Преобразование дисковых томов FAT в NTFS. Нельзя выполнить преобразование текущего активного диска.
COPY - Копирование одного или нескольких файлов в другое место.
DATE - Вывод либо установка текущей даты.
DEL - Удаление одного или нескольких файлов.
DIR - Вывод списка файлов и подпапок из указанной папки.
DISKCOMP - Сравнение содержимого двух гибких дисков.
DISKCOPY - Копирование содержимого одного гибкого диска на другой.
DISKPART - Отображение и настройка свойств раздела диска.
DOSKEY - Редактирование и повторный вызов командных строк; создание макросов.
DRIVERQUERY - Отображение текущего состояния и свойств драйвера устройства.
ECHO - Вывод сообщений и переключение режима отображения команд на экране.
ENDLOCAL - Конец локальных изменений среды для пакетного файла.
ERASE - Удаление одного или нескольких файлов.
EXIT - Завершение работы программы CMD.EXE (интерпретатора командных строк).
FC - Сравнение двух файлов или двух наборов файлов и вывод различий между ними.
FIND - Поиск текстовой строки в одном или нескольких файлах.
FINDSTR - Поиск строк в файлах.
FOR - Запуск указанной команды для каждого из файлов в наборе.
FORMAT - Форматирование диска для работы с Windows.
FSUTIL - Отображение и настройка свойств файловой системы.
FTYPE - Вывод либо изменение типов файлов, используемых при сопоставлении по расширениям имен файлов.
GOTO - Передача управления в отмеченную строку пакетного файла.
GPRESULT - Отображение информации о групповой политике для компьютера или пользователя.
GRAFTABL - Позволяет Windows отображать расширенный набор символов в графическом режиме.
HELP - Выводит справочную информацию о командах Windows.
ICACLS - Отображение, изменение, архивация или восстановление списков ACL для файлов и каталогов.
IF - Оператор условного выполнения команд в пакетном файле.
LABEL - Создание, изменение и удаление меток тома для дисков.
MD - Создание папки.
MKDIR - Создание папки.
MKLINK - Cоздание символических и жестких ссылок
MODE - Конфигурирование системных устройств.
MORE - Последовательный вывод данных по частям размером в один экран.
MOVE - Перемещение одного или нескольких файлов из одной папки в другую.
OPENFILES - Отображение файлов, открытых на общей папке удаленным пользователем.
PATH - Отображает или устанавливает путь поиска исполняемых файлов.
PAUSE - Приостанавливает выполнение пакетного файла и выводит сообщение.
POPD - Восстанавливает предыдущее значение активной папки, сохраненное с помощью команды PUSHD.
PRINT - Выводит на печать содержимое текстового файла.
PROMPT - Изменяет приглашение в командной строке Windows.
PUSHD - Сохраняет значение активной папки и переходит к другой папке.
RD - Удаляет папку.
RECOVER - Восстанавливает данные, которые можно прочитать, с плохого или поврежденного диска.
REM - Помещает комментарии в пакетные файлы и файл CONFIG.SYS.
REN - Переименовывает файлы или папки.
RENAME - Переименовывает файлы или папки.
REPLACE - Замещает файлы.
RMDIR - Удаление папки.
ROBOCOPY - Улучшенное средство копирования файлов и деревьев каталогов.
SET - Показывает, устанавливает и удаляет переменные среды Windows.
SETLOCAL - Начинает локализацию изменений среды в пакетном файле.
SC - Отображает и настраивает службы (фоновые процессы).
SCHTASKS - Выполняет команды и запускает программы по расписанию.
SHIFT - Изменение положения (сдвиг) подставляемых параметров для пакетного файла.
SHUTDOWN - Локальное или удаленное выключение компьютера.
SORT - Сортировка ввода.
START - Выполнение программы или команды в отдельном окне.
SUBST - Назначение заданному пути имени диска.
SYSTEMINFO - Вывод сведений о системе и конфигурации компьютера.
TASKLIST - Отображение всех выполняемых задач, включая службы.
TASKKILL - Прекращение или остановка процесса или приложения.
TIME - Вывод и установка системного времени.
TITLE - Назначение заголовка окна для текущего сеанса интерпретатора командных строк CMD.EXE.
TREE - Графическое отображение структуры каталогов диска или папки.
TYPE - Вывод на экран содержимого текстовых файлов.
VER - Вывод сведений о версии Windows.
VERIFY - Установка режима проверки правильности записи файлов на диск.
VOL - Вывод метки и серийного номера тома для диска.
XCOPY - Копирование файлов и деревьев каталогов.
WMIC - Вывод сведений WMI в интерактивной среде.
Для вывода списка в текстовый файл можно воспользоваться перенаправлением вывода команды:
HELP > myhelp.txt
В списке представлены наиболее распространенные команды, основная часть из которых присутствует во всех операционных системах семейства Windows (TIME, DATE, COPY . . . ). Некотрые из команд являются встроенными в командный процессор CMD.EXE (REM, COLOR и т.п.), но большая часть представляет собой утилиты командной строки, входящие в состав стандартных дистрибутивов. Список, получаемый при помощи HELP не содержит и половины тех команд, которые входят в состав современных версий операционных систем семейства Windows. При попытке использования HELP для получения справочной информации по неподдерживаемой ей команде, например help reagentc , отображается сообщение:
Данная команда не поддерживается. Воспользуйтесь параметром "reagentc /?".
То есть, помимо команды HELP возможно получение справочной информации с использованием параметра командной строки /? или -?:
reagentc /? - отобразить подсказку по использованию команды настройки среды восстановления Windows REAGENTC, не поддерживаемую справкой HELP.
Весь список команд CMD Windowsab57.ru
Команды cmd Windows — Linux портал
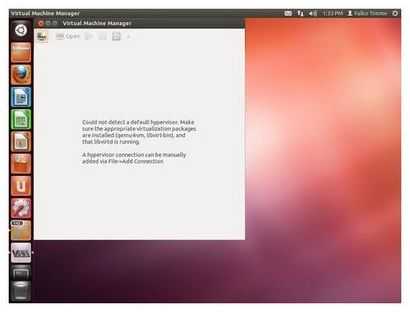
#image.jpgНеплохого времени, читатели . На данный момент в очередной раз пришлось лезть в поиск за необходимо справкой. Часто приходится помогать пользователям Windows прямо из учетной записи пользователя, а под рукой не оказывается инструментов, не считая встроенной в Windows командной строки cmd.exe. При работе под ограниченной в правах учетной записью часто приходится выполнить какую-то задачу с завышенными правами Администратора. cmd для этих задач самое подходящее средство, чтобы не вводить по-многу раз пароль администратора, достаточно один раз запустить командную строку от имени администратора и делать нужные деяния запускать нужные команды, которые я обрисую ниже:
appwiz.cpl - Установка и удаление программcertmgr.msc - Сертификатыciаdv.msc - Служба индексированияcliconfg - Программа сетевого клиента SQL
Как открыть порт 25565 (Ужe на windows)
clipbrd - Буфер обменаcompmgmt.msc - Управление компютеромdcomcnfg - Консоль управления DCOM компонентамиddeshare - Общие ресурсы DDE (на Win7 не работает)desk.cpl - Свойства экранаdevmgmt.msc — Диспетчер устройств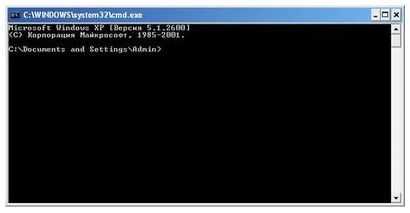 dfrg.msc - Дефрагментация дисковdiskmgmt.msc - Управление дискамиdrwtsn32 - Dr.Watsondxdiag - Служба диагностики DirectXeudcedit - Редактор личных символовeventvwr.msc - Просмотр событийfirewall.cpl - функции файерволла Windowsgpedit.msc - Груповая политикаiexpress - IExpress (не знаю что это #image.jpg )fsmgmt.msc - Общие папкиfsquirt - Мастер передачи файлов Блютузchkdsk - Проверка дисков (обычно запускается с параметрами буква_диска: /f /x /r)control printers - Принтеры и факсы - запускается не всегдаcontrol admintools - Администрирование компьютера - запускается не всегдаcontrol schedtasks - Назначенные задания (планировщик)control userpasswords2 - Управление учётными записямиcompmgmt.msc - Управление компютером (compmgmt.msc /computer=pc - удаленное управление компютером pc)
dfrg.msc - Дефрагментация дисковdiskmgmt.msc - Управление дискамиdrwtsn32 - Dr.Watsondxdiag - Служба диагностики DirectXeudcedit - Редактор личных символовeventvwr.msc - Просмотр событийfirewall.cpl - функции файерволла Windowsgpedit.msc - Груповая политикаiexpress - IExpress (не знаю что это #image.jpg )fsmgmt.msc - Общие папкиfsquirt - Мастер передачи файлов Блютузchkdsk - Проверка дисков (обычно запускается с параметрами буква_диска: /f /x /r)control printers - Принтеры и факсы - запускается не всегдаcontrol admintools - Администрирование компьютера - запускается не всегдаcontrol schedtasks - Назначенные задания (планировщик)control userpasswords2 - Управление учётными записямиcompmgmt.msc - Управление компютером (compmgmt.msc /computer=pc - удаленное управление компютером pc)Windows 7 and Command Prompt Tricks
lusrmgr.msc - Локальные пользователи и группыmmc— создание своей оснасткиmrt.exe - Удаление вредных программmsconfig - Настройка системы (автозапуск, службы и др...)mstsc - Подключение к удаленному рабочему столуncpa.cpl - Сетевые подключенияntmsmgr.msc - Съёмные ЗУntmsoprq.msc - Запросы операторов съёмных ОЗУ (для XP)odbccp32.cpl - Администратор источников данныхperfmon.msc - Производительностьregedit - Редактор реестраrsop.msc - Результатирующая политикаsecpol.msc - Локальные свойства безопасности (Локальная политика безопасности)services.msc - Службыsfc /scannow - Восстановление системных файловsigverif - Проверка подписи файлаsndvol — управление громкостьюsysdm.cpl - Свойства системыsysedit - Редактор системных файлов (не знаю, что это #image.jpg )syskey - Защита БД учётных записейtaskmgr - Диспетчер задач utilman Диспетчер служебных программverifier Диспетчер проверки драйверовwmimgmt.msc - Инфраструктура управления WMI
utilman Диспетчер служебных программverifier Диспетчер проверки драйверовwmimgmt.msc - Инфраструктура управления WMI Данный список - это в основном GUI'овые пролижения. Ниже в отдельный список выделю консольные команды.
Также запустить приложения в панели управления с правами администратора, можно если щелкнуть правой кнопкой мышки сходу удерживая кнопку Shift. И выбрать Запуск от имени.(RunAs...) (актуально для Win XP).
Список консольных команд:
nbtstat -a pc — имя пользователя работающего за удаленной машиной pcnet localgroup group user /add — Добавить в группу group, пользователя usernet localgroup group user /delete — Удалить пользователя из группыnet send pc ''текст '' - выслать сообщение юзеру компьютера pcnet sessions — список юзеровnet session /delete - закрывает все сетевые сессииnet use l: \\имя компютера\папка\ - подключить сетевым диском l: папку на удаленном компьютереnet user имя /active:no - заблокировать пользователяnet user имя /active:yes - разблокировать пользователяnet user имя /domain - информация о пользователе доменаnet user Имя /add — добавить пользователяnet user Имя /delete — удалить пользователяnetstat -a - список всех подключений к компютеруreg add — Добавить параметр в реестрreg compare — Сравнивать части реестра.reg copy — Копирует из 1-го раздела в другойreg delete — Удаляет обозначенный параметр или разделreg export — Экспортировать часть реестраreg import — Соответственно импортировать часть реестраreg load — Загружает избранную часть реестраreg query — Выводит значения данной ветки реестраreg restore — Восстанавливает избранную часть реестра из файла
 reg save — Сохраняет избранную часть реестраreg unload — Выгружает избранную часть реестраshutdown — выключение компьютера , можно удаленно выключить другой.SystemInfo /s machine - покажет много полезного об удаленной машине
reg save — Сохраняет избранную часть реестраreg unload — Выгружает избранную часть реестраshutdown — выключение компьютера , можно удаленно выключить другой.SystemInfo /s machine - покажет много полезного об удаленной машине Большая часть материала было взято с padmoga.com, а так же из поисковиков #image.jpg Со временем буду пополнять материал. Надеюсь, кому-то моя справка тоже понадобится.
Похожие статьи
-
Главные команды Linux
Версия для печатиНе мог не затронуть в блоге данную тему. В данной статье обрисую то, что есть на просторах интернета в больших количествах. Наверняка, в главном делаю это для себя, в виде шпаргалки....
-
Проверка наличия доступа к другому компу сети при помощи команды ping
До того как использовать команду ping, обусловьте объект собственных исследовательских работ. Как правило это другой компьютер сети. В качестве параметра команды ping можно указывать Айпишник либо имя узла другого компью...
-
MySQL - полезные команды и функции
Все систематизировано и сведено в одну заметку с Запасное копирование (backup) баз MySQL, Работа с MySQL из командной строки, Пару способов как получить доступ к СУБД MySQL когда забыл парол...
-
Гугл отказывается от Windows и переходит на Linux и Mac OS
Как докладывает The Financial Times, интернет-корпорация Google решила отрешиться от внутреннего использования операционной системы Windows и перейти на Linux и Mac OS X. В качестве основной предпос...
-
Cedega решение для запуска Windows игр под Linux
Часть статьи из журнала ВзломщикСейчас для Linux можно найти достаточно приложений предназначенных для решения большинства каждодневных задач. Что же тебе мешает захлопнуть форточки и бро...
hpunix.org
Команды CMD и их описание - Справочная - Каталог статей
| Всем привет. В этой статье, мы поговорим на такие темы как : Команды CMD, Команды командной строки, Командная строка. Командная строка (CMD) - это отдельная программа, которая дает возможность пользователю напрямую взаимодействовать с операционной системой. Командная строка основана на среде, в которой выполняются приложения и служебные программы с помощью текстового интерфейса, а результат выполнения отображается на экране. Командная строка Windows использует интерпретатор команд cmd.exe, который позволяет загружать приложения и направляет поток данных между ними, проще говоря переводит команды пользователя, в понятный системе вид.Консоль командной строки интегрирована во все версии ОС Windows. На первый взглядкоммандный интерфейс пугает пользователя избалованных графическим интерфейсом того-же Windows, но как правило командный интерфейс, намного быстрее и имеет массу дополнительных возможностей, которые не могут быть осуществлены в граффическом интерфейсе. Методы запуска:
+ Интересные команды : net session /delete – закрывает все сетевые сессии net user <имя пользователя> /domain – выводит всю информацию о пользователе в домене netstat -a – получает список всех подключений к компьютеру net sessions – выводит список текущих пользователей, необходимо иметь права администратора для доступа к этой функции net send <имя компьютера> "<сообщение>" – посылает сообщение пользователю удалённого компьютера shutdown \\<имя компьютера> /t:2 /y /c – удалённо выключает компьютер, требуется Resource Kit (RK) shutdown \\ <имя компьютера> /r /y /c – удалённо перезагружает компьютер с Windows NT/2000 (RK) nbtstat -a <имя компьютера> – удалённо получает имя пользователя работающего на компьютере nbtstat -A <IP address> – удалённо получает имя пользователя работающего на компьютере по IP-адресу ipconfig /all – выводит Ethernet адрес сетевой карты winipcfg – выводит информацию о текущих сетевых настройках net user <Имя_пользователя> /add – просто добавить пользователя с правами гостя. net user <Имя_пользователя> /delete – Удаление любого пользователя кроме админа и вас(нужны права администратора). net localgroup <Имя_группы> <Имя_пользователя> /add – Добавление в группу. С помощью данной команды можно попасть и в группу администраторов или любую другую. net localgroup <Имя_группы> <Имя_пользователя> /delete – Удаление из группы. Любого пользователя. net share /? тоже нужно если надо расшарить диски соседа. Если есть телнет доступ. |
zalil-soft.ucoz.ru
- Как подключить вай фай бесплатный

- Скачивать видео с вк и ютуба
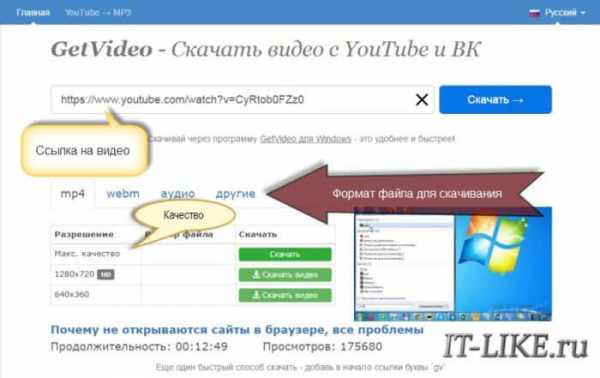
- Как в корзине найти удаленные файлы
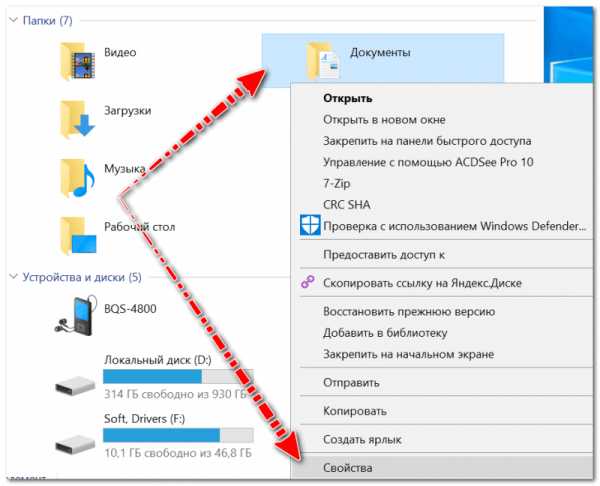
- Исправить ошибки жесткого диска
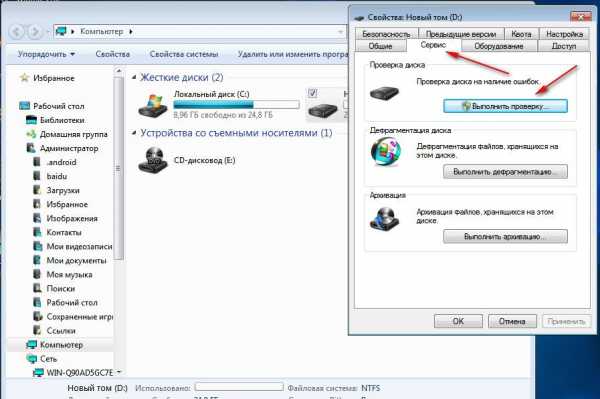
- Firefox удалить историю
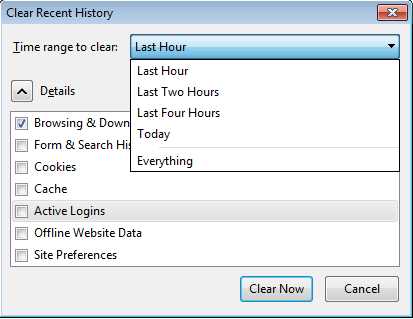
- Useradd linux примеры
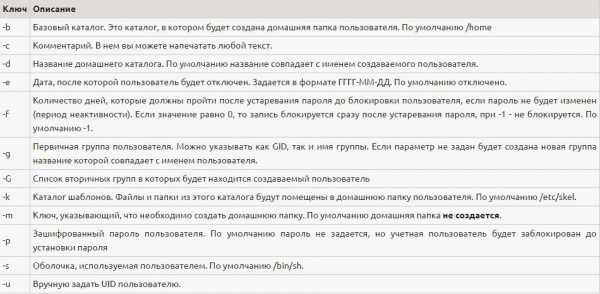
- Как узнать смс код без телефона

- Как сделать основным жесткий диск

- Gimp что такое
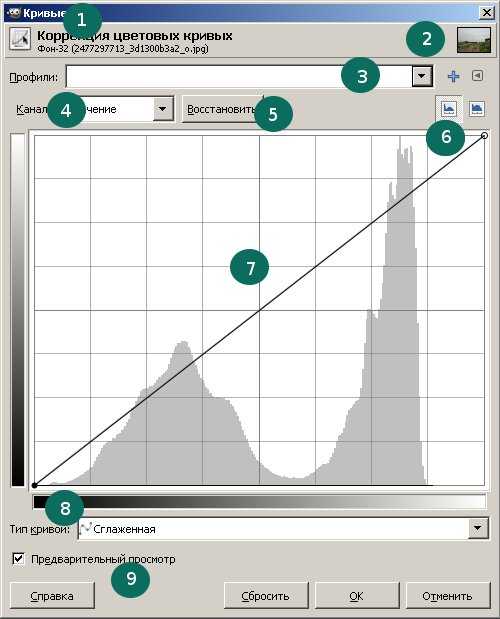
- Сколько кнопок на клавиатуре

- Net filtering service расходует трафик

