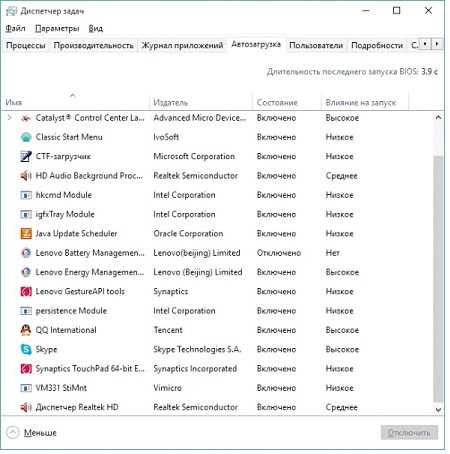CCleaner: чистим компьютер от мусора. Почистить компьютер от мусора windows xp
Очистка диска Windows XP
Каков бы ни был обьем вашего жесткого диска, как правило рано или поздно место на нем заканчивается. Если диск системный, то нехватка места может привести к частичной или полной неработоспособности компьютера, ведь в процессе работы операционная система и большинство программ активно используют его для создания временных файлов.Чтобы избежать подобных проблем, нужно следить за наличием свободного места на диске и периодически удалять временные файлы.
Для удаления временных файлов в Windows XP есть специальный инструмент — Очистка диска. Чтобы ее запустить кликаем правой клавишей мыши на диске С и из выпавшего меню выбираем пункт Свойства
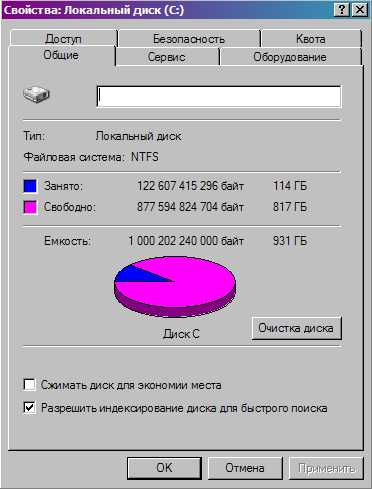
На вкладке Общая жмем на кнопку Очистка диска и ждем несколько минут пока система составляет список файлов на удаление
Затем нам выдается список того, что по мнению системы является лишним и может быть удалено
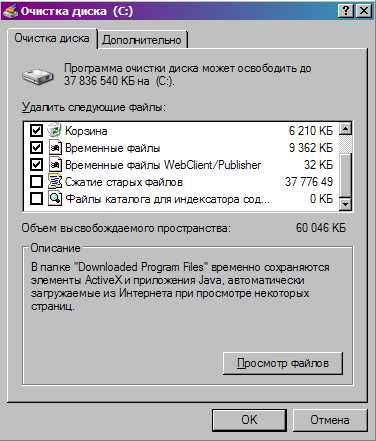
При желании можно подробнее посмотреть, что же именно нам предлагается удалить. Я обычно просто отмечаю все пункты, лишнего система не удалит. Отдельно стоит упомянуть пункт Сжатие старых файлов. Здесь файлы, которые не использовались какое то время, не удаляются, а помещаются в архив. Таким образом можно высвободить довольно много места на диске, однако я отмечаю этот пункт только в крайнем случае, т.к. процедура архивации очень длительная.
Можем перейти на вкладку Дополнительно и удалить неиспользуемые программы и компоненты Windows , а также контрольные точки восстановления системы, хотя я предпочитаю делать это отдельно из панели управления

Затем жмем OK и наблюдаем за процессом
Если освободившегося в результате очистки места достаточно, можно на этом закончить, если же нет, то идем дальше.
Правой клавишей мыши кликаем на значке Мой компьютер и выбираем пункт свойства, затем идем на вкладку Восстановление системы

Здесь мы можем уменьшить место, занимаемое под контрольные точки восстановления или вообще отключить восстановление системы.
Затем отключаем возможность спяшего режима, так как под него резервируется место на диске. Для этого идем в Пуск-Панель управления-Электропитание и на вкладке Спящий режим убираем галку, разрешающую его использование

Ну и наконец удаляем вручную все то, что еще осталось неудаленным. Для этого нам надо включить отображение скрытых и системных файлов в свойствах папки. Идем в Мой компьютер — Сервис — Свойства папки и выбираем вкладку Вид
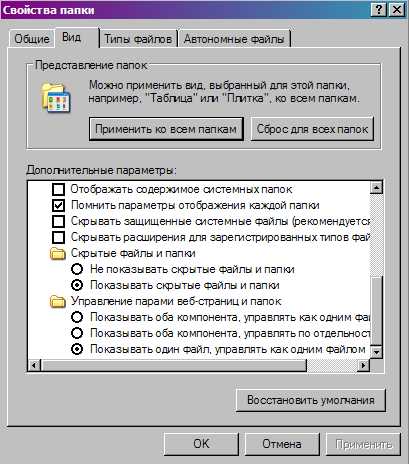
Затем идем по пути C:\Documents and settings\Имя Пользователя\Local Settings
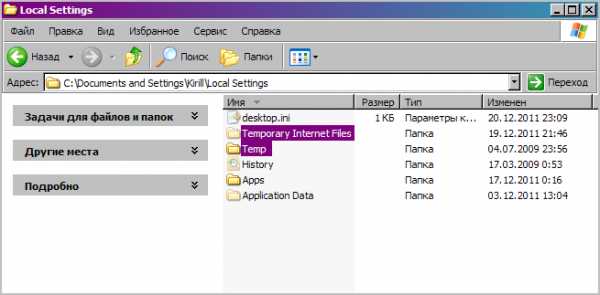
В папке Temp находятся временные файлы пользователя, а в папке Temporary Internet Files хранит временные файлы Internet Explorer, поэтому удаляем из них все содержимое, сами папки лучше оставить. Если на компьютере работают несколько пользователей , то процедуру повторяем для каждого из них. Иногда бывает, что система выдает сообщение о том, что файл используется и не может быть удален. В этом случае нужно перезагрузиться, после чего все отлично удалится.
Затем идем в папку C:\windows\temp , здесь хранит свои временные файлы операционная система. Удаляем все из нее тоже. Также в папке Windows можно заметить много папок следующего вида
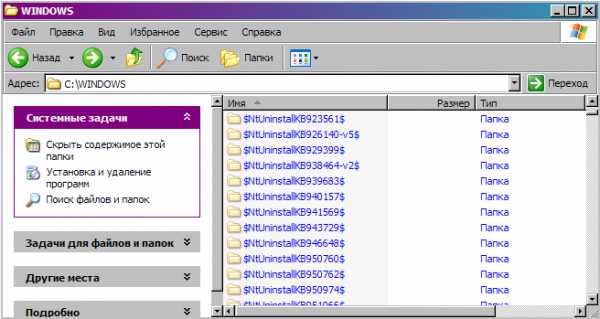
Эти папки создаются при установке обновлений в качестве страховки для того , чтобы в случае проблем можно было откатить изменения назад. Если обновления уже установлены и никаких проблем с ними не возникло, то эти папки тоже можно удалить, тем более что они занимают довольно много места. Ну и там-же можно удалить лог-файлы установки и освободить еще немного места.
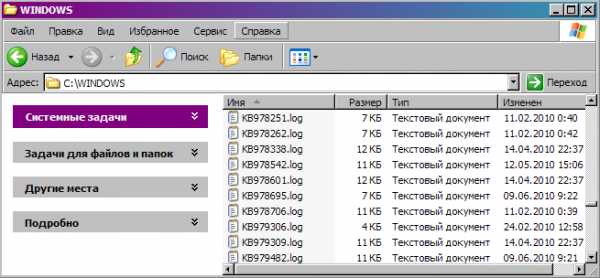
Вот теперь мы удалили все что только можно (и даже чуть больше) и наш системный диск чист. Ну и в качестве последнего штриха в свойствах диска выбираем вкладку Сервис и запускаем дефрагментацию. Эта процедура не прибавит свободного места на диске, но может заметно ускорить его работу.
windowsnotes.ru
Компьютер не загружается - что делать
- Тест узлов - начать
- Компьютер
- Компьютер работает медленно
- Симптомы заражения компьютера начать
- Причины заражения компьютера начать
- Очистка системы Windows начать
- Не работает
- Как поменять язык
- Компьютер не работает (нет никаких звуков и признаков работы)проверьте кабель питания (неисправен блок питания). Не горят лампочки или светодиоды (LED), но слышен вентилятор (не моргает лампочка загрузки) - материнская плата. Нет изображения, но горят лампочки, ПК работает (моргает лампочка загрузки) - проверьте кабель между монитором и ПК (видео карта). При загрузке слышны звуковые сигналы - проблемы с электроникой (hardware) - (по количеству и длине сигналов можно установить проблему - их описание зависит от версии BIOS).
- Тест узлов - как проверить компьютер
- Компьютер не загружает WindowsНеобходимо системное восстановление
- Компьютер перезагружается сам и/или греется?Вы не видите Windows shutting down окна как при нормальном выключении (перезагрузка происходит сразу).Причина - перегрев компьютера из-за закрытого вентиляционного отверстия или пыли внутри компьютера.Необходима внутренняя очистка компьютера от пыли, может помочь всегда открытое вентиляционное отверстие (ноутбук на твёрдой поверхности, если отверстие внизу) или уже ремонт электронного оборудования.
- Компьютер работает медленно и перезагружается самначать программную очистку для
- Компьютеру ничего не помогает, но известно, что с электроникой всё нормально ???Необходима переустановка Windows 10, 7, 8, XP
- Что-то не получается - зайдите на форум и получите ответ специалиста.
Симптомы заражения компьютера
- - Изменение скорости работы компьютера
- - Самопроизвольная перезагрузка компьютера
- - Изменение названия диска или его части
- - Появление различных сообщений, звуковых эффектов или видео элементов
- - Уменьшение свободной памяти на жёстком диске компьютера
- - Изменение состояния программ и файлов компьютера
- - начать очистку от вирусов для Windows 10 | Windows 8 | Windows 7 | Windows XP
Причины заражения - почему компьютер работает медленно?
- Временные файлы компьютера (Temporary internet files, temporary Widows files)они накапливаются на жёстком диске компьютера и замедляют его работу. Удалить их можно с помощью специальных программ начать или самостоятельно инструкции по удалению
- Windows создаёт системные точкивосстановления для функции System Restore, что существенно уменьшает обьём свободной памяти на жёстком диске компьютера и замедляет его работу. Удалить их можно самостоятельно инструкции по удалению
- Фрагментация жёсткого диска компьютерачем больше программ устанавливаем и удаляем, тем больше в системе скапливается фрагментов файлов, которые приводят к замедлению работы компьютера. Так как ПК записывает информацию на диск фрагментами, где есть свободное место, то получается, что каждый файл - это множество фрагментов в разных местах, считать которые занимает значительно больше времени, нежели целый файл в одном месте. Поэтому жёсткий диск компьютера надо дефрагментировать, т.е. расположить фрагменты каждого файла в одном месте начать дефрагментацию. Это можно сделать с помощью специальных программ для компьютера или самостоятельно дефрагментация Windows
- Автоматически запускающиеся программы компьютерачасто устанавливая новую программу, мы оставляем свойство включения программ вместе с загрузкой Windows активным (startup). Таким образом, накапливается множество программ, которые запускаются вместе с Windows, сильно уменьшая скорость загрузки и работы компьютера, а также и скорость интернета (Skype, eMule). Надо изменить настройки компьютера (startup) для редко используемых программ и включать их вручную, когда необходимо.
- Остаточные записи в регистрах компьютераони возникают при удалении программ (особенно при неправильном), замедляя работу компьютера. Лучше с ними управляются специальные программы для очистки регистров. Можно и самостоятельно начать
Очистка системы Windows
- Осторожно обращайтесь с компьютерными программами из интернета,пересылайте их только из надежных источников. Перед запуском .ехе файлов обязательно проверьте их антивирусом. Не открывайте дополнения к е-майл письмам от неизвестных источников
- Не увлекайтесь путешествиями по неизвестным интернет-страницам(проверить сайт на вирусы), особенно для взрослых, а если побывали, произведите полную очистку начинаем
- Установите антивирусную программус ежедневным обновлением и хотя бы раз в неделю проверяйте компьютер. Установить антивирус
Перестал работать какой-либо узел
- надо скачать и переустановить драйверы - камера, интернет, звук и др. - Начать
- более подробно проблемы интернета или драйверов.
- ничего не помогает - необходимо системное восстановление системы Windows 10, 7, 8, XP - Начать
Как поменять язык Windows7 - русификатор для Windows7
- Если у Вас Windows 7 Ultimate или Business версия, всё просто, надо проверить обновления для Windows 7:Start - Control Panel - System and Security - Check for updates - Check for updates, компьютер предложит скачать важные (important) и необязательные (optional) обновления. Мы нажимаем Optional updates are available, помечаем Russian Language Pack и OK. В новом окне нажимаем Install updates. После установки обновлений и перезагрузки ПК осталось только изменить язык и перезагрузить систему: Start - Control Panel - Change display language, в окошке Choose a display language выбираем Русский и нажимаем Apply - Log off now.
- Если у Вас не Windows 7 Ultimate версия, то изменить язык интерфейса просто так не получится. Узнаем вашу версию Windows 7 (32 или 64 бит): Start - Computer - System properties. Видим System type: 32-bit/64-bit Operating System. Далее надо пройти по ссылке и скачать файл Vistalizator (Download Vistalizator v2.30, MD5 checksum:). Потом там же нажимаем ссылку 32-bit Windows 7 RTM (without a SP) или 64-bit Windows 7 RTM (without a SP) - зависит от версии ОС. На новой странице нажимаем ссылку Russian language и скачиваем языковой файл. Запускаем файл Vistalizator, в открывшемся окне нажимаем Add language, в другом окне выбираем языковой файл и Open - OK - Install language, происходит установка. В окне Vistalizator появляется строка с названием установленного языка. В открывшемся окошке Confirm нажимаем Yes. Далее в окошке Information нажимаем OK. Затем в окошке Confirm нажимаем Yes. Перезагружаем компьютер.
www.dimexpro.eu
Как почистить операционную систему Windows XP?
Содержание:
 В процессе каждой без исключения установки и удаления программ, используя такой объект, как корзина, в операционной системе компьютера осуществляются некоторые изменения. Подобные трансформации далеко не всегда положительно отражаются в реестре Windows XP. Более того, в процессе работы на компьютере, его система медленно, но верно накапливает большое количество неиспользованных и невостребованных файлов.Все это в состоянии привести к замедлению всей системы в целом, что в конечном результате приведет к полной потере работоспособности Windows XP. Именно по этой причине для того чтобы продлить срок службы операционной системы требуется через определенные периоды времени проводить такой процесс, как очистка.Известно, очистить систему компьютера можно и вручную посредством применения встроенных инструментов Windows XP, но это достаточно кропотливая работа, которая займет немало времени, а также требует наличия определенных навыков и знаний. К счастью на данный момент разработано и успешно используется довольно много программ, которые дают возможность на автоматическом уровне совершить такой процесс, как очистка Windows XP, то есть все его системные папки и реестр. Подобным образом можно не только почистить, но значительно повысить эффективность всей системы и максимально эффективно оптимизировать работу компьютера.
В процессе каждой без исключения установки и удаления программ, используя такой объект, как корзина, в операционной системе компьютера осуществляются некоторые изменения. Подобные трансформации далеко не всегда положительно отражаются в реестре Windows XP. Более того, в процессе работы на компьютере, его система медленно, но верно накапливает большое количество неиспользованных и невостребованных файлов.Все это в состоянии привести к замедлению всей системы в целом, что в конечном результате приведет к полной потере работоспособности Windows XP. Именно по этой причине для того чтобы продлить срок службы операционной системы требуется через определенные периоды времени проводить такой процесс, как очистка.Известно, очистить систему компьютера можно и вручную посредством применения встроенных инструментов Windows XP, но это достаточно кропотливая работа, которая займет немало времени, а также требует наличия определенных навыков и знаний. К счастью на данный момент разработано и успешно используется довольно много программ, которые дают возможность на автоматическом уровне совершить такой процесс, как очистка Windows XP, то есть все его системные папки и реестр. Подобным образом можно не только почистить, но значительно повысить эффективность всей системы и максимально эффективно оптимизировать работу компьютера.
Программа CCleaner
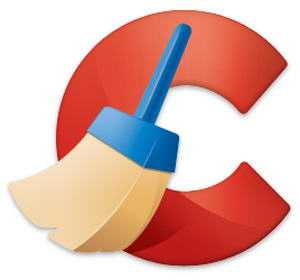
Одной из программ, которые в состоянии эффективно почистить систему является CCleaner. Утилита скачивается совершенно бесплатно, потому доступна любому пользователю персонального компьютера, более того идеально подходит под Windows XP.
К основным функциям такой программы можно отнести:
- очистка системного реестра компьютера;
- очистка файловой системы;
- контроль за установленными приложениями, а также разными объектами, загружаемыми автоматически.
Необходимо обратить внимание, что во избежание вероятных проблем в процессе очистки реестра рекомендуется использовать специальную встроенную в программу систему создания страховых копий реестра Windows XP перед тем, как начать процесс очищения.
Итак, для начала осуществления процесса необходимо скачать программу, ее установка проста, потому не требует особого внимания. Важно отметить, что в процессе установки будет просто предложено произвести автоматическую установку панели инструментов поисковой системы Yahoo. В случае, если данная панель не нужна, стоит снять галочку с данного пункта. После установки и последующего запуска программы можно будет увидеть соответствующее окно.
Процесс очистка системы
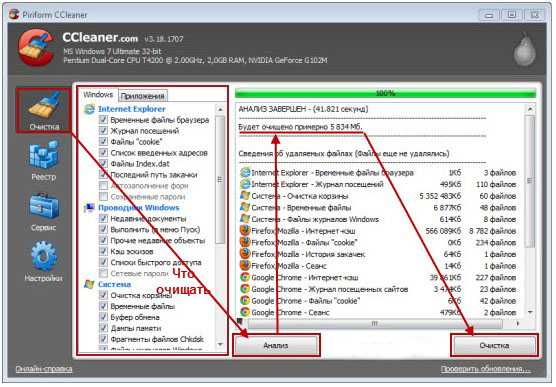 Как правило, для очистки системы требуется просто удалить лишние файлы, но корзина для этого мало подойдет. Раздел «очистка» дает возможность отыскать и удалить те объекты, в которых нет больше необходимости на том или ином компьютере. Очень часто это просто временные файлы, которые относятся в операционной системе Windows XP. Рабочая область модуля, выполняющего очистку состоит из двух полей – левого и правого. В левой части окна есть возможность включить и выключить процесс очистки разных областей программ, которые поддерживает утилита, а правая в процессе запуска обычно пустая. Вы процессе работы программы в правой ее части отображается информация о том, как проходит процесс очистки.
Как правило, для очистки системы требуется просто удалить лишние файлы, но корзина для этого мало подойдет. Раздел «очистка» дает возможность отыскать и удалить те объекты, в которых нет больше необходимости на том или ином компьютере. Очень часто это просто временные файлы, которые относятся в операционной системе Windows XP. Рабочая область модуля, выполняющего очистку состоит из двух полей – левого и правого. В левой части окна есть возможность включить и выключить процесс очистки разных областей программ, которые поддерживает утилита, а правая в процессе запуска обычно пустая. Вы процессе работы программы в правой ее части отображается информация о том, как проходит процесс очистки.
Очистка реестра
Для того чтобы качественно почистить Windows XP, необходимо привести в определенный порядок реестры системы. Программа, речь о которой идет в данной стать
itpotok.ru
Почистить компьютер от мусора с помощью бесплатных программ для Windows
Когда ПК, мощный и быстрый, начинает работать медленнее, программы подвисают, а иногда от перегрузки машина отключается, пользователи считают, что единственное, что можно сделать – это купить новый. Однако для начала можно просто почистить память от накопившегося хлама.
Для чего нужна чистка компьютера от мусора
Чистка ПК от мусора типа кэша, истории браузеров, автозагрузки, лог или tmp файлов, рекламы и так далее необходима для ускорения работы. Если вы стали замечать, что папки или приложения открываются гораздо медленнее, чем раньше, то пора позаботиться о нем. Избавление от хлама значительно ускорит работу вашего ПК, к тому же освободит много места для фотографий или видеороликов. Как только вы избавитесь от хлама на своем компьютере, он заработает как новый, а для этого совсем не обязательно ходить в сервисные центры, потому как такую очистку вы сможете произвести сами.
Как очистить компьютер от мусора и ускорить его работу
Почистить компьютер от мусора можно несколькими способами: встроенной утилитой, сторонними приложениями, вручную. Если вы затеяли «генеральную уборку», то возможно вам понадобятся все эти варианты. Чтобы перестраховаться и не потерять личные фотографии или видео, будет лучше, если перед глубокой чисткой вы сделаете их копию на любой съемный носитель.
Удалите ненужные программы
Для начала вспомните, всеми ли приложениями или играми вы постоянно пользуетесь? Самый распространенный ответ – не всеми. При этом устанавливается в систему все подряд, даже просто ради интереса. На первом этапе очистки ПК нужно разобраться с этим вопросом. Для этого совершите несколько простых шагов:
- В Панели управления выбираем пункт «Установка и удаление программ».
- Сразу же откроется список всех программ на вашем ПК.
- Хорошенько изучите список, найдите те приложения, которые не используются больше месяца.
- Выберите ненужную программу и нажмите «Удалить».
- Далее следуйте указаниям.

Встроенная функция Очистка диска
Система Windows имеет собственную встроенную функцию «Очистка диска», с которой вы сможете без труда и лишних действий избавитесь от хлама. Утилита сама найдет их, затем спросит вашего разрешения на удаление, так что никакие важные документы не пропадут. Быстро избавляйтесь от:
- временных файлов;
- кеша;
- хлам в корзине;
- множество неиспользуемых системных элементов.
Чтобы удалить все вышеперечисленное выполните следующие действия:
- В меню выберите «Мой компьютер».
- Выберите жесткий диск, которому требуется очистка. Нажмите на него правой кнопкой мыши и в окне найдите «Свойства».
- Заходим во вкладку «Общие» и выбираем «Очистка диска».
- Нажмите кнопку ОК.
- Выбираем «Удалить файлы». После этого пункта ваша работа завершена.
Специальные программы для чистки компьютера
Еще один способ почистить свой ПК от мусора, чтобы завершить начатое дело – это запустить разные сторонние утилиты для чистки компьютера, разработанные специально для того, справиться с задачей в считанные минуты. Название можно вбить в поиск, а затем скачать в интернете без регистрации. Остается только установить ее на свой ПК, чтобы исправить все проблемы с помощью одной кнопки. Какие приложения лучше всего использовать на своем ноутбуке, чтобы качественно его почистить?
Самое популярное приложение. С помощью него вы сможете почистить компьютер от мусора, чтобы ускорить работу жесткого диска в разы. CCleaner после установки и запуска производит анализ всей системы и выделяет те файлы, которые можно удалить без потери эффективности работы ПК. После анализа она проводит удаление всего хлама, а ваш ноутбук снова готов к выполнению самых сложных задач.
Совершенно бесплатная утилита, которая быстро находит файлы, заблокированные системой Виндовс. Утилита анализирует всю работу ПК и показывает запущенные приложения. Почистить жесткий диск с использованием этой утилиты будет гораздо проще, чем вручную искать весь хлам, так как она самостоятельно их находит и разблокирует.
Почистить свой компьютер от мусора можно легко с помощью BleachBit. Она удаляет безвозвратно любые файлы, особенно идеально подходит для тех, кто хочет замести свои следы после пребывания в сети интернет. BleachBit очень просто устанавливается, имеет множество расширенных настроек, но если вы оставить все как есть, то не ошибетесь: все эти дополнительные функции скорее всего поймут программисты, но не обычные пользователи ПК. Скачать программу для очистки компьютера можно абсолютно бесплатно.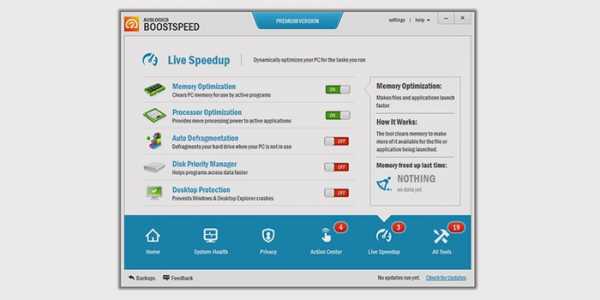
Как только вы стали замечать, что окна открываются медленно и решили почистить ПК, сразу отправляйтесь на официальный сайт и скачивайте Auslogics boostspeed для самой глубокой очистки. Перед удалением она проводит проверку всей системы и выделяет ненужные документы, которые замедляют работу процессора. Там же вы сможете оптимизировать настройки системы, произвести дефрагментацию, исправить разные ошибки, скопившиеся в реестре.
Еще одна утилита, которая пользуется популярностью как у обычных пользователей, так и мастеров программирования, чтобы почистить свой компьютер от мусора. Она быстро обнаруживает весь скопившийся хлам и беспощадно его удаляет. Очистка компьютера от мусора с помощью Remove Empty Directories навсегда избавит вас от рутинных процессов, потому как вам нужно лишь запустить приложение. Вы сами снимите галочки с тех папок и документов, которые считаете нужными.
Видеоурок: как почистить компьютер от ненужных файлов
tvoi-detki.ru
Очистка компьютера от мусора
Компьютер ужасно тормозит, что можно сделать, кроме как переустановить систему? Очистка компьютера от мусора и дефрагментация (статья о дефрагментации диска windows 7).
В данной статье я расскажу вам, как почистить систему и реестр от ненужных файлов. Данное мероприятие может значительно ускорить работу системы. Выполнять это нужно периодически для всех версий операционных систем windows.
Есть программа, "CCleaner" которая в несколько шагов поможет нам справиться с данной задачей. Она бесплатная, смело качаем с официальных сайтов. Каждый "компьютерщик" знает данную программу, а работники тех. поддержки во всю ее используют для работы.
Переходим http://ccleaner.org.ua/download/. Скачиваем стандартную версию. Весит она немного 2-3 Мб.
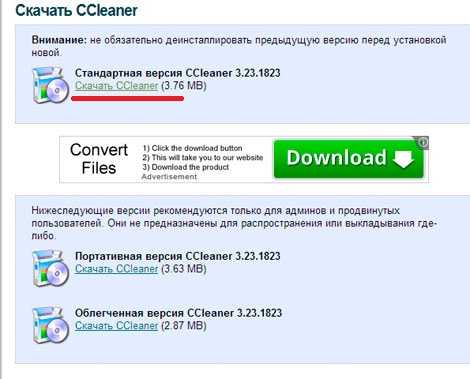
Запускаем скачанный файл.
Первое, что видим, выбор языка установки. Выбираем "русский", нажимаем "ок".
В следующем окошке нас просят закрыть все программы, чтобы установить программу без перезагрузки. Закрываем все, кроме установки данной программы, нажимаем "далее".
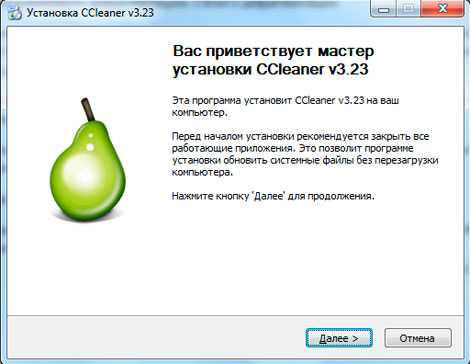
После идет лицензионное соглашение, в котором говориться, что программу можно использовать только в домашних условиях без коммерческой выгоды, жмем "принимаю".
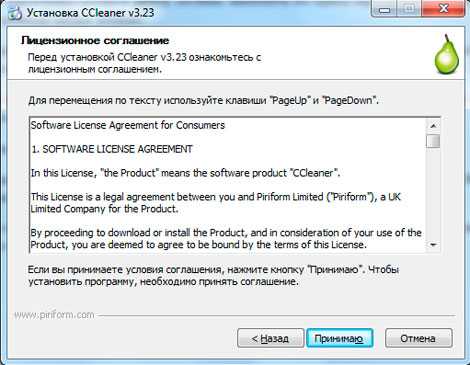
Следующая вкладка выводит параметры. Рекомендую оставить флажки везде, кроме просмотра обновлений. Жмем установку
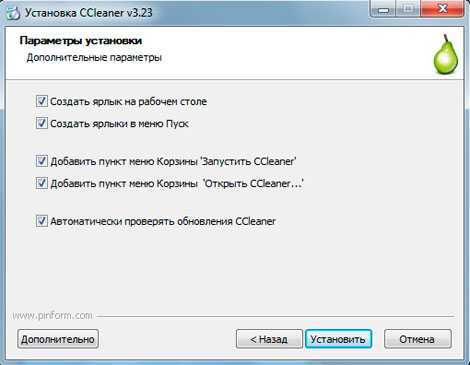
Установка завершена, снимаем галочку с "информация о программе", нажимаем "готово"
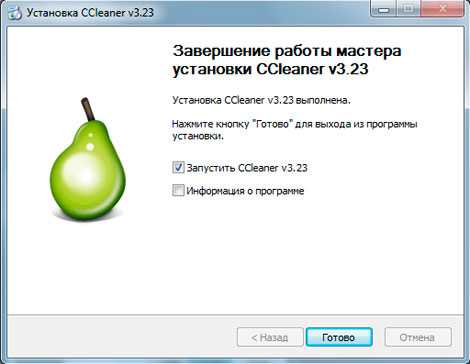
При первом запуске программа хочет выполнить оптимальный поиск cookie для сохранения. Нажимаем "да"
Пол минутки будет идти поиск, далее откроется интерфейс программы.
В левом столбике видим пункт меню "Очистка" который выглядит как "веник", выберите его. Чуть правее второй столбик, там опции, которые он будет очищать. Не рекомендую там что-то изменять, пусть останется все по умолчанию, как есть. Еще правее, снизу, есть кнопка "анализ" Жмем ее.
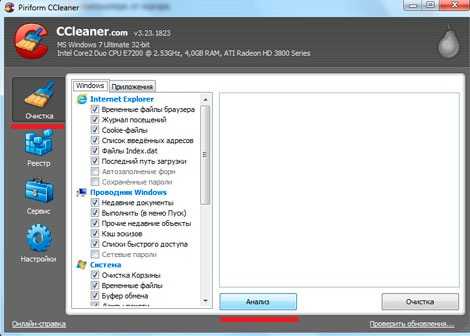
Чем больше у вас засорен компьютер, тем дольше будет идти поиск, который показан в процентах справа вверху. Также походу могут возникать сообщения о просьбе закрыть некоторые программы, если они открыты у вас. Поиск может идти больше 5 минут, значить "мусора" на компьютере у вас очень много.
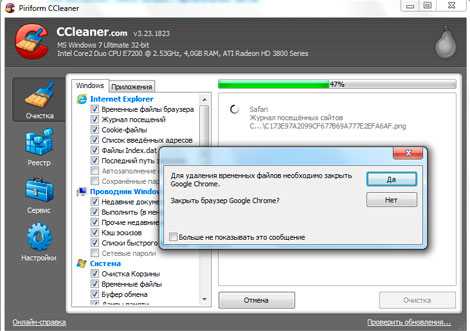
Когда будет 100% появиться кнопка "очистка", нажимаем ее. Высветиться сообщение, об удалении "мусора" жмем "ок".
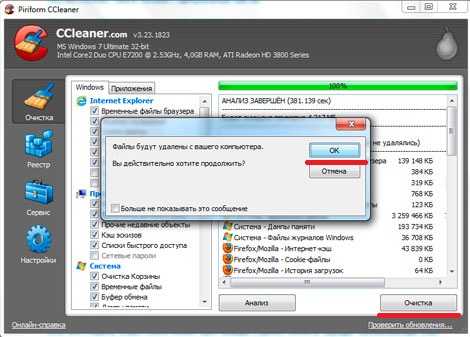
Какое-то время будет происходить удаление, которое можно увидеть в процентах сверху справа.
Очистка завершена, для полной уверенности нажмем еще раз анализ, не бойтесь, время на это теперь уйдет в 10 раз меньше.
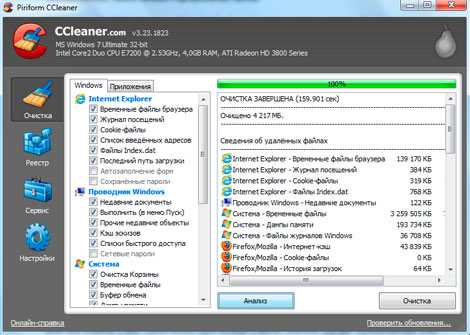
Буквально пару "пылинок" еще остались. Нажимаем "очистка" и повторяется процедура.
После очистки файлов, переходим к уборке в реестре. Нажимаем второй пункт меню - "Реестр" в левом столбике, который выглядит как "куча синих кубиков". Во втором столбике "Целостность реестра" выбраны все пункты, оставляем так. Нажимаем "поиск проблем"
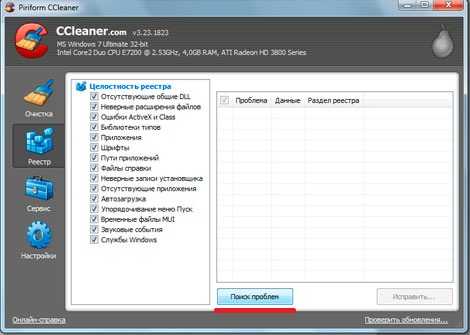
Когда поиск завершен, нажимаем "Исправить" Высветиться окошко, предлагающее сохранить резервные копии сделанных изменений. Я запускал очистку реестра сотни раз на десятках компьютеров и ни разу эти копии мне не пригодились. Нажимаем "нет"
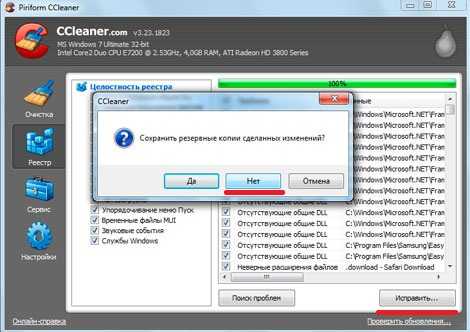
В следующем окошке программа предлагает нам исправить каждую проблему отдельно и рассказать причину исправления или все сразу. Нажимаем "Исправить отмеченные"
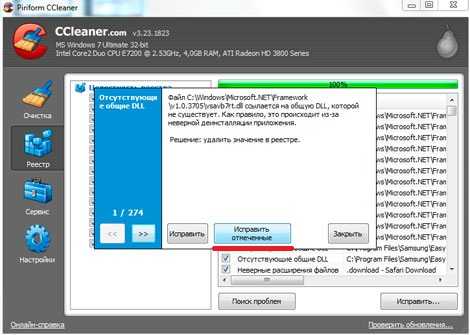
После исправления жмем "закрыть"
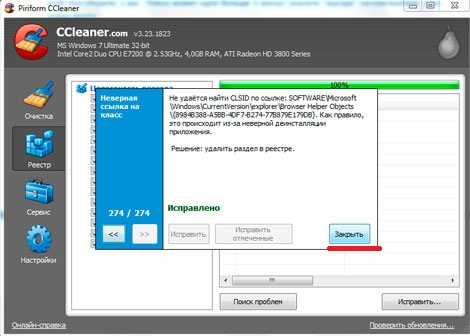
Так же, как и с пунктом меню "очистка" повторим процедуру поиска проблем в реестре. Можно даже 2-3 раза.
Ваш компьютер теперь должен работать быстрее. Очистка компьютера от мусора рекомендуеться к повторению раз в неделю. Проще всего делать это нажав правой кнопкой мышки по вашей корзине. Там будет две вкладки, первая "Запустить CCleaner", выбрав эту программа сама выполнит очистку файлов, без очистки реестра, вторая "Открыть CCleaner" – открываем и вручную чистим файлы и реестр.

pc-knowledge.ru
Как Почистить Windows XP/7? — Kompsekret
При каждой установке и удалении программ в Операционной Системе компьютера происходят определенные изменения. И далеко не всегда эти изменения правильно отражаются в реестре Windows. Кроме этого, при работе на компьютере в его системе постепенно накапливается много неиспользуемых и ненужных файлов.
Все это приводит к замедлению работы компьютера и, в конечном итоге, может привести к полной потери работоспособности Windows. Поэтому для продления срока службы Операционной Системы необходимо регулярно проводить ее очистку.
Конечно, можно все вычищать вручную, используя встроенные инструменты Windows. Однако это, во-первых, долго и кропотливо и, во-вторых, требует определенных компьютерных знаний. К счастью, на сегодняшний день имеется много программ, которые позволяют автоматически почистить Windows, т.е. его реестр и системные папки, таким образом, повышая эффективность оптимизации компьютера.
Одна из таких программ, о которой дальше и пойдет речь — CCleaner. Данная утилита абсолютно бесплатна, что делает ее доступной любому пользователю ПК и прекрасно подходит под Windows XP.
Основные функции программы:
1. Очистка файловой системы компьютера.
2. Очистка системного реестра компьютера.
3. Контроль за установленными приложениями и автозагрузкой.
Важно: Чтобы избежать возможных проблем при очистке реестра рекомендуется пользоваться встроенной в CCleaner системой создания страховых копий реестра Windows перед его очисткой.
Итак, качаем программу CCleaner и приступаем >>
Установка программы проста и мы не будем заострять на этом внимания. Следует заметить лишь то, что при установке будет предложено автоматически установить панель инструментов Yahoo. Если эта панель вам не нужна снимите галочку с этого пункта.
Как почистить Windows XP/7 с помощью программы CCleaner подробно рассказано в следующем видео:
Очистка системы
Для того, чтобы почистить Windows XP, нужно удалить лишние файлы. Раздел Очистка позволяет найти и удалить файлы, которые больше не нужны на данном компьютере. Чаще всего это временные файлы различных программ или самой операционной системы Windows. Рабочая область модуля Очистка состоит из двух полей – в левой части окна можно включить или выключить очистку различных областей программ, которые поддерживает CСleaner. Правая область при запуске пустая. Во время работы CСleaner в правой части будет отображаться информация о ходе процесса очистки.
Очистка реестра
Для того, чтобы почистить Windows XP, нужно привести в порядок реестр системы. Модуль очистки реестра позволяет находить и исправлять ошибочные записи в системном реестре, которые замедляют работу компьютера. В рабочей области модуля также можно выбрать области реестра которые требуется или не требуется обрабатывать. Для начала поиска проблем в реестре требуется нажать кнопку Поиск проблем.
CСleaner очень надёжная система, тем не менее рекомендуется всегда сохранять резервные копии перед выполнением процедуры очистки.
Если при анализе реестра было выявлено больше одной ошибки (что бывает практически всегда), то CСleaner будет запрашивать действие, которое он должен выполнить, для каждой найденной ошибки.
Управление программами
Раздел Сервис программы CCleaner позволяет производить удаление программ, установленных на компьютере, а так же настраивать перечень приложений, автоматически запускающихся при загрузке операционной системы.
Удаление программ
Для того, чтобы почистить Windows XP, нужно удалить лишние программы. В подразделе Удаление программ отображается список приложений, установленных на компьютере. В стандартной системе удаления программ, которую можно найти в панели управления Windows, некоторые установленные программы могут не отображаться (если так пожелали их разработчики). В отличие от механизма Windows, CCleaner отображает все программы, которые когда-либо устанавливались на компьютер с использованием инсталлятора.
Важной особенностью CСleaner является специальная функция удаления программ, которые ранее были деинсталлированы некорректно. Такое бывает, если штатный деинсталлятор удаляемой программы сработал неправильно, или же, если файлы программы были удалены пользователем вручную, без использования деинсталлятора.
Для удаления программы с помощью её собственного инсталлятора нужно выделить её в окне CСleaner и нажать кнопку Деинсталлировать.
Если деинсталлятор программы по какой-то причине не сработал, нажмите кнопку Удалить. В этом случае CСleaner найдёт и удалит как файлы данной программы с диска, так и оставленные ею следы в реестре компьютера. Следует помнить, что режим Удаления программ в CСleaner предназначен для удаления только тех приложений, которые невозможно удалить штатными средствами.
Ещё одна интересная функция CСleaner — переименовать какую-либо установленную программу. Сложно сказать в каких случаях это необходимо, но такая возможность есть.
Автозагрузка
Для того, чтобы почистить Windows XP, нужно свести к минимуму количество автозагружаемых программ. Раздел Автозагрузка – один из самых полезных в системе CСleaner. С помощью этого раздела можно управлять списком программ, автоматически запускаемых при загрузке компьютера. Очень многие программы при инсталляции создают специальные автозагружаемые модули, которые автоматически проверяют обновления через интернет, часто даже не сообщая об этом пользователю.
Такие модули замедляют загрузку, расходуют интернет-трафик, мощность процессора и оперативную память компьютера. Найти и отключить автоматически загружаемые программы с помощью обычных механизмов Windows не так-то просто – многие из них специально маскируют свою автоматическую деятельность. CCleaner позволяет увидеть и отключить те автозагружаемые программы, которые вам не нужны.
Восстановление системы
Восстановление системы — новый раздел CCleaner, который появился лишь в одной из последних версий. Он позволяет управлять так называемыми контрольными точками восстановления операцонной системы Windows. Это архивы специального формата, создаваемые операционной системой автоматически и занимающие, как правило, очень много места.
Настройка CCleaner
В разделе Настройки можно определить параметры и правила действия CCleaner по очистке системы. Например, в подразделе Файлы coockie можно настроить cookie-файлы каких сайтов требуется удалить, а каких, наоборот, нужно оставить. Например, ни к чему удалять cookie любимых сайтов, которыми вы пользуетесь каждый день, а вот cookie-файлы рекламных агентств можно стереть без сожалений.
Система CСleaner позволяет значительно ускорить и стабилизировать работу компьютера, удалив с него файлы, которые не используются никакими программами, а лишь занимают место на жёстком диске и отнимают системные ресурсы. Чтобы почистить Windows XP — запускайте CСleaner на своём компьютере не реже одного раза в неделю и ваш ПК всегда будет работать быстро и стабильно. Так же следует совместно с CСleaner использовать и какую-либо программу для дефрагментации жёсткого диска, например Defraggler, которая разработана той же компанией, что и CСleaner, так же отлично переведена на русский язык и работает очень быстро и надёжно.
P.S. Кроме очистки системы, существуют и другие приемы повышения эффективности компьютера, которые Вы сможете изучить, получив Бесплатный мини-курс «Эффективность и Безопасность Компьютера»
kompsekret.ru
CCleaner: чистим компьютер от мусора
Очень часто пользователи ПК сталкиваются с разнообразными зависаниями, «тормозами» операционной системы. Чаще всего проблема кроется в системном реестре и засоренномжестком диске) Помочь в очистке ПК и реестра от мусора поможет наиболее знаменитая программа CCleaner.
Возможности этой программы радуют даже самых умелых пользователей, а неоспоримым плюсом утилиты является ее доступность, ведь предоставляется она совершенно бесплатно.
Начнем с очистки жесткого диска от всевозможного мусора, файлов «cooki» и т.д. Ставим галочки таким образом, как показано на скриншоте.
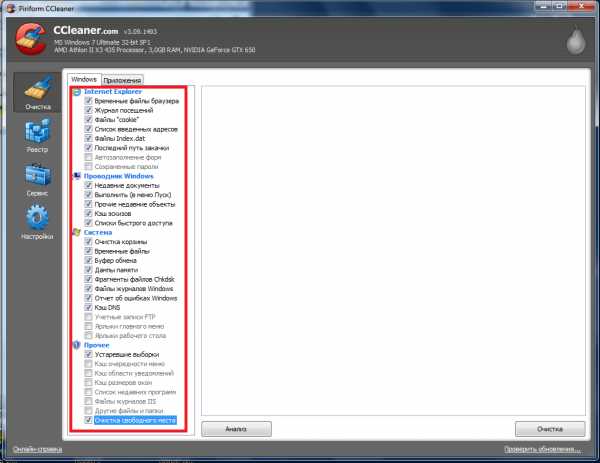
После чего нажимаем на кнопку «анализ», расположенную в нижнем левом углу.
Перед началом анализа следует закрыть все программы, так как это его ускорит. Особое внимание следует уделить браузерам, которые закрываем в первую очередь. После завершения процедуры анализа мы увидим примерно это:
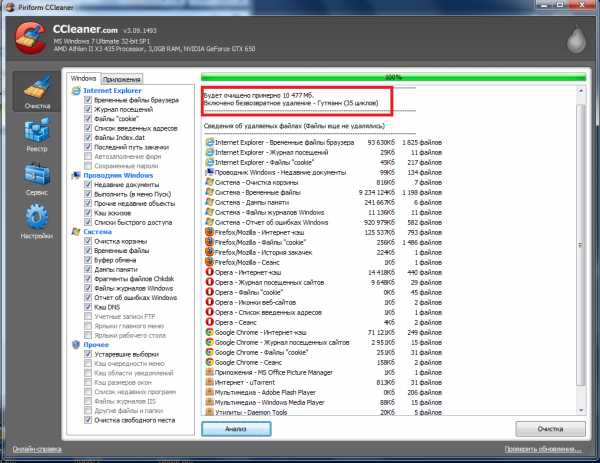
Как видно на скриншоте, в этой системе будет освобождено больше 10 Гб жесткого диска, а это уже не мало. Ни о чем не жалея нажимаем на кнопку «очистка».
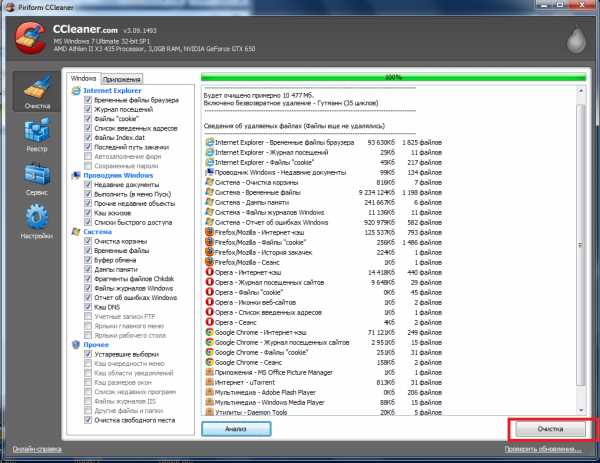
Соглашаемся с тем, что файлы будут удалены с компьютера, и ждем завершения очистки. Схема Гутмана удаляет все файлы безвозвратно, не оставляя никаких следов, поэтому процесс достаточно долгий.
Теперь займемся очисткой системного реестра. Открываем вкладку «Реестр», расположенную слева, отмечаем все пункты, и жмем на кнопку «Поиск проблем».
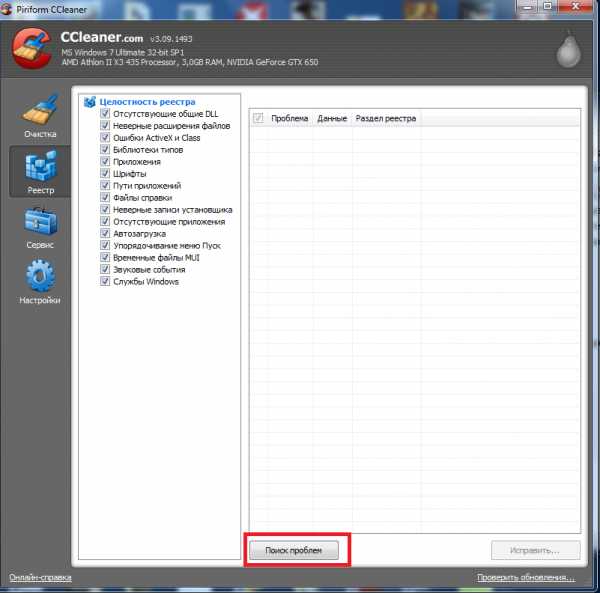
В системном реестре также достаточно много мусора:
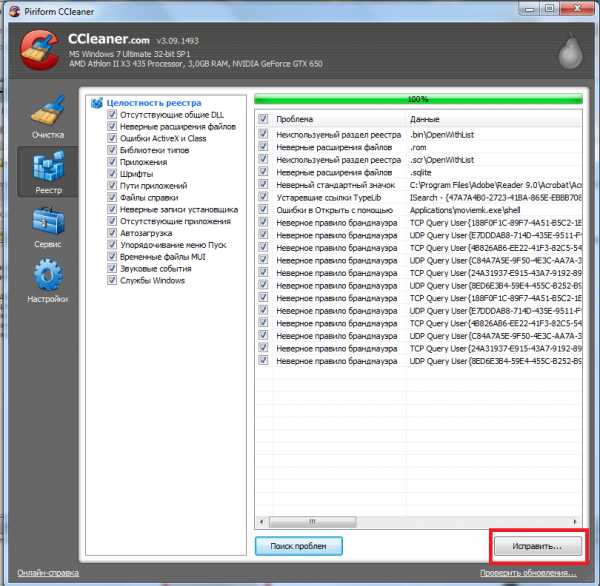
Далее следует нажать на кнопочку «исправить», расположенную в правом нижнем углу экрана. Перед нами появляется вот такое окошечко, в котором нажимаем кнопку «Исправить отмеченные».
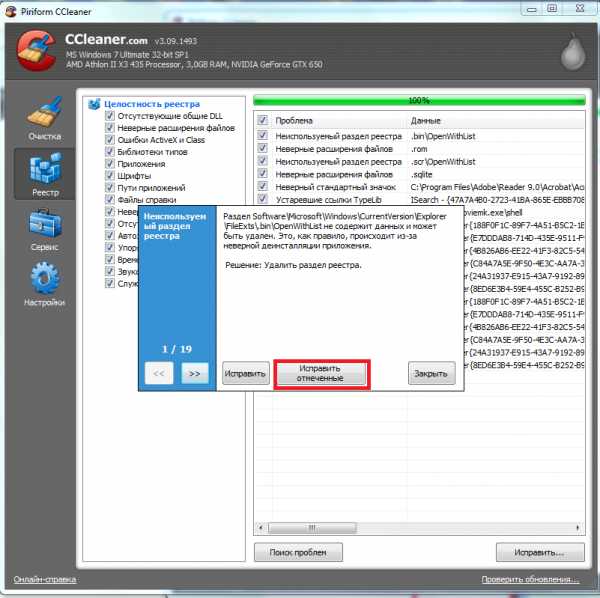
Кроме всего вышесказанного, программа имеет еще несколько возможностей. У многих пользователей очень долго загружается операционная система. Если все комплектующие в порядке, то причиной могут быть только фоновые программы, загружаемые вместе с Windows. С помощью утилиты CCleaner можно очистить список фоновых программ, или убрать ненужные.
Переходим во вкладку «Сервис» и нажимаем на кнопку «автозагрузка». Мы видим примерно вот такое окно:
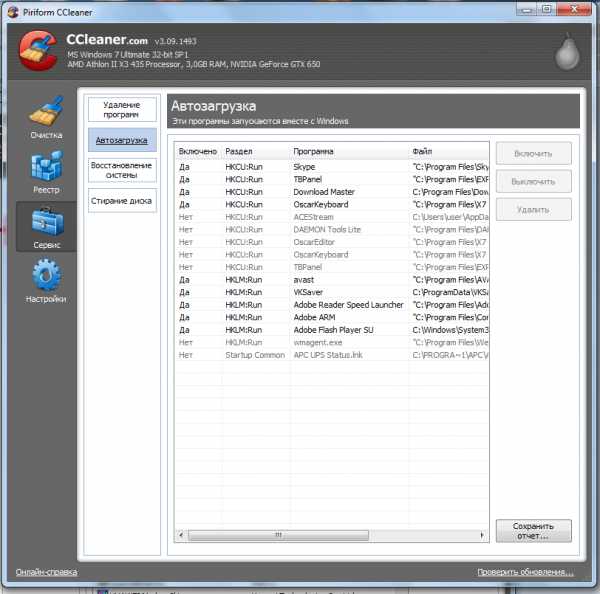
Однако, в вашем случае оно может сильно отличаться. Нужные программы включаем, ненужные – отключаем. Для этого необходимо выделить программу левой кнопки мыши и нажать на соответственную кнопку справа. Стоит отметить, что программа выделяет отключенные программы серым цветом, а включенные – черным. Кнопка «удалить» полностью удаляет программу из автозапуска. В случае чего, вы сможете вручную добавить удаленную из автозапуска программу.
Вкладка «удаление программ» CCleaner позволит вам удалить ненужные программы, для этого выделяем ее в списке и нажимаем кнопку «деинсталляция».
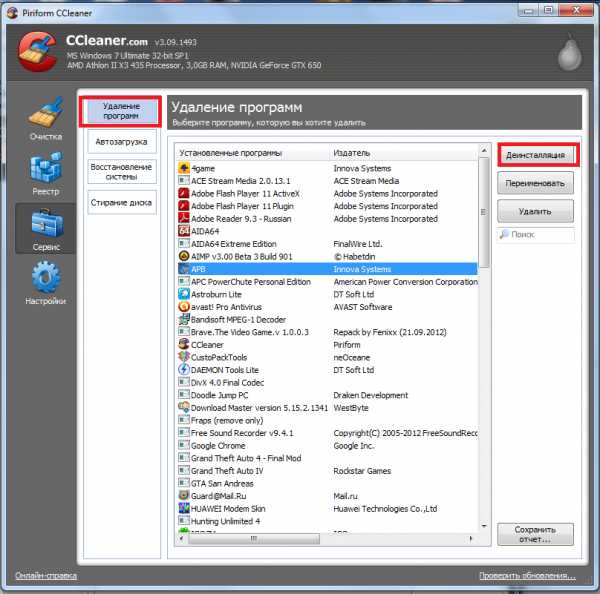
Итак, очистка ПК от мусора программой CCleaner полностью завершена. К сожалению, такой способ не предназначен для удаления вирусов, если «тормоза» остались, то следует проверить систему антивирусом, а если не поможет и это, то вы имеете дело с проблемами аппаратной части компьютера.
winlined.ru
- Что такое смс пароль

- Dlpushplugin что это

- Mysql установка на windows
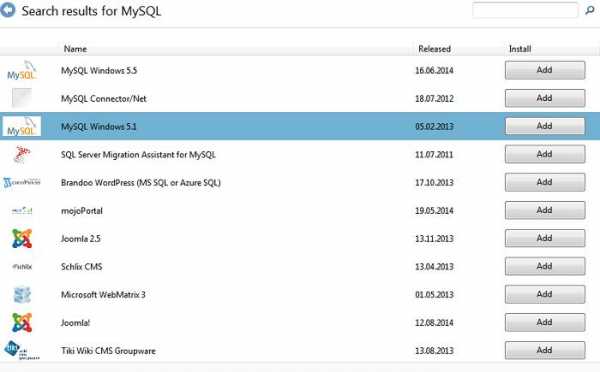
- Программа компьютерные для резюме

- Облегчит удаление

- Функция erf в excel
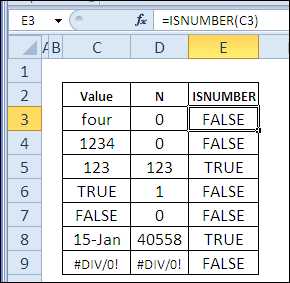
- Мигает монитор компьютера

- Ошибка жесткого диска
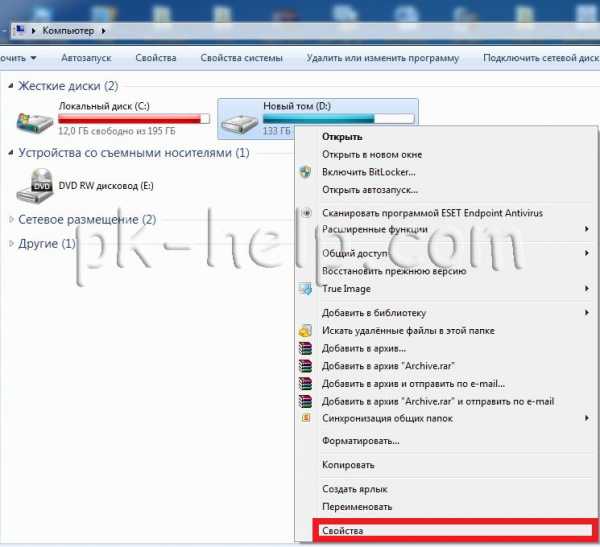
- Обновить виндовс 7 до 7 64

- Rds windows server 2018 настройка
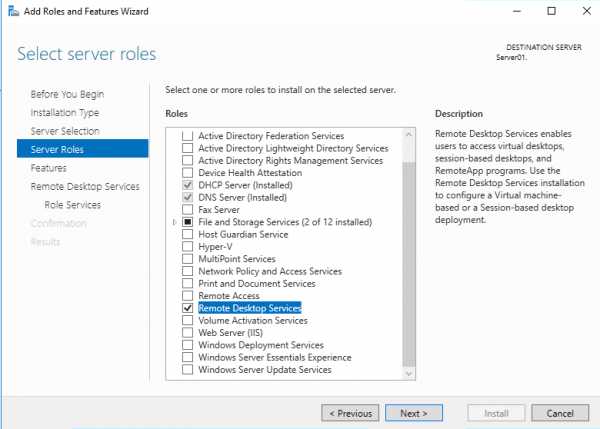
- Windows 10 или windows 7 что лучше для слабых компьютеров