Работа с документами | Windows для Начинающих пользователей ПК. Компьютер для работы с документами на компьютер
Работа с документами | Windows для Начинающих пользователей ПК
Everything. Быстрый поиск файлов на компьютере
Чтобы находить нужные файлы на компьютере, мы уже рассматривали стандартные возможности, которые есть в системе Windows изначально. Подробнее о стандартном поиске в Windows можно...
Evernote. Больше чем записная книжка. Видео
В одной из статей мы уже рассматривали возможность использования записной книжки, с помощью бесплатной программы GoldenSection Notes. А в этой статье речь пойдет о более...
Быстрое конвертирование файлов онлайн
С быстрым развитием компьютерных технологий возникает множество новых программ и соответственно множество разных форматов файлов. Это приводит к тому, что можно запутаться в том,...
PDF-XChange Viewer. Программа для pdf
В одной из статей мы уже рассматривали небольшую программу Foxit Reader для просмотра pdf файлов. И если нужно использовать pdf документы только для их...
Punto Switcher — переключатель раскладки клавиатуры
В этой статье поговорим об удобном переключателе раскладки клавиатуры, - о бесплатной популярной программе Punto Switcher. Удобство использования этой программы можно оценить практически сразу же...
BullzipPDFPrinter – бесплатный виртуальный pdf принтер
В этой статье поговорим о возможности быстрого создания pdf документов с помощью бесплатного виртуального принтера BullzipPDFPrinter. Т.е., если, например, из какого-то изображения или текстового файла...
Pdftoolsfree. Онлайн-сервис по работе с pdf
Решил продолжить тему работы с pdf файлами. В прошлой статье мы рассмотрели, как можно объединить несколько pdf документов в один с помощью бесплатной программы...
PDFBinder. Как объединить pdf файлы в один
Вчера мне понадобилось объединить несколько pdf файлов в один (некоторые пользователи этот процесс могут назвать и по-другому, например: склеить, соединить, сшить, собрать, совместить, объединить...
Сохранять скачанные файлы в одну папку
В этой статье мы обсудим хранение файлов на компьютере, которые мы скачиваем с Интернета. И, в частности, поговорим о том, как настроить сохранение файлов...
GoldenSection Notes — Бесплатная записная книжка
В этой статье рассмотрим бесплатную программу GoldenSection Notes, которая является простой и практичной записной книжкой, позволяющей в удобном виде и в одном месте хранить...
Как скачать файл. Найти скачанный файл
Этот урок является первым из четырех тренинга Рука помощи. Некоторые начинающие пользователи, при скачивании файлов через Интернет, сталкиваются с тем, что потом не могут найти на...
Поиск файлов на компьютере. Windows 7
В этой статье мы обсудим поиск файлов на компьютере и в частности рассмотрим поиск файлов в Windows 7. Если у Вас операционная система Windows XP, в...
Поиск файлов, папок в Windows XP
В этой статье рассмотрим поиск файлов и папок в операционной системе Windows XP. Если на Вашем компьютере стоит Windows 7, можете обратиться к заметке: «Поиск...
Быстрое переименование файлов в Проводнике
Всем нам порой приходится использовать переименование файлов. Например, скинув фотографии из фотоаппарата, нам хочется каждому фото дать свое название. Либо создав какой-нибудь текстовый документ,...
FoxitReader. Шустрая программа для просмотра pdf
В этой статье мы рассмотрим бесплатный pdf reader: Foxit Reader (русская версия). Многим пользователям ПК очень часто приходится открывать, и просматривать файлы pdf формата. Множество...
Этот сайт использует cookie для хранения данных. Продолжая использовать сайт, Вы даете свое согласие на работу с этими файлами. OK
Adblock detector
blog-pc.ru
Как организовать работу с документами на компьютере?
Организация файлов на компьютере – не только один из самых простых, но и самых недооцененных аспектов организации работы.
Если вам кажется, что на вашем компьютере все в порядке, протестируйте себя: попробуйте найти документы, которыми пользуетесь чаще всего, без помощи Windows Search. Если не получилось – вы просто обязаны разобраться с документами.Как это сделать, мы расскажем в статье.
Несколько простых правил хранения документов
Не размещайте файлы на рабочем столе

На рабочем столе должны быть только рабочие ярлыки.
В очень редких исключениях можете оставить текстовый файл, если пользуетесь им регулярно.
Привыкайте мыслить иерархично
Такой тип мышления требует уроков мастерства. Нужно время, чтобы привыкнуть. Но если вы хотите работать с файлами и документами эффективно, придется научиться.
Есть 3 основные разделения по иерархии: вверх, вниз и в сторону.
Начните с того, что вписывается в категорию подобных вещей.
Например, продукция Apple.
От общей категории “Продукты компании Apple” вниз по иерархии идут: портативные компьютеры, настольные компьютеры, мобильные устройства, музыкальные устройства, ПО.
Мобильные устройства делятся на iPhone і iPad. Но iPhone может также быть внесен и в категорию “Музыкальные устройства” (иерархия вверх).
А если мы переместимся по иерархии в сторону, то придем к Ipad. Иерархия в сторону описывает членов уже существующего уровня иерархии.
Минимум папок
Минимизируйте количество папок. Большинство файлов и документов может поместиться где-то в иерархии, если вы изначально хорошо структурировали её.
Заведите архив
Dropbox
Пользуйтесь Dropbox. Это абсолютно удивительный инструмент для резервного копирования документов, который отлично подходит для совместного использования.
Документы
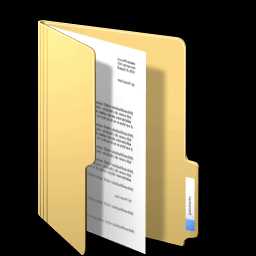
Создайте две папки, чтобы разделить ваши личные и деловые документы.
Личные документы
Поделите их в соответствии со сферами вашей личной жизни. Например, финансы, здоровье, образование, отдых и т.д.
Деловые документы
Организация деловых документов во многом будет зависеть от вашей профессии, компании и занимаемой должности.
Чтобы организовать деловые каталоги, возьмите лист бумаги и наметьте компании в деталях, основываясь на том, что вы делаете изо дня в день. После этого сгруппируйте родственную деятельность в логические группы.
Обзор папок
Рабочий стол
Как упоминалось ранее, это не место для хранения случайных файлов, документов и всего, чему вы не можете найти место.
Сохраняйте здесь только ярлыки программ, которыми пользуетесь регулярно.
Start Menu
Если вы пользуетесь Mac, установите приложения, которые используете ежедневно, в Doc.
Отдаете предпочтение Windows – свободно создавайте папки по категориям (офис, система и т.д.), или пользуйтесь функцией поиска в меню Windows 7 – она довольно хороша.
Папка пользователя
Приложения. Эта попка должна быть пустой, если у вас пользовательские приложения.
Документы. Здесь по умолчанию будут ваши документы.
Загрузки. Сюда браузер сохраняет файлы. Вы можете создать небольшую структуру папок, чтобы дифференцировать различные типы файлов, например, приложения для пакетов прикладных программ, системы для хранения драйверов Windows.
Dropbox. Если вы используете Dropbox, организуйте его так же, как и папку документов.
Фильмы. IMOVE может создать некоторые файлы.
Музыка. Itunes и Garageband может создавать некоторые файлы.
Фотографии. IPHOTO будет хранить здесь фото по умолчанию.
Общая. Используйте эту папку для обмена файлами с другими пользователями
на вашем компьютере.
Надеемся, что наши советы помогут вам организовать работу с файлами более эффективно.
Возможно у вас есть свои секреты организации папок и файлов? Поделитесь ими с нами в комментариях. Давайте обмениваться идеями!
Читайте также, как эффективно составлять план на день и добиться его выполнения.
yaware.ru
Работа с файлами | Компьютер для чайников
Большинство начинающих пользователей компьютера при работе с текстом применяют стандартный прием копирования и вставки с использованием мыши, т.е. при зажатой левой кнопке выделяется курсором нужной фрагмент или весь текст, кликом правой кнопкой вызывается контекстное меню, где выбирается пункт «Копировать». Более продвинутые пользователи используют для этой цели только клавиатуру, что намного удобней и быстрее. В этом […]
При частой работе с какими-либо документами бывает удобней создать папку на рабочем столе для быстрого доступа к ним. Сделать это не сложно, однако, у начинающих пользователей данная операция может вызвать затруднение. В этом уроке мы рассмотрим, как сделать папку прямо на рабочем столе Windows. [contents Создаем папку на рабочем столе Пример этой операции будет рассмотрен […]
Рано или поздно начинающий пользователь компьютера сталкивается с таким понятием, как файловая система (ФС). Как правило, впервые знакомство с данным термином происходит при форматировании носителя информации: логические диски винчестера и подключаемые носители (флешки, карты памяти, внешний жесткий диск). Перед форматированием операционная система Windows предлагает выбрать вид файловой системы на носителе, размер кластера, способ форматирования (быстрое […]
Каждый файл на компьютере имеет набор своих индивидуальных свойств, которые делают его уникальным. В зависимости от формата файла набор свойств может быть разным: аудио файлы имеют одни свойства, видео – другие, текстовые документы – третье и т.д. В данной статье мы поговорим, как посмотреть свойства файлов, как их изменить или удалить на примере ОС Windows […]
Если нужно найти файл, открыть его и продолжить работу с недавно открывавшимся файлом, воспользуйтесь возможностью быстрого доступа, предоставляемой Windows. Откройте меню кнопки «Пуск» и щелкните правой кнопкой мыши на свободном месте. В контекстном меню выберите параметр «Свойства». В диалоговом окне «Свойства панели задач» и меню «Пуск» выберите вкладку Меню «Пуск», если она не была выбрана […]
www.pc-school.ru
Как навести порядок на своем компьютере
Правильная организация хранения файлов и информации, наведение порядка на компьютере, сделает более продуктивной использование ПК, повысит эффективность работы на компьютере. При правильной организации работы на компьютере, пользователь сэкономит значительное количество времени, которое он тратит на поиск файлов, с компьютера будут удалены ненужные данные.
Многие пользователи часто сталкиваются с ситуациями, когда на компьютере невозможно, что-то найти. В папках все файлы свалены в кучу, царит полный хаос. Я думаю, что многим такое знакомо. Мало того, что файлы разбросаны в беспорядке, на компьютере полно дубликатов файлов, которые занимают значительное место на диске.
Меня уже несколько раз просили написать данную статью. Посетители, просматривая видео на моем канале YouTube, заметили, что Рабочий стол моего компьютера практически свободен от посторонних элементов, а в Проводнике файлы и папки на дисках распределены в определенном порядке, и имеют нормальные названия. Я выполняю свое обещание, правда, с задержкой на пару-тройку лет.
Мне часто приходилось иметь место с папками: «Новая папка1», «Новая папка2», с файлами типа: «111», «123» и т. п., часть папок бывают пустыми. Подобные файлы и папки имеют копии, дублируются.

Поиск в операционной системе Windows для доступа к необходимым данным с непонятными названиями, если их огромное количество, мало чем поможет. На разбирательство с беспорядком уйдет очень много времени.
В этой статье я поделюсь своим опытом по организации хранения файлов на компьютере. Если у вас есть свои наработки по упорядочению хранения и использованию информации на ПК, поделитесь об этом в комментариях к этой статье.
Если вы испытываете трудности с поиском нужных файлов, на диске уменьшается свободное место, которое постепенно занимают файлы и папки, вам следует заняться наведением порядка на своем компьютере.
Вам придется потратить много времени на правильную организацию хранения файлов (в «тяжелых» случаях, можно сделать это в несколько этапов), но поверьте, затраченное время будет того стоить.
В дальнейшем, когда беспорядка на компьютере уже не будет, вам придется только распределять новые файлы по соответствующим местам (диски, разделы, папки и т. п.). Вы быстро найдете нужную папку, файл или документ, потому что вам будет понятно, где их нужно искать.
Выполните работы по организации хранения и наведению порядка на домашнем компьютере в примерно такой последовательности:
- Выбор правильной структуры для хранения информации
- Определение порядка хранения данных
- Удаление дубликатов файлов
- Наведение порядка на Рабочем столе
- Распределение файлов и папок
- Переименование файлов и папок для того, чтобы дать им нормальные имена
- Наведение порядка в программах
- Очистка и дефрагментация компьютера
- Резервное копирование важных данных
- Постоянное поддержание определенного порядка
Базовые принципы хранения информации
Перед тем, как приступить к наведению порядка на компьютере, нужно определить для себя базовые принципы для упорядочивания хранения данных.
Все объекты необходимо распределить на категории, в дальнейшем все новые объекты должны распределяться по ранее созданным категориям. Структура хранения данных должна отвечать следующим требованиям:
- создаваемая структура должна быть удобной и максимально понятной
- изменения не должны быть хаотичными
- необходимо поддерживать порядок в выбранной структуре хранения данных
В результате с компьютера будут удалены ненужные и лишние файлы (так как файлы часто дублируются), освободится место на ПК, повысится продуктивность работы.
Определение порядка хранения данных
Правильное распределение информации на жестком диске повышает надежность компьютера. В большинстве случаев, дисковое пространство компьютера распределяется следующим образом: на системном локальном диске «С» установлена операционная система Windows, программы, другие важные данные, необходимые для работы системы, а второй локальный диск используется для хранения пользовательских данных.
Для чего нужны два раздела? Для большей безопасности и надежности работы. Система и данные должны быть разделены.
В случае краха системы, вы не потеряете данные, которые находятся на другом локальном диске (диск «D»). Потому что после переустановки системы, будут потеряны только данные на системном диске «С», все остальное сохраниться в целостности и сохранности.
Поэтому на компьютере желательно иметь два или более локальных дисков (например, диски «C» и «D»). На диске «D» имеет смысл хранить свою личную информацию: музыку, фильмы, фотографии, учебные материалы, дистрибутивы программ и т. п.
Перед распределением данных, обратите внимание на следующее: на системном диске всегда должно хватать места для работы операционной системы и программ, установленных на компьютере. Не забывайте о будущем (вдруг вы установите приложения, занимающие много места на диске), и о том, чтобы на системном диске оставалось свободное место (минимум 15-20%) необходимое для оптимальной работы операционной системы Windows. В противном случае, после заполнения свободного пространства на диске, серьезно замедлится работа компьютера.
На системном диске «С» находятся папки «Документы» (Мои документы), «Рабочий стол», «Загрузки», в которых порой храниться большой объем информации. Эти каталоги можно перенести на другой раздел жесткого диска. Лично я этого не делаю, а только контролирую содержимое этих папок. Я не храню файлы в папке «Загрузки», а переношу загруженные файлы в места постоянного хранения.
После установки на компьютер приложения для облачного хранилища, папка хранилища по умолчанию расположена на диске «С». Если вы используете синхронизацию, все данные «облака» будут на системном диске.
Если объем облачного хранилища большой, оптимальное решение: перенести папку облачного хранилища на другой локальный диск компьютера. В этом случае, ваши данные из «облака» не будут занимать место на системном диске.
На своем компьютере я перемещаю папки облачных хранилищ на другие разделы. Прочитайте статью о том, как перенести Яндекс.Диск на другой локальный диск.
На диске «D» моего компьютера находится папка Яндекс.Диск, размером более 200 ГБ, а на диске «E» находится папка Cloud Mail.Ru, объемом 1000 ГБ. Эти папки синхронизированы с облачными хранилищами, в них находятся важные для меня данные. Папки находятся на компьютере, поэтому я имею постоянный доступ к этим файлам, и даже в случае выхода из строя жесткого диска, я не потеряю важную информацию, потому что благодаря синхронизации она сохранится в «облаке».
В данный момент, на моем компьютере установлены два жестких диска: на первом жестком диске расположены два Локальных диска «С» и «D», а на втором жестком диске – один Локальный диск «E».
Диски используются следующим образом:
- Локальный диск «С» (системный диск).
- Локальный диск «D» (хранилище файлов).
- Локальный диск «E» (хранилище файлов).
После того, как вы определитесь с дисками компьютера, удалите дубликаты файлов.
Удаление дубликатов файлов
Удаление дубликатов поможет отсеять ненужные копии файлов, с компьютера будут удалены лишние данные. Во многих программах для очистки компьютера есть модули для поиска и удаления дубликатов. Для удаления дубликатов файлов можно воспользоваться специализированными программами, например, Auslogics Duplicate File Finder.
Наведение порядка на Рабочем столе
Очистка Рабочего стола — первый шаг в процессе наведения порядка на ПК. От обилия ненужных данных на Рабочем столе может тормозиться работа компьютера.
Некоторое время назад, мне принесли ноутбук, с операционной системой Windows 8. Ноутбук жутко тормозил. На Рабочем столе находилась куча папок, ярлыков и файлов. Там было много фотографий, часть фотографий дублировалась в разных папках. Я решил посмотреть, сколько данных находится на Рабочем столе. Оказалось, что около 250 ГБ, это меня даже немного шокировало.
Пользователям удобно все запускать с Рабочего стола, правда, потом они удивляются медленной работе своего компьютера. Мои предложения по перемещению файлов на другой диск или по поводу загрузки данных в облачное хранилище, часто встречают непонимание. Многим людям лень сделать лишний клик мыши для доступа к нужным файлам.
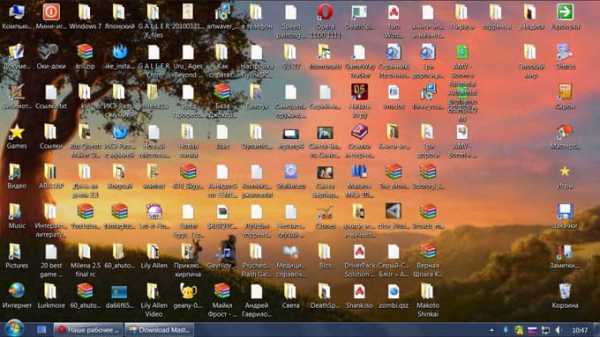
Рабочий стол — место работы (это не случайное название). От работы ничто не должно отвлекать. Поэтому на Рабочем столе не стоит размещать лишние элементы, которые вполне могут находиться в других местах, оставьте здесь только минимум объектов, действительно необходимых. После этого, вы заметите, что повысилась эффективность работы.
Во время работы на Рабочем столе могут скапливаться разные временные данные: папки, файлы, документы. Следуйте простому правилу: после завершения работы, уберите все объекты, переместите их в соответствующие места, туда, где они должны постоянно храниться.
Завершили работу над документом Word (например), переместите документ в места хранения для документов этого типа.
На Рабочем столе моего компьютера в Windows 10 находятся всего три объекта: значки «Этот компьютер» и «Корзина», и папка «Программы». С помощью значка «Этот компьютер» можно быстро попасть в управление компьютером (прочитайте здесь, как вернуть «Мой компьютер» на Рабочий стол), а в папке «Программы» находятся ярлыки наиболее часто мною используемых программ, большая часть которых переносные. Сами портативные программы расположены на диске «D».

Можно обойтись без подобной папки для ярлыков. Для портативных (portable) программ используйте программу-оболочку PortableApps.com Platform. Портативные программы могут находиться в любом месте компьютера, а запускаться они будут из оболочки. Папку с ярлыками переносных программ можно перенести в меню «Пуск» для того, чтобы запускать портативные программы оттуда, вместе с обычными приложениями.
Распределение файлов и папок
После того, как вы определились с местами хранения файлов на компьютере, потребуется распределить файлы и папки по дискам. Сначала перемещайте и сортируйте понятные для себя данные, а то, что пока не понятно, оставьте на завершающий этап распределения.
На диске для хранения файлов создайте папки с понятными названиями, например, «Музыка», «Видео», «Фото», «Документы» и т. д. В этих папках будут созданы другие папки для сортировки файлов по определенным критериям.
Создайте жесткую иерархию папок для того, чтобы четко понимать, где что у вас находится.
Допустим, на вашем компьютере есть много фотографий, видео, музыки. Перенесите на диск, который вы будете использовать в качестве хранилища, все мультимедиа файлы.
В папку «Фото» будут помещены отдельные фото и папки с фотографиями. Сгруппируйте снимки по определенным критериям, например, времени съемки, поместите фото в папки, названные по определенным параметрам, например, в папку «Отдых на море в таком-то году». К папкам с фотографиями я советую всегда добавлять даты, для того, чтобы вы легко могли найти нужные фотографии.
В папку «Музыка» поместите все музыкальные файлы, которые следует распределить в категории (папки) по именам исполнителей, по названию альбома, по музыкальным жанрам и т. д., в зависимости от своих предпочтений.
Подобным образом поступите с фильмами, документами, другими файлами. В процессе разбирательства, вы найдете много ненужных файлов, которые не стоит хранить на компьютере.
Пример распределения папок на моем компьютере. На диске «E» создано несколько папок с понятными названиями. В папке «Музыка» находится несколько папок с аудио файлами, среди них папки «Дискотека 80-х» и «Зарубежные исполнители». В папке «Зарубежные исполнители» находятся папки, имеющие названия по именам исполнителей и названием групп.
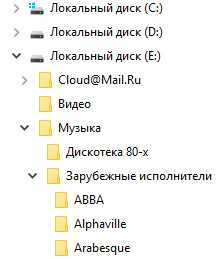
Файлы программ распределены в папки, названные в соответствии с определенными категориями.

Подобная логичная структура поможет легко и быстро найти нужный файл или папку.
Понятные названия папок и файлов
Очень важно всегда придерживаться правила: папкам и файлам необходимо давать понятные имена. Имена должны быть понятны для любого человека.
Даже, если нет времени дать понятное имя в данный момент, найдите время для того, чтобы после завершения работы назвать файл или папку понятным именем. Это сэкономит массу времени, которое придется затратить на поиски нужного файла или папки.
Если на ПК много файлов с непонятными названиями, переименование займет довольно много времени. Выполните эту работу в несколько этапов.
Наведение порядка в программах
Обратите внимание на программное обеспечение своего компьютера, удалите все ненужные программы и игры. Посмотрите почтовые ящики электронной почты, возможно, там потребуется произвести чистку.
Наведите порядок в браузерах. Удалите ненужные расширения. Разберитесь с закладками: проверьте закладки (бывает, что сайты прекращают свое существование), сгруппируйте или удобно для себя распределите закладки в окне визуальных закладок. Если у вас много закладок в браузере, сгруппируйте закладки в отдельные папки с краткими понятными названиями на панели закладок.
Очистка и дефрагментация компьютера
После завершения наведения порядка, выполните очистку компьютера от временных и мусорных файлов. При перемещении больших объемов файлов на компьютере появляется много временных файлов. Удалите ненужные файлы с помощью средства Windows, или при помощи специализированной программы, например, CCleaner.
После этого выполните дефрагментацию компьютера для того, чтобы собрать фрагменты файлов в одном месте на диске. При значительном перемещении данных, степень фрагментации файлов серьезно повысится. Выполнение дефрагментации упорядочит распределение файлов на компьютере, повысит скорость работы системы.
Сохранение важных данных с помощью резервного копирования
Для надежного сохранения информации, делайте резервное копирование системы или важных данных. С помощью резервного копирования системы на другой диск (желательно, на внешний жесткий диск), вы состояние системы на момент архивации.
В случае краха операционной системы, проведите восстановление Windows из резервной копии. В случае отказа жесткого диска, систему или другие данные из резервной копии можно восстановить на новый диск.
Для резервного копирования можно воспользоваться средством операционной системы Windows, или специализированными программами: Acronis True Image (есть бесплатная версия — Acronis True Image WD), AOMEI Backupper и т. д.
Постоянное поддержание определенного порядка
После распределения файлов, поддерживайте порядок на компьютере, новые файлы помещайте в ранее созданные категории, или создавайте новые. После выполнения повседневной работы, распределение файлов и папок в места постоянного размещения не займет много времени.
Выводы статьи
Наведение порядка на компьютере для правильной организации хранения данных на компьютере позволит серьезно повысить эффективность работы. Файлы и папки будут распределены по дискам компьютера в соответствии с определенной структурой, пользователь быстро найдет нужные данные.
Похожие публикации:
vellisa.ru
Компьютер как инструмент для работы с информацией
Компьютер как инструмент для работы с информацией
Как было сказано раньше, компьютер – устройство для работы с информацией. Исходя из этого он должен уметь выполнять следующие действия.
? Вводить исходные данные и команды. Современный компьютер позволяет вводить информацию для обработки различными способами. Можно набирать текст и команды с клавиатуры; управлять работой с помощью мыши; вводить изображения, используя сканер или цифровой фотоаппарат; записывать соответствующими устройствами звук и видео.
? Обрабатывать информацию. «Сердцем» компьютера является процессор, который обрабатывает информацию по заданной программе. Процессор – это очень сложное электронное устройство, расположенное на пластине кремния, которая помещена в специальный корпус с множеством выводов. Его устанавливают на системную плату, обеспечивающую взаимодействие процессора с внешними устройствами.
Кроме процессора на системную плату устанавливают и другие устройства, например видеоадаптер, который формирует изображение для монитора.
? Хранить информацию. Для временного хранения текущих результатов работы компьютера используют оперативную память, которая выполнена в виде модулей, установленных на системную плату. Оперативная память хранит информацию только при включенном питании. При ее недостаточном объеме скорость работы компьютера может значительно снижаться.
Основным устройством для длительного хранения информации является жесткий диск (винчестер), который расположен внутри системного блока. Именно на винчестере хранятся все имеющиеся на компьютере программы и данные. Другие устройства хранения, такие как flash-диски или CD/DVD, служат в основном для переноса информации с одного компьютера на другой или для резервного хранения важной информации.
? Выводить результаты. Для отображения текущих результатов работы компьютера используется монитор. Чтобы распечатать текст и рисунки, необходим принтер. Для воспроизведения звука нужно подключить колонки.
? Обмениваться информацией. Современные компьютеры позволяют обмениваться данными с помощью локальных сетей и Интернета, для подключения к которым используют модемы или сетевые адаптеры.
Большинство устройств обработки, хранения и обмена информацией собраны в едином корпусе – системном блоке. Устройства ввода и вывода подключаются к системному блоку с помощью шнуров с соответствующими разъемами.
Поделитесь на страничкеСледующая глава >
it.wikireading.ru
Офисные программы для работы с документами
OpenOffice - бесплатный пакет офисных программ, аналог Microsoft Office.Включает в себя компоненты для работы с текстовыми документами, электронными таблицами, презентациями, базами данных, создания PDF файлов и для редактирования векторной графики.
Платформа OpenOffice.org отвечает самым жестким требованиям к офисным пакетам.
Компоненты OpenOffice:
- Writer - многофункциональный текстовый процессор, поддерживает форматирование, стили, иллюстрации, таблицы, проверку орфографии и другие функции.
- Calc - мощный табличный процессор с широким набором инструментов по работе с табличными данными.
- Impress - инструмент для создания мультимедиа презентаций.
- Draw - графический редактор для работы с векторной графикой, различными типами диаграмм.
- Base - инструмент позволяющий манипулировать базами данных из среды OpenOffice, имеет свою встроенную HSQL базу данных.
Прочитайте подробную статью Как установить Open Office.
Скачать Open Office: http://www.openoffice.org/download.
LibreOffice - является бесплатным пакетом офисных приложений профессионального качества.
Компоненты LibreOffice:
- Writer - текстовый редактор, позволяющий создавать документы различной сложности - от простых до документов в несколько столбцов, информационных бюллетеней и брошюр. Поддерживает оглавления, встроенные иллюстрации, библиографии и диаграммы. Имеет встроенные функции автоматического заполнения, автоматического форматирования и автоматической проверки орфографии.
- Calc - табличный процессор, применяется для упорядочивания и обработки данных. Интегрируется с внешними базами данных, позволяет сортировать и фильтровать данные и производить их статистический анализ. Позволяет легко создавать и работать со сложными формулами. Поддерживает графические диаграммы.
- Impress - предоставляет быстрый и простой способ для создания эффектных мультимедийных презентаций. Имеет встроенные инструменты для рисования и создания диаграмм. Позволяет экспортировать результат в Microsoft PowerPoint или SWF формат.
- Draw - инструмент для рисования, позволяет создавать диаграммы и эскизы с нуля. Предоставляет возможность легко создавать динамические 3D иллюстрации и специальные эффекты.
- Base - компонент, позволяющий работать с базами данных. Позволяет интегрировать существующие базы данных в другие компоненты LibreOffice, или создать интерфейс для управления и настройки баз данных как отдельное приложение. Возможность использовать различные источники данных - HSQL, MySQL, Microsoft Access и PostgreSQL.
- Math - редактор формул, позволяет работать с математическими, химическими и физическими формулами.
- Особенности LibreOffice:
- Имеет общую с OpenOffice платформу и отличается от него незначительно.
- Поддерживает все распространённые форматы файлов документов, таким образом полностью совместим со всеми популярными офисными пакетами.
- Имеет возможность экспортировать любой документ в PDF формат.
- Доступен для всех основных операционных систем, включая Microsoft Windows, Mac OS X и Linux.
- Интерфейс поддерживает более чем 30 языков, включая русскй язык.
- Возможность использовать онлайн справку, или установить локальную версию справочной системы.
Скачать LibreOffice: http://www.libreoffice.org/download
WPS Office - это дистрибутив полноценного офисного пакета, занимает лишь около 80 Мб и включает следующие компоненты:
- WPS Writer - текстовый редактор.
- WPS Spreadsheets - редактор электронных таблиц.
- WPS Presentation - менеджер презентаций.
- PDF tools - инструменты для конвертирования PDF в формат Word.
Шаблоны, клипарты и прочий медиа-контент доступен для пользователей и загружается в свободном режиме прямо из окна программы в процессе работы.
Есть версии программы для Windows PC, Linux, iOS и Android систем. Для пользователей PC и iOS предоставляется бесплатное облачное хранилище на 1G.
Пользовательский интерфейс поддерживает английский, французский, немецкий, испанский, португальский, польский и русский языки.
Подробная статья: Как получить себе бесплатный офисный пакет.
Скачать WPS Office можно на официальном сайте https://www.wps.com/download
IBM Lotus Symphony - полнофункциональный бесплатный офисный пакет.Совместим со всеми распространёнными офисными программами. Работа с несколькими документами производится в одном окне с помощью системы вкладок. Поддерживает русский язык и поставляется с русскоязычной справочной системой.
Компоненты пакета:
- Lotus Symphony Documents - текстовый процессор, поддерживает шаблоны документов, имеет систему предопределённых стилей, также поддерживает графические элементы, диаграммы, таблицы, графики, автоматически генерирует оглавление документа, экспортирует в PDF формат.
- Lotus Symphony Spreadsheets - табличный редактор, имеет расширенные функции по работе с табличными данными, позволяет проводить вычисления и анализ, поддерживает создание документов на основе шаблонов, экспорт в PDF, динамические графики и диаграммы, имеет большое количество встроенных математических функций.
- Lotus Symphony Presentations - инструмент для создания презентаций и слайдшоу с поддержкой диаграмм, рисованных объектов, текстовых элементов, мультимедийных средств, анимации. Возможность создавать презентации на основе готовых шаблонов. Поддержка автоматического и ручного режимов показа презентаций. Возможность экспорта в HTML или PDF форматы.
Страница программы: https://www.ibm.com/developerworks/ru/downloads/symphony1Для того чтобы скачать Lotus Symphony необходима бесплатная регистрация.
SoftMaker FreeOffice 2016 - бесплатный офисный пакет, совместимый с форматами документов Microsoft Office, может служить легковесной заменой Microsoft Office.
Имеет небольшой размер дистрибутива. Позволяет создать портабельную версию программы и установить её на USB носитель.
Компоненты SoftMaker FreeOffice:
- TextMaker - текстовый редактор, поддерживает все основные функции для работы с текстовыми документами.
- PlanMaker - табличный процессор, поддерживает все основные функции для работы с табличными данными.
- Presentations - компонент для создания презентаций и слайдшоу.
Официальный сайт: http://www.freeoffice.com/ru, там же находится ссылка для скачивания.
Добавить эту страницу в закладки:
hightech.in.ua
Бесплатный офис для Windows | remontka.pro
02.12.2016  windows | для начинающих | программы
В этой статье не будет инструкций о том, как скачать Microsoft Office бесплатно (хотя, можете сделать это на сайте Microsoft — бесплатную пробную версию). Тема — полностью бесплатные офисные программы для работы с документами (в том числе docx и doc из Word), электронными таблицами (включая xlsx) и программы для создания презентаций.
Бесплатных альтернатив Microsoft Office предостаточно. Такие из них, как Open Office или Libre Office многим знакомы, однако этими двумя пакетами выбор не ограничивается. В этом обзоре — выбираем лучший бесплатный офис для Windows на русском языке, а заодно информация о некоторых других (необязательно русскоязычных) вариантах работы с документами. Все программы тестировались в Windows 10, должны работать в Windows 7 и 8. Также может быть полезным отдельный материал: Лучшие бесплатные программы для создания презентаций, Бесплатный майкрософт офис онлайн.
LibreOffice и OpenOffice
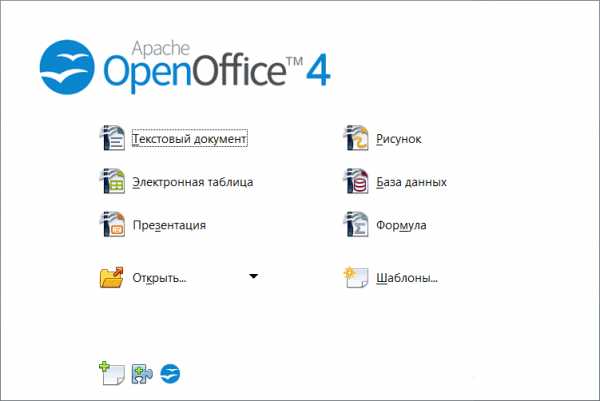
Два бесплатных пакета офисных программ LibreOffice и OpenOffice являются самыми известными и популярными альтернативами Microsoft Office и используются во многих организациях (с целью экономии средств) и простыми пользователями.
Причина, по которой оба продукта присутствуют в одном разделе обзора — LibreOffice является отдельной ветвью разработки OpenOffice, то есть оба офиса очень похожи между собой. Предвидя вопрос о том, какой из них выбрать — большинство сходятся во мнении, что лучше LibreOffice, так как он быстрее развивается и совершенствуется, исправляются ошибки, в то время как разработка Apache OpenOffice ведется не столь уверенно.
Оба варианта позволяют открывать и сохранять файлы Microsoft Office, включая документы docx, xlsx и pptx, а также документы форматов Open Document.
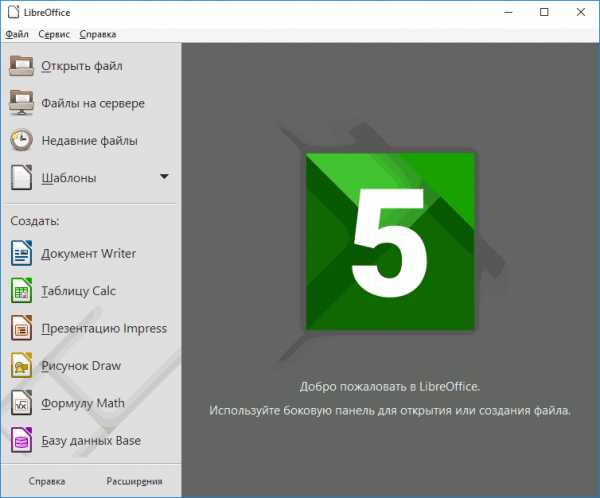
В состав пакетов включены средства для работы с текстовыми документами (аналоги Word), электронными таблицами (аналоги Excel), презентациями (как PowerPoint) и базами данных (аналог Microsoft Access). Также включены простые средства для создания рисунков и математических формул для последующего использования в документах, поддержка экспорта в PDF и импорта из этого формата. См. Как редактировать PDF.
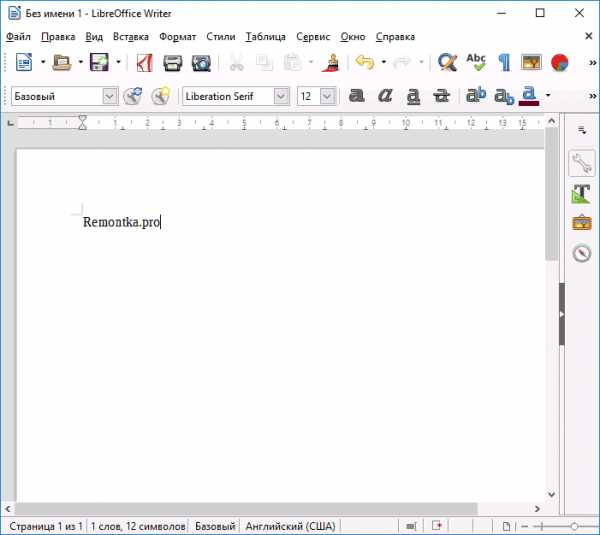
Почти все, что вы делаете в Microsoft Office, вы можете с тем же успехом делать в LibreOffice и OpenOffice, если только вы не использовали каких-либо очень специфичных функций и макросов от Microsoft.
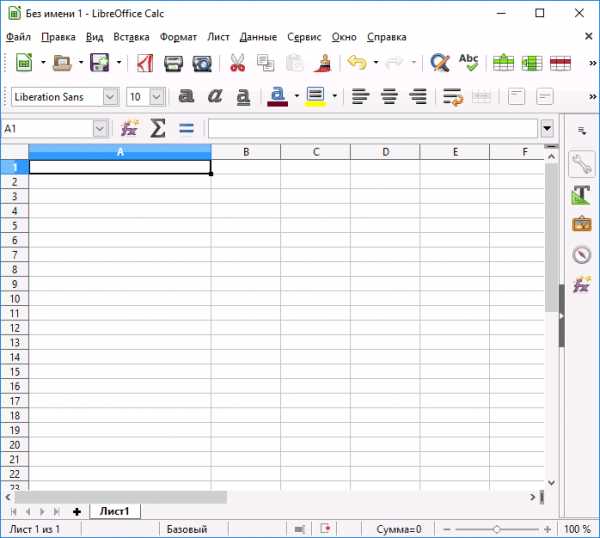
Пожалуй, это самые мощные офисные программы на русском языке из доступных бесплатно. При этом, данные офисные пакеты работают не только в Windows, но и в Linux и Mac OS X.
Скачать приложения вы можете с официальных сайтов:
Onlyoffice — бесплатный набор офисных программ для Windows, MacOS и Linux
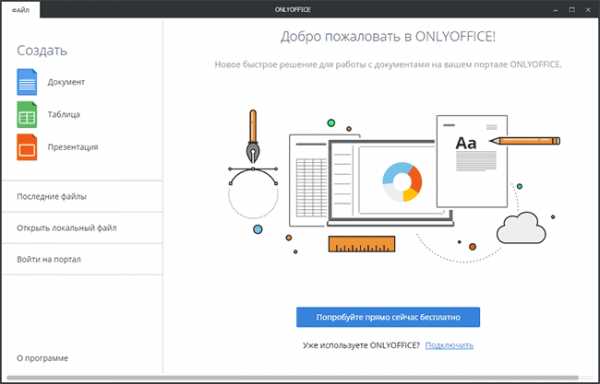
Пакет офисных программ Onlyoffice распространяется полностью бесплатно для всех указанных платформ и включает в себя аналоги наиболее используемых домашними пользователями программ Microsoft Office: средства для работы с документами, электронными таблицами и презентациями, всё это на русском языке (помимо «офиса для компьютера», Onlyoffice предоставляет облачные решения для организаций, также есть приложения для мобильных ОС).
Среди преимуществ Onlyoffice — качественная поддержка форматов docx, xlsx и pptx, сравнительно компактный размер (установленные приложения занимают около 500 Мб на компьютере), простой и «чистый» интерфейс, а также поддержка плагинов и возможность работы с онлайн-документами (в том числе совместное редактирование).
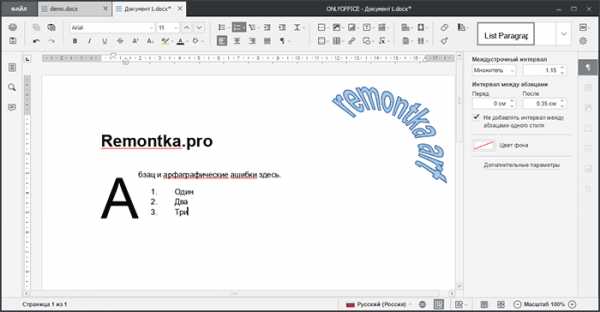
В моем непродолжительном тесте этот бесплатный офис показал себя хорошо: выглядит действительно удобно (порадовали вкладки для открытых документов), в целом, правильно отображает сложные офисные документы, созданные в Microsoft Word и Excel (однако, некоторые элементы, в частности, встроенную навигацию по разделам документа docx, не воспроизвел). В целом, впечатление положительное.
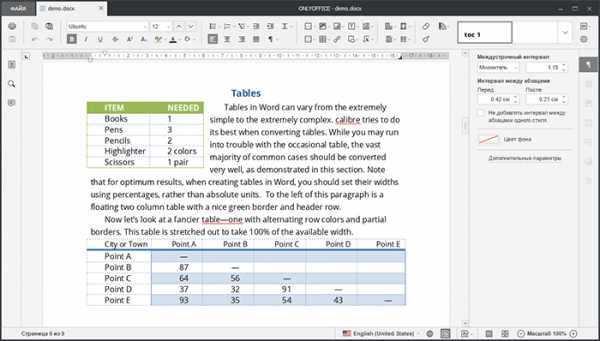
Если вы ищете бесплатный офис на русском языке, который будет прост в использовании, качественно работать с документами Microsoft Office, рекомендую попробовать.
Скачать ONLYOFFICE можно с официального сайта http://www.onlyoffice.com/ru/desktop.aspx
WPS Office
Еще один бесплатный офис на русском языке — WPS Office также включает в себя все необходимое для работы с документами, электронными таблицами и презентациями и, судя по тестам (не моим) наилучшим образом поддерживает все функции и особенности форматов Microsoft Office, что позволяет работать с документами docx, xlsx и pptx, подготовленными в нем без каких-либо проблем.
Из недостатков — бесплатная версия WPS Office производит вывод на печать или в PDF файл, добавляя на документ свои водяные знаки, также в бесплатном варианте недоступно сохранение в указанных выше форматах Microsoft Office (только простые dox, xls и ppt) и использование макросов. Во всем остальном каких-либо ограничений функциональности нет.
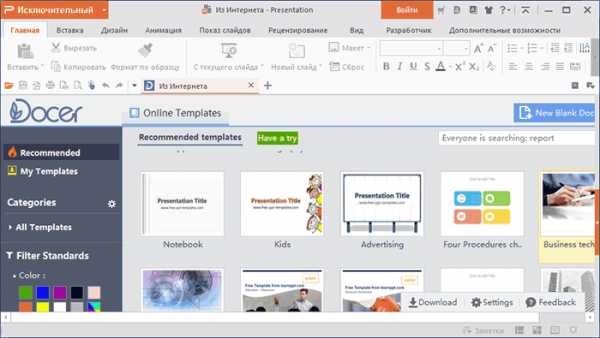
Несмотря на то, что в целом интерфейс WPS Office почти полностью повторяет его же из Microsoft Office, присутствуют и собственные особенности, например — поддержка вкладок для документов, что может быть довольно удобно.
Также пользователя должны порадовать широкие наборы шаблонов для презентаций, документов, таблиц и графиков, а главное — беспроблемное открытие документов Word, Excel и PowerPoint. При открытии поддерживаются почти все функции из офиса Microsoft, например, объекты WordArt (см. скриншот).
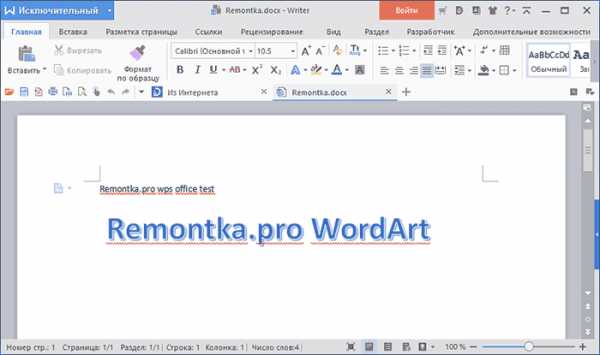
Скачать WPS Office для Windows можно бесплатно с официальной русской старницы https://www.wps.com/?lang=ru (также имеются версии этого офиса для Android, iOS и Linux).
Примечание: после установки WPS Office был замечен еще один момент — при запуске находящихся на том же компьютере программ Microsoft Office появлялась ошибка о необходимости восстановить их. При этом дальнейший запуск происходил нормально.
SoftMaker FreeOffice
Офисные программы в составе SoftMaker FreeOffice могут показаться проще и менее функциональными, чем уже перечисленные продукты. Однако, для такого компактного продукта набор функций более чем достаточен и все, что большинство пользователей могут задействовать в приложениях Office для редактирования документов, работы с таблицами или создания презентаций, присутствуют и в SoftMaker FreeOffice (при этом, он доступен как для Windows, так и для операционных систем Linux и Android).
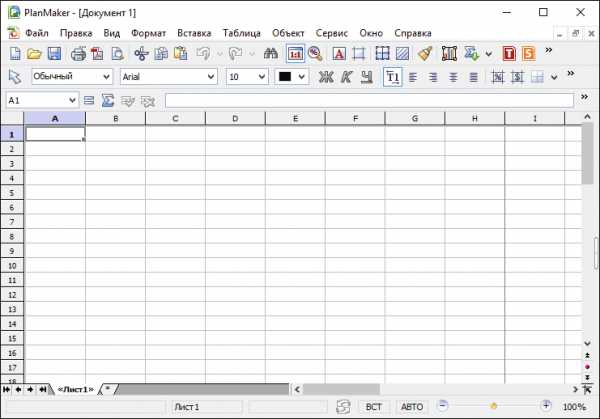
При скачивании офиса с официального сайта (который не имеет русского языка, но сами программы будут на русском), вас попросят ввести имя, страну и адрес электронной почты, на который затем придет серийный номер для бесплатной активации программы (у меня письмо почему-то попало в спам, учитывайте такую возможность).
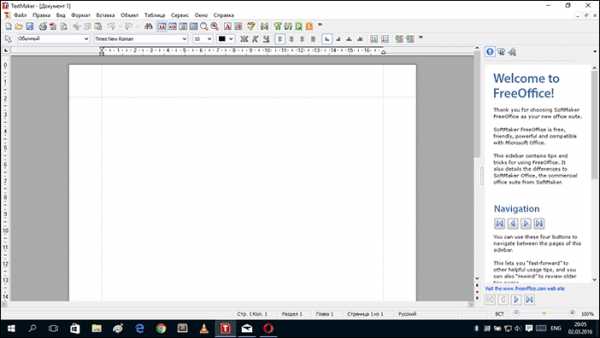
В остальном все должно быть привычно по работе с другими офисными комплектами — те же аналоги Word, Excel и PowerPoint для создания и редактирования соответствующих типов документов. Поддерживается экспорт в PDF и форматы Microsoft Office, за исключением docx, xlsx и pptx.
Скачать SoftMaker FreeOffice вы можете на официальном сайте http://www.freeoffice.com/en/
Polaris Office
В отличие от перечисленных ранее программ, в Ploaris Office нет русского языка интерфейса на момент написания этого обзора, однако, могу предположить, что в скором времени он появится, поскольку версии для Android и iOS его поддерживают, а версия для Windows только вышла.
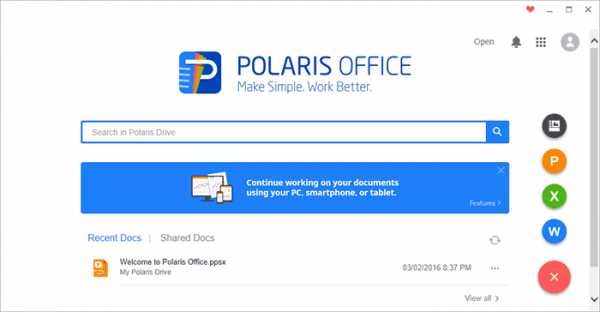
Офисные программы Polaris Office имеют интерфейс очень похожий на продукты Microsoft и поддерживают практически все функции из него. При этом, в отличие от других перечисленных здесь «офисов», в Polaris по умолчанию используются современные форматы сохранения Word, Excel и PowerPoint.
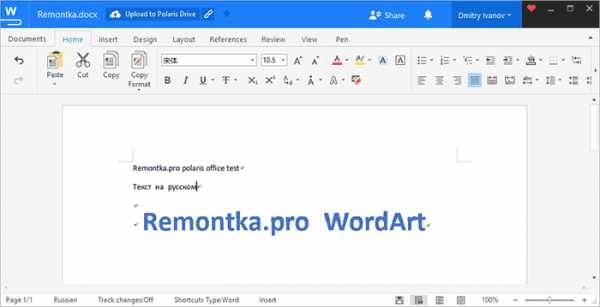
Из ограничений бесплатной версии — отсутствие поиска по документы, экспорта в PDF и опций пера. В остальном, программы вполне работоспособны и даже удобны.
Скачать бесплатный офис Polaris можно с официального сайта https://www.polarisoffice.com/pc. Также придется зарегистрироваться на их сайте (пункт Sign Up) и при первом запуске использовать данные для входа. В дальнейшем программы работы с документами, таблицами и презентациями могут работать и в оффлайн-режиме.
Дополнительные возможности бесплатного использования офисных программ
Не стоит также забывать о бесплатных возможностях использования онлайн вариантов офисных программ. Например, Microsoft предоставляет онлайн-версии своих приложений Office полностью бесплатно, есть и аналог — Google Docs. Об этих вариантах я писал в статье Бесплатный Microsoft Office онлайн (и сравнение с Google Docs). С тех пор приложения усовершенствовались, но в целом обзор не потерял актуальности.
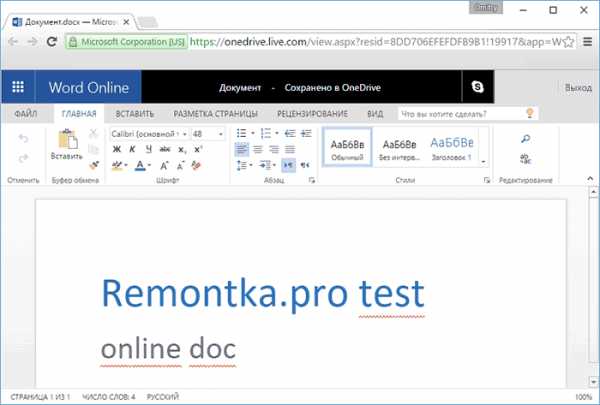
Если вы не пробовали или вам непривычно использование онлайн программ без установки на компьютер, рекомендую все-таки попробовать — есть немалая вероятность, что вы убедитесь в том, что именно для ваших задач такой вариант подходит и вполне удобен.
В копилку онлайн-офисов — Zoho Docs, недавно мною обнаруженный, официальный сайт — https://www.zoho.com/docs/ и имеется бесплатная версия с некоторыми ограничениями коллективной работы над документами.
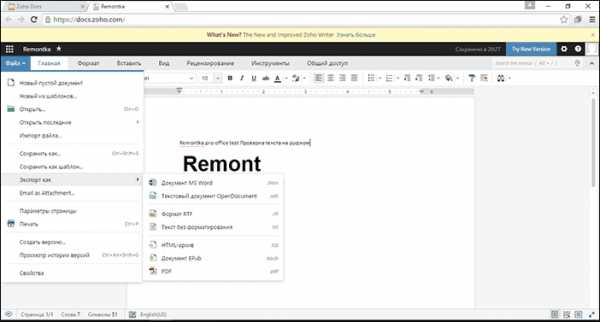
Несмотря на то, что регистрация на сайте происходит на английском, сам офис на русском языке и, на мой взгляд, представляет собой одну из самых удобных реализаций таких приложений.
Так что, если вам требуется бесплатный и легальный офис — выбор есть. Если же требуется именно Microsoft Office, рекомендую подумать об использовании онлайн-версии или приобретении лицензии — последний вариант сильно облегчает жизнь (например, вам не нужно искать сомнительный источник для установки).
А вдруг и это будет интересно:
remontka.pro
- Что собой представляет компьютер

- Список баз данных sql

- Как подключить интернет от компьютера к телефону через вай фай
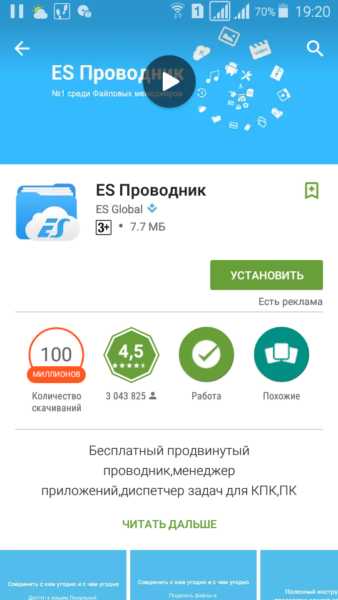
- Как отключить в windows 10 ненужные приложения

- На какую кнопку надо нажать на клавиатуре

- Командная строка для чайников

- Ф 130 дневник

- Не устанавливается яндекс

- Соотнесите определения и понятия локальная сеть
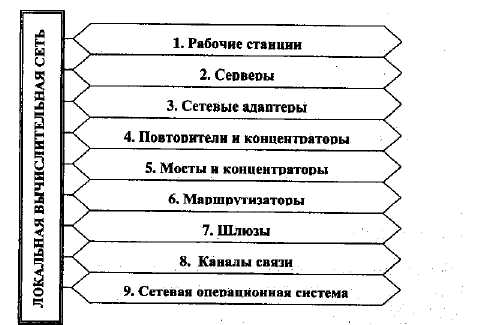
- Не нажимается ничего на рабочем столе

- Tc что это

