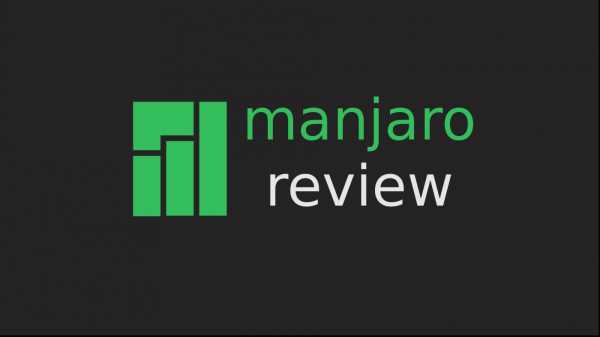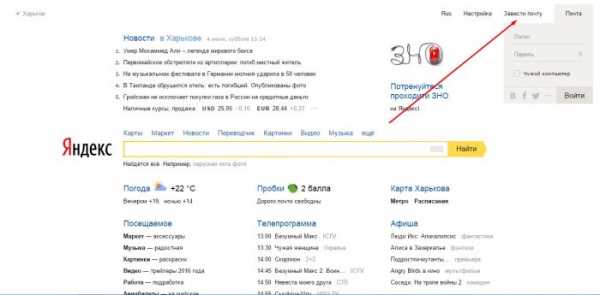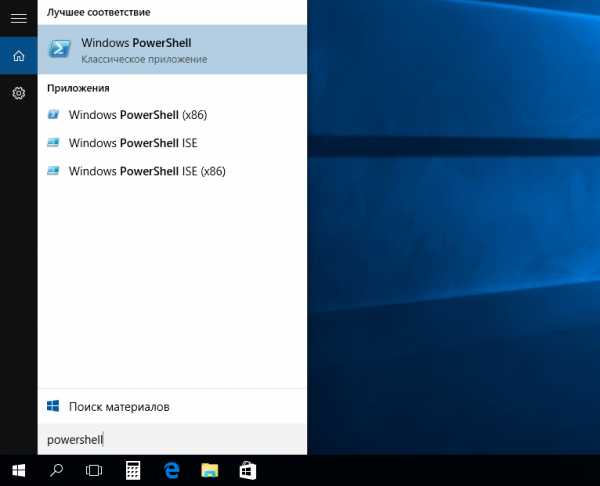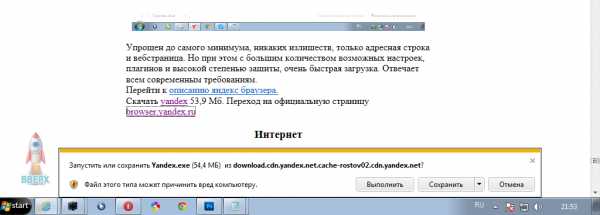Компьютер НЕ ЗАГРУЖАЕТСЯ (не стартует) – что делать? Компьютер не грузится что делать
Компьютер не загружается дальше заставки материнской платы
С ситуацией, в которой компьютер при включении зависает на заставке материнской платы, сталкивается достаточно большое количество пользователей персональных компьютеров. Как правило такое происходит с компьютерами 3 летней давности и старше.
Очень часто проблема легко решается самостоятельно в домашних условиях. Как именно вы узнаете их данной статьи.
Почему компьютер зависает на заставке материнской платы?
Все дело в том, что в этот момент, когда вы видите изображение с логотипом производителя вашей материнской платы, происходит опрос и тест всех подключенных к компьютеру устройств (процессора, оперативной памяти, жестких дисков и ДВД приводов).
В случае успеха загрузка компьютера продолжается. Если же какое — то из устройств не отвечает, может произойти подвисание на данном этапе, являющееся предметом обсуждения этой статьи.
Что делать?
Очень часто данная проблема вызвана банальным неконтактом, поэтому первое, что нужно сделать при возникновении проблемы с зависанием на экране заставки материнской платы, это отключить компьютер, вытащить оперативную память, отключить разъемы со всех жестких дисков и DVD приводов, а затем снова все подключить.
Одна из возможных причин — плохой контакт оперативной памяти

Эти кабели нужно отключить
Также не помешает сбросить BIOS извлечением батарейки.
В 70% случае это помогает. Если же после этого проблема все равно осталась, то снова отключаем все жесткие диски и DVD приводы и пробуем включать компьютер без них.

Отсоединяем кабели жесткого диска
Зависания нет? Тогда поочередно пробуем подключать по одному устройству, каждый раз включая компьютер. При подключении какого жесткого диска или DVD привода он снова зависнет, тот и будет виновником проблемы.
Если же после сброса BIOS, сменой планок оперативной памяти и с отключенными жесткими дисками и DVD приводами ПК все равно зависает, значит проблема с материнской платой и скорее всего придется ее заменить.
helpadmins.ru
Ответы@Mail.Ru: Компьютер не загружается
Несколько рекомендаций, что нужно делать, если не загружается компьютер!Воспользоваться опцией «Загрузка последней удачной конфигурации (с работоспособными параметрами)». Воспользоваться им можно следующим образом: после включения компьютера, нажимайте клавишу F8, появится окно, и в нем выберите выше названный пункт меню.Зайти в безопасный режим и попытаться восстановить ранее состояние компьютера. Для этого при загрузке компьютера нажимайте клавишу F8 (как и в предыдущем пункте), выберите пункт «Безопасный режим», если система загрузится, перейдите по следующем пути: Пуск -> Все программы -> Стандартные -> Служебные-> Восстановление системы. И следуя подсказкам мастера попробуйте восстановить более раннюю работоспособную систему.Если предыдущие способы не помогли, то тогда предлагаю ознакомиться с еще одним вариантом. Этот вариант вернет вам работоспособность компьютера с вероятностью 99%. Что нужно делать? Нужно просто обновить старую систему. Для этого понадобится загрузочный диск с Windows XP. Вставьте диск в DVD-ROM, перезагрузитесь, должна пойти загрузка именно с компакт диска, для этого нужно выставить соответствующий пункт в БИОСе, либо можно вызвать меню варианта загрузки клавишей F12, при загрузке ПК, и выбрать загрузку с CD/DVD-ROM, но данный метод может не всем подойти.После загрузки с компакт диска, выберите пункт «Установка Windows XP», следуя подсказкам. Когда появится окно, извещающее о том, что найдена ранее установленная ОС и нажмите клавишу R. Таким образом программа установки виндовс обновит существующую копию. Дождитесь окончания и пробуйте загрузиться в обычном режиме.Первое, попробуйте обнулить БИОС. Для этого нужно вытащить батарейку на несколько минут. Или замкнуть контакты перемычки для обнуления БИОСА. Ищите перемычку рядом с батарейкой и обозначена как Clear CMOS (возможные варианты обозначения: CCMOS, CL_CMOS, Clear RTC, CRTC, CLRTC, CL_RTC). Если не помогло, читаем дальше.И теперь пробуем включить компьютер, если он включился, значит проблема в каком то из отключенных устройств. Выключаете компьютер и пробуете ПООЧЕРЕДНО подключать устройства, проверяя комп на работоспособность. Сначала подключаете наиболее важные устройства (видео карта, жесткий диск, оперативка), а затем уже второстепенные.Таким образом, если при установке какого то устройства компьютер перестает включаться, вы самостоятельно определите неисправное устройство. Если же компьютер не включился с одной материнкой, то проблема либо в ней самой, либо с блоком питания.----------------------------------------------Что делать если не загружается компьютерpc-users.ru›…chto…ne-zagruzhaetsya-kompyuter.html
otvet.mail.ru
Компьютер НЕ ЗАГРУЖАЕТСЯ (не стартует) – что делать?
Компьютер НЕ ЗАГРУЖАЕТСЯ — что делать?
Проверка работоспособности комплектующих неисправного компьютера и последовательность необходимых действий для его запуска
Written by: Игорь Акимов
Date Published: 04/26/2013
QВОПРОСЫ:
Компьютер включается, но НЕ ЗАГРУЖАЕТСЯ!только чёрный экран…Что делать?…
C чего начать поиск неисправности, если компьютер не загружает BIOS POST?Нет даже звукового сигнала, но блок питания работает, вентиляторы крутятся…
AОТВЕТ:Если компьютер включается, но НЕ ЗАГРУЖАЕТСЯ (НЕ СТАРТУЕТ), то причин может быть довольно много.
Иногда неопытные люди описывают такую ситуацию так: «… компьютер загружается, вентиляторы крутятся, но экран черный» — как-будто для компьютера вращение вентиляторов важнее всего прочего…
i Если у вас ноутбук, вы можете найти дополнительные сведенияи полезные советы по аналогичной проблеме в статье:http://computer-faq.info/hardware/nb-cooling/ПРЕЖДЕ ВСЕГО надо обратить внимание —слышен ли на старте один короткий писк из системного блока?Или этот писк не один, а несколько.Тогда какие именно эти писки (например, 3 коротких + 1 длинный или в другой какой-то последовательности) — это коды ошибок материнской платы, которые должен выдавать на старте BIOS POST (Power-On-Self-Test = самотестирование при включении питания).
Один короткий писк — это сообщение о том, что всё ОК.А если писка нет вообще или наоборот, если их несколько разных по длительности или один длинный — это говорит о том, что наличествуют какие-то неисправности.Есть специальные справочники (например, «wikipedia.org — Звуковые сигналы BIOS»), описывающие, какой неисправности соответствуют определённые последовательности звуков. Некоторые, наиболее важные варианты из этого списка, присущие конкретно вашей материнской плате, можно найти в мануале (инструкции пользователя).
Если вы услышали определённую последовательность звуков, то обычно согласно описанию можно сразу понять (к сожалению, не всегда с большой точностью), какое из подключенных к «материнке» устройств виновато в проблеме.
Если звуков нет никаких, или справочник не помог,то последовательность действий такая:Будем действовать по принципу из шуточной поговорки:«Электроника — это наука о контактах!»
Как вы понимаете, в этой шутке есть (только) доля шутки…1. Открываем системный блок.Достаточно снять левую боковую крышку, если смотреть «с лица».То есть, удобно бывает положить системный блок на правый боки снять ту крышку, которая оказалась сверху.
Смотрим, много ли пыли вообще в корпусе и на материнской плате.Сначала слегка чистим пылесосом. Хорошо помогает кисточка из строительного магазина, которой красят окна — выбирайте плоскую, а не круглую кисточку с наиболее длинным ворсом. Кисточкой подметаем, особенно в зазорах решёток радиаторов, а пылесосом (в другой руке) высасываем.

Будьте аккуратны! Не заломайте кистью или раструбом пылесоса какие-нибудь детали, припаянные к материнской плате!
Если открутить вентиляторы с корпуса и с кулера процессора, то картина бывает удручающая:

Кулером (от английского COOLER = охладитель) называется радиатор (такой алюминиевый или медный решётчатый «кирпич») с установленным на нём вентилятором.
Какое уж тут охлаждение, если радиатор кулера глухо забит шубой из пыли!
Вот как выглядит новый или очищенный стандартный кулер процессора (несколько устаревший):

А вот варианты современных более продвинутых моделей:

Вставлять модуль в слот надо очень аккуратно. Заведите ножевые контакты в щель, можно под небольшим уклоном, как получится. И затем слегка надавите пальцами сначала на край модуля, который оказался выше, затем на другой край, чтобы модуль защёлкнулся в слоте. При этом рычажки по краям модуля сами встанут в вертикальное положение.
3. Далее можно вынуть/вставить видеокарту.Так же, как и в п. 2, чистим её разъём на материнке и протираем контакты на карте.
Если на видеокарте есть кулер (радиатор с вентилятором), смотрим его состояние.Можно с помощью маленькой отвёртки открутить вентилятор и почистить его от пыли вместе с радиатором.
Если кулер шумел, то можно капнуть в его подшипник немного машинного масла (хотя бы от швейной машинки) — для этого временно снимите наклейку, закрывающую подшипник.Масла надо ОЧЕНЬ МАЛО — не переборщите!!!Окуните в масло маленькую отвёрточку и перенесите в подшипник МАЛЕНЬКУЮ КАПЕЛЬКУ с этой отвёрточки. Затем покрутите вентилятор, аккуратно толкая лопасти пальцем, чтобы масло разошлось по подшипнику.
После этого можно попробовать «стартануть».
4. Если не стартует — отключаем от «материнки» все жёсткие диски, оптические приводы и прочую периферию.
Оставляем ТОЛЬКО ОПЕРАТИВНУЮ ПАМЯТЬ, ПРОЦЕССОР и ВИДЕОКАРТУ.Не забудьте отключить провода USB, ведущие от материнской платы к передней стенке корпуса (к разъёму USB или кардридеру, встроенному в переднюю панель, если есть) — из-за них часто бывает проблема, типа вашей.
5. Пробуем «стартануть».Если не стартует в таком положении — обнуляем BIOS(Basic Input-Output System = базовая система ввода-вывода)
Это делается перестановкой джампера (от английского JUMPER = прыгун), т.е. перемычки, обычно расположенной около батарейки (см. на фото ниже). Там написано что-то вроде «Clear RTC» (стереть реальное время = REAL TIME CLOCK) или «Clear CMOS».
Для справки:
CMOS = Complementary-symmetry/metal-oxide semiconductor — технология построения полупроводниковых электронных плат.Данное сокращение чисто историческое — когда-то BIOS CMOS была единственной микросхемой на материнской плате (SYSTEM BOARD = СИСТЕМНОЙ ДОСКЕ С РАЗЪЁМАМИ)
Обычно на плате для установки джампера предназначена группа из 3-ёх контактов. Перемычка установлена так, что замкнуты средний и один из крайних. Перестановка в положение, когда она замыкает средний и ДРУГОЙ КРАЙНИЙ сбрасывает установки BIOS на дефолтные (от английского DEFAULT = по умолчанию).
Один из этих трёх контактов, обычно подписан — поищите около него беленькую цифру 1 или какой-нибудь значок в виде маленькой стрелки (или просто широкую белую полоску, как на фотографии ниже). А рядом бывает изображена небольшая табличка, на которой написано что-то вроде(может отличаться с точностью до наоборот):
1-2 NORMAL2-3 CLEAR CMOS (RTC)
Это означает, что в положении 2-3 будут стёрты пользовательские значения настроек BIOS.Переставьте перемычку в положение CLEAR CMOS и подождите 10-15 секунд.После этого НЕ ЗАБУДЬТЕ вернуть в положение NORMAL.

Если не нашли такой перемычки — снимите батарейку на 30 секунд и вставьте обратно.На платах фирмы Gigabyte нет перемычки, а в мануале (инструкции пользователя) написано именно это:
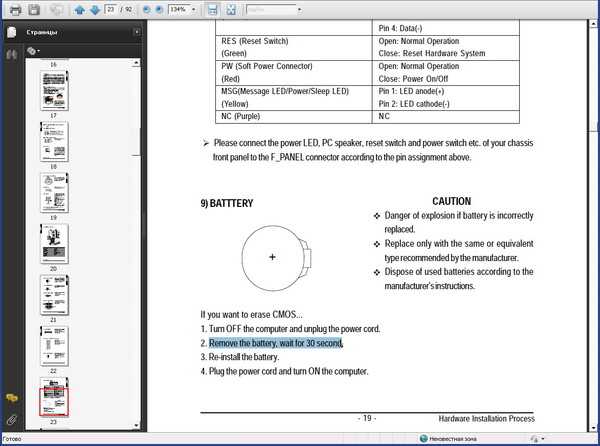
Перевожу пояснительный текст к этому мануалу:
БАТАРЕЯ:
Если вы хотите стереть значения CMOS
1. Выключите компьютер и отсоедините кабель питания от розетки2. Выньте батарейку и подождите 30 секунд (выделено на картинке)3. Заново установите батарейку4. Подключите кабель питания и запустите компьютер
[Правее написано:]
ПРЕДУПРЕЖДЕНИЕ:
— ОПАСНОСТЬ ВЗРЫВА при неправильной установке батарейки— Заменяйте только аналогичной моделью, рекомендованной производителем— Утилизируйте (выбрасывайте) использованные батарейки только в соответствии с рекомендациями производителя
Вынимая батарейку будьте ОЧЕНЬ АККУРАТНЫ!!!
Бывали случаи, когда неаккуратное обращение вызывало РАЗРЫВ БАТАРЕЙКИ —очень пренеприятная «веСЧЬ», я вам доложу!(в мануале выше об этом есть предупреждение)
Это, конечно, не взрыв (как там написано), но…из батарейки выплёскивается небольшое (Слава Богу!) количество ЕДКОЙ ЩЁЛОЧИ!Которая, как известно, сразу разъедает любую одежду и оченьНЕ ПОЛЕЗНА ДЛЯ ГЛАЗ, УШЕЙ, НОЗДРЕЙ и КОМПЛЕКТУЮЩИХ КОМПЬЮТЕРА!!!
Учтите, что всё это надо делатьНА ПОЛНОСТЬЮ ОБЕСТОЧЕННОЙ МАТЕРИНСКОЙ ПЛАТЕ!!!(То есть, необходимо, как написано в мануале, отключить кабель питания от розетки!)
На некоторых материнских платах есть специальная лампочка-индикатор, которая как раз своим свечением напоминает о том, что надо плату обесточить, прежде, чем что-то на ней включать или выключать.Например, посмотрите на фотографии выше — слева-внизу там есть такая зелёная лампочка.
6. Если и теперь не стартует — проверяйте, как установлен процессор, саму память и т.д.Это уже, как говорится — «ВЫСШИЙ ПИЛОТАЖ», так что не имея опыта, не суйтесь!
Впрочем, разборка системы охлаждения процессора и замена термопасты, которая, может быть, уже высохла и вместо того, чтобы ускорить отвод избыточного тепла, работает, как «шуба», не так уж и сложна — читайте пошаговое описание процедуры в теме про ноутбуки: http://computer-faq.info/hardware/nb-cooling/
7. Если стартует — подключаем устройства по одному.После каждого подключения пытаемся запустить.Таким образом можно выявить виновника неисправности.
Если что-то не понятно — пишите.Разберёмся!
P.S.Добавлю, что если вы уж занялись чисткой системного блока от пыли, то желательно обратить внимание на блок питания — ящичек такой в верхней-задней части объёма корпуса. Он-то обычно и является главным «пылесборником».
От забитого пылью вентилятора и шум и прочие неприятности бывают, например, такие, как перегрев комплектующих. Так как именно этот вентилятор является основным устройством, выводящим горячий воздух из системного блока:


С разборкой может справиться любой новичок…Рекомендую снять, почистить с помощью упомянутой выше кисточки и установить обратно.
Желаю успехов!
Если вы хотите оставить комментарий, прокрутите страницу ниже!
Ввиду того, что многие дополнительные вопросы повторяются, советую сначала перечитать ранее данные комментарии и ответы на них.Если вы хотите дополнить ваш комментарий фотографией или скриншотом, то загрузите картинку на один из хостингов изображений, например, наhttp://radikal.ru/http://pikucha.ru/http://ipicture.ru/http://savepic.org/и добавьте в комментарий полученную ссылку на картинку.
Ответы на другие «ЧаВо» (часто задаваемые вопросы)вы можете найти в нашем «УКАЗАТЕЛЕ» (содержании)
computer-faq.info