Windows 7 не загружается? Восстанавливаем работу системы с помощью последней удачной конфигурации. Компьютер включается но не загружается windows
Компьютер включается, но Windows не загружается
Ситуация, когда компьютер стартует, тестирует память, однако по непонятной причине операционную систему не загружает, может стать кошмаром для любого пользователя компьютера, опытного или нет. К сожалению, эта проблема происходит, когда вы меньше всего ожидаете это. Компьютерная помощь в данном случае сводится к определению причины, почему не загружается Windows и к ее устранению.
Довольно часто Windows не загружается по причине того, что:

Поврежденные системные файлы – файлы, которые отвечают за работу операционной системы Windows
Если повреждены важные файлы, то обычно можно попробовать найти какие файлы нужно восстановить, но такая процедура очень трудоемкая работа и она требует также определенной квалификации. Но даже если мы будем знать, что нам нужно не всегда можно получить нужный результат.
Поврежденный диск, или сбилась разметка диска
Если поврежденный диск, или сбилась разметка жесткого диска, то в этом случае сама переустановка операционной системы проблему не решит. Дело в том что, когда нарушена разметка жесткого диска, тогда поврежденными становятся все файлы – так как компьютер не может понять, где какой файл начинается, и в общем, где какой файл находится. Собственно в этом и заключается содержание «сбилась разметка». Выход из этой ситуации есть — заново сделать разметку жесткого диска. Но при этом вся информация безвозвратно исчезнет.
Отличить поражены только системные файлы от того, когда сбилась разметка жесткого диска (или когда поврежден жесткий диск) очень просто. Проверку удобно сделать, подключив компьютер к другому компьютеру (в качестве жесткого диска). При этом если вы увидите вместо последовательного списка файлов некую «абру — кадабру» — значит, сбилась разметка.
Итак, если выяснилось, что у вас сбилась разметка, то нужно просто восстановить файлы. Есть специальные программы для этого, и инструкции как делать восстановления файлов, файлы которые возобновятся, будут занимать 100-200 Кб.
Не исключены аппаратные неисправности (перегрев процессора, вышел из строя жесткий диск и др.).
Если вам так «повезло», что повреждены только системные файлы, но просто система не загружается, стоит разобраться, что привело к этому. Возможно, питание компьютера отключено, конфликты ПО, работа компьютера была завершена некорректно, или вирус «вмешался». Вследствие чего для решения проблемы потребуется переустановка ОС с сохранением ваших данных и настроек Windows, Если это был вирус, то нет никакой гарантии, что и после переустановки Windows он не выведет систему из строя вновь. Поэтому на всякий случай после переустановки проверьте все файлы антивирусной программой.
it-war.ru
Windows 7 не загружается? Восстанавливаем работу системы с помощью последней удачной конфигурации
Привет друзья! Много статей уже написано мной о том что делать если Windows 7 не загружается. Но о том что нужно сделать в первую очередь если ваш компьютер отказывается запускаться, я еще не писал, а может и писал :). Ну ничего страшного, лучше два раза чем ни разу :).

Это будет такой себе совет, как наддать первую скорую помощь системе, в случае ее отказа. Обычно я пишу подобные советы и описываю в них как восстановить работу Windows 7 в случае появления конкретной ошибки. Но сегодня я напишу как попробовать вылечить систему от появления разных ошибок и проблем при загрузке.
Если вы включаете компьютер, а он прямо говоря не включается. Ну вы знаете как это бывает, появляется определенная ошибка, синий экран, или же просто компьютер сам перезагружается, то нужно попробовать запустить компьютер с последней удачной конфигурацией с работоспособными параметрами.Если говорить о том, от чего Windows может перестать загружаться, то здесь очень много вариантов. Например сбой может произойти после установки какой-то программы, или драйвера. После очистки компьютера от вирусов. После неправильного завершения работы (когда например пропало электричество). У меня было, что вечером нормально выключил компьютер, а утром он уже не запускается, и вроде бы ничего не устанавливал, а тут такое.
В таких случая первым делом пробуем запустить компьютер с последней удачной конфигурацией. Если это не поможет, то тогда уже нужно искать другие способы решения проблемы, например поиск по ошибке. Но как показывает моя практика, “Последняя удачная конфигурация” помогает очень часто вернуть компьютер к жизни. Тем более что сделать все эти действия можно за несколько минут. Сейчас подробнее.
Как запустить Windows 7 с последней удачной конфигурацией?
Все очень просто. Перезагружаем компьютер и сразу же активно нажимаем клавишу F8.
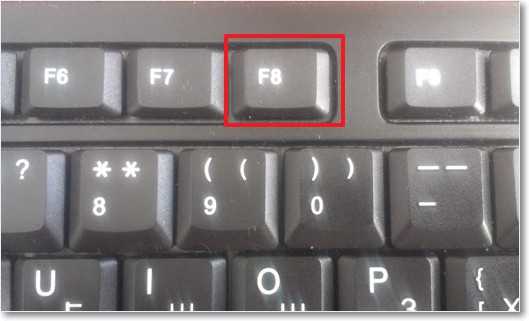 Появится черное окно с выбором дополнительных вариантов загрузки. Выбираем “Последняя удачная конфигурация (дополнительно)” и нажимаем “Enter”.
Появится черное окно с выбором дополнительных вариантов загрузки. Выбираем “Последняя удачная конфигурация (дополнительно)” и нажимаем “Enter”.

Если Windows загрузится, значит все хорошо, повезло. Ну а если нет и снова появляться проблемы, то нужно искать другие решения. Можете почитать этот блог, я описывал решения многих конкретных ошибок. Удачи!
Почему не загружается Windows 7 или XP. Что делать, если не запускается виндовс 7
В этой статье мы рассмотрим все популярные причины, почему не загружается Wndows 7 или xp на ноутбуке или компьютере и появляется черный экран с надписями. Т.е. будут рассмотрены возможные программные неполадки и способы их устранения. Это будет продолжением первой части нашего обзора, в котором мы рассматривали возможные варианты, почему не загружается компьютер, и аппаратные проблемы (с железом). Так что, если тут вы не нашли ответа на свой вопрос, то обязательно прочитайте первую часть – возможно он есть там.
Если же ваш ПК совершенно не подаёт никаких признаков жизни и никак не реагирует на нажатие кнопки включения, то рекомендуем вам прочитать статью, почему не запускается компьютер. В ней рассмотрены основные причины и способы устранения данной поломки. Но не забывайте, что если нет желания разбираться с проблемой самостоятельно, то вы всегда можете обратиться в наш сервис и заказать ремонт компьютера на дому.
Содержание:
Мы старались, чтобы данный обзор был максимально полным, и собрали все наиболее популярные причины, по которым на компьютере или ноутбуке не запускается windows 7 или xp.Каждый случай многократно встречался в нашей практике. Но возможен и такой вариант, что решения своей проблемы вы не найдете. В этом случае пишите в комментариях, и мы постараемся вам помочь.
Это одна из самых распространенных причин, почему не запускается виндовс xp или 7. Сообщение "NTLDR is missing" переводится как "NTLDR отсутствует". NTLDR - это загрузочный файл операционной системы, для запуска которой необходимо наличие трех файлов (NTLDR, boot.ini и ntdetect.com) в активном разделе жесткого диска, с которого настроена загрузка. В случае, когда хотя бы один из файлов отсутствует или к нему нет доступа, то Windows 7 или xp не загрузится и выдаст ошибку.
Ошибка: потерян файл NTLDR
Возможные причины и что делать:
- Файлы NTLDR, ntdetect.com и boot.ini были перемещены или полностью удалены с диска, содержащего операционную систему. В этом случае нужно скопировать недостающие файлы компьютера с рабочей ОС.
- Сильное вирусное заражение - необходима глубокая проверка ПК на наличие вирусов. Также может потребоваться восстановление поврежденных системных файлов.
- В корневом каталоге системного диска скопилось слишком много файлов.
К сожалению, из-за особенностей файловой системы NTFS, которая используется на большинстве современных компьютеров, простое удаление лишних файлов из корневого каталога системного раздела вряд ли поможет устранить неисправность – виндовс не будет запускаться всё равно. Дополнительно может потребоваться копирование загрузочных файлов с рабочего ПК.
- Если на жестком диске установлены сразу несколько операционных систем, то возможно произошел конфликт между ними.
Устранить данную неисправность можно загрузив компьютер, используя диск восстановления операционной системы, и вручную отредактировать файл boot.ini, который отвечает за очередность загрузки ОС.
Windows XP не загружается из-за проблем с реестромКак правило, данная проблема характерна именно для этой версии операционной системы. В более новых (семерке, восьмерке, десятке) мы с такой проблемой не сталкивались.
До начала загрузки на черном экране появляется одна из следующих надписей:
- Не удается запустить Windows из-за испорченного или отсутствующего файла \WINDOWS\SYSTEM32\CONFIG\SYSTEM;
- Не удается запустить Windows из-за испорченного или отсутствующего файла \WINDOWS\SYSTEM32\CONFIG\SOFTWARE.
Ошибка реестра
Данные сообщения означают, что у вас неисправен реестр операционной системы. Причин, по которым это могло произойти и теперь не запускается Windows XP, может быть несколько:
- Ваш ПК подвергся вирусному заражению.
- Вы неправильно завершаете работу с компьютером, принудительно выключая его через кнопку или выдергивая шнур из розетки.
- У вас выходит из строя (или уже вышел) жесткий диск.
Есть несколько способов, благодаря которым можно вернуть работоспособность вашей операционной системе. При удачном раскладе это получится сделать даже без переустановки всей системы. Но все эти способы требуют глубокого знания программной части ПК.
Новичок, совершив даже небольшую ошибку или неточность, рискует потерять возможность на последующее успешное восстановление. Кроме этого может потребоваться и восстановление личной информации, находящейся на жестком диске. Поэтому с данной проблемой мы рекомендуем обращаться к специалистам.
"BOOTMGR is missing" переводится как "BOOTMGR отсутствует". Если не загружается Windows 7 или XP и появляется данное сообщение, то это означает, что загрузочный сектор отсутствует или поврежден.
Произойти такое могло из-за неправильной установки программ, из-за сбоя в операционной системе, неосторожных действий пользователя или из-за проблем с жестким диском. Перед тем, как пытаться устранить ошибку, необходимо провести диагностику жесткого диска на наличие битых секторов.
Поврежден загрузочный сектор
Для того чтобы устранить данную проблему понадобиться загрузочный диск с которого производилась установка винды. Необходимо выполнить загрузку компьютера с диска и в «Параметрах восстановления системы» выбрать пункт «Восстановление при запуске».

«Восстановление при запуске»
В этом случае загрузочный сектор будет восстановлен в автоматическом режиме. Если после этого все равно виндовс 7 не запускается, а что делать вы не знаете, то лучше обратитесь в сервис. Т.к. восстановление загрузочного сектора в ручном режиме очень сложная операция. Неаккуратные действия могут привести к потере всей информации, хранящейся на компьютере.
Многие сталкивались с проблемой, когда во время запуска операционной системы появляется логотип с бегущей строкой и на этом компьютер зависает. Ждать час, два или день бессмысленно – Windows не запустится.

Этот процесс может стать бесконечным
Вот основные причины, по которым это может произойти:
- Операционная система подверглась сильному вирусному заражению - в этом случае может помочь полная проверка системного диска на наличие вирусов. Сделать это можно, загрузив компьютер с аварийного диска восстановления или подключив жесткий диск к другому компьютеру.
- Операционная система вышла из строя
Можно попробовать загрузиться в безопасном режиме и сделать восстановление системы, либо попытаться выполнить «Загрузку последней удачной конфигурации». Очень часто это помогает решить проблему. Для этого сразу после включения ПК начинайте нажимать клавишу «F8». Должно появиться меню, где вы и сможете выбрать данный вариант загрузки.

Последняя удачная конфигурация
- Неисправность жесткого диска компьютера.
Из-за неправильной эксплуатации или просто со временем на жестком диске могут появиться битые сектора. Информация, которая была на них записана, становится недоступной и в результате может перестать загружаться Windows 7 или XP и зависать в процессе загрузки. Можно произвести восстановление и замену битых секторов, ну лучше всего будет заменить сам жесткий диск. Можете почитать подробнее об устройстве жестких дисков.
Также при такой неисправности можете попробовать «Загрузить последнюю удачную конфигурацию». Если всё равно это не принесет результата, то в этом же меню попробуйте пункт «Безопасный режим» (на английском языке это может быть «Safe mode»). Когда он включится, то попробуйте сделать «откат» к предыдущему состоянию. Для этого в «Пуск» найдите и запустите «Восстановление системы».

Безопасный режим
Появляется «синий экран смерти»Еще одна популярная проблема, когда Windows 7 не загружается дальше логотипа, а появляется «синий экран смерти». В этом случае вам также понадобится вызвать меню загрузки с помощью клавиши «F8».
В меню должен быть пункт «Устранение неполадок компьютера». Нажимаете его и у вас на экране должно появиться окно «Параметры восстановления».
Кратко разберем пункты, которые в нем находятся.
- Восстановление запуска - автоматический анализ неисправностей, из-за которых не может запуститься Windows 7, и попытка их исправить. Помогает не всегда, но попробовать обязательно стоит.
- Восстановление системы – отсюда можно тоже сделать «откат» системы, как и из безопасного режима.
- Восстановление образа системы – если у вас на жестком диске есть сохраненный образ системы, то можно восстановиться с помощью него.
- Диагностика памяти Windows - проверка системной памяти на ошибки.
- Командная строка – это для «продвинутых пользователей». С помощью ней можно удалять, копировать или перемещать файлы в ручном режиме.
Таким образом в первую очередь пробуете воспользоваться пунктом «Восстановление запуска», если не поможет, то «Восстановление системы».
В данной статье мы рассмотрели основные причины, вызванные программной неисправностью компьютера, из-за которых очень часто виндовс не загружается. Надеемся, что мы смогли ответить на все вопросы, и доступно объяснить, что делать в этом случае.
Если вам так и не удалось самостоятельно выяснить причину, почему на вашем компьютере или ноутбуке не запускается Windows 7 или XP, и что делать дальше вы не знаете, то вы всегда можете обратиться за помощью к нам - в центр компьютерной помощи Compolife.ru. Мастера нашего сервиса быстро и точно определят причину поломки и устранят все неисправности. Кроме этого дадут ценные советы, как сделать так, чтобы такое больше не повторилось.
Также пишите ваши вопросы в комментариях. И вы обязательно получите на них ответ.
Еще больше интересной и полезной информации
Комментарии (6)
Оставить комментарий
compolife.ru
Windows не загружается: причины
 Что если компьютер не работает, а картинка на экране появляется. Значит в ПК нормально функционирует оперативное запоминающее устройство, процессор и основные чипы. С технической точки зрения ПК совершенно готов к работе. Но операционная система почем-то не запускается.
Что если компьютер не работает, а картинка на экране появляется. Значит в ПК нормально функционирует оперативное запоминающее устройство, процессор и основные чипы. С технической точки зрения ПК совершенно готов к работе. Но операционная система почем-то не запускается.
Возможно несколько вариантов. Прежде всего, проблемы могут быть связаны с винчестером. Тогда на экране появятся сообщения следующего характера: «Disk Boot Failure» и «Reboot and Select Proper Boot Device». Возможно, что проблемы при загрузке операционной системы связаны с повреждение некоторых файлов, например, вследствие вирусной активности. Тогда на экране может появиться командная строка, однако графические компоненты системы не загрузятся. В случае сбоя в работе Windows на экране появляются те же надписи, что в случае проблемы с диском.
Проблема в обоих случаях носит серьезный характер. Может даже потребоваться переустановка операционной системы или замена системного блока. Бывает и так, что все дело заключалось лишь в небольшом сбое, связанным с нестабильным контактом между материнской платой и жестким диском. Устранить подобную проблему довольно легко, достаточно просто проверить соответствующие элементы. Еще одна возможная проблема: в считывателе магнитных гибких дисков находится дискета. В настройках многих современных ПК активизирована опция, которая запускает загрузку операционной системы непосредственно с этой дискеты. Если система не обнаружит на ней операционной системы, то компьютер решить, что дискета вовсе не установлена и выдаст соответствующее информационное сообщение. В этом случае нужно вынуть дискету и снова попробовать загрузится.
Аналогичная ситуация может возникнуть в том случае, если пользователь недавно занимался переустановкой или дополнением ОС и забыл загрузочный диск в считывателе. Вполне возможно, система будет настроена таким образом, что загрузка будет начинаться с CD-привода. Поэтому каждый раз, пока вы не вытащите диск и CD-привода, система будет пытаться загрузиться с этого диска. Если на диске нет системных файлов, то загрузка продолжится с винчестера.
Если же системные файлы хранятся на носителе в скрытом от пользователя виде, то догадаться в возможных причинах проблем с загрузкой Windows будет крайне сложно. Поэтому прежде чем запускать ПК лучше убедиться, что в считывателях нет никаких носителей. Проблемы при загрузке windows также могут быть связаны с неисправностями аппаратной части. Чтобы проверить, попробуйте подключить жесткий диск к другому персональному компьютеру как дополнительный. При этом заранее подумайте о том, чтобы сделать копии наиболее ценной информации.
Проблема может проявляться еще в одном варианте: Windows загружается, но вместо рабочего стола на экране появляется командная строка или другие изображения. Подобные проблемы могут возникать в том случае, если неприятности возникают в самой операционной системы. Тогда скорее всего потребуется переустановка операционной системы. В случае возникновения других проблем с запуском Windows пользователь должен всегда иметь загрузочный диск, в качестве которого можно использовать фирменный носитель, который был записан производителем ПК.
Настройки BIOS
Возможна система не запускается из-за некорректных настроек в системе ввода/вывода. Подобные проблемы возникают при установке нового аппаратного компонента. Правильным вариантом будет выставить все опции работы BIOS по умолчанию. Чтобы зайти в интерфейс BIOS достаточно нажать DELв начале загрузки. Теперь осталось выбрать пункт «Set default Settings», после этого выбирайте опцию «Save and exit Setup». Система ввода-вывода самостоятельно зафиксируется все изменения и перезагрузит компьютер. Если это не поможет, значит причина проблемы кроется в чем-то другом. Также BIOS можно исправить путем ввода запросов системы на загрузку операционки.
Выключение работающего компьютера
Если компьютер самопроизвольно выключается, то возможно проблема заключается в системе электропитания. Однако гораздо чаще причиной перебоев является перегрев аппаратной части ПК. Как правило, это процессор. Если температура нагрева одной из частей такой микросхемы превышает критическую отметку, то компьютер не запуститься. Причины такого поведения две: недостаточно мощная система охлаждения и высохшая термопаста. Очень часто проблемы с компьютером возникают после разгона процессора. Процедура предусматривает значительный перегрев, который заводской системе охлаждения может оказаться не по силам.
bezwindowsa.ru
Пк не запускает винду. Что делать, если Windows не загружается
Что предпринять, если не запускается Windows 8, которая обрела репутацию довольно надежной операционной системы?
Сколь бы качественным ни был продукт, от разного рода проблем ничто не застраховано. Случаются проблемы и при запуске этой версии Windows. Что делать, если ОС вдруг перестала запускаться?
Можно ли решить проблему самостоятельно, или необходимо вмешательство специалиста? Это зависит от того, что стало причиной такого поведения операционки. Это могут быть сбои, вызванные неправильным выходом из системы, или что-нибудь другое.

В любом случае если Виндовс не запускается, можно попытаться оказать компьютеру первую помощь. В этой статье мы поговорим о некоторых действиях, которые точно не навредят, но помочь могут.
Что можно делать в таком случае?
Есть три действия, которые можно последовательно предпринять для урегулирования проблемы:
- Попытаться восстановить в безопасном режиме.
- Воспользоваться интегрированными средствами для восстановления Windows.
- Восстановить систему с помощью загрузочного носителя (флешки, диска).
Безопасным называется режим работы ОС, в котором можно предпринять некоторые меры по восстановлению нормального функционирования Windows.
Почти ни одна программа не доступна в безопасном режиме, работают только те компоненты, которые являются самыми необходимыми. В безопасном режиме можно активировать только системные файлы и драйверы, без которых ОС не работает вообще.
Специальные надписи в углах экрана оповестят вас, если компьютер будет переведен в безопасный режим.
В безопасном режиме проще произвести проверку на вирусы. Также в таком состоянии можно восстановить службы загрузки Windows.
Как бы то ни было, нужно понимать, что в безопасном режиме никакие системные файлы не защищены от удаления. Здесь нет прав администратора, и по неопытности можно нанести вред ОС, если удалить что-нибудь нужное для ее нормального функционирования.
Как перевести компьютер в безопасный режим
Если Windows перестала запускаться, можно включить безопасный режим и попробовать восстановить работоспособность операционки. Делать это нужно так.
При включении часто нажимайте кнопку F8 на своем ноутбуке. До того как система начнет загружаться автоматически, откроется список возможных режимов запуска.
В этом списке, кроме трех видов запуска системы в безопасном режиме, можно выбрать восстановление последней правильно работавшей конфигурации Windows, такой, какой она была до сбоя.
Это не отменит ни одного из сделанных вами сохранений и не уничтожит созданных в последнее время файлов. Ни одна программа не удалится.
- С доступом к главным компонентам и необходимым драйверам.
- С доступом к сетевым драйверам. Этот вариант нужно выбирать если нужно выйти в интернет в безопасном режиме.
- С командной строкой.
Все эти режимы мало чем отличаются. Самое существенное отличие – доступ к интернету в соответствующем режиме.
Совет: Если достаточного опыта работы с ПК у вас нет, лучше всего пытаться восстановить пострадавшую систему через режим первого типа.
Как восстановить операционную систему Windows 8 через безопасный режим
- Выберите первый вариант и включите управление системой, нажав комбинацию кнопок Windows+X и выбрав строку «Система» в развернувшемся вслед за этим меню.
- После этого нужно выбрать строку «Дополнительные параметры». Перейдите во вкладку «Защита системы» и найдите опцию «Восстановить». После этого появятся подсказки, которым нужно следовать. Ни одна из них не должна ускользнуть от вашего внимания.
- Кроме того, в безопасном режиме можно попробовать найти ошибку, из-за которой Виндовс дала сбой. Для этого нужно просмотреть журнал событий.В том же меню, в котором вы выбирали пункт «Система», найдите строку «Управление», затем выберите «Служебные компоненты», «Просмотр событий», «Журналы», «Система».
В этом месте находятся все записи ОС. Узнав код неполадки, вы легко сможете устранить ее.
Запуск работы Windows 8 с помощью службы восстановления
Если в силу каких-то причин ОС на ноутбуке не запускается, windows предложит воспользоваться службой восстановления запуска. В этом случае нужно действовать в соответствии с появляющимися на экране подсказками.
Еще одна возможность – выбрать вместо безопасного режима встроенное средство возврата к последней нормально работавшей конфигурации системы.
Как уже было сказано, способ этот достаточно безопасен, ни ваши файлы, ни сохранения не пострадают. Но и проблема, однако, не будет решена окончательно, а, значит, она может повториться.
Восстановление системы с помощью установочного носителя
Если вы перепробовали все вышеописанные меры, а Windows по-прежнему не запускается, то нужно восстановить систему с помощью флешки или диска. Данный вариант уже не может не сработать.
На загрузочном носителе есть все необходимое, чтобы восполнить потерянные файлы и исправить все ошибки. Система обретает целостность.
Чтобы восстановить операционку с флешки войдите в BIOS и выберите, с какого именно диска должна произвестись загрузка.
Как это делать?
- При включении часто нажимайте на ноутбуке клавишу «Esc» до тех пор, пока не попадете в BIOS. Иногда для входа нужно нажать F12 или F10. Если это стационарный компьютер – нажимать нужно кнопку «Delete».
- Затем откройте раздел Boot device и выбираем нужный носитель информации. Вторичным назначаем жесткий диск.
- Эти настройки нужно сохранить.
- Перезагрузите ноутбук.
Современные версии Windows в таких случаях зачастую могут справиться сами. Windows XP при серьезных неполадках просто выходила из строя, а нынешние Windows пытаются выполнить автоматическое восстановление системы.
С чего начать
Для начала попытайтесь вспомнить, не вызвана ли проблема вашими недавними действиями. Может быть, вы накануне устанавливали свежие драйверы, подключали новое оборудование или вскрывали системный блок? Возможно, дело в некорректной работе драйверов или несовместимости новых устройств, а может быть, вы нечаянно сдвинули с места какую-нибудь деталь, пока ковырялись в корпусе.
Компьютер включается, но не находит диска для загрузки
Если компьютер включается, но вместо загрузки на черном экране появляется надпись «No bootable device» или какое-нибудь еще сообщение с упоминанием «disk error» – значит, не удается обнаружить жесткий диск, на котором установлена Windows. Войдите в настройки BIOS или UEFI и убедитесь, что для загрузки выбран нужный жесткий диск. Если его вообще нет в списке, возможно, диск поврежден и с него больше нельзя загрузиться.
В таком случае попробуйте выполнить или . Если, например, загрузочный сектор Windows по какой-то причине оказался перезаписан, система попытается его восстановить. Если среда восстановления не загружается или не обнаруживает жесткий диск, скорее всего, вышел из строя сам диск, хотя для начала стоит убедиться, что носитель, который вы используете для восстановления, указан первым в списке устройств для загрузки в настройках BIOS или UEFI.
Можно также попытаться вручную восстановить загрузчик Windows с помощью команд «fixmbr» и «fixboot». Впрочем, современные версии Windows обычно решают такие проблемы самостоятельно, так что вручную вводить эти команды вам не придется.
Windows зависает или недогружается
Если Windows начинает загружаться, но на полпути останавливается, причина может быть как в программном обеспечении, так и в неисправности комплектующих. Программные неполадки возможно решить с помощью . Если оно не доступно в меню загрузки, воспользуйтесь установочным диском или диском восстановления. Если и это не поможет, вероятно, придется переустановить Windows либо воспользоваться новыми функциями восстановления без переустановки в Windows 8.
Если при восстановлении или переустановке Windows возникают ошибки или установка завершается нормально, но после этого система опять не загружается, дело, скорее всего, в неисправности оборудования.
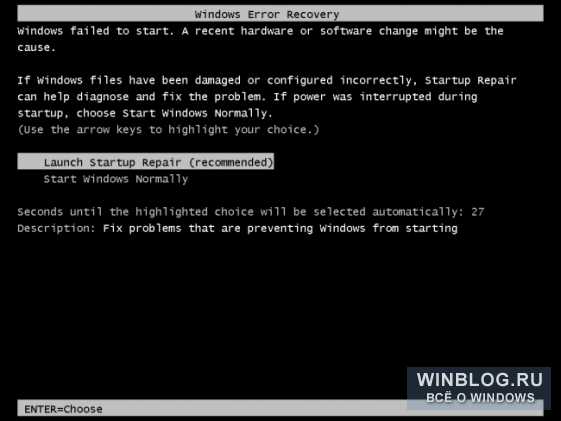
Windows выводит синий экран или зависает при загрузке
Если Windows н
iuni.ru
возможные причины и способы решения проблемы
Компьютеры 4 декабря 2016К сожалению, иногда можно встретить достаточно серьезные проблемы с включением компьютеров и стартом операционных систем, хотя до определенного момента беды ничто не предвещало. Бывает так, что компьютер не включается вообще, но чаще всего компьютер включается, но не запускается операционная система. Именно о таких ситуациях далее и пойдет речь. Рассмотрим вопросы, связанные с тем, почему не загружается компьютер, и что делать в таких ситуациях. Тут есть несколько универсальных решений.
Компьютер включается, но не запускается операционная система: причины
Среди всех возможных ситуаций, когда возникают сбои на стадии загрузки, можно выделить несколько типичных случаев.

Тут есть три варианта:
- появляется черный экран;
- возникает синий экран BSoD;
- операционная система стартует, но не может полностью загрузиться.
В первом случае, когда не запускается компьютер (не включается загрузка), на черном экране могут возникать сообщения, свидетельствующие о физических или программных неполадках. В самом простом случае, когда ничего серьезного не происходит, система может сообщать, что, например, отсутствует клавиатура (для стационарных ПК). Простейшим решением станет ее подключение и перезагрузка.
Если же компьютер включается, но не запускается загрузка, и вместо этого на черном экране появляются предупреждения о программных сбоях или отсутствующих файлах, причин такого поведения системы может быть достаточно много. Среди них в первую очередь можно выделить проблемы с винчестером, повреждение операционной системы (случайное или намеренное удаление системных компонентов или записей реестра), воздействие вирусов, неправильные записи загрузочного сектора, конфликты оперативной памяти и т.д. Кстати сказать, если выскакивает синий экран, это в большей степени относится к «оперативке» или недавно установленным драйверам устройств, которые и вызывают появление конфликтов уже не на программном, а на физическом уровне.
Что делать, если не загружается компьютер, и операционная система не стартует по вышеуказанным причинам? В зависимости от ситуации есть несколько решений. Непосвященному пользователю они могут показаться достаточно сложными, однако в определенных ситуациях для реанимации системы можно применить только их. Поэтому придется потратить и время, и силы.
Компьютер включается, но не загружается: что делать в первую очередь?
Итак, начнем с самого простого. Предположим, что в системе произошел кратковременный технический сбой, например при некорректном завершении работы или перепадах напряжения.
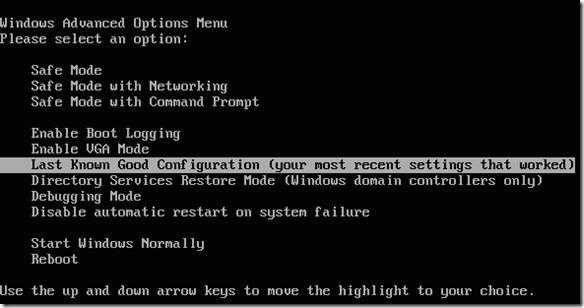
Как правило, практически все сегодня используемые модификации Windows обычно при рестарте автоматически активируют запуск восстановления системы. Если этого не произошло, перед стартом системы придется использовать клавишу F8 для вызова дополнительного загрузочного меню (в Windows 10 используется другой метод).
Компьютер включается, но не запускается операционная система? Расстраиваться не стоит. Здесь в самом простом варианте можно выбрать строку загрузки последней работоспособной конфигурации. Если с системными компонентами все в порядке, система загрузится без проблем. Если это не поможет, придется использовать раздел устранения неполадок, а иногда успехом может увенчаться даже попытка загрузки в безопасном режиме.
Видео по теме
Возможное вирусное заражение
К сожалению, и вирусы могут вызывать появление таких ситуаций. Что делать, если компьютер не включается? Способы решения именно этой проблемы сводятся к тому, чтобы использовать мощный антивирусный сканер, который мог бы произвести проверку на предмет наличия угроз еще до старта самой ОС.

Среди всего многообразия антивирусного ПО отдельно стоит отметить дисковые утилиты, которые стартуют непосредственно с оптического носителя или USB-устройства, имеют собственные загрузочные записи и даже графический интерфейс наподобие Windows. Одним из самых мощных средств можно назвать Kaspersky Rescue Disk. Его использование может гарантировать почти стопроцентное обнаружение вирусов, даже скрывающихся в оперативной памяти.
Конфликты оперативной памяти
Теперь посмотрим, что делать, если не загружается компьютер, и вместо этого появляется синий экран. Как уже говорилось, чаще всего это свидетельствует о проблемах с драйверами и оперативной памятью. Драйверы пока не трогаем, а посмотрим именно на «оперативку».
Предлагаемое решение в вопросе того, если не загружается компьютер, в основном рассчитано на стационарные ПК. В этой ситуации следует удалить все планки памяти, а затем вставлять их поочередно и проверять загрузку. Возможно, какая-то из них и является тем звеном, которое вызывает сбои. Это может наблюдаться, когда добавляются планки разных производителей.

Если же систему удастся хоть как-нибудь загрузить, используя тот же безопасный режим, «оперативку» сразу же следует проверить утилитой Memtest86+, которая и поможет выявить истинную причину неполадок.
Система не видит жесткий диск
Теперь наихудшая ситуация, когда не загружается компьютер. Причины и способы их устранения могут быть связаны с жестким диском.
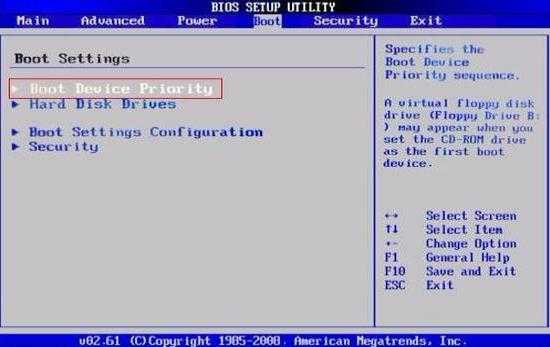
Винчестер может иметь неполадки и программного, и физического характера, хотя иногда дело даже не в этом. Проблема может быть совершенно банальной: у пользователя в настройках BIOS установлен приоритет загрузки со съемного устройства, например, с оптического диска, который в данный момент находится в дисководе, но системным не является. Его следует просто извлечь и повторить загрузку.
С другой стороны, еще одна проблема того, что не запускается компьютер (не включается старт системы), может быть связана с тем, что поврежден загрузчик и записи соответствующего сектора. О решении этой ситуации будет сказано чуть позже. Но в самом простом случае можно попытаться произвести восстановление дисковых данных при помощи Recovery-утилит.

Иногда помогает и изменение настроек первичной системы ввода/вывода BIOS. Здесь нужно найти раздел, связанный с настройкой винчестера, и в параметрах конфигурации SATA деактивировать использование режима AHCI.
Наконец, винчестер может иметь и чисто физические повреждения, и тут без вмешательства извне не обойтись.
Использование установочного диска
Многие пользователи явно недооценивают ту помощь, которую может оказать установочный или загрузочный диск с образом системы в решении проблем, связанных с ситуациями, когда компьютер включается, но не загружается операционная система.

Во-первых, практически в любой комплект входит так называемая консоль восстановления, с помощью которой можно устранить множество сбоев программного характера, а во-вторых, тут можно использовать командную строку. Это, кстати, наиболее действенный метод. Далее будет понятно, как это работает.
Проблемы с загрузчиком BOOTMGR
Считается, что наиболее распространенной проблемой, когда компьютер включается, но не запускается операционная система, является повреждение загрузчика Windows (Boot Manager). В этом случае система как раз и пишет, что отсутствует системный раздел (она попросту не видит винчестер).
Исправить эту проблему можно при условии старта с загрузочного диска и перехода к командной строке в консоли восстановления, для вызова которой следует нажать клавишу «R». Далее нужно сначала использовать команду проверки диска, а затем исправить (восстановить) загрузочные записи.
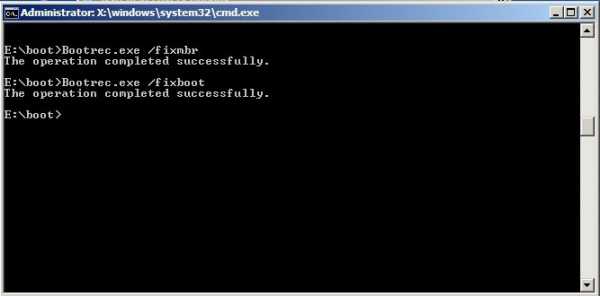
Вся последовательность выглядит следующим образом:
- chkdsk c: /f /r;
- Bootrec.exe /FixMbr;
- Bootrec.exe /FixBoot.
После ввода команд знаки препинания не ставятся, а нажимается клавиша ввода. Если по каким-то причинам выполнение этих команд положительного эффекта не возымело, как вариант можно использовать полную перезапись загрузочного сектора, которая производится командой Bootrec.exe /RebuildBcd. Если жесткий диск не имеет физических повреждений, это должно сработать, как говорится, на все сто.
Можно применять и некоторые сторонние утилиты. Наиболее подходящей программой выглядит средство под названием MbrFix, которое входит в состав загрузочного комплекта Hiren’s Boot CD. После ее вызова, например, для Windows 7 при условии того, что именно эта система установлена, причем только на одном диске (разбиение на разделы отсутствует), следует прописать следующее:
- MbrFix.exe /drive 0 fixmbr /win7.
Это избавит пользователя от необходимости внесения изменений в загрузочные записи, а загрузка будет восстановлена.
Проблемы с доступом к файлу NTLDR
При появлении сообщения, что данный компонент в системе отсутствует, сначала применяется фиксация загрузки, как в прошлом случае.

Однако если результат достигнут не будет, нужно будет скопировать оригинальный файл в корень системного раздела. Например, если это диск «C», а дисковод – «E», команда будет иметь следующий вид:
- E:\i386> copy ntldr C:\ (после копирования система загрузится без проблем).
Поврежденный или отсутствующий файл HAL.dll
В случае, когда компьютер включается, но не грузится операционная система в нормальном режиме, причина может состоять в поврежденном компоненте HAL.dll (соответствующее уведомление может быть показано на экране).
В этой ситуации нужно загрузить систему в безопасном режиме, вызвать командную консоль и прописать в ней такую строку:
- C:\windows\system32\restore\rstrui.exe (далее нажимается клавиша Enter и производится рестарт).
Вместо итога
Вот кратко и все, что касается решения проблемы невозможности старта операционной системы. Естественно, здесь не затрагивались вопросы того, что причиной может быть пониженное питание, отказ батарейки CMOS, неплотное прилегание шлейфов, наличие пыли внутри системного блока или другие неисправности. Но в программном плане вышеизложенные методы работают безотказно.
Источник: fb.ru Компьютеры Система не видит жесткий диск: возможные причины и способы решения проблемыНекоторые пользователи иногда сталкиваются с тем, что система не видит жесткий диск, причем не только подключаемый в качестве дополнительного устройства, но и уже установленный винчестер, на котором находится предназн...
Компьютеры Браузер сам запускается с рекламой: возможные причины и способы решения проблемыВсе чаще и чаще современные пользователи ПК сталкиваются с проблемой, при которой браузер сам запускается с рекламой. Данное явление не всегда можно считать опасным. Чаще всего пользователь сможет справиться со сбоем ...
Компьютеры Решаем проблему: формат AC3 не поддерживается MX Player. Возможные причины и способы решения проблемыМногие пользователи мобильных устройств, работающих под управлением операционной системы Android, программный проигрыватель MX Player считают одним из самых лучших, поскольку он отличается простотой интерфейса и испол...
Компьютеры Не работает оперативная память: возможные причины и способы решения проблемыНеполадки в системе персонального компьютера, ноутбука могут быть различного плана. Одна из самых непонятных новичкам - не работает оперативная память. Как понять, что корень неисправностей именно в этом? Как определи...
Компьютеры Выключается компьютер при запуске игр: возможные причины и способы решения проблемыЕсли вы владелец относительно "древнего" компьютера, то, возможно, наблюдали такое загадочное явление: компьютер выключается после запуска игры. Эта ситуация обычна для старых ПК, поскольку системные требования соврем...
Компьютеры Игра Rise of the Tomb Raider не запускается: возможные причины и способы решения проблемыПосле короткого пребывания в статусе эксклюзива для Xbox, Rise of The Tomb Raider перекочевала на персональные компьютеры, а затем и на PlayStation. Проблемы с оптимизацией не страшны владельцам консолей, а вот любите...
Компьютеры Tunngle не запускается на Windows 7: возможные причины и способы решения проблемыЕсли кто не знает, приложение Tunngle является уникальной кроссплатформенной программой, позволяющей играть во всевозможные игры с использованием интернет-подключения в режиме онлайн. Однако, несмотря на кажущуюся про...
Технологии Не включается "Макбук" (MacBook): возможные причины и способы решения проблемыВряд ли кто-то будет спорить с тем, что техника от Apple качественна и надежна. Стоит отметить, что большинство современных и недавно вышедших ноутбуков от других производителей во много уступают «Макбукам»...
Компьютеры Монитор не видит компьютер: возможные причины и способы решения проблемыДля значительного количества людей жизнь просто невозможна без компьютера. Поэтому очень неприятно, когда с любимым устройством проблемы. Например, некоторые пользователи сталкиваются с тем, что компьютер не видит мон...
Компьютеры Антивирус Avast не удаляется с компьютера - возможные причины и способы решения проблемыС тем, что Avast является неплохим антивирусом, сложно поспорить. Он неплохо справляется с большинством угроз, защищает компьютер от хакерских атак, а также следит за безопасностью во время серфинга вебсайтов. К тому ...
monateka.com
Компьютер включается но не запускается операционная система?
После включения компьютер может повести себя странно. Так, на экране появляются системные сообщения, то есть компьютер включается, но не запускается операционная система. Вы остаётесь наедине с непонятными наборами слов и чисел, которые надо уметь прочитать. Попробуем разобраться, что эти сообщения говорят нам о состоянии ПК и что с ними делать дальше.
Аварийные сообщения и как их читать
Если вы умеете распознавать значения аварийных сообщений, вы сможете понять, почему, например, ноутбук включается, но не запускается операционная система. Все ошибки можно разделить на две категории: аппаратные и программные.
При аппаратных ошибках, как правило, загрузка ОС даже не начинается. При программных она зависает на полпути.
Аппаратные ошибки
Рассмотрим случаи сбоя в аппаратном обеспечении. Эти ошибки не всегда можно исправить простыми операциями. Порой приходится покупать новый компонент вместо вышедшего из строя или тратиться на ремонт. Но и в этом случае предварительная диагностика сэкономит вам деньги и время.
- Батарейка материнской платы. Ваш ПК может быть полностью исправен, но из-за разрядившейся батарейки давать сбои. В этом случае на экране появится сообщение: PRESS F1 (или PRESS F2) to Continue. К ноутбукам это тоже может относиться, хотя в них и есть штатный аккумулятор.
Что делать: разобрать устройство, вытащить круглую батарейку из материнской платы и заменить её на новую. Обычно батарейка относится к одному из трёх типов: CR2032, CR2025 или CR2016. Какая именно нужна вам – посмотрите в описании своей материнской платы. Или возьмите старую батарейку с собой при покупке новой.
- Отключена клавиатура. Многие компьютеры отказываются загружаться, если клавиатура отсутствует. Это логично: ведь тогда вы не сможете управлять процессом загрузки, поскольку команды набираются клавишами. В этом случае вы увидите сообщение Keyboard Error or No Keyboard
Что делать: проверить соединение с клавиатурой, попробовать запустить ПК с другой клавиатурой. Если вы используете USB-модель, подключите её к другому порту и запустите компьютер снова.
- Не обнаружен жёсткий диск. Обычно при этом появляется сообщение No Bootable Device или синонимичное.
Что делать: Стоит проверить, не вышел ли кабель питания или передачи данных из соответствующего разъёма жёсткого диска. Если в последнее время вы не переподключали жёсткий диск, то проблема наверняка в этом. Если же переподключали, то настройте его заново в BIOS или UEFI.
Есть смысл также проверить диск на другом компьютере, подключив его как дополнительный. Если он корректно распознаётся – значит, его надо правильно подключить.
- Блок питания вышел из строя (либо ему не хватает мощности для системы). В этом случае вообще не запускается компьютер: вентилятор раскручивается и останавливается. Скорее всего, вы недавно установили какой-нибудь новый компонент – например, видеокарту.
Что делать: попробовать запустить систему с более мощным блоком питания. И следите за системой охлаждения: чем более мощные комплектующие установлены, тем больше тепла надо отводить.
Программные ошибки
Если Windows начинает грузиться, но не доходит до рабочего стола – дело, скорее всего, в программном сбое. Однако бывают и другие причины.
- Перегрев процессора. При правильно продуманной системе охлаждения (особенно в ноутбуках) причина, скорее всего – пыль и загрязнение вентиляции. Рекомендуем провести чистку устройства (об этом у нас есть отдельная статья), а также использовать охлаждающие подставки или внешние вентиляторы.
- Засорение системы. Если вы устанавливаете много программ, то, возможно, запуск Windows усложняется именно из-за них. Попробуйте немного разгрузить компьютер, удалив из автозагрузки (а лучше вообще из системы) всё лишнее.
- Вирусы. Проверьте компьютер на заражение с помощью специальных утилит. Лучше всего воспользоваться загрузочной флэшкой с регулярно обновляемой утилитой разовой проверки.
Мы рекомендуем для выяснения причины загрузиться заново в безопасном режиме (для этого при загрузке надо нажимать специальную клавишу, обычно это F8, но некоторые производители ноутбуков идут другим путём, поэтому уточните в инструкции).
Синий экран смерти
Мы вынесли эту страшную картину отдельно, поскольку причиной «синего экрана» могут быть как программные, так и аппаратные ошибки. Часто проблемой становится неверно установленный драйвер или некорректно распознанное устройство.
Наиболее частые причины таковы:
- Некорректная установка драйверов. Что делать: отключить все сомнительные устройства, скачать драйвера для них с официальных сайтов производителей и установить заново. В некоторых тяжёлых случаях проще переустановить систему заново.
- Повреждены важные файлы на жёстком диске (скорее всего, из-за внезапного отключения). Стоит воспользоваться функцией восстановления системы с помощью установочного диска.
- Проблемы с ОЗУ. Рекомендуем провести тесты памяти, причём, если у вас установлено несколько планок, попробуйте вынимать их по одной. Так проще будет найти проблемную.
- Вредоносный софт. Иногда вирусы или другие «зловреды» пытаются напрямую обращаться к «железу», что вызывает конфликт. Порой целью вирусописцев как раз и является постоянный «синий экран».
В большинстве случаев нет причин тревожиться о состоянии компьютера: всё лечится программно.
Разумеется, каждый описанный случай имеет свой набор вариантов и причин. Поэтому, определив причину, почему компьютер не загружается, стоит углубиться чуть дальше и поискать симптомы конкретно вашей неприятности. Данная статья не претендует охватить всё: здесь лишь объясняются наиболее частые и общие случаи.
alexzsoft.ru
- Wi fi роутер как установить

- Как подключить компьютер vga к телевизору hdmi

- Циклы visual basic
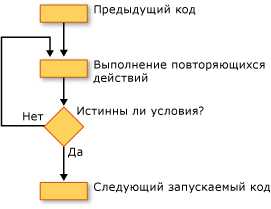
- Скорость компьютера как узнать

- Как удалить файлы cookie и очистить кэш своего браузера

- Создать электронную почту гмайл

- Веб камера не подключается к компьютеру

- Vba access выполнить запрос

- Включить в опере java

- Centos apache настройка

- Сервис свойства обозревателя

