Как установить роутер самостоятельно. Wi fi роутер как установить
Как установить роутер самостоятельно с помощью инструкции
Подключившись к новому Интернет-провайдеру, вы вряд ли поспешите сразу подключать единственный конец Ethernet-кабеля в свой компьютер. Гораздо удобнее (и ненамного дороже) выйдет использование роутера. С его помощью вы сможете одновременно подключить к Интернету множество устройств — от стационарных компьютеров и ноутбуков до смартфонов, планшетов, телевизоров, даже камер и дверных звонков.
Роутер: плюсы и минусы
В чём преимущества роутера перед другими способами подключения (например, Ethernet-модемами?)
- Одновременно подключается несколько устройств (компьютеры, смартфоны, планшеты, телевизоры, камеры и т. д.)
- Множественные способы связи (Ethernet, Wi-Fi)
- Тонкая конфигурация сети, в частности, безопасности
- Роутеры имеют дополнительные функции (например, работа со встроенным или подключаемым по USB накопителем)
Мы рассмотрим самый распространённый на сегодня вариант: как установить вай-фай-роутер без дополнительных аппаратных функций (сервера и т.д.) и настроить его для работы с проводным и беспроводным оборудованием.
Лучшее место
Где лучше установить роутер в квартире или в доме? Ответ на этот вопрос зависит от нескольких факторов:
- Кабель провайдера. Если специалисты оставили не такой длинный «хвост», завести роутер куда-нибудь на кухню у вас просто не выйдет.
- Рабочие места. Конечно, хорошо бы иметь оптимальный приём по всему дому или квартире, но если это невозможно, то придётся ставить роутер ближе к месту, где вы обычно работаете, будь то кабинет, балкон или даже туалет.
Постарайтесь продумать расположение роутера так, чтобы между ним и вашим рабочим местом было возможно меньше бетонных преград. Для проводного подключения это решается простой прокладкой кабеля.
В некоторых случаях (например, если у вас большой дом) вам понадобятся Wi-Fi-репитеры. Это небольшие и недорогие усилители Wi-Fi, которые в труднодоступных местах могут оказаться спасительными. Однако для относительно небольшой жилплощади (2-4 комнаты) правильная установка роутера в квартире решает все проблемы без помощи репитеров.
Подключение входящего кабеля
Перед тем, как установить роутер самостоятельно, убедитесь, что входящий Ethernet-кабель правильно обжат, то есть на нём установлен штекер типа RJ45. Для связи типа ADSL, использующей телефонную линию, необходим дополнительный переходник-сплиттер, разбивающий сигнал на Интернет и телефонную связь. В любом случае на сплиттере будет такое же гнездо Ethernet (RJ45), к которому нужно подключить соответствующий кабель. Отличить RJ45 от телефонного штекера/разъёма несложно: RJ45 крупнее.
Найдите на роутере порт, подписанный как WAN (Wide Area Network – внешняя сеть). Именно к нему надо подключать кабель провайдера, хотя на роутере наверняка есть и другие такие же порты. Обычно WAN-порт выделяется ещё и цветом.
Теперь можете подключать ваш компьютер, телевизор, другие устройства, требующие проводного подключения, к остальным портам, работающим на выход.
Программная настройка Интернета
Хотя вы уже соединили роутер и компьютер с помощью кабеля, сразу выхода в Интернет у вас не будет. Для начала найдите ту инструкцию, которую вы получили у провайдера: данные из неё вам понадобятся перед тем, как настроить вай-фай роутер (ТП Линк или любого другого производителя).
Затем вам надо зайти со своего компьютера в интерфейс роутера. Для этого в адресной строке браузера вместо привычного адреса вы должны набрать IP-адрес роутера. Как правило, это 192.168.1.1 (если с каким-то конкретным роутером это не так, вы можете уточнить это на наклейке на его днище или в инструкции).
В вашем браузере откроется страница, для входа на которой надо ввести логин и пароль. Как правило, производители не мудрствуют и устанавливают по умолчанию логин “admin” и такой же пароль. Введите данные для входа, нажмите «Войти», и вы попадёте в панель управления роутером.
В первую очередь вам нужна вкладка «DHCP Server».  Войдите в этот раздел и найдите там кнопку Enable (или Включить). После этого нажмите «Сохранить» или «ОК». Если такой кнопки в разделе нет, значит, настройки при выходе сохраняются автоматически.
Войдите в этот раздел и найдите там кнопку Enable (или Включить). После этого нажмите «Сохранить» или «ОК». Если такой кнопки в разделе нет, значит, настройки при выходе сохраняются автоматически.
Уточните в инструкции провайдера, какой тип соединения вы используете — динамический IP-адрес или статический. Динамический в нашем случае проще. Всё, что вам понадобится — это выбрать данный тип соединения в настройках и сохранить их. Иногда может понадобиться ввести Имя хоста.
Статический IP-адрес провайдеры предлагают редко. Как правило, он бывает нужен, когда вы нуждаетесь к удалённому доступу к своему рабочему месту или держите на нём какие-то общедоступные материалы. Но бывает, что провайдеры просто предлагают только такой тип подключения. В случае статического IP-адреса вам придётся вручную вписать целый набор данных: собственно ваш IP, основной шлюз, маску подсети и DNS-сервер. Все эти данные должны быть в инструкции от провайдера или в приложении к договору.
Существует и ещё один тип подключения: PPPoE. Если ваш провайдер по какой-то причине избрал именно его, то вам придётся ввести ещё и логин и пароль (дважды).
В веб-интерфейсах роутеров разных производителей разделы могут быть организованы по-разному, однако есть система поиска, через которую вы можете найти ключевые слова, или же список разделов, где можно найти нужные вкладки.
Важный момент: даже если ваш компьютер — это ноутбук с модулем Wi-Fi, для первичной настройки вам всё равно придётся подключить его к роутеру с помощью кабеля. Дело в том, что беспроводная связь по умолчанию в роутерах неактивна. И следующим шагом как раз и будет её включение.
Настройка Wi-Fi на роутере
Как правило, в веб-интерфейсе роутера (надеемся, вы из него ещё не вышли?) есть вкладка под названием «Беспроводная связь». Здесь вам уже не понадобятся никакие данные от провайдера: как установить роутер для Wi-Fi устройств — на ваше усмотрение.
Введите в строке «SSID» название, под которым ваша сеть будет узнаваться устройствами. Главное, чтобы вы потом смогли узнать её из десятков других, которыми сегодня изобилует каждый дом в крупном городе. Так что придумайте какое-то запоминающееся имя.
Затем придумайте пароль. Разумеется, он не должен быть «12345» или вашим именем и фамилией. Однако он должен быть достаточно простым, чтобы (в случае нужды) вы легко сказали его гостям, а те безошибочно поняли.
Некоторые роутеры поддерживают функцию «гостевого доступа» (для этого используется дополнительный SSID). Через гостевую сеть пользователь может выйти в Интернет, но административная панель роутера остаётся для него недоступной. Если ваш роутер имеет такую функцию, то SSID с полным доступом лучше назвать как-то непонятно и придумать для неё максимально сложный пароль, а вот для гостевого доступа имя и пароль подобрать попроще.
Выберите стандарт сети. Чем более «поздней» буквой алфавита он обозначен, тем выше его скорость: к примеру, «b/g/n» обеспечит более скоростной Интернет, чем просто «b/g». Казалось бы, чего проще: выбрать самый продвинутый режим, и всё! Однако можете ли вы ручаться, что все ваши устройства его поддерживают? Не говоря уже о гаджетах ваших гостей. Поэтому лучше оставить ход для обеспечения совместимости с более старыми стандартами.
Выберите стандарт безопасности. Наиболее популярный на сегодня вариант — WPA-PSK/WPA2-PSK mixed. Этот тип шифрования надёжно защищает данные и не замедляет работу с ними.
Несколько рекомендаций по доступу
Если ваш роутер оснащён встроенным жёстким диском или USB-портом для его подключения, то, конечно, хотелось бы обеспечить доступ к нему с нескольких устройств. К примеру, вы работаете над документами в кабинете, со стационарного компьютера, но позже хотите перейти на балкон с ноутбуком и поработать в большем комфорте, на свежем воздухе. Или хотите открывать скачанные фильмы сразу на телевизоре. Тогда вам надо будет найти список доверенных устройств и внести туда все устройства (ноутбук, телевизор), которым вы даёте доступ к памяти.
Вы можете ограничить число одновременных подключений к роутеру. Если вы не желаете этого делать, оставьте в строке «Лимит подключений» число 0 — это означает отсутствие лимитов.
Выбирая место для роутера в квартире, не забудьте: иногда вам понадобится его перезагружать вручную, так что прятать его очень высоко не стоит. Хотя если у вас есть дети или шаловливые животные, то, наверно, лучше перестраховаться.
alexzsoft.ru
Как установить роутер wi-fi
Если вы счастливый обладатель ноутбука или нетбука, и вы решили провести себе в квартиру интернет, то разумнее всего использовать беспроводные технологии. В данном случае вам потребуется приобрести Wi-Fi роутер (маршрутизатор).
Вам понадобитсяWi-Fi роутер, сетевой кабель.
Спонсор размещения P&G Статьи по теме "Как установить роутер wi-fi" Как подключить wifi точку доступа Как подключить роутер к dsl-модему Как подобрать роутер1
Начинать процесс установки собственной беспроводной сети с выбора подходящего оборудования. Дело в том, что не все Wi-Fi маршрутизаторы способны стабильно работать с любыми типами ноутбуков или беспроводных адаптеров.
2
Изучите параметры вашего ноутбука. Определите типы шифрования данных и радиосигнала, с которыми работает его адаптер беспроводной сети. Приобретите Wi-Fi маршрутизатор с такими характеристиками. Обязательно уточните дальность передачи сигнала этого устройства.
3
Подключите к маршрутизатору кабель соединения с интернетом. Для этого в устройстве существует специальный порт WAN (Internet). Соедините маршрутизатор с ноутбуком или компьютером при помощи сетевого кабеля. Используйте для этого порт Ethernet (LAN).
4
Откройте настройки маршрутизатора. Для этого запустите браузер и введите в его адресную строку IP-адрес устройства. Вероятнее всего, вам потребуется прописать адрес полноценной страницы, например http://192.168.1.1.
5
Найдите меню Internet Setup (Настройка сети) и откройте его. Параметры, которые требуется задать для создания соединения с сервером, уточните у специалистов технической поддержки вашего провайдера. Сохраните настройки.
6
Перейдите в меню Wireless Setup (Настройка беспроводной сети). Это меню настраивается одинаково для любого провайдера. Придумайте и введите имя вашей точки доступа. Установите на нее пароль. Обратите внимание на пункты «Тип радиосигнала» и «Тип безопасности». Выберите те параметры, с которыми способен работать ваш ноутбук (или ноутбуки).
7
Сохраните настройки. Обязательно перезагрузите Wi-Fi маршрутизатор. Убедитесь, что индикаторы сетевого подключения и беспроводной точки доступа горят. Отключите кабель ноутбука от устройства и подключитесь к вашей новой Wi-Fi сети.
Как простоmasterotvetov.com
Как установить Wi-Fi роутер | Подскажем
Использование Wi-Fi роутера позволяет организовать локальную беспроводную сеть и совместный доступ к файлам для большого количества устройств, оборудованных модулями беспроводной связи. В качестве таких устройств могут использоваться ноутбуки, мобильные телефоны и планшеты, а также игровые приставки и телевизоры с функцией подключения к интернету.

В том случае, если к роутеру подключен интернет-кабель и должным образом настроено соединение, то каждое из устройств в сети сможет одновременно пользоваться ресурсами интернета. Для того чтобы установить Wi-Fi роутер, необходимо вначале правильно подключить устройство, а затем произвести создание Wi-Fi сети.
Быстрая навигация по статье
Подключение
Для того чтобы подключить роутер, необходимо:
- Подключить интернет-кабель к устройству.
- Соединить маршрутизатор с электрической сетью.
- Нажать кнопку включения на устройстве.
- Дождаться пока светодиоды будут сигнализировать о готовности устройства к работе.
- Кликнуть на компьютере левой кнопкой мыши по значку соединения с сетью.
- Выбрать в появившемся списке транслируемую роутером сеть (название должно совпадать с моделью устройства).
- Подключиться к Wi-Fi.
Настройка сети
Для того чтобы произвести настройку сети, нужно:
- Нажать правой кнопкой мыши по значку соединения с сетью на панели задач.
- Открыть «Центр управления сетями и общим доступом».
- Открыть ссылку «Изменение параметров адаптера» в правой части окна.
- Дважды щелкнуть по значку действующего беспроводного соединения.
- Открыть раздел «Сведения» и найти параметр «Шлюз по умолчанию IP».
- Открыть браузер.
- Ввести в адресную строку значение параметра «Шлюз по умолчанию» и перейти на страницу, нажав «Enter».
- Ввести логин и пароль для доступа к роутеру (Обычно нужно вписать слово «admin» в оба поля). Если это первая процедура настройки для роутера, система потребует назначить собственный пароль для доступа к настройкам.
- Найти на главном окне раздел «Connection Wizard» (он же «Мастер настройки», «Click’n’Connect» и подобные — название пункта меню может отличаться в зависимости от модели роутера) и запустить мастер быстрой настройки соединения.
- Следуя инструкциям на экране установить имя сети и пароль для подключения.
- Ввести данные, выданные провайдером.
- Сохранить настройки.
- Переподключиться к Wi-Fi сети.
podskajem.com
Как установить Wi-Fi роутер дома
Беспроводные сети – весьма удобный инструмент для решения повседневных задач, связанных с выходом в интернет. Уже сегодня довольно сложно найти человека, у которого дома не было бы роутера. Установить Wi-Fi роутер самостоятельно #8211 несложная задача, и сейчас мы с вами разберем подробно, как же это сделать.
Прежде чем переходить к вопросу, как установить роутер, следует его выбрать. В наше время в магазинах можно найти великое множество самых разнообразных моделей Wi-Fi маршрутизаторов. Однако не все они подойдут под ваши требования. В этом вопросе нужно учитывать несколько параметров:
- наличие мощной внешней антенны – в описании должна быть указана мощность, например, 5
- удобный и понятный интерфейс – это позволит вам легко и быстро разобраться с настройками. На сегодняшний день наиболее простым и интуитивно понятным интерфейсом обладают роутеры от компании —
- поддерживаемые стандарты – существует несколько стандартов, которые наиболее распространены:
- 802.11 – старый стандарт, работающий на частоте 2,4 ГГц
- 802.11 – так же считается устаревшим и работает на частоте 2,4 ГГц
- 802.11 – новый стандарт, который работает на частоте 5 ГГц и отличается более высокой скоростью передачи данных по беспроводным сетям (до 300 Мбитс). Стоит отметить, что роутеры, поддерживающие тип #8211 802.11, могут работать со всеми типами устройств, даже с устаревшими моделями, работающими на частоте 2,4 Ггц. В этом вопросе лучше всего отдавать предпочтение таким маршрутизаторам, которые поддерживают работу на всех этих стандартах (смотрите, чтобы на коробке обязательно было обозначение N – 300 Мбитс)
- наличие требуемых портов для подключения интернет-кабеля, -модемов, компьютеров и так далее. Здесь следует исходить из своих предпочтений и требований.

При выборе оборудования дешевые китайские устройства советуем обходить стороной. Подобные гаджеты работают с постоянными сбоями. Теперь переходим к главному вопросу #8211 как дома установить роутер. Лучше всего, пожалуй, начать с определения места, где будет размещаться точка доступа.
Предпочтительно разместить маршрутизатор в центральной части помещения (или как можно ближе к центру) где-нибудь под потолком или на шкафу.
Чем выше располагается точка доступа, тем меньше преград на пути сигнала и тем больше зона покрытия.
Как установить ограничение скорости на Wi-Fi роутер
Решая, как установить Wi-Fi роутер дома, следует избегать зеркал, так как они отражают сигнал, и радиоволны просто не будут проходить бытовых приборов, особенно имеющих сильное излучение электромагнитных волн, таких, как микроволновые печи (СВЧ), холодильники, радио, домашние телефоны и так далее.
Если помещение довольно большое и один роутер не способен покрыть всю территорию, то можно настроить два маршрутизатора в режиме мост и значительно увеличить зону покрытия. Стоит отметить, что на каждом роутере предусмотрены крепления на стену. Итак, теперь вы знаете, где и как установить роутер самостоятельно. Теперь можно переходить к настройке.

Обычно при первом включении маршрутизатора Wi-Fi уже работает. Вам же остается лишь изменить имя сети и назначить пароль для безопасности.
Для начала нам нужно зайти в параметры точки доступа. Для этого нужно узнать IP-адрес роутера. Он указан на заводской наклейке, которая есть на каждом маршрутизаторе (внимательно осмотрите гаджет со всех сторон).
Узнать его можно и в командной строке. Просто подключаемся к сети, открываем командную строку, прописываем команду ipconfig и нажимаем [Enter]. Далее надо найти строку Основной шлюз #8211 там и будет нужный нам адрес.
Теперь этот IP-адрес нужно ввести в адресную строку любого браузера и нажать [Enter]. Как правило, IP-адрес выглядит следующим образом: 192.168.0.1 или 192.168.1.1. Могут быть и другие значения – это уже уточняется вышеописанными способами.
Далее система попросит ввести логин и пароль. В большинстве случаев по умолчанию производители ставят следующие значения: логин – admin, пароль – admin. Эти данные также указаны на заводской наклейке.
Как правильно перенастроить Wi-Fi роутер
Итак, установка Wi-Fi роутера дома предусматривает два шага настройки:
- настройка локальной сети и Wi-Fi
- настройка интернет-соединения.
Давайте подробнее рассмотрим оба пункта.
В вопросе, как установить новый роутер, в первую очередь следует разобрать именно настройку локальной сети и Wi-Fi соединения. Дальнейшие действия мы рассмотрим на примере настройки маршрутизатора TP-Link. Если у вас другая модель, то не переживайте: все роутеры настраиваются по стандартной схеме. Отличия могут быть только в названии некоторых разделов и во внешнем виде интерфейса.
Итак, выполните следующие шаги:
- входите в параметры роутера
- переходите в раздел Беспроводной режим. Здесь будет несколько дополнительных вкладок:
- настройки беспроводного режима (в некоторых моделях название будет Основные настройки). Здесь в строке Имя сети (или ) пишем название сети (придумываете любое название – именно оно и будет отображаться при подключении).Далее выбираете свой регион. В строке Режим выставляете тот стандарт Wi-Fi, который вам требуется. Лучше всего выбирать 802.11bgn #8211 это позволит подключаться к сети даже устаревшим девайсам, работающим в старых стандартах.
В строке Канал лучше всего поставить значение Auto. Ставим галочку в строке Включить беспроводное вещание и Включить широковещание SSID
На этом настройка локальной сети завершена. Но установка маршрутизатора на этом не заканчивается. Теперь нам потребуется настроить доступ к интернету.
Настройка IPTV через Wi-Fi роутер
Для того чтобы настроить подключение к интернету (WAN), следует знать, какой тип соединения использует ваш провайдер. Существует несколько вариантов:
- PPPoE – в этом случае надо вводить логин и пароль, которые выдал вам провайдер
- привязка по MAC-адресу – в таком случае, как правило, параметры сети вручную вводить не нужно
- статический IP – это означает, что вам назначается конкретный IP-адрес и другие параметры, которые надо вводить вручную.
В любом случае вам придется позвонить провайдеру и уточнить, как именно настраивается роутер (какой тип соединения используется).
Существуют такие варианты, когда вообще ничего настраивать не нужно. То есть вы подключаете роутер к кабелю провайдера, подключаете на компьютере к своей сети и загружаете любой web-сайт. При первой попытке система выдаст окошко, в котором потребуется ввести логин и пароль, назначенные вашим провайдером. После ввода данных роутер автоматически привяжется к системе, и сеть будет настроена.
Итак, если вышеописанный вариант у вас не прошел, то сделайте следующее:
- входите в параметры роутера
- переходите в раздел Сеть WAN:
- в строке Тип соединения выставляете соответствующий вариант (предварительно уточните это у вашего провайдера)
- если в первом пункте установили статический IP, то ниже вводите параметры сети. Если выставили PPPoE, то ниже вводите логин и пароль. Жмете Сохранить и перезагружаете роутер.
Как видите, все довольно просто. Теперь вы знаете, как установить Wi-Fi роутер в домашних условиях.
lubovnaya.ru
Как установить Wi-Fi роутер дома |
Беспроводные сети – весьма удобный инструмент для решения повседневных задач, связанных с выходом в интернет. Уже сегодня довольно сложно найти человека, у которого дома не было бы роутера. Установить Wi-Fi роутер самостоятельно #8211 несложная задача, и сейчас мы с вами разберем подробно, как же это сделать.
Прежде чем переходить к вопросу, как установить роутер, следует его выбрать. В наше время в магазинах можно найти великое множество самых разнообразных моделей Wi-Fi маршрутизаторов. Однако не все они подойдут под ваши требования. В этом вопросе нужно учитывать несколько параметров:
- наличие мощной внешней антенны – в описании должна быть указана мощность, например, 5
- удобный и понятный интерфейс – это позволит вам легко и быстро разобраться с настройками. На сегодняшний день наиболее простым и интуитивно понятным интерфейсом обладают роутеры от компании —
- поддерживаемые стандарты – существует несколько стандартов, которые наиболее распространены:
- 802.11 – старый стандарт, работающий на частоте 2,4 ГГц
- 802.11 – так же считается устаревшим и работает на частоте 2,4 ГГц
- 802.11 – новый стандарт, который работает на частоте 5 ГГц и отличается более высокой скоростью передачи данных по беспроводным сетям (до 300 Мбитс). Стоит отметить, что роутеры, поддерживающие тип #8211 802.11, могут работать со всеми типами устройств, даже с устаревшими моделями, работающими на частоте 2,4 Ггц. В этом вопросе лучше всего отдавать предпочтение таким маршрутизаторам, которые поддерживают работу на всех этих стандартах (смотрите, чтобы на коробке обязательно было обозначение N – 300 Мбитс)
- наличие требуемых портов для подключения интернет-кабеля, -модемов, компьютеров и так далее. Здесь следует исходить из своих предпочтений и требований.

При выборе оборудования дешевые китайские устройства советуем обходить стороной. Подобные гаджеты работают с постоянными сбоями. Теперь переходим к главному вопросу #8211 как дома установить роутер. Лучше всего, пожалуй, начать с определения места, где будет размещаться точка доступа.
Предпочтительно разместить маршрутизатор в центральной части помещения (или как можно ближе к центру) где-нибудь под потолком или на шкафу.
Чем выше располагается точка доступа, тем меньше преград на пути сигнала и тем больше зона покрытия.
Как установить ограничение скорости на Wi-Fi роутер
Решая, как установить Wi-Fi роутер дома, следует избегать зеркал, так как они отражают сигнал, и радиоволны просто не будут проходить бытовых приборов, особенно имеющих сильное излучение электромагнитных волн, таких, как микроволновые печи (СВЧ), холодильники, радио, домашние телефоны и так далее.
Если помещение довольно большое и один роутер не способен покрыть всю территорию, то можно настроить два маршрутизатора в режиме мост и значительно увеличить зону покрытия. Стоит отметить, что на каждом роутере предусмотрены крепления на стену. Итак, теперь вы знаете, где и как установить роутер самостоятельно. Теперь можно переходить к настройке.

Обычно при первом включении маршрутизатора Wi-Fi уже работает. Вам же остается лишь изменить имя сети и назначить пароль для безопасности.
Для начала нам нужно зайти в параметры точки доступа. Для этого нужно узнать IP-адрес роутера. Он указан на заводской наклейке, которая есть на каждом маршрутизаторе (внимательно осмотрите гаджет со всех сторон).
Узнать его можно и в командной строке. Просто подключаемся к сети, открываем командную строку, прописываем команду ipconfig и нажимаем [Enter]. Далее надо найти строку Основной шлюз #8211 там и будет нужный нам адрес.
Теперь этот IP-адрес нужно ввести в адресную строку любого браузера и нажать [Enter]. Как правило, IP-адрес выглядит следующим образом: 192.168.0.1 или 192.168.1.1. Могут быть и другие значения – это уже уточняется вышеописанными способами.
Далее система попросит ввести логин и пароль. В большинстве случаев по умолчанию производители ставят следующие значения: логин – admin, пароль – admin. Эти данные также указаны на заводской наклейке.
Как правильно перенастроить Wi-Fi роутер
Итак, установка Wi-Fi роутера дома предусматривает два шага настройки:
- настройка локальной сети и Wi-Fi
- настройка интернет-соединения.
Давайте подробнее рассмотрим оба пункта.
В вопросе, как установить новый роутер, в первую очередь следует разобрать именно настройку локальной сети и Wi-Fi соединения. Дальнейшие действия мы рассмотрим на примере настройки маршрутизатора TP-Link. Если у вас другая модель, то не переживайте: все роутеры настраиваются по стандартной схеме. Отличия могут быть только в названии некоторых разделов и во внешнем виде интерфейса.
Итак, выполните следующие шаги:
- входите в параметры роутера
- переходите в раздел Беспроводной режим. Здесь будет несколько дополнительных вкладок:
- настройки беспроводного режима (в некоторых моделях название будет Основные настройки). Здесь в строке Имя сети (или ) пишем название сети (придумываете любое название – именно оно и будет отображаться при подключении).Далее выбираете свой регион. В строке Режим выставляете тот стандарт Wi-Fi, который вам требуется. Лучше всего выбирать 802.11bgn #8211 это позволит подключаться к сети даже устаревшим девайсам, работающим в старых стандартах.
В строке Канал лучше всего поставить значение Auto. Ставим галочку в строке Включить беспроводное вещание и Включить широковещание SSID
На этом настройка локальной сети завершена. Но установка маршрутизатора на этом не заканчивается. Теперь нам потребуется настроить доступ к интернету.
Настройка IPTV через Wi-Fi роутер
Для того чтобы настроить подключение к интернету (WAN), следует знать, какой тип соединения использует ваш провайдер. Существует несколько вариантов:
- PPPoE – в этом случае надо вводить логин и пароль, которые выдал вам провайдер
- привязка по MAC-адресу – в таком случае, как правило, параметры сети вручную вводить не нужно
- статический IP – это означает, что вам назначается конкретный IP-адрес и другие параметры, которые надо вводить вручную.
В любом случае вам придется позвонить провайдеру и уточнить, как именно настраивается роутер (какой тип соединения используется).
Существуют такие варианты, когда вообще ничего настраивать не нужно. То есть вы подключаете роутер к кабелю провайдера, подключаете на компьютере к своей сети и загружаете любой web-сайт. При первой попытке система выдаст окошко, в котором потребуется ввести логин и пароль, назначенные вашим провайдером. После ввода данных роутер автоматически привяжется к системе, и сеть будет настроена.
Итак, если вышеописанный вариант у вас не прошел, то сделайте следующее:
- входите в параметры роутера
- переходите в раздел Сеть WAN:
- в строке Тип соединения выставляете соответствующий вариант (предварительно уточните это у вашего провайдера)
- если в первом пункте установили статический IP, то ниже вводите параметры сети. Если выставили PPPoE, то ниже вводите логин и пароль. Жмете Сохранить и перезагружаете роутер.
Как видите, все довольно просто. Теперь вы знаете, как установить Wi-Fi роутер в домашних условиях.
xn--e1akmbiab6b.xn--p1ai
Как установить роутер wi-fi | Сделай все сам
Если вы радостный владелец ноутбука либо нетбука, и вы решили провести себе в квартиру интернет, то умнее каждого применять беспроводные спецтехнологии. В данном случае вам понадобится купить Wi-Fi роутер (маршрутизатор).

Вам понадобится
- Wi-Fi роутер, сетевой кабель.
Инструкция
1. Начинать процесс установки собственной беспроводной сети с выбора подходящего оборудования. Дело в том, что не все Wi-Fi маршрутизаторы способны стабильно трудиться с всякими типами ноутбуков либо беспроводных адаптеров.
2. Изучите параметры вашего ноутбука. Определите типы шифрования данных и радиосигнала, с которыми работает его адаптер беспроводной сети. Приобретите Wi-Fi маршрутизатор с такими колляциями. Непременно уточните дальность передачи сигнала этого устройства.
3. Подключите к маршрутизатору кабель соединения с интернетом. Для этого в устройстве существует особый порт WAN (Internet). Объедините маршрутизатор с ноутбуком либо компьютером при помощи сетевого кабеля. Используйте для этого порт Ethernet (LAN).
4. Откройте настройки маршрутизатора. Для этого запустите браузер и введите в его адресную строку IP-адрес устройства. Возможнее каждого, вам понадобится прописать адрес полновесной страницы, скажем http://192.168.1.1.
5. Обнаружьте меню Internet Setup (Настройка сети) и откройте его. Параметры, которые требуется задать для создания соединения с сервером, уточните у экспертов технической поддержки вашего провайдера. Сбережете настройки.
6. Перейдите в меню Wireless Setup (Настройка беспроводной сети). Это меню настраивается идентично для всякого провайдера. Придумайте и введите имя вашей точки доступа. Установите на нее пароль. Обратите внимание на пункты «Тип радиосигнала» и «Тип безопасности». Выберите те параметры, с которыми горазд трудиться ваш ноутбук (либо ноутбуки).
7. Сбережете настройки. Непременно перезагрузите Wi-Fi маршрутизатор. Удостоверитесь, что индикаторы сетевого подключения и беспроводной точки доступа горят. Отключите кабель ноутбука от устройства и подключитесь к вашей новой Wi-Fi сети.
Видео по теме
jprosto.ru
Как установить Wi-Fi роутер дома |
Беспроводные сети – весьма удобный инструмент для решения повседневных задач, связанных с выходом в интернет. Уже сегодня довольно сложно найти человека, у которого дома не было бы роутера. Установить Wi-Fi роутер самостоятельно #8211 несложная задача, и сейчас мы с вами разберем подробно, как же это сделать.
Прежде чем переходить к вопросу, как установить роутер, следует его выбрать. В наше время в магазинах можно найти великое множество самых разнообразных моделей Wi-Fi маршрутизаторов. Однако не все они подойдут под ваши требования. В этом вопросе нужно учитывать несколько параметров:
- наличие мощной внешней антенны – в описании должна быть указана мощность, например, 5
- удобный и понятный интерфейс – это позволит вам легко и быстро разобраться с настройками. На сегодняшний день наиболее простым и интуитивно понятным интерфейсом обладают роутеры от компании —
- поддерживаемые стандарты – существует несколько стандартов, которые наиболее распространены:
- 802.11 – старый стандарт, работающий на частоте 2,4 ГГц
- 802.11 – так же считается устаревшим и работает на частоте 2,4 ГГц
- 802.11 – новый стандарт, который работает на частоте 5 ГГц и отличается более высокой скоростью передачи данных по беспроводным сетям (до 300 Мбитс). Стоит отметить, что роутеры, поддерживающие тип #8211 802.11, могут работать со всеми типами устройств, даже с устаревшими моделями, работающими на частоте 2,4 Ггц. В этом вопросе лучше всего отдавать предпочтение таким маршрутизаторам, которые поддерживают работу на всех этих стандартах (смотрите, чтобы на коробке обязательно было обозначение N – 300 Мбитс)
- наличие требуемых портов для подключения интернет-кабеля, -модемов, компьютеров и так далее. Здесь следует исходить из своих предпочтений и требований.

При выборе оборудования дешевые китайские устройства советуем обходить стороной. Подобные гаджеты работают с постоянными сбоями. Теперь переходим к главному вопросу #8211 как дома установить роутер. Лучше всего, пожалуй, начать с определения места, где будет размещаться точка доступа.
Предпочтительно разместить маршрутизатор в центральной части помещения (или как можно ближе к центру) где-нибудь под потолком или на шкафу.
Чем выше располагается точка доступа, тем меньше преград на пути сигнала и тем больше зона покрытия.
Как установить ограничение скорости на Wi-Fi роутер
Решая, как установить Wi-Fi роутер дома, следует избегать зеркал, так как они отражают сигнал, и радиоволны просто не будут проходить бытовых приборов, особенно имеющих сильное излучение электромагнитных волн, таких, как микроволновые печи (СВЧ), холодильники, радио, домашние телефоны и так далее.
Если помещение довольно большое и один роутер не способен покрыть всю территорию, то можно настроить два маршрутизатора в режиме мост и значительно увеличить зону покрытия. Стоит отметить, что на каждом роутере предусмотрены крепления на стену. Итак, теперь вы знаете, где и как установить роутер самостоятельно. Теперь можно переходить к настройке.

Обычно при первом включении маршрутизатора Wi-Fi уже работает. Вам же остается лишь изменить имя сети и назначить пароль для безопасности.
Для начала нам нужно зайти в параметры точки доступа. Для этого нужно узнать IP-адрес роутера. Он указан на заводской наклейке, которая есть на каждом маршрутизаторе (внимательно осмотрите гаджет со всех сторон).
Узнать его можно и в командной строке. Просто подключаемся к сети, открываем командную строку, прописываем команду ipconfig и нажимаем [Enter]. Далее надо найти строку Основной шлюз #8211 там и будет нужный нам адрес.
Теперь этот IP-адрес нужно ввести в адресную строку любого браузера и нажать [Enter]. Как правило, IP-адрес выглядит следующим образом: 192.168.0.1 или 192.168.1.1. Могут быть и другие значения – это уже уточняется вышеописанными способами.
Далее система попросит ввести логин и пароль. В большинстве случаев по умолчанию производители ставят следующие значения: логин – admin, пароль – admin. Эти данные также указаны на заводской наклейке.
Как правильно перенастроить Wi-Fi роутер
Итак, установка Wi-Fi роутера дома предусматривает два шага настройки:
- настройка локальной сети и Wi-Fi
- настройка интернет-соединения.
Давайте подробнее рассмотрим оба пункта.
В вопросе, как установить новый роутер, в первую очередь следует разобрать именно настройку локальной сети и Wi-Fi соединения. Дальнейшие действия мы рассмотрим на примере настройки маршрутизатора TP-Link. Если у вас другая модель, то не переживайте: все роутеры настраиваются по стандартной схеме. Отличия могут быть только в названии некоторых разделов и во внешнем виде интерфейса.
Итак, выполните следующие шаги:
- входите в параметры роутера
- переходите в раздел Беспроводной режим. Здесь будет несколько дополнительных вкладок:
- настройки беспроводного режима (в некоторых моделях название будет Основные настройки). Здесь в строке Имя сети (или ) пишем название сети (придумываете любое название – именно оно и будет отображаться при подключении).Далее выбираете свой регион. В строке Режим выставляете тот стандарт Wi-Fi, который вам требуется. Лучше всего выбирать 802.11bgn #8211 это позволит подключаться к сети даже устаревшим девайсам, работающим в старых стандартах.
В строке Канал лучше всего поставить значение Auto. Ставим галочку в строке Включить беспроводное вещание и Включить широковещание SSID
На этом настройка локальной сети завершена. Но установка маршрутизатора на этом не заканчивается. Теперь нам потребуется настроить доступ к интернету.
Настройка IPTV через Wi-Fi роутер
Для того чтобы настроить подключение к интернету (WAN), следует знать, какой тип соединения использует ваш провайдер. Существует несколько вариантов:
- PPPoE – в этом случае надо вводить логин и пароль, которые выдал вам провайдер
- привязка по MAC-адресу – в таком случае, как правило, параметры сети вручную вводить не нужно
- статический IP – это означает, что вам назначается конкретный IP-адрес и другие параметры, которые надо вводить вручную.
В любом случае вам придется позвонить провайдеру и уточнить, как именно настраивается роутер (какой тип соединения используется).
Существуют такие варианты, когда вообще ничего настраивать не нужно. То есть вы подключаете роутер к кабелю провайдера, подключаете на компьютере к своей сети и загружаете любой web-сайт. При первой попытке система выдаст окошко, в котором потребуется ввести логин и пароль, назначенные вашим провайдером. После ввода данных роутер автоматически привяжется к системе, и сеть будет настроена.
Итак, если вышеописанный вариант у вас не прошел, то сделайте следующее:
- входите в параметры роутера
- переходите в раздел Сеть WAN:
- в строке Тип соединения выставляете соответствующий вариант (предварительно уточните это у вашего провайдера)
- если в первом пункте установили статический IP, то ниже вводите параметры сети. Если выставили PPPoE, то ниже вводите логин и пароль. Жмете Сохранить и перезагружаете роутер.
Как видите, все довольно просто. Теперь вы знаете, как установить Wi-Fi роутер в домашних условиях.
eda-x.ru
- Как подключить компьютер vga к телевизору hdmi

- Циклы visual basic
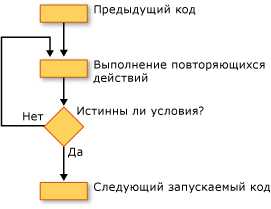
- Скорость компьютера как узнать

- Как удалить файлы cookie и очистить кэш своего браузера

- Создать электронную почту гмайл

- Веб камера не подключается к компьютеру

- Vba access выполнить запрос

- Включить в опере java

- Centos apache настройка

- Сервис свойства обозревателя

- Как подключить и настроить роутер вай фай

