Как отсканировать фото на компьютер сканером или МФУ? Как сохранить скан на компьютер. Как выполнить сканирование документа на компьютере
как правильно отсканировать документ на компьютер с помощью принтера
Как отсканировать документ на компьютер с принтера: пошаговая инструкция
Необходимость получить цифровую копию своих фотографий или текста может возникнуть в любой момент, поэтому полезно будет знать, как сканировать документы с принтера на компьютер. Стоит понимать, что подразумевается МФУ – многофункциональное устройство, которое имеет встроенный сканер.
Как сканировать с принтера на компьютер тексты

Существует два основных варианта, как сканировать документ на компьютер – в качестве изображения или текста. По умолчанию сканер создает фотографию, если вы клали в копир текст, то редактировать в дальнейшем его невозможно. Чтобы такая функция появилась, необходимо использовать распознаватель (специальное ПО), который превратит картинку в редактируемый формат.
Как отсканировать документ с помощью Мастера работы со сканером
Поле того, как вы подключили универсальный принтер к компьютеру, установили драйвера, провели первичную настройку для сканирования можно использовать встроенный функционал Windows. Для этого подходит «Мастер работы со сканером», алгоритм выполнения следующий:
- Включите сканер, поднимите крышку. Проверьте, чтобы стекло было чистое, при наличии пыли протрите поверхность.
- Положите текст или фото поверхностью, которую нужно отсканировать, вниз на стекло.
- Закройте крышку.
- Перейдите в «Панель управления», кликните на «Оборудование и звук».
- Найдите пункт «Устройства и принтеры», зайдите в него.
- Кликните правой кнопкой по иконке с вашим МФУ, выберите пункт «Начать сканирование».
- Задайте нужные параметры для скана и щелкните «Предварительный просмотр».
- Появится окно с картинкой как будет выглядеть ваш отсканированной текст, если он получился слишком тусклый, или наоборот, вы можете поменять настройки и вновь нажать «Предварительный просмотр». Если вас все устраивает, жмите «Сканировать».
- Полученный результат сохраните на компьютере или отправьте файл на печать.
Сканирование документов на компьютер с помощью специального ПО
Вместе с любым МФУ должен идти диск с драйверами и родным софтом для данной модели принтера. Как правило, использование таких программ предоставляет возможность добиться максимально эффективного взаимодействия с устройством, получить лучшее качество. К примеру, как сканировать на принтере canon с помощью такого ПО:
- После установки устройства и софта откройте список программ.
- Найдите приложение для вашей модели принтера, запустите его.
- Кликните «Сканировать».
- Программа предложит вам выбрать тип, формат, цветной или черно-белый скан и разрешение. Если выставить все параметры правильно, то результат будет более качественным.
- Через проводник укажите путь для сохранения конечного файла. Задайте сразу же имя документу, чтобы его проще было потом найти. При желании местом хранения может быть съемный носитель.
- Выполните предпросмотр документа, чтобы скорректировать возникшие недочеты или сразу же нажмите кнопку «Сканировать». Далее МФУ будет распознавать данные, после чего нужно щелкнуть «Сохранить».

Как сканировать на принтере личные документы
Официальные документы должны быть обязательно высокого качества, чтобы все элементы были хорошо видны, читабельны. Это касается важной информации: свидетельства о рождении, паспорта, удостоверений и подобной документации. Чаще для этих целей используют ABBY FineReader, но может подойти и любой другой софт со схожим функционалом. Инструкция, как отсканировать документ на компьютер с принтера на примере паспорта:
- Обязательно снимите обложку, она будет мешать во время процедуры.
- В настройках задайте следующие параметры: «оттенки серого», разрешение – 300 dpi (или т/д).
- Разверните паспорт на первой странице, положите к стеклу разворотом. Лучше класть ближе к краю, оставляя небольшой зазор.
- Плотно закройте крышку устройства, для более детального копирования можно немножко прижать рукой.
- Кликните «Предварительный просмотр», убедитесь, что цвет, детализация букв передана верно.
- Внизу нажмите «Сканировать», дождитесь, когда аппарат закончить распознавать файл. После этого проверьте картинку и нажмите «Сохранить».
- С помощью рамки выделите область с изображением (сам паспорт), пустые поля должны быть за ее переделами.
- Для хранения официальных данных следует выбрать формат tif или bmp.
Как сканировать фото на принтере
Сейчас чаще люди распечатывают с компьютера цифровые фотографии, но иногда складывается ситуация, когда нужно их отсканировать. Важно правильно задать настройки, чтобы изображение получилось качественным. Процедура, как отсканировать документ на компьютер с принтера следующая:
- Подключите МФУ к компьютеру, включите его. Для оцифровки фотографий нужно проверить, чтобы на них не было пятен, пуха и прочей грязи.
- Фото нужно положить лицевой частью на стекло сканера.
- Отсканировать фото лучше, пользуясь программой на компьютере. Такой вариант предоставит возможность внести корректировки при предварительном просмотре.
- В приложении укажите тип сканирования (черно-белое, цветное) и задайте формат «Фотография».
- Выставите максимальное значение разрешения. Так удастся отсканировать фото в лучшем качестве.
- Если вы хотите хорошо отсканировать файл, то не стоит вносить изменения в настройки во время процесса или приподнимать крышку.
- После процедуры сохраните файл в любом удобном для вас месте на компьютере.
- Использ
etokengu.ru
Как отсканировать документ с принтера на компьютер
В современных условиях, когда наблюдается тенденция оцифровки старых рукописных, печатных и графических материалов, функция сканирования документов играет главенствующую роль в этом процессе. Благодаря ей, обеспечивается сохранность отсканированной информации в компактном цифровом формате и возможность ее редактирования.
Что необходимо для начала сканирования документов на компьютер?
Перед тем, как отсканировать документ с принтера на компьютер, может потребоваться ряд подготовительных действий. Речь идет о подготовке Вашего сканера или принтера с данной функцией к работе. Для начала подключите МФУ к компьютеру, посредством кабеля USB и подайте питание. Далее установите драйвера с диска, поставляемые в комплекте. Если по какой-либо причине установить программное обеспечение с диска нет возможности, то скачайте драйвера с официального сайта производителя и установите их. Как произвести установки скаченных драйверов мы детально описали в статье «Как установить принтер без установочного диска».
Обратите внимание: версия скачиваемых драйверов должна быть совместима с Вашей операционной системой Windows.
Как пользоваться сканером
После того, как МФУ готов к работе, откройте его крышку и разместите документ, который подлежит оцифровке лицом вниз. Далее, через меню «Пуск» откройте панель управления и выберите раздел «Устройства и принтеры».

Для старта сканирования документа на компьютер необходимо выбрать устройство сканирования и нажать «Сканировать». Если сканируемые данные документа выцвели, потеряли четкость и т.д., то для получения наилучшего качества потребуется произвести некоторые настройки. Данные настройки заключаются в регулировке количества точек на дюйм. Эта функция имеет аббревиатуру – DPI.
При этом работает правило – чем выше число DPI, тем выше качество оцифровки, но ниже скорость сканирования и больше размер получаемого файла.
Совет: если специализированное программное обеспечение для сканирования отсутствует, а сканировать документы приходится часто, то для удобства работы создайте ярлык Вашего устройства на рабочем столе. Для этого откройте раздел «Устройства и принтеры», как описано выше. Далее выберите Ваше устройство и, нажав правой клавишей мыши на нем, выберите пункт «Создать ярлык».
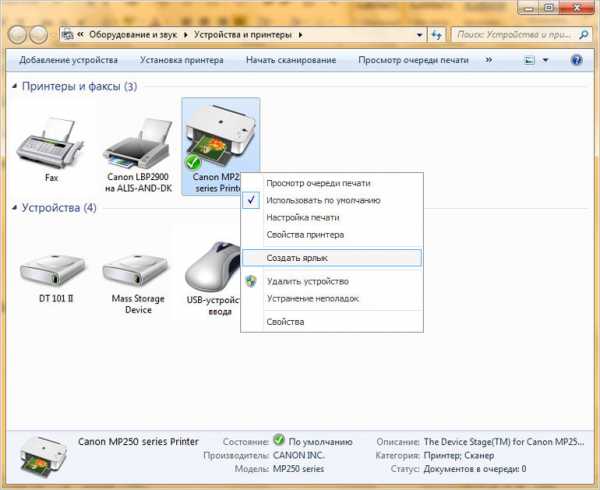
После окончания сканирования файл может сохраняться автоматически в специально созданную системой папку, либо же путь для его сохранения можно указать вручную.
После оцифровки материал можно редактировать. Если это текстовая информация, которую необходимо распознать и сохранить в формате Microsoft Word, то для этих целей подойдет программа ABBYY FineReader, если информация графическая, подлежащая корректировке (уменьшение размера, обрезка, осветление и т.д.), тут поможет как штатная программа Paint, так и множество сторонних приложений.
canal-it.ru
Как отсканировать документ на компьютер с МФУ
Как отсканировать документ на компьютер с МФУ
Дело в том, что принтер не предназначен для сканирования. Этот вид техники выполняет только функцию печати. А вот многофункциональное устройство (МФУ) может отсканировать фото, паспорт и прочие документы.
Но как осуществить сканирование, если на компьютере отсутствует необходимый пакет драйверов? Многие пользователи просто подключают сканирующее устройство к ПК, и операционная система Windows 7 самостоятельно определяет, какой драйвер нужен, после чего производит его установку.
Выполнить сканирование способно любое МФУ, независимо от производителя и модели техники. Главное – это связь многофункционального устройства с ПК и наличие сканера.
Как отсканировать изображение или документ?
Для того чтобы начать работу, необходимо зайти в «Пуск» и из списка, который располагается с правой стороны меню, выбрать раздел, отвечающий за устройства и принтеры.
После того как кликнуть по нему мышкой, откроется окно, где должная быть указана модель подключенного устройства.(пример МФУ HP LaserJet M1530 MFP )
На значке принтера должна быть зеленая галочка, что свидетельствует о готовности печатной техники к работе. Нажимаем на правую кнопку компьютерной мышки по значку с принтером и в появившемся меню выбираем задачу «Начать сканирование». После этого останется только установить соответствующие настройки и выбрать подходящие параметры сканирования. Для работы с текстовым документом предусмотрен черно-белый вариант сканирования, а вот для обработки фотографий и цветных постеров придется поэкспериментировать с настройками.
Стоит отметить, что чем выше будет разрешение сканирования, тем четче в результате получится изображение. Но и вес конечного файла будет гораздо больше. Это нужно учитывать, если возникнет необходимость отправить его по email при наличии медленного интернета и дорогого трафика.
И даже если у вас монохромный принтер, который предназначен для черно-белой печати, то отсканированная картинка все равно получится цветной.
alterspb.ru
Сканирование документов с принтера на компьютер: windows
Автор:Ростислав Кузьмин
29.07.2018
Добрый день, уважаемые читатели! Достаточно часто пользователи ПК сталкиваются с необходимостью провести сканирование документов с принтера на компьютер. В целом это достаточно простая процедура, но есть несколько способов выполнить эту задачу.
Подготовка к сканированию
Перед тем, как сканировать документы или картинки следует подключить МФУ, то есть поставить на ноутбук драйвера на это устройство. После этого девайс позволит перенести информацию на экран. Второй момент – софт. В Windows 10 и ранних версиях ОС есть предустановленные программы, они позволят сделать цифровую копию. Эти программы не рассчитаны на дальнейшую работу с данными. Пользователь получает просто рисунок или документ в формате PDF, редактированию он поддается с трудом.
Многие производители поставляют собственное ПО. Оно также делает цифровые копии. Преимущество — оно максимально корректно работает с оборудованием, но особых операций с полученными изображениями пользователь не сможет сделать.
Третий вариант – установить программу от стороннего производителя. Она имеет максимум возможностей. Примером такого ПО является Adobe Reader. Стоит понимать, что подобные приложения не бесплатны, но возможностей они предоставят гораздо больше.

Софт от Microsoft
В любом ноутбуке или ПК по умолчанию стоит программа для работы с фото Paint, а также «Мастер работы со сканером». При использовании Paint достаточно открыть программу и найти кнопку «Получить изображение». Приложение предложит способ получения – камеру или сканер. Нажимаем сканер и получаем готовую картинку с информацией. Остается его просто сохранить. Чтобы качественно отсканировать документ, текст или фото, необходимо соблюдать определенный порядок действий. Если это документы, то нужно убрать все лишнее. Например, с паспорта снять обложку. Если это книга, то ее нужно положить максимально плотно к стеклу сканера. Документ должен быть расположен ровно и с небольшим отступом от края принтера. В противном случае часть изображения может не попасть в область работы сканера. Во время сканирования, крышку необходимо плотно закрыть, в противном случае возможно появление засветов. При соблюдении этих правил, картинка получится максимально качественной.

Второй способ – это мастер от компании Microsoft. В данном случае необходимо положить документ на сканер и зайти в Принтеры и сканеры. Выбираем сканер, нажимаем получить изображение. Преимущество способа в том, что можно настроить качество фотографии. Если требуется быстрая копия, то хватит разрешения до 200 Dpi, если нужно с изображением проводить дальнейшие действия, то выбор должен быть 300-400 Dpi, если же речь идет о рукописном тексте и его в дальнейшем нужно распознавать, то нужный вариант – 500-600 dpi. Далее мастер предлагает пошаговую инструкцию и нужно просто делать то, что будет указано в окнах приложения. Обе программы описанные выше полностью на русском языке.
Софт от производителей
Все бренды, которые производят принтеры, сканеры и МФУ предлагают своим клиентам собственное программное обеспечение. Оно более удобное в сравнении с ПО от Microsoft, так как предлагает больше настроек. В целом последовательность действий аналогична – нужно выбрать качество изображения, цветность (сделать картину более темной или светлой), формат в котором полученные данные будут сохранены. Такие приложения есть у компаний HP, Canon, Epson и других брендов. Стоит понимать, что максимальное качество картинки зависит от самого устройства. По этой причине при выборе техники стоит обращать внимание на разрешение сканера. Еще один немаловажный момент – сканирование может осуществляться, как в цвете, так и в монохромном исполнении. Этот момент также следует указать перед началом сканирования. После того, как принтер завершит процедуру пользователь увидит результат в предварительном просмотре. Далее можно просто сохранить полученное изображение или же выбрать определенный участок на нем. Еще одна возможность программ от поставщиков оборудования – сканирование нескольких документов с сохранением в один файл или же отдельными изображениями.
Софт от сторонних разработчиков
Существенным отличием программ от сторонних производителей является возможность сканировать изображение не картинкой, а текстом. Это очень удобно в том случае, если нужно отсканировать текстовый документ, книгу или рукописный текст, а после с ним работать. Такая потребность часто возникает в офисах или у студентов. Именно поэтому на вопрос как делать текстовые документы при сканировании, ответ будет — приобрести качественное и специализированное ПО. Как правило, это не слишком дешево, но возможностей у подобных программ гораздо больше. Такие программы, как Adobe Reader предлагают подобный функционал. Следует понимать, что для корректного формирования текста качество изображения и исходника должно быть высоким. В некоторых случаях текст получается не очень правильными, поэтому после рекомендуется внимательно просмотреть документ, чтобы исправить возможные ошибки. Чаще всего такое случается при работе с рукописным текстом. Это логично, потому что машина не всегда может распознать почерк человека.
На сегодня все. Приходите еще!
Спасибо за внимание! Увидимся ещё! С уважением, Ростислав Кузьмин.
ya-rostislav.ru
Как отсканировать документ на компьютер
Сканирование документов позволяет значительно сэкономить время при выполнении переноса каких-либо бумажных документов в память компьютера. Сканированные копии можно использовать для быстрого занесения большого объёма данных в компьютер, без необходимости перепечатывать весь текст вручную. С помощью стороннего программного обеспечения можно также перевести сканированный файл из графического формата в текстовый, что позволит отредактировать нужный фрагмент в документе так же, как это происходит с обычным текстом в формате Word.

Чтобы отсканировать документ на компьютер, нужно использовать специальное устройство – сканер. Необходимое программное обеспечение для совершения операции сканирования поставляется с самим устройством, а действия, выполняемые пользователем при сканировании, зависят от конкретной модели используемой техники. Также перенести документ на компьютер можно с помощью современных мобильных телефонов, в которых установлены качественные фотокамеры.
Быстрая навигация по статье
Сканер
Для того чтобы перенести печатный документ на компьютер при помощи сканера, необходимо:
- Поместить документ в устройство текстом вниз.
- Запустить на компьютере программу для работы со сканером или стандартную программу, входящую в комплект Windows – «Paint».
- Запустить сканирование документа. Обычно для этого предусмотрена специальная кнопка «Сканировать», а в программе Paint используется название «Со сканера или камеры».
- Дождаться завершение сканирования документа.
- Отредактировать полученное изображение и сохранить его, с помощью соответствующих элементов используемой программы.
Мобильные приложения
Чтобы сделать копию документа с помощью смартфона, нужно:
- Установить из магазина приложений любую программу на смартфон, предназначенную для снятия документов (Например, «Handyscan»).
- Запустить установленную программу.
- Выбрать действие «Сканировать документ».
- Навести камеру устройства на нужный печатный текст.
- Запустить съемку.
- Дождаться завершения обработки снимка.
- Отредактировать результат с помощью встроенных средств приложения.
- Сохранить документ.
Полученный результат можно перенести на компьютер с помощью USB-соединения, копирования файла с карты памяти, посредством Bluetooth-модуля, или синхронизации с облачным хранилищем.
Поделитесь этой статьёй с друзьями в соц. сетях:podskajem.com
Как сканировать документы с принтера на компьютер
После сканирования документ появится в области документа в окне «Факс и сканирование Windows». Прокрутите вверх и вниз по области, чтобы просмотреть весь отсканированный документ.
Теперь вы можете решить, что вы можете сделать с документом, нажав одну из опций слева направо в синей строке меню в верхней части окна:
- Нажмите «Переадресация как факс», чтобы отправить факсимильный отсканированный документ одному или нескольким получателям в факсимильном и сканировании Windows.
- Нажмите «Переслать как электронную почту», чтобы отправить отсканированный документ в виде вложения файла в сообщение электронной почты, которое вы можете отправить одному или нескольким людям. После того, как вы нажмете на эту опцию, появится новое окно сообщения в вашей предпочтительной программе электронной почты с прикрепленным файлом, чтобы вы могли обращаться, вводить и отправлять свое сообщение.
- Нажмите «Сохранить как», чтобы открыть окно «Сохранить как», чтобы сохранить документ с другим именем, в другом формате графического файла и / или в другой папке.
Даже если вы ничего не делаете с документом или фотографией, которую вы сканировали, Windows Fax and Scan автоматически сохраняет ваше сканирование в виде файла, чтобы вы могли просматривать прошлые проверки в любое время при открытии программы.
Просмотрите файл, щелкнув имя документа или фотографии в списке файлов. Отсканированный документ или фотография отображаются в панели документов, чтобы вы могли подтвердить, что файл содержит то, что вы ожидаете. Затем вы можете выполнять любые задачи отправки или сохранения, которые я обсуждал ранее.
comhub.ru
текст в формат Word, фото в формате pdf и личные документы
Сканер и принтер – это абсолютно разные устройства с противоположными функциями. Сканер предназначен для перевода информации с внешнего носителя (книга, журнал, документы) в цифровой вид, а принтер, наоборот, используется для вывода цифровых данных, хранящихся в компьютере, на бумагу. Очень часто можно услышать вопрос – как отсканировать документ на компьютер с принтера. Он имеет место благодаря широкому распространению на рынке МФУ – многофункциональных устройств, которые умеют ксерокопировать, печатать и сканировать. Но называют эти аппараты «принтерами», так как чаще всего их используют для распечатки информации.
Устройства с функцией сканирования
Сканирующие устройства выпускаются для домашнего и профессионального использования. Аппараты для бизнеса (Xerox DocuMate 4790/4799) отличаются высокой скоростью работы, великолепным качеством сканирования и надежностью, так как должны эксплуатироваться постоянно. К устройствам, предназначенным для применения в быту, предъявляют значительно меньшие требования, однако качество сканирования у них также на высоте (Epson Perfection V19).
Совет! Можно приобрести сканер как отдельное устройство (Brother ADS1100W), так и в составе МФУ (Kyocera FS-1020MFP, Samsung SCX-4200, Samsung SCX 3400). Однако покупать для домашнего использования только сканирующий аппарат в большинстве случаев нецелесообразно.

Поэтому для дома чаще всего выбирают МФУ. Самой известной и покупаемой является продукция фирм Canon и HP (Canon MF3010, HP Deskjet 1510 и т.д.).
Подключение сканера
Чтобы использовать сканер, потребуется подсоединить устройство к компьютеру и установить специальное ПО. Для подключения аппарата необходимо вытащить его из коробки, удалить все защитные транспортировочные наклейки, установить на рабочее место и подсоединить к компьютеру кабелем. Обычно подключение происходит через USB- порт, реже (если приобретен сканер) – через порт SCSI. Если на ПК отсутствует SCSI-разъем, необходимо купить переходник на USB.

USB-кабель для подключения к ПК имеет разные штекеры: с одной стороны обычный (тип «А»), с другой стороны – практически квадратный (тип «В»). Первый подсоединяется к компьютеру, второй – к МФУ, ошибиться невозможно.

Внимание! Кабель для подключения к ПК в комплекте с МФУ идет очень редко, поэтому его потребуется приобрести отдельно. Связано это с тем, что устройство может использоваться автономно. Например, без подключения к ПК можно отксерить документы.
После подсоединения к ПК нужно вставить шнур питания в розетку и включить устройство.
Установка ПО для сканирования
На экране монитора появится сообщение, уведомляющее о подключении нового устройства. Если на МФУ или сканере есть технология Plug-and-Play, компьютер автоматически распознает его и установит драйвера. В противном случае потребуется проделать эту процедуру вручную. Обычно в комплекте с устройством идет диск с драйверами, если же его нет — придется скачать их из интернета.
Совет! Скачивать драйвера рекомендуется с официального сайта производителя. Указав модель устройства, можно будет найти актуальную версию.
После того, как драйвера будут установлены, необходимо открыть диспетчер устройств и убедиться, что все сделано правильно и новое оборудование распознано и верно отображается в списке.

Теперь можно проверить устройство. Если это МФУ – нужно распечатать или отксерокопировать какой-нибудь документ, например, сделать копию паспорта. Сканировать через принтер пока не получится. Чтобы пользоваться сканером, потребуется специальная программа, с помощью которой данные с физического носителя будут оцифрованы и перенесены на компьютер.
Как правило, большинство производителей оргтехники выпускают собственное ПО для сканирования документов. У Canon это – MF Toolbox , для HP – HP Scan и т.д. Скачать его можно на официальной странице производителя. Указав модель устройства, пользователь получит список доступного для оборудования ПО и ссылку на актуальные драйвера.

Если софт от производителя по каким-либо причинам не подходит, в Интернете можно найти множество дополнительного программного обеспечения, предназначенного для работы со сканерами. Это Abbyy Finereader, Vuescan, Winscan2PDF и многие другие. Некоторые программы – платные, но с пробным периодом, другие – абсолютно бесплатны. При желании, каждый пользователь сможет подобрать оптимальный вариант для себя. Скачать подходящее ПО можно на сайте разработчика.
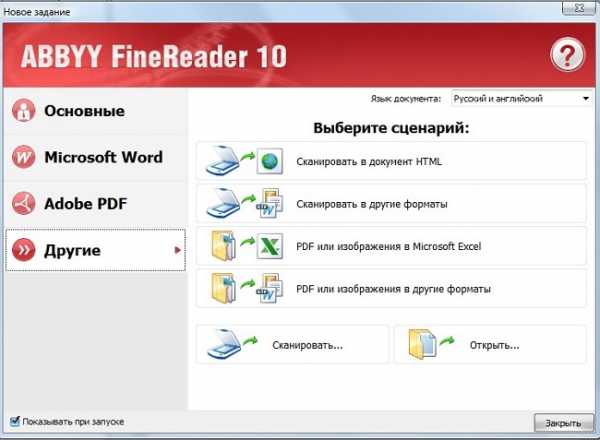
Собственное ПО для работы со сканером предоставляет и ОС Windows. Это системный инструмент «Мастер работы со сканером» в Windows 7, 8 и 10, приложение «Сканер» для Windows 10 и 8.1, а также стандартная программа Paint.
Сканирование
Самый простой способ отсканировать изображения – воспользоваться мастером работы со сканером, доступным в приложении «Факсы и сканирование». Чтобы приступить к оцифровке изображений, нужно:
- через панель управления или поиск в Windows открыть «Факсы и сканирование» и запустить приложение;
- в открывшемся окне выбрать «Новое сканирование»;

- настроить параметры, указав тип документа, формат, в котором сохранится файл, разрешение и т.д.;

- воспользоваться предварительным просмотром и убедиться, что все устраивает;
- нажать «Сканировать».
После завершения работы устройства оцифрованное изображение можно сохранить на компьютере, отправить по электронной почте, распечатать и т.д. А найти этот фал можно, открыв папку «Документы», а в ней – «Отсканированные документы».
Сканирование текстовых документов при помощи специального ПО
Для достижения наилучших результатов при сканировании текстовых документов рекомендуется использовать специальное ПО от производителя устройства. Процесс везде будет примерно одинаков. Отличия если и будут, то незначительные. Алгоритм действий имеет следующий вид.
- Запустить программу, начать сканирование.
- Выбрать тип документа, формат сохранения, черно-белое или цветное сканирование, разрешение и другие параметры. Конечный результат будет зависеть от того, насколько точно установлены эти значения.
- Задать имя будущего изображения, указать папку для сохранения.
- Использовать «Предпросмотр», при необходимости внести коррективы в настройки.
- Отсканировать документ и сохранить результат.
Сканирование фотографий
Для сканирования изображений можно использовать встроенные возможности Windows – мастер работы со сканером или Paint. Чтобы получить фотографию со сканера через данное приложение, необходимо:
- запустить программу, кликнуть по вкладке «Файл»;
- выбрать «Со сканера или камеры»;
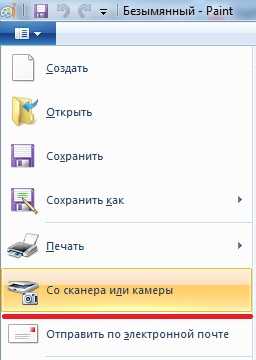
- выбрать режим изображения – «Цветное», «Черно-белое» и т.д.;
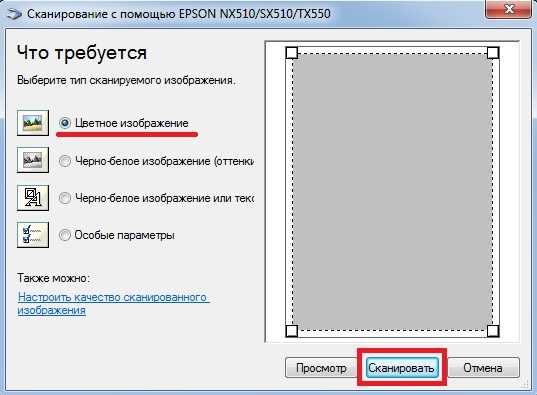
- начать сканирование;
- полученное изображение можно обработать при помощи встроенных инструментов Paint;
- для сохранения нужно перейти в «Файл». Кликнуть по кнопке «Сохранить как», выбрать формат, указать имя, конечную папку и нажать на кнопку «Сохранить».

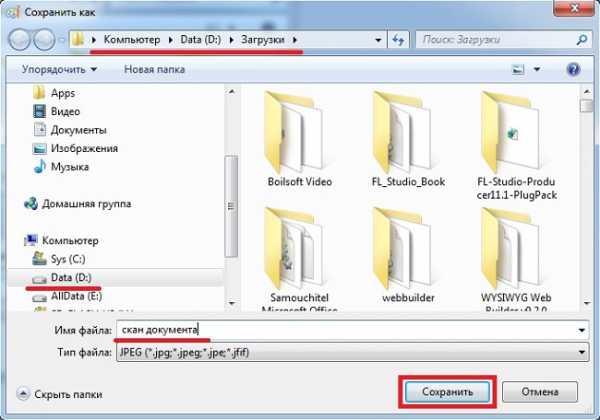
Сканирование личных документов
Официальные документы, отсканированные на компьютер, должны быть хорошо видны, читабельны, поэтому оцифровать их нужно в максимальном качестве.
Совет! Для лучшего качества рекомендуется использовать ABBYY Fine Reader или другие программы с аналогичными возможностями. В параметрах сканирования следует установить «Оттенки серого» и разрешение «З00 dpi». Во время работы сканера крышку можно прижать рукой, чтобы лучше копировать информацию.
При предварительном просмотре нужно убедиться, что все буквы различимы и правильно читаются. Только после этого можно сохранять изображение. Хранить официальные документы стоит в форматах bmp или tif.
Сохранение отсканированных документов
Часть программ от производителей сканеров и МФУ не сохраняют оцифрованные изображения, а лишь открывают их с помощью приложений для просмотра. В этом случае комбинацией «Ctrl+S» можно выбрать путь, куда будет перемещен файл. А такие программы, как Adobe Reader, способны автоматически сохранять скан. Для этого нужно один раз указать формат и папку для размещения изображений, в дальнейшем приложение все сделает самостоятельно.
Важно! При сканировании изображений нужно выставлять разрешение 150 dpi, для документов – 300 dpi. Размер сохраненного файла будет зависеть от выбранного формата. Наименьший размер имеет Jpeg, наибольший – bmp и tif.
Выбирать приложение для сканирования документов следует в соответствии с потребностями пользователя и результатом, который он желает получить. Так, для работы с текстами можно скачать Scanitto Pro : программа распознает текст и переводит его в форматы txt , docx или rtf , что делает возможным открыть файл в Word для дальнейшего редактирования. WinScan2PDF сохраняет изображение в формате PDF, что дает пользователю больше вариантов применения оцифрованной картинки.

Совет! Если устройство отсканировало изображение с черными полями, при помощи графического редактора их можно обрезать.
Особенности сканирования через Canon и HP
Устройства для сканирования изображений от конкурирующих производителей Canon и HP имеют отличительные особенности, которые обусловлены желанием максимально упростить работу пользователю.
Canon
Для оцифровки изображений при помощи устройств компании Canon (Pixma MP250, i-SENSYS MF 4410 и т.д.) рекомендуется использовать фирменную программу Canon MF Toolbox. Она предлагает ряд интересных возможностей для сканирования, копирования и редактирования документов.
HP
Для большего комфорта в работе с техникой HP (Laserjet Pro M1132, DeskJet GT5820 и т.д.) следует установить фирменное приложение HP Scanner Utility. В нем существует множество настроек для использования сканера, оцифровка изображений производится также при помощи этой программы. А для устройств, выпущенных после 2010 года, существует приложение «Центр решений HP», позволяющее сканировать, менять настройки, сохранять изображения в разных форматах в режиме онлайн.
Возможные проблемы
Чаще всего при сканировании документов случаются следующие проблемы.
- Устройство не отвечает. В этом случае следует перезагрузить аппарат, а если это не помогает – отключить от сети на 1-2 минуты и снова включить.
- Появляются ошибки. В такой ситуации техника выводит соответствующий код, который нужно переслать в техподдержку, чтобы получить сведения по устранению проблемы.
- Если на МФУ отправлено на печать множество документов, устройство может зависать и не выполнять другие задачи. Нужно дождаться завершения печати либо отменить ее.
- Если аппарат не сканирует или отказывается отвечать на запросы, это может означать, что слетел драйвер. Необходимо открыть диспетчер устройств, проверить, правильно ли определяется техника, и при необходимости переустановить драйвер.
Правила пользования сканерами
Чтобы устройство прослужило как можно дольше, нужно следовать простым рекомендациям.
- Бережно относиться к стеклу. Это – важнейший элемент, его повреждение скажется на качестве цифровых изображений.
- Документы перед помещением на стекло следует отряхнуть от пыли, устранить скобы, скотч и прочие элементы, которые могут помешать сканированию или повредить устройство.
- Не нужно давить на стекло.
- Не рекомендуется чистить стекло порошковыми средствами. Необходимо использовать мягкую сухую салфетку.
В завершении следует подчеркнуть основные моменты. Так, для сканирования изображений на компьютер используются сканеры или МФУ. Последние – универсальные устройства: помимо оцифровки документов, они предоставляют возможность сделать ксерокопию, распечатать информацию с ПК и т.д., в зависимости от функциональных особенностей. Чтобы использовать функционал сканера, устройство нужно подключить к компьютеру, установить драйвера, а затем, в соответствии с потребностями, скачать специальное ПО для работы с аппаратом.
Статья добавлена: 15 июля 2018 в 04:08
Рейтинг статьи:hitech-online.ru
- Коды смерти синий экран
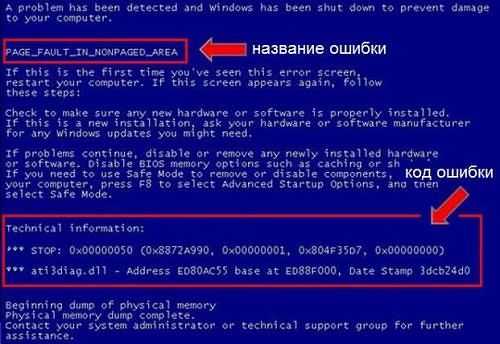
- Как по ип узнать адрес

- Как загрузить точку восстановления windows 10
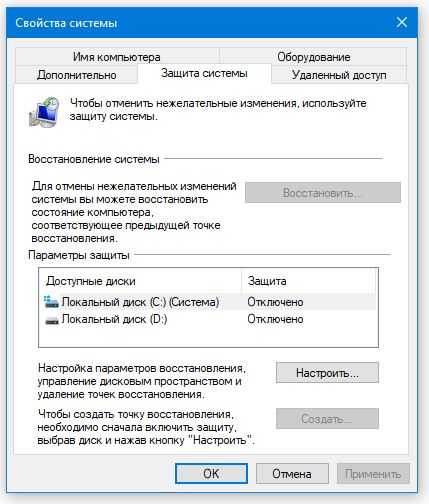
- Как вытащить биос батарейку
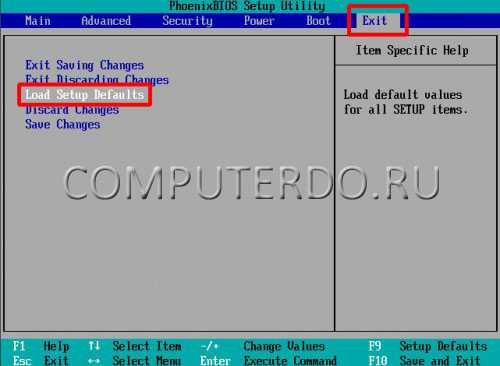
- Браузер гугл хром не открывается что делать

- Атрибуты total commander

- Распиновка pci express
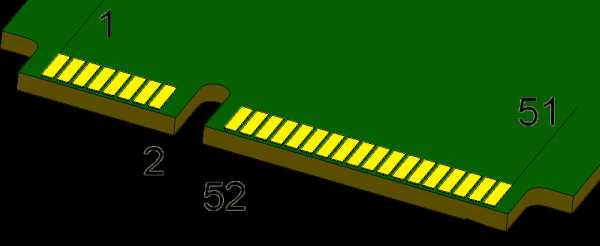
- Pci плата

- Что делать когда не включается компьютер

- Телеграмм настроить на русский язык
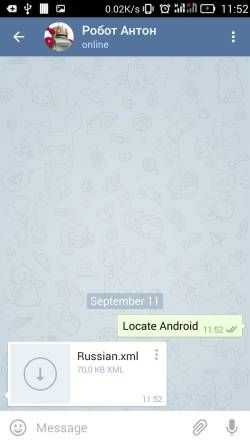
- Разрешение экрана debian 9

