Как восстановить удаленные файлы на компьютере. Как посмотреть удаленные файлы на компьютере
Как восстановить удаленные файлы на компьютере
Часто у многих пользователей возникает вопрос, как можно восстановить удаленные с жесткого диска файлы на своем компьютере. Бывает так, что какая-то важная информация удаляется случайно, или пользователь передумал ее удалять. Случаются и аварийные ситуации, после которых с диска пропадают различные данные. В данной статье описывается, как можно найти и восстановить информацию после удаления.
Возможные причины потери данных
Существует несколько распространенных причин, по которым с жесткого диска пропадают файлы:
- Действия пользователей – возможно, вы сами или другой пользователь персонального компьютера случайно или нарочно стерли нужные файлы. В этом случае данные вернуть зачастую можно.
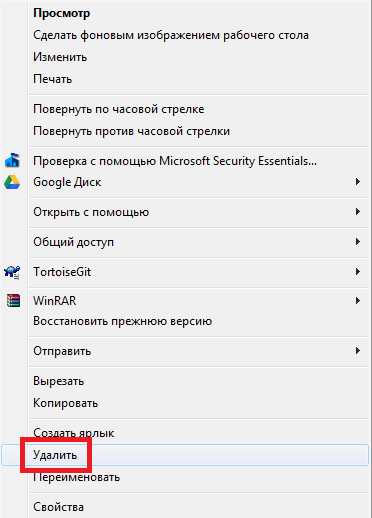
- Программные сбои – во время редактирования файла происходит сбой, в результате которого файл пропадает или становится недоступен для чтения.
- Перебои электричества – если во время работы диска случается перепад напряжения или внезапный обрыв питания, некоторые файлы и папки могут безвозвратно исчезнуть.
- Физические повреждения – поверхность жесткого диска со временем изнашивается. Если HDD пришел в негодность – большая часть информации может быть безвозвратно утеряна, и вернуть ее вряд ли получится.
- Вирусные атаки – некоторые вирусы нарочно удаляют информацию с компьютера, чтобы навредить пользователю или освободить место под собственные скрипты.
- Форматирование – если вы отформатируете какой-либо раздел диска – все данные с него будут утеряны безвозвратно. После форматирования нет ни единого шанса восстановить файлы.
Далее в статье рассмотрены доступные для обычных пользователей способы восстановить удаленные папки и файлы.
Корзина
Когда вы вручную удаляете какой-либо объект с помощью контекстного меню или клавиши Delete, он не стирается с жесткого диска, а помещается в специальную директорию, которая называется «Корзина».
Как правило, ярлык данного каталога присутствует на вашем рабочем столе по умолчанию с момента установки Windows. 
Если зайти в корзину, то можно увидеть все помещенные в нее удаленные файлы. Если вы передумали удалять что-либо и хотите вернуть данные назад, кликните ПКМ на нужном объекте и в ниспадающем списке выберите пункт «Восстановить». Вы также можете выделить несколько элементов и нажать на кнопку «Восстановить выделенные объекты» в верхней части окна программы.
Если же вы уверены, что присутствующие в корзине файлы вам никогда не потребуются, вы можете стереть их со своего компьютера навсегда с помощью кнопки «Очистить корзину».
Программа Recuva
Если нужная информация находилась в корзине, когда вы ее очистили, или исчезла из-за сбоев и вирусов – стоит быть готовым к тому, что восстановить ее не получится. Однако часть данных можно попробовать спасти с помощью специализированных программ. Одним из наиболее простых для неподготовленных пользователей приложений является утилита Recuva. Ее главные достоинства – это полная бесплатность и понятный графический интерфейс.
Важно! Если вы собрались восстановить какие-либо файлы, постарайтесь совершать как можно меньше изменений на жестком диске. Не копируйте, не удаляйте и не создавайте новые папки или документы, не устанавливайте программы (кроме Recuva, конечно). Чем меньше действий вы совершили после потери информации – тем больше шанс на успех.
Загрузить данное приложение можно на официальном сайте разработчика — https://www.piriform.com/recuva. Для скачивания доступны как бесплатная версия, так и платная, с большим набором функций.
- Кликните по кнопке «Free Download».
- Еще раз нажмите «Free Download» для начала закачки.

- Выберите любой из представленных источников, например «piriform.com».
- Дождитесь окончания загрузки и после этого запустите сохраненный exe-файл.
- Выберите язык устанавливаемой программы из ниспадающего списка.
- Нажмите «Установить».
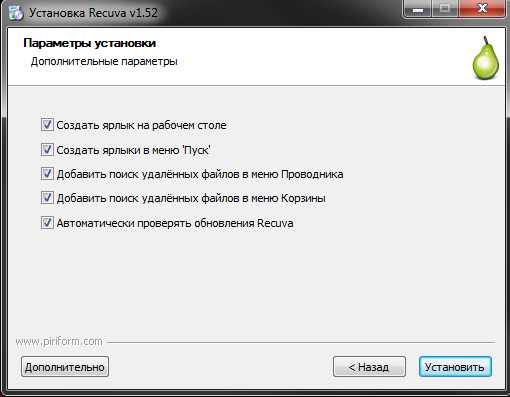
Как можно восстановить файлы с помощью Recuva
После установки запустите программу Рекува и следуйте дальнейшим инструкциям:
- После запуска откроется мастер восстановления. Нажмите «Далее».
- Выберите тип данных, которые вы хотите восстановить. Если найти надо все сразу – можно установить галку напротив пункта «Прочее – отображение всех файлов».
- В ниспадающем меню сверху укажите носитель, который необходимо сканировать (жесткий диск, SSD-накопитель или флешку).
- Нажмите на кнопку «Анализ».
- Процесс сканирования может занять довольно длительное время. После его завершения программа покажет вам все данные, которые смогла найти.

- Отметьте галкой те удаленные файлы, которые требуется вернуть, и нажмите «Восстановить».
- Укажите раздел жесткого диска компьютера и папку, в которую можно сохранить восстановленную информацию.
- Нажмите «Ok» и закройте приложение.
Похожие записи:
windowstune.ru
Как восстановить удаленные файлы на компьютере
Иногда на компьютере могут быть утеряны очень важные данные. Владельцы часто предполагают, что удалённое вернуть невозможно, однако они ошибаются в этом. Существует несколько способов восстановления информации, каждый из которых мы разберём. Рекомендуется прочесть статью про восстановление данных после форматирования.
Но ни один из способов не может дать гарантированный результат. Многое зависит от того, каким образом информация была уничтожена. Это могло произойти по следующим причинам:
- Переустановка Windows.
- Случайное удаление.
- Поломки жёсткого диска.
- Действие вируса.
Третий вариант является самым опасным. При переустановке операционной системы диск форматируется, и иногда уничтожается информация за счёт копирования туда новых файлов. А теперь давайте перейдём к способам их восстановления.
Корзина
Первым делом нужно заглянуть в корзину, так как сначала именно туда попадает документ. Если в корзине было найдено искомое, нужно просто нажать на него правой кнопкой мыши, а далее выбрать соответствующий пункт.
Если файлы не попадают в корзину, а сразу исчезают, то необходимо убрать флажок с функции моментального удаления. Это нужно для того, чтобы в будущем избежать похожих ситуаций. Описанная далее утилита R-Studio роется и в корзине на предмет удалённых оттуда файлов, что позволяет увеличить количество восстанавливаемой информации.
При частичной перезаписи документа, помеченного удалённым, неизбежно некоторая доля его окажется мусором. В таком случае можно применить утилиты реконструирования R-Tools Technology Inc. Для каждого из распространённых форматов имеется своя программа:
- R-mail (для OutLook Express).
- R-Word.
- R-Excel.
Программа Recuva
Теперь узнаем, как восстановить удалённые файлы на компьютере при помощи программы Recuva. Интерфейс софта интуитивно понятен, но давайте все же разберём порядок работы с ней. После установки и запуска, потребуется указать тип удалённого документа. У Recuva имеются как бесплатная, так и профессиональная версия. Конечно же, многим захотелось узнать, чем отличается вторая:
- Поддержка виртуальных дисков.
- Продвинутый алгоритм восстановления.
Мы бы сказали, что гарантированная поддержка и автоматическое обновление большинству наших граждан не нужны. Следовательно, достоинство платной версии упирается в продвинутые алгоритмы восстановления. К сожалению, производитель не уточняет, что именно хорошего, поскольку все программы осуществляют поиск по секторам в RAW режиме, а потом разбивают на группы. Это могут быть:
- изображение,
- текстовой документ,
- музыка,
- базы данных.
Авторству Piriform также принадлежит известная программа для очистки диска CCleaner, которая может считаться уже стандартом де-факто в указанной области. Следовательно, логичным будет думать, что и Recuva покажет себя с лучшей стороны. Помимо восстановления данных она умеет и надёжно стирать информацию. При первом же запуске Recuva сразу же предложит просканировать диск на предмет стёртых файлов.
Из скрина видно, что поиск не будет быстрым, хотя программа обещает восстановить свыше четверти миллионов файлов в одной только папке Документы. Приложение вполне может работать на заднем фоне в течение тех пяти часов, которые будут нужны для завершения процесса. Впрочем, уже через пару минут появилась информация, что ждать нужно всего лишь 2 часа. А найденных файлов стало чуть более полумиллиона. Возникает справедливый вопрос: как среди этого разнообразия найти именно то, что нужно. В конце концов, было решено нажать Cancel, потому что терпеть это было невыносимо. И вот что появилось:
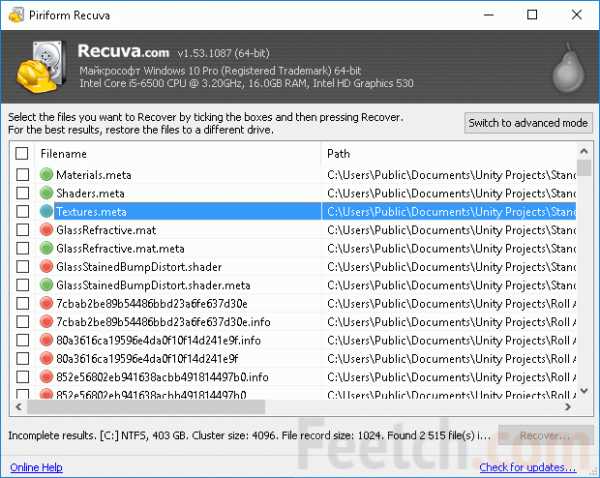
Этот длинный список из 500.000 вхождений. Кто бы мог перебрать такую гору информации? Откровенно полагаем, что у платной версии за такие деньги должен быть более тонкий механизм классификации, чем представленный здесь.
R-Studio для восстановления файлов
В руководстве к R-Studio не только описывается процесс работы, но и говорится, что для хранения выгодно использовать файловую систему exFAT. В этом случае удаётся восстановить большую часть информации при нечаянном удалении раздела. Что время от времени происходит при использовании специальных утилит.
R-Studio первоначально ищет разделы и выводит готовый их список для облегчения поиска. Выбирая нужный, пользователь задаёт хотя бы область. Ведётся поиск по всем носителям, в том числе, с испорченными секторами. Найденные файлы сортируются по группам, что позволяет хотя бы примерно определять направление поиска.

Из скрина видно, что названия файлов не сохраняются. Это обычное дело для RAW (рядового) поиска по системе NTFS. Поэтому авторы-разработчики откровенно рекомендуют использовать exFAT. Самым большим недостатком программы является её цена. Не сложно заметить, что на скрине представлена Demo-версия. Плата за техническую лицензию может составить около 900$, что явно не по карману нашим бедным мастерам-наладчикам цифрового оборудования. Но для домашнего использования она продаётся примерно в 10 раз дешевле.
Имеются пакеты для работы под операционными системами macOS, Linux.
Что такое exFAT
Из сказанного выше становится понятно, что файловая система exFAT в случае утери раздела даёт большие шансы на восстановление данных. Этот продукт, являющийся собственностью Microsoft, впервые появился в шестом поколении операционных систем для встраиваемых компьютеров (Windows CE 6.0). Позже был адаптирован SD Card Association для съёмных носителей. Примечательным моментом exFAT является простота обращения с крупными файлами длиной 4 ГБ. На такие куски обычно камеры и разбивают видео высокой чёткости. exFAT характеризуется очень большим размером кластера, что позволяет минимизировать расход памяти под каталог для хранения мультимедиа данных.
Для того чтобы пользоваться преимуществами exFAT на персональном компьютере, нужно загрузить обновление со страницы Microsoft kb955704 (support.microsoft.com/ru-ru/kb/955704). Это драйвер файловой системы, доступен для следующих разновидностей операционных систем:
- Windows XP 64 бита.
- Большинство операционных систем Windows Server
После установки драйвера не только станет возможным производить форматирование в файловой системе exFAT, но и начнут читаться карты памяти размером свыше 32 ГБ, где этот стандарт является доминирующим. Вот некоторые сведения о exFAT, которые помогут сориентироваться пользователю:
- Поддержка томов более 32 ГБ, этот размер является максимальным в ранних версиях FAT32 Windows XP (рекомендуемый максимальный размер тока – 512 ТБ).
- Поддержка файлов длиной более 4 ГБ, эта цифра является максимальной для FAT32 Windows XP.
- Совместимость с внешними носителями большого объёма.
- Возможность добавление метки времени в формате UTC к файловой записи.
Handy Recovery
Есть и множество других аналогичных программ. Например, Handy Recovery. Каждый софт действует по одному и тому же принципу, посему разобраться будет не сложно. Давайте опишем процесс восстановления в Handy Recovery.
В верхней панели выбираем диск для анализа. Нажимаем на кнопку “Analyze” и получаем нужный список в левом и правом окне. Они отличаются лишь способом отображения информации. В левом окне всё более сконструировано.
Восстановление на других платформах (Android, IOS и т. д.)
На мобильных платформах тоже часто теряется нужная информация. Обычно это фотографии, музыка или видео. Но это не важно, поскольку процедура восстановления такая же, как и на компьютере.
- Можно подключить устройство к компьютеру через USB, и в программе указать карту телефона как диск для анализа. Далее также получаем список всех удалённых файлов, и восстанавливаем нужные.
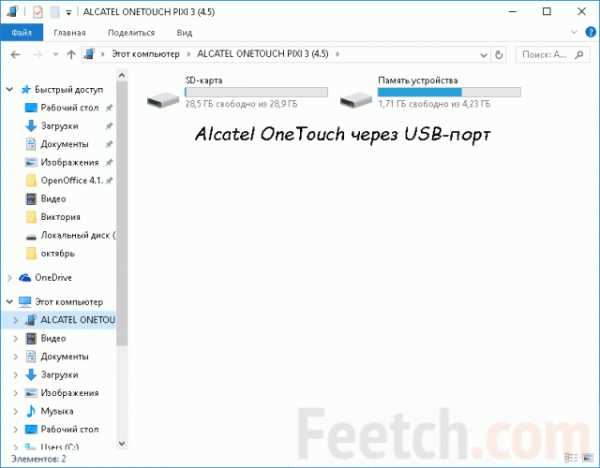
- Можно установить похожий софт специально для телефона. На официальных ресурсах (например, Google Play) таких приложений довольно много.
Преимущество специального приложения в том, что не нужно постоянное наличие компьютера. А восстановить нужные данные можно в любом месте.

Пакеты Recuva и R-Studio не видят смартфон, подключённый к системному блоку по интерфейсу USB. Следовательно, они не годятся и для восстановления файлов в этом случае. А файловая система обозначена, как «Иерархическая структура». Но можно извлечь SD-карту, и тогда она станет видна. Обычно носители мобильных устройств форматируются под FAT32 или exFAT.

Однако есть один способ увидеть смартфон напрямую через USB. Для этого придётся:
- Зайти в настройки.

- В меню отыскивается пункт Об устройстве, О телефоне, и что-нибудь в этом роде.

- Внутри будет параметр Номер сборки (в нашем случае 01002), нужно щёлкнуть по нему 7 раз пальцем. При этом появится контекстная подсказка «До режима разработчика осталось столько-то кликов». Примечание: скрин сделан уже после активации меню разработчика.

- После этого нужно вернуться на один уровень назад, там появится меню разработчика.
- Внутри меню разработчики нужно включить пункт Отладка по USB. После восстановления данных выключите эту опцию.

- Затем скачивается программа 7-Data Recovery Suite (7datarecovery.com/android-data-recovery/), которая увидит телефон и восстановит, что можно.
Советы
Если стало ясно, что нужная информация удалена, ни в коем случае нельзя делать следующее:
- Устанавливать что-либо в тот же раздел, где раньше находились потерянные данные.
- Проводить дефрагментацию диска.
- Если используется мобильное устройство, то не рекомендуется делать фотографии и снимать видео.
Дело в том, что каждый раздел поделён на кластеры, где и находится вся информация. После того как данные удаляются, кластеры освобождаются. Так как они формально пусты, компьютер может заполнить их только что загруженными ресурсами.
Все программы восстанавливают данные как раз при помощи этих пустых кластеров. В них информация удаляется не полностью, и по этим остаточным данным программы создают объект заново. Если кластер будет заполнен другим файлом, то его будет невозможно проанализировать на существование других данных.
Дефрагментация диска ничего на него не устанавливает, но она опасна тем, что переносит документы из одного кластера в другой (для ускорения работы). И, вполне возможно, что какие-либо данные заполнят важный для нас участок.
Иногда программы находят удалённые файлы даже в заполненных кластерах, но толку от этого немного, так как восстановить ничего не удастся. При попытке просто будет выдана ошибка, или же документ восстановится, но открыть его будет невозможно.
Заключение
В восстановлении утерянного нет ничего сложного. Нужно просто проанализировать диск, и найти там то, что нужно. Самое главное сделать это все сразу. Если все было удалено еще несколько недель или месяцев назад, то на восстановление можно даже не надеяться.
feetch.com
Как восстановить удалённые файлы на компьютере
Современному человеку нелегко представить свою жизнь без компьютера и интернета. Учитывая скорость, с которой всеобщая компьютеризация охватывает все сферы нашей деятельности, остаётся только удивляться, как моментально человек приспосабливается к изменениям. Работа без компьютеров стала практически невозможной. Поэтому вопросы сохранения данных и обработки информации становятся актуальны как никогда. Многим из нас приходилось сталкиваться с неприятной ситуацией удаления нужных файлов.
Существуют ли способы вернуть удалённую, но такую необходимую, информацию? Можно ли и елси да, то как именно восстановить удаленные файлы на компьютере? Рассмотрим по порядку все приемы восстановления информации на вашем компьютере - от простого к сложному. Итак, ситуация первая.
Как восстановить файл из корзины
Итак, вы нечаянно удалили файл из папки, нажав клавишу "Delete" или смахнули его мышкой в корзину на рабочем столе. Это довольно распространенная ситуация, с которой легко справиться даже новичку. Дело в том, что резервное хранилище всех удаленных файлов вашего компьютера - та самая пресловутая корзина, не дает вам возможности безвозвратно удалить информацию с жесткого диска.
Дома вы выбросили мусор в мусорную корзину на кухне, но еще не вынесли его. Так работает и корзина Windows. Стоит в ней порыться и можно легко отыскать пропажу.
Кликнув по значку корзины на рабочем столе, вы увидите список всех удаленных файлов за последнее время. Сделайте сортировку по дате, и найдите необходимый вам файл. Верните его на прежнее место, просто щелкнув правой кнопкой мыши и выбрав пункт выпадающего меню - “Восстановить файл”.

Как восстановить файлы, удаленные из корзины
Ситуация номер два: вы не можете найти удаленный файл в корзине вашего компьютера. Скорее всего, вы очистили корзину, или она выполнила это действие автоматически.
Другим способом восстановления удаленных файлов является использование такой функции Windows, как восстановление резервной копии. Чтобы узнать, существуют ли предыдущие версии той или иной папки, выберите Свойства папки - Предыдущие версии.
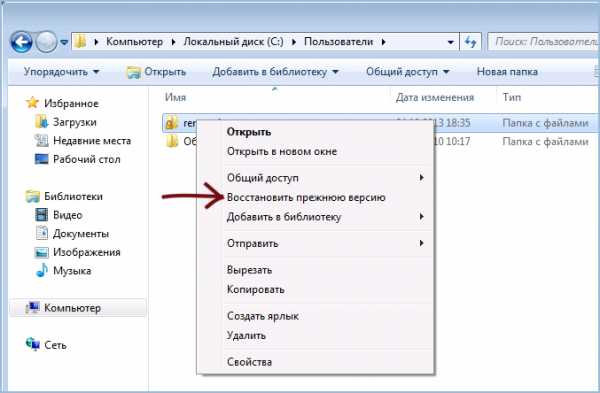
Выбирайте папки предыдущих теневых копий по очередности и ищите необходимую информацию.

Этот метод сработает только при том условии, что вами не отключена система защиты и восстановления. К сожалению, из-за экономии ресурсов, многие пользователи отключают эту опцию. И наживают себе еще большие проблемы. Поэтому просим вас осознанно выбирать между безопасностью вашего компьютера и сомнительным ускорением быстродействия.
Как восстановить файлы с помощью сторонних программ
Ситуация третья - патовая. Вы не нашли удаленные файлы ни в корзине, ни в предыдущих версиях.
Время паниковать? Нет, не все еще потеряно. Если родные средства восстановления и защиты информации от Windows вам не помогли, пришло время тяжелой артиллерии. В этом случае мы рекомендуем утилиту сторонних разработчиков Recuva.
Простая в использовании, а главное - бесплатная программа позволяет восстановить файлы, удаленные из корзины. Скачайте дистрибутив программы (по-другому, установщик) c официального сайта и запустите.

Программа довольна проста в управлении, и вы легко сможете вернуть с помощью Recuva необходимую информацию. В этом случае надо понимать, что время играет против вас. На сохранность удаленных файлов также негативно влияет ваша активность после удаления. Чем больше времени прошло, чем больше совершено действий - тем меньше шансов на восстановление. Это связано с тем, что сектора жесткого диска все время перезаписываются.
Надо сказать, что счастливые владельцы SSD-дисков не смогут воспользоваться программой Recuva: поддержка твердотельным диском автоматической функции TRIM делает процесс восстановления невозможным.
При записи информации на диске TRIM ищет ячейку с наименьшим количеством циклов записи, и сразу же записывает туда новую. Подобное равномерное использование ячеек памяти избавляет от необходимости дефрагментации и ускоряет работу диска. За подобное преимущество надо платить - если файлы из корзины уже удалены, их не вернуть.
Если же информация не удалена, а диск просто вышел из строя, то здесь можно обратиться к профессионалам. Выберите хороших специалистов из надежной фирмы и обратитесь к ним. Зачастую проще заплатить определенную сумму денег и надеяться на положительный результат.
Попробуем подвести итоги. Итак, несмотря на постоянную критику, Windows обладает множеством полезных инструментов, одним из которых является создание и хранение резервных копий документов и папок. Если вы не пользуетесь стандартными элементами защиты системы, в случае удаления файлов можете надеяться, что вам помогут утилиты сторонних разработчиков.
howwindows.ru
Как восстановить удаленные файлы с компьютера
У многих пользователей часто возникает проблема, связанная с утерей файлов на персональном компьютере. Это могут быть фотографии, самые разные документы или же другая ценная информация. Чтобы восстановить потерянные файлы, необходимы определенные знания, которые у большинства юзеров, как правило, отсутствуют. Можно конечно поискать полезную информацию в интернете, но на это может уйти много времени. В нашей статье мы покажем на нескольких несложных примерах, как восстановить удаленные файлы с компьютера и надеемся, что это поможет вам вернуть важную информацию.
Основные способы восстановления файлов
Из всех возможных вариантов нам хотелось бы выделить три самых популярных. К ним относятся те, которые восстанавливают файлы:
- утерянные в результате форматирования;
- стертые с винчестера;
- удаленные из корзины.
Восстановление проводится с применением некоторых сторонних программ, о которых мы расскажем более подробно в следующих разделах.
Всегда ли можно восстановить удаленные файлы?
К сожалению, в некоторых случаях восстановить уже удаленные файлы вряд ли удастся, однако в основном это можно сделать. Если вы не знаете, что происходит с данными после их удаления, то мы поясним это вам на примере. Даже если файлы стерты, они все равно остаются на вашем винчестере. Просто в специальной таблице, где происходит учет всех файлов, они получают новое обозначение «0». Это означает, что данное пространство не используется и может быть повторно записано для иных целей. Поэтому успех зависит от конкретного случая, при котором происходило его удаление.
Хотя, если посмотреть на это более глубоко, то получается, что удаленный раннее файл просто спрятан от пользователя и удален, как бы сказать, условно. Таким образом, он все еще подлежит восстановлению, если к тому времени он не будет заново переписан. Здесь можно добавить, что и после его перезаписи существует возможность его восстановить, но тут уже возникает риск того, что он вследствие перезаписи был сильно поврежден и не может быть восстановлен на все 100%.
Как оценить шансы на успех? Для того чтобы ответить на этот вопрос необходимо сначала понять каким образом было произведено удаление. Что потребуется узнать в первую очередь:
- Сколько прошло времени после удаления файлов. Со временем риск перезаписи только увеличивается.
- Каким образом проводилось удаление. Это могло быть сделано через корзину, при помощи кнопок клавиатуры или же через форматирование.
- К какому типу относятся удаленные файлы. Дело в том, что некоторые из них не поддаются восстановлению, даже при утере нескольких байтов.
- Тип системы, к которой относится данный файл.
- Устройство для хранения.
Если все сложится, так как надо, то восстановление пройдет успешно, однако точного ответа дать никто не сможет.
Как восстановить удаленные файлы, которые находились в корзине
Как правило, после обычного удаления все файлы сбрасываются в корзину. Однако она является всего лишь временным местом хранения. Все удаленные файлы могут там находиться не более 30 дней. По истечению этого срока они просто удаляются. Если же в этот промежуток времени вы захотите вернуть удаленные файлы из корзины, то проверьте сначала ее и, если ваши файлы все еще там, начните их восстановление. Каким образом это возможно:
- Сначала откройте данную корзину при помощи проводника или же значка, который можно найти на рабочем столе.
- Посмотрите, имеются ли нужные вам файлы в списке корзины.
- Если да, то используйте вкладку для восстановления.
- Кликните на «Восстановить» и файлы вернутся на свое предыдущее место.
Данная инструкция была специально разработана для тех, кто интересовался — можно ли восстановить удаленные файлы из корзины. Как видите это совсем несложно.
Важно! Чтобы данный способ был эффективен необходимо выполнение условия, которое касается времени прошедшего после удаления файлов. Оно не должно превышать 30 дней!
Что делать, когда файлы уже ушли из корзины
Возможно вы удивитесь, но даже файлы из очищенной корзины вашего компьютера не исчезают безвозвратно. Но для их полного восстановления может понадобиться использование сторонних программ и определенное количество дополнительного времени. Все такие программы работают следующим образом – проводится сканирование всей системы, и отмечаются файлы с «0» в адресной строке. А после этого ищется файл, который вы запросили. Делается это с помощью программ, описанных ниже.
Способ восстановления после процедуры форматирования
Восстановить файлы после форматирования жесткого диска гораздо сложнее, так как в данном случае изменениям подвергаются не только сами удаляемые файлы, но и некоторые разделы диска. Поэтому многие файлы после процесса форматирования уже не вернуть. Многие пользователи, кто сталкивался с этой проблемой, спрашивают, возможно ли хоть как-нибудь восстановить удаленные файлы с компьютера после форматирования? Мы может лишь сказать на это, что после процедуры быстрого форматирования шансы на восстановление все еще велики, однако, если было проведено полное форматирование, то восстановить удаленные файлы с жесткого диска будет практически невозможно.
Какие программы лучше использовать для восстановления файлов
Одним из самых популярных вариантов является приложение Auslogics File Recovery, хотя имеется и множество других похожих программ. Однако мы бы не советовали пользоваться непроверенными программами, так как существует большой риск того, что файлы вы не вернете, а деньги за программу потратите. Мы можем порекомендовать следующие проверенные и надежные утилиты, которые помогут восстановить замененный или удаленный файл:
- Ease US Data Recovery Wizard. Подходит для очень сложных случаев. Она отлично взаимодействует с Виндоус и в целом очень удобна. Имеет хорошо защищенную корзину и позволяет даже восстанавливать файлы после их удаления с клавиатуры.

- Recuva является полностью бесплатным приложением, которое хорошо подходит для Виндоус. Она достаточно проста и может быть использована даже начинающими пользователями. Программа осуществляет глубокое сканирование компьютера и может найти и вернуть удаленный файл, который не смогли восстановить некоторые другие программы.

- Disk Drill. Разработана специально для работы с ОС Mac. Это достаточно новый продукт, хотя он имеет отличную поддержку от своего разработчика. Программа способна восстанавливать практически все известные файлы и в ней можно использовать фильтры, касающиеся атрибутов. Кроме этого в ней имеется регулируемый поиск, который можно применять для нахождения конкретных восстановленных файлов. Тем же есть и пауза для процесса сканирования, это особенно удобно для систем с дисками большого размера.

Вы можете воспользоваться любой программой их этого списка, чтобы вернуть недавно удаленные файлы. Они все отлично работают и уже проверены тысячами пользователей.
Используем Hetman Partition Recovery для восстановления файлов
Данная программа совершенно одинаково, как с удаленными файлами, так и с существующими. Кроме того, она может работать с практически любым носителем, включая flesh drive и DVD диск. Сразу после своего запуска программа начинает сканировать жесткий диск в поисках удаленных файлов. После чего и начинается само восстановление. В Hetman Partition Recovery имеется предварительный просмотр, который позволяет просматривать все удаленные файлы перед их восстановлением. Кроме этого Partition Recovery проводит полноценный анализ всех имеющихся на жестком диске файлов. А результаты работы отправляются в специальную папку, где и хранятся. Программа может обнаруживать не только целые удаленные файлы, но также те, которые были уже повреждены. Это функция утилиты является очень важной в особенности, когда речь идет о файлах с ценной информацией. В том случае, если вы сделали форматирование диска, и вам потребовалось восстановить некоторые из утерянных файлов, то данное приложение отлично справится с этой задачей.
Как восстановить удаленные файлы на flesh drive
Бывает так, что с флешки удаляются по ошибке некоторые файлы, и потом вы не знаете, как их восстановить. Первым делом, если вы это обнаружили, то необходимо снять устройство и пока им не пользоваться. Вам потребуется специальная программа, которая поможет восстановить файлы с флешки. Кроме того, существует несколько очень важных нюансов, которые требуется хорошо себе представлять:
- Во время восстановления нельзя пользоваться флешкой непосредственно по назначению и записывать на нее новые файлы.
- Большинство удаленных файлов представлены, как доступные для новых записей, однако они все еще находятся на флешке и могут быть восстановлены при помощи любой специализированной утилиты, которые перечислены выше.
- Во время процедуры восстановления не проводите установку программного обеспечения на те устройства, которые проходят сканирование. Это может привести к большим проблемам впоследствии и нарушить процесс восстановления удаленных файлов.
Как мы видим, восстановить удаленные файлы с компьютера вполне возможно, но это будет зависеть от множества самых различных факторов. Поэтому лучше относиться к процессу форматирования или обычному удалению данных с большой осторожностью. Так как удалить файлы достаточно просто, а вот для их восстановления потребуется много усилий и времени. Причем никакой гарантии, что это удастся, вам никто и никогда не даст!
Читайте также:
xn--80aaacq2clcmx7kf.xn--p1ai
Как восстановить удаленные файлы на компьютере

Как восстановить удаленные файлы на компьютере
Сегодня мы расскажем о том, как восстановить удаленные файлы на компьютере. Итак, даже если файлы были удалены из корзины, то есть шанс их восстановить. Когда мы удаляем файлы из корзины, на самом деле они остаются на жестком диске, но у них затирается название. Однако, компьютер считает, что этих файлов уже нет и может записать вместо них другую информацию. В этом случае, файлы восстановить уже не удастся. Поэтому, с восстановлением файлов тянуть время нельзя.
Для восстановления удаленных файлов понадобятся специализированные программы. Одной из такой программ является программа Recuva, бесплатную версию которой можно загрузить бесплатно с Depositfiles (3 Мб).
При установке программы выберите русский язык.

При установке выберите русский язык
Шаг 1. После запуска программы укажите, файлы какого типа вы хотите восстановить и щелкнете по кнопке Далее.

Выбор типа файлов для восстановления
Шаг 2. Если вы знаете, откуда были удалены файлы, выберите вариант в Указанном месте, в противном случае выберите вариант Точно не известно. Нажмите кнопку Далее.

Восстановление удаленных файлов
После этого программа попытается восстановить удаленные файлы.
Отображение хода процесса восстановления файлов
Шаг 3. Через некоторое время отобразятся картинки, которые были удалены.

Через некоторое время отобразятся картинки, которые были удалены
Поставьте галочки на против тех файлов, которые необходимо восстановить и нажмите кнопку Восстановить.
Шаг 4. Укажите, где сохранить восстановленные файлы и щелкните ОК.

Выбор папки для восстановления файлов
После восстановления файлов вы сможете их просмотреть.

Просмотр восстановленных файлов
К сожалению, в конкретном примере удалось полностью восстановить только два файла удаленных из Корзины.
Евгений Раамат
www.pcbee.ru
Как восстановить удаленные файлы с компьютера — практические советы
Практически каждый человек, хотя бы раз сталкивался с проблемой нечаянно удаленных файлов из компьютера. Иногда, это не представляет проблемы, но, бывают случаи, когда в утерянном документе содержалась очень важная информация, и ее утрата может стать причиной потери работы и вызвать много других проблем. К счастью, современные программы предоставляют возможность решить эту проблему и восстановить файлы за максимально короткий промежуток времени.
Перед тем как отчаиваться и отчаянно искать нужные программы для восстановления файлов, нужно посмотреть содержание «Корзины» — специального отдела компьютера, куда попадают все удаленные материалы.
Как правило, ее значок можно найти на рабочем столе. Ознакомившись с содержимым корзины, можно изучить все находящиеся здесь файлы и всего лишь одним нажатием восстановить нужный документ.
Стоит помнить, что восстановленные данные отображаются в той папке, из которой они были ранее удалены. Если пользователь не помнит, где ранее размещалась нужная информация, ее можно найти с помощью «Поиск», который располагается в левом углу экрана в меню «Пуск».Но, бывают случаи, когда документ удален из компьютера безвозвратно. Это:
- Очитка корзины;
- Удаление документа с использованием комбинации Shift+Delete.
Восстановить файлы с компьютера после вышеназванных действий несколько сложнее, для этого нужно использовать специальные программы, найти которые можно в интернете. Такие утилиты можно использовать не только для работы с компьютером, но и для возобновления утерянной информации на носителях.
Какие программы лучше всего использовать для восстановления утерянных файлов на компьютере?
На сегодняшний день, существует огромное количество программ, позволяющих возобновить файлы, которые были удалены из компьютера. С их помощью можно вернуть не только документы, но, и фильмы, музыку, а также данные любых других форматов.
Среди наиболее распространенных утилит стоит отметить Recuva. Это специальная программа, которая имеется в свободном доступе в интернете, и скачать ее достаточно просто.
Работать с программой очень просто:
- После скачивания, на рабочем столе компьютера появится окно, в котором просят нажать кнопку «ОК» для продолжения работы.
- Затем появляется еще одно диалоговой окно, где пользователю нужно нажать кнопку «Далее», и после этого «Принимаю».
- Когда условия пользования программой приняты, появляется новое окно, где еще раз нужно нажать «Далее».
- В новом диалогом окне нужно убрать галочку возле пункта, в котором указывается, что вместе с программой пользователь согласен установить бесплатную панель инструментов Гугл. Затем нужно нажать кнопку «Установить».
- Нужно подождать пока утилита установится на компьютер.


Если локальный диск содержит мало места для программы, она сообщит об этом в новом диалоговом окне, тогда нужно нажать кнопку «Отменить», очистить место и снова провести вышеперечисленные действия. Если такой проблемы не возникло, достаточно просто нажать «Готово» и приступать к работе.
На рабочем столе появится значок программы, с помощью которого и можно зайти в Recuva. Теперь можно приступать к восстановлению файлов. Открыв программу, нужно нажать кнопку «Далее». Перед пользователем появляется окно, где нужно выбрать тип удаленного файла. Это может быть документ, картинка, музыка и т.д. Такое действие предусмотрено для удобства, а также экономии времени на поиск необходимого материала. Если тип файла не известен, нужно нажать кнопку «Отмену».

Следующим действием будет выбор места, из которого был удален файл. То есть, если нужная информация исчезла с флешки, нужно выбрать Съемный диск, если с диска С, выбирать нужно диск С. После того, как выбрано место поиска, нужно нажать «Анализ» — кнопку, которая располагается прямо возле выбранного пользователям места для сканирования.

После окончания работы программы, появится список файлов, которые можно восстановить. Возле нужного документа нужно поставить галочку слева и нажать кнопку «Восставить» в правом нижнем углу. После восстановления программа сообщит об этом.
Теперь только остается открыть место, где находится файл и проверить, все ли в порядке.
Как бы печально не звучала, но программа может восстанавливать не все файлы. Причин этому может быть множество, но самыми распространенными являются следующие:
- информация была удалена из компьютера слишком давно;
- файл был поврежден;
- не правильно указанно место расположение файла или его формат.
Если такая неприятность случилась, можно использовать другую программу.
Следующей по популярности среди пользователей программой является Magic Uneraser. Эта утилита позволяет восстанавливать данные любого формата с компьютера или съемного носителя. Принцип действия Magic Uneraser практически такой же, как и у Recuva. После анализа, пользователю предоставляет перечень папок, которые находятся в ранее указанном месте (на съемном носителе, Диске Д и т.д.).

Выбрав ту или иную папку, пользователь имеет возможность просмотреть ее содержимое всего лишь одним нажатием мышки. Здесь будут отображать как еще существующие файлы, так и те, которые были ранее удалены. Последние утилита отмечает красным крестиком, для удобства изучения информации. После ознакомления с содержимым, нужно выбрать нужный вариант и легко его восстановить.
Теперь, восстановленные файлы нужно найти на компьютере. Если пользователь запомнил название папки, проблем ни каких не будет так. Но, бывает и так, что место хранения информации «вылетело» из головы. В таких случаях не обойтись без операции «Поиск», о которой говорилось выше. Зайдя в меню «Пуск», и воспользовавшись заданной опцией можно запросто найти все нужные файлы по их названию.
Программа Magic Uneraser имеет ряд особенностей, которые в тоже время являются и ее преимуществами:
- С помощью утилиты можно не только восстанавливать файлы, но и записывать их на съемные носители, а также выгрузить через FTP.
- Если во время первого сканирования, программа не нашла нужного документа, можно дополнительно провести «Глубокий анализ». Вся найденная во время поиска информация сохранится в папке «Глубокий анализ».
- Если пользователь увидел, что программа нашла нужный файл еще до конца сканирования, можно нажать кнопку «Отмена» и прекратить поиск. Все ранее найденные файлы будут предоставлены пользователю для восстановления.
Когда нужный файл найдет в списке, нужно просто нажать кнопку «Восстановить», которая располагается на главное панели. Воспользовавшись мастером сохранения можно указать место, где будет располагаться информация. Это очень удобно, так как позволит самостоятельно выбрать место хранения файлов и сделает поиск данных более удобным.
Чтобы восстановить сразу несколько файлов из разных папок, нужно воспользоваться «Панелью списка восстановления» и отметить дополнительно несколько документов, картинок или записей.
Как видим, проблема с потерей файлов не такая ужасная, как это может показать с первого раза. Воспользовавшись понятными и доступными программами, можно легко избавиться от проблемы.
anokalintik.ru
Как восстановить на компьютере удаленные файлы без потерь

Довольно часто у многих людей возникает проблема с удаленными файлами.Как же быть в том случае, если файл действительно очень нужен, а удален он был еще неделю назад? Не стоит переживать по этому поводу, так как восстановить удаленные файлы на компьютере даже спустя довольно продолжительное время позволяют специально разработанные методы и программные решения, речь о которых и пойдет в настоящей статье.
Как осуществляется хранение файлов на жестком диске?
Принято считать, что после того как файл удаляется с компьютера, он полностью с него исчезает. Это неверно. Удаленный файл никуда не девается, но получает определенную метку, которая говорит о том, что данный файл в случае необходимости может быть перезаписан какой-либо другой информацией. Именно такой механизм работы файлов дает шанс на их восстановление после удаления.
Но не стоит думать, что любой удаленный файл можно восстановить в любое время. Если перезаписывание помеченного файла все-таки произошло, его не удастся вернуть вообще или удастся вернуть только некоторые его части.

Удаленный файл получает определенную метку, которая говорит о том, что данный файл в случае необходимости может быть перезаписан какой-либо другой информацией
Что касается того, как осуществить восстановление системных файлов Windows 7 и других файлов на компьютере, то для этого существуют специальные программы и методы, которые позволяют восстановить файлы максимально быстро и качественно. Принцип работы большинства таких программ и методов основан на том, что в файловой системе они ищут файлы со специальной меткой, после чего начинают их восстановление.
Способы восстановления файлов
Переходим непосредственно к практике. Если вы отформатировали жесткий диск и вас интересует, как выполнить восстановление файлов после форматирования, то один из представленных ниже способов обязательно должен вам подойти.
- Возвращаем удаленные файлы к жизни, используя средства Windows
Операционная система Windows обладает очень удобной функцией так называемой «корзины». Когда происходит удаление какого-либо файла, он помещается в корзину. Как восстановить файлы, удаленные из корзины? Все очень просто: необходимо открыть корзину, кликнуть по нужному фалу и выбрать в появившемся контекстном меню пункт «восстановить». После этого файл появится в том самом месте, где он был до удаления. Также можно массово восстановить все файлы из корзины – для этого необходимо воспользоваться специальной функцией «восстановить все удаленные файлы».
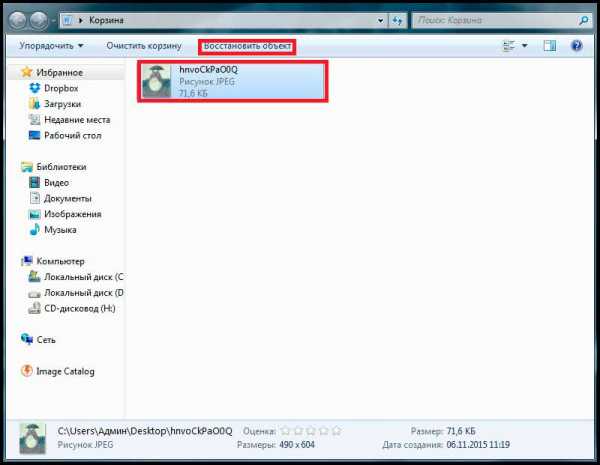
Принцип восстановления удаленных файлов с корзины
Следует помнить, что корзина рассчитана на хранение строго определенного количества информации. В случае если места для файлов в корзине хватать не будет, они постепенно будут удаляться сами, уступая свободное место вновь пришедшим файлам.
Если пользователь удаляет файлы и из корзины, их уже нельзя будет вернуть обычными способами. Однако шансы восстановить файл все-таки есть: для этого следует воспользоваться всевозможными утилитами, обладающими соответствующим функционалом.
Следует учесть очень важный момент: когда вы устанавливаете на свой компьютер программу для восстановления файлов, в таблицу файлов вносятся определенные изменения. Они могут привести к тому, что шансы на восстановление того или иного файла значительно уменьшатся – здесь все зависит от объема информации, которая записана на жесткий диск компьютера. Поэтому вполне разумно устанавливать программу-реаниматор, например, на флэшку или съемный жесткий диск.

Вполне разумно устанавливать программу-реаниматор на флэшку
- Восстановление файлов при помощи специальных программ
Когда восстановление видеофайлов или другой важной информации невозможно выполнить через Windows, на помощь всегда может прийти специальная утилита, обладающая необходимым функционалом для выполнения этой процедуры.
На данный момент существует довольно большое количество разнообразных программ, способных восстановить утраченные файлы.
Hetman Partition Recovery
Одной из наиболее популярных программ-реаниматоров является утилита Hetman Partition Recovery, которая позволяет просматривать на компьютере как существующие, так и удаленные файлы при помощи средств проводника. Программа способна работать не только с жестким диском, но также с флэшкой, CD- или DVD-диском и с некоторыми другими портативными устройствами для хранения информации.

Hetman Partition Recovery позволяет просматривать на компьютере как существующие, так и удаленные файлы при помощи средств проводника
Все, что необходимо сделать для того, чтобы программа начала работать, – присоединить устройство к компьютеру и запустить программу. Первым делом утилита сканирует жесткий диск компьютера на наличие возможных удаленных файлов. В случае обнаружения последних Hetman Partition Recovery может предложить восстановить их. Программа обладает очень удобной функцией предварительного просмотра, которая позволяет ознакомиться с содержимым файла перед тем, как принять решение о его восстановлении. Такая функция может оказаться очень полезной во многих ситуациях – например, при поиске удаленных файлов мультимедиа и во многих других случаях.
Помимо поиска удаленных файлов и их последующего восстановления Hetman Partition Recovery также проводит максимально глубокий компьютерный анализ всех файлов, размещенных на жестком диске. Все результаты такого сканирования сохраняются в специальной папке, среди содержимого которой могут попадаться не только удаленные и впоследствии восстановленные, но и частично сохранившиеся файлы. Поврежденные или частично удаленные файлы также могут представлять большую ценность, если информация, которая находится в них, очень важна для пользователя. Следует отметить, что восстановление поврежденных файлов также возможно осуществить средствами Hetman Partition Recovery.

EaseUS Data Recovery Wizard очень хорошо интегрирована с файловой системой Windows, что делает ее крайне эффективной в целом ряде случаев
Данная программа может быть отличным решением проблемы в случае, если вы совсем недавно отформатировали жесткий диск своего компьютера и после этого вспомнили, что на нем находились нужные вам файлы.
EaseUS Data Recovery Wizard
Если вам необходим комплексный подход при восстановлении утерянных файлов, на выручку придет такое программное решение, как EaseUS Data Recovery Wizard. Данная программа обладает целым рядом полезных функций, многие из которых могут очень сильно помочь в восстановлении тех или иных файлов, причем даже в ситуациях, кажущихся на первый взгляд безвыходными.
Работа данной утилиты, как и описанной выше, направлена на восстановление утерянных файлов с жесткого диска и переносных носителей информации. EaseUS Data Recovery Wizard очень хорошо интегрирована с файловой системой Windows, что делает ее крайне эффективной в целом ряде случаев. Поэтому если вы уже давно ищите хорошую программу для восстановления удаленных с компьютера файлов, EaseUS Data Recovery Wizard может стать для вас настоящей палочкой-выручалочкой.
Одной из удобных функций данной программы является возможность создания на компьютере специальной защищенной корзины. Такое хранилище довольно сильно отличается от стандартной корзины ОС Windows, так как позволяет хранить любые удаленные файлы значительно дольше, а также в любой момент извлекать и восстанавливать их (даже после того, как произошла полная очистка корзины).
Столь широкие функции данной программы делают ее очень полезной при работе с удаленными файлами. Многие бывалые пользователи ПК держат на компьютере последнюю версию EaseUS Data Recovery Wizard и удаляют файлы только через ее защищенную корзину, чтобы в любой момент была возможность восстановить их.
CardRecovery
Еще одним неплохим решением может быть программа CardRecovery, которая обладает целым рядом крайне полезных функций. Данная программа способна работать с очень большим количеством файлов и систем и поддерживает множество типов данных. Универсальность CardRecovery помогает восстанавливать удаленные файлы максимально качественно, быстро и без каких-либо проблем. Еще одним плюсом данной утилиты является то, что она занимает совсем немного места на жестком диске. Кстати, распространяется CardRecovery абсолютно бесплатно.
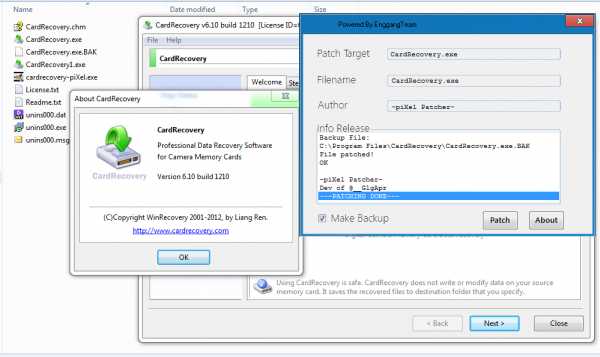
CardRecovery способна работать с очень большим количеством файлов и систем и поддерживает множество типов данных
Tenorshare Data Recovery
Если у вас возникла необходимость восстановить то или иное изображение, лучшим подспорьем в этом будет Tenorshare Data Recovery. Данная утилита специализируется именно на восстановлении изображений, поэтому если вы случайно удалили с компьютера памятные фотографии, нет ничего лучше, чем прибегнуть к богатому функционалу Tenorshare Data Recovery.
Одним из основных преимуществ данной программы является то, что она способна работать не только с жестким диском, но также восстанавливать удаленные файлы на смартфонах, планшетах и многих других портативных устройствах. Поэтому если вас интересует, например, восстановление удаленных файлов на Android, Tenorshare Data Recovery – это ваш выбор.
Программа занимает совсем немного места на жестком диске и работает практически со всеми, даже малораспространенными графическими форматами. Tenorshare Data Recovery также обладает уже знакомой нам функцией предпросмотра. Нередки случаи, когда с помощью данной утилиты удавалось восстановить даже практически безнадежно утерянную информацию. Именно благодаря таким возможностям Tenorshare Data Recovery стала самой популярной программой для восстановления графических файлов.
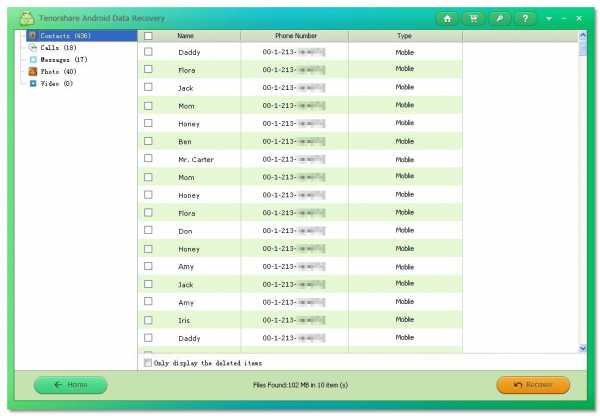
Tenorshare Data Recovery способна восстанавливать удаленные файлы на смартфонах, планшетах и многих других портативных устройствах
PC Inspector File Recovery
Данное программное обеспечение для восстановления файлов обладает очень простым и понятным интерфейсом, который позволяет работать с максимальной производительностью и комфортом. В программе есть специальный пошаговый мастер, который всегда может помочь пользователю в случае возникновения затруднений. Поэтому если вас интересует качественное и удобное восстановление удаленных файлов с жесткого диска, PC Inspector File Recovery станет наиболее разумным приобретением.
Что делать, если файлы повреждены вирусом?
Нередки случаи, когда файлы на компьютере не удалены, а повреждены вирусами. В последнее время в интернете начало появляться все больше свидетельств о таком вирусе как vault, который способен причинить массу неприятностей любому пользователю.
Вирус vault появился совсем недавно. Принцип работы этой вредоносной программы заключается в том, что она сначала заражает компьютер, а затем приступает к шифрованию файлов. Данный вирус способен шифровать очень большое количество форматов файлов, и практически ни один файл не может быть полностью защищенным от него. Vault не только шифрует файлы, но и добавляет им специальное расширение .vault.
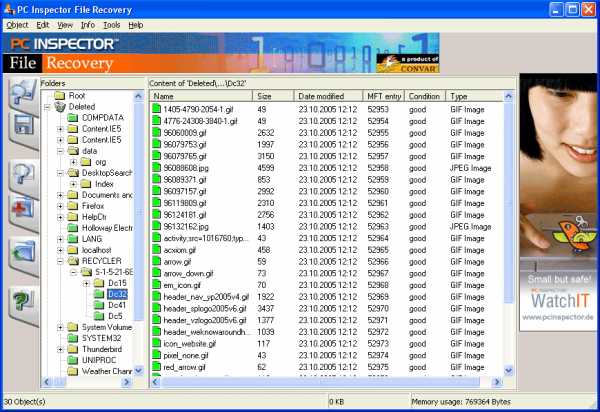
В программе PC Inspector File Recovery есть специальный пошаговый мастер, который всегда может помочь пользователю в случае возникновения затруднений
Наверняка многих интересует вопрос, каким же образом такой вирус попадает на компьютер. Все очень просто: чаще всего vault заражает компьютер пользователя через электронное письмо, отосланное хакерами. Данное письмо может иметь пометку особо важного (например, это может быть сообщение якобы от банка или другой важной для пользователя организации). В итоге владелец компьютера открывает письмо, чтобы прочесть, после чего вирус спокойно «переселяется» в компьютер и начинает творить свое черное дело.
Как восстановить файлы с расширением .vault?
В случае если вирус попал в компьютер, через некоторое время должно образоваться большое количество зараженных им файлов, которые невозможно будет открыть, чтобы нормально работать с ними. Помните, что vault – «хитрый» вирус, и как только заражение началось, восстановить файлы привычными методами становится невозможно. Но переживать не стоит — существует немало альтернативных способов вернуть файлы к жизни, сохранить информацию в них и продолжать работу с ними. Однако первое, что надо сделать — это удалить вирус с компьютера, чтобы он не заражал все новые и новые файлы.

Метод восстановления файлов с расширением .vault
Способы восстановления файлов с расширением .vault
Давайте рассмотрим реальные способы восстановления файлов, зараженных вирусом vault.
- В случае если на компьютере активирован инструмент, позволяющий восстанавливать систему путем отката до предыдущего (работоспособного) состояния ПК, можно воспользоваться им. Так вы сможете быстро получить нормальные версии поврежденных вирусом файлов.
- Если поврежденные вирусом файлы есть на сетевых дисках, следует искать их архивные копии, а также смотреть, не включена ли на этих дисках корзина. В случае если корзина включена, есть вероятность найти в ней неповрежденные версии необходимых файлов.
- В случае если поврежденными оказались файлы в папках, которые были подключены к разнообразным хранилищам информации в интернете, следует осмотреть корзину сервисов, предоставляющих такие услуги. Обычно в ней хранятся старые версии файлов.
Представленные выше методы помогут вам решить проблему и вернуть к жизни поврежденные файлы, в которых может храниться важная для вас информация.

Если вы случайно удалили тот или иной файл — есть целый ряд различных методов, способных помочь вам очень быстро восстановить его
Надеемся, что данная статья помогла вам получить ответы на многие интересующие вас вопросы, и теперь в случае возникновения тех или иных проблем вы всегда будете знать, как выполнить восстановление файла Word, как восстановить удаленные файлы на Android, как «починить» поврежденные изображения или видео. Ни в коем случае не стоит паниковать, если вы случайно удалили тот или иной файл — есть целый ряд различных методов, способных помочь вам очень быстро восстановить его. Главное – не сидеть сложа руки, так как со временем файл может перезаписаться и его место займет какая-то другая информация.
Как восстановить удаленные файлы на компьютере was last modified: Апрель 29th, 2016 by Ekaterina
compuzilla.ru
- Бесплатно удалить вирусы с компьютера
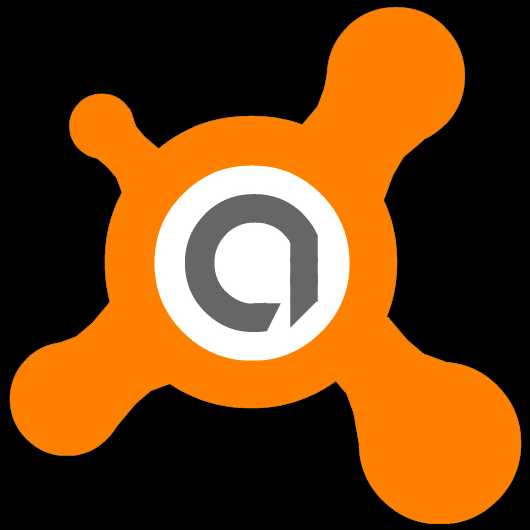
- Сочетания клавиш excel
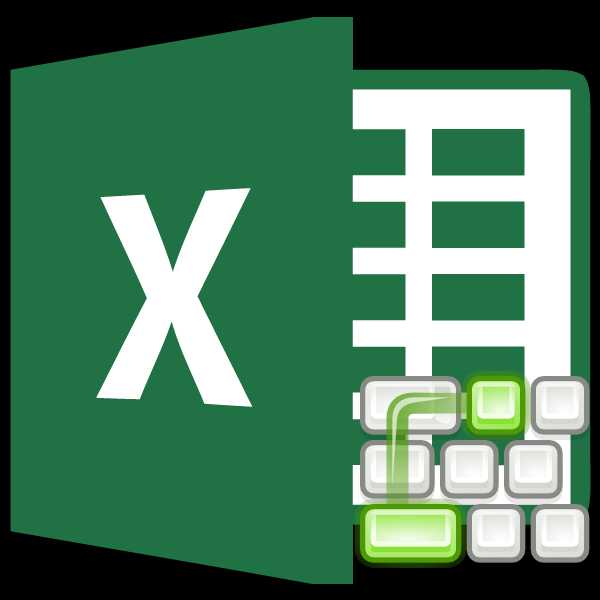
- Как оплатить через кошелек вебмани

- Как дарить в одноклассниках бесплатные подарки в одноклассниках

- Как выполнить сканирование документа на компьютере

- Коды смерти синий экран
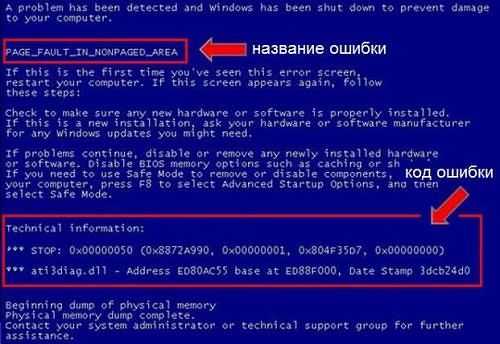
- Как по ип узнать адрес

- Как загрузить точку восстановления windows 10
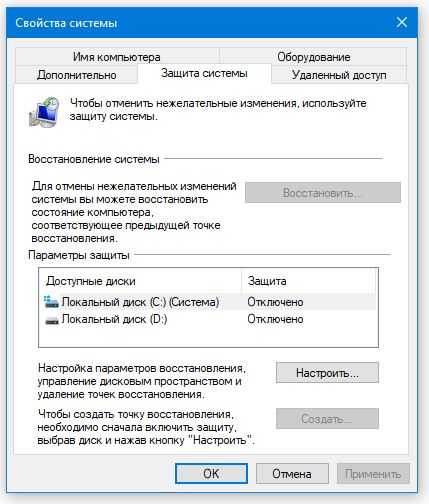
- Как вытащить биос батарейку
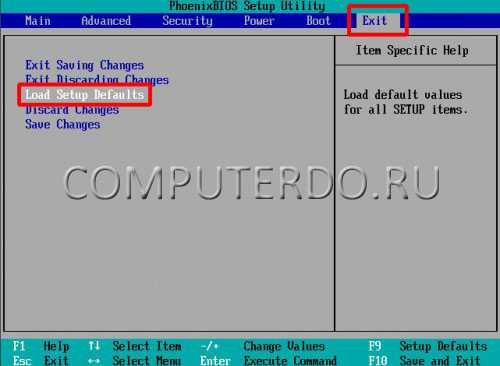
- Браузер гугл хром не открывается что делать

- Атрибуты total commander

