Как создать точку восстановления в Windows 10 и откатить систему. Как загрузить точку восстановления windows 10
Точка восстановления Windows 10
Наиболее распространенный способ восстановления системы — воспользоваться точкой восстановления системы. В этой статье мы поговорим о том, как создать точку восстановления, настроить и как откатить Windows 10 с помощью точки.
Да, Windows 10 — система куда более надёжная, чем все её предшественницы: мы уже забыли, что такое «синий экран смерти», да и привычные ещё несколько лет назад «зависания» случаются куда реже. Но всё же мир несовершенен, а наш компьютер с Windows на борту — тем более.
Специальная служба, которая следит за компьютером и создает контрольные точки, благодаря которым мы можем вернуть в более раннее, работоспособное состояние, если вдруг компьютер стал работать как то неправильно. Конечно здесь не идет речь об аппаратных сбоях, но если у нас появились проблемы с программами, драйверами, сбоями компьютера после обновления или установки и т.д. Во всех таких случаях, нам поможет восстановить Windows 10 c помощью ранее созданной контрольной точки.
После того, как мы выполним откат к предыдущей точки , у нас выполнится восстановление всех системных файлов которые у нас были на момент создания точки. При этом за сохранность личных данных, документов, фотографий беспокоится не надо, эти данные при восстановлении Windows 10 затронуты никаким образом не будут.
Настройка восстановления системы
Переходим к настройкам. Этот компьютер >> Свойства >> Защита системы. Во вкладке "Защита системы" и есть те самые кнопки для создания точек восстановления, для возврата к предыдущим точкам восстановления и настройки. Прежде всего надо обратить внимание, восстановление системы включено или нет. Если у вас несколько дисков, то они скорее отключены, а системный диск обычно включен. Переходим к настройкам и нажимаем на кнопку "Настроить".
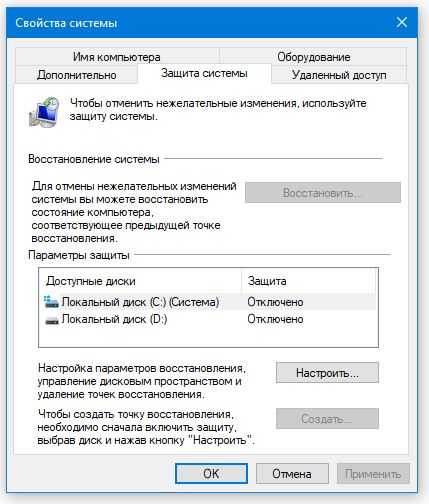
Как видите, у меня после обновления Windows 10 нет не одной контрольной точки и сейчас я вместе с вами ее буду создавать. Чтобы создать точку, надо "Включить защиту системы" и для этого нажимаем кнопку "Настроить", выбираем "Включить защиту системы". Далее передвигая ползунок укажите сколько дискового пространства можно использовать. Нажимаем "Применить" >> "Ок".

Как создать точку восстановления Windows 10
Жмем "Создать", чтобы создать точку восстановления системы и в окне вводим описание для удобства поиска той точки, которая нам необходима. Еще раз "Создать" чтобы принудительно создать контрольную точку параметров операционной системы.
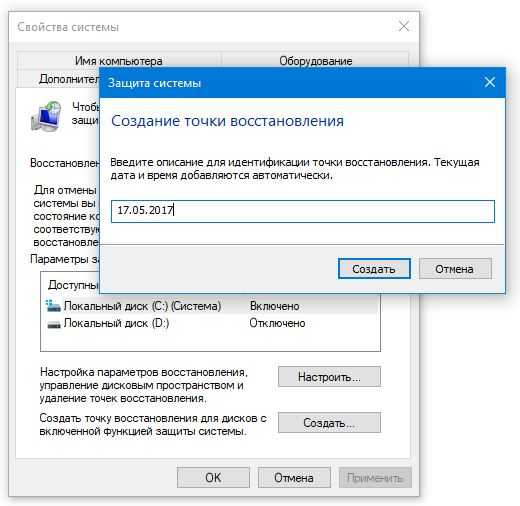
Контрольная точка восстановления Windows 10 создана успешно и теперь я могу в любое время откатить систему, к только, что сохраненному состоянию без потери каких-либо важных данных.
Как восстановить Windows 10 до точки восстановления
Для того чтобы вернуть компьютер в раннее состояние, мы будем использовать ранее созданную точку восстановления в Windows 10. Открываем уже знакомое нам окно "Защита системы" и нажимаем кнопку "Восстановить".
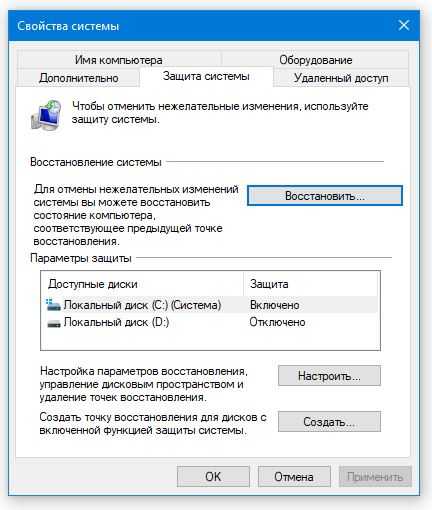
В открывшемся окне "Восстановление системы" >> "Далее". В моем случае имеется две точки, а вашем может быть одна или несколько. Обычно выбирается последняя созданная точка восстановления, если последняя точка не привела к нужному результату, то пробуйте другие точки восстановления восстановить систему. И так, точка восстановления выбрана, жмем "Далее".
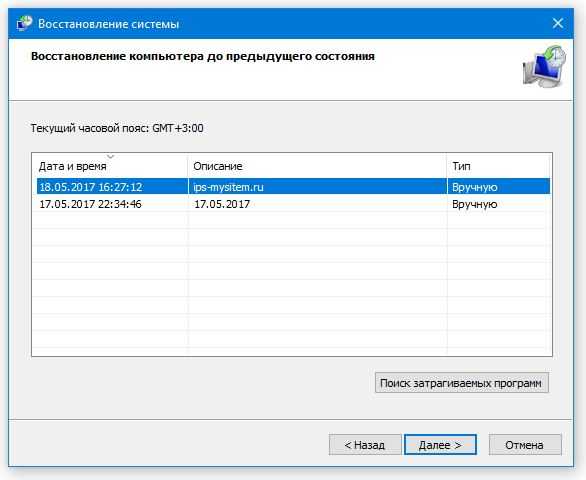
Дальше система нас предупреждает, что компьютер будет перезагружен, поэтому просто нажимаем кнопку "Готово" и ждем окончания процесса. Операция происходит полностью в автоматическом режиме, от нас никаких действий не требуется, только нужно дождаться, пока компьютер не будет перезагружен, и не появится окно с информацией об успешном восстановлении системы.

Теперь мы с вами полностью готовы к тому, чтобы вернуть компьютер в работоспособное состояние при помощи созданных ранее точек восстановления в Windows 10.
Как удалить точку восстановления
Удалить созданные ранее точки восстановления, так же можно в окне настройки "Защиты системы". Для этого нужно выбрать диск, нажать кнопку "Настроить" >> Удалить». Обратите внимание, что удаляются все точки восстановления для выбранного диска.

Может быть интересно:
mysitem.ru
как создать (сделать), где находится
Точка восстановления (ТВ) Windows 10 – сервис ОС, который поможет в критической ситуации при сбое системы. Компьютер – рабочий инструмент, который активно применяется пользователем. На него постоянно устанавливают программное обеспечение и периодически подключают новое оборудование. Не всегда операция проходит успешно, поэтому разработчиками предусмотрено наличие такой возможности, как откат.
Что такое откат системы
В случае инсталляции несовместимого ПО или конфликтующих гаджетов, ПК начинает давать сбои в работе. Чтобы сохранить систему в целости, не переустанавливая ее, необходимо откатить состояние до последней успешной сборки, сделать шаг назад. Создание точки восстановления Windows 10 поможет в этом.
Важно помнить, что сохраняется минимальная информация, а не полная копия ОС. Это настройки, которые касаются драйверов и ПО: реестр, информация о системных файлах и пр.
Перед установкой сомнительных программ, скачанных из интернета, или нового оборудования, обязательно рекомендуется сохранять такие вехи. Ниже мы расскажем, как создать точку восстановления в Windows 10.
Откат до последнего рабочего состояния не означает полное восстановление ОС. Если вам необходимо вернуть всю ОС, воспользуйтесь функцией «Резервное копирование».
Процедура создания
Создать ТВ можно самостоятельно или поручить это ОС. Вручную это выполняется в свойствах системы. Ниже приведен алгоритм, как это сделать.
- Нам понадобится панель управления. В “десятке” ее можно найти через поиск.

- Выберите «Мелкие значки».

- Кликните пункт «Восстановление».

- Затем по надписи «Настройка восстановления системы».

- Попасть в этот раздел можно и другим способом: нажмите на клавиатуре WIN+R и введите команду «systempropertiesprotection».

- Прежде, чем создать ТВ, следует включить защиту ОС. Тапните кнопку «Настроить» на вкладке «Защита системы». Без этого действия новые вехи не будут созданы. Более того, отключение защиты приведет к удалению уже существующих точек.

- Выберите опцию «Защита системы», укажите объем памяти, который выделяется под сохранение и нажмите «Ок». В последней версии были сняты ограничения, которые резервировали место под файлы ТВ. Теперь вы можете сами контролировать, сколько места займут эти данные. Но стоит помнить, что при нулевом значении создать средство отката уже не получится.

- Кнопка «Создать» активируется. Кликайте по ней.

- Введите имя точки и кликните «Ок». Старайтесь, чтобы название было «говорящим». При необходимости вы поймете, когда она была создана и до каких действий.
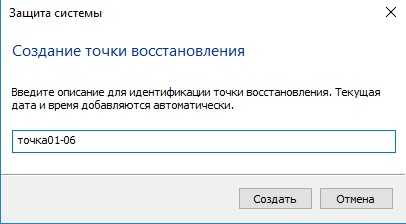
- Начнется процесс создания.

- После его окончания вы увидите подтверждение.

Как видим, сделать точку восстановления Windows 10 несложно. А если вам интересно узнать, как осуществляется настройка спящего режима Windows 10, читайте другую нашу статью.
Где найти точку восстановления Windows 10
Чтобы посмотреть ТВ через систему, снова откройте окно свойств. Специального сервиса не существует. Увидеть их можно, только начав процедуру отката. Как посмотреть точки восстановления Windows 10 – инструкция:
- Тапните «Восстановить».

- Затем «Далее».

- Вы увидите список вех.
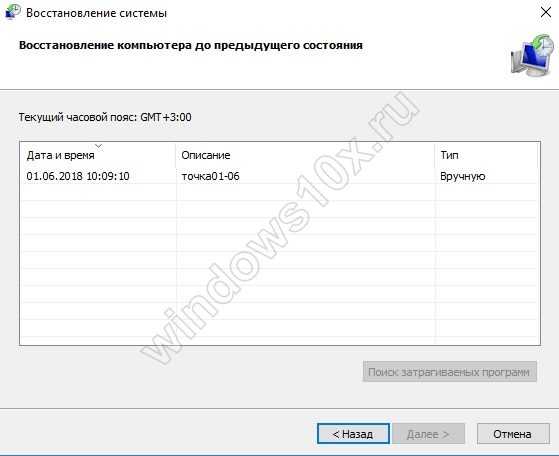
- Чтобы просмотреть, какие изменения будут удалены, выделите пункт и кликните «Поиск затрагиваемых программ». В нашем примере после создания ТВ была установлена всего одна программа.

- Дождитесь окончания сканирования, которое занимает около 3-5 минут.

- Перечень появится в окне.

Чтобы увидеть, где находится контрольная точка восстановления системы Windows 10, следует выполнить ряд настроек над системным диском. Физически они размещены в папке «System Volume Information», доступ к которой запрещен. В этой папке хранится важнейшая информация, связанная с диском. Она создается на любом носителе, включая флешку. Эту папку вообще невозможно увидеть без изменения системных настроек, так как она скрыта. Изменим ситуацию.
- В панели управления выберите «Параметры проводника».

- На вкладке «Вид» снимите галочку с пункта «Скрывать защищенные файлы и папки».

- Откройте проводник.

- Выберите диск, на котором установлена операционная система.
- В корне вы увидите нужную папку.
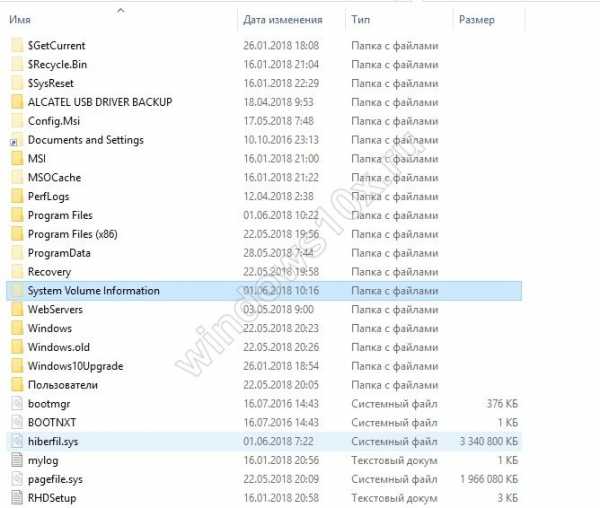
- Если вы не администратор, попытка ее открыть ни к чему не приведет, следует дать доступ текущему пользователю. Для этого кликните на ней правой кнопкой мыши и выберите «Свойства».

- Во вкладке «Безопасность» щелкайте «Дополнительно».
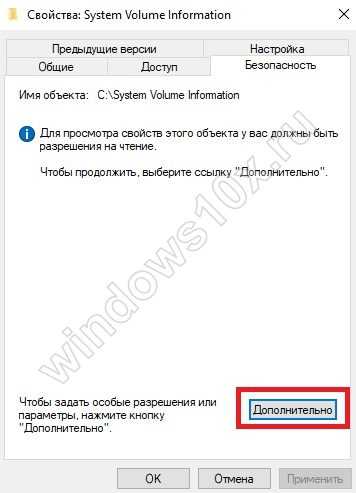
- В разрешениях кликайте «Продолжить».

- Нажмите «Добавить».

- Нужна ссылка «Выберите субъект».

- Введите имя пользователя, под которым вы авторизованы, нажмите «Проверить имена». Если сообщений нет (все введено правильно), нажмите кнопку «Ок».

- Чтобы узнать свое имя в системе, нажмите «Пуск» и наведите на знак человечка.
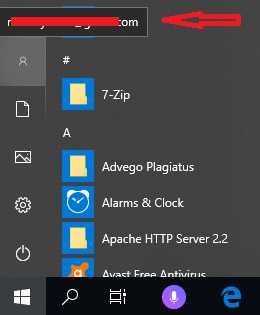
- Дайте полный доступ пользователю.
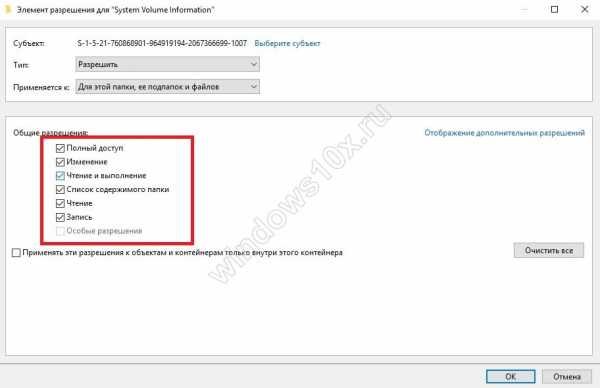
- Далее нажмите «Ок». Могут появиться предупреждения ОС, но не стоит обращать на них внимания. Откройте папку. Файлы с названием в фигурных скобках – это и есть точки. Переносить их нельзя.

Итак, где хранятся точки восстановления системы Windows 10, стало ясно.
Как создать точку восстановления системы Windows 10 на ноутбуке тоже очевидно. Действия абсолютно идентичны.
- После просмотра рекомендуем вернуть настройки в исходное положение. Особенно, если к вашему ПК имеют доступы и другие пользователи.
Возникли проблемы с ТВ — читайте другую нашу статью о том, как восстановить систему с точки восстановления Windows 10.
Автоматизируем процесс
Автоматическое создание точек восстановления Windows 10 необходимо, когда вы часто вносите изменения в ОС. Можно настроить его по триггеру – это событие или время. Например, ежедневно или при загрузке системы.
- С помощью поиска найдите откройте планировщик заданий.

- Слева пройдите по пути Библиотека планировщика задач -> Microsoft -> Windows -> SystemRestore.
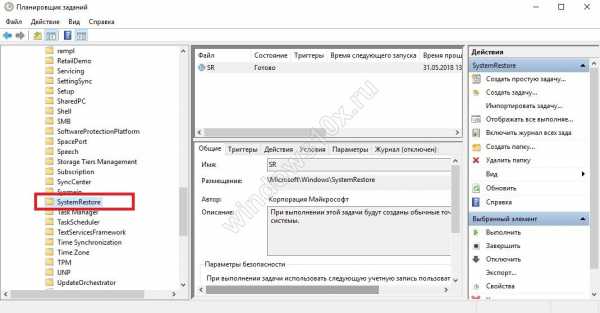
- В средней области выберите свойства файла SR.

- На вкладке «Триггеры» кликните «Создать» для задания условия.
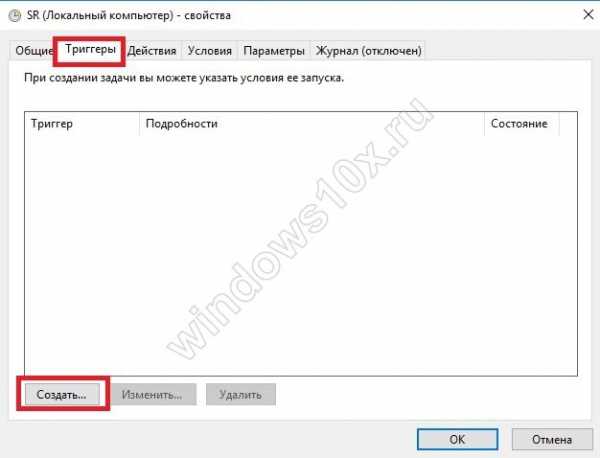
- Осталось настроить триггер, чтобы создать точку восстановления Виндовс 10 по времени или событию.

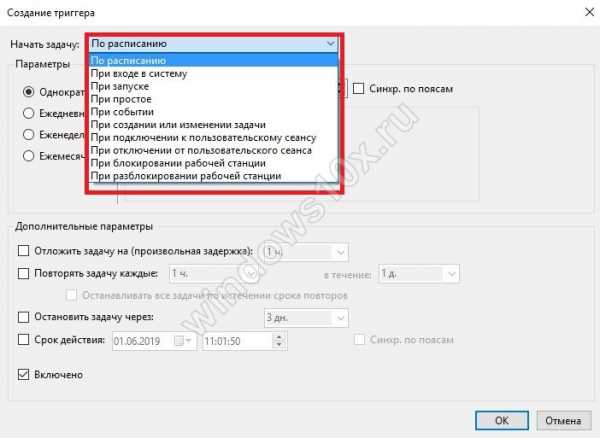
Иногда возникает необходимость восстановить ОС с внешнего накопителя. Создать точку восстановления в Виндовс 10 на флешку невозможно, только создать образ.
Все вышеперечисленные действия помогут вам создать точку восстановления в Windows 10 на ноутбуке или компьютере. В дальнейшем это поможет обойтись без переустановки ОС, если вы провели неудачный эксперимент с оборудованием или установили сомнительную программу.
Читайте также статью о программе Destroy Windows 10 Spying (последняя версия).
windows10x.ru
Как найти точку восстановления системы Windows 10
Найти точки для отката системы можно через стандартный инструмент восстановления Windows 10, утилиту CCleaner или прямо на диске в папке System Volume Information. Первые два способа не требуют специальных прав, а вот для получения доступа к файлам точек восстановления на диске придется настраивать полномочия владельца.
Просмотр доступных точек
Посмотреть доступные отметки для отката системы можно через окно мастера восстановления Windows или бесплатную утилиту CCleaner.
- Щелкните по значку поиска рядом с кнопкой «Пуск». Введите «Восстановление» и запустите одноименный инструмент.
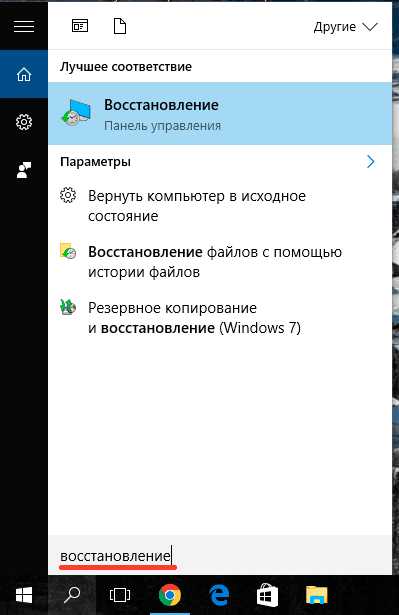
- Чтобы посмотреть все доступные отметки, нажмите «Показать другие». В окне выведется полный список точек восстановления.

Чтобы узнать больше сведений о том, какие изменения будут внесены в результате отката до определенной метки, посмотрите описание точки и затрагиваемые программы. Помните, что личные данные при откате не пропадают, а вот установленные после даты создания отметки программы будут деинсталлированы.
Подобный функционал, но с менее подробной информацией, предоставляет бесплатная утилита CCleaner. На вкладке «Сервис» в разделе «Восстановление системы» вы также можете увидеть, какие метки сделала система для возможного отката Windows.
Место хранения точек восстановления
Найти имеющиеся точки восстановления можно в папке System Volume Information, находящейся в корне каждого раздела диска, для которого включена защита системы. Это системный каталог, который нельзя удалить, однако при необходимости вы можете уменьшить его объем. По умолчанию папка скрыта. Увидеть её можно через Total Commander или другие мощные файловые менеджеры, но открыть каталог всё равно не получится без дополнительных прав. Поэтому обойдемся без файловых менеджеров и просто настроим доступ к системной папке.
- Зайдите в панель управления. Сделайте просмотр «Крупные значки» и зайдите в «Параметры проводника».
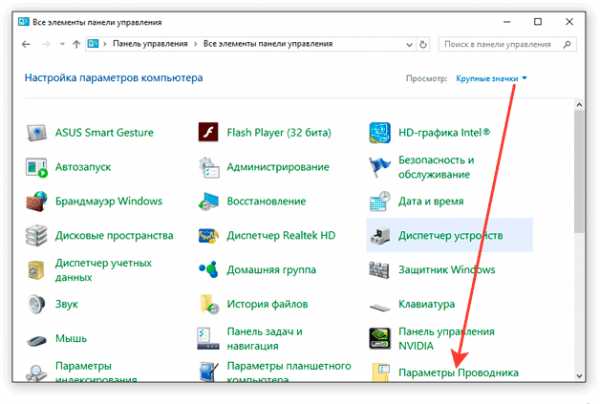
- Перейдите на вкладку «Вид». Найдите пункт «Скрывать защищенные системные файлы» и снимите отметку.

Откройте «Компьютер» и перейдите в диск C. Вы увидите бледную папку System Volume Information. При попытке открыть её появится сообщение о том, что у вас недостаточно прав. Но вы же хотите посмотреть, где в Windows 10 хранятся точки восстановления системы, так что запреты не станут помехой.
- Щелкните правой кнопкой по каталогу System Volume Information. Откройте свойства.
- Перейдите на вкладку «Безопасность» и нажмите «Дополнительно».

- Нажмите «Продолжить», чтобы посмотреть свойства папки с разрешения администратора. Чтобы у вас всё получилось, вы должны быть авторизованными в системе под учетной записью администратора.
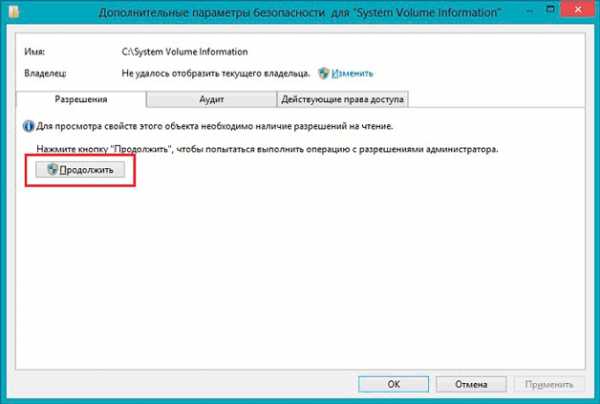
- В появившемся окошен видно, что разрешение на доступ к папке, где находятся точки восстановления Windows 10, имеет только система. Чтобы получить разрешение для своей учетной записи, нажмите «Добавить».

- Щелкните «Выберите субъект». В появившемся окошке введите имя пользователя, под которым вы авторизованы в системе, и нажмите «ОК».
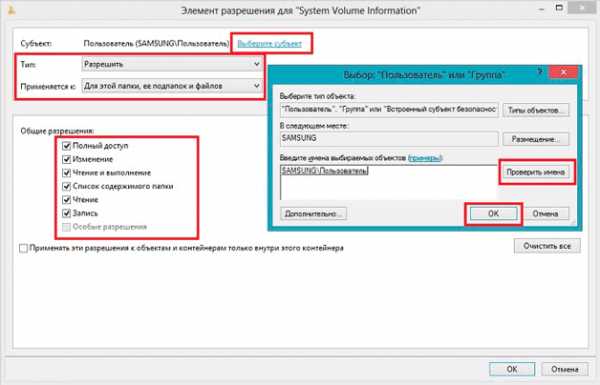
- Установите тип «Разрешить» и примите его к папке, подпапкам и файлам с точками восстановления Windows. Дайте все разрешения и кликните «ОК» для сохранения.
После получения доступа вы сможете открыть каталог System Volume Information. Внутри вы увидите файлы точек восстановления системы.
Настройка размера System Volume Information
Если вам кажется, что точки восстановления Windows 10 занимают слишком много места, настройте размер папки System Volume Information.
- Щелкните правой кнопкой по ярлыку «Компьютер» и откройте свойства. Перейдите по ссылке «Защита системы».

- Выделите системный диск и нажмите «Настроить».
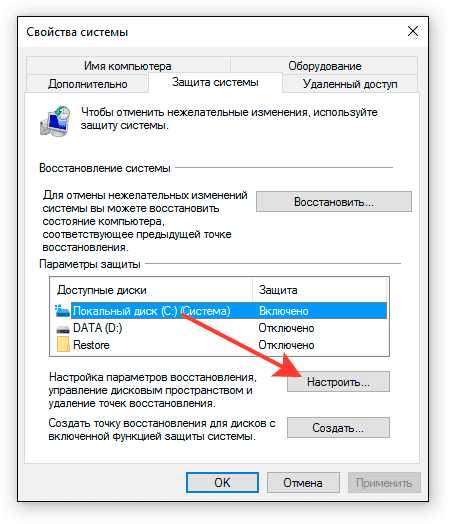
- Уменьшите использование дискового пространства.

Не стоит совсем уменьшать размер папки System Volume Information, так как чем меньше её объем, тем меньше точек восстановления сохранится. Оставьте 5-10%, этого будет достаточно. Если хотите очистить папку, нажмите кнопку «Удалить». Все имеющиеся точки будут уничтожены. Удалять можно и отдельные отметки. Для этого используйте программу CCleaner:
- Откройте CCleaner, перейдите на вкладку «Сервис».
- Зайдите в раздел «Восстановление системы». Выделяйте ненужные точки по одной и нажимайте «Удалить».

Оставьте последнюю по времени создания отметку (её всё равно нельзя удалить), чтобы при необходимости откатиться к актуальному состоянию Windows. Старые точки можно стереть, чтобы они не занимали место на диске.
Пожаловаться на контентrecoverit.ru
Как восстановить Windows 10 до точки восстановления системы
Некоторое время назад мы писали о том, как создать точку восстановления в Windows 10. И вот, если вдруг ваша операционная система стала работать нестабильно, либо что-то в ней перестало работать, компьютер стал зависать или хаотически перезагружаться, то не спешите переустанавливать Windows. Первым делом можно предпринять попытку откатиться до точки во времени, когда ваша Windows работала нормально. Пользователи, конечно, редко создают точки восстановления, пока не столкнутся с проблемами. Поэтому зачастую остается надеяться на автоматически созданные Restore Point.
Восстановление Windows 10 до рабочего состояния с помощью функции «Восстановление системы»
Еще раз повторяю: откат возможен только в том случае, если у вас есть ранее созданные точки восстановления. Проделайте следующие шаги:
Запустите Панель управления:

Выберите Восстановление:
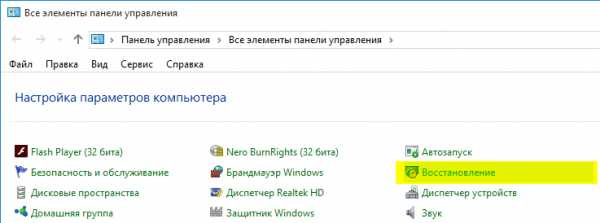
Щелкните по ссылке Запуск восстановления системы:

Нажмите Далее:

Выберите точку и нажмите Далее:

После нажатия Готово запустится восстановление.

Теперь вам нужно просто подождать несколько минут (обычно, минут 10), пока Windows не откатит компьютер до сохраненной ранее точки. Вначале вы увидите окошко, сообщающее о том, что процесс отката запущен:
Затем, увидите сообщение на синем фоне:

По завершении процедуры ПК должен перезагрузиться и на экране вы увидите сообщение «Компьютер успешно восстановлен»:
Способ 2: откат Windows 10 до точки восстановления, если Windows не запускается
Если компьютер перестал загружаться и у вас нет никакого образа системы, созданного сторонним ПО наподобие AOMEI Backupper, вы все же можете попробовать воспользоваться восстановлением системы. Скажу сразу — это срабатывает далеко не всегда, однако, попробовать стоит. Для этого вам понадобится выполнить вот такие шаги:
- Создайте загрузочный диск или USB- флешку с вашей версией Windows. О нескольких способах это сделать мы рассказывали в этой статье.
- Загрузитесь с этого носителя — таким же образом, как и для установки системы (как загрузить компьютер с USB-флешки):
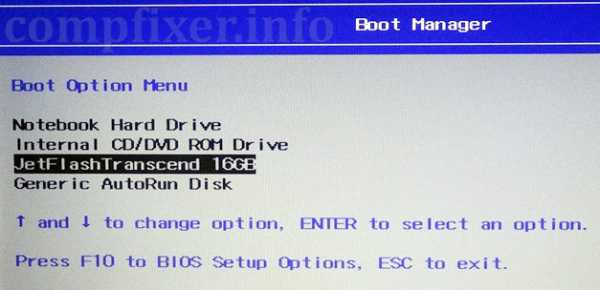
- На первом экране нажмите Далее:
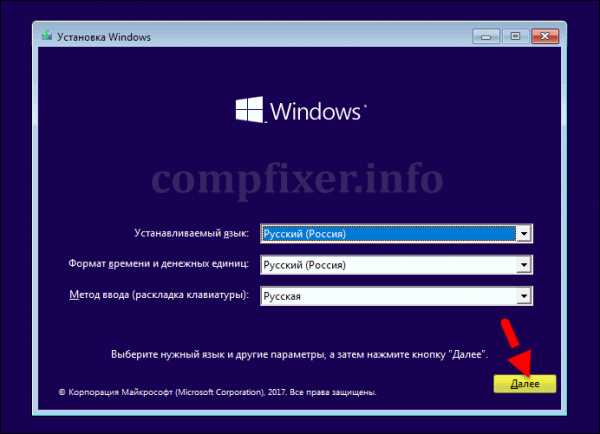
- На следующем этапе выберите Восстановление системы:

- Кликните Поиск и устранение неисправностей:
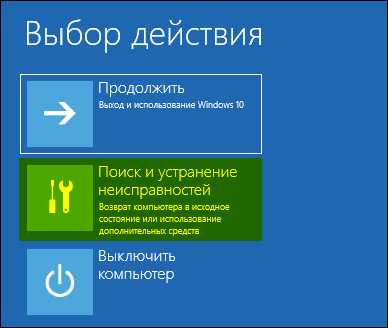
- Теперь выберите Восстановление системы:
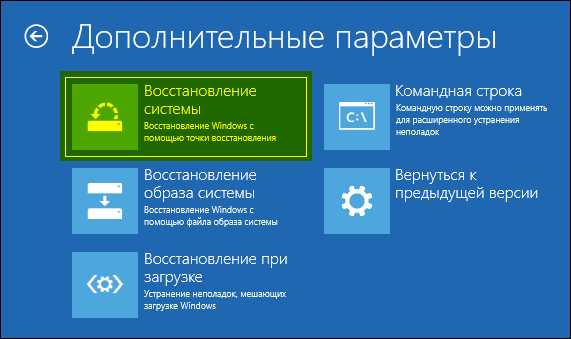
- Выберите копию Windows. В большинстве случаев у среднестатистического пользователя она будет одной единственной:

- Теперь вы видите фактически то же окно, что вы наблюдаете загрузившись в Windows 10. Только в данный момент вы получили доступ к вашим сохраненным точкам из программы установки ОС. Выберите точку и нажмите Восстановить, как показано в первом способе выше.
Надеемся, этот мануал помог вам откатить ПК до того момента времени, когда операционная система работала нормально.
compfixer.info
Как создать точку восстановления в Windows 10 и откатить систему
В Windows 10 есть несколько способов, которыми можно восстановить систему при появлении разных проблем в работе, или загрузке. Я уже писал как сделать сброс Windows 10 до заводских настроек, а в этой статье расскажу об еще одном способе – точки восстановления системы.
Защита системы в Windows 10 позволяет настраивать и создавать точки восстановления. С помощью точки восстановления можно вернуть систему в то состояние, в котором она была на момент создания этой точки. Мы можем просто откатить систему, отменив определенные изменения в системе и системных файлах.
Создать точку восстановления в Windows 10 можно вручную. Только перед этим нужно сделать некоторые настройки. Так же, система будет автоматически создавать контрольные точки. Например, перед какими-то серьезными изменениями. На самом деле, это очень полезная функция. Например, мы хотим изменить какие-то настройки, или установить какую-то программу, которая по нашему мнению может навредить системе. За пару секунд вручную создаем точку восстановления, и если что-то пойдет не так, всегда сможет откатить Windows 10, отменив все изменения.
Важно понимать, что точка восстановления, это в основном важные системные файлы и настройки которые необходимы для загрузки и работы операционной системы Windows 10. Личные файлы не сохраняются и не будут восстановлены. Так же, это не полный образ операционной системы.
Я постараюсь на этой странице собрать всю необходимую информацию, которая относится к этой теме, и может пригодится вам в процессе восстановления системы данным способом.
Что мы будем делать:
- Выполним настройку параметров восстановления.
- Создадим точку восстановлении Windows 10 вручную.
- Покажу как откатить Windows 10 к определенной точке восстановления. В том числе, когда система не загружается.
- Рассмотрим способ удаления точек восстановления и отключения этой функции защиты.
Настройка защиты системы (восстановления)
Давайте сначала проверим все настройки, так как восстановление системы скорее всего отключено. Все настройки находятся в разделе «Защита системы». Есть много способов, которыми можно открыть это окно:
- Самый простой способ, это нажать сочетание клавиш Win + R, скопировать команду systempropertiesprotection и нажать Ok.
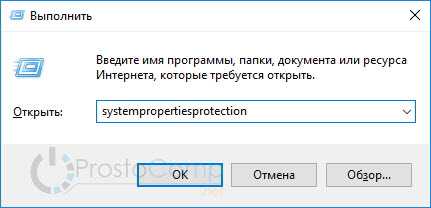
- Еще один вариант: нажать правой кнопкой мыши на значок «Компьютер» и выбрать Свойства. Или, нажать сочетание клавиш Win + Pause. В открывшемся окне перейти в раздел «Защита системы».

Откроется окно, в котором можно настроить защиту Windows 10, создать точку восстановления, или запустить откат системы.
Скорее всего, кнопки «Создать» и «Восстановить» будут неактивные. А возле всех локальных дисков будет статус «Отключено». Чтобы включить возможность создания точек восстановления, выделите например локальный диск С, и нажмите кнопку «Настроить».

Дальше ставим переключатель возле пункта «Включить защиту системы». Ниже, с помощью перемещения ползунка выставляем количество памяти, которое вы готовы выделить под хранение точек восстановления. Когда выделенная память закончится, то самые старые точки будут автоматически удалятся.

На этом настройка завершена.
Как вручную создать точку восстановления Windows 10?
Нам нужно снова открыть окно «Сватовства системы» с вкладкой «Защита системы». Как это сделать, я показывал выше. Теперь кнопка «Создать» должна быть активная. Нажимаем на нее. Задаем имя для нашей точки восстановления, и нажимаем «Создать».
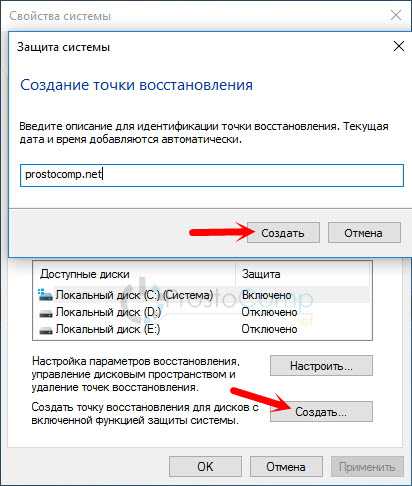
Нужно немного подождать. После чего мы увидим сообщение, что точка восстановления создана успешно.
Теперь мы в любой момент сможем откатить систему до того состояние, которое было на момент создания этой точки.
Как откатить Windows 10? Отменить нежелательные изменения
Если система загружается, то самый простой способ, это запустить восстановление через настройки. Снова открываем окно с вкладкой «Защита систему» (как я показывал в начале статьи), и нажимаем на кнопку «Восстановить…».
Появится мастер восстановления системных файлов и параметров. Нажимаем «Далее».
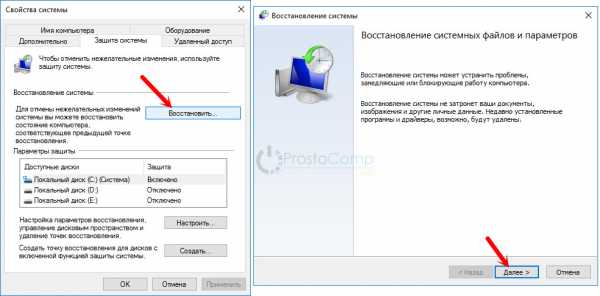
В следующем окне выделяем необходимую точку восстановления (к которой хотим откатится), и нажимаем кнопку «Далее». Проверяем все параметры и нажимаем «Готово».

Компьютер перезагрузится, и будет восстановлен к той точке, которую вы выбрали.
Откат к точке восстановления, если система не загружается
Если по какой-то причине Windows 10 не загружается, и вы хотите попробовать сделать откат системы к точке восстановления, то нам понадобится загрузочный диск, или флешка. Или диск восстановления Windows 10, если вы такой создали заранее. Я уже писал как создать загрузочный диск с Windows 10. Так же, можно создать загрузочную флешку. Даже если не получится сделать откат системы, то с этого диска, или флешки вы сможете заново установить Windows 10.
Нам нужно загрузится с этого диска, или USB-накопителя. Когда появится окно с выбором языка нажимаем «Далее». В следующем окне выбираем «Восстановление системы».
Дальше выбираем «Поиск и устранение неисправностей».

И выбираем пункт «Восстановление системы» (с помощью точки восстановления).

Следуя инструкции пробуем откатить Windows 10. Так как у меня на компьютере установлено две системы, то дальше процесс я показать не могу.
Как удалить точки восстановления в Windows 10 и отключить эту функцию
Нужно снова открыть окно с вкладкой «Защита системы», выделить диск на котором хотим удалить все точки восстановления, и нажать на кнопку «Настройка». В новом окне нажать на кнопку «Удалить», и в сообщении с предупреждением на кнопку «Продолжить».

Чтобы отключить функцию восстановления, и запретить создание точек восстановления системы, выделите диск для которого включена эта функция и нажмите кнопку «Настроить». Установите переключатель возле «Отключить защиту системы», нажмите на кнопку «Применить», и подтвердите отключение.
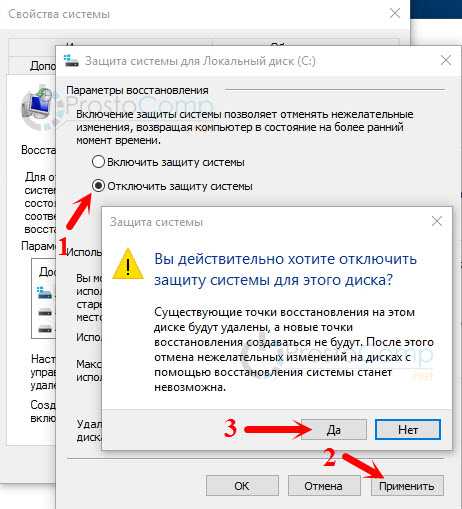
Вы в любой момент можете обратно включить защиту системы, и создавать точки восстановления.
Задавайте вопросы в комментариях и делитесь советами по теме статьи. Всего хорошего!
prostocomp.net
Как создать точку восстановление системы в Windows 10
Восстановление системы в Windows 10 позволяет откатить ваш компьютер назад на несколько дней или недель в рабочее состояние. Иногда вы проделываете какие-нибудь манипуляции с настройками самой системы и перестает что-то работать. Может вы нечаянно изменили некоторые параметры реестра или групповой политики, которые привели к нестабильной работе Windows 10 или отказываются работать некоторые приложения. Можно сделать полную резервную копию системы Windows 10, чтобы восстановить потом все, с сохранением всех файлов и параметров, но это занимает больше времени, чем создание и включение точки восстановления в Windows 10.
Восстановление системы работает обнаруживая системные изменения в системных файлах и настройках, реестре, приложениях и драйверах, сохраняя рабочее состояние как "точку восстановления". Если в результате неправильной конфигурации ваш компьютер или ноутбук испытывает какие-либо проблемы, вы можете использовать точку восстановления, чтобы отменить изменения, и устранить проблемы производительности.
По умолчанию функция "Восстановление системы" отключена в Windows 10, но когда она включена и настроена правильно, она может автоматически создавать контрольные точки, но вы можете создавать точки восстановления вручную перед внесением каких-либо изменений в систему. Это будет более эффективнее чем создавать копию реестра, копию групповой политики. В этом руководстве вы узнаете, как настроить и использовать восстановление системы для отмены изменений, которые могут нанести вред вашему устройству.
Содержание:
Как включить восстановление системы
В Windows 10 восстановление системы отключена по умолчанию, но для ее включения вы можете проделать следующие шаги:
- Нажмите сочетание кнопок Win+R и введите sysdm.cpl или просто в "поиске" windows, около пуска, наберите "восстановление".

- Перейдите на вкладку "Защита системы", выберите главный системный диск, где установлена система Windows и ниже нажмите "Настроить".

- Выберите параметр "Включить защиту системы". Нажмите "Применить" и "OK".
Ниже ползунком вы можете указать объем, который будет храниться. К примеру на 3Гб указанного места будет вмещаться 10 точек восстановления, когда уже не останется места, то система будет удалять старые и добавлять новые. Но если вы создайте точку восстановления вручную перед какими либо изменениями в системе, то лучше указать по умолчанию - 1%, чтобы сэкономить место на диске. После выполнения этих шагов, новая точка восстановления будет создана автоматически при возникновении важных изменений системы, например перед установкой обновления Windows 10. Если вам нужно удалить контрольные точки, вы можете нажать кнопку "Удалить", что является удобной опцией при создании новой точки восстановления вручную.

Как создать точку восстановления системы
При включении, точка восстановления будет создана автоматически во время значительных изменений, будут случаи, когда вам нужно создать вручную точку восстановления до изменения каких-либо параметров в системе, которые могут вызвать проблемы.
- Нажмите сочетание кнопок Win+R и введите sysdm.cpl или просто в "поиске" windows, около пуска, наберите "восстановление".

После включения, как описано выше, она уже будет включена, остается лишь создать вручную.
- Перейдите во вкладку "Защита системы", выберите включенный системный диск и нажмите "Создать".
- В появившимся окне можете написать комментарий, чтобы потом знать какую именно выбрать из списка, и нажмите "Создать".
Теперь вы можете откатить систему назад в рабочее состояние, если вы напортачили в реестре или установка драйверов вызвала сбой.

Как откатить систему назад с помощью точки восстановления
В случае возникновения каких-либо проблем перед переустановкой Windows 10, можно откатить изменения с помощью точки восстановления, чтобы вернуть компьютер в рабочее состояние.
- Нажмите Win+R и введите sysdm.cpl или просто в "поиске" windows, около пуска, наберите "восстановление".

- Перейдите во вкладку "Защиты системы" и нажмите "Восстановить".

- В появившимся окне нажмите "Далее".

- Выберите самую последнюю известную рабочую точку восстановления, которая поможет вам исправить текущую проблему.
- Нажмите кнопку "Поиск зарегистрированных программ", чтобы увидеть приложения, которые будут удалены, если они будут установлены после создания точки восстановления.

- Нажмите "Готово" и компьютер или ноутбук вернется в предыдущее состояние, где все работает правильно.
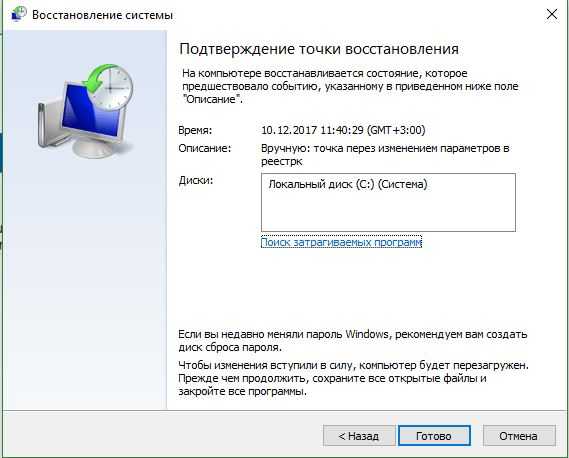
Использование точки восстановление, когда система не загружается
В предыдущих шагах мы рассмотрели, как использовать точку восстановления, когда у вас все еще есть доступ к рабочему столу. Будут случаи, когда вам может понадобиться использовать System Restore (восстановление системы), когда не загружается windows 10 на рабочий стол. Если вы не можете запустить свой компьютер, вы можете использовать расширенные параметры системы для доступа к System Restore, которые вы можете выполнить с помощью следующих шагов:
Примечание: Если вы не можете попасть в среду восстановления Windows 10, то создайте на рабочем компьютере аварийный диск. Он специально предназначит для устранения неисправностей системы Windows 10 и с легкостью вы сможете добраться до параметра точки восстановления.
- Нажмите много раз подряд кнопку перезагрузки на самом компьютере, чтобы спровоцировать ошибку и вызвать меню диагностики процесса.
- В появившимся синем окне выберите "Поиск и устранение неисправностей".

- Далее найдите "Дополнительные параметры".

- Выберите "Восстановление системы" с помощью точки.
- Далее просто следуйте инструкциям.
- Выберите самую последнюю известную рабочую точку восстановления, которая поможет вам исправить текущую проблему.
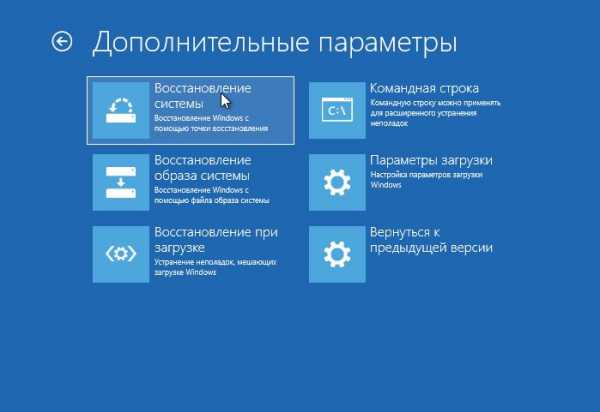
mywebpc.ru
Как создать точку восстановления системы Windows 10 (в ручном режиме)
Здравствуйте!
О точках восстановления не задумываешься, пока хотя бы раз не потеряешь какие-нибудь данные или не провозишься за настройкой новой Windows несколько часов подряд. Такова уж действительность.
Вообще, довольно часто, при установке каких-нибудь программ (драйверов, например), даже сама Windows советует создать точку восстановления. Многие этим пренебрегают, а зря. Между тем, чтобы создать точку восстановления в Windows — нужно потратить всего лишь несколько минут! Вот об этих минутах, которые позволяют экономить часы, я бы и хотел рассказать в этой статье…
Ремарка! Создание точек восстановление будет показано на примере Windows 10. В ОС Windows 7, 8, 8.1 все действия производятся аналогичным образом. Кстати, кроме создание точек, можно прибегнуть к полному копированию системного раздела жесткого диска, но об этом можете узнать в этой статье: https://pcpro100.info/copy-system-disk-windows/
Создание точки восстановления — вручную
Перед процессом желательно закрыть программы для обновления драйверов, различные программы для защиты ОС, антивирусы и пр.
1) Заходим в панель управления Windows и открываем следующий раздел: Панель управления\Система и безопасность\Система.

Фото 1. Система — Windows 10
2) Далее в меню слева нужно открыть ссылку «Защита системы» (см. фото 2).
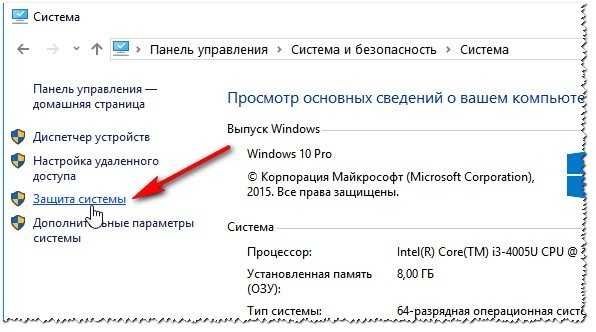
Фото 2. Защита системы.
3) Должна открыться вкладка «Защита системы», в которой будут перечислены ваши диски, напротив каждого, будет стоять пометка «отключено» или «включено». Разумеется, напротив диска, на котором у вас установлена Windows (он помечен характерным значком ), должно быть «включено» (если не так, задайте это в настройках параметров восстановления — кнопка «Настроить», см. на фото 3).
Для создания точки восстановления, выберите диск с системой и нажмите кнопку создания точки восстановления (фото 3).
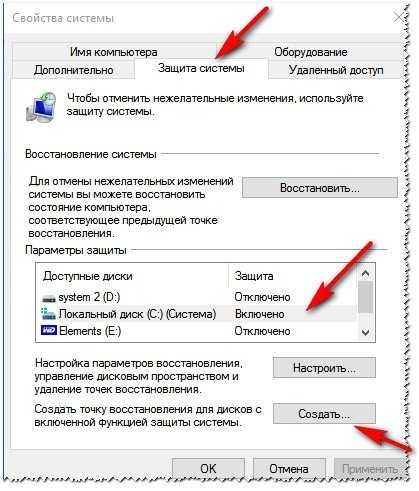
Фото 3. Свойства системы — создать точку восстановления
4) Далее нужно задать название точки (может быть любым, пишите так, чтобы вы могли вспомнить, даже через месяц-два).

Фото 4. Название точки
5) Далее запустится процесс создания точки восстановления. Обычно, точка восстановления создается довольно таки быстро, в среднем 2-3 минуты.
Фото 5. Процесс создания — 2-3 мин.
Примечание! Еще более легкий способ найти ссылку на создание точки восстановления — это нажать на «Лупу» рядом с кнопкой ПУСК (в Window 7 — это строка для поиска находится в самом ПУСК’е) и ввести слово «точк«. Далее, среди найденных элементов, будет заветная ссылка (см. фото 6).

Фото 6. Поиск ссылки на «Создание точки восстановления».
Как восстановить Windows из точки восстановления
Теперь обратная операция. А иначе, зачем создавать точки, если ими никогда не пользоваться? 🙂
Примечание! Важно отметить, что установив (например) сбойную программу или драйвер, который прописался в автозагрузке и мешает нормально запуститься Windows, восстановив систему, вы вернете прежние настройки ОС (прежние драйвера, прежние программы в автозагрузке), но файлы самой программы останутся на вашем жестком диске. Т.е. восстанавливается сама система, ее настройки и работоспособность.
1) Открываем панель управления Windows по следующему адресу: Панель управления\Система и безопасность\Система. Далее слева открываем ссылку «Защита системы» (если есть сложности — см. Фото 1, 2 выше).
2) Далее выбираете диск (системный — значок ) и нажимаете кнопку «Восстановить» (см. фото 7).

Фото 7. Восстановить систему
3) Далее появится список найденных контрольных точек, к которым можно откатить систему. Здесь обратите внимание на дату создания точки, ее описание (т.е. перед какими изменениями точка была создана).
Важно!
- — В описание могут встретится слово «Критическое» — ничего страшного, так иногда Windows помечает свои обновления.
- — Обратите внимание на даты. Вспомните, когда началась проблема с Windows: например, 2-3 дня назад. Значит выбрать нужно точку восстановления, которая была сделана не менее 3-4 дней назад!
- — Кстати, каждую точку восстановления можно проанализировать: то есть посмотреть, какие программы она затронет. Для этого, просто выберите нужную точку, а затем нажмите кнопку «Поиск затрагиваемых программ».
Чтобы восстановить системы, выберите нужную точку (при которой у вас все работало), а затем нажмите кнопку «далее» (см. фото 8).
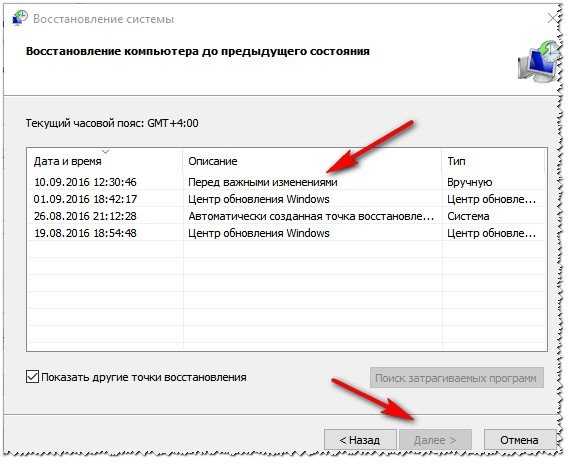
Фото 8. Выбор точки восстановления.
4) Следом появится окно с последним предупреждением о том, что на компьютере будет проведено восстановление, что все программы нужно закрыть, данные сохранить. Выполняете все эти рекомендации и жмете «готово«, компьютер будет перезагружен, а система восстановлена.

Фото 9. Перед восстановлением — последнее слово…
PS
Кроме точек восстановления, так же рекомендую иногда делать копии важных документов (курсовые, дипломы, рабочие документы, семейные фото, видео и т.д.). Лучше купить (выделить) отдельный диск, флешку (и др. носители) для таких целей. Кто с этим не сталкивается — даже не представляете, сколько по подобной теме вопросов и просьб вытащить хоть какие-нибудь данные…
На этом все, всем удачи!
Оцените статью: Поделитесь с друзьями!pcpro100.info
- Как вытащить биос батарейку
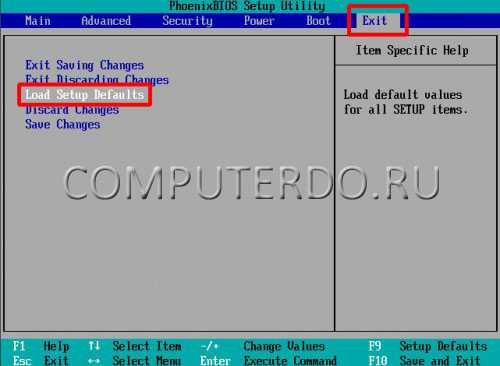
- Браузер гугл хром не открывается что делать

- Атрибуты total commander

- Распиновка pci express
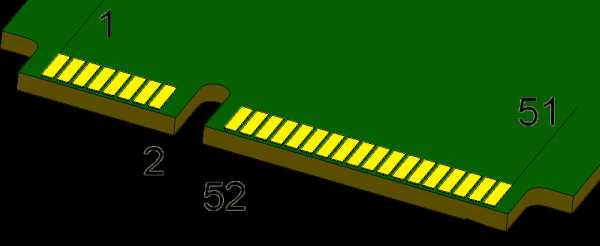
- Pci плата

- Что делать когда не включается компьютер

- Телеграмм настроить на русский язык
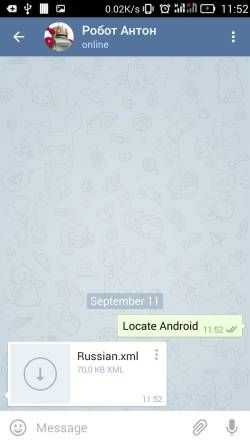
- Разрешение экрана debian 9

- Как с диска д удалить программу

- Зарегистрироваться эл почта бесплатно

- Как начать сканировать на принтере

