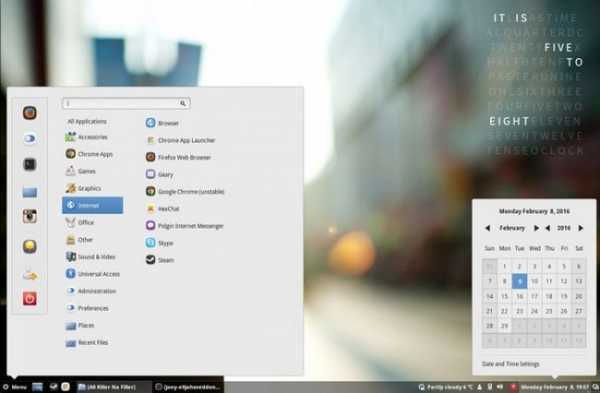Клавиатура ноутбука: назначение клавиш. Горячие клавиши. Значение кнопок на клавиатуре ноутбука
Назначение клавиш клавиатуры компьютера или ноутбука
Всем привет, мои дорогие друзья моего блога. Сегодня тема у нас будет простая, но тем не менее очень интересная и важная. Всё потому, что я хочу рассказать вам про назначение клавиш клавиатуры компьютера или ноутбука. Да, конечно, вы можете сказать, мол я это и так знаю. Но смею вас заверить, что многие не знают и половины этих назначений. В общем не буду мусолить. Вот перед вами мое наглядное пособие.
Содержание статьи
Назначение клавиш F1-F12
- F1 — В большинстве приложений эта кнопка отвечает за вызов справки данной программы. Ну а если программа не открыта, то происходит вызов справки Windows.
- F2 — Функция «Переименовать». То есть вам достаточно выделить файл и нажать эту клавишу.
- F3 — В большинстве программ, в том числе и проводнике Windows, происходит вызов поисковой строчки. То есть, если вам нужно найти документ на компьютере, либо найти текст в браузере, то можете воспользоваться нажатием данной функциональной кнопки. Если в ворде использовать ее совместно с клавишей SHIFT, то можно заглавные буквы сделать строчными и наоборот.
- F4 — Если брать Word, то данная кнопка предназначена для повтора последнего действия. Ну и конечно же многие из вас знают, что если одновременно нажать ALT+F4, то это приведет к закрытию приложения.
- F5 — В любом интернет-браузере обновляется страница. Для ворда эта кнопка включает функцию «Найти и заменить». В блокноте же нажатие на эту клавишу приведет к вставке текущей даты и времени. В Power Point, благодаря нажатию на эту кнопку, запускается показ слайдов. Ну а если вы пользуетесь средой Total Commander, то у вас активируется копирование. Прям многофункциональная клавиша.
- F6 — В браузере (кроме Opera) автоматически курсор встает в адресную строку, при этом полностью выделяя сам адрес. Ну а в Total Commander срабатывает функция «Переместить».
- F7 — В документе Word происходит проверка орфографии. В Total Commander вы создаете новый каталог, то бишь папку.
- F8 — В excel включается режим расширения клавиш. В браузере Opera выделяется адресная строка. В менеджере Total Commender, благодаря этой кнопке, вы сможете удалить файл.
- F9 — Обновить поля в ворде
- F10 — В проводнике вызывает подсказки о горячих клавишах вызова функций. Во многих программах эта клавиша означает вызов меню. А если использовать эту кнопку с зажатым SHIFT, то происходит имитация нажатия правой кнопки мыши.
- F11 — Благодаря этой коварной клавише, в браузерах осуществляется переход в полноэкранный режим. Ох, сколько паники было из-за нее). Ну а в Excel вы создаете новый лист.
- F12 — Вызов режима веб-разработчика в браузерах. А в ворде вы сможете вызвать функцию «Сохранить как...».
Другие клавиши
Конечно, кроме верхних кнопочек есть и другие, о назначении которых также знают далеко не все. Поэтому ниже я представлю вам описание функций других клавиш.
Tab — В документах ворд или других текстовых редакторах данная клавиша позволит отступить вам сразу несколько позиций, в отличие от пробела, который перемещается только на одну позицию. Кроме всего прочего происходит выравнивание текста. Ну а еще одной немаловажной функцией, о которой знают далеко не все, является то, что при заполнении различных форм (неважно где, в браузерах или программах) вы сможете переключаться между полями.
Numlock — режим блокировки кнопок. При нажатии на эту кнопку вы сможете писать цифры на дополнительной клавиатуре, но стоит вам нажать ее еще раз, как набор цифр блокируется и активируется режим дополнительных функций, указанных на каждой кнопке (стрелки, Pg Up, Pg Dn, Home, End) .
Home и End — Перемещение в начало или конец документа.
Pg Up и Pg Dn — Перемещение на один экран (страницу) вверх или вниз.
Win — Ну о достоинствах данной клавиши я здесь рассказывать ничего не буду, так как этому я посвятил отдельную статью. Обязательно прочитайте и пользуйтесь, если до сих пор еще до этого не дошли.
Fn — эта клавиша встречается только на ноутбуках, и предназначена она для того, чтобы расширить функционал кнопок F1-F12, а также тех, что стоят с ними в одном ряду (Pause, Del, Home и т.д.). Вы сами можете увидеть, что на данном ряде клавиш, кроме их названий, нанесены различные рисунки. Именно эти функции и будут активироваться, если зажать FN, после чего нажать одну из функциональных клавиш. Например, у меня на F6 нарисован перечеркнутый тачпад. Это означает, что если я зажму Fn и нажму F6, то я отключу тачпад на своем ноутбуке.
Scroll Lock — клавиша изменения прокручивания. Если режим активирован, то курсоры выполняют функции прокрутки экрана во все стороны, а если отключен, то активируется функция положения курсора.
PrtSc (Print Screen) — на всякий случай впишу, но я думаю, что многие знают для чего эта клавиша. Совершенно верно, дорогие друзья. С помощью нее мы можем сделать скриншот, т.е. снимок экрана. Подробнее про скриншоты вы сможете прочитать здесь. И кстати, рекомендую вам сразу поставить программу типа LightShot или Joxi для этих целей.
Ну я думаю, что про остальные клавиши вообще нет смысла писать, ибо про то, что такое пробел, Shift, Ctrl и Backspace итак все знают. Ну а в целом, если вы будете умело использовать все эти кнопку, то вы обязательно повысите свою продуктивность работы за компьютером. Так что не пренебрегайте этим.
Поэтому на этой веселой ноте я свою статью заканчиваю. Надеюсь, что она вам была интересна и помогла вам открыть назначение клавиш клавиатуры компьютера в новом свете. Ну а я вам желаю удачи. Ну и конечно же не забывайте подписываться. Удачи вам. Пока-пока!
Миниконкурс
Давно я не проводил миниконкурсов в рамках своего глобального конкурса 2017, поэтому предлагаю вам набрать немножко баллов.
Суть такая. В комментариях вы должны написать различные кобинации клавиш, в которых участвуют кнопки F1-F12, и объяснить их значение. Например ALT+F4 — Закрытие приложения. Те комбинации, что присутствуют в статье, засчитаны не будут. За каждую комбинацию вы получите по 5 баллов, но принимаются не более 8. Т.е. максимум за конкурс вы сможете заработать 40 баллов.
Комментарии принимаются до 10 июля 2017 года. После этого баллы начисляться не будут. На текущее положение дел в турнирной таблице вы сможете посмотреть на странице самого глобального конкурса. Давайте, набирайте баллы, чтобы пройти в финал! У вас в запасе еще целых полгода. Удачи!
С уважением, Дмитрий Костин
koskomp.ru
Вот для чего нужна клавиша Fn на ноутбуках!
В современном мире у многих людей есть не только свой персональный компьютер, но и ноутбук. Это не удивительно, ведь его гораздо удобнее использовать как дома, так и за его пределами. Вы можете взять ноутбук в поездку, можете выйти с ним на улицу, можете посидеть в кафе… Не только тот факт, что ноутбук легко переносить, делает его более удобным. На самом деле, вся его система устроена таким образом, чтобы облегчить вашу жизнь. Для этого есть специальные клавиши. Сегодня мы расскажем об одной из них — клавиша Fn.

Чаще всего она находится в левом нижнем углу. Она расположена либо слева от клавиши Ctrl, либо справа от нее. Часто клавишу Fn выделяют другим цветом, например, синим или красным.
Название этой клавиши происходит от первых согласных букв слова “Function”. Fn действительно отвечает за ряд функций, которые могут отличаться в зависимости от марки ноутбука. Чаще всего принцип работы горячих клавиш сходится у таких марок: HP, Asus, Acer, Lenovo, Samsung, LG.
Например, на ноутбуках Lenovo можно использовать такие комбинации клавиш:
- Fn+F1 — ввод компьютера в режим сна.
- Fn+F2 — включение/выключение монитора.
- Fn+F3 — переключение дисплея на подключенный модуль монитора, проектора.
- Fn+F4 — расширение монитора.
- Fn+F5 — включение беспроводных модулей связи: беспроводных сетевых адаптеров, Bluetooth.
- Fn+F6 — включение/отключение сенсорной панели — мыши ноутбука.
- Fn+F9, Fn+F10, Fn+F11, Fn+F12 — работа с медиаплеером — возобновить/пауза, стоп, трек назад, трек вперед соответственно.
- Fn+Home — пауза в медиафайлах.
- Fn+Insert — включение/отключение Scroll Lock.
- Fn+стрелка вверх/стрелка вниз — увеличение/уменьшение яркости монитора.
- Fn+стрелка влево/стрелка вправо — уменьшение/увеличение громкости для медиаплееров.
Представляете, сколько функций способна выполнять всего одна клавиша! Если же она у вас не работает, есть несколько способов ее активировать. Для начала попробуйте комбинацию Fn+NumLock. Другой способ — войдите в Setup Utility, далее следуйте в System Configuration и во вкладке Action Keys Mode вам нужно нажать выключить (Disabled) или включить (Enabled) данную функцию Fn.

Если же эти способы не помогли, и клавиша все еще не работает, то вы можете запустить ее при помощи программ. Чаще всего используют программу Magic Keyboard.
Есть также и ряд программ, которые подходят для каждой марки отдельно:
- Для ноутбуков Sony — Sony Shared Library, Setting Utility Series, Vaio Event Service, Vaio Control Center.
- Для Samsung — Easy Display Manager (диск с программой идет в комплекте с ноутбуком).
- Для Toshiba — Hotkey Utility, Value Added Package, Flash Cards Support Utility.
Если даже это не помогло, то вам нужно переустановить драйвера для клавиатуры. Чаще всего они идут в комплекте, но если нет, то стоит скачивать их только с официальных сайтов марки вашего ноутбука!
Разобрались? Теперь смело начинайте использовать волшебную клавишу!
sam.mirtesen.ru
Значение кнопок клавиатуры | Уроки работы с ПК
На клавиатуре, при помощи которой мы печатаем текст, находится довольно много кнопок. Каждая из этих кнопок для чего-то нужна. В этом уроке мы рассмотрим кнопки клавиатуры и запомним те из них, которые пригодятся нам для работы с текстом.
Клавиши клавиатуры
Клавиша Esc. Полное ее название Escape (произносится «Эске́йп») и означает она «Выход». При помощи этой кнопки мы можем закрыть некоторые программы. В большей степени это касается компьютерных игр.
В одном ряду с Esc есть несколько кнопок, названия которых начинаются с латинской буквы F. Предназначены они для того, чтобы управлять компьютером без помощи мышки. То есть кнопки F1, F2, F3, F4, F5, F6, F7, F8, F9, F10, F11, F12нужны для того, чтобы при помощи одной только клавиатуры делать то же самое, что мы делаем мышкой (открывать и закрывать папки и файлы, изменять их название, копировать и так далее). Но знать значение каждой кнопки совершенно необязательно — большинство людей десятилетиями пользуются компьютером и понятия не имеют ни об одной из этих кнопок. И Вы тоже можете не обращать на них внимания.
Чуть ниже находится ряд кнопок с цифрами и знаками (! « » № ; % : ? * и т.д.).
Чтобы вместо цифры печатался знак, нажмите на клавишу с нужным знаком, удерживая при этом кнопку Shift.
Если знак печатается не тот, который Вам нужен, попробуйте изменить алфавит (внизу справа).
На многих клавиатурах цифры находятся еще и с правой стороны.
Они расположены точно так же, как на калькуляторе, и для многих людей более удобны.
Бывает так, что эти цифры не работают. Вы нажимаете на клавишу с нужной цифрой, а она не печатается. Это означает, что выключена цифровая часть клавиатуры. Для того, чтобы ее включить, нужно один раз нажать на кнопку Num Lock.
Перейдем к самому важной части — к центральной части клавиш клавиатуры. Это те клавиши, которыми печатают текст.
Как правило, на каждой кнопочке есть две буквы – одна иностранная, другая русская. Для того, чтобы напечатать букву нужного языка, он должен быть выбран в нижней части экрана.
Компьютер «выбирает» буквы того алфавита, который на нем установлен.
Также алфавит можно изменить, нажав на две кнопки сразу:
Shift и Altили
Shift и Ctrl
Как напечатать большую (заглавную) букву
Для того, чтобы напечатать заглавную букву, нужно удерживать клавишу Shift, и вместе с ней нажать на нужную букву.
+ букваКак напечатать точку и запятую
Если установлен русский алфавит, то для того, чтобы напечатать точку, нужно нажать на последнюю клавишу в нижнем буквенном ряду. Она находится перед кнопкой Shift.
Чтобы напечатать запятую, нажмите эту же кнопку, удерживая при этом Shift.А запятая при английском алфавите находится там, где написана русская буква «Б» (перед английской точкой).
Кнопка Tab нужна для того, чтобы сделать отступ в начале предложения. Этот отступ называют также абзац или красная строка. Щелкните мышкой в начале текста и нажмите на клавишу Tab. Если красная строка правильно настроена, то текст немного сместится вправо.
Под клавишей, которая делает красную строку, находится клавиша Caps Lock. Она используется для того, чтобы печатать большие буквы.
Нажмите на Caps Lock один раз и отпустите ее. Попробуйте напечатать какое-нибудь слово. Все буквы будут печататься большими. Чтобы отменить эту функцию, еще раз нажмите на клавишу Caps Lock и отпустите ее. Буквы, как и раньше, будут печататься маленькими.
Длинная нижняя кнопка на клавиатуре называется пробел. Она нужная для того, чтобы делать промежутки между словами.
С правой стороны вверху находится кнопка Backspace. Часто на ней просто нарисована стрелка, направленная влево.
Эта кнопка нужна для того, чтобы стирать буквы. Она убирает те буквы, которые напечатаны перед мигающей палочкой (курсором). Также кнопка Backspace используется для того, чтобы поднимать текст выше.Под клавишей для удаления текста находится клавиша Enter.
Она предназначена для того, чтобы опускать текст ниже и переходить на следующую строку.Рассмотрим кнопки, которые находятся между буквенной и цифровой клавиатурой. Это такие кнопки как Insert, Home, Page Up, Delete, End, Page Down и кнопки со стрелками. Они нужны для того, чтобы работать с текстом без помощи мышки.
Стрелками можно передвигать мигающий курсор (мигающую палочку) по тексту.Кнопка Delete служит для удаления. Правда, в отличие от клавиши Backspace, о которой мы говорили ранее, Delete удаляет буквы после мигающего курсора.
Кнопка Home перемещает мигающий курсор в начало строки, а клавиша End — в конец.
Клавиша Page Up перемещает мигающий курсор в начало страницы, а Page Down (Pg Dn)— в конец страницы.
Кнопка Insert нужна для того, чтобы печатать текст поверх уже напечатанного. Если Вы нажмете на эту клавишу, то новый текст будет печататься, стирая старый. Чтобы это отменить, нужно снова нажать на клавишу Insert.
Все эти кнопки не обязательны и используются людьми редко или вообще никогда.
Также на Вашей клавиатуре могут быть кнопки Print Screen, Scroll Lock, Pause/Break.
Клавиша Scroll Lock почти всегда абсолютно бесполезна. То есть она просто-напросто не работает. А по идее она должна служить для того, чтобы прокручивать информацию вверх-вниз — так, как это делает колесико на компьютерной мышке.
Клавиша Pause/Break тоже практически никогда не работает. Вообще, она предназначена, чтобы приостановить действующий компьютерный процесс.
А вот кнопка Print Screen нам может быть полезна. Она «фотографирует» экран. Потом этот снимок экрана мы можем вставить в программу Word или Paint. Такая фотография экрана называется скриншот.
В этой статье мы рассмотрели клавиши клавиатуры. Многие из них, скорее всего, Вам никогда не понадобятся. Но есть те клавиши клавиатуры, которыми Вы будете пользоваться довольно часто.
Кнопки клавиатуры, которые нужно запомнить
— если Вы нажмете эту кнопку и, не отпуская ее, какую-нибудь букву, то она напечатается большой. Если Вы хотите напечатать символ: № ! ( ) * ? «+ и пр., а не цифру, то нужно нажать и удерживать кнопку «Shift» вместе с цифрой, на которой нарисован символ.— после нажатия этой кнопки все буквы будут печататься большими. Чтобы вернуть печать маленькими буквами, нужно еще раз нажать кнопку Caps Lock.
— делает отступ (красную строку).
— пробел. При помощи этой кнопки можно сделать расстояние между словами.
— опускает на строку ниже. Для этого нужно поставить мигающую палочку (мигающий курсор) в начало той части текста, которую хотите опустить вниз, и нажать на кнопку Enter.
— удаляет символ перед мигающим курсором. Проще говоря, стирает текст. Также эта кнопка поднимает текст на строку выше. Для этого нужно поставить мигающую палочку (мигающий курсор) в начало той части текста, которую хотите поднять наверх, и нажать на кнопку «Backspace».
Все остальные кнопки клавиатуры, кроме букв, цифр и знаков, используются крайне редко или вообще никогда.
lessons.nikopol.net
Значение клавиатуры ноутбука | Евгений Тимченко
Опубликовано: Февраль 18, 2012 | Автор: author | Filed under: Новости форекс |Курсорный блок (стрелки) должны быть незначительно сдвинуты вниз относительно всего массива кнопок – это более комфортное размещение. Отменная клавиатура ноутбука – это клавиатура с средним либо маленьким ходом кнопок, однообразным звуком при нажатии различных кнопок, слегка упругим нажатием и точным моментом срабатывания в момент нажатия кнопок. Левая клавиша Ctrl постоянно обязана быть в левом нижнем углу, правее от нее обязана размещаться клавиша Fn – отвечающая за добавочные функции и никак не напротив. Клавиши тачпада должны быть упругими, но в применимых вам границах – от тугих клавиш быстро устают пальцы.
Обратите внимание на поверхность тачпада – она не обязана быть глянцевой! Глянец не дает пальцу свободно скользить! Наилучшая поверхность тачпада – традиционная шероховатая. Ёмкостные детекторы размещены вдоль вертикальной и горизонтальной осей тачпада, что позволяет найти положение пальца с подходящей точностью. Компания Apple употребляет для обозначения тачпада слово трекпад (с англ. Trackpad). Тачпад употребляется для управления «указателем», перемещением пальца по поверхности устройства. Так как работа устройства пазирована на измерении ёмкости, тачпад не будет работать, если водить по нему каким-или непроводящим предметом, к примеру, основанием карандаша. Кнопка Enter по наименьшей мере обязана быть довольно обширной, а лучше будет если она выполнена в виде традиционной клавиши – в форме буквы Г. Клавиатура не обязана издавать при нажатии никаких побрякиваний либо остальных сторонних звуков – при длинной работе это начинает раздражать, кроме того это 1-ый признак не высококачественной клавиатуры. Работа тачпадов пазирована на измерении ёмкости пальца либо измерении ёмкости меж детекторами. Тачпад (англ. Touchpad — сенсорная площадка), сенсорная панель — указательное устройство ввода, используемое, почаще всего, в ноутбуках. Если вы покупаете ноутбук для работы в дороге – с особой чательностью обратите внимание на тачпад.
Далее мы дадим несколько советов, на которые стоит паправить внимание. Чрезвычайно комфортно будет, если меж 2-мя мышиными кнопками будет размещаться джойстик прокрутки текста. Придя в магазин для выбора ноутбука, попытайтесь напечатать на данном ноутбуке хотя б
abstrakton.wordpress.com
ЗНАЧЕНИЯ КЛАВИШ НА КЛАВИАТУРЕ НОУТБУКА... Статья описывает назначение клавиш на клавиатуре ноутбука
 Любой ноутбук не обходится без клавиатуры, с помощью которой не только печатают текст, но и вводят информацию. На каждой клавиатуре расположено достаточно много различных кнопок, каждая из которых для чего-то нужна. Предлагаем подробно рассмотреть кнопки клавиатуры и узнать их функции. Но использование сочетаний клавиш значительно увеличивает количество действий, которые можно выполнить, используя клавиатуру. Вы наверняка замечали на кнопках странные обозначения, смысл которых был не известен.
Любой ноутбук не обходится без клавиатуры, с помощью которой не только печатают текст, но и вводят информацию. На каждой клавиатуре расположено достаточно много различных кнопок, каждая из которых для чего-то нужна. Предлагаем подробно рассмотреть кнопки клавиатуры и узнать их функции. Но использование сочетаний клавиш значительно увеличивает количество действий, которые можно выполнить, используя клавиатуру. Вы наверняка замечали на кнопках странные обозначения, смысл которых был не известен.
Пока этих знаний о клавиатуре для вас достаточно. Найдите каждую клавишу на своей клавиатуре и попробуйте ее в действии. Обратите внимание на клавишу «Fn» (в красном квадрате). Клавиша«Fn» размещена в левом нижнем углу клавиатуры и обычно выделена синим цветом или обведена белой рамкой.
У каждой программы есть свой набор таких клавиш. Заучивать их не надо. Если вы постоянно работаете в какой-то программе, то тогда есть смысл их запоминать.
В самой верхней области клавиатуры находятся клавиши, которые не используются для ввода данных в компьютер. Такие, как включение/отключение звука, регулятор громкости, переход в почтовый ящик и т.д. Причем, не все эти программы можно найти в “Панели управления”. Если родная операционная система удаляется (переустанавливается) с ноутбука, и ставится что-то неродное, то там уже не будет программ для функциональных клавиш.
Fn. Эта клавиша есть у ноутбука – на обычных клавиатурах ее, как правило, нет. Она предназначена для работы со специальными функциями – увеличения/уменьшения яркости, громкости и других. Таких клавиш на устройстве обычно одна или две. Нажатие Fn в чистом виде, как правило, не подразумевает выполнения какой-либо функции. Но ее сочетание с функциональными клавишами запрограммировано на большое количество полезных действий. Конкретное их содержание зависит от марки ноутбука.
Клавиша «пробел»— самая длинная клавиша на клавиатуре. Находится в самом низу по середине. Между клавишей FN и другими выделенными клавишами есть определенная связь. Читается клавиша FN, как «ФАНКШИН» , в сочетании с друми клавишами, выполняются определённые действия.
При отключенном режиме NumLock дополнительную клавиатуру можно использовать для управления курсором — на цифровых клавишах есть дополнительные надписи, указывающие на функциональность клавиши. Но за всё время, что использую компьютер, редко ей пользовался, только «Alt» + «Tab» – переключение между окнами. Клавиша ALT в сочетании с кнопкой UP позволяет подниматься выше в структуре открытых окон с папками. Клавиши работают, если только клавиша Num Lock отключена. Их используют в том случае, когда собираются работать с текстом без помощи мыши. Стрелками передвигают мигающий курсор по тексту.
Все остальные кнопки клавиатуры, кроме букв, цифр и знаков, используются крайне редко или вообще не используются. Сегодня распространена латинская раскладка QWERTY, название походит от первых пяти английских букв в верхнем ряду для набора, и русская – ЙЦУКЕН. Имеются некоторые клавиши типа Scroll Lock (Блокировка прокрутки), Print Screen (Печать экрана) и т.д., чьи функции могут быть Вам незнакомы. Находятся они между буквенной и цифровой клавиатурой. При включении «Numlk» на клавиатуре ноутбука без отдельного цифрового блока, его роль начинают исполнять определенные символьные клавиши.

Кстати, на многих клавиатурах цифры находятся еще и с правой стороны. Часто на современных клавиатурах есть еще мультимедийные клавиши. Они предназначены для быстрой активизации некоторой аппаратной или программной функции ОС, вызов которых посредством действий мышью, как правило, дольше и сложнее. Рассмотрим спектр наиболее популярных возможностей, которые дают “горячие клавиши” в ОС Windows 7 – одной из самых популярных операционных систем сегодня.
Обозначение клавиш на ноутбуке
Клавиатура ноутбука назначение клавиш, описание для начинающих. При этом внешней клавиатурой можно не пользоваться, а лампочки этой клавиатуры будут индикацией включения на основной клавиатуре ноутбука клавиш CapsLock и NumLock. С этой комбинацией клавиш у меня тоже есть интересная история. Я не долго думая, нажал эту комбинацию клавиш – включил Тачпад и всё заработало. У меня для того, чтобы отключить тачпад, есть клавиши + (сначала нажимаю , затем не отпуская ее, нажимаю ), у Вас могут быть другие сочетания клавиш.

Как набрать эти коды на ноутбуке? К ноутбуку можно подключить внешнюю клавиатуру через порт USB, например. В этом случае иногда функциональные клавиши ноутбука не работают, если их нажимать с помощью внешней клавиатуры, подключенной к ноутбуку через порт USB. Но могут и работать, это как повезет. То есть, нет гарантии того, что функциональные клавиши ноутбука будут работать на внешней клавиатуре. Только новичкам в компьютерах кажется, что клавиш на клавиатуре очень много и их все невозможно запомнить. К тому же, если у вас не работает мышь, то можно использовать клавиатуру.
Практически на всех клавиатурах, предназначенных для ПК в архитектуре IBM и работающих под управлением Windows, а значит, и в ноутбуках тоже, присутствуют так называемые “горячие клавиши”. Назначение клавиш функциональных групп, особенно в сочетании с другими – весьма интересная область изучения возможностей компьютера. Так что начнем с исследования соответствующих типов кнопок.
Читайте также:
membeduet.ru
Основные кнопки клавиатуры ноутбука и их функции
Основные кнопки клавиатуры ноутбука и их функции F1-F12– функции, закрепленные за данными клавишами, зависят от свойств конкретной работающей в данный момент программы, а в некоторых случаях и от свойств операционной системы. Общепринятым для большинства программ является соглашение о том, что клавиша F1 вызывает справочную систему, в которой можно найти справку о действии прочих клавиш.F1– Вызов СПРАВКИ Windows. При нажатии из окна какой-либо программы – вызов справки данной программы. F2– Переименование выделенного объекта на рабочем столе или в проводнике.
F3– Открыть окно поиска файла или папки (на рабочем столе и в проводнике).
F4– Открыть выпадающий список (например, список строки адреса в окне МОЙ КОМПЬЮТЕР или в проводнике).
F5– Обновление активного окна (открытой веб-страницы, рабочего стола, проводника).
F6– Переключение между элементами экрана в окне или на рабочем столе. В проводнике и INTERNET EXPLORER– перемещение между основной частью окна и адресной строкой.
F7– Проверка правописания (в WORD, EXCEL).
F8– При загрузке ОС – выбор режима загрузки. Включение расширенного выделения текста в WORD. Выделение фрагмента от начального до конечного положения курсора происходит без удержания клавиши SHIFT. Второе нажатие клавиши F8выделяет слово, ближайшее к курсору. Третье – содержащее его предложение. Четвертое – абзац. Пятое – документ. Снять последнее выделение проще всего нажатием сочетания клавиш SHIFT+F8. Отключить режим можно клавишей ESC.
F9– В некоторых программах – обновление выделенных полей.
F10– Вызов меню окна.
F11– Переход в полноэкранный режим и обратно (например, в Internet Explorer).
F12– Переход к выбору параметров сохранения файла (ФАЙЛ – СОХРАНИТЬ КАК).
ESC– отменить последнюю введенную команду, выйти из меню окна (убрать выделение) или закрыть открытый диалог.
TAB– перемещение по элементам. ALT+TAB– переключение между окнами.
SHIFT– клавиша верхнего регистра (нефиксированное переключение, то есть нужно удерживать клавишу, пока есть необходимость). Используется одновременно с другими клавишами для набора заглавных букв, а также символов верхнего регистра.
Сочетания CTRL+SHIFTили ALT+SHIFTобычно применяются для переключения раскладки клавиатуры (языка, который используется при печати).
ALT– используется совместно с другими клавишами, модифицируя их действие.
Например, ALT+БУКВА– вызов команды меню или открытие колонки меню. Соответствующие буквы в меню обычно подчёркнуты (или изначально, или становятся подчёркнутыми после нажатия ALT). Если колонка меню уже открыта, далее для вызова конкретной команды можно нажать клавишу с буквой, которая подчёркнута в этой команде. То же относится и к открытому контекстному меню.
CTRL– используется в сочетании с другими клавишами. Например, CTRL+C– копировать, CTRL+V– вставить, CTRL+ALT+DEL– открыть диспетчер задач Windows.
CAPSLOCK– верхний регистр (фиксированное переключение – нажимаем клавишу один раз для включения такого режима). Используется при наборе текста ЗАГЛАВНЫМИ буквами. Повторное нажатие клавиши отменяет этот режим.
WIN («START») – открывает меню «Пуск».
APPSKEY– вызов контекстного меню для выделенного объекта (равносильно щелчку правой кнопкой мыши).
ENTER– Подтверждение выбора. То же, что и двойной щелчок по объекту. При вводе команд с клавиатуры – завершение ввода команды и переход к её исполнению. При наборе текста – переход к новому абзацу.
BACKSPACE– Просмотр папки на уровень выше в окне «Мой компьютер» или в окне проводника Windows. В режиме редактирования текста – удаление символа слева от курсора ввода).
DELETE– удаление выбранного объекта, выделенного фрагмента текста или символа справа от курсора ввода.
СТРЕЛКИ ВВЕРХ, ВНИЗ, ВПРАВО И ВЛЕВО– позволяют перемещаться по пунктам меню. Сдвигают курсор ввода в соответствующую сторону на одну позицию. Действие данных клавиш во многих программах может быть модифицировано с помощью служебных клавиш, в первую очередь SHIFTи CTRL.
HOME– перемещение курсора в начало текущей строки документа или в начало списка файлов.
END– перемещение курсора в конец текущей строки документа или в конец списка файлов.
PAGEUP/PAGEDOWN– перевод курсора на одну страницу вверх или вниз. Понятие «страница» обычно относится к фрагменту документа, видимому на экране. Используется для «прокрутки» содержимого в текущем окне.
INSERT– переключение между режимами вставки и замены при редактировании текста.
Если текстовый курсор находится внутри существующего текста, то при включенном INSERTстарый текст сразу же заменяется новым, который вы вводите. PRTSC (PRINT SCREEN) – делает снимок экрана и помещает его в буфер обмена.
PAUSE/BREAK– приостанавливает работу компьютера во время загрузки компьютера.
FN+F11– то же, что NUMLOCKна клавиатуре обычного компьютера. Переключает клавиатуру в режим ввода чисел. Если в данный момент в вашей работе используется большое количество чисел, то этот режим ввода будет очень полезным.
travahappybot.narod.ru
Клавиатура ноутбука: назначение клавиш. Горячие клавиши
Компьютеры 26 декабря 2014Традиционная клавиатура - ноутбука, или же, "десктопа", несмотря на засилье и всеобщую распространенность "сенсоров" на смартфонах и планшетах - при пользовании которыми люди, порой, начинают забывать, что же такое клавиши - предмет, пользующийся повсеместной востребованностью. Стильная и эргономичная клавиатура - желанная деталь компьютерного интерьера любого IT-энтузиаста.

Удобство пользования соответствующим аппаратным компонентом ПК, а не только его внешний вид - также важный критерий комфорта владельца компьютера. Клавиатура - это, исторически, первый элемент управления ПК, мышь была изобретена позднее. И потому, клавиши устройства - особенно, в комбинациях с другими - по умолчанию, весьма эффективный и функциональный инструмент в руках пользователя. Есть версия, что технологические особенности "десктопов" и ноутбуков предопределяют некоторую разницу между возможностями клавиатур, с помощью которых осуществляется управление соответствующими типами устройств.
Имеет ли значение тип клавиатуры компьютера с точки зрения функционального назначения клавиш? Есть ли разница между политиками стандартизации в этом аспекте, проводимой разными брендами-производителями ноутбуков? Какие комбинации клавиш мы можем выделить как наиболее полезные?
Клавиши на ноутбуке и "десктопе": сравнение
Принципиальной разницы между тем, как структурирована клавиатура ноутбука и "десктопа", как правило, не наблюдается. Это и понятно - производители компьютеров стараются выпускать соответствующие элементы управления, придерживаясь стандартов с тем, чтобы люди охотнее покупали технику, не опасаясь, что им придется адаптировать свои навыки к новому расположению клавиш. Стоит, однако, отметить, что этот тезис справедлив, если в рассмотрение берется компьютер в самой популярной на сегодня архитектуре - IBM PC. Есть и другие стандарты аппаратно-программной компоновки ПК - такие как, например, Macintosh.
Стандартизация функций
Поэтому, не важно, при условии, что речь идет об одной и той же платформе, что у нас в распоряжении - кнопки в "десктопном" варианте или клавиатура ноутбука - назначение клавиш будет практически одинаковым во всех случаях. Однако, нюансы все же есть. Во многом они обусловлены, прежде всего, разницей в габаритах "десктопа" и ноутбука. В распоряжении пользователя обычного ПК, как правило - целый стол. На нем можно разместить очень большую клавиатуру. В самых смелых дизайнерских форматах. Другое дело - клавиатура ноутбука. Назначение клавиш на ней, хоть и практически то же, что и на "десктопе" - располагать кнопки приходится предельно компактно. В результате, фирма-производитель ноутбука может решиться на то, чтобы в принципе убрать какие-то группы клавиш.
Отличается ли обозначение клавиш на клавиатуре ноутбука в зависимости от конкретного бренда? По большей части, нет. И это также во многом обусловлено маркетинговым фактором: бренд-производитель желает, чтобы пользователь, условно говоря, привыкший к тому, что в его распоряжении - клавиатура ноутбука "Леново", мог без проблем адаптироваться к аналогичному аппаратному компоненту от ASUS, и наоборот. Различия, если они и есть, то они, как правило, заключаются в дизайне кнопок, их высоте, форме, цвете, материале изготовления. Клавиатура для ноутбука Acer, таким образом, практически идентична аналогам от ASUS, HP, Dell и других брендов, исходя из назначения кнопок.
Тем не менее, полезно будет знать ключевые особенности распределения функций, привязанных к конкретным клавишам. Неважно - речь идет о кнопках, адаптированных для "десктопа", или же изучается клавиатура ноутбука. Назначение клавиш функциональных групп, особенно в сочетании с другими - весьма интересная область изучения возможностей компьютера. Так что начнем с исследования соответствующих типов кнопок.
Видео по теме
Функциональные клавиши
Функциональные клавиши на клавиатуре ноутбука присутствуют практически всегда - если речь вести о технике, выпущенной известными брендами-производителями - Acer, Lenovo, ASUS. Рассмотрим то, за что отвечает каждая. Всего функциональных клавиш 12. Располагаются они выше всех остальных. Изучим то, за что они отвечают.
Клавиша F1 практически всегда запрограммирована на вызов справки - в операционной системе или в какой-то отдельной программе. Эта функция, можно сказать, неизменна для всех моделей ПК - используется клавиатура для ноутбука HP, Lenovo, или же, ASUS - без разницы. В некоторых случаях, если встроенный файл справки не предусмотрен программой, нажатие F1 может дать команду компьютеру на загрузку интернет-страницы производителя ПО с необходимой информацией.

Традиционное назначение F2 - клавиши клавиатуры ноутбука или "десктопа" в том, чтобы переименовать выделенный файл или папку.
Кнопка F3 в большинстве случаев отвечает за вызов поисковой системы Windows - загрузку ее общего интерфейса, используя который можно искать файлы по всему компьютеру, или локального - в отдельном окне. Если открыта папка - то поиск будет вестись по расположенным в ней объектам, если активно окно браузера или, скажем, Word, то по тексту на странице.
Клавиша F4, главным образом, адаптирована к использованию сторонних файловых оболочек - таких как, например, Total Commander. Полезность ее в Windows оценивается многими экспертами как не столь очевидная. Но с этим мнением можно поспорить: нажав F4, скажем, в браузере, можно открыть адресную строку - это быстрее, чем аналогичное действие с помощью мыши.
Клавиша F5 предназначена для быстрого обновления содержимого окна приложения, Рабочего Стола или проводника Windows. При этом в сторонних файловых оболочках ее задействование, как правило, совсем другое. Например, в Total Commander при помощи этой клавиши клавиатуры ноутбука или "десктопа" осуществляется перемещение файлов и папок.
Клавиша F6 имеет приблизительно то же функциональное назначение, что и F4. Правда, в этом случае, как правило, не активизируется список с историей сайтов в адресной строке браузера.
Некоторые кнопки на клавиатуре ноутбука и "десктопа" - F7, F8, F9, а также F12 не имеют строгой функциональной привязки. В зависимости от конкретной программы, или же, модели устройства, они могут быть запрограммированы на разные команды. Это как раз тот случай, когда мы можем пронаблюдать несхожесть технологий, применяемых брендами-производителями техники или программ.
В свою очередь, значение клавиш клавиатуры ноутбука или "десктопа" F10 и F11 в достаточной мере стандартизировано - если речь идет об использовании их в системе Windows. Кнопка F10 отвечает за открытие меню приложения. F11, как правило, запрограммирована на то, чтобы переключать окошки из обычного режима в полноэкранный и наоборот.
Функции клавиш клавиатуры ноутбука имеют отличительную специфику: как правило, в них запрограммированы действия, подразумевающие их сочетание со специфической кнопкой Fn, которая на клавиатурах "десктопов" в большинстве случаев отсутствует. Сейчас мы рассмотрим особенности работы с ними.
Клавиша Fn
Клавиша Fn на ноутбуке, как правило, выделяется отдельным цветом - например, белым, или синим - так, чтобы пользователь без труда мог обнаружить ее на клавиатуре. Таких клавиш на устройстве обычно одна или две. Нажатие Fn в чистом виде, как правило, не подразумевает выполнения какой-либо функции. Но ее сочетание с функциональными клавишами запрограммировано на большое количество полезных действий. Конкретное их содержание зависит от марки ноутбука. Клавиатура для ноутбука ASUS, таким образом, может отличаться в аспекте задействования клавиши Fn от аналогичного аппаратного элемента в устройствах Lenovo или Acer. Однако эксперты выделяют несколько общих для всех компьютеров закономерностей в отношении использования возможностей Fn. Рассмотрим их.
В сочетании с кнопкой F1 клавиша Fn может, например, давать компьютеру команду на выключение (отключение питания). Это экономит время, если сравнивать данную операцию с аналогичной процедурой, проводимой при помощи мыши.
В сочетании с кнопкой F2 клавиша Fn в ряде случаев позволяет вызвать окно настроек, связанных с энергосбережением. Данная опция может пригодиться, если, например, обнаружилось, что у ноутбука заканчивается заряд аккумулятора, и его срочно необходимо перевести в другой, более экономный режим работы.

Клавиша Fn на ноутбуке в сочетании с кнопкой F3 может отвечать за включение и выключение беспроводных интерфейсов - например, Bluetooth или Wi-Fi. Это удобно, если, например, на корпусе компьютера нет аппаратных переключателей, с помощью которых можно выполнять аналогичные действия.
В сочетании с кнопкой F4 клавиша Fn, как правило, запрограммирована на передачу компьютеру команды перейти в спящий режим (без выключения). В некоторых марках ноутбуков это же сочетание отвечает также и за "пробуждение" компьютера.
Используя сочетание Fn и F5 на большинстве моделей техники можно активизировать или же деактивировать вывод видеосигнала на внешний дисплей, подключаемый через проводной интерфейс к видеокарте. При этом на многих ноутбуках это единственный способ осуществить данного рода действие аппаратным методом - альтернативой может быть достаточно долгая процедура вывода видеосигнала программными настройками.
Отключить монитор, как правило, позволяет сочетание Fn и F6 или F7. Данное назначение клавиш полезно, если, например, пользователь решил на некоторое время отойти от компьютера - в этом случае можно сэкономить электричество, отключив дисплей.
Достаточно полезное сочетание - Fn и F8. Оно позволяет включать или отключать звук на компьютере (при этом, текущий уровень звука не обнуляется - после нажатия данного сочетания вновь, настройки восстанавливаются). Данное назначение клавиш полезно, если, например, человеку кто-то позвонил на телефон, нужно срочно ответить, а на ПК играет громкая музыка.
На многих ноутбуках предусмотрено временное отключение Touch Pad - встроенного устройства сенсорного типа, выполняющего аналогичные мыши функции. Это действие можно осуществить, нажав сочетание Fn и F9.
Если задействовать комбинацию Fn и F10 можно поменять раскладку клавиатуры. Это полезно, если, например, более привычные клавиши по каким-то причинам не работают.
Если на ноутбуке есть цифровая клавиатура (обычно располагается справа), то активизировать, или же деактивировать ее можно, задействовав сочетание Fn и F11.
Комбинация Fn и F12 может быть запрограммирована под достаточно широкий спектр действий, в зависимости от конкретной модели компьютера. Клавиатура для ноутбука HP может предусматривать одно, аналогичный аппаратный компонент от Acer - другое. В некоторых случаях данное сочетание подразумевает некоторое программное действие - например, активизацию функции перемещения экрана, работающую, в частности, в программе Excel.
Также отметим, что клавиша Fn может быть запрограммирована на какую-либо функцию в сочетании не только с кнопками с индексом F, но также и в комбинации с обычными, что расположены ниже на клавиатуре. Опять же, все зависит от модели устройства. Клавиатура для ноутбука ASUS может иметь свои правила, для Lenovo они могут быть совершенно иными. Например, в каких-то моделях устройств сочетание Fn и клавиши, на которой отображена цифра 1 (и восклицательный знак), может регулировать уровень яркости дисплея. Комбинация Fn и кнопки, на которой нарисована цифра 2 (значок @), может, в свою очередь, управлять громкостью звука.
Итак мы изучили, какими особенностями характеризуется клавиатура ноутбука, назначение клавиш функционального типа. Перейдем теперь к изучению интереснейшей категории кнопок. Они называются "горячими клавишами". В чем их особенности?
"Горячие" клавиши
Практически на всех клавиатурах, предназначенных для ПК в архитектуре IBM и работающих под управлением Windows, а значит, и в ноутбуках тоже, присутствуют так называемые "горячие клавиши". Они предназначены для быстрой активизации некоторой аппаратной или программной функции ОС, вызов которых посредством действий мышью, как правило, дольше и сложнее. Рассмотрим спектр наиболее популярных возможностей, которые дают "горячие клавиши" в ОС Windows 7 - одной из самых популярных операционных систем сегодня. Отметим, что те сочетания кнопок, которые мы приведем ниже, работают, если у нас в распоряжении любое устройство для ввода данных - "десктопный" вариант, или же, клавиатура ноутбука ASUS. Назначение клавиш "горячего типа", в целом, на всех девайсах одинаковое. При условии, конечно, что на них установлена Windows.
Горячие клавиши с нажатием ALT
Одна из базовых кнопок клавиатуры, задействуемых при активизации различных функций в "горячем" режиме - ALT. Какие возможности открывает ее нажатие в комбинации с другими клавишами? В числе самых примечательных функций - активизация, или же, дезактивация панели файлов: для этого нужно задействовать сочетание ALT и P.

Комбинация ALT и TAB позволяет быстро переходить между окнами активных приложений, запущенных в Windows. Клавиша ALT в сочетании с кнопкой UP позволяет подниматься выше в структуре открытых окон с папками. Комбинация ALT и F4 закрывает окно активного приложения, или же, осуществляется выход из программы или компьютерной игры. Сочетание ALT и пробела позволяет открыть контекстное меню работающего окна.
Горячие клавиши с нажатием CTRL
Другая группа полезных комбинаций "возглавляется" клавишей CTRL. Рассмотрим примеры популярных сочетаний. Комбинация CTRL и A позволяет выделить все файлы и папки в окне, или же весь текст и иные объекты, расположенные на странице документа или, например, в браузере. Комбинация CTRL и С - удобный и известный многим пользователям инструмент копирования текста и других объектов. Если вторую букву заменить на V, то можно осуществить вставку выбранного. При задействовании X вместо C - объект "вырезается", а после того, как нажать V - перемещается в указанное пользователем место.

Комбинация CTRL и N позволяет создать новый файл или документ в соответствующей программе-редакторе, если заменить N на O - то открыть объект. Сочетание CTRL и P отправляет текстовые или иные данные с экрана на печать в принтер. Комбинация CTRL и Z позволяет отменить последнее из совершенных пользователем действий. Сочетание CTRL и F4 немногим похоже на нажатие ALT и F4 - закрывается активное окно с документом, в то время как во втором случае осуществляется выход из запущенной программы полностью. Нажав CTRL и ESC можно открыть меню "Пуск". Задействовав комбинацию из трех клавиш - CTRL, SHIFT и N можно создать новую папку. Диспетчер задач можно вызвать, нажав сочетание CTRL и TAB.
Горячие клавиши и кнопка WIN
В большинстве случаев кнопки на клавиатуре ноутбука или "десктопа" содержат клавишу WIN. Выглядит эта кнопка как фирменный флажок компании Microsoft. Она, в своем роде, адаптирована под операционную систему Windows. К слову, внедрена в структуру клавиатур она была относительно недавно (если сопоставлять с эволюцией развития соответствующего аппаратного компонента ПК) - в 1995 году, после выхода на рынок ОС Windows 95. В других ОС она, как правило, не функциональна. Хотя, это не всегда так - во многих современных операционных системах на открытом коде функции на базе кнопки WIN реализованы вполне полноценно. Все-таки тренд, отражающий стандартизацию технологий, характерен не только для аппаратной области, но также и для ПО. Рассмотрим, какие возможности открывает задействование клавиши WIN в сочетании с другими кнопками.

Если нажать комбинацию WIN и UP, то можно развернуть активное окно приложения на весь экран. В свою очередь, если заменить в этом сочетании UP на DOWN - окошко свернется, или восстановится его исходный размер. При нажатии WIN и стрелки "влево" активное окно перемещается в левую часть экрана. Если задействовать кнопку "вправо", то в аналогичном направлении сместится также и окошко. Сочетание WIN и HOME позволяет одновременно свернуть, или же, развернуть все окна, кроме того, что действует как активное. С помощью комбинации WIN и E можно открыть программу-проводник Windows. Увеличить или уменьшить изображение на экране можно, задействовав сочетание WIN и кнопок "+" или "-". Комбинация WIN и F запускает систему поиска файлов.
Стандартизация "софта"
Отметим важнейший нюанс - все вышеописанные закономерности в аспекте сочетания клавиш в полной мере функциональны при работе в ОС Windows. Если у пользователя в распоряжении другая операционная система - например, Linux или Google OS, то возможны расхождения в аспекте привязки комбинаций кнопок к тем или иным функциям. В то же время, как отмечают многие IT-эксперты, универсализация технологий наблюдается не только на аппаратном уровне - в отношении назначения клавиш (об этом мы сказали в начале статьи), но и в программном направлении. То есть, если говорить о новейших версиях ОС, отличных от Windows, то во многих из них алгоритмы реализации "горячих" функций или задействования, скажем, клавиши WIN, схожи с теми (а то и вовсе идентичны), что присутствуют в самой популярной в мире операционной системе.
Отметим также, что исторически Windows - не первая операционная система, под которую клавиши, которые мы сегодня изучили, были адаптированы. К моменту выхода этой ОС на рынок клавиатуры с расположением функциональных и иных кнопок - идентично тому, как мы их видим сейчас, или очень похожим образом - существовали уже не одно десятилетие. Так что, более справедливо говорить о том, что функциональное назначение многих клавиш продиктовано не только лидерством Windows, но также и историческими предпосылками.
Выводы
Изучив особенности конструкции клавиатур для "десктопов" и ноутбуков, мы можем сделать ряд выводов.

Во-первых, есть группы клавиш, обладающие в достаточной мере строгой привязкой к каким-то конкретным функциям - и таких большинство. Есть, в свою очередь, кнопки, которые позволяют передавать компьютеру команды, в зависимости от контекста конкретного приложения.
Во-вторых, мы вправе отметить довольно большое разнообразие сочетаний различных клавиш. Во многих случаях, их можно использовать как действенную альтернативу работе с мышью, и, как следствие, использовать ПК более эффектино.
В-третьих, мы вправе отметить высокий уровень стандартизации не только в аспекте расположения и назначения клавиш, но также и на уровне интерпретации их различных сочетаний программными элементами ПК - операционной системой, приложениями для просмотра и редактирования файлов, браузерами.
Источник: fb.ruQuery failed: connection to localhost:9312 failed (errno=111, msg=Connection refused).
monateka.com
- Описание html

- После чистки компьютер стал тормозить

- Vba access sql запросы

- Ip адреса свободные

- Что делать если не работает сенсорная мышка на ноутбуке

- Каталог ftp

- Как записывается информация на диск
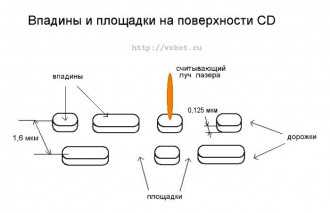
- Почему гугл хром не загружает страницы

- Iso модель

- Визитки в какой программе делать
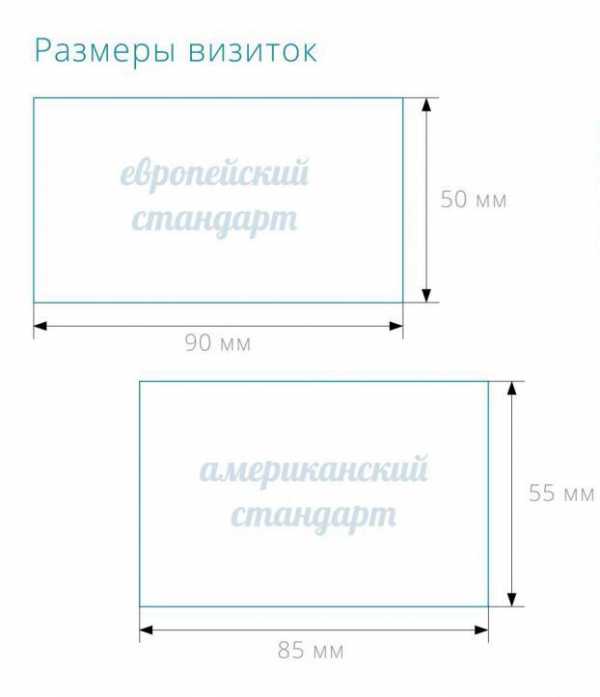
- Темы для линукс минт 18