Легкий способ править контекстное меню. Контекстне меню
Легкий способ править контекстное меню.
Правая кнопка мыши открывает контекстное меню, в котором можно найти множество полезных и облегчающих жизнь функций. Но их там не так много и хотелось бы на много больше, причем чтобы там было только нужное! В сегодняшней статье рассмотрим самый простой способ добавлять нужное и удалять лишнее из контекстного меню.
Майкрософт не реализовал в Windows возможности править меню правой кнопки мыши, по крайней мере в графическом и простом для обычного пользователя виде. Но все же это возможно! Ранее мы рассматривали как просто с помощью реестра добавлять нужное и удалять ненужное из контекстного меню. Но если вы не хотите использовать реестр для этих целей - есть способ проще, использовать утилиту которая делает тоже самое но в графическом виде. То есть запустив утилиту вы сможете просто поставить галочку на нужное и добавить его в контекстное меню, или удалить лишнее!
Easy Context Menu для редактирования контекстного меню.
Данная утилита имеет простой интерфейс, позволяющий легко добавлять нужное и удалять ненужное из контекстного меню. Причем ее не нужно устанавливать и она бесплатная! Просто скачиваете папку => распаковываете ее => запускаете приложение => удаляете или добавляете нужное в контекстном меню. А теперь подробнее:
1.Скачиваете утилиту Easy Context Menu. На странице описана инструкция к установке и работе с утилитой, а в самом низу нажав на Download -вы загрузите ее.
2.Распаковываем скачанный архив в любое место, где папка не будет вам мешать.

3. Запускаем EcMenu если у вас 32х разрядная Windows, а если у вас 64х разрядная система запустите EcMenu_x64.
4. Программа откроется на английском языке, зайдите в меню Options => Languages => выберите нужный язык из списка.

Добавление инструментов, программ, опций и файлов в контекстное меню.
Здесь всё просто, перед вами большое количество различных инструментов и программ, которые вы можете быстро добавить в контекстное меню. Просто поставьте галочки на нужное и нажмите "Применить изменения"

Через несколько секунд выбраное появится в меню правой кнопки мыши.

Список инструментов обширен и скорее всего вы найдете нужное для добавление в контекстное меню. Если в списке нет того, что вы хотите добавить - нажмите на редактор списка команд.
Здесь вы можете почистить список предлагаемых инструментов в главном меню - убрав галочки с них и нажав "Сохранить". Также можно становиться на ненужное и нажимать "Удалить". Чтобы добавить любую программу, инструмент, или файл в контекстное меню - выберите с левой стороны меню куда вы собираетесь добавлять => нажмите "Добавить команду"
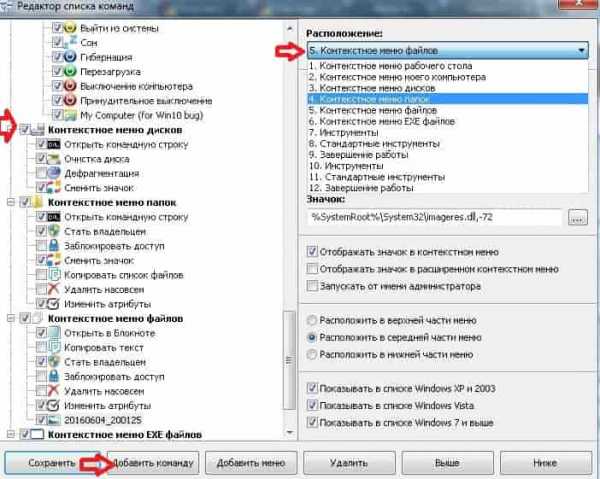
Справа внизу выберите "Программы (*.*)" и теперь найдите то, что хотите добавить. Добавлять можно всё: любые файлы, программы, в общем выберите нужное и нажмите "Открыть".
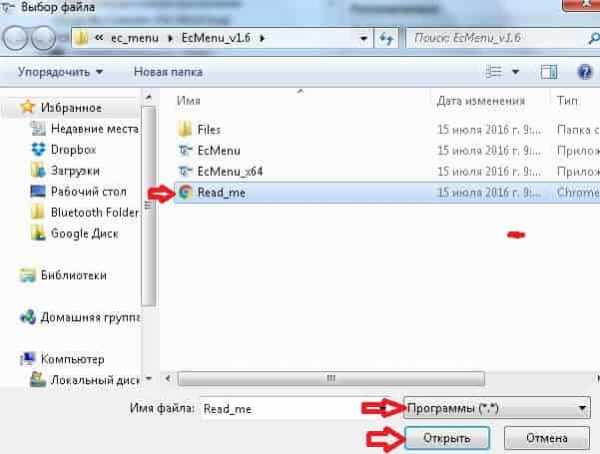
В этом меню можете поменять ему название и расположение (также если этому инструменту нужны админ права -поставьте галочку в поле "Запускать от имени администратора"), после чего нажмите "Сохранить" => закройте это окошко.

Найдите то, что добавили в списке => поставьте галочку и нажмите "Применить изменения".

Таким способом вы можете править контекстное меню как захотите, создавая различные меню в нём и добавляя всё, что захотите.

Чистка контекстного меню.
Если вы хотите удалить всё добавленное этим приложением - нажмите на "Удалить все команды"
Если вам хочется почистить контекстное меню - нажмите на "Чистка контекстного меню"
В этом окне вы можете удалить или временно отключить ненужное из меню правой кнопки мыши. Снимите галочку с ненужного или выберите любой инструмент, после чего с левой стороны нажмите "отключить" или "удалить".
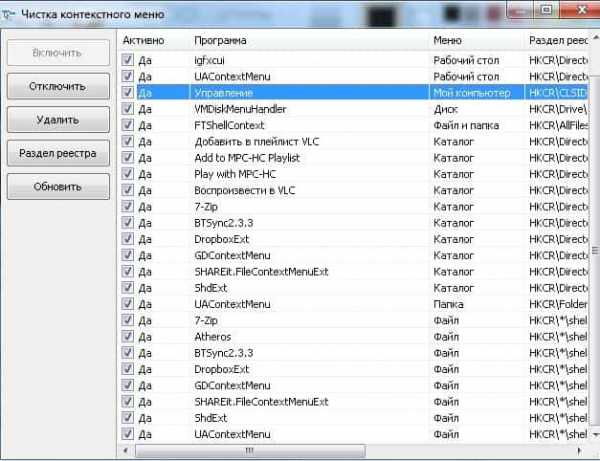
Инструмент Easy Context Menu легок в использовании, русифицирован, бесплатный и дает множество возможностей для правки контекстного меню. На сегодня всё, если есть дополнения - пишите комментарии! Удачи Вам 🙂
Как вызвать контекстное меню в Windows и что это такое
Для того чтобы компьютер понимал пользователя, а пользователь мог объяснить компьютеру что он от него хочет, существуют такие элементы, как меню (их несколько видов) и графический интерфейс. Эту публикацию мы посвятим одной из относящихся к этой теме категорий — как вызвать контекстное меню в Windows и что это такое.

Меню является элементом графического интерфейса Windows
Когда люди разговаривают друг с другом — они не задумываются о том, что язык общения является одним из видов интерфейса. В принципе, и пользователь, отдавая команды из набора доступного списка, получая запросы от ОС, открывая окна, пользуясь полосами прокрутки, использует графический интерфейс, не задумываясь о том, что это такое.
Графический интерфейс
Понятие интерфейса достаточно широко. Если же говорить о Контекстном Меню (Context Menu, англ.), как о составляющей графического интерфейса, то представлять себе его следует, как элемент диалога с операционной системой (компьютером).
Вызываем
Context Menu — это список (перечень, набор) команд, доступных пользователю относительного какого-то объекта. Теперь рассмотрим, как открывается контекстное меню. Перед тем как открыть контекстное меню нужно разместить курсор (мышку) на каком-то объекте (активируя его). А вызывать после этого можно по-разному:
- Правой мышкой;
- Комбинацией «шифт» и «F10»;
- Также контекстное меню вызывается нажатием специальной кнопки — она расположена между «ALT» и «CTRL».
Набор его команд может быть различным и зависит от того над каким объектом было вызвано (в какой из областей экрана):

Наполнение
Context Menu иногда ещё называют меню «проводника» или «действий». Внешний облик его реально не зависит от объекта вызова, чего не скажешь о различном наполнении его командами.
Сравните Context Menu, вызванное на рабочем столе:
с Context Menu, вызванном над папкой:
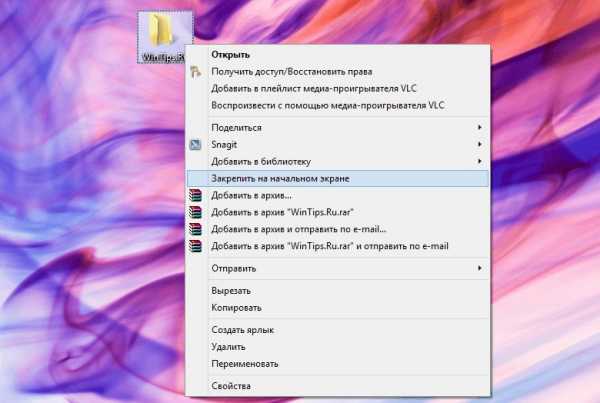
Чувствуете разницу?
Вывод — этот набор возможных действий зависит от того, к какому типу объекта в конкретном случае применяется (файл, ярлык, папка, рабочий стол и пр.).
Обратите внимание на первый рисунок — если в правом конце строки списка виден треугольник-стрелка, то это означает существование подменю в ней (в этом случае каталог подменю — открывшийся).
Добавляем Shift
Если, вызывая Context Menu правой мышкой, добавить к этому нажатие кнопки «Shift», то увидим увеличившийся от одной до нескольких строк список (справа). Это иногда придаёт дополнительное удобство:

Находим местоположение
Поскольку для файлов и каталогов Context Menu имеет разный набор команд, то и размещение его (и его настроек) в Виндовс-Реестре различно.
Для каталогов место его здесь:
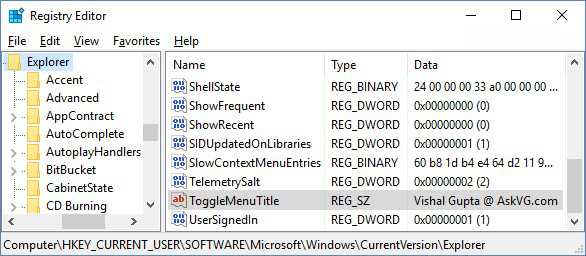
Для файлов — уже в другой ветке реестра: в папках «shell» и «shellex\ContextMenuHandlers»:

Настраиваем
При добавлении на компьютер новых приложений список обновляется новыми пунктами, расширяется. Для некоторых пользователей работа с окном приобретает оттенок мучений. Посмотрите:
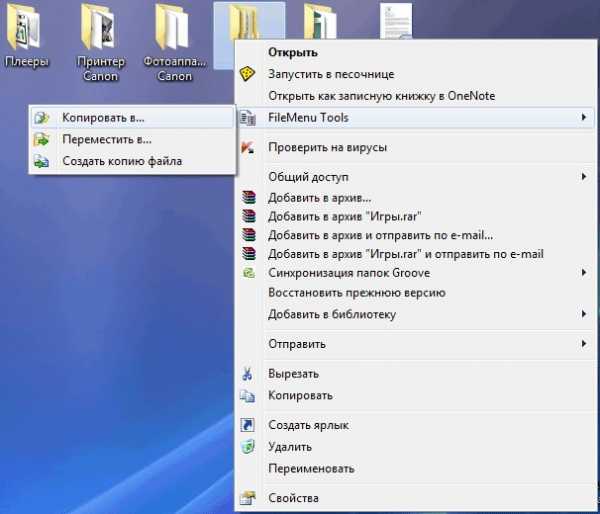
Кроме того, кому-то захочется подстроить перечень команд правой кнопки под свои вкусы и установленные программы. Такую реформацию проводят либо вручную, работая с Реестром, либо с помощью сторонних приложений. Этой теме будет посвящена отдельная наша публикация.
Из этой же публикации вы теперь знаете, как вызвать контекстное меню, что это такое, познакомились с видами, наполнением, узнали местонахождение.
Читайте далее — как можно с ним работать (модифицировать). Оставляйте свои комментарии, делитесь с друзьями полученной информацией.
nastroyvse.ru
Контекстне меню по Русский, перевод, Украинский-Русский Словарь
uk У & kig; є контекстні меню для об’ єктів. Щоб побачити контекстне меню об’ єкта, спробуйте клацнути правою кнопкою миші. У цьому меню існує багато пунктів для побудови інших об’ єктів, встановлення кольорів, приховування об’ єктів, пересування і вилучення об’ єктів. Деякі з об’ єктів мають окремі, визначені лише для них дії (наприклад, ви можете вказати, що точки слід з’ єднати лінією, якщо вони не були до цього нею з’ єднані, тощо). Наслідок цих дій має бути зрозумілим з їх назв
uk Налаштувати області показу можна за допомогою контекстного меню, що викликається наведенням вказівника миші на область показу з наступним клацанням правою кнопкою миші. У контекстному меню ви можете обрати один з пунктів: змінити властивості цієї області показу, вилучити її з робочого аркуша, змінити тип і величину інтервалу оновлення, призупинити або поновити оновлення
KDE40.1ru Экраны могут быть настроены щелчком на нём правой кнопки мыши. В контекстном меню вы можете выбрать хотите ли изменить свойства этого экрана, удалить его с рабочей области, изменить его тип и значения интервала обновления либо приостановить или перезапустить это обновлениеuk Для більшості з цих регуляторів передбачено контекстне меню, доступ до якого можна отримати наведенням вказівника миші на регулятор або піктограму пристрою з наступним клацанням лівою кнопкою миші. У контекстному меню може бути декілька пунктів, але показано буде лише доступні
uk Нічого: як ви і здогадались, нічого не трапиться; Меню списку вікон: з' являтиметься меню, що показує всі вікна зі всіх віртуальних стільниць. Ви можете клацнути на назві стільниці, щоб перейти на цей стіл, або на назві вікна, щоб передати фокус тому вікну, перемикаючи стільниці при потребі, та відновлюючи сховані вікна. Сховані або мінімізовані вікна представлені їх іменем у дужках; Меню стільниці: з' являтиметься контекстне меню стільниці. Серед інших речей це меню має опції для параметри дисплею, замикання екрана та виходу з KDE; Меню програм: з' являтиметься " K "-меню. Це може бути корисно для швидкого доступу до програм, якщо ви хочете, щоб панель (також відома як " Kicker ") була схована
KDE40.1ru Ничего не происходит: как вы уже угадали, ничего не будет происходить! Меню списка окон: появится меню списка всех окон на всех рабочих столах. Вы можете щёлкнуть по названию стола, чтобы переключиться на нужный стол, или на название окна, чтобы найти и выбрать это окно. Это удобно при переключении рабочих столов или при восстановлении свёрнутого окна. Скрытые или свёрнутые окна показываются в меню с именами в скобках. Меню рабочего стола: появится контекстное меню этого стола. Среди всего прочего, это меню содержит опции настройки экрана, блокировку экрана и выход из KDE. Меню приложений: появится основное меню " K ". Оно может быть использовано для быстрого доступа к программам, если вы предпочитаете, чтобы панель (которая также известна как " Kicker ") была скрыта из видуuk Нічого Меню списку вікон: з' являтиметься меню, що показує всі вікна зі всіх віртуальних стільниць. Ви можете клацнути на назві стільниці, щоб перейти на цей стіл, або на назві вікна, щоб передати фокус тому вікну, перемикаючи стільниці при потребі, та відновлюючи сховані вікна. Сховані або мінімізовані вікна представлені їх назвами у дужках; Меню стільниці: з' являтиметься контекстне меню стільниці. Серед інших речей, у цьому меню розташовано параметри для дисплея, замикання екрана та виходу з KDE; Меню програм: з' являтиметься « K-меню ». Це може бути корисно для швидкого доступу до програм, якщо ви хочете, щоб панель було сховано
KDE40.1ru Ничего не происходит Меню списка окон: как вы уже угадали, ничего не будет происходить! Меню списка окон: появится меню списка всех окон на всех рабочих столах. Вы можете щёлкнуть по названию стола, чтобы переключиться на нужный стол, или на название окна, чтобы найти и выбрать это окно. Это удобно при переключении рабочих столов или при восстановлении свёрнутого окна. Скрытые или свёрнутые окна показываются в меню с именами в скобках. Меню рабочего стола: появится контекстное меню этого стола. Среди всего прочего, это меню содержит опции настройки экрана, блокировку экрана и выход из KDE. Меню приложений: появится основное меню " K ". Оно может быть использовано для быстрого доступа к программам, если вы предпочитаете, чтобы панель была скрыта из видуuk Ви можете вказати, що трапиться при клацанні середньою кнопкою вказівного пристрою на стільниці: Нічого: як ви і здогадались, нічого не трапиться; Меню списку вікон: з' являтиметься меню, що показує всі вікна зі всіх віртуальних стільниць. Ви можете клацнути на назві стільниці, щоб перейти на цю стільницю, або на назві вікна, щоб передати фокус цьому вікну, перемикаючи стільниці за потреби, та відновлюючи сховані вікна. Сховані або мінімізовані вікна представлено назвами у дужках; Меню стільниці: з' являтиметься контекстне меню стільниці. Серед інших речей, у цьому меню розташовано параметри для дисплея, замикання екрана і виходу з KDE; Меню програм: з' являтиметься « K-меню ». Це корисно для отримання швидкого доступу до програм, якщо ви хочете, щоб панель було сховано
KDE40.1ru Здесь вы можете указать, что происходит, когда вы нажимаете средней кнопкой мыши на рабочем столе: Ничего не происходит: как вы уже угадали, ничего не будет происходить! Меню списка окон: появится меню списка всех окон на всех рабочих столах. Вы можете щёлкнуть по названию стола, чтобы переключиться на нужный стол, или на название окна, чтобы найти и выбрать это окно. Это удобно при переключении рабочих столов или при восстановлении свёрнутого окна. Скрытые или свёрнутые окна показываются в меню с именами в скобках. Меню рабочего стола: появится контекстное меню этого стола. Среди всего прочего, это меню содержит опции настройки экрана, блокировку экрана и выход из KDE. Меню приложений: появится основное меню " K ". Оно может быть использовано для быстрого доступа к программам, если вы предпочитаете, чтобы панель (которая также известна как " Kicker ") была скрыта из видуuk У & konqueror; скористайтеся пунктом меню Параметри Налаштувати & konqueror;.... У вікні, що відкриється, виберіть пункт Поведінка навігатора. Під заголовком Закладки, залиште позначку поряд з написом Показувати тільки позначені закладки у пеналі закладок. Тепер для всіх закладок у контекстному меню, що викликається клацанням правою кнопкою миші у вікні Редактора закладок, з’ явиться параметр Показувати у пеналі, такий самий параметр має з’ явитися і у меню Правка редактора. Теки також можна показувати на панелі закладок у подібний же спосіб
KDE40.1ru В & konqueror; выберите Настройка Настроить Konqueror.... После этого выберите в списке Поведение Веб. В группе Закладки включите опцию Показывать только помеченные закладки на панели закладок. После этого в Редакторе закладок при щелчке правой кнопкой мыши на любой закладке будет доступна опция Показать на панели. Она же будет доступна в пункте Изменить для выбранного элемента. Папки можно поместить на панель закладок точно таким же образомuk Щоб змінити поведінку кишені/буфера, виберіть у контекстному меню & klipper; пункт Налаштувати Klipper..., а потім у діалоговому вікні, що з’ явиться виберіть вкладку Загальне. Вибір пункту Відокремити кишеню та вибір зробить функціонування буферів вибору і кишені цілком незалежним, як це вже було описано вище. Якщо обрано цей пункт, параметр Ігнорувати вибір заборонить & klipper; включати вміст вибору до журналу кишені і виконувати дії з вмістом вибору. Вибір пункту Синхронізувати вміст кишені та вибір спричинить до того, що вміст буферів кишені і вибору завжди буде тотожнім: текст вибору можна буде вставити за допомогою або середньої кнопки миші, або за допомогою комбінації клавіш Ctrl; V, так само, як і текст з буфера кишені
KDE40.1ru Чтобы изменить поведение выделения/буфера обмена, выберите Настроить Klipper... в контекстном меню & klipper;, и в появившемся диалоге выберите вкладку Общие. Установка параметра Разделить буфер обмена и выделения делает функции буфера обмена и выделения отдельными буферами, как описано ранее. Установкаэтого параметра и Игнорировать выделение предотвратит включение содержимого выделений в историю буфера обмена и выполнение над ними действий. Установка Синхронизировать содержимое буфера обмена и выделения будет синхронизировать содержимое буфера обмена и выделения. Это означает что выделенный текст может быть вставлен с помощью средней кнопки мыши или комбинацией клавиш Ctrl; V аналогично вставке текста из буфера обменаuk Після того, як архів було відкрито в & ark;, його можна розпакувати. Розпакувати файли із архіву можна або обравши пункт Розпакувати... з меню Дія, або відповідний пункт з контекстного меню, яке можна викликати клацанням правою кнопкою миші, якщо вказівник миші знаходиться на потрібному файлі. Діалогове вікно « Розпакувати » надає вам змогу вказати теку, у яку буде розпаковано файли, а також які саме файли потрібно розпакувати
KDE40.1ru Как только архив был открыт в & ark;, его содержимое может быть извлечено. Для извлечения файлов из архива вы можете выбрать в меню Действие пункт Распаковать... либо щёлкнуть правой кнопкой мыши на файле. В диалоге распаковки можно выбрать, куда поместить извлекаемые файлы. Также вы можете указать, какие именно файлы хотите извлечьuk Куди подівся пункт вилучення з контекстного меню?
KDE40.1ru Куда попадают элементы, удаляемые через контекстное меню (вызываемое щелчком правой кнопкой мыши)?uk Для того, щоб відкрити архів у & ark;, виберіть пункт Відкрити... у меню Файл. Можна відкрити архівний файл простим перетягуванням його з & konqueror;. Файли архівів мають бути пов’ язані з & ark; так, щоб ви могли виділити файл і клацнути правою кнопкою миші на файлі у & konqueror;, а потім обрати з контекстного меню ark; для його відкриття
KDE40.1ru Для открытия архива в & ark; выберите в меню Файл пункт Открыть. Вы можете открыть файл архива, перенеся его из & konqueror;. Файл архива должен быть связан с & ark;, так что вы можете щёлкнуть правой кнопкой мыши на имени файла в & konqueror; и выбрать в контекстном меню Ark, чтобы открыть егоuk & Контекстне меню на позиції курсора миші
KDE40.1ru Открывать & меню на месте указателя мышиuk Щоб змінити піктограми, що відображаються у пунктах K-меню, скористайтеся Редактором меню, доступ до якого можна отримати наведенням вказівника миші на піктограму K-меню з наступним клацанням правою кнопкою миші і вибором пункту Редактор меню з контекстного меню
KDE40.1ru Чтобы изменить пиктограммы пунктов K-меню, используйте Редактор меню Настройка Редактор менюuk Наведіть вказівник миші на панель, клацніть правою кнопкою на порожньому місці і виберіть з контекстного меню пункт Додати аплет до панелі..., а потім оберіть у діалоговому вікні Звіт про погоду
KDE40.1ru Щёлкните & RMB; на пустом месте панели и выберите Добавить Аплет Погодаuk Потім вам слід вибрати місце для текстової мітки. Ви можете або просто обрати випадкове місце на екрані, або з контекстного меню об’ єкта додати до нього мітку
KDE40.1ru Затем вам нужно выбрать расположение новой надписи. Для этого щёлкните на области экрана, где должна находится надпись или выберите в контекстном меню какого-либо объекта действие добавления к нему надписиuk Наведіть вказівник миші на піктограму Домівки і клацніть правою кнопкою, потім оберіть пункт Властивості з контекстного меню. На вкладці Програма ви знайдете щось на зразок kfmclient openProfile filemanagement- тепер просто додайте після цієї команди file:/тека/яка/вам/потрібна, вказавши теку, з якої має починати роботу з файлами & konqueror
KDE40.1ru Щёлкните правой кнопкой мыши на значке " Домой ", выберите Свойства. На вкладке Выполнить вы, вероятно, найдёте что-то наподобие kfmclient openProfile filemanagement. Добавьте file:/какой/угодно/файл, который & konqueror; должен открывать при загрузкеuk Запустити & kmenuedit; можна так: наведіть вказівник миші на кнопку & kmenu; на панелі і клацніть правою кнопкою миші, у контекстному меню, що відкриється, оберіть пункт Редактор меню, або виберіть пункт Редактор меню з підменю Параметри у & kmenu
KDE40.1ru & kmenuedit; можно запустить щелчком правой кнопкой мыши по кнопке K или выбрав пункт Редактор меню из подменю Настройка & mdash; Другие Главного менюuk Після того, як Ви відкриєте архів, Ви маєте змогу виконувати різні операції над файлами, що містяться у ньому. Щоб виконати над файлом деяку операцію, необхідно клацнути по ньому правою кнопкою миші та у контекстному меню вибрати потрібну операцію. Таке ж саме меню знаходиться у пункті Дія головного меню. Перелічимо дії, що можна виконувати над файлами у архіві
KDE40.1ru Как только архив открыт, вы можете выполнять различные операции с файлами в нём. Щёлкая правой кнопкой мыши на имени файла в архиве, либо выбирая файл и используя меню Действие, вы можете выбрать необходимое действие над этим файломuk Ви можете розпочати роботу & kappname; з режиму перегляду за допомогою контекстного меню, схожого на меню « Відкрити за допомогою » у інших програмах, або запуском програми з командного рядка з назвою файла зображення у вигляді параметра
KDE40.1ru Вы можете запустить режим Просмотра напрямую, с помощью запуска & kappname; с аргументом имени файла в командной строкеuk Існує декілька способів додавання програми на панель, серед них найпростішим є такий: навести вказівник миші на панель, клацнути правою кнопкою, у контекстному меню, що з’ явиться, вибрати пункт Меню панелі Додати до панелі Кнопку програми, а потім обрати програму, на яку ви бажаєте додати посилання
KDE40.1ru Есть много способов это сделать, и самый простой-использовать правую кнопку мыши: Меню панели Добавить Приложение и затем выбрать нужное приложениеuk Увімкніть продовження сеансу & kde; у Центрі керування. Якщо увімкнено продовження сеансу, всі теми, які було запущено на час виходу зі стільниці, автоматично буде запущено під час її наступного запуску. Для деяких тем вам також слід викликати контекстне меню за допомогою правої кнопки миші і перезавантажити тему хоча б один раз після її запуску так, щоб файл налаштування було записано до вашої домашньої теки
KDE40.1ru Включите поддержку сеансов в & kcontrolcenter;. Когда поддержка сессий включена, любая тема, которая будет запущена при завершении сеанса будет автоматически загружена при запуске. Для некоторых тем вам также нужно будет щелкнуть & RMB; и перезагрузить тему хотя-бы один раз после запуска, чтобы настройки записались в ваш домашний каталогuk Наведіть вказівник миші на позначку файла, який ви бажаєте зашифрувати, і клацніть правою кнопкою. Виберіть з контекстного меню пункт Дії Зашифрувати файл. Програма відкриє діалогове вікно вибору відкритого ключа. Оберіть ключ отримувача і натисніть кнопку Зашифрувати. Зашифрований файл буде збережено з суфіксом. asc або. gpg, залежно від того, чи обрали ви ASCII-шифрування, чи ні
KDE40.1ru Щелкните правой кнопкой на файле, который хотите зашифровать. Выберите в контекстном меню Действия Зашифровать файл. Откроется диалог выбора ключа. Выберите ключ получателя и нажмите Зашифровать. Зашифрованный файл будет сохранён с расширением. asc либо. gpg в зависимости от того, используется ли шифрование ASCII, или нетuk Контекстне меню контакту
KDE40.1ru Контекстное меню контактаuk Параметри « Менеджер файлів » визначає команду, яку буде виконано за умови вибору пункту контекстного меню Відкрити у менеджері файлів
KDE40.1ru Настройка менеджера файлов, указывает какая команда выполняется при выборе пункта контекстного меню Открыть менеджер файловru.glosbe.com
как вызвать контекстное меню
Из этой информационной статьи вы узнаете о том, как вызвать контекстное меню для любого файла, папки, ярлыка и т.п используя для этого несколько различных способов.
Контекстное меню, это перечень доступных команд которые зависят от выбранного в данный момент объекта. Папки, файлы, рабочий стол или всевозможные программы, с которыми каждый из пользователей работает ежедневно, почти все они обладают контекстным меню имеющим свое отличие в количестве пунктов, а значит и возможностей.
Как вызвать контекстное меню?
Для этого нужно просто щелкнуть правой кнопкой мыши по выбранному объекту, а вот в сочетании клавиш Shift+F10 вызывается меню активного в данный момент окна или просто нажимаем клавишу вызова контекстного меню (про эту клавишу и другие полезные сочетания клавиш можно прочитать в этой статье).
Если кликнуть по рабочему столу в свободном месте ПКМ (правой кнопкой мыши), то появиться меню, с имеющимися в нем разделами и если кликнуть по файлу, то возникнут уже свои другие разделы, также и ярлык будет иметь личные отличия в пунктах и т.д.
Вот собственно в чем и заключается контектность, то есть состав разделов меняется от определенного вида объекта.
Расширенное контекстное меню
Для его вызова зажимаем клавишу Shift и кликаем правой кнопкой мыши по выбранному объекту отчего список возрастет на несколько пунктов в отличии от обычного вызова.
В приведенном примере можно пронаблюдать эти отличия. На левом скриншоте стандартный вызов правой кнопкой по объекту, а на правом скриншоте расширенный вызов, где прибавилась вкладка вызова командной строки (cmd.exe).
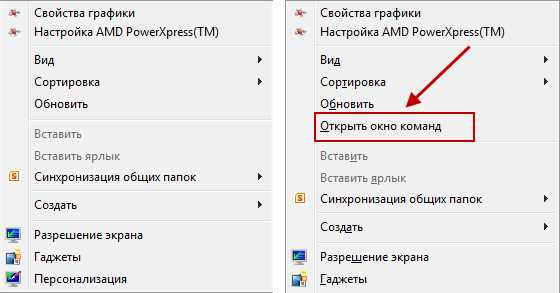
При сочетании клавиши Shift+клик ПКМ меню всегда будет расширяться от одного до нескольких новых пунктов, что может быть весьма полезно в отдельных случаях.Также хочу обратить ваше внимание на то, что некоторые вкладки имеют по правой стороне небольшую стрелочку если навести на нее курсор то всплывет дополнительное подменю с перечнем из дополнительных вкладок.
 Для расширения функций контекстного меню рабочего стола существуют специальные сторонние утилиты которые могут добавлять новые пункты, например можно добавить какие — то программы и запускать их оттуда для того, чтобы не загромождать рабочий стол ярлыками, лично я считаю это не очень то нужно.
Для расширения функций контекстного меню рабочего стола существуют специальные сторонние утилиты которые могут добавлять новые пункты, например можно добавить какие — то программы и запускать их оттуда для того, чтобы не загромождать рабочий стол ярлыками, лично я считаю это не очень то нужно.
Также есть утилиты, наоборот, по удалению не нужных пунктов из меню которые могут остаться от какой-то прошлой давно удаленной программки вот такая утилита может быть полезна.
Все эти утилиты, если они вам вдруг понадобятся можно без труда найти в сети Интернет.
Конечно, все действия по удалению или добавлению можно произвести через реестр компьютера, но этот способ уже совсем не для новичка.И напоследок посмотрите коротенькое видео руководство по данной теме, я же с вами на этом прощаюсь.
Валерий Семенов, moikomputer.ru
Главная
moikomputer.ru
Контекстное меню Windows 7 :: SYL.ru
Каждый пользователь ОС Windows знает, что независимо от программы правой кнопкой мыши можно вызвать дополнительное, так называемое контекстное, меню, в котором располагается набор специальных команд и ссылок. Попробуем разобраться, для чего оно нужно и как с ним правильно работать.
Что собой представляет контекстное меню Windows
Говоря о контекстном меню «операционок» семейства Windows, сразу хочется отметить тот факт, что какой-то эксклюзивной разработкой корпорации Microsoft оно не является. В ОС Mac OS X или Linux тоже присутствует такой элемент.
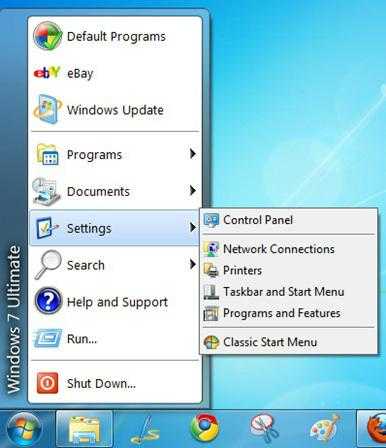
Вообще, если разбираться, что собой представляет контекстное меню, его можно охарактеризовать как дополнительный набор команд для быстрого доступа к каким-либо функциям, скажем, без вызова определенного приложения или элемента управления.

Так, например, всем известно, что в контекстном меню всегда присутствует команда «Открыть с помощью…», после чего высвечивается список наиболее подходящих приложений для работы с файлом. Сами понимаете, насколько удобнее открыть файл здесь, чем взывать программу, а потом лезть в меню «Файл» и использовать строку «Открыть» или сочетание клавиш Ctrl + O.
Кроме того, помимо команд, здесь имеется и набор специальных инструментов, с помощью которых можно узнать многие вещи. Но об этом позже.
Вид и организация контекстного меню
Рассмотрим теперь, как организовано контекстное меню Windows 7. Наверное, каждый обращал внимание, что в самом меню присутствуют специальные разделители в виде тонких горизонтальных линий. Смысл их применения заключается в разграничении однотипных действий или команд, принадлежащих одной программе.
Тут стоит обратить внимание на то, что контекстное меню в, так сказать, «чистой» системе, сразу же после инсталляции, может очень сильно отличаться от того, что пользователь увидит после установки дополнительных программ и утилит. Связано это с тем, что очень многие установочные пакеты команды быстрого доступа к некоторым своим основным функциям уже в процессе установки интегрируют непосредственно в это меню.
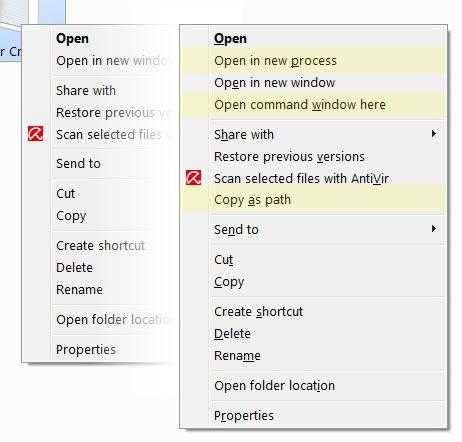
Более всего это касается антивирусного ПО, медиапроигрывателей, программ для работы с образами дисков, архиваторов и т.д. В принципе, пользователь может и сам добавлять собственные пункты для обеспечения удобства работы.
Дополнительное меню на Рабочем столе и в окнах программ
Наверняка, каждый юзер обращал внимание, что контекстное меню в разных программах или на том же рабочем столе отличается по списку пунктов и команд. Это естественно. К примеру, если вызвать меню на рабочем столе, становится понятно, что там строка «Открыть», используемая для папок и файлов, не нужна. Другое дело, когда щелчок кнопкой мыши производится на ярлыке или сохраненном файле, расположенном именно на рабочем столе.

Как уже понятно, в разных программах контекстное меню тоже может содержать непохожие пункты. В данном случае все зависит от специфики приложения. Сравните хотя бы обычный Проводник и текстовый редактор Word. Но пока речь пойдет о «родных» командах ОС Windows.
Основные пункты контекстного меню
Выпадающие меню присутствуют практически везде, даже в главном меню «Пуск». В любом из них можно увидеть некоторые пункты, помеченные стрелочками. Это делается для того чтобы показать, что сам пункт содержит дополнительные подпункты.

Как обычно, для файлов и папок в самом верху обязательно присутствует команда «Открыть», выделенная жирным шрифтом. При клике на этой строке применительно к файлам произойдет их открытие в какой-либо программе. Нужно знать, что выделение происходит только в случае задания самим приложением ассоциации файла именно с этой программой. В противном случае использование этой команды приведет только к тому, что система предложит произвести обзор и выбрать наиболее подходящее приложение. Если с файлом сопоставлено несколько программ, можно использовать строку «Открыть с помощью…», в которой и будет находиться список программ, работающих с расширением искомого файла.
Само собой разумеется, что в контекстном меню того же Проводника присутствуют команды типа «Копировать», «Удалить», «Вырезать», «Вставить», «Отправить», «Переименовать», «Создать ярлык» и т.д. Это знает даже ребенок. С другой стороны, здесь имеется и строка «Свойства», применение которой предоставляет пользователю полную информацию об используемом объекте.
Так, например, при вызове такой команды при клике на значке компьютера на рабочем столе можно получить общие сведения об основных параметрах компьютерной системы и установленной «операционке». Для рабочего стола в контекстном меню предусмотрено в основном только использование настроек и параметров синхронизации папок с атрибутами общего доступа.
В некоторых меню имеются и средства администрирования или инспектирования выбранных элементов.
Использование дополнительных команд контекстного меню
Теперь поговорим о некоторых дополнительных командах. Если привести пример установленного антивируса, можно заметить, что в контекстном меню всегда будут присутствовать строки типа «Сканировать» или «Проверить с помощью…». Согласитесь, очень удобно.

То же самое касается архиваторов, ведь добавить файл (папку) в архив или извлечь его оттуда можно одним щелчком.
Многие проигрыватели мультимедиа ведут себя подобным образом, интегрируя собственные команды в контекстное меню системы. Чаще всего здесь для файлов мультимедиа появляются пункты добавления в плейлист или воспроизведения (видео и аудио), а для графики – это команда просмотра. Вообще, тут все зависит от того, какая именно программа интегрирует в меню собственные командные строки, и какие объекты с ней сопоставлены.
Добавление и удаление команд в системном реестре
Вот мы и добрались до решения проблемы – как добавить в контекстное меню собственные пункты. Сделать это можно несколькими способами. В данном случае можно предложить как минимум три варианта. Два из них касаются редактирования системного реестра, а один – использования специализированных утилит.
В системном реестре можно воспользоваться добавлением ключей, но если не знать, какие именно ключи и их значения отвечают за тот или иной процесс, можно потратить уйму времени, ничего не добиться в итоге, да систему довести до состояния полной неработоспособности.
Поэтому рассмотрим наиболее простой способ работы с реестром. Сначала в меню «Выполнить» используется команда доступа к редактору regedit. Тут нужно зайти в раздел HKEY_CLASSES_ROOT, найти AllFilesystemObjects, затем shellex и наконец, ContextMenuHandlers.

В последнем разделе выбирается дополнительное меню кликом правой клавишей мыши и выполняется команда создания нового объекта и ключа «Новый» и «Ключ» соответственно. Теперь нужно ввести название для вновь созданного ключа, которое будет отображаться в контекстном меню, после чего выбираем команду «Изменить» и в обзоре указываем место расположения программы или приложения, которое будет отвечать за новое действие. Подтверждаем выбор и перезагружаем систему.
Удаление ключей в этом разделе приведет к тому, что соответствующая команда из меню будет исчезнет. Но если вы не знаете, какой ключ за что отвечает, стандартную конфигурацию лучше не изменять.
Использование программы Context Menu Tuner
Однако, как показывает практика, рыться в реестре особо никому не хочется (мало ли что может случиться). Поэтому можно посоветовать специальные утилиты для добавления и удаления пунктов в контекстное меню «операционки».

Одной из самых простых, но весьма функциональных, является утилита под названием Context Menu Tuner. Она поможет быстро изменить меню до неузнаваемости. Здесь все просто. Главное окно включает в себя две панели. В левой располагаются команды, в правой – папки и основные параметры. Как уже понятно, нет ничего проще, чем выбрать нужную команду и кнопкой добавить ее, скажем, в меню рабочего стола. Удаление производится обратным действием.
Отдельно стоит отметить некоторые дополнительные опции. Сначала можно выбрать какое-то расширение файла, а только потом сопоставить с ним соответствующую команду и программу.
Изменение кнопки доступа к контекстному меню
В стандартном варианте по умолчанию кнопка контекстного меню – это правая кнопка мыши. Очень просто можно поменять кнопки местами и вызывать контекстное меню левым нажатием. Для этого нужно в настройки мыши в Панели управления и произвести необходимые манипуляции. Только и всего.
www.syl.ru
Что такое контекстное меню?
Здравствуйте, уважаемые читатели Soft & Apps!
В сегодняшнем уроке я расскажу о том, что такое контекстное меню.
Контекстное меню – это меню, которое отображается в отдельном окошке и показывает действия, которые можно произвести с выбранными файлами, папками или отдельными элементами!
Вызывается оно, как правило, нажатием ПРАВОЙ кнопки мыши, а его содержание может изменяться в зависимости от места на котором совершалось нажатие!
Пример, нажмите правой кнопкой на любой папке или файле:

Как видите с помощью этого меню можно совершать простейшие действия: отправить, вырезать, копировать, посмотреть свойства и т.д.
Контекстное меню может дополняться при установке определенных программ. Например, после установки антивируса “Avast” у меня появился пункт “Сканировать», нажав на который я могу проверить отдельную папку на вирусы.
Теперь попробуйте нажать правую кнопку в любом свободном месте, какого-либо окна:

Как видите, меню отличается от предыдущего. Здесь нам уже нечего копировать или переименовывать, т.к. мы не выбирали определенный объект. Зато теперь мы можем его создать, настроить вид, отсортировать и т.д. Обратите внимание, что пункты имеющие изображение стрелочки справа, вызывают дополнительное меню.
Главное не бойтесь экспериментировать, если что Вы всегда сможете восстановить прежние настройки тем же способом.
Не забывайте, что контекстное меню можно вызвать практически в любом месте, как в системе, так и в любой отдельной программе!
Если Вы считаете эту информацию полезной то, пожалуйста поделитесь ей с друзьями в социальных сетях! При возникновении вопросов, обязательно задавайте их в комментариях!
softapps.ru
Публикации для пользователей ПК и Интернет — xBB.uz
| Избранные доки Подписаться через RSS2Email.ru | YouTube и раритетные видеозаписи. Часть 2 19.01.2015 У скачанного файла *.MP4 напрочь отсутствует звук. Это просто кусок видеопотока, совершенно не проиндексированный, с некорректным заголовком. В Ubuntu воспроизвести его может лишь Gnome MPlayer, да и то без перемотки, без задействования пауз, строго подряд и непрерывно. Из всех бесплатных редакторов, доступных для Ubuntu Linux, переварить такое видео согласился лишь OpenShot. Импортировал и разместил на TimeLine (в области монтажа) без проблем. YouTube и раритетные видеозаписи 17.01.2015 В давние времена много чего записывалось на древние видеокассеты (VHS), большие плоские коробки с рулоном плёнки внутри. Затем контент оцифровывался и попадал на сервис YouTube, ставший для меломанов одним из основных источников добычи старых видеоклипов и концертов. Но пришла беда. Теперь почти все средства скачивания предлагают для загрузки лишь «360p». Этого разрешения хватит для просмотра разве что на маленьком экране телефона в четыре дюйма. Биржи контента. Ситуация к началу 2015 г. Обзор и тенденции. Часть 2 14.01.2015 Требования к качеству статей неуклонно растут. Хозяева бирж приспосабливаются к этому по-разному. Кто-то хитрит и придирается к чему может. Кто-то снижает уникальность из-за одного единственного технического термина в статье. А кто-то, не в силах придумать благовидные способы, просто блокирует и грабит пользователей. Во-вторых, биржи контента всё больше ориентируются на выполнение заданий, а продажа готовых статей становится второстепенной. Биржи контента. Ситуация к началу 2015 г. Обзор и тенденции 12.01.2015 Пока человечество устраивает кризисы, остаётся актуальным вопрос дополнительного заработка в интернете. Один из способов — написание и продажа уникальных информативных статей на разные темы. Люди разных профессий набирают в поисковых системах одно и то же. И попадают, соответственно, на одни и те же популярные сайты. Мы же рассмотрим на эти сайты вкратце, но по-возможности объективно, чем сэкономим время и силы новым работникам клавиатур. Блеск и нищета всемирной паутины. Часть 2 27.12.2014 Если вырождаются и вымирают громадные и глупые динозавры, это не означает, что жизнь на планете заканчивается. Просто происходит естественный процесс оптимизации расхода природных ресурсов. Закономерность действует и в виртуальной экосистеме. Цифровая жизнь качественно модифицируется. Всемирную паутину спасает мобильный телефон. Промежуточным звеном эволюции стала мобильная Opera, которая брала жуткую веб-страницу и приводила в приличный вид. Блеск и нищета всемирной паутины 26.12.2014 Вначале был сервер. И бесплотные электромагнитные волны носились над пустынным жёстким диском. «Да будет сайт!» — провозгласил веб-мастер. Сотворил новую страницу, вдохнул жизнь в бездушное железо и увидел, что это хорошо. Однако в райские кущи безупречного ресурса вскоре заполз змей-искуситель. Начал нашёптывать на ухо греховные идеи, и в чистый цифровой мир проникло зло, заставившее веб-мастера увязнуть в коварных сетях всемирной паутины. Формула написания качественных статей. Какие статьи покупают веб-мастера? 20.12.2014 Именно качество, а не ваш стаж работы копирайтером, не платежеспособность веб-мастера и не всевозможные рейтинги должны определять цену вашей работы. Познавательная статья о том, реально ли продать свои статьи дорого. Из статьи читатель узнает, какие условия должны быть соблюдены копирайтером для того, чтобы его работа была по достоинству оценена веб-мастером и, в будущем, читателем. Что же влияет на «рентабельность» написанной автором статьи? Firefox Hello 20.12.2014 Ситуация с видеосвязью в Свободном ПО долгое время была далека от приемлемой. И вот Mozilla решила её исправить: вмонтировала такое средство в свой браузер Firefox. В релиз под номером 34, представленный публике 1 декабря 2014 года. По заверениям разработчиков, звонки идут напрямую из браузера в браузер. Причём, даже зашифрованные, чтобы никто не вклинивался и не подглядывал. Наша задача — помочь простым пользователям ознакомиться с новшеством. Заработок на проекте Advego 08.12.2014 Из всего разнообразия видов интернет-заработка, многие отдают предпочтение копирайтингу, так как это самая простая возможность получить прибыль в сети. Продажа статей в интернете, — это оптимальный вариант сделать первый шаг в электронную коммерцию. Но чтобы получать от этого достойный доход, придется потрудиться. Первым делом потребуется выбрать качественный сервис, который посещается большим количеством заказчиков и покупателей готовых текстов. Компьютеры будущего 25.11.2014 Компьютерная техника развивается такими темпами, что простому обывателю трудно уследить за новинками, которые планомерно пополняют рынок. Даже от экспертов, знающих компьютерные технологии в совершенстве, можно услышать, что прогресс только начинается и в скором будущем ожидается появления многих интересных открытий и сюрпризов. Вся работа специалистов направлена на дальнейшее увеличение мощностей компьютерных устройств и их производительности. Внешние жесткие диски 13.11.2014 Внешний винчестер является удобной вещью в различных ситуациях — отсутствие свободной памяти в ноутбуке или компьютере, если нужно переместить большое количество данных, сделать резервную копию документов, изображений и дальше по списку. Любую из этих задач и еще множество других удастся разрешить с помощью внешнего HDD-накопителя. Чтобы выбрать подходящую модель HDD, необходимо понять некоторые нюансы. Давайте попробуем разобраться в вопросе. Рабочий стол LXQt 09.11.2014 Пользователи GNU/Linux делятся на две группы: а) просто пользователи, радующиеся жизни; б) большинство, которое постоянно пребывает в ожидании новинок, тестирует и пробует, надеясь на улучшения. Наша задача — по-возможности избавить вторую группу от потери времени, нервных клеток и сил. То есть от необходимости испытывать новшества самостоятельно. В сей раз рассмотрим рабочий стол LXQt, свежий продукт в семействе легковесных рабочих столов. CyberSafe Top Secret — неплохая замена TrueCrypt 07.11.2014 Избавившись от чувства растерянности, вызванного закрытием проекта TrueCrypt, многие поклонники этого известного шифровальщика данных приступили к поиску достойной альтернативы. И некоторые уже обрели её в лице CyberSafe Top Secret — интересной программы от отечественной компании CyberSafe. Продукт поддерживает шифрование каталогов и дисков, сертификаты, цифровые подписи, а также шифрование файлов для последующей отправки другим пользователям. Ubuntu 14.10 03.11.2014 Если неумелому стрелку дать, скажем, лук и два десятка стрел, то попадание в «яблочко» — вопрос случайности. Если разработчикам Ubuntu позволить выпустить 21 релиз (не считая корректирующих), также существует вероятность, что одна из версий окажется удачной. Тоже случайно, а не благодаря мастерству и компетенции. Примерно так и вышло с релизом 14.10. Оболочка Unity заработала быстро и уверенно. Поэтому следует, что называется, ловить момент. Ubuntu и вирусы. Эксперимент 25.10.2014 Приёмы социальной инженерии эксплуатируют не только невнимательность, дефицит знаний и отсутствие опыта, но ещё и человеческие слабости. Именно они, слабости, заставляют наступать на заведомо опасные грабли. Ну и ещё надежда «авось обойдётся». Однако вирусы для GNU/Linux существуют не только как досужие забавы или «proof of concept». Угрозы вполне реальные и действующие. Поставим эксперимент, который не рекомендуем к повторению новичками. Как сайты приносят деньги — простые принципы 24.10.2014 Очень многие задают один простой вопрос, — откуда в интернете берутся деньги? Люди, которым открываются принципы заработка в интернете — бросают всё, что у них было в оффлайн жизни и погружаются с головой в интернет. Быть может и вы, друзья, с сегодняшнего дня погрузитесь с головой в интернет-заработок. Раскроем малую часть этой большой мозаики. Присаживайтесь господа, в этой статье я постараюсь популярно и одновременно кратко пояснить — «как». Заработок в сети. Неквалифицированный труд. Реальная картина. Часть 2 20.10.2014 Тезис первый. Никаких проектов с «инвестициями», «бинарными опционами», никакого «платного чтения SMS», никаких «обменов деньгами между участниками», никакой покупки электронных книг, видеоуроков и прочих инструкций «как стать миллиардером за неделю» в сфере внимания юного интернет-работника быть не должно. Тезис второй. Следует что-то изучить, в чём-то достичь профессионального уровня. Другого пути к достойным заработкам нет и не будет никогда. Заработок в сети. Неквалифицированный труд. Реальная картина 19.10.2014 Во всемирной паутине всегда есть и, разумеется, всегда будут юные пользователи, пока ещё не обладающие какими-либо профессиональными навыками, но желающие зарабатывать хотя бы на карманные расходы. Особенно когда насмотрятся рекламы, показывающей картинки с кучами денег. Обзор возможностей будем производить на основе дотошных «разведок боем», позволивших исследовать сложившуюся к середине десятилетия ситуацию в сфере неквалифицированного труда. Dailymotion как альтернатива YouTube 17.10.2014 В далёком 2005 сайт Dailymotion.com был французским. Затем контора начала расширяться, открылись офисы в Лондоне, Сан-Франциско и Нью-Йорке. Сейчас, судя по всему, сайтом фактически руководят американцы из Сан-Франциско. Но американцы какие-то совсем нетипичные. Великими крестовыми походами во имя святого копирайта своих пользователей не терроризируют, ведут себя прилично. Однако пиратских копий фильмов там почему-то нет, в отличие от YouTube. Linux и видеосвязь. Обзор-2014 15.10.2014 Потихоньку подкрался экватор второго десятилетия XXI века, эпохи торжества так называемой интернет-телефонии, голосовой и аудиовизуальной связи. Обзор сформировавшихся к этому моменту бесплатных возможностей, имеющихся у простых (именно простых) пользователей GNU/Linux будем осуществлять с акцентом на практичность. Суть проблематики — повадки конторы Microsoft, владельца Skype. Но есть ли весомые, значимые альтернативы Skype? Попробуем выяснить. Bitcoin для чайников. Регистрация и заработок 15.10.2014 Популярность виртуальной электронной валюты Bitcoin уже выросла настолько, что к ней потихоньку начинают присматриваться солидные интернет-магазины. Однако неопытному пользователю предоставляется слишком уж общая информация, перегруженная историей, описанием концепции и прочей идеологией. Особенно трудно начать пользоваться Bitcoin русскоязычным. Поэтому разговор пойдёт о простых и вполне конкретных практических шагах. Начнем с регистрации. Lubuntu 14.04.01. Прощание с эпохой 13.10.2014 Значительное количество сторонников GNU/Linux предпочитает использовать не просто легковесные рабочие столы, а готовые дистрибутивы с такими DE. Чтобы не устанавливать вручную, настраивать и перенастраивать, тратить время скоротечной жизни. Говоря о таких ОС, нельзя обойти вниманием Lubuntu 14.04 Trusty Tahr, ведь это последний могиканин уходящей эпохи. Кто не в курсе, предмет рассмотрения — это Ubuntu, но с легковесным рабочим столом LXDE. Microsoft Lync: создание единой сети общения 28.09.2014 Если вы желаете создать большую сеть из разных компьютеров и мобильных устройств, то для этого лучше всего подходит сервис Microsoft Lync 2013. Он позволяет общаться обладателям смартфонов, планшетов и компьютеров между собой. Также предлагается совместная работа над заметками и многие другие полезные возможности. Данный сервис внедряется в состав Microsoft Office. Этот программный пакет имеется у большинства компьютерных пользователей. Xubuntu 14.04.1. Обзор, тенденции, прогнозы. Часть 2 18.08.2014 Нельзя сказать, что Xubuntu 14.04.* LTS — провал и катастрофа. Это не так. Пользоваться можно, дистрибутив только начал толстеть. По крайней мере, исходную Ubuntu 14.04.* по весу не догнал, на слабеньком ноутбуке ему пока не тесно. Сейчас главный повод для беспокойства о будущем — мелкие, но уже явные сползания в сторону идеологии GNOME Shell и Unity, признаки подхода «меняйте привычки по нашей прихоти!» и «мы лучше знаем, как вам удобнее!»
|
xbb.uz
- Как разделить в excel текст по столбцам
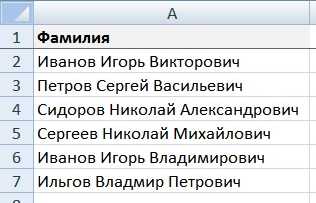
- Как записать cd r диск

- Как самому настроить роутер
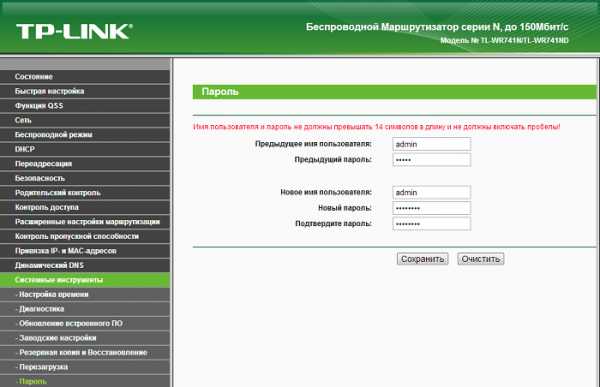
- Что такое хост файл
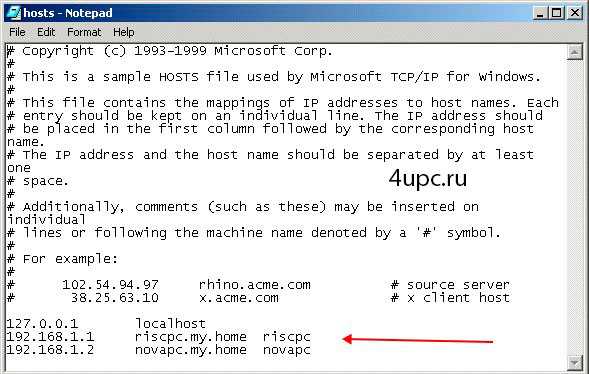
- Битдефендер фри

- Можно ли пользоваться торрентом в россии

- Windows 10 чем лучше 7

- It специалисты

- Не обновляется windows 8 через центр обновления windows

- Системник что такое

- Как создать компьютер

