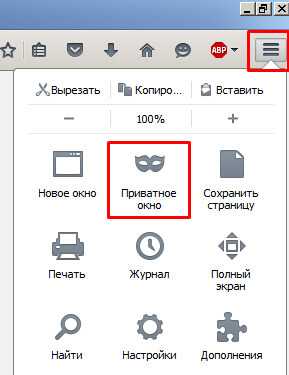Как самостоятельно настроить роутер? Как самому настроить роутер
Пошаговая инструкция: Как самостоятельно настроить роутер?
Одно дело выбрать хороший Wi-Fi маршрутизатор, но не менее важно потратить время на его установку и настройку. Если вы купили маршрутизатор у своего интернет-провайдера, то, возможно, его настраивал мастер. В противном случае вопросами настройки придется озаботиться самостоятельно. Давайте рассмотрим некоторые из наиболее важных функций, которые необходимо настроить на маршрутизаторе.
Вход в панель управления роутером
- Wi-fi роутеры не имеют никаких элементов управления или ЖК-дисплеев, которые позволяют вам настраивать параметры для них извне. Доступ к нему можно получить только через веб-браузер. Обычно используется адрес http://192.168.1.1 или http://192.168.0.1. Имя пользователя и пароль в большинстве случаев одинаковы: admin, password. Почти всегда эти подробности можно найти на корпусе маршрутизатора. И обязательно они указаны в инструкции для пользователя.
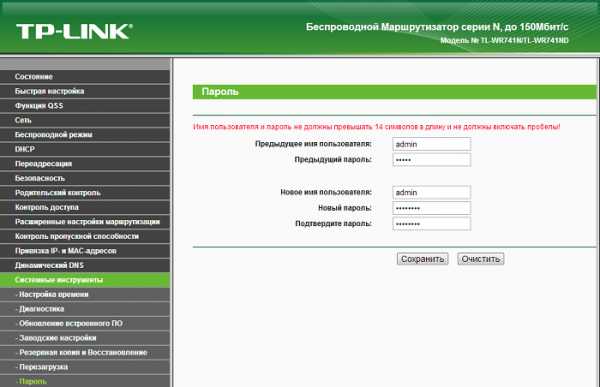 Страница настройки маршрутизатора
Страница настройки маршрутизатора - Некоторые роутеры требуют аутентификации с использованием веб-входа, в то время как большинство из них использует PPPoE (PPP over Ethernet). Когда вы впервые покупаете маршрутизатор, вам, возможно, придется вручную вводить эти данные. Интерфейс и расположение меню отличаются у различных производителей, но функции практически одинаковые. Если ваш интернет-провайдер не использует PPPoE, вы можете использовать DHCP в качестве типа вашей установки, и если ваш провайдер назначает вам определенные IP-адреса, вы можете выбрать опцию Static IP и вручную ввести данные.
Включение клонирования MAC-адресов
Каждое сетевое устройство имеет MAC-адрес, который является уникальным для этого устройства. Некоторые интернет-провайдеры блокируют доступ в Интернет по MAC-адресам на компьютерах своих клиентов. Поэтому, когда вы покупаете новый маршрутизатор, интернет-провайдер обнаруживает другой MAC-адрес и отключает доступ в Интернет к этому соединению. К счастью, маршрутизаторы имеют функцию клонирования MAC-адресов, которая позволяет вам вручную добавлять MAC-адрес вашего ПК. Большинство маршрутизаторов имеют встроенную в них функцию автоматического обнаружения MAC-адресов. Включите его, если вы обнаружите, что ваше интернет-соединение не работает с момента установки нового маршрутизатора.
Обеспечение безопасности сети
- Безопасность Wi-Fi крайне важна, если вы не хотите, чтобы ваши ПК были открыты для постороннего доступа и случайные пользователи использовали ваше интернет-соединение.
- Когда вы впервые устанавливаете маршрутизатор, убедитесь, что у вас установлен режим безопасности WPA2 и введите длинный и сложный пароль.
- Следующий шаг – нужно заблокировать все MAC-адреса, кроме вашего ПК и других устройств, которые вы могли бы использовать. Помните, мы говорили о том, что интернет-провайдеры блокируют ПК с нераспознанным MAC-адресом? Маршрутизаторы имеют аналогичную функцию, которая блокирует устройства, MAC-адреса которых не представлены в белом списке.
- Отключение SSID Broadcast является одним из последних шагов по обеспечению безопасности вашего маршрутизатора. При отключенном вещании пользователи не могут видеть какие-либо беспроводные сети, и доступ к ним невозможен, если вы не знаете точный SSID сети. В идеале отключите его, как только вы подключили свои устройства к маршрутизатору Wi-Fi хотя бы один раз, чтобы сохранить SSID, пароль и настройки.
Настройка перенаправления портов
- Многим приложениям и играм P2P могут потребоваться открытые порты, что в основном означает, что маршрутизатор должен иметь возможность принимать порты и перенаправлять их на ваши устройства. Так как все соединения, выполняемые в вашей сети, проходят через один маршрутизатор, ему необходимо перенаправить эти запросы на определенные ПК. В этом случае входящие соединения, поступающие на разные порты, должны перенаправляться на правильные ПК. Например, для приложений P2P необходим доступный входящий порт. Как только вы узнаете, какой порт для вашего P2P-приложения вы можете указать порт, по которому вы хотели бы перенаправить маршрутизатор. Для некоторых приложений требуется переадресация портов. Для некоторых приложений необходимо использовать переадресацию. Некоторые производители используют термин NAT, переадресация портов или в случае последних маршрутизаторов Linksys, эта функция доступна через меню под названием «Приложения и игры».
- Распределение нагрузки между ПК возможно с использованием функций QoS. Маршрутизаторы имеют функцию, которая позволяет пользователям устанавливать более высокий или более низкий приоритет для полосы пропуска, предоставляемой конкретным ПК или приложениям. Функция QoS позволяет вам выбирать MAC-адреса, IP-адрес и порты, поэтому им могут быть назначены приоритеты.
Если вам так и не удалось настроить свой роутер, то советуем вам обратиться к нашим специалистам заказав услугу IT-аутсорсинг. Предложение актуально только для юридических лиц Москвы и Московской области!
Видео: Как самостоятельно настроить роутер
besthard.ru
Как настроить роутер
Сегодня сложно представить современное общества без компьютерных технологий и конечно же интернета. В интернете сосредоточена вся жизнь человечества: работа всех процессов общества, работа компании, личные интересы и т.д. Например, в интернете можно узнать любую интересующую информацию.
В большинстве случаев интернет используется всеми посредством WiFi роутера, когда один прибор может раздавать источник интернета множеству устройств для выхода в интернет. При приобретении подобного устройства, многих интересует вопрос – можно ли самостоятельно настроить роутер и как это сделать?
Как настроить роутер — с чего стоит начать
Первое, что необходимо сделать перед настройкой – это соединить маршрутизатор с компьютером специальным проводком, который обязательно идет в комплекте с устройством. После этого можно приступать непосредственно к самой настройке. Как зайти в настройки роутера? Для этого необходимо открыть любой браузер, установленный на компьютере, и ввести адрес (ip) вашего устройства. Как найти и узнать ip роутера можно несколькими способами:
- узнать ip можно через прилагающийся книжку-инструкцию;
- посмотреть на нижней части самого устройства;
- ip адрес автоматически загружается в браузере при соединении роутера с компьютером.
Как настроить выход в интернет
Далее выполняем ряд последовательных действий:
- После открытия ip адреса в браузере высветится окно «Имя пользователя» и «пароль». По умолчанию обычно здесь необходимо ввести идентичные слова admin/admin. Если данные логин и пароль не подходят, значит у данной модели маршрутизатора они индивидуальные и их можно также посмотреть на задней панели самого устройства по передаче сигнала или узнать у производителя. Вводим логин и пароль, и нажимает клавишу «Enter». Примечание: стандартные логин и пароль можно изменить.
- Следующим шагом станет настройка выхода в интернет. Для этого выбираем «Интернет подключение» или другие возможные комбинации – «Основные настройки», «WAN Setup» и т.д.
- Далее выбираем настройки параметров ip – автоматически. Адрес DNS – автоматически.
- После завершения вышеперечисленных настроек, нажимаем «Сохранить» («Применить», «Save»).
Основная (стандартная) настройка роутера завершена, после перезагрузки компьютера должно появиться соединение с интернетом.
Как настроить WiFi соединение
Зайдите в настройки. О том как зайти в настройки роутера уже говорилось ранее. Теперь необходимо выполнить ряд следующих действий:
- Выбираем «Сеть WiFi» («Соединение») в меню.
- Включаем «Беспроводной доступ».
- Устанавливаем имя сети (нажимаем «Изменить имя сети»), все остальное оставляем без изменений.
- Для защиты своего Интернет-соединения от использования другими пользователями необходимо установить или изменить пароль на WiFi роутер.
Как узнать, установить или изменить пароль на роутер
Бывают ситуации, когда у некоторых моделей маршрутизаторов уже установлен стандартный (заводской) пароль. Итак, для того чтобы установить, узнать или изменить пароль на устройстве необходимо:
- Зайти в настройки устройства. Как зайти в настройки роутера уже упоминалось ранее.
- Открываем вкладку «Безопасность» («Security», «Wireless security»).
- Выбираем WPA/WPA 2, вводим напротив надписи «Пароль» придуманный пароль. Примечание: придумайте хороший (надежный) пароль, который будет состоять не только из цифр, но и из букв.
- Сохраняем настройки, перезагружаем компьютер и сам маршрутизатор.
После перезагрузки, пароль на WiFi соединение необходимо будет вводить на устройствах, на которых будет приниматься данный сигнал WiFi.
Помимо установки пароля, на WiFi соединение можно установить дополнительные меры безопасности. К дополнительным мерам безопасности можно отнести фильтрацию по MAC адресам. После включения данной функции, к устройству смогут подсоединяться только те устройства, адреса которых будут прописаны. Также можно скрыть имя сети WiFi (SSID) от чужих пользователей.
Как соединить два роутера
Не все знают о том, что для расширения зоны покрытия WiFi одного источника интернета, можно соединить два маршрутизатора и тем самым увеличить данную зону покрытия WiFi. Часто это необходимо в крупных компаниях или же в больших домах, где большая площадь требует сильного сигнала WiFi. Для реализации этого необходимо подключить еще один маршрутизатор к уже существующей сети WiFi. Реализовать это можно следующим образом:
- Выбираем роутер, который будет использоваться в качестве основного устройства.
- Далее необходимо соединить основной и дополнительный роутеры при помощи провода, который прилагается к роутеру.
- Второй (дополнительный) роутер необходимо настроить точно также как и первый (основной) роутер (инструкции по настройке приведены выше).
- Второе устройство должно работать в режиме повторителя (поддерживать функцию WDS). Узнать поддерживает ли ваш роутер данную функцию можно у производителя маршрутизатора или в его настройках.
- Если устройство поддерживает данную функцию, то в настройках выбираем раздел «Администрирование» и во вкладке «Режим работы» устанавливаем галочку напротив «Режим повторителя». Сохраняем и перезагружаем компьютер.
- Далее выбираем в настройках имеющуюся беспроводную сеть, вводим пароль и нажимаем «Подключить» («Подключение»).
Данные настройки подходят для всех типов и моделей WiFi маршрутизаторов. Однако некоторые модели могут иметь свои особенности. Например, при вопросе как настроить роутер netgear, можно воспользоваться стандартными правилами. Среди особенностей данной модели маршрутизатора можно отметить:
- имя и пароль устройстване стандартные – имя: admin; пароль: password;
- маршрутизатор может настроиться автоматически при обнаружении сети Интернет и при подключении его к компьютеру.
Прочие настройки маршрутизатора схожи со стандартными настройками любого маршрутизатора.
Видео о том как настроить роутер
ellewoman.ru
Как самому настроить беспроводной роутер
С вопросом настройки беспроводного роутера ежедневно сталкивается множество пользователей. Сама процедура настройки при должных знаниях и навыках проходит очень быстро и у опытных людей не вызывает трудностей или каких-либо проблем. А вот пользователи, которые совсем не знакомы с сетевым беспроводным оборудованием, могут запросто запутаться в настройках на различных ее этапах, поэтому мы решили написать подробное руководство на эту востребованную тему.
Если Вы не знаете, как настроить роутер, то Вам совсем не обязательно вызывать специализированного мастера или обращаться в сервисный центр. Будьте уверены, что Вы можете это сделать самостоятельно. Для настроек Вам не нужны какие-либо инструменты или оборудование. Абсолютно каждый пользователь при желании может в домашних условиях полностью подготовить свой беспроводной маршрутизатор к работе.
Последовательность действий:
- подключаем Wi-Fi маршрутизатор к ПК;
- заходим в настройки роутера;
- меняем пароль;
- настраиваем доступ к интернету;
- создаем беспроводную сеть;
- настраиваем безопасность.
Итак, начнем с первого пункта. Ответ на вопрос как подключить роутер к компьютеру очень простой. С помощью стандартного Ethernet кабеля соединяем сетевые разъемы на компьютере и роутере. При этом на ПК появится значок сети (возможно с восклицательным знаком, но это не страшно).
Далее переходим в панель настроек. Для этого нужно перейти по специальному адресу, который указывается на этикетке маршрутизатора (чаще всего этот адрес имеет вид 192.168.1.1).
Первое что обязательно нужно сделать после входа в панель настроек – изменить пароль. Сменить пароль можно перейдя в системный инструменты, а конкретно во вкладку “Пароль”. Задаем уникальный пароль и подтверждаем его замену. Обязательно его запомните.
После этого нам нужно настроить доступ роутера к сети интернет. Для этого вбиваем в настройки основные параметры сети, которые можно взять у провайдера (тут). Напомним незнающим пользователям, что это IP адрес, шлюз, маска подсети и DNS адрес. От правильно задания этих параметров напрямую зависит тот факт, будет ли сеть иметь доступ к интернету. Внимательно отнеситесь к этому шагу.
После этого можно переходить к самому интересному шагу – созданию беспроводной сети, которую мы будем использовать для своих целей. Собственного говоря именно для этого мы и покупали наш роутер. Для создания сети Wi-Fi переходим в настройки беспроводного режима и задаем название сети и регион, после этого нажимаем ОК.
Во вкладке защита беспроводного режима мы должны задать пароль сети и указать тип шифрования. Рекомендуется установить сложный пароль и выбрать тип шифрования WPA2-PSK. Это позволит Вам обезопасить свою сеть от взлома и подключения других пользователей без Вашего ведома.
На этом процедура настройки завершается. Вы создали своими силами беспроводную сеть и теперь можете подключать к ней любые устройства для выхода в интернет. Как видите, сам процесс настроек не очень сложный и пугаться эго не нужно. Подробно разобравшись в теме, Вы решите все вопросы связанные с настройкой.
getgadget.net
- Что такое хост файл
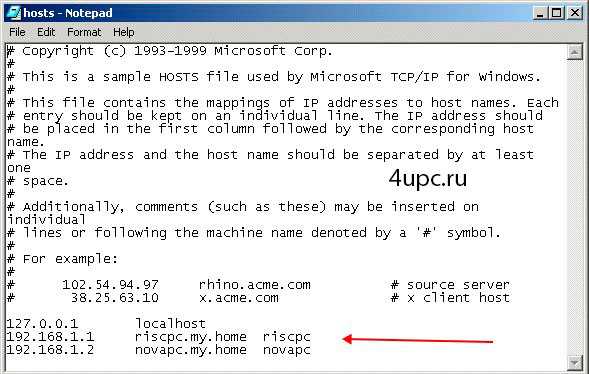
- Битдефендер фри

- Можно ли пользоваться торрентом в россии

- Windows 10 чем лучше 7

- It специалисты

- Не обновляется windows 8 через центр обновления windows

- Системник что такое

- Как создать компьютер

- Как на ноутбуке сделать дефрагментацию

- Как вставить макрос в 2018 excel
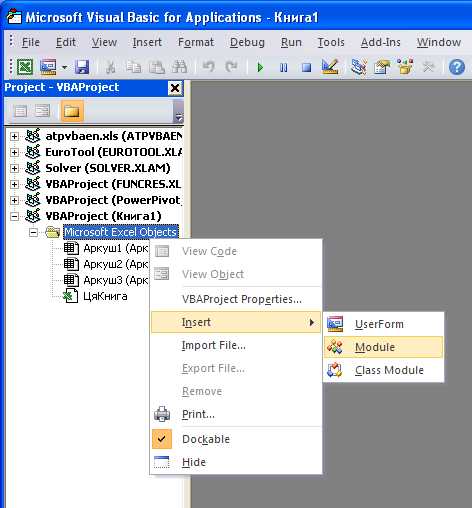
- Режим инкогнито в мозиле горячие клавиши