Windows 8 не обновляется: причины и способы устранения проблем. Не обновляется windows 8 через центр обновления windows
Почему Windows 8 не обновляется?
Для того чтобы операционная система хорошо служила, в ней необходимо установить все компоненты. Но так как ничего не стоит на месте, а тем более развитие компьютерных технологий, необходимо постоянное обновление системы. При установке ОС сразу устанавливаются настройки, которые позволяют делать это автоматически. Кроме того, можно и самостоятельно выбирать, какие драйвера или утилиты добавлять на свой компьютер. Однако, встречаются ситуации, когда в Windows 8 не загружаются обновления. Что же в таком случае следует сделать?
Первые шаги
Самый простой способ устранить неполадки – воспользоваться встроенными инструментами системы. Для этого необходимо кликнуть на Панель управления. В ней переходим на вкладку Устранение неполадок. Открывшееся окно в Windows 8 предлагает исправление различных проблем. Но нас интересует ссылка “Устранение неполадок с помощью Центра… “. Кликаем на эту надпись и нажимаем Далее. После этого пробуйте запускать обновления, которые должны начать устанавливаться.
Кроме того, если возникла подобная проблема в Windows 8 можно начать с проверки работы Центра обновления. Для этого нажимаем сочетание Win+R. В появившееся окно записываем msdt /id. После этого нужно ввести команду Windows Update Diagnostic.
Способы устранения проблемы
В некоторых случаях рекомендуется устанавливать не все обновления одновременно, а по очереди. В таком случае вам понадобится снять выделения напротив остальных. При возникновении проблем, смотрите на номер ошибки, которая выпадает.
К примеру, 80073712 может означать, что повреждено хранилище компонентов. Для старых версий операционной системы была выпущена специальная утилита Check SUR, цель которой – исправить эту и другие ошибки. ОС Windows 8 в этой программе не нуждается, так как все, что нужно уже встроено в систему. Один из способов решения проблемы – использование командлета Power Shell . Причем действия делаются как без установочного диска, так и с ним.
Если у вас нет загрузочного диска Windows 8, то понадобится использовать файлы хранилища, расположенные на локальном диске. От имени администратора запускаем Power Shell. В нем понадобится ввести команду Repair-WindowsImage, а после этой надписи добавляем Online –Restore Health. Сама процедура может длиться различное время, от нескольких минут до нескольких часов. Все зависит от того, насколько повреждено хранилище, а также, какова конфигурация компьютера. Обратите внимание на статус возле надписи Image Health State. Если здесь написано Healthy, иначе говоря, здоров, значит, следует переходить к оценке повреждений системных файлов.
Если выше указанным способом не получилось исправить повреждение хранилища в Windows 8, то понадобится сделать другую процедуру, но тут уже понадобится загрузочный диск. Как самостоятельно создать загрузочный диск читайте тут. Для этого нужен будет все тот же PowerShell, но команда будет другая. О том, что операция прошла эффективно в системе Windows 8, следует удостовериться, напротив статуса о “здоровье” хранилища должно стоять Healthy.
Ситуации, когда в Windows 8 не устанавливаются обновления, могут быть вызваны разными причинами, которые влияют и на то, как устранять подобную проблему. К примеру, попробуйте очистить папку под названием Software Distribution. Кроме того, просмотрите автозагрузку в windows 8. Попробуйте исключить из нее незнакомые вам программы или службы, в которых система Windows 8 не особо нуждается. Не стоит забывать и о возможности заражения компьютера вредоносной программой, чтобы исключить этот вариант, проверьте компьютер на вирусы. Как видите, вариантов довольно много, поэтому делайте, ищите способы, и вы обязательно справитесь с проблемой.
computerologia.ru
Почему не обновляется Windows 8 до 8.1 и как это исправить
Бесплатное обновление с Windows 8 до 8.1 становится доступно в магазине приложений, что позволяет через все тот же магазин программ установить это обновление и без проблем перейти на новую версию системы. Но мир не идеален и есть ряд причин, по которым обновление может не появиться в магазине программ, что делает невозможным переход на новую версию операционной системы. Как же решить эти проблемы?
Не все редакции поддерживают обновление до Windows 8.1 через магазин
Ряд редакций Windows 8 не поддерживает обновление до 8.1 через магазин. Среди них:
- Windows 8 Корпоративная.
- Windows 8 Профессиональная, которая установлена из ISO-образа, взятого в MSDN или TechNet с ключом многократной активации. А также, если программа установлена организацией или по системе корпоративного лицензирования.
- Windows 8.1 Preview также нельзя обновить до финальной версии.
Не установлены обязательные обновления
Чтобы новая версия Windows 8.1 появилась в магазине программ, необходимо иметь в системе все последние обновления, которые поступают через Windows Update. В частности, непосредственно для обновления операционной системы до версии 8.1 требуются обновления, которые содержат коды «KB2871389» и «KB2917499».

Если обновление в системе не найдено, то следует проверить наличие обновлений через «Центр обновления Windows» в «Панели управления». После установки необходимых обновлений и перезагрузки компьютера в Магазине появится долгожданное обновление системы.
Таких проблем не должно возникать, если в системе активно автоматическое обновление (если его не отключали). См. также «Почему не нужно отключать автоматическое обновление Windows.»
Не отображается новое содержимое в Магазине
Для решения этой проблемы необходимо выполнить команду, которая поспособствует обновлению данных в магазине.

Для этого нажмите Win-R, в появившемся окне введите wsreset.exe и нажмите ОК. После этого перезагрузите ПК и откройте Магазин снова.
review-software.ru
Центр обновления Windows 8
Регулярно, для операционных систем Виндовс, компания Microsoft разрабатывает новые обновления. Они служат для устранения уязвимостей системы. Для внедрения в ОС, каких-то новых функций, для общей безопасности. Бесспорно, обновления важны. Но что делать пользователям систем, для которых уже прекращена поддержка, а соответственно, и не разрабатываются больше новые таблетки. Непосредственно для Windows 8, официально поддержка была прекращена 12 января 2016 года, так как она оказалась, мягко говоря, непопулярной. В компании решили сконцентрировать все силы на новой «десятке», которая, к слову, оказалась на этот раз действительно удачным проектом, и уже в полной мере конкурирует с полюбившейся «семёркой». Обновления для Виндовс 8 больше не приходят через Центр обновления Windows, а система регулярно их ищет и как мы можем наблюдать, происходит такой сбой в Windows 8, как бесконечный поиск обновлений.
Отключаем Центр обновлений Виндовс
Решить эту проблему раз и навсегда можно, если отключить поиск и загрузку обновлений.
- Для этого идём в «Панель управления» — заводим курсор мыши в правый нижний угол экрана, чтобы взвыть консоль управления, и здесь кликаем на «Параметры», а затем выбираем «Панель управления».
- Переключаемся на вид «Категория» и выбираем раздел «Система и безопасность».
- Далее, нам нужно пройти в «Центр обновления Windows».
- В левой колонке меню переключаемся на «Дополнительные настройки».
- Если Виндовс 8 не обновляется, нужно переключить в выпадающем меню вариант поиска и установки обновлений на «Не загружать обновления».
- И снимаем метки с двух пунктов по загрузке и установке обновлений.
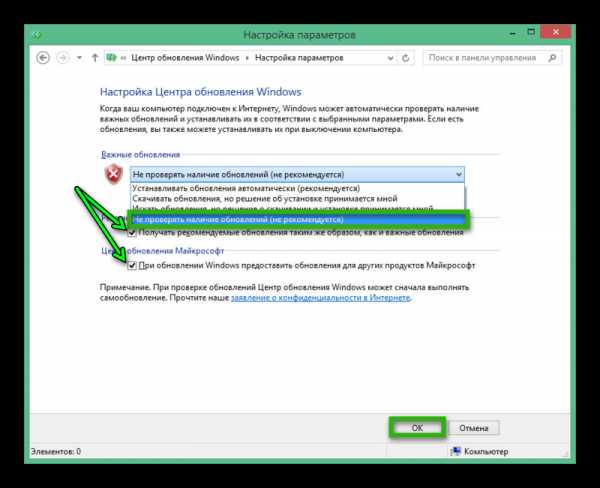
Это ещё не всё, чтобы окончательно решить эту проблему нужно ещё полностью остановить службу автоматических обновлений.
Останавливаем службу автоматических обновлений
- Пишем в строке поиска слово «Службы» и запускаем утилиту управления службами Windows.
Утилиту для управления службами можно ещё запустить через Панель управления, где в режиме просмотра мелких значков вбираем раздел «Администрирование» и оттуда уже запускаем нужную консоль. Ещё добраться до служб, можно через Диспетчер задач, запустить который, можно всем знакомой комбинацией клавиш Ctrl+Alt+Del. Тут нужно перейти в последнюю вкладку и запустить классическое приложение кликнув на соответствующую ссылку внизу рабочего окна Диспетчера задач.
- В списке, нужно найти службу «Центр обновления Windows», кликаем по ней два раза или выполняем правый клик мышкой.
- В открывшемся окне вбираем тип запуска «Отключить», применяем настройки и сохраняем их.
- Далее, службу нужно остановить.
Теперь всё, Центр обновлений Виндовс 8 полностью отключен и больше не будет отъедать часть ресурсов на бесконечный поиск обновлений.@top-advice.ru
top-advice.ru
Не обновляется Windows через центр обновления, как быть в таком случае
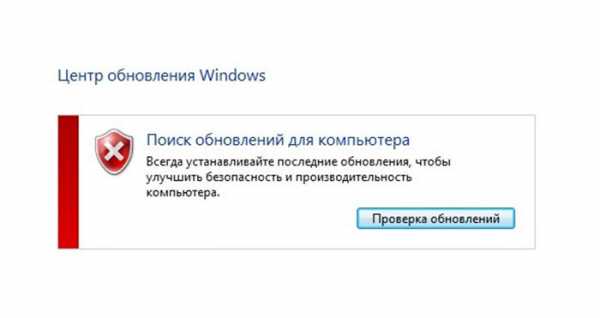
Сразу отметим, что Windows прекратила обновлять в автоматическом режиме операционные системы выпущенные до 2009 года. Речь идет о всех конфигурациях WinXP и Vista, а также серверных версий этих операционных систем.
Активнее всего обновляется Windows 10, на которую в корпорации сегодня делают ставку.
Поэтому перед началом решения проблемы необходимо поверить следующие параметры:
- к какому семейству принадлежит ваша ОС;
- проверить настройки центра обновления;
- проверить сообщения из центра сертификации.
Проблема с настройками центра обновления
Многие пользователи в погоне за свободным местом на системном диске устанавливают так называемые «обрезанные» версии Windows, в которых отсутствует функционал поддержки ПО. Кроме того, администраторы часто вручную отключают автоматическое обновление и сами следят за этим процессом.
В приведенных выше случаях вам лучше установить полноценную версию операционной системы либо обратиться к своему администратору или тому, кто настраивал ваш компьютер, с просьбой провести необходимую операцию.
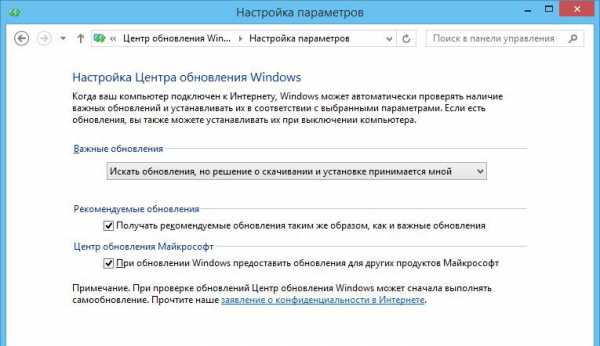
В настройках центра можно выбрать:
- способ обновления;
- время обновления.
В первом случае вы задаете параметры процесса, то есть как будут проводиться обновления -с вашим участием или автоматически.
Во втором речь идет о расписании, которое вам удобно и не будет отвлекать от работы. Необходимо отметить, что установка обновлений может приостановить работу компьютера при запуске или выключении системы.
Блокировка центра сертификации
Система проверки легальности программного обеспечения, которую разработала корпорация Windows, способна следить за сертификатом установленного у вас ПО в автоматическом режиме через удаленные команды.
Если вы получите сообщение от центра сертификации, что ваша версия операционной системы недействительна, значит, вы попали под такие санкции.
Обновиться у вас уже не получится, да и дальнейшее пользование может привести к появлению синего экрана. Поэтому найдите возможность установить легальное ПО, и проблема будет снята.

Нелегальное программное обеспечение при определенных обстоятельствах может стать объектом административного или уголовного преследования. Поэтому необходимо подумать, как защитить себя от возможных негативных последствий.
Одним из наиболее приемлемых советов в этом плане при надлежащих мощностях вашего компьютера может стать установка пробной версии Windows. Эта процедура хотя и ограничена во времени, но дает ряд преимуществ в работе всех функций, которые необходимы для вашего ПК.
tdblog.ru
Центр обновления Windows 8.1 – часто задаваемые вопросы
Центр обновления Windows 8.1 автоматически устанавливает важные обновления сразу же после их появления. Кроме того, вы можете настроить центр Обновления Windows для автоматической установки рекомендуемых обновлений и уведомления о их доступности.

Кроме того, следует указать, что служба Microsoft Update должна быть включена для того, чтобы загружать обновления для других продуктов Майкрософт. Необязательные обновления, например, языковые пакеты и обновления с Microsoft Update, автоматически не устанавливаются.
Что случилось с веб-сайтом центра Обновления Windows?
Веб-сайты www.windowsupdate.com или update.microsoft.com больше не требуются для использования центра Обновления Windows. Вместо этого, все действия, связанные со службой Windows Update можно выполнить в окне Параметры компьютера.
Запустите программу Windows Update, быстро сдвинув палец от правого края к центру экрана (если вы используете мышь, наведите указатель в правый нижний угол экрана, переместите указатель мыши вверх), нажав кнопку Параметры → Измените настройки компьютера, а затем Обновление и восстановление.
Как включить автоматическое обновление Windows 8.1
Если автоматическое обновление не было включено при первом запуске компьютера, в любое время вы можете изменить настройки в службе Windows Update.
Чтобы включить автоматическое обновление
- Запустите программу Windows Update, быстро сдвинув палец от правого края к центру экрана (если вы используете мышь, наведите указатель в правый нижний угол экрана, переместите указатель мыши вверх), нажав Параметры → Измените настройки компьютера, а затем кнопку Обновление и восстановление.
- Нажмите или щелкните Изменить способ установки обновлений.
- В разделе Важные обновления выберите соответствующую опцию.
- В разделе Рекомендуемые обновления установите флажок Добавлять рекомендуемые обновления так же, как и важные обновления, а затем нажмите кнопку Применить.
Должен ли я проверять наличие обновлений
Если вы используете автоматическое обновление, проверять доступность критически важных и рекомендуемых обновлений не нужно. Центр Обновления Windows будет проверять обновления и устанавливать их, когда они будут готовы.
Если вы не используете автоматическое обновление, вы должны самостоятельно проверять наличие обновлений, по крайней мере, один раз в неделю. Важные обновления, как правило, публикуются раз в месяц. Однако, обновления могут быть выпущены в любой момент.
Независимо от настроек, некоторые обновления не устанавливаются автоматически. Это касается необязательных обновлений и обновлений, которые требуется принять новые условия использования. Когда эти обновления будут доступны, служба Windows Update выведет сообщение о том, что они готовы к установке.
Чтобы проверить наличие обновлений
- Запустите программу Windows Update, быстро сдвинув палец от правого края к центру экрана (если вы используете мышь, наведите указатель в правый нижний угол экрана, переместите указатель мыши вверх), нажав Параметры → Измените настройки компьютера, а затем нажмите кнопку Обновление и восстановление.
- Нажмите Проверьте сейчас, а затем подождите, пока Windows выполнит поиск последних обновлений для вашего компьютера.
- Если обновления будут найдены, нажмите кнопку Установить обновления.
Прочтите и примите условия лицензионного соглашения, а затем нажмите кнопку Завершить, если требуется.
Примечание: Для завершения установки некоторых обновлений может потребоваться перезагрузка компьютера. Перед запуском сохраните и закройте все файлы и приложения, чтобы не потерять никаких данных.
Сколько стоит автоматическое обновление Windows
Служба Windows Update предоставляется бесплатно. Однако, в зависимости от способа начисления платы за подключение к интернету может взиматься плата за объем траффика или время, необходимое для загрузки обновлений.
Как узнать, какие обновления были установлены
В службе Windows Update хранится история обновлений, чтобы можно было проверить, какие обновления были установлены и когда это произошло. Можно также удалить выбранные обновления из этого списка, но это необходимо делать только по уважительным причинам.
Чтобы просмотреть историю обновлений
- Запустите программу Windows Update, быстро сдвинув палец от правого края к центру экрана (если вы используете мышь, наведите указатель в правый нижний угол экрана, переместите указатель мыши вверх), нажав кнопку Параметры → Измените настройки компьютера, а затем нажмите кнопку Обновление и восстановление.
- Нажмите Просмотр журнала обновлений.
Надо ли перезагрузить компьютер после обновления
Система проинформирует Вас на экране входа, нужно ли перезагрузить компьютер для завершения установки обновлений: опция предлагает немедленную перезагрузку и вариант отложить на потом, до 3 дней.
Если вы длительное время находитесь вдали от компьютера, система Windows автоматически перезагрузит компьютер, чтобы завершить установку обновлений.
windows-school.ru
Центр обновления виндовс. Устранить неполадки центра обновлений
Центр обновления виндовс загружает на компьютер пользователя все необходимые файлы для оптимизации системного кода, ускорения работы стандартных приложений, а также для обеспечения безопасности и совместимости ПО.
Запустить рассматриваемую службу можно тремя способами:
- «Пуск» → «Панель управления» → «Центр обновления виндовс».
- То же самое, но вместо Панели управления – «Все программы».
- «Пуск» → строка поиска → ввести «wuapp.exe».
Установка обновлений Windows
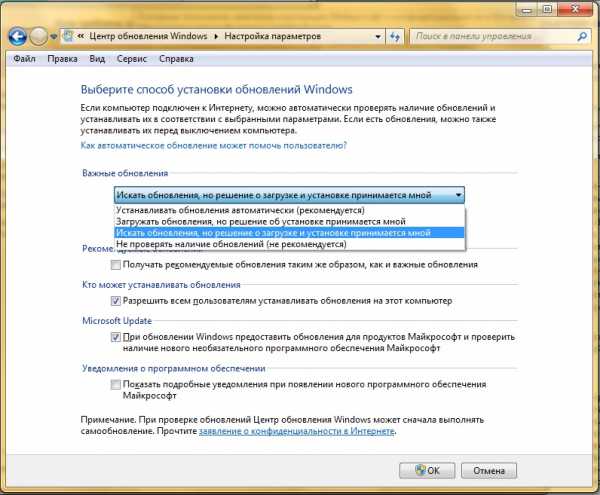
Пользователю на выбор предлагается четыре возможных варианта нахождения и загрузки апдейтов:
- Обновления сохраняются автоматически.
Вариант, когда дополнения системы и ее приложений принимаются автоматически, как только появляется возможность их загрузить. По умолчанию в обязательном порядке устанавливаются обновления для центра безопасности, чтобы обеспечить постоянный контроль над возможными хакерскими атаками и вирусными угрозами. В порядке приоритета иные обновления могут загружаться, но не устанавливаться на компьютере или же не загружаться вообще.
Стандартное время для обновления виндовс – ежедневно в 3:00. Чтобы сменить этот параметр, необходимо в левом меню центра обновления выбрать «Настройка параметров», в появившемся окне найти пункты с «ежедневно» и «в 3:00» и изменить на требуемую периодичность.
- Решение о том, устанавливать обновления или нет, принимается лично пользователем.
Данный режим позволяет выбрать, какие из полученных обновлений скачивать на компьютер. Справа внизу экрана (там, где значки) периодически будут появляться уведомления о начале загрузки (когда устройство подключено к интернету). После завершения кликните левой кнопкой мыши на появившееся сообщение или соответствующий значок на панели задач, далее нажмите «Подробнее» и выберите, что устанавливать, а что нет.
- ОС ищет обновления и выдает их перечень, а пользователь выбирает нужные.
Практически аналогично предыдущему способу, только в этот раз на панели задач будет появляться значок, указывающий на наличие доступных для загрузки обновлений. Далее можно будет отметить нужные и загрузить их. Однако данный режим больше подойдет для опытных пользователей, самостоятельно прослеживающих появление новых обновлений и определяющих их важность.
- Наличие обновлений не проверяется, владелец ПК находит их самостоятельно.
Понятно, что данный режим выбирать нежелательно, так как Вы можете пропустить важные дополнения для служб безопасности или новые функции.
Поиск обновлений для windows идет долго
Чтобы устранить эту проблему, зайдите в Центр обновления виндовс через Панель управления или нажмите на нужный значок внизу экрана. Слева будет уже знакомый нам пункт «Настройка параметров». По выпадающей ссылке отметьте «Не проверять доступность обновлений».
Далее перезапустите ПК, чтобы операционная система перестала искать наличие новых апдейтов. В случае необходимости запустите стандартные настройки заново.
Если описанный вариант не работает (после перезапуска постоянно высвечиваются сообщения об ошибках и поиск обновлений windows все же идет долго), попробуйте другой способ:
- В Панели управления отыщите пункт «Система и безопасность».
- Перейдите по гиперссылке «Администрирование».

- Далее необходимо нажать на «Службы», это запустит соответствующую утилиту, где нужно будет найти «Центр обновления» и дважды кликнуть по нему.
- На вкладке « Общие » отметьте Тип запуска как «Отключено» и нажмите кнопку «Остановить».
 Данный алгоритм также отключает автоматическое нахождение обновлений и дополнений. Чтобы отменить все выполненные действия, верните конфигурации к исходному состоянию.
Данный алгоритм также отключает автоматическое нахождение обновлений и дополнений. Чтобы отменить все выполненные действия, верните конфигурации к исходному состоянию.
Установить обновления Windows вручную
Если Вы уверены, что опасность взлома операционной системы Вам не грозит, можно отключить автоматические настройки и устанавливать обновления windows вручную.
Для этого отмените установленную по умолчанию загрузку обновлений для виндовс (порядок действий описан выше). Не закрывая последнее окно, там же отыщите пункты, отмеченные на изображении, и поставьте напротив них галочки.
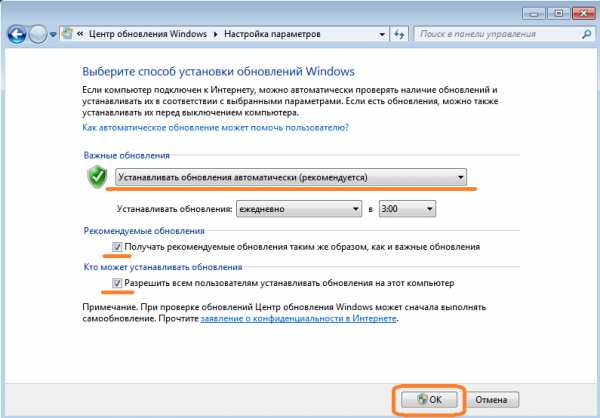 Тут же появится уведомление, сколько обновлений доступно для загрузки и их приоритет (важные или необязательные). Информация будет периодически проверяться и дополняться системой при наличии доступа в интернет. Важные апдейты будут готовы для скачивания по умолчанию, однако можно выбрать какой – либо определенный раздел и самостоятельно определить, нужно ли загружать все обновления из списка.
Тут же появится уведомление, сколько обновлений доступно для загрузки и их приоритет (важные или необязательные). Информация будет периодически проверяться и дополняться системой при наличии доступа в интернет. Важные апдейты будут готовы для скачивания по умолчанию, однако можно выбрать какой – либо определенный раздел и самостоятельно определить, нужно ли загружать все обновления из списка.
После подтверждения выбора Центр обновления виндовс отобразит информацию о размере и числе доступных апдейтов. Нажмите на надпись «Установить обновления» и подождите, пока все они будут скачаны. После завершения процедуры на экране отобразится уведомление, подтверждающее загрузку. Операционная система запросит разрешение на перегрузку, после которой новые функции начнут работать.
Ошибка 80244019 при обновлении Windows
Одна из самых распространенных ошибок, причиной возникновения которой чаще всего являются вирусы. Для того, чтобы устранить ошибку 80244019 при обновлении windows, выполните следующий алгоритм:
- Перезагрузите операционную систему в безопасном режиме. Чтобы это сделать, при обычной перезагрузке несколько раз нажмите на клавишу F 8. На экране высветится предложение выбрать режим загрузки, отмечайте «Безопасный режим».
- С помощью предустановленной антивирусной программы или лечащей утилиты просканируйте устройство на вирусы. Скорее всего, антивирус уведомит Вас, что на компьютере находится вредоносный файл, который нужно устранить.
- Перезапустите ПК в стандартном режиме и откройте Панель управления. Слева в окошке нажмите на «Центр управления сетями и общим доступом», выберите гиперссылку с надписью «Изменение параметров адаптера». Определите Ваше подключение и отобразите его параметры (пункт «Свойства»).
- Выделите «Протокол Интернета версии 4» и «Свойства».
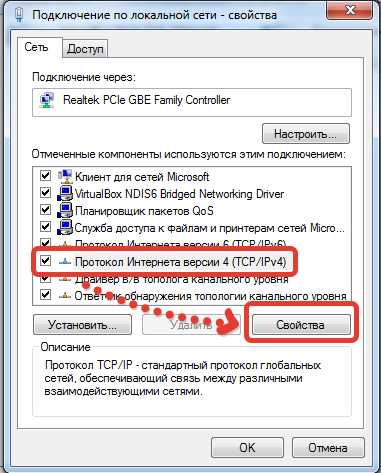
- Откройте вкладку « Общие » и проверьте, чтобы были отмечены оба пункта автоматического нахождения данных.
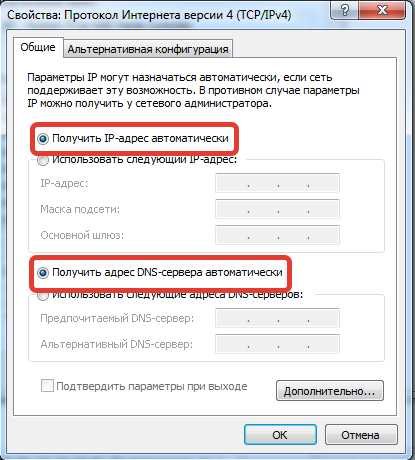
- Зажмите одновременно на клавиатуре кнопки Win и R и наберите «services.msc». Откроется перечень всех служб устройства. Проверьте, чтобы служба центра обновления Windows запускалась автоматически.

Устранение ошибок центра обновления Виндовс
Большинство неполадок, которые обнаруживаются при обновлении ОС, вне зависимости от версии, можно исправить, используя один несложный скрипт. Он решит проблемы с непосредственной загрузкой и установкой апдейтов.
Как работает скрипт? Он полностью сбрасывает настройки, которые могли быть изменены пользователем в процессе работы. Кроме того, если ранее приходило уведомление о том, что Центр обновления виндовс не запускается, скрипт перезапустит соответствующую службу. В завершение папки с ранее установленными файлами обновлений переименовываются и сохраняются заново, для того, чтобы потом можно было использовать их в качестве резервных копий. Они пригодятся, если неполадка не решится с помощью скрипта.
Проделайте следующие шаги:
- Откройте стандартную программу Блокнот Windows и перенесите туда команды в точности, как на картинке ниже.
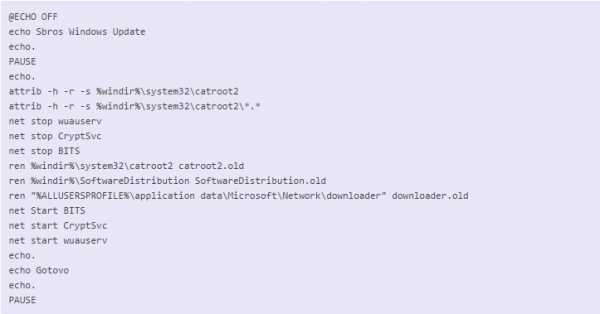
- Измените расширение только что созданного файла с.txt на.bat. Так он преобразуется из текстового файла в сценарий выполнения.
- Сохраните файл, а затем, кликнув по нему правой клавишей мышки, запустите его от имени администратора.
- После завершения закройте окошко командной строки.
- Перезапустите ОС.
Если Вы действовали строго по предложенному алгоритму, неполадки должны исчезнуть.
Нам важно Ваше мнение! Оцените пожалуйста статью и не забудьте оставить комментарий. Спасибо, что Вы с нами!
Загрузка...pclegko.ru
Что собой представляет центр обновления Windows 8
Сейчас мы поговорим о том, как работает центр обновления Windows 8. Разберем, какие изменения коснулись данного инструмента, выясним, улучшилась ли его работа по сравнению с прошлыми версиями.
Как систему обновить, центр обновления Windows 8 подскажет
 Чтобы исправить отдельные ошибки в работе операционной системы или улучшить некоторые приложения, Microsoft рассылает своим пользователям обновления. Центр обновления Windows 8 – главный помощник производителя в такой деятельности. Кроме того, описанное программное решение позволяет обновить сразу всю операционную систему.
Чтобы исправить отдельные ошибки в работе операционной системы или улучшить некоторые приложения, Microsoft рассылает своим пользователям обновления. Центр обновления Windows 8 – главный помощник производителя в такой деятельности. Кроме того, описанное программное решение позволяет обновить сразу всю операционную систему.
Все обновления могут вручную или автоматически добавляться в систему Windows 8. Настройка центра обновления позволяет выбрать один из описанных вариантов. Пользователи, которые перешли на «Восьмую версию» с предыдущих ОС, легко здесь сориентируются. Дело в том, что сам центр обновления Windows 8 значительно не отличается от того, который был реализован на прошлых продуктах от «Майкрософт».
Автоматическое обновление
Сначала нам необходимо перейти к панели управления. Для этого на основном экране нажмем клавиши Win + Q. После этого вводим «Панель управления» в строку поиска. Откроется меню, в котором нужно выбрать раздел, который касается системы и безопасности. Таким образом, мы ответили на вопрос, где центр обновления Windows 8 находится, и остается лишь найти его в открывшемся окне.
При этом внизу присутствует пункт, который позволяет включить либо отключить возможность автоматического обновления. Его необходимо выбирать, а также поставить галочку напротив особой ссылки, которая дает возможность в автоматическом режиме обновлять драйверы и программы. Подтвердите выбор нажатием кнопки «ОК».
Вмешательство в процесс
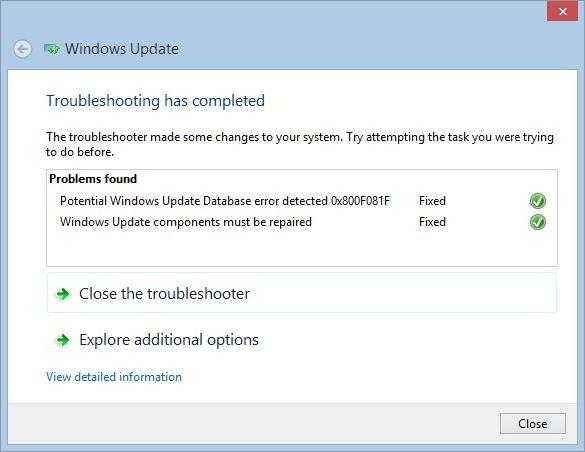 После этого обновления станут производиться автоматически, вам не нужно будет совершать никаких действий для этого. Следует, однако, сказать, что время от времени системе потребуется ваша помощь. В подобном случае вы увидите оповещение, которое отобразит нижняя часть экрана. Внимательно просмотреть поступившую информацию необходимо, иначе вы попросту можете пропустить одну из важных загрузок.
После этого обновления станут производиться автоматически, вам не нужно будет совершать никаких действий для этого. Следует, однако, сказать, что время от времени системе потребуется ваша помощь. В подобном случае вы увидите оповещение, которое отобразит нижняя часть экрана. Внимательно просмотреть поступившую информацию необходимо, иначе вы попросту можете пропустить одну из важных загрузок.
Системой может быть также предложено перезагрузить ваш компьютер, чтобы дополнения, установленные ранее, были активированы. Указанное действие можно произвести либо сразу, либо спустя определенный промежуток времени, дабы не прерывать вашу работу.
Первостепенно
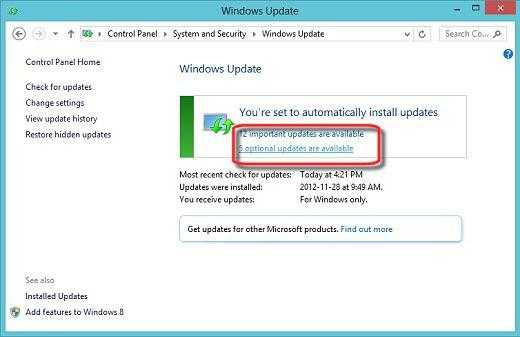 Часто обновления бывают важными. Речь идет о тех дополнениях к системе либо ее компонентам, которые способны поддерживать компьютер в стабильном режиме, кроме того, относятся к безопасности системы.
Часто обновления бывают важными. Речь идет о тех дополнениях к системе либо ее компонентам, которые способны поддерживать компьютер в стабильном режиме, кроме того, относятся к безопасности системы.
Необязательными обновлениями принято называть те элементы, без которых пользователь и система могут вполне обойтись. Среди них, однако, могут встречаться и нужные дополнения, поэтому просматривайте специальное описание к продуктам и выбирайте именно те, которые необходимы вашему ПК.
Ручной режим
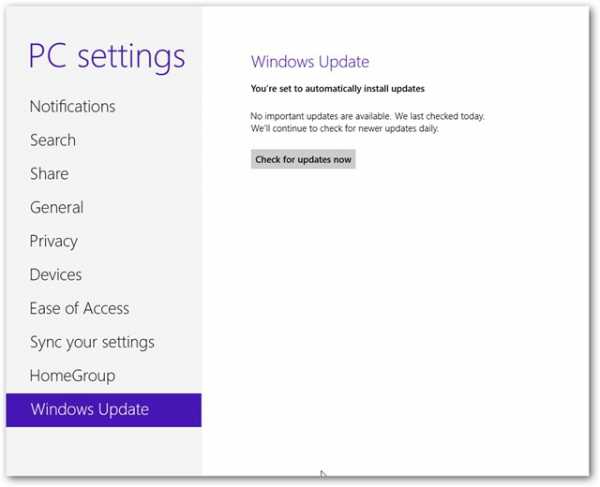 Чтобы устанавливать дополнения вручную ко всем необходимым программам и элементам операционной системы, на основном экране «Метро» нажмите клавиши Win + I. После этого внизу экрана возникнет пункт «Изменение параметров». Вам необходимо к нему перейти. Перейдите далее к меню Центра обновления. С правой стороны появится особое окно, в нем необходимо выбрать пункт «Проверить наличие».
Чтобы устанавливать дополнения вручную ко всем необходимым программам и элементам операционной системы, на основном экране «Метро» нажмите клавиши Win + I. После этого внизу экрана возникнет пункт «Изменение параметров». Вам необходимо к нему перейти. Перейдите далее к меню Центра обновления. С правой стороны появится особое окно, в нем необходимо выбрать пункт «Проверить наличие».
Благодаря этому система даст старт проверке. Когда процесс будет завершен, перед вами возникнет список дополнений, которые есть возможность установить. При этом вам нужно лишь выбрать те решения, которые необходимы. Нажимаем «Установить», ждем, пока загрузятся дополнения. Чаще всего для активации установленных элементов на персональном компьютере необходима перезагрузка.
Когда мы имеем дело с преобразованием программы, используемой в настоящее время, система закроет ее, а после выполнит перезапуск. Отметим, что центр обновления Windows 8 создан не только для скачивания дополнений.
Благодаря данному решению можно просматривать подробное описание к программным продуктам, использовать историю загрузок, искать дополнительные элементы для определенных программ или приложений. Чтобы система находилась в своем актуальном состоянии, необходимо подключиться к сети Интернет. В случае если у вас нет возможности найти необходимое дополнение либо оно не может быть установлено, вам поможет Центр решения проблем по обновлениям, предусмотренный компанией «Майкрософт».
Дабы избежать различных проблем при установке стороннего программного обеспечения, создайте точку восстановления системы. Разработчики рекомендуют использовать автоматическое обновление. В случае если данная возможность отключена, целесообразно как минимум еженедельно проверять официальный сайт операционной системы на наличие новых утилит и драйверов. Наличие обновлений оптимизирует работу ПК.
Работа над ошибками
 В определенных обстоятельствах может произойти ошибка центра обновления Windows 8. В такой ситуации новые программы могут просто перестать поступать на ПК. Наиболее простой способ для устранения неполадок – использование встроенных инструментов системы. С этой целью переходим к «Панели управления», а далее ко вкладке «Устранение неполадок».
В определенных обстоятельствах может произойти ошибка центра обновления Windows 8. В такой ситуации новые программы могут просто перестать поступать на ПК. Наиболее простой способ для устранения неполадок – использование встроенных инструментов системы. С этой целью переходим к «Панели управления», а далее ко вкладке «Устранение неполадок».
Специальное окно предлагает исправление всевозможных проблем. Однако нас интересует возможность «Устранения неполадок при помощи Центра». Нажимаем на соответствующую надпись, а затем «Далее». Пробуйте снова запустить обновления, они должны отныне начать устанавливаться.
fb.ru
- Системник что такое

- Как создать компьютер

- Как на ноутбуке сделать дефрагментацию

- Как вставить макрос в 2018 excel
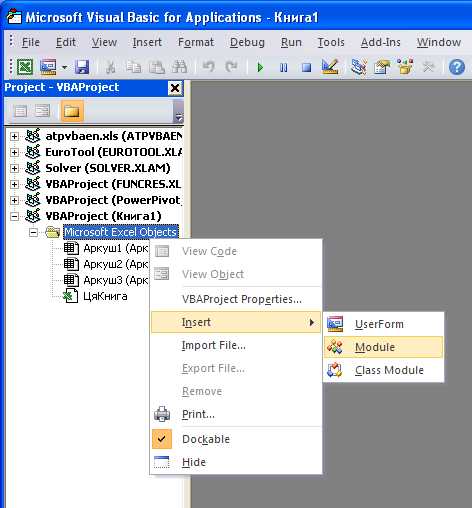
- Режим инкогнито в мозиле горячие клавиши
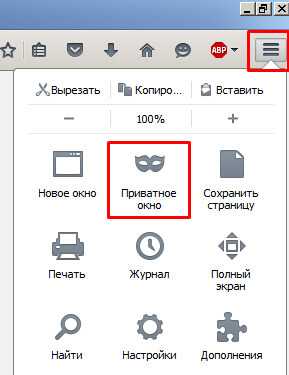
- Онлайн проверить компьютер на ошибки

- Зарегистрировать почту майл
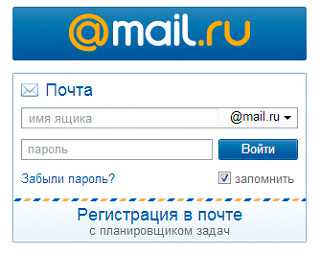
- Очень медленно работает комп что делать

- Создание запросов в access

- Непрерывный сигнал при включении компьютера

- Как полностью удалить яндекс браузер с компьютера

