Неопознанная сеть в Windows 10. Подключение к интернету отсутствует. Ошибка подключения сетевого подключения
Устранение наиболее часто встречающихся ошибок подключения к интернету
• Ошибка 800 и ошибка 1232 - проблема при подключении к VPN
Возможные причины:
1. Брандмауэр блокирует исходящие запросы на VPN соединения, что в принципе случается, но не так часто.
2. Запрос по какой-либо причине не доходит до сервера, т.е. возможно шлюз вашего сегмента не пропускает запрос в силу возникшей нагрузки или сбоя. Что тоже может случаться, но редко.
3. Сервер отправляет ответ о невозможности подключиться т.к. в данный момент наблюдается большое число одновременных попыток соединения.
Возможные способы устранения:
1. Проверить работает ли локальная сеть в этот момент времени.
2. Проверить прохождение сигнала командой ping до Вашего шлюза, а затем до вашего сервера авторизации. Нажмите кнопку "Пуск"->"Выполнить". В строке введите команду: cmd и в открывшемся окне наберите команду ping.
Например:
ping (IP адрес Вашей сетевой карты) -t
ping (IP адрес Вашего шлюза) -t
ping 172.16.1.187 -t где в данном случае 172.16.1.187 - сервер VPN доступа. Сервер доступа и адрес шлюза Вы можете узнать в "договоре" или через службу тех. поддержки.
Если в открывшемся DOS-окне Вы увидите что-то вроде "Заданный узел недоступен" или "Превышен интервал ожидания дла запроса", то возможно проблемы у Вас на компьютере, либо на линии. Если пойдет ответ от узла с указанной скоростью (обычно это происходит быстро и окошко быстро исчезает), то скорее всего проблема в Вашем компютере. В любом случае проверьте первый пункт (1) и выполните действия след. пункта (3).
3. Перезагрузить свой компьютер.
Ошибка 789 - возникает из-за того, что тип VPN-подключения на вкладке Сеть (L2TP IPSec), которое находится в свойствах Виртуального подключения, указан неправильно. Чтобы исправить ошибку 789 необходимо использовать тип подключения PPTP, стандартно тип подключения задаёт компьютер. Чтобы исправить ошибку 789 вы должны зайти в настройки вашего, выбрать вкладку «Сеть» затем выберите «Тип VPN» из списка – «Автоматически»
Ошибка 735 - Запрошенный адрес был отвергнут сервером. Возможно в настройках VPN подключения указан какой либо ip адрес, его нужно убрать, поскольку этот адрес выдается автоматически сервером доступа. Как это сделать: Для начала зайдите в Свойства VPN-соединения, для этого нажмите правой кнопкой мыши по значку и выберите пункт свойства. Откройте вкладку сеть, затем найдите Протокол Интернета TCP/IP, выделите его и нажмите свойства. Поставьте галочку в пункте «Получить ip-адрес автоматически» и «Получить адрес ДНС-сервера автоматически», затем нажмите ОК и попробуйте подключиться.
Ошибка 691 - Имя пользователя или пароль не опознаны доменом. Кончились средства на Вашем лицевом счете, заново введите имя пользователя и пароль, либо нужно заново создать VPN-подключение
Ошибка 678 - vpn возникает из за того, что удаленный компьютер не отвечает, то есть связь между вашим персональным компьютером и сервером доступа отсутствует. В основном ошибка 678 vpn возникает по вине клиента, а не сервера. Вышеуказанная ошибка может возникать по следующим причинам: Неисправность вашей сетевой карты. Подключение блокируется антивирусом или файрволом. Если же на вашей стороне всё в порядке, значит проблемы на удалённом сервере, а вам остаётся только ждать пока их исправят.
Ошибка 624 - Когда вы создаёте новое сетевое подключение может возникнуть ошибка 624. Давайте разберёмся как исправляется эта ошибка.
Ошибка 624 может возникать из-за того, что на создание подключения установлен запрет. Исправить это можно следующим образом: Нажмите Пуск -> Выполнить -> gpedit.msc, а дальше всё понятно и можно разобраться самому. Также ошибка может возникать из-за запрета доступа к папке Documents and Settings\All Users\Application Data\Microsoft\Network\Connections\Pbk. В таком случае вы должны открыть доступ к папке. Кроме того, ошибка 624 может возникать из-за глюков операционной системы.
Ошибка 720: Не удается подключиться к удаленному компьютеру. Возможно потребуется изменение сетевой настройки подключения...
Способы устранения:
Способ №1. Сбросить настройки и восстановить первоначальную конфигурацию LSP Winsock, для этого нажимаем ПУСК->ВЫПОЛНИТЬ, вводим команду cmd и попадаем в системную консоль. Вводим команду для сброса каталога Winsocks: netsh winsock reset. Перезагружаем компьютер, проверяем настройки сетевого подключения и настройки VPN - подключения, запускаем VPN-подключение.
Способ №2. Сбрасываем конфигурацию IP интерфейсов, для этого в системной консоли (сочетание клавиш win+r) прописываем команду - netsh int ip reset c:\resetlog.txt. Перезапускаем компьютер, если необходимо настраиваем сетевое подключение. Запускаем подключение.
Способ №3. Переустановка стека TCP. Удаляем два раздела реестра связанные с Winsock. Для этого нажимаем сочетание клавиш WIN+R, в открывшемся окне набираем regedit. В окне редактора реестра ищем и удалям ветки HKEY_LOCAL_MACHINE\System\CurrentControlSet\Services\Winsock
HKEY_LOCAL_MACHINE\System\CurrentControlSet\Service\Winsock2
Презапускаем компьютер. После перезагрузки открываем папку WINDOWS\INF и ищем файл nettcpip.inf. Обязательно делаем резервную копию, затем открываем файл в блокноте и редактируем:
[MS_TCPIP.PrimaryInstall]; TCPIP has properties to display Characteristics = 0xA0 ; NCF_HAS_UI | NCF_NOT_USER_REMOVABLE
Изменяем строку Characteristics так чтобы получилось следующие
[MS_TCPIP.PrimaryInstall]; TCPIP has properties to display Characteristics = 0x80 ; NCF_HAS_UI
Сохраняем файл nettcpip.inf. Далее выполняем следующее:
шаг 1. Переходим в Панель управления раздел "Центр Управляения сетями и общим доступом" выбираем пункт "Изменение параметров сетевого адаптера". Щелкаем правой кнопкой мыши по "Подключению по локальной сети", выбираем "Свойства" и нажимаем кнопку "Установить". В открывшемся окне выделяем пунк "Протокол" и нажимаем кнопку "Добавить". Далее нажимаем "Установить с диска". Идем в папку WINDOWS\INF и выбираем файл nettcpip.inf, нажимаем "ОК" и закрываем все окна.
шаг 2. Переходим в Панель управления раздел "Центр Управляения сетями и общим доступом" выбираем пункт "Изменение параметров сетевого адаптера". Щелкаем правой кнопкой мыши по"Подключению по локальной сети", выбираем "Свойства" -> "Протокол интернета версии 4". Если все сделали верно, то кнопка "Удалить" будет активна. Удаляем протокол TCP/IP и перезагружаем компьютер.
шаг 3. Устанавливаем заново "Протокол интернета версии 4" (см. шаг 1)
internet.murom.net
Ошибка Windows XP: "Подключение ограничено или отсутствует"
 При работе в интернете мы можем увидеть в системном трее сообщение о том, что подключение ограничено или вовсе отсутствует. При этом не обязательно происходит разрыв соединения. Но все же, чаще всего мы получаем дисконнект, и восстановить связь не представляется возможным.
При работе в интернете мы можем увидеть в системном трее сообщение о том, что подключение ограничено или вовсе отсутствует. При этом не обязательно происходит разрыв соединения. Но все же, чаще всего мы получаем дисконнект, и восстановить связь не представляется возможным.
Устранение ошибки подключения
Данная ошибка говорит нам о том, что произошел сбой в настройках подключения либо в Winsock, о котором мы поговорим чуть позже. Кроме того, бывают ситуации, когда доступ в интернет есть, но сообщение продолжает появляться.
Не забывайте, что перебои в работе оборудования и софта могут происходить и на стороне провайдера, поэтому сначала позвоните в службу поддержки и поинтересуйтесь, нет ли подобных проблем.
Причина 1: некорректное уведомление
Поскольку операционная система, как и любая сложная программа, подвержена сбоям, то время от времени могут возникать ошибки. Если с подключением к интернету нет никаких сложностей, но навязчивое сообщение продолжает появляться, то его можно попросту отключить в настройках сети.
- Нажимаем кнопку «Пуск», переходим в раздел «Подключение» и кликаем по пункту «Отобразить все подключения».
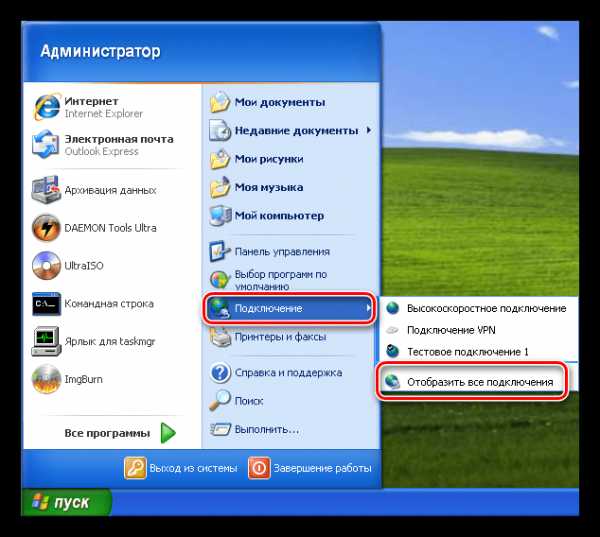
- Далее выбираем то подключение, которое используется в данный момент, кликаем по нему ПКМ и переходим к свойствам.
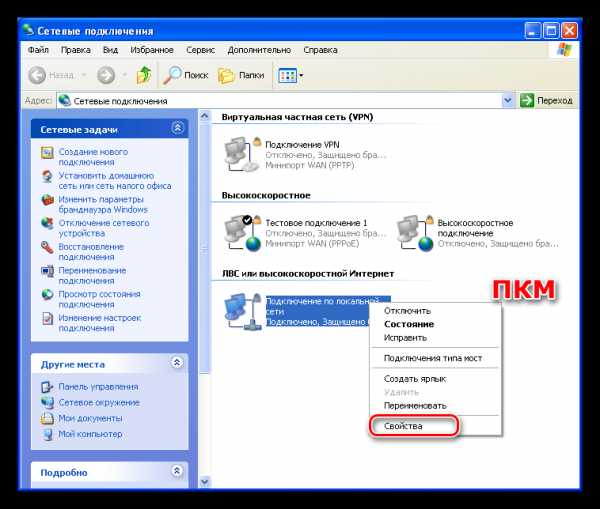
- Снимаем галочку возле функции уведомления и нажимаем ОК.
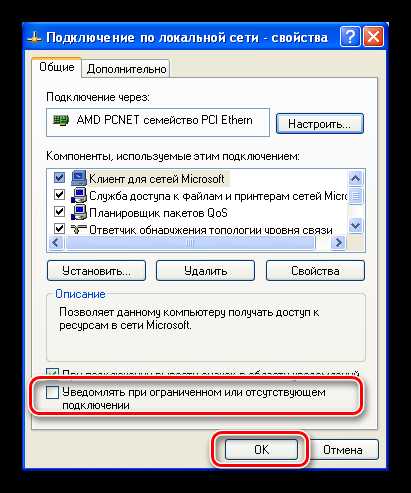
Больше сообщение не будет появляться. Далее поговорим о случаях, когда невозможно получить доступ в интернет.
Причина 2: ошибки протоколов TCP/IP и Winsock
Для начала определимся, что такое TCP/IP и Winsock.
- TCP/IP – набор протоколов (правил), по которым осуществляется передача данных между устройствами в сети.
- Winsock определяет правила взаимодействия для программного обеспечения.
В некоторых случаях происходит сбой в работе протоколов в силу различных обстоятельств. Наиболее распространенная причина – установка или обновление антивирусного ПО, которое также выполняет роль сетевого фильтра (брандмауэра или фаервола). Этим особенно «славится» Dr.Web, именно его использование часто приводит к «вылету» Winsock. Если у Вас установлен другой антивирус, то возникновение проблем также возможно, поскольку многие провайдеры пользуются именно им.
Ошибку в протоколах можно исправить, сбросив настройки из консоли Windows.
- Идем в меню «Пуск», «Все программы», «Стандартные», «Командная строка».

- Нажимаем ПКМ по пункту с «Командной строкой» и открываем окно с параметрами запуска.

- Здесь выбираем использование учетной записи Администратора, вводим пароль, если он установлен, и жмем ОК.

- В консоли вводим строку, указанную ниже, и нажимаем клавишу ENTER.
netsh int ip reset c:\rslog.txt
Данная команда сбросит настройки протокола TCP/IP и создаст в корне диска C текстовый файл (лог) с информацией о перезапуске. Название файлу можно дать любое, это не важно.
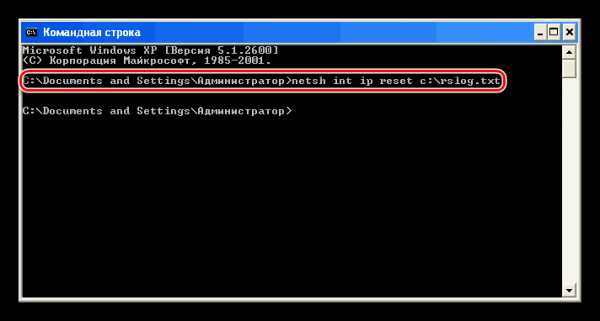
- Далее сбрасываем Winsock следующей командой:
netsh winsock reset
Дожидаемся сообщения об успешном выполнении операции, а затем перезагружаем машину.

Причина 3: неправильные настройки подключения
Для корректной работы сервисов и протоколов необходимо правильно настроить подключение к интернету. Ваш провайдер, возможно, предоставляет свои сервера и IP-адреса, данные которых необходимо прописать в свойствах подключения. Кроме того, поставщик может использовать VPN для доступа к сети.
Подробнее: Настраиваем подключение к интернету в Windows XP
Причина 4: проблемы с оборудованием
Если в Вашей домашней или офисной сети кроме компьютеров присутствуют модем, роутер и (или) концентратор, то вполне вероятен сбой в работе данного оборудования. В этом случае необходимо проверить правильность подключения кабелей питания и сети. Подобные девайсы частенько «зависают», поэтому попытайтесь перезагрузить их, а затем компьютер.
Выясните у провайдера, какие параметры необходимо задать для данных устройств: есть вероятность того, что для подключения к интернету требуются особые настройки.
Заключение
Получив ошибку, описанную в этой статье, в первую очередь свяжитесь с провайдером и узнайте, не выполняются ли какие-либо профилактические или ремонтные работы, и только после этого приступайте к активным действиям по ее устранению. Если самостоятельно устранить неполадку не удалось, обратитесь к специалисту, возможно, проблема кроется глубже.
Мы рады, что смогли помочь Вам в решении проблемы. Задайте свой вопрос в комментариях, подробно расписав суть проблемы. Наши специалисты постараются ответить максимально быстро.Помогла ли вам эта статья?
Да Нетlumpics.ru
Ошибки подключения к Интернет | Список ошибок
Ошибка 619
Указанный порт не подключен
- В свойствах VPN соединения откройте вкладку "Безопасность" - должно быть выбрано "Обычные (рекомендуемые параметры)" и должна быть галочка "Требуется шифрование данных (иначе отключаться)". Перезагрузите компьютер и попробуйте подключиться еще раз. Проверьте настройки Вашего брандмауэра, и, если не уверены в их правильности, отключите его.
Ошибка 678 (Windows XP), 815 (Windows Vista) или 651 (Windows 7)
Удаленный компьютер не отвечает
- Ошибка возникает, когда компьютер не может связаться по проводам с сервером доступа в интернет. Проверьте кабель в сетевой карте, не отключена ли сетевая карта программно (в списке сетевых подключений). Возможно, что доступ блокирует файрволл на компьютере. Чтобы проверить этот вариант отключите файрволл на время проверки. Попробуйте пересоздать подключение интернет заново. Если данные советы не помогают, обратитесь в поддержку.
Ошибка 691
Доступ запрещен, поскольку такие имя пользователя или пароль недопустимы в этом домене
- 1. Внимательно проверьте вводимые логин и пароль. Обратите внимание, что логин и пароль чувствителен к регистру букв и не содержит пробелов в начале, в конце и в середине текста. Обратите внимание на раскладку клавиатуры (должна быть английская - EN) в момент ввода пароля. Рекомендуем также снять галочку с опции "запомнить пароль" и ввести заведомо неверные логин и пароль, попытаться подключиться, а затем, когда соединение будет заведомо неудачным, повторно ввести уже свои верные логин и пароль и вновь подключиться. Если после всех этих манипуляций так и не удается подключиться, обратитесь за помощью. 2. С 1 июня 2011 года данная ошибка может свидетельствовать об отрицательном балансе на счету (нет денег). Проверьте свой баланс
Ошибка 720
Попытка подключения не удалась, поскольку удаленному и локальному компьютерам не удалось согласовать управляющие протоколы PPP
- Перезагрузите компьютер и повторите попытку подключения. Попробуйте создать другое подключение интернет.
Ошибка 734
Протокол управления PPP-связью был прерван
- Эта ошибка может возникнуть в том случае, если протоколы безопасности на сервере, к которому устанавливается подключение, несовместимы с локальными параметрами безопасности. В папке "Сетевые подключения" щелкните на используемом подключении правой кнопкой мыши. Выберите команду "Свойства" и откройте вкладку "Безопасность". В списке "При проверке используется" выберите "Безопасный пароль". Если проблему не удастся устранить, позвоните в поддержку.
Ошибка 735
Запрошенный адрес был отвергнут сервером
- Обычно при такой ошибке в свойствах подключения был явно указан IP-адрес. Часто абоненты вписывают туда свой сетевой IP-адрес. Надо выставить так, чтобы адрес назначался автоматически. Кликните по ярлыку, который вы запускаете перед работой в интернет, нажмите кнопку "Свойства" и далее перейдите в закладку "Сеть". Подсветите фразу "Протокол интернета TCP/IP" и нажмите кнопку "Свойства". Поставьте точку в положение "Получить адрес автоматически". Теперь закройте все и пробуйте снова подключиться.
Ошибка 800
Не удалось создать VPN-подключение. VPN-сервер недоступен, или параметры безопасности для данного подключения настроены неверно.
- Наиболее вероятно, что отключена сетевая карта на компьютере программно, либо физически нет связи компьютера по кабелю. Проверьте, не отошел ли кабель из разъема на задней стенке компьютера, не порван ли кабель домашним питомцем. Убедитесь, что соединение не блокируется файрволлом (порт 1723) или вирусами. Если в списке сетевых устройств выдается информация, что "Подключение по локальной сети" или "Высокоскоростное подключение" в состоянии "Подключено" и активно, то обратитесь в поддержку. Возможно, что на пути от вашего компьютера до сервера в одном из домов нет электричества, либо сервер временно отключен. Если ошибка 800 после всех проверок на компьютере не исчезает в течение более получаса, обратитесь в поддержку.
Сетевой кабель не подключен
В правой нижней части экрана высвечивается значок "Нет подключения к локальной сети или сетевой кабель отключен"
- Эта ошибка означает, что отсутствует подключение кабеля локальной сети. Проверьте подключение кабеля, который вам провели монтажники в квартиру к компьютеру. Если кабель цел и штекер плотно входит в гнездо на системном блоке компьютера, то нажмите: "Пуск" - "Панель управления" - "Сетевые подключения" - правую кнопку мыши на значке "Подключение по локальной сети", в появившемся меню нажмите кнопку "Включить". Если такой пункт в меню отсутствует, то это означает, что поврежден кабель за пределами вашей квартиры или не работает оборудование, к которому протянут кабель от вашей квартиры. Вам надо позвонить в поддержку.
Подключение ограничено
В правой нижней части экрана высвечивается значок "Подключение ограничено или отсутствует"
- В настройках подключения по локальной сети не указаны IP-адреса, выданные вам провайдером. Вместо этого выбраны опции "Получить адрес автоматически" или указаны адреса не из нашей сети.
Мы не являемся компанией Уфанет и не даем консультации относительно настройки интернета.
pchelpufa.ru
Ошибки подключения к Интернет (PPPoE)
Ошибка №691 – это наиболее распространенная ошибка, которая говорит о том, что Вы неправильно вводите имя пользователя или пароль в предназначенных для этого полях подключения. Ошибка №769 или Ошибка №814 (Vista) – существует две проблемы связанных именно с этой ошибкой:
• «Подключение по локальной сети» попросту было отключено – включив его соединение будет работать. • «Подключение по локальной сети» - было удалено, или был удалён драйвер, отвечающий за это соединение – восстановив его, соединение будет работать. Либо убедитесь что нет второго "Подключения по локальной сети" и при его удалении оно вновь не появляется, если появляется лечитесь от вирусов. Ошибка №678 (XP) Ошибка №815 (Vista) – ошибка редкая, но решение очень простое. При этой ошибке на соединении «Подключение по локальной сети» может гореть красный крестик, то есть сетевой кабель не подключён. Проверьте целостность кабеля у вас дома, если кабель целый, то наверняка вы просто не подключили его в розетку. Если на ярлыке «Подключение по локальной сети» горит восклицательный знак, перезагрузите компьютер, и проверьте подключение заново. Помимо включенного или отключенного"Подключения по локальной сети" включено "Беспроводное подключение" (Как правило на нем горит красный крест) нужно отключить все левые беспроводные и прочие соединения и оставить только подключение по "Локальной сети" В Vista ошибка №815 может выскакивать тогда когда проблема в вашей сетевой карте у сетивухи слетел МАС адрес. Переустанавливайте драйвер на сетевой адаптер, сканируйте систему на вирусы. Ошибка №676 – есть два способа решения этой проблемы, первая это попробовать пересоздать соединение. Второе зависшая сессия, или съеденный вирусами протокол PPPoE, сессия может зависнуть тогда когда во время того как вы находитесь в интернете выдергивают кабель из вашей сетевой карты, - решить данную проблему можно лишь звонком в тех.поддержку вашего провайдера. Ошибка №720 - если столкнулись с подобной ошибкой, высока вероятность того, что поврежден стек протоколов TCP/IP или его настройки, следовательно необходимо сбросить его в "чистые" настройки. • Способ первый: Делается это командой netsh winsock reset в командной строке. Запустить командную строку можно сочетанием клавиш Win+R далее пишем cmd нажимаем выполнить. • Способ второй: Если первый способ не помог, то дальше надо сбросить конфигурацию интерфейсов IP. Делается это командойnetsh int ip reset c:\resetlog.txt (мне помогает именно этот способ !!!) Ошибка 52: Не удалось подключиться к сети из-за существования совпадающих имен. Метод устранения: Эта ошибка обычно возникает при регистрации компьютера в сети. Причина - совпадение IP-адреса VPN-соединения (этот адрес назначается автоматически) с IP-адресом, который уже есть в системе. Проверьте, какой адрес назначен DVB-плате, Адаптеру 1394, Адаптеру Microsoft замыкание на себя, или иному подключению, если таковое имеется, в общем случае он должен быть 192.168.138.138 (маска 255.255.255.0). Код ошибки: 600, 601, 603, 606, 607, 610, 613, 614, 616, 618, 632, 635, 637, 638, 645: Произошла внутренняя ошибка Windows. Метод устранения:Перезагрузите компьютер. Если ошибка не исчезает, то проверьте Ваш компьютер на предмет наличия вирусов. Удалите недавно установленные программы, либо отмените недавние изменения в настройках Windows, если такие были. Код ошибки: 604, 605, 608, 609, 615, 620: Файл телефонной книги подсистемы удаленного доступа Windows и текущая конфигурация Удаленного Доступа к Сети несовместимы друг с другом. Метод устранения: Перезагрузите компьютер. Если ошибка не исчезает, то удалите и заново создайте VPN соединение. Код ошибки 611: Внутренняя конфигурация сети Windows некорректно настроена. Метод устранения: Перезагрузите компьютер и убедитесь, что локальная сеть нормально функционирует на Вашем компьютере. Если ошибка не исчезает, то обращайтесь в службу технической поддержки. Код ошибки 612: Внутренняя конфигурация сети Windows некорректно настроена. Метод устранения: Аналогично ошибке 611. Кроме того, ошибка может быть вызвана нехваткой ресурсов (памяти) на Вашем компьютере. Попробуйте закрыть запущенные программы.
Код ошибки 617: Windows находится в процессе подключения к Интернету, либо произошла внутренняя ошибка Windows. Метод устранения: Подождите несколько минут. Если подключение не установилось, и при повторном подключении ошибка повторяется, то перезагрузите компьютер.
Код ошибки 619: Неправильно настроены параметры безопасности VPN соединения, VPN-трафик блокируется на пути к шлюзу, либо настройки VPN не вступили в действие. Метод устранения: В свойствах VPN соединения откройте вкладку "Безопасность" - должно быть выбрано "Обычные (рекомендуемые параметры)" и должна быть галочка "Требуется шифрование данных (иначе отключаться)". Перезагрузите компьютер и попробуйте подключиться еще раз. Проверьте настройки Вашего брандмауэра, и, если не уверены в их правильности, отключите его.
Код ошибки 629: VPN соединение было разорвано по причине плохого качества связи либо после неудачного согласования. Метод устранения: Обращайтесь в службу технической поддержки.
Код ошибки 633: Модем уже используется или не сконфигурирован для исходящих звонков. Метод устранения: Устройство VPN, которое должно быть использовано сетью, не может быть открыто. Обращайтесь в службу технической поддержки.
Код ошибки 635: Произошла ошибка в Windows. Метод устранения: Попробуйте переустановить VPN соединение, либо Windows целиком. Если ничего не помогает - обращайтесь в службу технической поддержки.
Код ошибки 642: Вашему компьютеру присвоено имя NetBIOS, уже используемое в сети. Метод устранения: Поменяйте имя компьютера, Мой компьютер - Свойства - закладка "Имя компьютера" - в разделе "Идентификация".
Код ошибки 650, 721: Сервер VPN не отвечает на запросы. Метод устранения: Проверьте настройки сетевого адаптера и убедитесь, что локальная сеть у Вас работает. Если Вы все проверили, но ошибок не обнаружили - звоните в техническую поддержку.
Код ошибки 734: Протокол управления PPP-связью был прерван. Метод устранения: Проверьте настройки безопасности vpn-соединения: откройте вкладку "Безопасность" - должно быть выбрано "Обычные (рекомендуемые параметры)" и должна СТОЯТЬ галочка "Требуется шифрование данных (иначе отключаться)"
Код ошибки 735: Неправильно настроено VPN соединение. Метод устранения: Убедитесь, что в настройках сети (а точнее в настройках протокола TCP/IP) VPN соединения не указан конкретный IP-адрес, и все параметры получаются автоматически.
Код ошибки 741, 742, 743, 789: Неверно настроены параметры шифрования. Выбран неверный тип VPN соединения. Метод устранения: Зайдите в настройки VPN соединения, и отключите пункт "шифрование данных". Зайдите в настройки VPN соединения и на вкладке "Сеть" из списка "Тип VPN" выберите "PPTP VPN". Попробуйте повторно подключиться.
Код ошибки 797: В настройках компьютера указано уже использующееся имя. Метод устранения: В настройках сетевой идентификации в поле "имя компьютера" введите Ваш логин, а в поле "рабочая группа" введите "crystalnet" (без кавычек).
Код ошибки 800: Отсутствует доступ к VPN серверу. Метод устранения: Убедитесь, что у Вас включена локальная сеть и она работает, и что в настройках VPN сервера в поле "Имя компьютера" указан адрес "192.168.1.1" (без кавычек). Попробуйте пересоздать подключение, в случае неудачи обратитесь в службу техподдержки.
kitejtelecom.ru
Неопознанная сеть в Windows 10. Подключение к интернету отсутствует
Сама ошибка "Неопознанная сеть. Без доступа к Интернету" хорошо известна еще с предыдущих версий Windows. В новой Windows 10 ошибка "Неопознанная сеть" выглядит немного иначе, но сама проблема и решения остались прежними. Появление этой ошибки говорит о том, что возникли проблемы с подключением к интернету. Когда подключение отсутствует по какой-то причине. В данном случае совершено не важно, ноутбук у вас, стационарный компьютер, или даже планшет.
Появится эта ошибка может при подключении как по Wi-Fi, через роутер, так и при подключении по сетевому кабелю (напрямую от провайдера, или через роутер). В обоих случаях, возле иконки подключения к интернету на панели уведомлений будет желтый восклицательный знак. А в сетевых подключениях, возле адаптера через который вы подключены к интернету будет надпись "Неопознанная сеть".
Давайте посмотрим, как все это выглядит на деле.
Когда подключение по кабелю (Ethernet)
Если вы столкнулись с этой проблемой, когда интернет у вас подключен по кабелю, то в окне со статусом подключения будет ошибка "Неопознанная сеть. Подключение к Интернету отсутствует". Ну и желтый значок возле иконки подключения к интернету. А возле адаптера "Ethernet" так же будет сообщение о неопознанной сети.
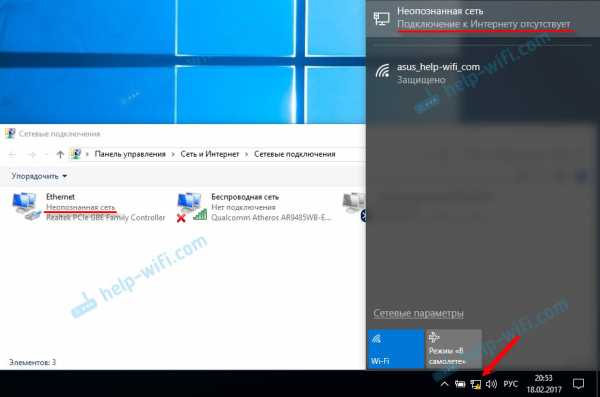
Если подключение по Wi-Fi
В таком случае, ошибка будет "Нет подключения к Интернету, защищено". Беспроводной адаптер будет иметь статус "Неопознанная сеть". А возле иконки "Wi-Fi" будет желтый восклицательный знак.
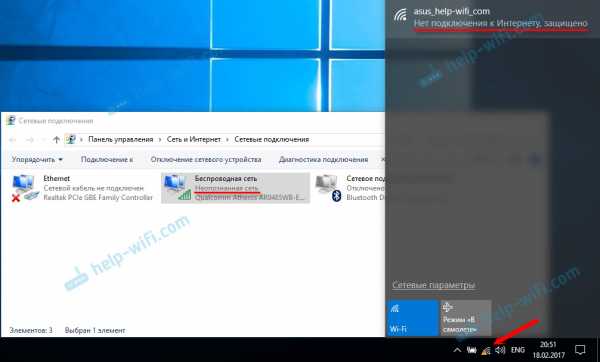
А если зайти в "Центр управления сетями и общим доступом", то вы скорее всего увидите, что ваше подключение "Без доступа к сети". Если у вас "Без доступа к интернету", то вам лучше смотреть решения на этой странице: http://help-wifi.com/reshenie-problem-i-oshibok/podklyuchenie-ogranicheno-v-windows-10-po-wi-fi-i-setevomu-kabelyu/

Если у вас такая же проблема, то рекомендации о которых я напишу ниже должны вам помочь. Я начну с самых простых решений. Советы подойдут в обоих случая:
- Когда подключение через Wi-Fi роутер. В том числе по кабелю.
- И когда интернет подключен напрямую к компьютеру по сетевому кабелю. От интернет-провайдера.
Мне кажется, что с этой ошибкой чаще всего сталкиваются именно при подключении по сетевому кабелю. Через адаптер "Ethernet".
Простые решения ошибки "Неопознанная сеть" в Windows 10
Давайте для начала рассмотрим простые и элементарные решения. Возможно, эти советы помогут исправить проблему с доступом к интернету. И вам не придется разбираться в более сложных решениях.
- Ошибки редко появляются внезапно и сами по себе. Первым делом, я всегда советую постараться вспомнить, что делали на компьютере перед тем, как появилась проблема. В нашем случае "Неопознанная сеть". Может устанавливали какую-то программу, или меняли какие-то настройки на компьютере, или Wi-Fi роутере. Если что-то вспомните, то постарайтесь отменить изменения. Или опишите свой случай в комментариях, и я постараюсь что-то подсказать.
- Если ошибка с отсутствием доступа к интернету в Windows 10 появилась при подключении через Wi-Fi роутер, то в первую очередь нужно перезагрузить роутер. Отключите на пару минут питание, и включите его обратно. Если это не решило проблему, то хорошо бы выяснить, работает ли интернет на других устройствах, которые подключены через этот роутер. Если работает, то значит нужно искать проблему конкретно на этом компьютере. Если на других устройствах интернет так же не работает, то проблема в роутере, или у интернет-провайдера. Скорее всего, вам пригодится статья роутер не раздает интернет по Wi-Fi. Что делать.
- Перезагружаем наш компьютер (ноутбук). Делаем именно перезагрузку, а не завершение работы и повторное включение.
- Если у вас ошибка "Ограничено" (возле Wi-Fi сети), или просто надпись "Подключение к интернету отсутствует" (без надписи "Неопознанная сеть"), то решения для Windows 10 смотрите в статье «Подключение ограничено» в Windows 10 по Wi-Fi и сетевому кабелю.
- Если вы видите надпись "Нет подключения к Интернету, защищено", то попробуйте на время отключить сторонний антивирус. Если он установлен на вашем компьютере.
- Запустите диагностику неполадок. Просто нажмите правой кнопкой мыши на иконку со статусом подключения, и выберите "Диагностика неполадок". Посмотрите на результат диагностики.Возможно, там будет сообщение об ошибке Сетевой адаптер не имеет допустимых параметров настройки IP. Или какая-то другая ошибка, от которой уже можно будет отталкиваться в решении проблемы.
- В том случае, если интернет у вас подключен без роутера, напрямую к компьютеру, есть смысл позвонить в поддержку вашего интернет-провайдера, и объяснить проблему. Не исключено, что у провайдера какие-то технические проблемы, а у вас ошибка с отсутствием подключения к интернету.
Если описанные выше рекомендации не помогли, то попробуем еще более подробно рассмотреть несколько других решений.
Делаем сброс настроек сети
Я подумал, и решил первым делом посоветовать сделать сброс сетевых настроек. Этот способ очень часто помогает решить разные проблемы с подключением к интернету. В Windows 10 сделать сброс сети очень просто. В параметрах, в разделе "Сеть и Интернет" есть отдельный пункт. Достаточно нажать на "Сброс сети", затем на кнопку "Сбросить сейчас" и подтвердить.

Более подробно этот процесс я описывал в отдельной статье: http://help-wifi.com/reshenie-problem-i-oshibok/sbros-nastroek-seti-v-windows-10/.
Есть шанс, что после перезагрузки компьютера интернет заработает.
Сброс параметров TCP/IP можно выполнить и через командную строку, выполнив следующие команды:
netsh int ip reset
ipconfig /release
ipconfig /renew
Но не вижу в этом особого смысла. Если у вас Windows 10, то лучше сделать сброс сети, как я показывал выше.
Проверяемым настройки TCP/IP
Сама ошибка "Неопознанная сеть" говорит о том, что система не смогла получить IP-адрес от роутера, или оборудования интернет-провайдера. Возможно, проблема в настройках IP для протокола IPv4 в свойствах нашего подключения к интернету. Если там уже прописаны какие-то статические параметры, то вполне возможно, что они заданы неправильно. Можно попробовать выставить автоматическое получение IP. Или прописать статические настройки (если подключение через роутер, или ваш провайдер выдает статический IP).
Эта ошибка так же может быть вызвана проблемами в работе DHCP сервера на роутере (задача которого раздавать IP-адреса). Поэтому, перезагрузите роутер.
Еще один момент: вы наверное заметили, что отключив и обратно подключив кабель, или выполнив повторное подключение к Wi-Fi сети, подключение долго находится в статусе "Идентификация". Это не что иное, как попытка получить IP-адрес для подключения.
Откройте "Центр управления сетями и общим доступом" и "Изменение параметров адаптера".
Дальше нужно открыть свойства того адаптера, через который вы пытаетесь подключится к интернету.
- Если подключение по Wi-Fi, то открываем свойства адаптера "Беспроводная сеть".
- Если по сетевому кабелю, то "Ethernet".
Возле проблемного адаптера скорее всего будет надпись "Неопознанная сеть". Нажмите на него правой кнопкой мыши и выберите "Свойства".

Выделите пункт "IP версии 4 (TCP/IPv4)" и нажмите кнопку "Свойства". Откроется еще одно окно, в котором можно задать необходимые параметры для данного подключения. делаем так:
- Если у вас там уже заданы какие-то параметры, то можно попробовать выставить "Получать IP-адрес автоматически" и "Получать адрес DNS сервера автоматически". Настройки, которые возможно там были прописаны, желательно запомнит, переписать, или как-то сохранить (сделать скриншот, например). Возможно, их придется прописать обратно.
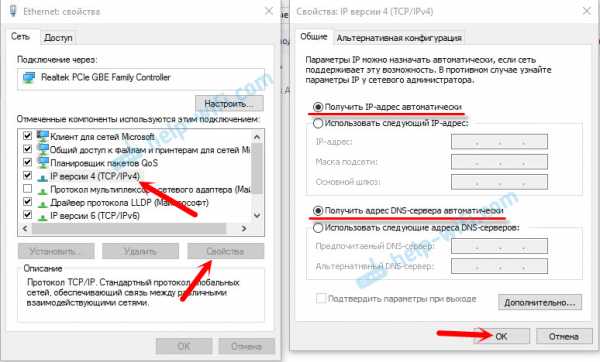 Перезагрузите компьютер и смотрите результат.
Перезагрузите компьютер и смотрите результат. - Если там сразу стояло автоматическое получение адресов, то можно попробовать задать статические параметры. Только в том случае, когда вы подключаетесь через роутер.Чтобы задать статические адреса, вам нужно узнать адрес вашего роутера. Это скорее всего 192.168.1.1, или 192.168.0.1. Его можно посмотреть на самом роутере (на корпусе).В строке IP-адрес прописываем адрес роутера, но меняем последнюю цифру. Например, на "50".Маска подсети пропишется автоматически.А в поле "Основной шлюз" прописываем адрес роутера (у меня 192.168.1.1).Можно так же прописать DNS адреса: 8.8.8.8 и 8.8.4.4
 Перезагрузите компьютер.
Перезагрузите компьютер.
Если это не поможет, то лучше обратно выставить автоматическое получение адресов. Или прописать адреса, которые там были заданы изначально.
Смена сетевого адреса при ошибке "Неопознанная сеть. Подключение к интернету отсутствует"
В отдельных случаях может помочь смена MAC-адрес адаптера, через который мы подключаемся к интернету.
Для этого нужно зайти в диспетчер устройств. Найти его и запустить можно через поиск. Или указав команду devmgmt.msc в окне "Выполнить", которое появится после нажатия сочетания клавиш Win + R.
В диспетчере откройте вкладку "Сетевые адаптеры", нажмите правой кнопкой мыши на тот адаптер, через который вы подключаетесь к интернету, и выберите "Свойства".

Перейдите на вкладку "Дополнительно". Выделите в списке пункт "Сетевой адрес" (Network Address). И установив переключатель возле пустого поля, прописываем там новый адрес из 12-ти знаков. Можно использовать только цифры, или буквы от A до F. Выглядит это примерно вот так:
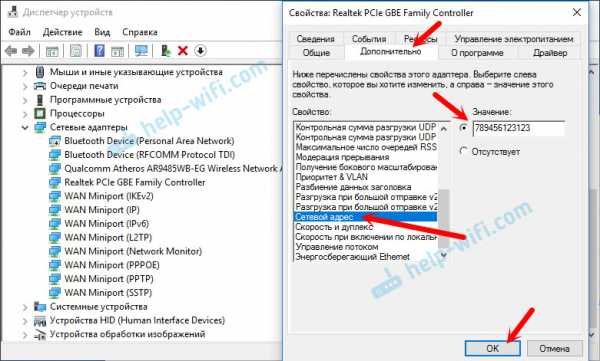
Нажимаем "Ok", и перезагружаем компьютер.
Удаляем адаптер, обновляем драйвер Ethernet и Wi-Fi адаптера
Честно говоря, я не видел случая, чтобы в решении такой проблем с отсутствием подключения к интернету в Windows 10 был виновен драйвер сетевого адаптера. Но все может быть. Поэтому, я бы посоветовал для начала попробовать удалить адаптер, чтобы он переустановился в системе.
Для этого, в диспетчере устройств достаточно нажать правой кнопкой мыши на адаптер, при подключении через который появляется ошибка "Неопознанная сеть", и выбрать "Удалить". Если у вас проблемы с Wi-Fi подключением, то нужно удалит драйвер к названии которого есть "Wi-Fi", или "Wireless". У меня, на скриншоте ниже, показан драйвер сетевой карты "Ethernet".
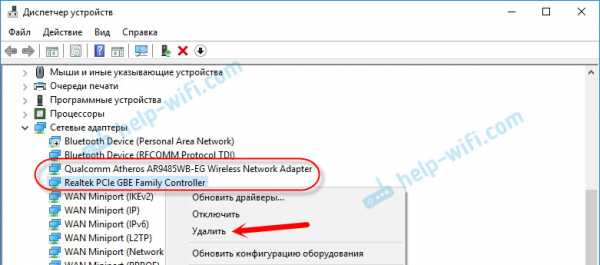
После этого перезагрузите свой ПК, или ноутбук. Система снова должна определить и установить драйвер адаптера, который мы удалили. Об этом я писал в статье решение проблем с драйвером беспроводного Wi-Fi адаптера в Windows 10. Там я так же давал другие советы по этой теме.
Можно попробовать переустановить драйвер сетевого адаптера, с которым возникли проблемы. Нужно скачать драйвер для вашей модели ноутбука, или адаптера с официального сайта, и запустить его установку.
По этой теме есть отдельная статья: обновление (установка) драйвера на Wi-Fi в Windows 10. И отдельно для драйвера сетевой карты (LAN): http://help-wifi.com/raznye-sovety-dlya-windows/kakoj-drajver-nuzhen-dlya-setevoj-karty-ethernet-kontroller-zagruzka-i-ustanovka/.
Буду стараться дополнять статью новыми решениями, которые могут устранить ошибку с неопознанной сетью Ethernet, или Wi-Fi адаптера в Windows 10. Если у вас есть какая-то информация по этой проблеме, то прошу поделится ею в комментариях. Там же вы можете оставлять свои вопросы по теме статьи.
help-wifi.com
Windows не удалось подключиться к сети WiFi, как исправить
На сегодняшний день интернет стал для нас неотъемлемой частью повседневной жизни. Иметь постоянный доступ к глобальной сети является необходимым условием для комфортной работы, общения, развлечений. Со временем, для большего удобства пользователей, на смену проводной сети, пришли wi-fi маршрутизаторы и беспроводные адаптеры. Однако порой, вместо заявленного удобства, вас может поджидать одна неприятность — ошибка вида: «системе Windows не удаётся подключиться к интернету через wi-fi соединение».
Причины ошибки «Windows не удается подключиться к wi-fi сети»
Данная ошибка появляется на экране монитора сразу после попытки автоматического (или ручного) подключения к интернету, которая представляет собой окно оповещения о неудаче подключения.

При нажатии на гипер-ссылку «Дополнительные сведения» вас перенаправят к встроенной справке Windows
Причин возникновения такой ошибки несколько, самыми распространёнными из которых являются:
- зависание служебных команд ОС Windows или маршрутизатора;
- неправильный ввод «ключа сети» (пароля) при подключении;
- неисправность драйверов беспроводного wi-fi адаптера;
- сбой настроек интернет соединения в системе Windows.
Решение проблемы: первые шаги
Как бы это банально ни звучало, но первым делом стоит проверить исправность подключения к сети маршрутизатора (роутера), а также wi-fi адаптера к вашему ПК (ноутбуку). Если все индикаторы горят стабильным зелёным светом (питание, состояние интернет сигнала), то попробуйте перезагрузить роутер, а затем и компьютер. Если проблема не разрешилась переходите к следующим шагам.
Проверка «ключа безопасности сети»
Следующим, относительно простым, способом решения будет проверка правильности ввода «ключа безопасности сети» (пароля), при попытке подключения беспроводного соединения. Даже если вы уверены в том, что пароль введён верно, его всё же стоит проверить в настройках роутера. Для этого понадобится выполнять ряд шагов:
Следующая инструкция будет показана на примере роутера марки «SAGEMCOM», однако настройки в каждом маршрутизаторе одинаковы, отличаться может лишь внешний вид окон настройки, подкатегорий и наименование отдельных пунктов.
- Открыть любой интернет-браузер и ввести в строку IP-адрес вашего роутера (заводская наклейка с информацией обычно располагается на обратной стороне маршрутизатора). Обычно этот адрес бывает двух типов: 192.168.0.1 или 192.168.1.1. В появившемся окне авторизации ввести логин и пароль (по умолчанию в обеих строках необходимо вводить слово «admin»).

Если ввести неправильный логин/пароль то появится страница с ошибкой «401 Unauthorized»
- Перейти в пункт настройки «Безопасность» (он всегда находится в категории с названием «Настройка беспроводной сети» или «Настройка WLAN»).
- Найти строку со словами «Пароль WPA/WAPI/PSK» и посмотреть (проверить) прописанный там «ключ безопасности сети». Если ключ не отличается от вводимого вами пароля, тогда переходите к следующему способу решения проблемы.
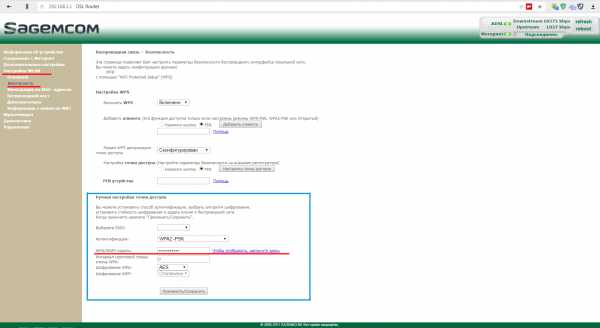
В поле настройки «SSID» можно также выбрать необходимое, из всех существующих, подключение на вашем ПК
Видео: настройка «ключа безопасности сети» через параметры роутера (на примере «D-Link»)
Иногда может произойти технический сбой роутера, который приводит к некорректному сохранению настроек «ключа безопасности сети», поэтому автор данной статьи советует ввести заново «пароль WPA/WAPI/PSK», применив/сохранив его и перезагрузив затем роутер/компьютер.
Установка (обновление) драйвера беспроводного wi-fi адаптера
Как и любой электронный девайс, беспроводной wi-fi адаптер нуждается в постоянном обновлении драйвера. Устаревшая версия или же вообще его полное отсутствие может привести к проблеме подключения к интернету. Поэтому для решения необходимо сделать следующее:
- Через меню «Пуск» открыть настройку «Панель управления».
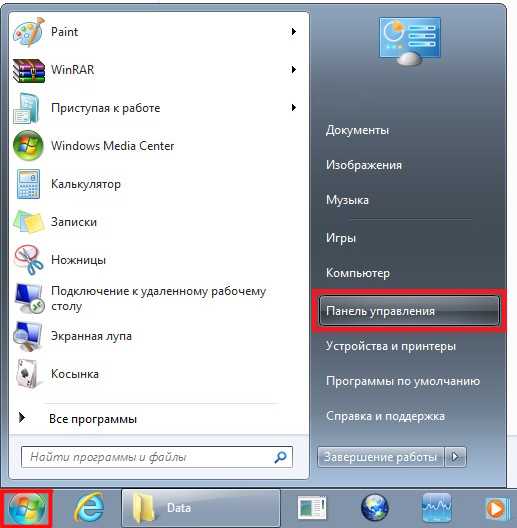
«Панель управления» на Windows 10 можно найти по пути «Пуск»/«Все приложения»/«Служебные»
- В появившемся окне выбрать пункт «Диспетчер устройств».
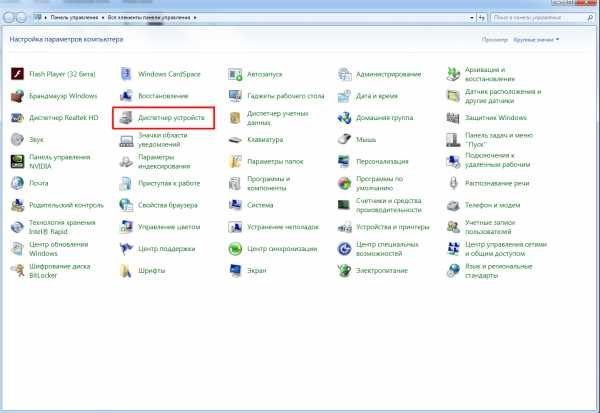
«Диспетчер устройств» также можно запустить, воспользовавшись поисковой строкой Windows
- Найти категорию «Сетевые адаптеры», выбрать модель вашего беспроводного wi-fi адаптера, нажав ПКМ щёлкнуть по строке «Обновить драйверы».
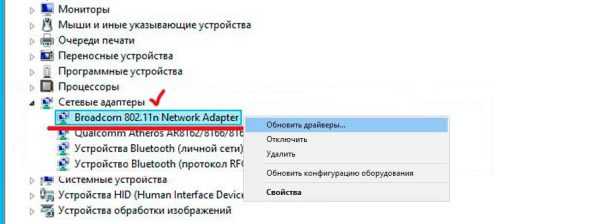
Обновите драйверы, выбрав в контекстном меню соответствующую функцию
- После этого начнётся автоматическое обновление драйверов. По завершении перезагрузите компьютер.
Видео: способы обновления и установки драйверов для сетевого оборудования
Для оптимальной работы системы Windows необходимо регулярно обновлять драйверы, не только беспроводного wi-fi адаптера, но и других устройств. Поэтому автор данной статьи рекомендует пользоваться специальными утилитами (например: «Driver Reviver», «DreverPack», «Driver Booster» и другие) для сканирования ОС на предмет устаревших драйверов, с их последующим автоматическим обновлением. Благодаря таким утилитам вы сэкономите своё время.
Настройка беспроводного соединения
Бывает, что причиной является сбой настроек беспроводного соединения. Для восстановления настроек необходимо:
- Открыть «Панель управления», перейти к пункту настроек «Центр управления сетями и общим доступом».

Открыть окно настроек «Центр управления сетями и общим доступом» можно также воспользовавшись поисковой строкой Windows
- Выбрать пункт «Изменение параметров адаптера».
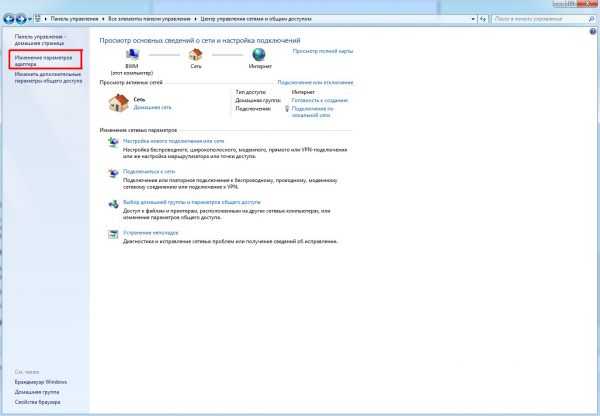
Нажав на значок «Сеть» можно получить подробную информацию о подключенных к компьютеру интернет-устройствах
- Далее щёлкаем ПКМ по значку «Беспроводное сетевое соединение» и кликаем по меню «Свойства».
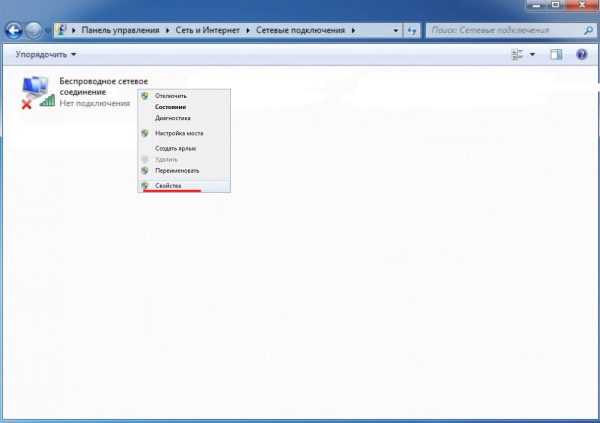
Если напротив беспроводного соединения горит красный крестик, то значит имеется проблема с его настройками
- Из всех компонентов выбрать строку «Протокол Интернета версии 4 (TCP/IPv4), перейти в «Свойства».
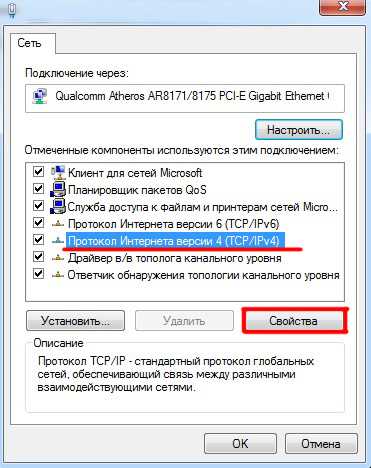
Сеть с протоколом интернета версии 6 является более современной, однако в России все известные провайдеры пользуются версией протокола 4
- В свойствах протокола ставим маркеры напротив двух параметров: «Получить IP-адрес автоматически» и «Получить адрес DNS-сервера автоматически».
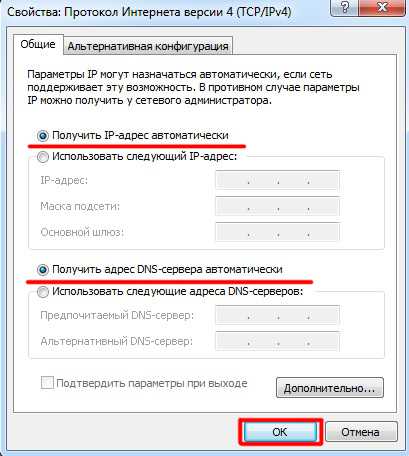
Даже если оба маркера стоят на нужных местах, всё равно ещё раз перенастройте и пересохраните параметры
- Закрыть настройки «Центра управления сетями и общим доступом» и подключаемся к wi-fi сети.
Диагностика и устранение сетевых неполадок
Если проблема с wi-fi подключением так и осталась актуальной, то стоит провести автоматическую диагностику сетевых неполадок, воспользовавшись соответствующим инструментом Windows.
- Необходимо вновь перейти на панель настроек «Центр управления сетями и общим доступом» (через «Панель управления» Windows), и выбрать пункт «Устранение неполадок».

Инструмент «Устранение неполадок» также можно запустить, щёлкнув по значку «Сеть» (на нижней панели задач рабочего стола) правой кнопкой мыши
- В появившемся меню выбрать строку «Подключения к Интернету».
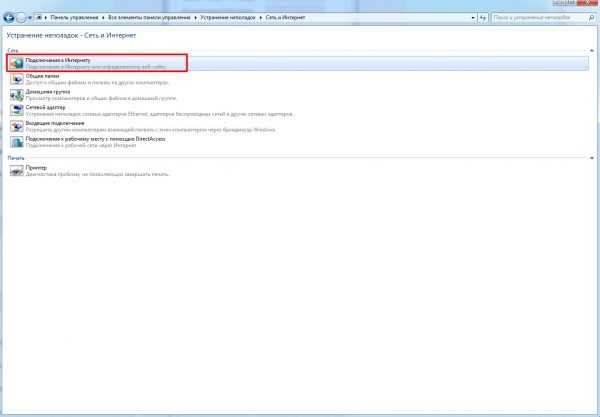
Дополнительно можно провести диагностику категории «Сетевой адаптер»
- Далее следовать подсказкам и дождаться окончания диагностики, с последующим устранением найденных ошибок.

Нажав на меню «Дополнительно» можно настроить автоматическое/ручное устранение найденных ошибок
- После процедуры перезагрузите компьютер и пробуйте подключиться к беспроводной сети wi-fi.
Поиск решения через просмотр «журнала событий» Windows
Если ни один способ решения проблемы не смог помочь, значит у вас «частный случай». Чтобы выявить причину неисправности стоит воспользоваться «журналом событий» Windows. Это поможет узнать код возникшей системной ошибки для дальнейших действий по её устранению. Для этого:
- Щёлкните по меню «Пуск», затем ПКМ на строке «Компьютер» и выберите настройку «Управление».
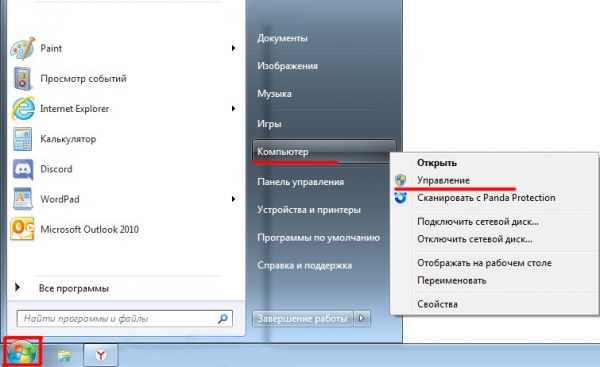
«Журнала событий» также можно найти через «Панель управления» Windows во вкладке «Администрирование»
- В открывшемся окне, в левой колонке перейдите по следующему пути: «Служебные программы»/«Просмотр событий»/«Журналы Windows»/«Система».

Выбрав всю папку «Журналы Windows» можно узнать общую статистику числа событий
- Затем, выберите инструмент «фильтра журнала», расположенного в правой части окна. В окне настройки фильтрации необходимо отметить все источники связанные с подключением к сети интернет, такие как:
- Dhcp-Client;
- DNS Client Events;
- Все источники со значением «TCP/IP»;
- VWiFi;
- Все источники со значением «WLAN».

Подобную операцию желательно также провести для журнала событий «Приложение»
- В отфильтрованном списке событий найдите конфликтующие с системой (отмечены красным значком с восклицательным знаком). Щёлкните по ошибке и найдите в описании строку «код события».
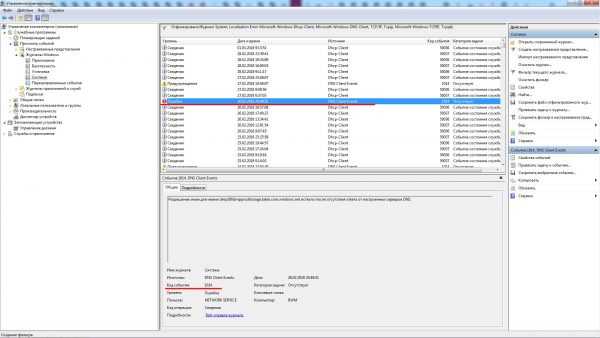
Необходимо найти все ошибки (коды событий некоторых из них могут повторяться)
- Благодаря этому коду можно узнать причины возникновения системной неисправности в сети Интернет, для дальнейшего решения.
Для поиска решений «частных случаев» по «кодам событий», автор данной статьи, рекомендует пользоваться официальным сайтом службы поддержки Microsoft (https://support.microsoft.com/ru-ru). Так как он располагает обширной базой существующих «кодов ошибок Windows» (в частности связанных с подключением к сети). Достаточно лишь воспользоваться на сайте поисковой системой, введя интересующий «код события».

Для поиск решения проблемы по «коду события» можно воспользоваться поисковой системой сайта
Большинство ошибок, связанных с подключением к беспроводной сети wi-fi, заключаются либо в отсутствии установленных драйверов для wi-fi адаптера, либо в сбое настроек самого интернет подключения на ПК. Помимо «ручного решения» данных проблем можно воспользоваться также встроенным инструментом Windows — «Диагностика системы», для автоматического поиска и устранения возникших неполадок. Для решения же «частных случаев» предусмотрен «журнал событий», благодаря которому можно получить дополнительную информацию по всем неисправностям, для их дальнейшего решения.
Оцените статью:(0 голосов, среднее: 0 из 5)
Поделитесь с друзьями!itmaster.guru
Ошибки подключения к интернету
При возникновении проблем с интернетом, вы можете попробовать разобраться с ними самостоятельно. Это позволит сэкономить ваше время и нервы, если вы пытаетесь добиться экстренной помощи от провайдера.
При сбое соединения указывается код ошибки. Чтобы разобраться с проблемой, именно он вам и понадобится. Ниже мы приводим наиболее распространённые ошибки и прилагаем инструкцию к действию.
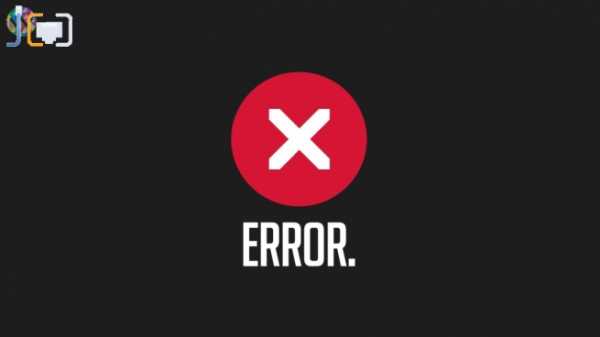
Первое, что нужно сделать перед диагностикой, — подключить интернет-кабель напрямую к сетевой плате компьютера. Т.е. вынуть кабель из роутера или маршрутизатора и подключить к соответствующему разъёму на компьютере или ноутбуке.
Код ошибки 54
Что такое? Не удаётся подключиться к сети из-за совпадения имён.
Что делать? Поставить автоматическое получение ip-адреса. В Windows XP в меню «Пуск» выберите «Настройка», затем «Панель управления». Далее «Сетевые подключения», правой кнопкой мыши на «Подключения по локальной сети» и открываем «Свойства». Выделяем «Протокол Интернета», опять выбираем «Свойства» и левой кнопкой мыши делаем активным пункт «Получение ip-адреса автоматически».Windows 7. «Пуск» – «Панель управления» — «Центр управления сетями и общим доступом» — «Изменения параметров адаптеров». В окне «Сетевые подключения» кликаем правой кнопкой мыши на «Подключения по локальной сети», «Свойства». В появившемся окне выбираем «Протокол интернета», опять заходим в «Свойства» и левой кнопкой мыши делаем активным пункт «Получение ip-адреса автоматически».
Код ошибки 600, 601, 603, 606, 607, 610, 613, 614, 616, 618, 632, 635, 637, 638, 645
Что такое? Внутренняя ошибка операционной системы Windows.
Что делать? Перезагрузить систему. Если ошибка не исправлена, попробуйте проверить компьютер на вирусы. Проверьте недавно установленные программы, изменения в настройках, возможно, их придётся удалить или восстановить систему. Если вышеперечисленные шаги не сработали, обращайтесь в службу поддержки.
Код ошибки 619
Что такое? Неверная настройка параметров безопасности или настройки VPN-соединения не вступили в действия, либо трафик блокируется на пути к шлюзу.
Что делать? Откройте «Свойства» VPN соединения и выберите раздел «Безопасность». Отметьте значком «Обычные параметры» и, если стоит, снимите галочку в «Требуется шифрование данных». Затем перезагрузите Windows и попробуйте подключиться к сети. Если ошибка осталась, проверьте настройки PPPoE соединения.
Код ошибки 642
Что такое? Имя вашего компьютера уже используется.
Что делать? Откройте «Мой компьютер», вызвав кликом правой кнопки мыши «Свойства», зайдите во вкладку «Имя компьютера», в разделе «Идентификация» поменяйте имя на любое другое.
Код ошибки 678, 718
Что такое? Нет ответа от VPN (PPPoE) сервера.
Что делать? Проверить работу локальной сети и настройки VPN-соединения, а также настройки Firewall (если он установлен). В случае, если не удалось устранить неисправность, обратитесь в службу поддержки.
Код ошибки 691
Что такое? Имя пользователя или пароль недопустимы в этом домене или компьютер не может установить удалённое сетевое соединение.
Что делать? Для начала проверьте правильно ли вы ввели пароль и попробуйте переподключиться. Обратите внимание, что язык ввода должен быть английским и все регистры (разница между заглавными и строчными символами) верны.
Код ошибки 741, 742, 743, 789
Что такое? Удалённый компьютер не поддерживает требуемый тип шифрования данных.
Что делать? Проверить настройки PPPoEсоединения. Для этого зайдите в настройки VPN соединение, отключите «шифрование данных». Во вкладке «Сеть» в списке «Тип VPN» выделите «PPTP VPN» и попробуйте подключиться заново.
Код ошибки 769
Что такое? Сетевая плата выключена.
Что делать? В диспетчере устройств («Пуск» — «Мой компьютер» — «Свойства» — «Оборудование» — «Диспетчер устройств») включите сетевой адаптер. В «Сетевых подключениях» установите «Подключение по локальной сети». Если ошибка не исправилась, проверьте компьютер на вирусы. При повторном появлении проблемы обратитесь в техподдержку.
Код ошибки 651, 678, 718, 800, 868
Что такое? Нет соединения с сервером.
Что делать? Для начала проверьте, работает ли локальная сеть. Если да, то попробуйте перенастроить PPPoE соединение, если у вас VPN подключение. Перезапустить клиент DNS («Пуск» — «Панель управления» (для XP) или «Система и безопасность» (для Vista и 7) – «Администрирование» — «Службы»). Если не сработало, вы знаете куда обратиться ;)
«Сетевой кабель не подключен»
Что делать? Попробуйте переподключить кабель, перезагрузите сетевую плату (См. код ошибки 769). Если у вас есть ещё один компьютер/ноутбук, то попробуйте подключить кабель к нему и проверить, установится ли соединение. При отрицательном результате – обращайтесь в техподдержку.
justconnect.ru
- Состав материнской платы

- Отключение обновления windows
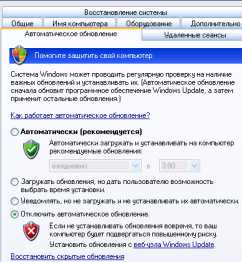
- Manjaro linux установка с флешки

- Вай фай группа состав

- Move cmd пример

- Преимущества телеграмм

- Все файлы открываются одной программой как исправить

- Список пароли на одноклассники

- Почему браузер автоматически закрывается

- Перейти на windows 10 с windows xp

- Как включить камеру на 10

