3.Меню. Назначение. Виды меню. Контекстное меню. Меню вид на компьютере
2.4.3. Меню Вид. С компьютером на ты. Самое необходимое
С помощью меню Вид можно управлять внешним видом Проводника, добавлять и убирать панели и изменять способ отображения папок и файлов. В Windows XP в подменю Панели инструментов вы можете добавлять или убирать панели — кнопки, строку ввода адреса или панель ссылок. В предыдущих версиях Windows в подменю Панели инструментов есть опция Настройка, вызывающая диалоговое окно Настройка панели инструментов (рис. 2.20), с помощью которого можно определить, какие кнопки будут отображаться на панели.
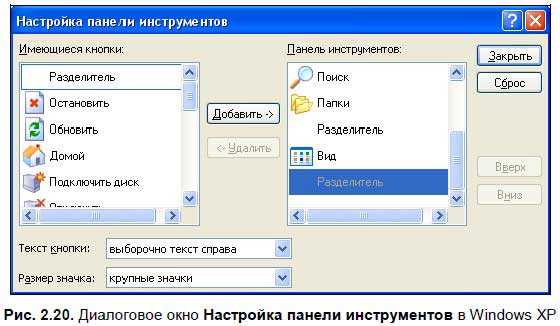
В Windows Vista в подменю Панели (рис. 2.21) отображаются панели, которые устанавливаются с помощью каких-либо дополнительных приложений, не входящих в состав Windows. Также в этом подменю есть опция Закрепить панели инструментов, с помощью которой можно зафиксировать расположение панелей в Проводнике.
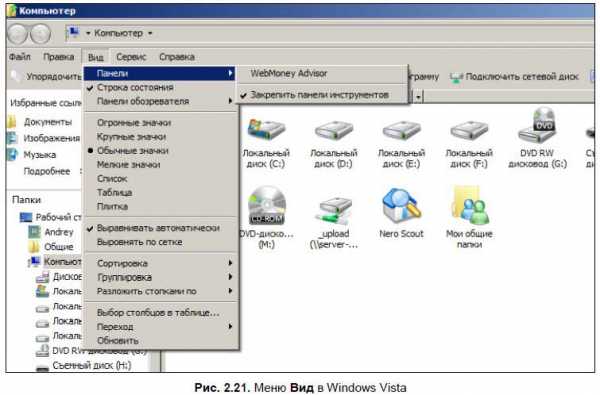
В Windows XP возможно добавлять и удалять строку состояния и панели браузера Internet Explorer. Подробный разговор о панелях обозревателя[12] у нас будет в главе 6, сейчас же мы кратко остановимся на каждой из опций подменю Панели обозревателя и ее назначении.
? Поиск — с помощью этой панели можно искать компьютеры и различные файлы — изображения, музыку, видео. Поиск может выполняться как на вашем компьютере, так и в локальной сети или Интернете.
? Избранное — данная панель отображает папку Избранное, в которой хранятся ссылки на избранные пользователем (т. е. вами) сайты.
? Медиа — медиаокружение.
? Журнал — в данной папке хранятся ссылки на все сайты, которые вы посетили.
? Папки — выводится панель Проводника с папками.
? Полезный совет — при выборе данной опции в нижнем углу экрана выводится полезный совет.
? Discuss — при выборе этой опции открывается форум о Windows, где вы можете пообщаться с другими пользователями. Более подробно о форумах читайте в интернетовской части книги.
В Windows Vista все эти опции отсутствуют — в меню Панели обозревателя находятся опции вызова панелей Справочные материалы и Discuss.
? Огромные значки — папки и файлы выводятся в виде очень больших значков. Данная опция доступна только в Windows Vista.
? Эскизы страниц (в Windows Vista/7 эта опция называется Крупные значки) — папки и файлы выводятся крупными значками. Графические и видеофайлы отображаются в виде картинок.
? Значки (в Windows Vista/7 — Обычные значки) — папки и файлы небольшого размера.
? Мелкие значки — папки и файлы отображаются в виде мелких значков. Данный вариант отображения доступен только в Windows Vista и Windows 7.
? Список — папки и файлы отображаются в виде списка.
? Таблица — табличный вариант отображения. По умолчанию рядом с каждым файлом пишется его размер, тип и дата изменения. В Windows XP, Windows Vista и Windows 7 в меню Вид есть опция Выбор столбцов в таблице, с помощью которой вызывается одноименное диалоговое окно, где можно указать дополнительные столбцы в таблице отображения файлов — Состояние, Автор, Категория и многое другое (рис. 2.22).
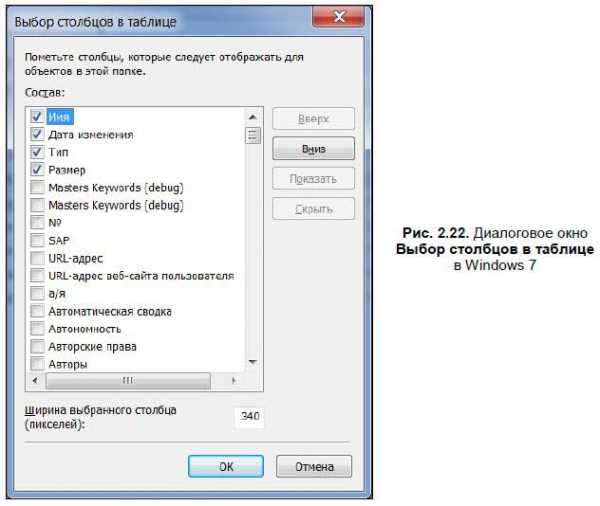
? Плитка — папки и файлы среднего размера. На мой взгляд, это наиболее оптимальный вариант отображения папок и файлов.
? Также в меню Вид есть меню Упорядочить значки (в Windows Vista данное меню называется Сортировка, в Windows 7 — Сортировать), с помощью которого вы можете группировать файлы и папки по заданным параметрам. Например, все папки и файлы можно расположить в алфавитном порядке, выбрав опцию Имя. Также все содержимое жесткого диска можно упорядочить по размеру, типу и дате изменения файла.
В Windows XP, Windows Vista и Windows 7[13] файлы и папки могут отображаться по группам и автоматически. При отображении по группам все содержимое разбивается на группы, которые создаются в зависимости от заданных параметров — имя, размер, тип и дата изменения. На рис. 2.23 представлено разбиение файлов по группам по имени, а на рис. 2.24 — автоматическое разбиение по имени. Обратите внимание на порядок расположения папок.
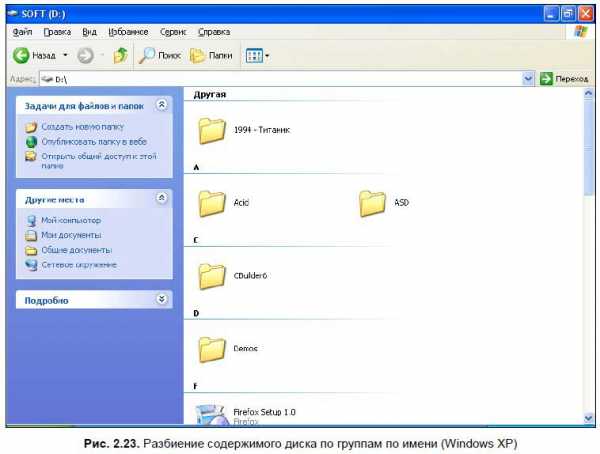
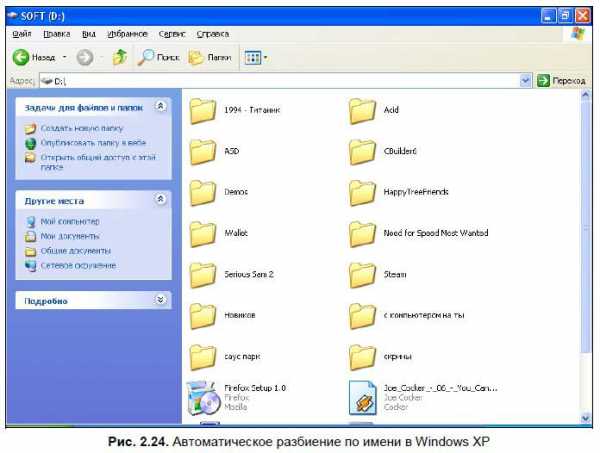
В Windows XP в меню Упорядочить значки есть опция Выровнять по сетке, с помощью которой можно выровнять значки, если они отображаются разбросанно, наезжают друг на друга или находятся за пределами экрана, и, чтобы их увидеть, приходится применять полосу прокрутки.
В Windows Vista в меню Вид есть меню Разложить стопками по. Вы можете разгруппировать файлы и папки по отдельным папкам, которые создаются в зависимости от выбранных критериев (рис. 2.25).
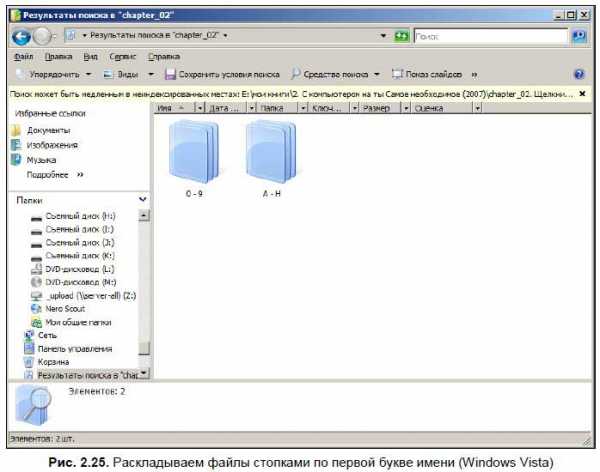
Настройка вида папки (в Windows 7 — Настроить папку) — с помощью данной опции вы можете настроить внешний вид выбранной папки. При ее выборе открывается диалоговое окно Свойства: <имя папки>, в котором можно выбрать фон из рисунка и шаблон (рис. 2.26).

При нажатии кнопки Выбор рисунка (в Windows 7 — Выбрать файл) откроется окно обзора — здесь вы сможете выбрать рисунок, который будет фоновым.
Лирическое отступление
Сделаем небольшое лирическое отступление и рассмотрим окно обзора. Вообще, в дальнейшем вам частенько придется сталкиваться с подобными окнами — при открытии файла, при сохранении файла, при выборе файла для какой-либо операции и т. д. Различаются эти окна лишь названием в заголовке, а выглядят, в общем, одинаково.
Окна обзора в Windows XP и Windows Vista/7 немного отличаются. Вначале рассмотрим окно обзора в Windows XP, а затем выясним, чем же отличается это окно в Windows Vista.
В Windows XP (рис. 2.27) в левой части окна обзора находится панель быстрого перехода — вы можете быстро перейти в папки Мой компьютер, Рабочий стол, Мои документы или открыть файл через локальную сеть с помощью опции Сетевое окружение[14]. Чтобы выбрать нужную опцию, просто щелкните на ней мышью.
В верхней части окна находится выпадающее меню, в котором также можно выбрать нужную папку. Щелкните мышью на стрелке и выберите нужный диск.
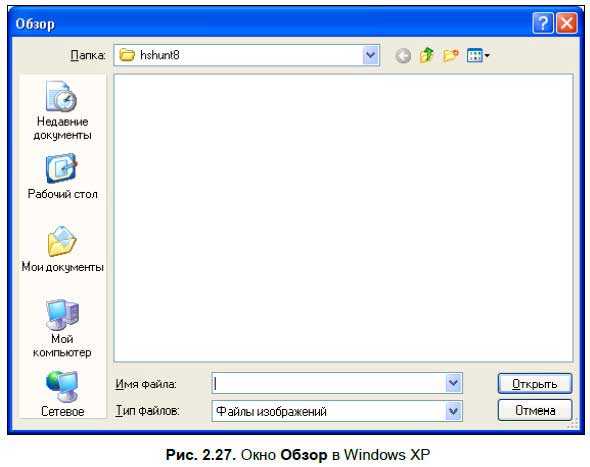
Чтобы войти в нужную папку, щелкните на ней мышью либо щелкните на ней правой кнопкой мыши — откроется знакомое контекстное меню. В этом окне можно также работать с папками и файлами — копировать и удалять их либо создавать новые. Чтобы выбрать файл, щелкните на нем один раз мышью, после чего имя файла появится в соответствующей строке. Затем нажмите кнопку Открыть, чтобы указать путь к файлу. Кнопка Отмена закрывает данное окно.
Справа от выпадающего меню выбора диска находятся несколько кнопок, с помощью которых можно оперировать файлами и папками. Рассмотрим их чуть подробнее.
Переход к последней просмотренной папке.
Возврат на предыдущий экран. Также можно вернуться, нажав клавишу <Backspace>. В данном случае кнопка недоступна, поскольку окно только что открыто.
• На один уровень вверх.
Переход на один уровень вверх. Например, вы находитесь в папке Docs, которая, в свою очередь, находится в папке Мои документы. Нажав данную кнопку, вы перейдете вверх на один уровень, т. е. в папку Мои документы.
Создание новой папки.
При нажатии этой кнопки создается пустая папка.
Вид (отображение значков).
С помощью данной кнопки можно изменить тип отображения значков — для этого нажмите стрелку и выберите тип отображения (рис. 2.28).
Обратите внимание на кнопку со знаком вопроса в строке заголовка:
Щелкнув на ней, вы можете получить небольшую подсказку по любой кнопке. Очень удобно для начинающего пользователя.
Окно обзора в Windows Vista изображено на рис. 2.29.
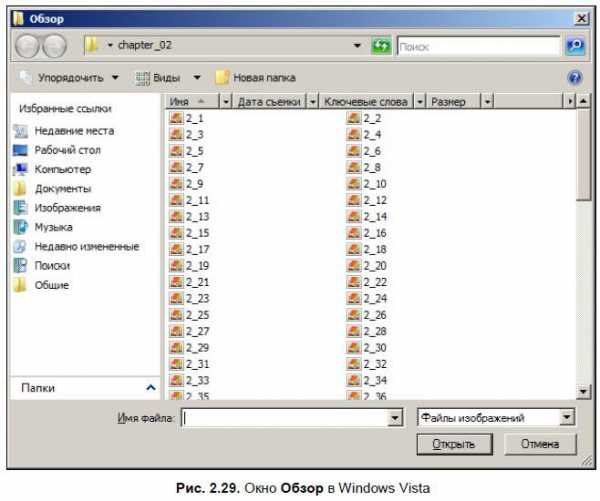
В левой части окна находятся ссылки на папки Компьютер, Изображения, Музыка и т. д. Чтобы открыть список папок, щелкните мышью на стрелке Папки, которая находится в левой нижней части окна Обзор. В верхней части окна есть три кнопки — Упорядочить, Виды, Новая папка. Последняя кнопка создает новую папку. С помощью меню Упорядочить вы можете произвести операции с файлами в окне (копировать, вырезать и т. д.), а используя меню Виды, вы можете поменять отображение значков в окне.
Окно обзора в Windows 7 не отличается от окна обзора в Windows Vista — в левой части окна находится список ссылок на диски и папки, справа — рабочее пространство, где можно выбирать нужный файл.
Итак, выбираем нужный рисунок, а затем нажимаем кнопку Открыть.
? Теперь рассмотрим в меню Вид еще одну опцию — Переход. С ее помощью вы можете быстро перейти на предыдущую страницу. Для этого выберите в меню Вид опцию Переход и в открывшемся подменю выберите Назад — например, если вы запустили Мой компьютер и вошли на диск D:, то по нажатию этой кнопки вы попадете обратно в папку Мой компьютер. Теперь попробуйте нажать Вперед — вновь попадете на диск D:. Вторая опция, Переход на один уровень вверх — здесь, думаю, все понятно.
? Домашняя страница (только в Windows XP) — переход на домашнюю страницу. Домашняя страница устанавливается в настройках программы Internet Explorer.
? Обновить — обновить отображение данных папки.
Поделитесь на страничкеСледующая глава >
it.wikireading.ru
Меню в Windows | Компьютер для чайников
Что подразумевают под словом «Меню» в операционной системе и программах? Когда вы посещаете ресторан, то вам будет предложено действующее меню, из которого вы можете выбрать необходимые блюда. Применительно к операционной системе и приложениям, «Меню» — это список операций, которые пользователь может выбрать для выполнения.
к оглавлению ↑Главное меню Windows
В главном меню Windows (рассматривается Windows7, как самая распространенная система на момент написания статьи) вы можете выбрать необходимые вам программы для их запуска, открыть папки для доступа к документам, которые вы сохранили на жесткий диск, получить доступ к настройкам операционной системы, получить справку и помощь по системе, производить поиск нужных вам файлов.
Главное меню открывается щелчком левой кнопки мыши по кнопке «Пуск», расположенной в нижнем углу слева в панели задач. В открывшемся меню, в его левой панели, будет находиться список программ, которые вы запускали последними. Для повторного запуска остается только щелкнуть левой кнопкой мыши по названию приложения.
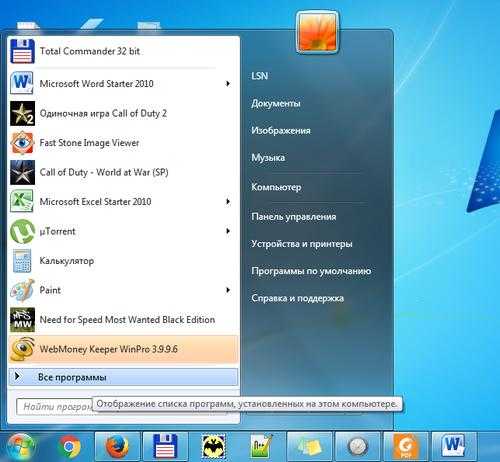
Для просмотра всех установленных программ, щёлкните по пункту меню «Все программы». В левой панели появится список всех установленных программ на компьютере в виде иконок или папок с названием приложения. Для запуска программы нужно щелкнуть по ее названию. В том случае, если название программы в главном меню расположено в папке, то нужно открыть папку щелчком левой кнопки мыши. Как правило, в папке с названием программы расположены иконки ее запуска, удаления и файла справки.
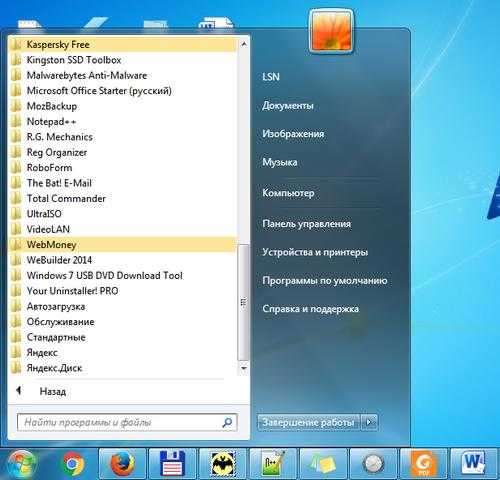
В нижней части левой панели главного меню располагается строка поиска. Для поиска нужного файла нужно ввести его имя и нажать значок лупы. Найденный файл отобразиться в левой панели главного меню.
В правой панели главного меню Windows расположен список, позволяющий получить быстрый доступ к некоторым функциям операционной системы:
- Документы. Данный пункт главного меню позволяет открыть папку, в которой вы можете хранить документы.
- Изображения. Пункт главного меню, дающий доступ к содержимому папки с графическим файлами (фото, рисунки и т.д.)
- Музыка. Открывает папку с хранящимися в ней аудиофайлами.
- Компьютер. Щелчок по этому пункту главного меню откроет окно, где будут показаны все имеющиеся носители информации: логические диски и съемные носители.
- Панель управления. Доступ к основным настройкам Windows.
- Устройства и принтеры. Щелчок левой кнопки мыши по этому пункту открывает окно, показывающее наличие подключенных принтеров.
- Программы по умолчанию. Дает быстрый доступ к настройке программ, которые будут обрабатывать тот или иной тип файлов по умолчанию. Например, к дополнению стандартному проигрывателю медиафайлов, имеющемуся изначально в операционной системе, вы установили сторонний проигрыватель. С помощью этого пункта меню можно выбрать, что файлы с расширением .mp3 будет воспроизводить только этот проигрыватель, а все остальные типы медиа файлов, штатный.
- Справка и поддержка. Вызов справочной системы установленной операционной системы, в которой вы можете узнать о тех или иных ее функциях.
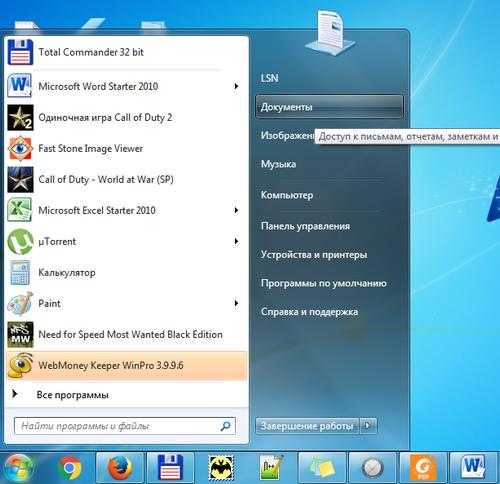
Меню программ, окон и документов
Программы, разработанные для Windows, имеют стандартный интерфейс, в котором программное меню основано на едином принципе.
Интерфейс или пользовательский интерфейс – это набор средств, методов и правил взаимодействия с программой или операционной системой.
Это значит, что любая программа, работающая в системе Windows, имеет стандартный внешний вид и стандартные элементы управления. Меню в программе, которое может быть как горизонтальным, так и вертикальным состоит из пунктов меню, выбор из которых происходит щелчком левой кнопкой мыши. Щелчок по пункту меню вызывает действие или открывает дополнительный список с пунктами – подменю.
Наведение курсора мыши на пункт меню выделяет его визуально. Это может быть окрашивание или рельефное выделение пункта. Недоступные команды меню (для которых нет необходимых условий выполнения) затенены.
Вертикальные пункты меню, в зависимости от назначения могут иметь дополнительные элементы:
- Слева от пункта вертикального меню может находиться точка, служащая переключателем значения.
- Слева от пункта вертикального меню может находиться галочка, показывающая состояние режима, включено или выключено.
- Указатель в виде треугольника справа пункта вертикального меню показывает наличие дополнительного меню (подменю) у данного пункта.
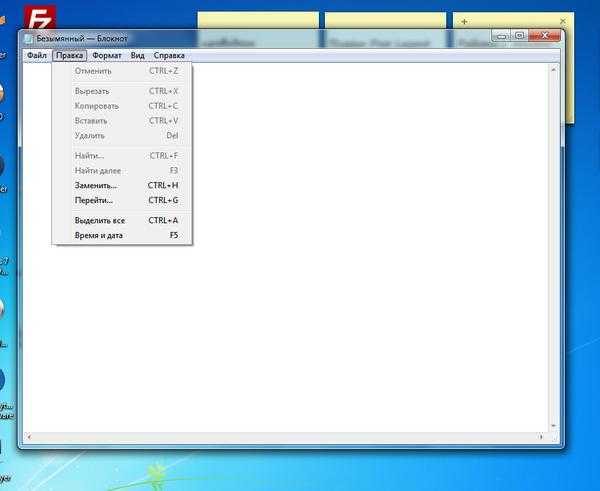
Контекстное меню – особый вид меню, вызываемый нажатием правой кнопкой мыши на любом объекте и показывающий допустимый список действий с этим объектом.
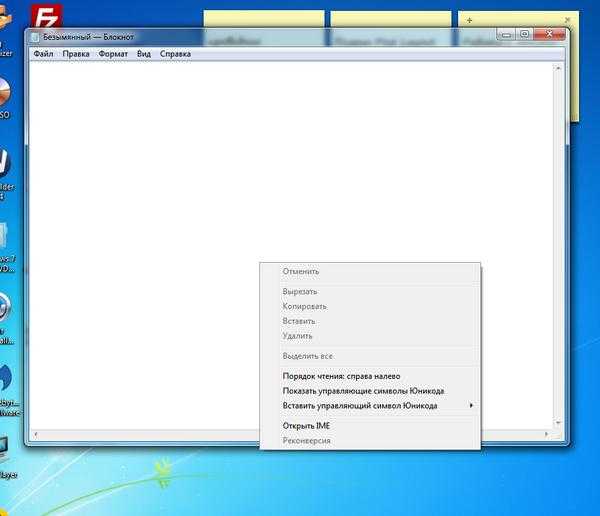
Еще по теме:
- Удаленный помощник Windows Удаленный помощник в Windows помогает компьютерным неофитам в трудную минуту. Просто обратитесь к нему, и опытный пользователь, находящийся за тысячи километров от вас, сможет подключиться […]
- Настройка звука на компьютере Подсоедините колонки к компьютеру, подключив их к соответствующему разъему (чаще всего обозначенному символом небольшого мегафона или колонок) на компьютере, ноутбуке или мониторе. В […]
- Встроенная справка Windows Система Windows настолько многообразна, что рано или поздно вы неизбежно столкнетесь с неправильной работой программы или устройства, причем возникшая проблема может быть достаточно […]
- Как установить и настроить экранную заставку Раньше, во времена громоздких ЭЛТ мониторов, экранная заставка выполняла функцию хранителя экрана монитора в то время, когда картинка на экране долго не менялась. В таких мониторах не […]
- Как изменить фон рабочего стола и тему оформления Windows Изменение фона рабочего стола В качестве фона рабочего стола можно использовать картинку или сплошной цвет. Щелкните правой кнопкой мыши на рабочем столе и в контекстном меню выберите […]
www.pc-school.ru
Пошаговая инструкция: Как найти меню сервис
Практически во всех программах присутствует специальная панель меню. В ней имеется раздел «Сервис». При помощи данного раздела пользователь имеет возможность настроить интерфейс программы «под себя». В большинстве программ данное меню находится в основном окне программы, но встречаются приложения, в которых изначально такое меню скрыто. В данной статье мы рассмотрим основные варианты доступа в различных программах к меню настроек.
Инструкция
- В стандартном приложении «Проводник» основные настройки вида всегда расположены в верхней части открытого окна. С их помощью можно получить доступ к дополнительным настройкам. Для этого достаточно кликнуть один раз правой кнопкой в пустом месте окна и выбрать нужный пункт в контекстном меню.
 Панель меню
Панель меню - В некоторых браузерах данная панель изначально оказывается недоступной. Для того, чтобы она стала отображаться в рабочем окне, придется выполнить несколько не сложных действий. В основном они примерно одинаковые.
- Откройте браузер и в верхней части окна и вызовите контекстное меню щелчком правой кнопки. В открывшемся меню нужно будет выбрать команду «Панель меню» (команда может быть другой, но в ее названии должно присутствовать слово «меню» или «сервис», возможно «параметры»).
- Иногда в окне браузера может вообще не отображаться верхняя панель, а только открытая страница определенного сайта. В таком случае ваш браузер работает в полноэкранном режиме, чтобы выйти из него нужно кликнуть по окошку правой кнопкой мыши и указать опцию «Выйти из полноэкранного режима». Также, можете просто нажать на клавиатуре кнопку F11 или комбинацию клавиш Alt+Enter. После выхода из этого режима перейдите к действиям, описанным в предыдущем пункте.
- В некоторых приложениях для доступа к меню настроек используется специальная клавиша на клавиатуре компьютера. В большинстве случаев такой функцией обладает клавиша Esc, откройте рабочее окно нужной программы и нажмите на данную клавишу.
- Практически во всех существующих программах доступ к меню с настройками осуществляется аналогичным способом. Это создано для удобства пользователей, для того, чтобы при знакомстве и работе с новым приложением не пришлось переучиваться. Основное различие заключается в том, что при определении команд в меню используют разные слова, такие как:
-
- Сервис;
- Настройки;
- Параметры и другие.
Обязательно посетите наш интернет-магазин, в котором вы найдете большой выбор лицензионных программ по самым низким ценам! Перейти в каталог программ ->
Видео: Как вызвать «Строка меню»
besthard.ru
3.Меню. Назначение. Виды меню. Контекстное меню
Секреты Продуктивной работы на Компьютере
Контекстное меню в Windows
Меню — важнейший элемент графического пользовательского интерфейса, с помощью которого можно выбрать необходимую опцию программы.
Виды меню в компьютере:
по исполнению – текстовое и графическое
по функциям – главное меню приложения, всплывающее, контекстное и системное меню
Что такое контекстное меню как его вызвать
Контекстное меню – это отдельный вид меню в компьютере; перечень доступных команд для работы с данным файлом.
Где находится контекстное меню?
Местом его хранения является реестр Windows, который состоит из двух разделов. Одна часть программ хранится в разделе HKEY_CLASSES_ROOT\*\shell, другая – в разделе HKEY_CLASSES_ROOT\*\shellex\ContextMenuHandlers.
Как открывается контекстное меню?
Существуют разные способы того, как вызвать контекстное меню
В нижней части клавиатуры, между клавишей "ALT" и клавишей "CTRL" имеется специальная кнопка. Она показывает добавочные функции и действия, доступные в отношении данного файла. На ней обычно нарисована табличка и указатель мыши. Эта кнопка и вызывает контекстное меню.
Ею пользуются, если необходимо выделить ярлыки необходимых файлов, а также внутри уже работающих программ. При нажатии на эту кнопку контекстное меню вызывается в соответствии с текущей ситуацией.
Правая кнопка мыши на клавиатуре также с успехом заменяется этой кнопкой.
Этот способ для тех, кто предпочитает пользоваться клавиатурой, тогда как открыть контекстное меню можно и с помощью мыши.
Наведя мышь на нужный файл, выделяем его щелчком левой кнопки. Щелчок правой кнопкой по выделенной области откроет контекстное меню. При выделении нескольких элементов, в контекстном меню отобразятся действия, доступные для выделенной группы файлов.
Как открыть контекстное меню при работе на ноутбуке или нетбуке? На этих устройствах функция мыши передана встроенному тачпэду. Контекстное меню вызывается нажатием на выделенную область правой кнопкой.
Как настроить контекстное меню правой кнопки мыши
Для правая кнопка мыши настроить контекстное меню поможет несложная программа Context Menu Tuner. Она подскажет, как настроить контекстное меню Windows 7.
Рассмотрим, как настроить правую кнопку мыши.
Скачиваем и запускаем программу
Интерфейс программы составляют две различные панели: левая содержит перечень команд, поддерживаемых программой, правая включает области проводников ОС. Задаём русский язык в настройках
Добавляем команду. Для этого выбираем её в левой части и "соединяем" с предпочитаемым элементом справа. Нажимаем "Добавить".
Другие команды добавляются аналогично.
Чтобы удалить команду, выбираете её и нажимаете "Удалить"
Теперь контекстное меню правой кнопки мыши настроено.
0
0
0
0
0
0
0
18
studfiles.net
24. Главное меню в ос Windows. Структура и команды Главного меню, назначение
Главное меню Windows раскрывается щелчком на кнопке Пуск (Start) и обеспечивает доступ ко всем основным инструментам и приложениям компьютера. Если Вы устанавливаете на компьютере новую программу, то её имя обычно появляется в Главном меню в пункте «Программы», откуда эту программу можно будет запускать. Содержание и структуру Главного меню можно корректировать довольно широко. Перемещение по меню и подменю можно ускорить. Не обязательно проходить все пункты меню стрелками. Можно нажать горячую букву пункта меню. Это может быть специально заданная горячая буква, которая подчёркнута в названии пункта меню. Иначе горячей будет выступать первая буква названия пункта меню, если специально заданная горячая буква отсутствует. К сожалению, не всегда ускоренный поиск возможен для имён, начинающихся с русских букв. Как минимум, для этого русский язык должен быть установлен на компьютере как язык, используемый по умолчанию
25. Панель управления в ОС Windows. Назначение, состав.
Панель управления-средство настройки операционной системы.Состоит из групп инструментов разделенных по назначению.
1.Настройка оборудования.
2.Настройка интерфейса.
3.Настройка программного обеспечения.
4.Инструменты внедренные в панель упр-ия производ-ми оборудования программных средств
Администрирование-группа в составе панели управления осущ-ет доступ к настройкам операционной системы вкл.все остальные группы настройки.К настройкам можно перейти используя(через)команду свойство в контекстном меню соответствующих системных объектов.Сист.папка сетевое окружение позволяет произвести настройку сетевого оборудования.Для осуществления настроек в опер-ой системе Windows начиная с семейства NT имеет права организатора.
26. Понятие меню, виды меню в ос Windows, работа с меню
Меню-список команд.
1.Главное меню(Пуск)-есть команды,которые соответствуют определенным операциям(настройка,справка).С помощью главного меню можно запустить все программы.установленные под управлением операционной системы или зарегестрированные в ней,открыть последние документы,с которыми выполнялась работа,получить доступ ко всем средствам настройки операционной системы, а также доступ к поисковой и справочной системам Windows.
2.Системное меню-это меню свободно позволяетуправлять компьютером,административными функциями,управлять дисками(форматирование,очистка,проверка),запускать служебные и стандартные утилиты,оно позволяет без затруднения перемещаться по локальным дискам,точно также кА это делается из проводника.
3.Служебное меню-позволяет управлять размером и расположением окна на Рабочем столе,вызывается щелчком курсора по системному значку.4.Контекстное меню-набор команд,которые ОС подбирает для пользователя в данной ситуации для выделенного объекта(вызывается правой кнопкой мыши).
27. Текстовые редакторы и процессоры. Назначение и виды текстовых редакторов.
1-ые три позиции:символ,слова,строка.1-ый вид текст.ред-ра программы позволяющие работать с текстами кодировок табл.ASCII, 2-ая UNICOD. ASCII кодирование 1 байтом. UNICOD содерж.2байта.
1.Простейший редактор.Могут только изменять текст,не поддерживают формат-ие и базируются на экранных или системных шрифтах.
2.Специальный текст ред-р-предназначенный для написания программ.Добавляется функциональность необходимая для различ.языков программирования.
3.Текстовые редакторы с форм-ем текста по абзацам,словам и символом.Док-т восприним-ся как текст.
4.Текстовые редакторы с поддержкой графики(графич.объекты явл.элемиентом текста)
5.Отображат документы как вижу,так и печатаю WYSYG.
а)разделье;
б)графич.объекты
в)таблица.
Название его текстовые процессоры.
6.Настольные издательские системы.(2000-ХР).
28. Понятие электронного документа в ОС Windows. Виды электронных документов.
Документ-файл ассоциируемый с приложениями Windows.
Док-т Word не всегда может быть док-том Windows,только после сохранения.
Виды электронных документов:txt,doc,rtf,html.
studfiles.net
Настройка внешнего вида проводника в Windows 7
Проводник в Windows является штатным средством навигации операционной системы по файлам и папкам жестокого диска компьютера. Иногда его называют обозреватель или эксплорер по названию его файла explorer.exe, но его не стоит путать с браузером интернет эксплорер (internet explorer) предназначенным для просмотра веб-страниц в сети интернет. Они являются близкими родственниками, и даже исполняемый файл интернет эксплорера имеет схожее имя iexplore.exe.
Проводник в Windows запускается автоматически при загрузке операционной системы. Рабочий стол это тоже Проводник, который показывает содержимое определенной папки, просто он имеет вид отличный от всех остальных. Другими словами, все ярлыки программ и файлы (кроме некоторых системных, таких как «Мой компьютер», «Корзина» и т.д.) которые вы видите на своем рабочем столе, хранятся в папке.
Папок таких две, первая имеет адрес C:\Пользователи\Общие\Общий рабочий стол или по другому C:\Users\Public\Desktop в ней хранятся данные для всех пользователей компьютера. Вторая папка с адресом C:\Пользователи\Имя пользователя\Desktop или C:\Users\Имя пользователя\Desktop хранит ярлыки и файлы конкретной учетной записи на компьютере. В итоге на рабочем столе Windows отображается совокупность этих двух папок, поэтому у разных пользователей компьютера, количество элементов на рабочем столе может быть различным.
Поэтому если вдруг произойдет крах обозревателя или вы сами завершите процесс explorer.exe, вы не только не сможете переходить штатными средствами по файловой системе компьютера, но и лишитесь рабочего стола Windows.
Мы немного ушли в сторону от цели нашего рассказа, вернемся непосредственно к настройке внешнего вида Проводника в Windows 7. Вот так выглядит типичное окно Проводника при настройке вида «Обычные значки».
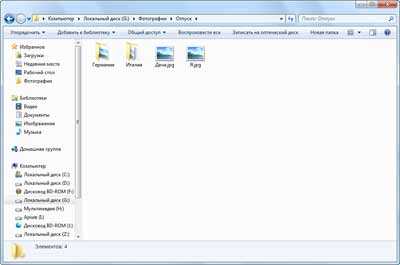
Вы можете изменять параметры отображения, для каждой конкретной папки и система их запомнит. Достаточно щелкнуть правой кнопкой мыши на свободном месте и в контекстном меню «Вид» выбрать нужный режим. Альтернативный вариант это нажать мышкой на черную стрелку и перемещая ползунок, выбрать нужный вид. Так же через контекстное меню правой кнопки мыши, можно настроить сортировку и группировку элементов в данной папке.
Настройка отображения области перехода в Проводнике
Слева в окне Проводника выводится панель Область переходов, позволяющая быстро переместиться в некоторые системные области компьютера. Вы можете так же добавить свои элементы, к которым вам требуется частый доступ через контекстное меню правой кнопки мыши. Например, если ей щелкнуть на пункте «Избранное» и выбрать пункт «Добавить текущее расположение в избранное», то ссылка на папку, которая у вас открыта в данный момент будет добавлена в «Избранное».
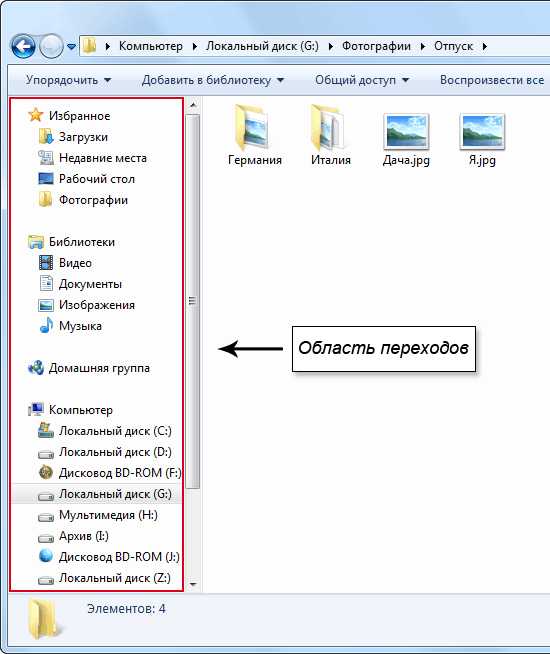
Если вдруг, вам она почему то мешает, ее можно легко отключить, достаточно щелкнуть по кнопке «Упорядочить» и в открывшемся меню пройти по пути «Представление» ⇒ «Область переходов» и снять с нее флажок.
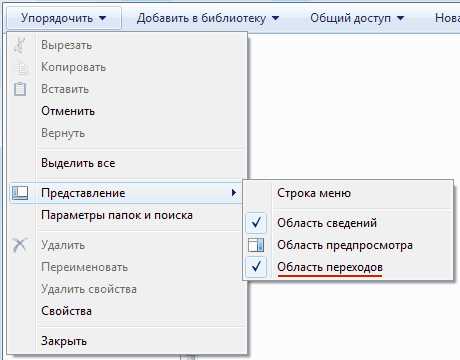
Настройка области пред просмотра в Проводнике
В том же пункте меню «Представление» можно выполнить еще некоторые настройки внешнего вида Проводника, снимая или ставя соответствующие флажки. Отметив пункт «Область предпросмотра» вы увидите в правой части обозревателя область с надписью «Выберите файл для предварительного просмотра». Теперь при выделении одиночного файла, его содержимое будет отображаться в этой панели. Размеры области можно настраивать, достаточно подвести указатель мыши к разделительной линии, он примет вид двунаправленной стрелки, нажмите левую кнопку мыши и удерживая ее, перемещайте мышь в сторону. Когда граница переместится в нужное положение, отпустите кнопку мыши.

Настройка панели область сведений в Проводнике
Внизу окна Проводника есть специальная панель, отображающая некоторые характеристики текущей папки или выделенных объектов в текстовой форме.

Если она вам не нужна, то это тоже очень просто настраивается в Проводнике. Достаточно снять флажок пункта «Область сведений» в уже хорошо знакомом нам меню «Упорядочить» ⇒ «Представление».

Так же в верхней части Проводника нам доступны кнопки быстрого доступа к некоторым действиям, таким как «Добавить в библиотеку», «Общий доступ», «Воспроизвести все» и так далее. Все эти действия можно выполнить и другими способами, кнопки нужны только для ускорения работы человека за компьютером.
Настройка отображения меню в Проводнике
В пункте «Упорядочить» ⇒ «Представление» остался последний не рассмотренный нами пункт меню, который называется «Строка меню». Если его отметить, то в окне экплорера появится дополнительное верхнее меню.
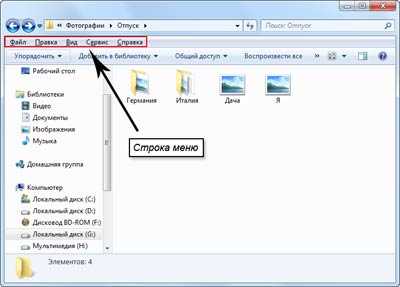
Если вы не хотите, чтобы строка меню была постоянно видна, то ее можно скрыть и вызывать в случае необходимости клавишей F10.
Как мы уже не однократно отмечали, в компьютере одни и те же действия часто можно выполнить множеством способов. Данное меню дублирует многие действия контекстного меню по правой кнопке мыши и некоторые моменты работы с ним, мы уже рассматривали в этой статье. Здесь мы рассмотрим только пункт меню, отвечающий за отображение внешнего вида файлов и папок в Проводнике Windows. Выберите «Сервис» ⇒ «Параметры папок...», в открывшемся окне можно настроить некоторые параметры отображения окна, работы мыши и поиска. Кстати его можно вызвать и по-другому, достаточно выполнить «Упорядочить» ⇒ «Параметры папок и поиска».
Различных настроек здесь много, но мы хотели рассмотреть настройки отображения файлов и папок в Проводнике. Возможно, вы обращали внимание, что вес некоторых папок бывает больше, чем сумма веса файлов в ней находящихся. Возможную причину, почему файл может занимать на диске места больше, чем ему требуется, мы уже рассматривали и причина кроется в размере кластера.
Однако это не единственная возможная причина. Дело в том, что при настройках Проводника по умолчанию, в нем не отображаются скрытые и системные файлы и папки. Это сделано, с целью защитить компьютер от неумелых действий начинающих пользователей, поскольку такие скрытые данные обычно очень важны для нормальной работы операционной системы и программ.
Как настроить показ скрытых файлов в Проводнике
Чтобы Проводник показывал скрытые файлы, открываем окно «Параметры папок» и на вкладке «Вид» отмечаем переключатель «Показывать скрытые файлы, папки и диски», нажимаем OK. Теперь элементы с атрибутом скрытый, появятся в обозревателе и будут отображаться бледным цветом.
Данные имеющие атрибут системные, критически важны для нормальной работы компьютера и новичкам доступ к ним не нужен, но если вам почему-либо необходимо их увидеть, нужно дополнительно снять флажок «Скрывать защищенные системные файлы (рекомендуется). В итоге настройки должны иметь такой вид.
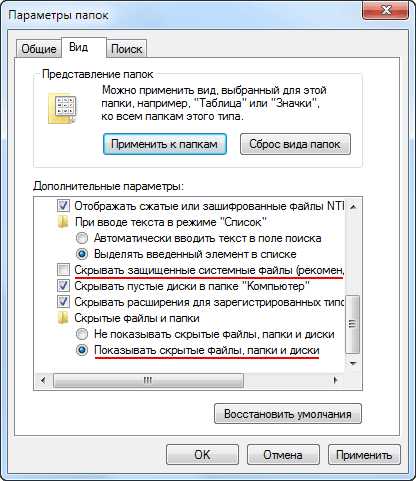
Как показывать расширение файла в Проводнике
По умолчанию, Проводник скрывает расширение имени файла для зарегистрированных в системе. Показывая его только для неизвестных операционной системе типов. Подробнее о расширении имени файлов можно узнать здесь. Такое положение дел не всегда удобно, особенно для чайников, поэтому такое поведение Проводника Windows можно изменить. Запускаем опять окно «Параметры папок» и на вкладке вид снимаем флажок с пункта «Скрывать расширения для зарегистрированных типов файлов». Теперь расширение имени файла будет показываться у всех файлов.
Вот и все, что мы хотели рассказать вам сегодня о настройке Проводника Windows под себя. Остальные настройки вида папки не так интересны и смысл их понятен из названия. При желании вы можете сами с ними поиграться, и посмотреть на получаемый результат.
beginpc.ru
Как настроить и изменить Меню Пуск в операционной системе Windows 7
Главное меню или меню Пуск (Start) является основным проводником между вами и содержимым компьютера: папками, файлами, программами, документами и настройками. Главное меню позволяет выполнять основные задачи на компьютере: запускать программы, открывать часто используемые папки и недавно измененные файлы, получать доступ к параметрам и справочной системе Windows, а также выключать, перезагружать и блокировать компьютер.Нажмите кнопку Пуск (Start) в левой части панели задач. На экране появится главное меню (рис. 3.20). В верхней части светлой области располагаются ярлыки программ, которые всегда отображаются в главном меню и отделены от остального списка вертикальной чертой. Вы можете самостоятельно добавлять сюда часто используемые вами программы. Ниже вертикальной черты расположен автоматически изменяемый список программ, которые недавно запускались на данном компьютере.
Достаточно запустить программу единожды, чтобы она появилась в списке недавно запущенных приложений. Еще ниже расположена строка Все программы (All programs), щелкнув на которой мышью (или просто установив на нее указатель мыши), вы отобразите список всех программ, установленных на вашем компьютере. Для запуска выбранной программы достаточно щелкнуть мышью на названии запускаемого приложения. В самой нижней части светлой области главного меню находится поле ввода ключевого слова или фразы для поиска ярлыка, задачи, файла или программы на данном компьютере. Для осуществления поиска достаточно ввести в данное поле ввода ключевое слово или фразу, например гостиница кастелло. Поиск начнется автоматически, и его результаты появятся выше.
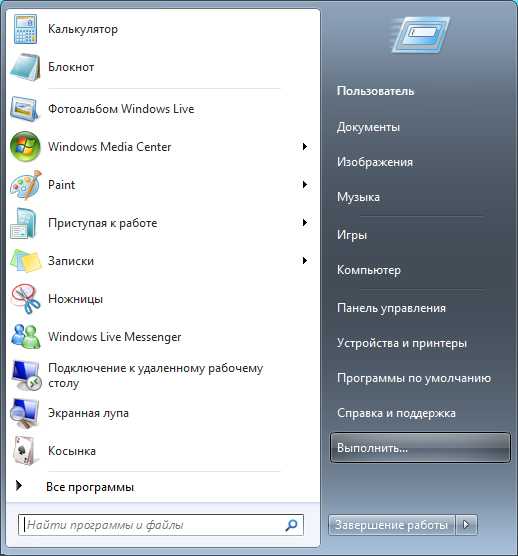
Рис. 3.20. Главное меню операционной системы Windows 7
В правой части главного меню вы увидите пункт с именем пользователя, позволяющий открыть папку, в которой хранятся все ваши документы. По умолчанию в данной папке вы найдете каталоги Документы (Documents), Изображения (Picture), Музыка (Music) и др. Для удобства пользователя те же каталоги можно открыть и с помощью ссылок на данные папки в главном меню. Ниже находятся пункты Игры (Games) и Компьютер (Computer). С помощью ссылки Игры (Games) открывается папка с играми, установленными по умолчанию. Для отображения всех подключенных к компьютеру устройств следует выбрать ссылку Компьютер (Computer). Для отображения содержимого панели управления операционной системы предназначен пункт Панель управления (Control Panel). C помощью инструментов панели управления изменяются все параметры операционной системы и компьютера.
Выбрав пункт Устройства и принтеры (Devices and Printers), вы откроете одноименное окно, содержащее список всех подключенных к компьютеру принтеров и других устройств. В этом окне вы сможете не только просматривать и настраивать параметры этих устройств, но и управлять заданиями печати и добавлять новые устройства. Пункт Программы по умолчанию (Default programs) ведет к разделу панели управления, в котором вы можете настроить параметры автоматического запуска компакт-дисков и других носителей, задать программы по умолчанию и ассоциировать файлы с программами по их типам. Пункт Справка и поддержка (Help and Support) позволяет получить доступ к справочной системе Windows.
В нижней части главного меню присутствует многозадачная кнопка Завершение работы (Shut down). Правее находится кнопка, предназначенная для открытия меню со списком задач по управлению компьютером. С помощью команд этого меню вы можете сменить учетную запись, завершить работу вашей учетной записи, заблокировать, перезагрузить или перевести компьютер в спящий режим и режим гибернации, а также полностью выключить его. Чтобы выключить компьютер, достаточно нажать кнопку Завершение работы (Shut down).
Как и большинство элементов операционной системы, главное меню поддается настройкам под предпочтения пользователя. Для изменения настроек следует щелкнуть правой кнопкой мыши на свободном от ссылок пространстве главного меню и выбрать команду Свойства (Properties). Откроется диалоговое окно Свойства панели задач и меню «Пуск» (Taskbar and Start Menu Properties) с активной вкладкой Меню «Пуск» (Start Menu) (рис. 3.21).
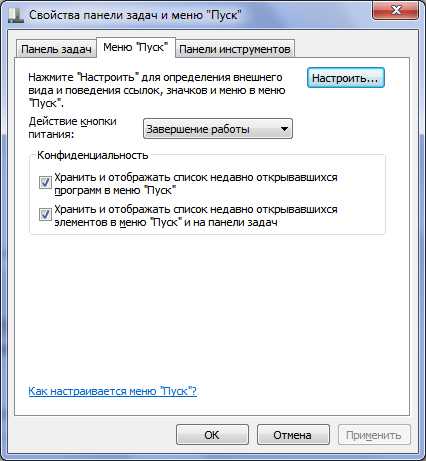
Рис. 3.21. Вкладка Меню Пуск диалогового окна Свойства панели задач и меню Пуск
В этом диалоговом окне можно изменить действие по умолчанию для кнопки Завершение работы (Shut down), расположенной в нижней части главного меню, выбрав новое действие из раскрывающегося списка Действие кнопки питания (Power button action). Также есть возможность включить или, наоборот, отключить функцию сохранения недавно открывавшихся документов и запускавшихся программ для их отображения в главном меню. Для детальной настройки внешнего вида главного меню предназначено диалоговое окно Настройка меню «Пуск» (Customize Start Menu) (рис. 3.22), открывающееся при нажатии кнопки Настроить (Customize).

Рис. 3.22. Диалоговое окно Настройка меню Пуск
С помощью элементов управления диалогового окна Настройка меню «Пуск» (Customize Start Menu) можно выбрать пункты, которые будут отображаться в главном меню, определить параметры поиска в меню и внести некоторые изменения в его внешний вид. Обратите внимание, в нижней части диалогового окна Настройка меню «Пуск» (Customize Start Menu) находится кнопка Параметры по умолчанию (Use Default Setting), нажав которую вы вернете главному меню настройки по умолчанию.
pivot-table.ru
- Windows 10 как убрать программу из автозагрузки

- Ошибка подключения сетевого подключения

- Состав материнской платы

- Отключение обновления windows
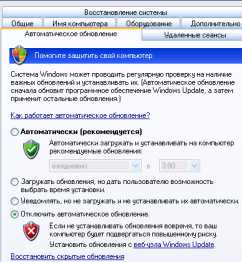
- Manjaro linux установка с флешки

- Вай фай группа состав

- Move cmd пример

- Преимущества телеграмм

- Все файлы открываются одной программой как исправить

- Список пароли на одноклассники

- Почему браузер автоматически закрывается

