Ошибка 0x0000009F, в операционных системах Windows, способы устранения. 0X0000009F windows 7 синий экран
Как исправить синий экран смерти 0x0000009F?
В сегодняшней статье мы с вами будем разбирать очередной синий экран экран смерти — 0x0000009F. Данный критический сбой способен проявляться на операционных системах Windows XP, Vista, Windows 7, Windows Server 2008/2012, Windows 8/8.1 и даже Windows 10. В общем, никто не застрахован от появления этой проблемы.
Как правило, причина синего экрана смерти 0x0000009F заключается в некорректно работающем драйвере, который приводит операционную систему к нестабильности, как только в ней изменяется режим питания, например, когда компьютер входит в спящий или ждущий режим, при перезагрузке ПК и тому подобное.
К величайшему сожалению огромного количества пользователей, подобным драйвером может оказаться практически любой драйвер в операционной системе, что делает поиск «виновника» довольно непростой задачкой. Заметьте, не невозможной, но крайне сложной. Итак, давайте посмотрим, что вы можете сделать при появлении синего экрана смерти 0x0000009F.
BSoD 0x0000009F: методы решения
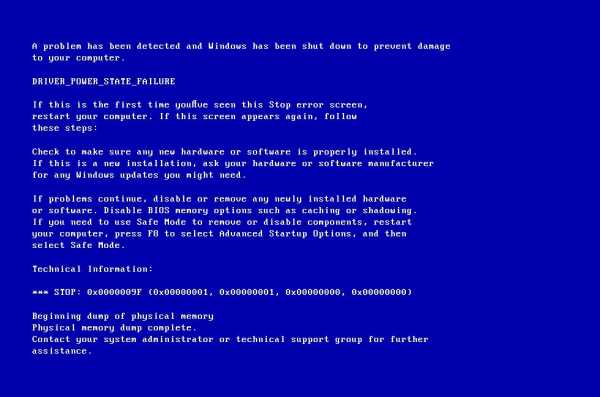
Что же, первое решение, которое мы настоятельно рекомендуем вам выполнить, — это обновление операционной системы. Установка последних доступных на данный момент обновлений может, так сказать, «устаканить» ситуация на вашем компьютере. Выполните обновление своей ОС Windows и посмотрите, исчезнет ли этот сбой.
Помимо прочего, Майкрософт выпустила несколько исправлений для ошибки в различных ситуациях — ознакомьтесь со списком:
Если что-то из описанного подходит под ваш случай — загружайте и устанавливайте. Ну а если нет…что же, придется немножко попотеть, пытаясь понять, какой же драйвер вызывает синий экран смерти 0x0000009F. Итак, выявлять драйвер-виновник мы с вами будем давно проверенным методом — с помощью программы BlueScreenView. Эта программа способна читать крэш-дампы, создаваемые после синих экранов смерти, и показывать пользователям элементы, которые были причастны к инциденту.
BlueScreenView — это бесплатная программа, так что загрузите ее с какого-то проверенного источника, а затем используйте по назначению — установки не требуется. Как только вы запустите BlueScreenView на своем компьютере, перед вами появится примерно следующее окошко:

В верхней части окна будут расположены все доступные мини дампы памяти у вас на компьютере в директории C:\WINDOWS\MiniDump. Понятное дело, параметры вашей системы могут быть не выставлены на создание мини-дампов памяти, так что вам потребуется зайти в настройки программы и выставить директорию C:\WINDOWS\ (тут хранятся полные и автоматические дампы). Как только выставите директорию, в верхней части окошка появится список со всеми доступными дампами.
Вам нужно выделить один из них — для нас это DRIVER_POWER_STATE_FAILURE — и посмотреть в нижнюю часть окна, в которой красным цветом будут выделены элементы, вызвавшие критический сбой. Именно они зачастую и представляют собой сбоящие драйвера. Все, что вам нужно сделать — это найти в Интернете сведения по найденному драйверу и отталкиваться от своей находки в дальнейшем решении проблемы. К сожалению, по другому никак.
Мы надеемся, что данный материал помог вам в решении синего экрана смерти 0x0000009F.
Нашли опечатку? Выделите текст и нажмите Ctrl + Enter
gamesqa.ru
Ошибка 0x0000009F, в операционных системах Windows, способы устранения.
Синий экран с ошибкой 0x0000009F, возникает в Windows XP, Wista, Windows 7, Windows Server 2008, в Windows 8, к сожалению простого рецепта по ее решению нет, и придется пробовать разные способы.
Причиной этой ошибки является драйвер одного из устройств, который не может корректно обработать запрос на изменение питания, обычно эта ошибка возникает при перезагрузке, переходе в ждущий или спящий режим, при выходе из ждущего или спящего режима и выключении компьютера, но может возникать и просто во время работы.
Для некоторых ситуаций в которых возникает ошибка 0x0000009F выпущены исправления:
— В случае если ваш чипсет AMD то в Windows 7 или Windows Vista может возникать синий экран с ошибкой 0x0000009F или 0x000000FE, для для решения этой проблемы надо установить исправление.
-Ошибка «0x0000009F» может возникать при перезагрузке компьютера под управлением Windows 7 или Windows Server 2008 R2, если установлены некоторые драйверы Wifi-адаптера. В таком случае установите это — исправление.
— Если ошибка 0x0000009F» возникает при выходе компьютера под управлением Windows Server 2008 R2 или Windows 7 из спящего режима, то необходимо установить вот это исправление.
Если это не ваш случай, то придется искать сбойный драйвер, к сожалению сбойным может оказаться любой драйвер. Первым шагом я бы рекомендовал установить обновления и драйвера с помощью встроенного в Windows 7, 8 центра обновлений.Драйвера как правило попадают в раздел «Необязательные обновления», и автоматически не устанавливаются, нужно зайти в панель управления — центр обновлений, там видно что есть одно необязательное обновление, а для установки выбраны только важные обновления, кликаем на «1 необязательное обновление доступно»
 ,
,
Смотрим — необязательное обновление это новый драйвер для звуковой карты, ставим галочку напротив него и жмем «Ок».

Теперь видим что для установки выбраны оба типа обновлений, важные и необязаельные, жмем установить обновления.

Так же если нажать в нижнем левом углу ссылку «Установленные обновления», можно просмотреть список установленных ранее обновлений, возможно начало появления ошибки 0x0000009F совпадает с установкой какого либо обновления или драйвера, в таком случае можно попробовать его удалить.
— Есть несколько программ, которые могут устанавливать драйвера в систему, что может приводить к ошибке 0x0000009F:
1. OpenHardwareMonitor2. Daemon tools3. Драйвера на оборудование Realtek
Если вашей ситуации до сих пор не обнаружилось, придется искать сбойный драйвер вручную, для начала можно воспользоваться встроенной в Windows утилитой для проверки драйверов Verifier.exe, как ей пользоваться подробно написано тут.
Ну и если совсем ничего не помогает, остается последний вариант, воспользоваться утилитой BlueScreenView, как ее использовать смотрите тут.
Синий экран смерти - код ошибки 0x0000009F
Предполагает проблему, когда драйвер находится в неподходящем или противоречащем значении питания.
Причины возникновения
Наиболее часто виноват драйвер, неспособный правильно выполнить обработку поступающего запроса на изменение питания. Как показывает практика, наиболее распространенным временем выдачи является момент перезагрузки, а также входа или выхода из спящего режима.
Параметры
На синем экране смерти имеется текстовая информация. Сразу после указания кода ошибки, в скобках будут находиться 4 параметра.
STOP 0x0000009F (parameter1, parameter2, parameter3, parameter4) DRIVER_POWER_STATE_FAILURE
Особого внимания заслуживает первый из них, поскольку он определяет значения остальных. Следует более подробно рассмотреть это в таблице ниже (ОУ означает объект устройство, ОЦУ - объект целевое устройство):
parameter1
parameter2
parameter3
parameter4
Почему появляется
| 0x1 | ОУ | Является заданным | Является заданным | ОУ продолжает высво- бождаться, но запрос питания уже поступил |
| 0x2 | ОЦУ | ОУ | Объект драйвер | ОУ завершил выполнение запросов на ввод-выдачу при запросе состояния питания, но не вызывал Po Start Next Power Irp |
| 0x3 (может возникнуть исклю- чительно в Windows 2000) | Указатель на объект является целевым устройством | Указатель на ОУ | IRP | Произошла неправильная установка IRP драйвером в один из режимов (окончания IRP или ожидания) |
| 0x3 (Появляется в Windows XP и далее) | PDO | FDO | Блокиро- ванный IRP | ОУ блокирование IRP продолжалось излишне длительный период времени |
| 0x4 (Появляется в Windows Vista и далее) | Показатель таймаута (задается в секундах) | Включающий в себя блокирование PnP поток | В операционной системе Windows 7 предполагается указание на nt! TRIAGE 9F PNP | Переход в другое состояние питания вызывало таймаут для проведения синхро- низации |
| 0x101 (Возникает исклю- чительно в Windows 2000) | FDO | PDO | Объект родительское устройство | Объект родительское устройство выявил отсутствие установки бита DO POWER PAGABLE в дочернем устройстве |
| 0x500 (Возникает исклю- чительно в Windows XP и Server) | Является зарезер- вированным | Объект целевое устройство | Объект целевое устройство | Объект устройство завершил выполнение запросов на ввод-выдачу при запросе положения питания, но не вызывал Po Start Next Power Irp |
Способы решения
Существует несколько вариантов действий, которые способны помочь в данной ситуации. Необходимо рассмотреть их более внимательно:
- Выполнить рекомендованные операционной системой обновления. Зачастую, драйвера относятся к обновлениям необязательного типа. Вас не должна смущать подобная надпись.
- Просматривается список установленных обновлений. Вполне возможно, что одно из них стало причиной сбоя. Требуется соотнести время возникновения ошибки и дату установки обновлений. Если проблема началась сразу после указанного решения, следует заменить драйвер или осуществить его обновление из другого источника.
- Существует несколько приложений, деятельность которых способна вызвать сбой данного типа. Сюда необходимо отнести OpenHardwareMonitor, Daemon tools и драйвера для Realtek устройств.
- В операционной системе имеется хорошее встроенное средство проверки драйверов Verifier.exe. Следует выполнить подобную процедуру, чтобы обнаружить проблемный файл.
xn--80aa0aebnilejl.xn--p1ai
STOP-ошибка на синем экране смерти в Windows XP, 7, 8, 8.1, 10, способы решения этой проблемы
Выброс системой синего экрана смерти со STOP-ошибкой 0x0000009f связан с неправильной обработкой драйверами управления электропитанием устройств ПК запросов системного диспетчера питания. Дополнительные сведения о данном исключении предоставляют 4 параметра ошибки.
Описание кода ошибки
Дружественным символьным именем стоп-ошибки 0x0000009f является DRIVER_POWER_STATE_FAILER. Данная исключительная ситуация возникает в результате наличия незавершенных операций между диспетчером электропитания Windows и драйвером подключенного устройства, отвечающим за управление электропитанием. Также она возникает как результат некорректной работы драйвера электропитания устройства.
У ошибки DRIVER_POWER_STATE_FAILER существует ряд параметров:
- Если первый параметр установлен как 0х1, то второй параметр показывает освобожденное устройство. Эта ситуация сообщает о наличии невыполненного, незавершенного запроса по электропитанию. Третий и четвертый параметры зарезервированы.
- Значение 0х2 параметра 1 определяет второй параметр как целевой объект-устройство.
- В четвертом параметре демонстрируется драйвер, ставший причиной исключительной ситуации, ответственный за диспетчеризацию питания обслуживаемого «девайса». Драйвер завершил обработку IRP-запроса, но не вызвал процедуру PoRequestPowerIrp системного диспетчера электропитания.
- Другие значения первого параметра, определяющего тип стоп-экрана, характерны определенным версиям Windows. Например, значение первого параметра 0х3 позволяет понимать второй параметр как адрес стека объекта, представляющего физическое устройство. Четвертый параметр отображает блокированный IRP-запрос.Данное значение первого параметра находит объяснение в версиях Windows выше XP. Трактовка неоднозначна: в некоторых случаях говорится о слишком длительной блокировке IRP-запроса, а иногда сообщается о некорректной обработке IRP-запроса в режиме ожидания.
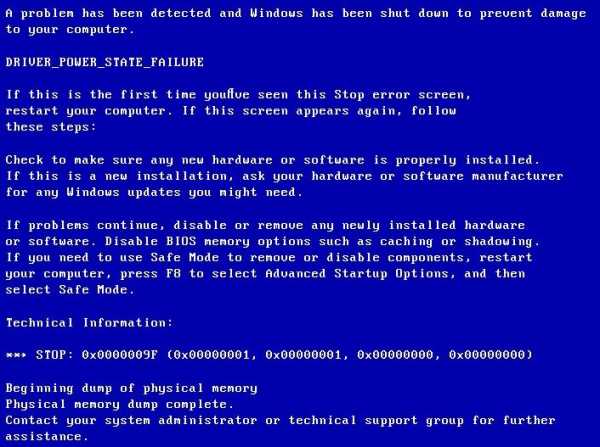
Важно! Стоп-экран 0х0000009f возможен у любой версии Windows (XP, 7, 8, 10).
Трактовка ряда параметров бывает разной, хотя общим источником возникновения синего экрана остаются нарушения в обработке запросов управления питанием между ядром системы и драйвером, управляющим питанием отдельного устройства.Возможные причины проблемы
Причиной выбрасывания системой исключения DRIVER_POWER_STATE_FAILER является чаще всего драйвер устройства, диспетчеризирующий питание. Например, был замечен факт неправильной обработки NDIS-драйвером сетевых карт запросов системного диспетчера электропитания на переход в различные режимы энергосбережения. Такой сценарий выявлен для систем Windows 8.1.
Версия 8.1 Windows также сталкивается с проблемой неправильного перехода между режимами электропитания беспроводных сетевых адаптеров Wi-fi. В среде Windows 7 замечен сценарий неправильной обработки запросов перехода между состояниями различных режимов экономии энергопитания программных оболочек, обслуживающих USB хост-котроллеры EHCI. Характерны такие сценарии для ряда чипсетов производства AMD. Примером послужит южный мост AMD SB600.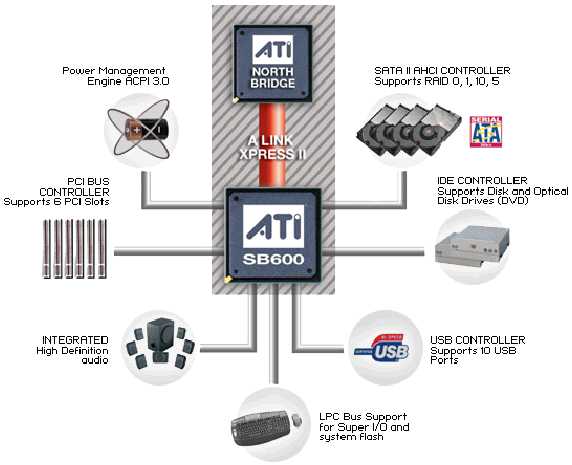
Как её исправить?
Наиболее подходящим способом нахождения решения по этой исключительной ситуации стало бы использование средств отладки. Однако такими средствами необходимо уметь пользоваться, поэтому приведем ряд возможных простых решений устранения DRIVER_POWER_STATE_FAILER:
- Если недавно было подключено новое устройство и до подключения стоп-ошибка 0x9f не возникала, попробуйте отключить его. Вполне возможно, что драйвер электропитания этого устройства неправильно обрабатывает запросы, генерируемые системным диспетчером питания.
- После установки нового драйвера или системной службы начали сыпаться синие экраны 0x9f. Можно попытаться удалить вновь установленные компоненты или обновить Windows.Вполне возможно, что разработчики Майкрософт уже нашли решение по неправильному взаимодействию с другим программным компонентом, на что выпустили обновление.
- Воспользуйтесь системной оснасткой управления устройствами. Она демонстрирует подключенные устройства. Если рядом с таким устройством находится треугольник с восклицательным знаком, значит данное устройство работает неправильно и было остановлено системой.Просмотрите журнал событий драйвера, где указывается точная причина отказа. Также обновите версию драйвера.
- Просмотрите системный журнал событий, если трудно определить причину отказа 0x9f. В журнале событий можно обнаружить сведения о драйвере, ставшем причиной ошибки. Обращайте внимание на ошибки критического уровня, обозначаемые красным кружком с крестиком.Время возникновения такой ошибки должно быть близко к возникновению синего экрана.
- Временно отключите возможность отключения системой драйверов для экономии питания, используя панель управления питанием и дополнительные опции. Многие драйверы связаны с различными состояниями энергосбережения и иногда переводятся системой в состояние отключенных.
- Также проблема может оказаться решена обновлением версии прошивки BIOS.
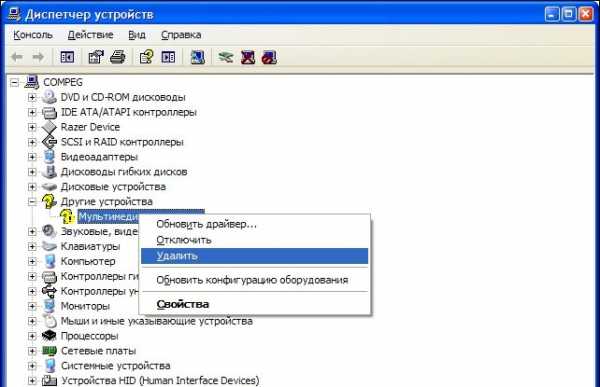
Полезное видео
Наглядная подробная инструкция по исправлению неисправности приведена на следующем видео:
Еще один вариант решения проблемы представлен здесь:
Вконтакте
Google+
Одноклассники
Мой мир
ОшибкиВарианты решения ошибки 0x00000002 «Windows не удается подключиться к принтеру» и других её разновидностей
ОшибкиСпособы самостоятельного решения OLE ошибки «класс не зарегистрирован» с кодом 0x80040154 в операционной системе Windows 7, 8 и 10
ОшибкиОшибка 0x80070002 в операционной системе Windows
yakadr.ru
Синий экран смерти 0x0000009F: устранение Stop-ошибки на bsodstop.ru
| 1 параметр | 2 параметр | 3 параметр | 4 параметр | Причина |
| 0x1 | Объект устройство | Зарезервированный параметр | Зарезервированный параметр | У объекта устройства, который освобождается все еще, есть запрос питания. |
| 0x2 | Объект целевое устройство | Объект устройство | Объект драйвер | Объект устройство завершал пакет запросов на ввод-вывод (IRP) для системного запроса состояния питания, без вызова PoStartNextPowerIrp. |
| 0x3 (только Microsoft Windows 2000) | Указатель на объект целевое устройство | Указатель на объект устройство | IRP | Драйвер устройства не корректно установил IRP в режим "ожидания" или завершения IRP. |
| 0x3(Microsoft Windows XP и старше) | Стек объекта «физическое устройство» (PDO) | Стек Объекта «функциональное устройство» (FDO). В Windows 7 этот параметр указывает на структуру nt! TRIAGE_9F_POWER | Блокированный IRP | Объект устройство слишком долго блокировал IRP. |
| 0x4 (Windows Vista и старше) | Значение тайм-аута, в секундах | Поток, который содержит блокировку Plug and Play (PnP) | В Windows 7 этот параметр указывает на структуру nt! TRIAGE_9F_PNP. | Изменение состояния питания приводило к таймауту ожидания для синхронизации с подсистемой PnP. |
| 0x100 (только Windows 2000) | Указатель на не разбитые страницы объекта устройство | Указатель на объект целевое устройство | Указатель на зарегистрированный объект устройство | Объекты устройство в devnode несовместимо использовали DO_POWER_PAGABLE. |
| 0x101 (только Windows 2000) | Объект дочернее устройство (FDO) | Объект дочернее устройство (PDO) | Объект родительское устройство | Объект родительское устройство обнаружил, что дочернее устройство не установило бит DO_POWER_PAGABLE. |
| 0x500 (только Windows Xp и Windows Server) | Зарезервированный параметр | Объект целевое устройство | Объект целевое устройство | Объект устройство завершал пакет запросов на ввод-вывод (IRP) для системного запроса состояния питания, без вызова PoStartNextPowerIrp. |
bsodstop.ru
Как исправить ошибки DRIVER_POWER_STATE_FAILURE типа "синий экран" (0x0000009F)
Шаг 1: Восстановить записи реестра, связанные с ошибкой 0x9F |
| Редактирование реестра Windows вручную с целью удаления содержащих ошибки ключей DRIVER_POWER_STATE_FAILURE не рекомендуется, если вы не являетесь специалистом по обслуживанию ПК. Ошибки, допущенные при редактировании реестра, могут привести к неработоспособности вашего ПК и нанести непоправимый ущерб вашей операционной системе. На самом деле, даже одна запятая, поставленная не в том месте, может воспрепятствовать загрузке компьютера! В связи с подобным риском мы настоятельно рекомендуем использовать надежные инструменты очистки реестра, такие как Reimage (разработанный Microsoft Gold Certified Partner), чтобы просканировать и исправить любые проблемы, связанные с Ошибка 0x9F. Используя очистку реестра, вы сможете автоматизировать процесс поиска поврежденных записей реестра, ссылок на отсутствующие файлы (например, вызывающих ошибку DRIVER_POWER_STATE_FAILURE) и нерабочих ссылок внутри реестра. Перед каждым сканированием автоматически создается резервная копия, позволяющая отменить любые изменения одним кликом и защищающая вас от возможного повреждения компьютера. Самое приятное, что устранение ошибок реестра может резко повысить скорость и производительность системы. Предупреждение: Если вы не являетесь опытным пользователем ПК, мы НЕ рекомендуем редактирование реестра Windows вручную. Некорректное использование Редактора реестра может привести к серьезным проблемам и потребовать переустановки Windows. Мы не гарантируем, что неполадки, являющиеся результатом неправильного использования Редактора реестра, могут быть устранены. Вы пользуетесь Редактором реестра на свой страх и риск. Перед тем, как вручную восстанавливать реестр Windows, необходимо создать резервную копию, экспортировав часть реестра, связанную с DRIVER_POWER_STATE_FAILURE (например, Windows Operating System):
Следующие шаги при ручном редактировании реестра не будут описаны в данной статье, так как с большой вероятностью могут привести к повреждению вашей системы. Если вы хотите получить больше информации о редактировании реестра вручную, пожалуйста, ознакомьтесь со ссылками ниже. Мы не несем никакой ответственности за результаты действий, совершенных по инструкции, приведенной ниже - вы выполняете эти задачи на свой страх и риск. Windows XPhttp://www.theeldergeek.com/windows_xp_registry.htm Windows 7http://www.theeldergeek.com/windows_7/registry_edits_for_win7.htm Windows Vistahttp://support.microsoft.com/kb/2688326 - LetMeFixItMyselfAlways |
Шаг 2: Проведите полное сканирование вашего компьютера на вредоносное ПО |
| Есть вероятность, что ошибка DRIVER_POWER_STATE_FAILURE может быть связана с заражением вашего компьютера вредоносным ПО. Эти вредоносные злоумышленники могут повредить или даже удалить файлы, связанные с Ошибки типа "синий экран". Кроме того, существует возможность, что ошибка 0x9F связана с компонентом самой вредоносной программы. Совет: Если у вас еще не установлены средства для защиты от вредоносного ПО, мы настоятельно рекомендуем использовать Emsisoft Anti-Malware (скачать). В отличие от других защитных программ, данная программа предлагает гарантию удаления вредоносного ПО. |
Шаг 3: Очистить систему от мусора (временных файлов и папок) с помощью очистки диска (cleanmgr) |
| Со временем ваш компьютер накапливает ненужные файлы в связи с обычным интернет-серфингом и повседневным использованием компьютера. Если такие ненужные файлы иногда не удалять, они могут привести к снижению быстродействия Windows Operating System или к ошибке DRIVER_POWER_STATE_FAILURE, возможно вследствие конфликтов файлов или перегрузки жесткого диска. Удаление таких временных файлов при помощи утилиты Очистка диска может не только устранить ошибку 0x9F, но и существенно повысить быстродействие вашего компьютера. Совет: Хотя утилита Очистки диска является прекрасным встроенным инструментом, она удаляет не все временные файлы с вашего компьютера. Другие часто используемые программы, такие как Microsoft Office, Firefox, Chrome, Live Messenger, а также сотни других программ не поддаются очистке при помощи программы Очистка диска (включая некоторые программы Microsoft Corporation). Из-за недостатков утилиты Windows Очистка диска (cleanmgr) мы настоятельно рекомендуем использовать специализированное программное обеспечение очистки жесткого диска / защиты конфиденциальности, например WinSweeper [Загрузить] (разработано Microsoft Gold Partner), для очистки всего компьютера. Запуск WinSweeper [Загрузить] раз в день (при помощи автоматического сканирования) гарантирует, что ваш компьютер всегда будет чист, будет работает быстро и без ошибок DRIVER_POWER_STATE_FAILURE, связанных с временными файлами. Как запустить Очистку диска (cleanmgr) (Windows XP, Vista, 7, 8 и 10):
|
Шаг 4: Обновите драйверы устройств на вашем компьютере |
| Ошибки DRIVER_POWER_STATE_FAILURE могут быть связаны с повреждением или устареванием драйверов устройств. Драйверы с легкостью могут работать сегодня и перестать работать завтра по целому ряду причин. Хорошая новость состоит в том, что чаще всего вы можете обновить драйверы устройства, чтобы устранить проблему с Ошибка 0x9F. В связи с временными затратами и общей сложностью обновления драйверов мы настоятельно рекомендуем использовать утилиту обновления драйверов, например DriverDoc (разработана Microsoft Gold Partner), для автоматизации этого процесса. |
Шаг 5: Используйте Восстановление системы Windows, чтобы "Отменить" последние изменения в системе |
| Восстановление системы Windows позволяет вашему компьютеру "отправиться в прошлое", чтобы исправить проблемы Ошибка 0x9F. Восстановление системы может вернуть системные файлы и программы на вашем компьютере к тому времени, когда все работало нормально. Это потенциально может помочь вам избежать головной боли от устранения ошибок, связанных с DRIVER_POWER_STATE_FAILURE. Пожалуйста, учтите: использование восстановления системы не повлияет на ваши документы, изображения или другие данные. Чтобы использовать Восстановление системы (Windows XP, Vista, 7, 8 и 10):
|
Шаг 6: Удалите и установите заново программу Windows Operating System, связанную с DRIVER_POWER_STATE_FAILURE |
| Инструкции для Windows 7 и Windows Vista:
Инструкции для Windows XP:
Инструкции для Windows 8:
После того, как вы успешно удалили программу, связанную с DRIVER_POWER_STATE_FAILURE (например, Windows Operating System), заново установите данную программу, следуя инструкции Microsoft Corporation. Совет: Если вы абсолютно уверены, что ошибка 0x9F связана с определенной программой Microsoft Corporation, удаление и повторная установка программы, связанной с DRIVER_POWER_STATE_FAILURE с большой вероятностью решит вашу проблему. |
Шаг 7: Запустите проверку системных файлов Windows ("sfc /scannow") |
| Проверка системных файлов представляет собой удобный инструмент, включаемый в состав Windows, который позволяет просканировать и восстановить поврежденные системные файлы Windows (включая те, которые имеют отношение к DRIVER_POWER_STATE_FAILURE). Чтобы запустить проверку системных файлов (Windows XP, Vista, 7, 8 и 10):
|
Шаг 8: Установите все доступные обновления Windows |
| Microsoft постоянно обновляет и улучшает системные файлы Windows, связанные с DRIVER_POWER_STATE_FAILURE. Иногда для решения проблемы Ошибки типа "синий экран" нужно просто напросто обновить Windows при помощи последнего пакета обновлений или другого патча, которые Microsoft выпускает на постоянной основе. Чтобы проверить наличие обновлений Windows (Windows XP, Vista, 7, 8 и 10):
|
Шаг 9: Проверить жесткий диск на ошибки ("chkdsk /f") |
| Хотя большинство ошибок 0x9F типа "синий экран", связанных с хранением, вызваны проблемами с драйверами жесткого диска или с контроллерами внешней памяти, в некоторых случаях такие BSODы могут быть вызваны повреждениями жесткого диска. Со временем ваш компьютер может накопить ошибки на жестком диске в связи с частым непреднамеренным неправильным использованием. Непредвиденные завершения работы, "принудительное завершение" программ, поврежденная или неполная установка программного обеспечения (например, Windows Operating System), отказ оборудования Microsoft Corporation и перебои в подаче электроэнергии могут привести к повреждению файловой системы и хранимых данных. В результате, вы можете столкнуться с появлением синих экранов, связанных с DRIVER_POWER_STATE_FAILURE. Microsoft поставляет удобную утилиту под названием “chkdsk” (“Check Disk” - проверка диска), предназначенную для сканирования и исправления ошибок жесткого диска. Если описанные выше шаги по устранению ошибок не помогли избавиться от ошибки ОСТАНОВКИ 0x9F, запуск утилиты “chkdsk” может помочь обнаружить и устранить причину появления BSOD. Как запустить “chkdsk” (Windows XP, Vista, 7, 8 и 10):
|
Шаг 10: Проверьте оперативную память (RAM) на наличие ошибок |
| Иногда ошибки DRIVER_POWER_STATE_FAILURE типа "синий экран", связанные с аппаратным обеспечением, могут быть вызваны повреждением оперативной памяти (RAM). Если вы сталкиваетесь со случайными перезагрузками компьютера, звуковыми сигналами при загрузке или другими неисправностями компьютера (в дополнение к ошибкам BSOD 0x9F), то весьма вероятно, что имеются повреждения памяти. На самом деле, почти 10% падений приложений в ОС Windows вызваны повреждениями памяти. Если вы недавно добавили новую память в компьютер, мы рекомендуем временно убрать ее, чтобы убедиться, что она не является причиной ошибки DRIVER_POWER_STATE_FAILURE. Если это действие устранило BSOD, знаичит, это источник проблемы, и, следовательно, новая память либо несовместима с каким-то вашим оборудованием, либо повреждена. В таком случае, вам потребуется замена новых модулей памяти. Если вы не добавляли новой памяти, на следующем этапе необходимо провести диагностический тест имеющейся памяти компьютера. Тест памяти позволяет провести сканирование на наличие серьезных сбоев памяти и периодических ошибок, которые могут быть причиной вашего синего экрана смерти 0x9F. Хотя последние версии Windows содержат утилиту для проверки оперативной памяти, я крайне рекомендую вместо нее использовать Memtest86. Memtest86 представляет собой тестирующее программное обеспечение на основе BIOS, в отличие от других тестовых программ, запускаемых в среде Windows. Преимущество такого подхода в том, что утилита позволяет проверять ВСЮ операционную память на наличие ошибок DRIVER_POWER_STATE_FAILURE, в то время как другие программы не могут проверять области памяти, занятые собственно программой, операционной системой и другими запущенными программами. Как запустить Memtest86 для сканирования повреждений памяти, вызывающих ошибки ОСТАНОВКИ 0x9F:
Если все описанные выше шаги не увенчались успехом, а Memtest86 обнаружила повреждения памяти, то крайне вероятно, что ошибка типа "синий экран" DRIVER_POWER_STATE_FAILURE вызвана плохим состоянием памяти. В таком случае, вам требуется заменить отказывающую память, чтобы устранить BSODы 0x9F. Дополнительную помощь может оказать обучающее видео от Corsair, в котором рассказывается, как запустить Memtest86: http://www2.corsair.com/training/how_to_memtest/6 |
Шаг 11: Произведите чистую установку Windows |
| Предупреждение: Мы должны подчеркнуть, что переустановка Windows займет очень много времени и является слишком сложной задачей, чтобы решить проблемы Ошибка 0x9F. Во избежание потери данных вы должны быть уверены, что вы создали резервные копии всех важных документов, изображений, программ установки программного обеспечения и других персональных данных перед началом процесса. Если вы сейчас е создаете резервные копии данных, вам стоит немедленно заняться этим (скачать рекомендованное решение для резервного копирования), чтобы защитить себя от безвозвратной потери данных. Пожалуйста, учтите: Если проблема 0x9F не устранена после чистой установки Windows, это означает, что проблема Ошибки типа "синий экран" ОБЯЗАТЕЛЬНО связана с аппаратным обеспечением. В таком случае, вам, вероятно, придется заменить соответствующее оборудование, вызывающее ошибку 0x9F. |
www.solvusoft.com
Сообщение о BSOD без BSOD. Небанальный 0x0000009f? — Toster.ru
Clean Boot отключение всех отключаемых устройствдве новые для меня заплатки KB981848 и KB977186
проверка памяти на всех режимах ошибку не выявила
при многократном рестарте из Безопасного режима в нормальный и безопасный — тоже самое
sfc /scannow — аналогично!
Все дрова просканили Юниблувским драйверсканнером — все драйвера актуальны.
Такое чувство, что это глюк такого плана — BSOD не происходит ВООБЩЕ — ни визуально, ни фактически, но система думает иначе.
Я даже не могу eventvwr увидеть, когда происходит этот БСОД, в момент выключения или включения.
BlueScreenView выдает такую инфу — причина ntkrnlpa.exe и как его отключать, неясно.:
Что самое итересное еще и проблема с halmacpi.dll.
Стандартный WinDbg и kdfe с анализом дампа не справляются.
Symbols загрузила и установила — не помогает.
Может Вы поможете?
Ссылка на дамп (аж 671 кб — многовато для дампа): drop.io/abchg1o
Помогите, комрады — с меня плюшки, симпы и лаффки!
UPD: kdfe проснулся:
Microsoft Windows [Version 6.1.7600]<br/> © Корпорация Майкрософт (Microsoft Corp.), 2009. Все права защищены.<br/> <br/> Analyzing "c:\Windows\Minidump\091810-15709-01.dmp", please wait... Done.<br/> <br/> Didn't find the answer. Try again with '-v' switch.<br/> Для продолжения нажмите любую клавишу . . .<br/> <br/> C:\Users\Admin>kdfe.cmd c:\windows\minidump\091810-15709-01.dmp -v<br/> <br/> Microsoft ® Windows Debugger Version 6.12.0002.633 X86<br/> Copyright © Microsoft Corporation. All rights reserved.<br/> <br/> Loading Dump File [c:\Windows\Minidump\091810-15709-01.dmp]<br/> Mini Kernel Dump File: Only registers and stack trace are available<br/> <br/> DbsSplayTreeRangeMap::Add: ignoring zero-sized range at ?ffffffff`8373ead4?<br/> Symbol search path is: srv*C:\symbols*http://msdl.microsoft.com/download/symbols<br/> <br/> Executable search path is: srv*C:\symbols*http://msdl.microsoft.com/download/sym<br/> bols<br/> Windows 7 Kernel Version 7600 MP (4 procs) Free x86 compatible<br/> Product: WinNt, suite: TerminalServer SingleUserTS Personal<br/> Built by: 7600.16617.x86fre.win7_gdr.100618-1621<br/> Machine Name:<br/> Kernel base = 0x83618000 PsLoadedModuleList = 0x83760810<br/> Debug session time: Fri Sep 17 00:18:12.769 2010 (UTC + 3:00)<br/> System Uptime: 0 days 17:34:38.346<br/> Loading Kernel Symbols<br/> ...............................................................<br/> ................................................................<br/> ................................................................<br/> <br/> Loading User Symbols<br/> Loading unloaded module list<br/> ....<br/> 0: kd> kd: Reading initial command '!analyze -v; q'<br/> *******************************************************************************<br/> * *<br/> * Bugcheck Analysis *<br/> * *<br/> *******************************************************************************<br/> <br/> DRIVER_POWER_STATE_FAILURE (9f)<br/> A driver is causing an inconsistent power state.<br/> Arguments:<br/> Arg1: 00000003, A device object has been blocking an Irp for too long a time<br/> Arg2: 8619aa70, Physical Device Object of the stack<br/> Arg3: 8373eae0, Functional Device Object of the stack<br/> Arg4: d46a5170, The blocked IRP<br/> <br/> Debugging Details:<br/> ------------------<br/> <br/> DRVPOWERSTATE_SUBCODE: 3<br/> <br/> IMAGE_NAME: ntkrpamp<br/> <br/> DEBUG_FLR_IMAGE_TIMESTAMP: 0<br/> <br/> FAULTING_MODULE: 933b9000 ndiswan<br/> <br/> IRP_ADDRESS: d46a5170<br/> <br/> DEVICE_OBJECT: 8926e028<br/> <br/> DRIVER_OBJECT: 8924bdc8<br/> <br/> CUSTOMER_CRASH_COUNT: 1<br/> <br/> DEFAULT_BUCKET_ID: VISTA_DRIVER_FAULT<br/> <br/> BUGCHECK_STR: 0x9F<br/> <br/> PROCESS_NAME: System<br/> <br/> CURRENT_IRQL: 2<br/> <br/> STACK_TEXT:<br/> 8373ea94 83654054 0000009f 00000003 8619aa70 nt!KeBugCheckEx+0x1e<br/> 8373eb00 836538e8 8373eba0 00000000 8374b280 nt!PopCheckIrpWatchdog+0x1f5<br/> 8373eb38 8368204d 83759a20 00000000 ab757741 nt!PopCheckForIdleness+0x73<br/> 8373eb7c 83681ff1 83741d20 8373eca8 00000001 nt!KiProcessTimerDpcTable+0x50<br/> 8373ec68 83681eae 83741d20 8373eca8 00000000 nt!KiProcessExpiredTimerList+0x101<br/> 8373ecdc 8368020e 003de4d6 862cb030 8374b280 nt!KiTimerExpiration+0x25c<br/> 8373ed20 83680038 00000000 0000000e 00000000 nt!KiRetireDpcList+0xcb<br/> 8373ed24 00000000 0000000e 00000000 00000000 nt!KiIdleLoop+0x38<br/> <br/> STACK_COMMAND: kb<br/> <br/> FOLLOWUP_NAME: MachineOwner<br/> <br/> MODULE_NAME: ntkrpamp<br/> <br/> FAILURE_BUCKET_ID: 0x9F_3_IMAGE_ntkrpamp<br/> <br/> BUCKET_ID: 0x9F_3_IMAGE_ntkrpamp<br/> <br/> Followup: MachineOwner<br/> ---------<br/> <br/> quit:<br/> Для продолжения нажмите любую клавишу . . .toster.ru
- Access подключение к sql серверу

- Что входит в персональный компьютер

- Переустановка виндовс хр для чайников

- Aida64 руководство пользователя на русском pdf

- Как настраивается роутер

- Создание пользователя и базы данных postgresql

- Как удалить zona с компьютера полностью если она не удаляется
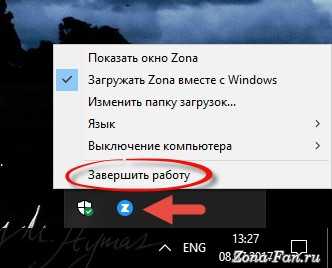
- Инкогнито аватарка

- Не удалось найти драйвер для сетевого адаптера

- Устройство обеспечивающее передачу данных в пределах всей локальной сети
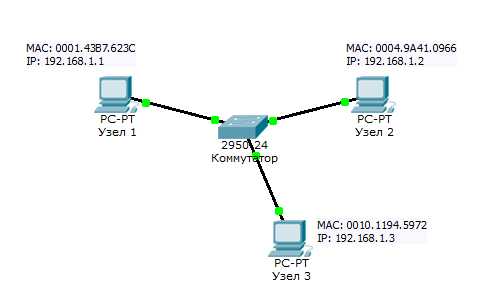
- Постоянный ip адрес

