Основы Linux от основателя Gentoo. Часть 1 (2/4): Управление файлами и директориями. Линукс основы
Управление файлами и директориями / Хабр
В данном отрывке рассмотрены команды работы с файловой системой и файлами, такие как ls, mkdir, touch, mv, cp, затронуто использование echo и cat. Рассказано про иноды файловой системы.
Использование команд Linux
Знакомство с ls
А сейчас, мы быстренько пройдемся по команде ls. Скорее всего вы уже хорошо знакомы с этой командой, и знаете, что набрав ls получите список содержимого текущей рабочей директории:
$ cd /usr $ ls X11R6 doc i686-pc-linux-gnu lib man sbin ssl bin gentoo-x86 include libexec portage share tmp distfiles i686-linux info local portage.old src
Указав опцию -a, вы можете увидеть полный список, включая скрытые файлы и директории, начинающиеся с ".". Как видно в следующем примере, ls -a выводит также особые связывающие директории "." и "..":
$ ls -a . bin gentoo-x86 include libexec portage share tmp .. distfiles i686-linux info local portage.old src X11R6 doc i686-pc-linux-gnu lib man sbin ssl
Развернутые списки директорий
Вы также можете задать одну и более директорий или файлов в командной строке с ls. Если вы укажите файл, то ls покажет вам только этот файл. А если зададите директорию, то ls выдаст ее содержимое. Опция -l очень удобна, когда необходимо посмотреть права доступа, владельца, время последнего изменения и размер в списке содержимого директории.
В следующем примере мы использовали опцию -l чтобы отобразить содержимое моей директории /usr:
$ ls -l /usr drwxr-xr-x 7 root root 168 Nov 24 14:02 X11R6 drwxr-xr-x 2 root root 14576 Dec 27 08:56 bin drwxr-xr-x 2 root root 8856 Dec 26 12:47 distfiles lrwxrwxrwx 1 root root 9 Dec 22 20:57 doc -> share/doc drwxr-xr-x 62 root root 1856 Dec 27 15:54 gentoo-x86 drwxr-xr-x 4 root root 152 Dec 12 23:10 i686-linux drwxr-xr-x 4 root root 96 Nov 24 13:17 i686-pc-linux-gnu drwxr-xr-x 54 root root 5992 Dec 24 22:30 include lrwxrwxrwx 1 root root 10 Dec 22 20:57 info -> share/info drwxr-xr-x 28 root root 13552 Dec 26 00:31 lib drwxr-xr-x 3 root root 72 Nov 25 00:34 libexec drwxr-xr-x 8 root root 240 Dec 22 20:57 local lrwxrwxrwx 1 root root 9 Dec 22 20:57 man -> share/man lrwxrwxrwx 1 root root 11 Dec 8 07:59 portage -> gentoo-x86/ drwxr-xr-x 60 root root 1864 Dec 8 07:55 portage.old drwxr-xr-x 3 root root 3096 Dec 22 20:57 sbin drwxr-xr-x 46 root root 1144 Dec 24 15:32 share drwxr-xr-x 8 root root 328 Dec 26 00:07 src drwxr-xr-x 6 root root 176 Nov 24 14:25 ssl lrwxrwxrwx 1 root root 10 Dec 22 20:57 tmp -> ../var/tmp
Первая колонка показывает информацию о правах доступа для каждого элемента. Чуть позже я объясню, как её интерпретировать. Следующая колонка содержит числа ссылок на каждый элемент файловой системы, позже мы вернемся к этому. Третья и четвертая колонки — это список владельцев и групп, соответственно. Пятая колонка — размер объекта. Шестая — время последнего изменения (mtime) объекта. И наконец, последняя колонка с именами объектов. Если файлы являются символическими ссылками, то вы увидите стрелку -> и путь, куда указывает эта символическая ссылка.
Смотрим на директории
Иногда вы захотите взглянуть на директорию, а не внутрь нее. В этом случае вы можете указать опцию -d, которая скажет ls рассматривать любую директорию, как внутреннюю:
$ ls -dl /usr /usr/bin /usr/X11R6/bin ../share drwxr-xr-x 4 root root 96 Dec 18 18:17 ../share drwxr-xr-x 17 root root 576 Dec 24 09:03 /usr drwxr-xr-x 2 root root 3192 Dec 26 12:52 /usr/X11R6/bin drwxr-xr-x 2 root root 14576 Dec 27 08:56 /usr/bin
Рекурсивный и инодный списки
Так вы можете использовать -d чтобы смотреть на директорию, но также можно использовать -R для противоположного: не только лишь глянуть внутрь директории, но и рекурсивно посмотреть все директории с файлами внутри нее! Мы не включим в руководство никакого примера вывода для этой опции (поскольку обычно он очень объемный), но возможно вы захотите попробовать несколько команд ls -R и ls -Rl, чтобы почувствовать как это работает.
Наконец, опция -i может использоваться для отображения числа инодов для объектов в списке файловой системы:
$ ls -i /usr 1409 X11R6 314258 i686-linux 43090 libexec 13394 sbin 1417 bin 1513 i686-pc-linux-gnu 5120 local 13408 share 8316 distfiles 1517 include 776 man 23779 src 43 doc 1386 info 93892 portage 36737 ssl 70744 gentoo-x86 1585 lib 5132 portage.old 784 tmp
Понятие инода
Каждому объекту файловой системы назначен уникальный индекс, называемый номером инода. Это может показаться банальным, но понятие инодов очень важно для понимания большинства операций в файловой системе. Рассмотрим например ссылки "." и "..", которые появляются в каждой директории. Чтобы полностью понять, чем на самом деле является директория "..", мы сперва взглянем на номер инода у /usr/local:
$ ls -id /usr/local 5120 /usr/local
У директории /usr/local номер инода равен 5120. А теперь посмотрим номер инода у /usr/local/bin/..:
$ ls -id /usr/local/bin/.. 5120 /usr/local/bin/..
Как видно, директория /usr/local/bin/.. имеет такой же номер, как у /usr/local! Посмотрим, как можно справиться с этим шокирующим откровением. В прошлом мы полагали, что /usr/local сама является директорией. Теперь же, мы обнаружили, что фактически директория — это инод с номером 5120, и нашли, по меньшей мере, два элемента (называемых «ссылками»), которые указывают на данный инод. И /usr/local, и /usr/local/bin/.. — ссылки на 5120-ый инод. Хотя этот инод и существует только в одном месте на диске, тем не менее на него может быть множество ссылок.
На самом деле, мы даже можем увидеть общее количество ссылок ведущих на этот, 5120 инод, используя команду ls -dl:
$ ls -dl /usr/local drwxr-xr-x 8 root root 240 Dec 22 20:57 /usr/local
Если взглянуть на вторую колонку слева, то видно, что на директорию /usr/local (инод 5120) ссылаются восемь раз. На моей системе на этот инод ведут следующие пути:
/usr/local /usr/local/. /usr/local/bin/.. /usr/local/games/.. /usr/local/lib/.. /usr/local/sbin/.. /usr/local/share/.. /usr/local/src/..
mkdir
Давайте быстренько пройдемся по команде mkdir, которая используется для создания новых директорий. Следующий пример создает три новых директории, tic, tac, и toe, все внутри /tmp:
$ cd /tmp $ mkdir tic tac toe
По умолчанию, команда mkdir не создает для вас родительские директории; весь путь вплоть до последнего (создаваемого) элемента должен существовать. Так, если вы захотите создать вложенные директории won/der/ful, вам придется выполнить три отдельные команды mkdir:
$ mkdir won/der/ful mkdir: cannot create directory `won/der/ful': No such file or directory $ mkdir won $ mkdir won/der $ mkdir won/der/ful
$ mkdir -p easy/as/pie
В целом очень просто. Чтобы узнать больше о команде mkdir наберите man mkdir и прочитайте инструкцию. Это же касается почти всех команд, рассмотренных здесь (например man ls), исключая cd, которая встроена в bash.
touch
Сейчас мы собираемся окинуть взглядом команды cp и mv, используемые для копирования, переименования и перемещения файлов и директорий. Но начнем обзор воспользовавшись командой touch, чтобы создать файл в /tmp:
$ cd /tmp $ touch copyme
Команда touch обновляет «mtime» (время последней модификации — прим. пер.) файла, если тот существует (вспомните шестую колонку в выводе ls -l). Если файл не существует, то новый, пустой файл будет создан. Сейчас у вас должен быть файл /tmp/copyme с нулевым размером.
echo
Теперь, когда файл существует, давайте добавим немного данных в него. Можно сделать это с помощью команды echo, которая принимает аргументы и печатает их на стандартный вывод. Сперва, команда echo сама по себе:
$ echo "firstfile" firstfile
А сейчас, та же команда echo, но с перенаправлением вывода:
$ echo "firstfile" > copyme
Знак «больше» сообщает оболочке записывать вывод echo в файл по имени copyme. Этот файл будет создан, если не существовал, или перезаписан, если существует. Набрав ls -l, увидим, что файл copyme имеет размер в 10 байт, так как содержит слово firstfile и символ новой строки:
$ ls -l copyme -rw-r--r-- 1 root root 10 Dec 28 14:13 copyme
cat и cp
Чтобы вывести содержимое файла на терминал, используйте команду cat:
$ cat copyme firstfile
Сейчас, мы можем воспользоваться основным вызовом команды cp для создания файла copiedme из оригинального copyme:
$ cp copyme copiedme
Ниже проверим, что это действительно разные файлы; у них отличаются номера инодов:
$ ls -i copyme copiedme 648284 copiedme 650704 copyme
mv
А сейчас давайте воспользуемся командой mv для переименования copiedme в movedme. Номер иноды останется прежний; однако, имя файла, указывающее на инод, изменится.
$ mv copiedme movedme $ ls -i movedme 648284 movedme
Номер инода у перемещаемого файла остается прежним до тех пор, пока файл назначения находится в той же файловой системе, что и исходный файл. Мы подробнее рассмотрим файловую систему в третьей части нашего руководства.
Пока мы рассказываем об mv, давайте посмотрим, как еще можно использовать эту команду. mv, помимо возможности переименовать файлы, позволяет перемещать один или более файлов в другое место в иерархии директорий. Например, чтобы переместить /var/tmp/myfile.txt в директорию /home/drobbins (которая является моей домашней), я наберу (а мог бы воспользоваться ~ — прим. пер.):
$ mv /var/tmp/myfile.txt /home/drobbins
После этого myfile.txt будет перемещен в /home/drobbins/myfile.txt. И если /home/drobbins располагается в другой файловой системе, нежели /var/tmp, команда mv скопирует myfile.txt в новую файловую систему и удалит его из старой. Как вы уже могли догадаться, когда myfile.txt перемещается между файловыми системами, то myfile.txt на новом месте получает новый номер инода. Это все потому, что у каждой файловой системы свой независимый набор номеров инодов.
Мы также можем воспользоваться mv для перемещения нескольких файлов в одну директорию. К примеру, чтобы переместить myfile1.txt и myarticle3.txt в /home/drobbins, потребуется набрать:
$ mv /var/tmp/myfile1.txt /var/tmp/myarticle3.txt /home/drobbins
Продолжение...
Об авторах
Daniel Robbins
Дэниэль Роббинс — основатель сообщества Gentoo и создатель операционной системы Gentoo Linux. Дэниэль проживает в Нью-Мехико со свой женой Мэри и двумя энергичными дочерьми. Он также основатель и глава Funtoo, написал множество технических статей для IBM developerWorks, Intel Developer Services и C/C++ Users Journal.
Chris Houser
Крис Хаусер был сторонником UNIX c 1994 года, когда присоединился к команде администраторов университета Тэйлора (Индиана, США), где получил степень бакалавра в компьютерных науках и математике. После он работал во множестве областей, включая веб-приложения, редактирование видео, драйвера для UNIX и криптографическую защиту. В настоящий момент работает в Sentry Data Systems. Крис также сделал вклад во множество свободных проектов, таких как Gentoo Linux и Clojure, стал соавтором книги The Joy of Clojure.
Aron Griffis
Эйрон Гриффис живет на территории Бостона, где провел последнее десятилетие работая в Hewlett-Packard над такими проектами, как сетевые UNIX-драйвера для Tru64, сертификация безопасности Linux, Xen и KVM виртуализация, и самое последнее — платформа HP ePrint. В свободное от программирования время Эйрон предпочитает размыщлять над проблемами программирования катаясь на своем велосипеде, жонглируя битами, или болея за бостонскую профессиональную бейсбольную команду «Красные Носки».
habr.com
Ссылки, а также удаление файлов и директорий / Хабр
Третий отрывок из перевода первой части руководства. Предыдущие: первый, второй.В этом отрывке рассмотрены жесткие и символические ссылки, а также разобрано удаление файлов и директорий с помощью команд rm и rmdir.
Создание ссылок и удаление файлов
Жесткие ссылки
Мы уже упоминали термин «ссылка», когда рассказывали о взаимоотношениях между директориями (их именами) и инодами (индексным номерами, лежащими в основе файловой системы, которых мы не замечаем). Вообще в Linux существует два типа ссылок. Тип, о котором мы уже говорили ранее, называется «жесткие ссылки». Каждый инод может иметь произвольное число жестких ссылок. Когда уничтожается последняя жесткая ссылка, и не одна программа не держит файл открытым, то Linux автоматически удаляет его. Новые жесткие ссылки можно создать воспользовавшись командой ln:
$ cd /tmp $ touch firstlink $ ln firstlink secondlink $ ls -i firstlink secondlink 15782 firstlink 15782 secondlink
Как видите, жесткие ссылки работают на уровне инодов, для указания конкретного файла. В Linux системах, для жестких ссылок есть несколько ограничений. В частности, можно создавать жесткие ссылки только на файлы, не на директории. Да-да, именно так; хотя "." и ".." являются созданными системой жесткими ссылками на директории, вам (даже от имени пользователя «root») не разрешается создавать любые свои собственные. Второе ограничение жестких ссылок состоит в том, что нельзя связать ими несколько файловых систем. Это значит, что у вас не получится создать жесткую ссылку с /usr/bin/bash на /bin/bash и если ваши директории / и /usr находятся в разных файловых системах (разделах — прим. пер.).
Символьные ссылки
В практике, символьные ссылки (или символические, иногда «симлинки» — от англ.) используются гораздо чаще, чем жесткие. Симлинки — это файлы особого типа, которые ссылаются на другие файлы по имени, а не прямо по номеру инода. Они не спасают файлы от удаления; если файл, на который указывает ссылка, исчезает, то симлинк перестает работать, ломается.
Символические ссылки можно создать передав для ln опцию -s.
$ ln -s secondlink thirdlink $ ls -l firstlink secondlink thirdlink -rw-rw-r-- 2 agriffis agriffis 0 Dec 31 19:08 firstlink -rw-rw-r-- 2 agriffis agriffis 0 Dec 31 19:08 secondlink lrwxrwxrwx 1 agriffis agriffis 10 Dec 31 19:39 thirdlink -> secondlink
В выводе ls -l символьные ссылки можно отличить тремя способами. Во-первых, обратите внимание на символ l в первой колонке. Во-вторых, размер символической ссылки равен количеству символов в ней (secondlink в нашем случае). В-третьих, последняя колонка в выводе показывает куда ведет ссылка с помощью интуитивного обозначения "->".
Симлинки детально
Символические ссылки в целом более гибкие, чем жесткие. Вы можете создавать символьные ссылки на любой объект файловой системы, включая директории. И благодаря тому, что их реализация основана на путях (не инодах), можно совершенно свободно создать символьную ссылку указывающую на объект другой файловой системы. Однако, сей факт также делает их сложными в понимании.
Предположим, что мы хотим создать ссылку в /tmp, которая указывает на /usr/local/bin. Нам следует набрать:
$ ln -s /usr/local/bin bin1 $ ls -l bin1 lrwxrwxrwx 1 root root 14 Jan 1 15:42 bin1 -> /usr/local/bin
Либо, альтернативный вариант:
$ ln -s ../usr/local/bin bin2 $ ls -l bin2 lrwxrwxrwx 1 root root 16 Jan 1 15:43 bin2 -> ../usr/local/bin
Как вы видите, обе символические ссылки указывают на одну директорию. Однако, если наша вторая символьная ссылка когда-нибудь будет перемещена в другую директорию, то она может «поломаться» из-за относительности пути:
$ ls -l bin2 lrwxrwxrwx 1 root root 16 Jan 1 15:43 bin2 -> ../usr/local/bin $ mkdir mynewdir $ mv bin2 mynewdir $ cd mynewdir $ cd bin2 bash: cd: bin2: No such file or directory
Потому, что директории /tmp/usr/local/bin не существует, мы больше не можем переместиться в bin2; другими словами, bin2 сейчас сломана.
По этой причине, избегать создания ссылок с относительной информацией о пути, иногда будет хорошей идеей. Тем не менее, существует множество случаев, где относительные символические ссылки крайне удобны. Рассмотрим пример в котором мы хотим создать альтернативное имя для программы в /usr/bin:
# ls -l /usr/bin/keychain -rwxr-xr-x 1 root root 10150 Dec 12 20:09 /usr/bin/keychain
От имени суперпользователя мы хотим короткий синоним для keychain, такой, как kc. В этом примере у нас есть root-доступ, о чем свидетельствует измененное на "#" приветствие bash. Нам нужен root-доступ потому, что обычные пользователи не имеют прав создавать файлы в /usr/bin. От имени суперпользователя мы можем создать альтернативное имя для keychain следующим образом:
# cd /usr/bin # ln -s /usr/bin/keychain kc # ls -l keychain -rwxr-xr-x 1 root root 10150 Dec 12 20:09 /usr/bin/keychain # ls -l kc lrwxrwxrwx 1 root root 17 Mar 27 17:44 kc -> /usr/bin/keychain
В этом примере мы создали символьную ссылку под названием kc, которая указывает на файл /usr/bin/keychain.
Пока это решение будет работать, но создаст проблему, если мы решим переместить оба файла, /usr/bin/keychain и /usr/bin/kc в /usr/local/bin:
# mv /usr/bin/keychain /usr/bin/kc /usr/local/bin # ls -l /usr/local/bin/keychain -rwxr-xr-x 1 root root 10150 Dec 12 20:09 /usr/local/bin/keychain # ls -l /usr/local/bin/kclrwxrwxrwx 1 root root 17 Mar 27 17:44 kc -> /usr/bin/keychain
Поскольку мы использовали абсолютный путь для символической ссылки kc, то она все еще ссылается на /usr/bin/keychain, которого не существует с тех пор как мы переместили /usr/bin/keychain в /usr/local/bin.
Это привело к тому, что симлинк kc сейчас не работает. Как относительные, так и абсолютные пути в символьных ссылках имеют свои достоинства, и, в зависимости от вашей задачи, нужно использовать соответствующий тип пути. Часто, и относительный, и абсолютный путь, будут работать одинаково хорошо. Пример ниже будет работать, даже после перемещения обоих файлов:
# cd /usr/bin # ln -s keychain kc # ls -l kc lrwxrwxrwx 1 root root 8 Jan 5 12:40 kc -> keychain # mv keychain kc /usr/local/bin # ls -l /usr/local/bin/keychain-rwxr-xr-x 1 root root 10150 Dec 12 20:09 /usr/local/bin/keychain # ls -l /usr/local/bin/kclrwxrwxrwx 1 root root 17 Mar 27 17:44 kc -> keychain
Теперь, мы можем запустить программу keychain набрав /usr/local/bin/kc. /usr/local/bin/kc указывает на программу keychain в той же директории, где находится kc.
rm
Итак, мы знаем как использовать cp, mv и ln, настало время узнать о том, как можно удалять объекты из файловой системы. Обычно это делается с помощью команды rm. Чтобы удалить файлы, просто укажите их в командной строке:
$ cd /tmp $ touch file1 file2 $ ls -l file1 file2 -rw-r--r-- 1 root root 0 Jan 1 16:41 file1 -rw-r--r-- 1 root root 0 Jan 1 16:41 file2 $ rm file1 file2 $ ls -l file1 file2 ls: file1: No such file or directory ls: file2: No such file or directory
Имейте ввиду, что под Linux, однажды удаленный файл, обычно исчезает на века. Поэтому многие начинающие системные администраторы используют опцию -i, когда удаляют файлы. Опция -i сообщает rm удалять файлы в интерактивном режиме — это значит спрашивать перед удалением любого файла. Например:
$ rm -i file1 file2 rm: remove regular empty file `file1'? y rm: remove regular empty file `file2'? y
В примере выше команда rm запрашивает подтверждение на удаление каждого из указанных файлов. В случае согласия, я должен был вводить «y» и нажать enter, дважды. Если бы я ввел «n», то файл бы остался цел. Или, если я сделал что-нибудь не так, я мог бы нажать Control-C и сбросить выполнение команды rm -i целиком — всяко до того, как это могло нанести какой-нибудь ущерб моей системе.
Если вы все еще учитесь пользоваться командой rm, то может быть полезным добавить при помощи вашего любимого текстового редактора следующую строку в ваш файл ~/.bashrc, и затем выйти (logout) и войти (login) в систему вновь. После этого, всякий раз, когда вы наберете rm, оболочка bash преобразует ее автоматически в команду rm -i. Таким образом, rm будет всегда работать в интерактивном режиме:
alias rm="rm -i"
rmdir
Для удаления директорий у вас имеется два варианта. Вы можете удалить все объекты внутри директории и затем воспользоваться rmdir для удаления самой директории:
$ mkdir mydir $ touch mydir/file1 $ rm mydir/file1 $ rmdir mydir
Этот метод широко известен под названием «способ удаления директорий для лохов». Все реальные пацаны и админы-гуру съевшие пользователя собаку на этом деле, используют гораздо более удобную команду rm -rf, описанную далее.
Самый лучший способ удалить директорию состоит в использовании опций «рекурсивного принуждения» (recursive force) команды rm, чтобы приказать ей удалять указанную директорию, также как и объекты содержащиеся внутри:
$ rm -rf mydir
Обычно, rm -rf является наиболее предпочтительным методом для удаления древа директорий. Будьте очень осторожны, когда пользуетесь rm -rf, так как ее мощь может быть использована по обе стороны: добра и зла. =)
Продолжение...
Об авторах
Daniel Robbins
Дэниэль Роббинс — основатель сообщества Gentoo и создатель операционной системы Gentoo Linux. Дэниэль проживает в Нью-Мехико со свой женой Мэри и двумя энергичными дочерьми. Он также основатель и глава Funtoo, написал множество технических статей для IBM developerWorks, Intel Developer Services и C/C++ Users Journal.
Chris Houser
Крис Хаусер был сторонником UNIX c 1994 года, когда присоединился к команде администраторов университета Тэйлора (Индиана, США), где получил степень бакалавра в компьютерных науках и математике. После он работал во множестве областей, включая веб-приложения, редактирование видео, драйвера для UNIX и криптографическую защиту. В настоящий момент работает в Sentry Data Systems. Крис также сделал вклад во множество свободных проектов, таких как Gentoo Linux и Clojure, стал соавтором книги The Joy of Clojure.
Aron Griffis
Эйрон Гриффис живет на территории Бостона, где провел последнее десятилетие работая в Hewlett-Packard над такими проектами, как сетевые UNIX-драйвера для Tru64, сертификация безопасности Linux, Xen и KVM виртуализация, и самое последнее — платформа HP ePrint. В свободное от программирования время Эйрон предпочитает размыщлять над проблемами программирования катаясь на своем велосипеде, жонглируя битами, или болея за бостонскую профессиональную бейсбольную команду «Красные Носки».
habr.com
Основы BASH | Самоучитель LINUX
.
Цель статьи — познакомить поближе с bash, рассказать про синтаксис, основные приемы и фишки языка, для того чтобы даже обычный пользователь смог быстренько написать простой скрипт для выполнения ежедневной (-недельной, -месячной) рутинной работы или, скажем, «на коленке» наваять скриптик для бэкапа директории.
Введение
BASH — Bourne-Again SHell (что может переводится как «перерожденный шел», или «Снова шел Борна(создатель sh)»), самый популярный командный интерпретатор в юниксоподобных системах, в особенности в GNU/Linux. Ниже приведу ряд встроенных команд, которые мы будем использовать для создания своих скриптов.
break выход из цикла for, while или untilcontinue выполнение следующей итерации цикла for, while или untilecho вывод аргументов, разделенных пробелами, на стандартное устройство выводаexit выход из оболочкиexport отмечает аргументы как переменные для передачи в дочерние процессы в средеhash запоминает полные имена путей команд, указанных в качестве аргументов, чтобы не искать их при следующем обращенииkill посылает сигнал завершения процессуpwd выводит текущий рабочий каталогread читает строку из ввода оболочки и использует ее для присвоения значений указанным переменным.\return заставляет функцию оболочки выйти с указанным значениемshift перемещает позиционные параметры налевоtest вычисляет условное выражениеtimes выводит имя пользователя и системное время, использованное оболочкой и ее потомкамиtrap указывает команды, которые должны выполняться при получении оболочкой сигналаunset вызывает уничтожение переменных оболочкиwait ждет выхода из дочернего процесса и сообщает выходное состояние.
И конечно же кроме встроенных команд мы будем использовать целую кучу внешних, отдельных команд-программ, с которыми мы познакомимся уже в процессе
Что необходимо знать с самого начала
1. Любой bash-скрипт должен начинаться со строки:
#!/bin/bashв этой строке после #! указывается путь к bash-интерпретатору, поэтому если он у вас установлен в другом месте(где, вы можете узнать набрав whereis bash) поменяйте её на ваш путь.
2. Коментарии начинаются с символа # (кроме первой строки).3. В bash переменные не имеют типа(о них речь пойдет ниже)
Переменные и параметры скрипта
Приведу как пример небольшой пример, который мы разберем:
#!/bin/bash #указываем где у нас хранится bash-интерпретатор parametr1=$1 #присваиваем переменной parametr1 значение первого параметра скрипта script_name=$0 #присваиваем переменной script_name значение имени скрипта echo "Вы запустили скрипт с именем $script_name и параметром $parametr1" # команда echo выводит определенную строку, обращение к переменным осуществляется через $имя_переменной. echo `Вы запустили скрипт с именем $script_name и параметром $parametr1` # здесь мы видим другие кавычки, разница в том, что в одинарных кавычках не происходит подстановки переменных. exit 0 #Выход с кодом 0 (удачное завершение работы скрипта)Результат выполнения скрипта:
ite@ite-desktop:~$ ./test.sh qwertyВы запустили скрипт с именем ./test.sh и параметром qwertyВы запустили скрипт с именем $script_name и параметром $parametr1
После того как мы познакомились как использовать переменные и передавать скрипту параметры, время познакомиться с зарезервированными переменными:
$DIRSTACK — содержимое вершины стека каталогов$EDITOR — текстовый редактор по умолчанию$EUID — Эффективный UID. Если вы использовали программу su для выполнения команд от другого пользователя, то эта переменная содержит UID этого пользователя, в то время как…$UID — …содержит реальный идентификатор, который устанавливается только при логине.$FUNCNAME — имя текущей функции в скрипте.$GROUPS — массив групп к которым принадлежит текущий пользователь$HOME — домашний каталог пользователя$HOSTNAME — ваш hostname$HOSTTYPE — архитектура машины.$LC_CTYPE — внутренняя переменная, котороя определяет кодировку символов$OLDPWD — прежний рабочий каталог$OSTYPE — тип ОС$PATH — путь поиска программ$PPID — идентификатор родительского процесса$SECONDS — время работы скрипта(в сек.)$# — общее количество параметров переданных скрипту$* — все аргументы переданыне скрипту(выводятся в строку)$@ — тоже самое, что и предыдущий, но параметры выводятся в столбик$! — PID последнего запущенного в фоне процесса$$ — PID самого скрипта
Условия
Условные операторы, думаю, знакомы практически каждому, кто хоть раз пытался на чем-то писать программы. В bash условия пишутся след. образом (как обычно на примере):
#!/bin/bash source=$1 #в переменную source засовываем первый параметр скрипта dest=$2 #в переменную dest засовываем второй параметр скрипта if [[ "$source" -eq "$dest" ]] # в ковычках указываем имена переменных для сравнения. -eq - логическое сравнение обозначающие "равны" then # если они действительно равны, то echo "Применик $dest и источник $source один и тот же файл!" #выводим сообщение об ошибке, т.к. $source и $dest у нас равны exit 1 # выходим с ошибкой (1 - код ошибки) else # если же они не равны cp $source $dest # то выполняем команду cp: копируем источник в приемник echo "Удачное копирование!" fi #обозначаем окончание условия.Результат выполнения скрипта:
ite@ite-desktop:~$ ./primer2.sh 1 1 Применик 1 и источник 1 один и тот же файл! ite@ite-desktop:~$ ./primer2.sh 1 2 Удачное копирование!Таким образом оператогр условия имеют следующий вид:if [[ «что-то» <оператор логического сравнения «с чем-то»]]thenкакое-то действие, если сравнение выполнено успешноelseдействие если сравнение выполнено не успешноfiВ некоторых случаях оператор else может быть опущен.
Условия. Множественный выбор
Если необходимо сравнивать какоую-то одну переменную с большим количеством параметров, то целесообразней использовать оператор case.
#!/bin/bash echo "Выберите редатор для запуска:" echo "1 Запуск программы nano" echo "2 Запуск программы vi" echo "3 Запуск программы emacs" echo "4 Выход" read doing #здесь мы читаем в переменную $doing со стандартного ввода case $doing in 1) /usr/bin/nano # если $doing содержит 1, то запустить nano ;; 2) /usr/bin/vi # если $doing содержит 2, то запустить vi ;; 3) /usr/bin/emacs # если $doing содержит 3, то запустить emacs ;; 4) exit 0 ;; *) #если введено с клавиатуры то, что в case не описывается, выполнять следующее: echo "Введено неправильное действие" esac #окончание оператора case.Результат работы:
ite@ite-desktop:~$ ./menu2.sh Выберите редатор для запуска: 1 Запуск программы nano 2 Запуск программы vi 3 Запуск программы emacs 4 ВыходПосле выбор цифры и нажатия Enter запуститься тот редактор, который вы выбрали(если конечно все пути указаны правильно, и у вас установлены эти редакторы 🙂 )Прведу список логических операторв, которые используются для конструкции if-then-else-fi:
-z # строка пуста-n # строка не пуста=, (==) # строки равны!= # строки неравны-eq # равно-ne # неравно-lt,(< ) # меньше-le,(<=) # меньше или равно-gt,(>) #больше-ge,(>=) #больше или равно! #отрицание логического выражения-a,(&&) #логическое «И»-o,(//) # логическое «ИЛИ»
С основами языка и условиями мы разобрались,
https://studylinux.ru/osnovy-bash.html2016-01-12T09:50:59+00:00adminC чего начать?ЛитератураОбзорыРуководстваСправочники командСтатьиbash,Linux,программирование,Программы,Руководства,скрипты,Справочник командЦель статьи - познакомить поближе с bash, рассказать про синтаксис, основные приемы и фишки языка, для того чтобы даже обычный пользователь смог быстренько написать простой скрипт для выполнения ежедневной (-недельной, -месячной) рутинной работы или, скажем, 'на коленке' наваять скриптик для бэкапа директории. Введение BASH - Bourne-Again SHell (что может переводится как...
andreyguba@gmail.comAdministratorСамоучитель LINUXstudylinux.ru
Linux основы
Главная O сайте Заметки Основы Manpages Дистрибутивы Установка Загрузка Настройка X Window Пакеты HOWTO Все файлы
_________________________________________________________________________________________________________________________
ОСНОВЫ LINUX – C ЧЕГО СТОИТЬ НАЧАТЬ ОСВОЕНИЕ
Для начала неплохо было бы составить общее представление о том, что такое Linux и как он работает.
А начать можно с Введения в Linux (sxw). Хотя есть и другие введения. Например это (doc). Вот дока Р.С.Клочкова, Н.А.Коршенина "Основы UNIX и Linux" (SXW), (PDF).
Основы ОС UNIX. Учебный курс. (SXW) (PDF) Copyleft (no c) - Fuck copyright! 1999-2003 В. Кравчук, OpenXS Initiative Этот краткий (предположительно, 16 часов, из которых 6 - практические занятия) вводный курс предназначен для ознакомления с архитектурой, особенностями и основными средствами ОС UNIX. При успешном освоении, курс позволит свободно и продуктивно работать в ОС UNIX в качестве пользователя и продолжить изучение администрирования или программирования этой операционной системы. Изложение ведется, в основном, без привязки к особенностям какой-либо версии UNIX, но при необходимости конкретизации, она делается для систем SVR4, в частности, ОС Solaris 8.
Лично мне очень помогает чтение прекрасной книги Виктора Алексеевича Костромина "Linux для пользователя” которую могу Вам предложить (kos1, kos2, kos3, kos4, kos5, kos6, kos7, kos8, kos9, kos10, kos11, kos12, kos13, kos14, kos15, kos16, kos17, kos18). А вот эта же книга, но уже в PDF (kos1, kos2, kos3, kos4, kos5, kos6, kos7, kos8, kos9, kos10, kos11, kos12, kos13, kos14, kos15, kos16, kos17, kos18). А теперь еще и в SXW (kos1, kos2, kos3, kos4, kos5, kos6, kos7, kos8, kos9, kos10, kos11, kos12, kos13, kos14, kos15, kos16, kos17, kos18). Если Вы предпочитаете документы в формате HTML, то по приведенным выше ссылкам можно попасть на страницу, откуда предлагается закачать архивы глав книги именно в этом формате.
Мне очень нравится серия статей и заметок Алексея Федорчука, Владимира Попова и ряда других авторов, которые я беру отсюда: http://unix.ginras.ru/ . Вот интереснейшие материалы о Linux в целом и его отдельных компонентах в частности (Linux-all.zip, Linux-all2.zip, Linux-all3.zip, Linux-all4.zip) SXW - (Linux-all.zip, Linux-all2.zip, Linux-all3.zip, Linux-all4.zip), а также книга Алексея Федорчука "Сага о POSIX или Введение в POSIX'ивизм" в которой освещаются общие вопросы ряда систем, в первую очередь о UNIX-подобных . Название говорит само за себя. По словам авторов, книга предназначена для пользователей (в том числе и начинающих). Вот файлы - Часть 1, Часть 2, Часть 3, Часть 4. И SXW - Часть 1, Часть 2, Часть 3, Часть 4.А если интересна история СВОБОДНЫХ СИСТЕМ, то можете почитать Подборку статей, под общим названием "Дорога, открытая всем" (sxw)и по словам автора освещает общие вопросы Open Sources, POSIX-систем, историю UNIX, BSD, Linux
Также, для понимания принципов работы ОС, понятие процесса, наравне с понятием файла, является, безусловно, одним из самых важных понятий. Этому посвящена статья В.А. Костромина "Процессы и демоны в Linux" (SXW;).
Text -Terminal-HOWTO (SXW)v0.05, June 1998 Этот документ объясняет, что такое текстовые терминалы, как они работают, как устанавливать и конфигурировать их и дает некоторую информацию об их ремонте. Он может отчасти использоваться, даже если у вас нет руководства по терминалу. Хотя этот труд написан для реальных терминалов на системе Linux, часть его также применима для эмуляторов терминала и/или других Unix-подобных систем.
Также очень полезно, для более быстрого и легкого освоения консоли почитать прекрасно иллюстрированное руководство - Работаем с историей команд ( SXW).
Вот материалы посвященные командным оболочкам, или командным интерпретаторам, именуемых также просто шеллами (shell). В первую очередь подборка статей которые объединены под названием "Шелл и утилиты" (SXW), (PDF).
Наиболее популярной оболочкой на сегодняшний день является Bash - зто сокращение "Bourne Again SHell" (Еще одна оболочкa Борна). Советую прочесть BASH конспект (SXW) (PDF) Дата создания: 16.12.97.
А также Особенности работы оболочки bash (SXW) (PDF). Документ кратко суммирует то, что Bash унаследовал от борновской оболочки: структуры контроля оболочки, встроенные команды, переменные и другие особенности. Здесь также перечисляются наиболее значительные различия между Bash и борновской оболочкой.
Как не крути, а рано или позно (мой опыт подсказывает, что уже с первых дней освоения) любой пользователь Linux обращается к командной строке. Поэтому предлагаю:
Интерпретатор командного языка shell Shell (SXW), (PDF) - командный язык, могущий выполнять как команды, введенные с терминала, так и команды, хранящиеся в файле.
Программирование на Shell (UNIX) (SXW), (PDF)
Если зависает Windows, пользователь делает некие телодвижения, а затем, убедившись в «тщете и суетности этого мира», со спокойным сердцем нажимает RESET. В Линуксе все обстоит иначе. Об это статья -Висит? Снимем! (SXW)
Вопросы и ответы по kppp (SXW)
Статья В.А.Костромина «Иерархия каталогов и файловых систем в Linux» (SXW) в которой рассказывается о разработанном в рамках проекта Open Source стандарте на структуру каталогов UNIX-подобных операционных систем (подразумеваются Linux и BSD-системы).
О файлах (коими в Linux, по сути, являются каталоги, и даже устройства) но в несколько другом ракурсе рассказывает руководство Файлы и права доступа к ним (SXW). Очень рекомендую. Разжевано J замечательно.
Команды и сокращения Linux (SXW). Это - практическая подборка программ, которые мы используем наиболее часто, считаем полезными, и которые присутствуют в наших дистрибутивах Linux (RedHat или Mandrake).
Консоли UNIX (SXW) – заметки о различных консолях.
А вот нехилое руководство Mandrake Linux 9.0 Руководство по Командной Строке (SXW).
Монтирование файловых систем из устройств и файлов (SXW) (PDF) Дата создания документа: 26.07.2004 Дата последнего изменения: 20.08.2004 Автор: Князев Алексей. knzsoft@mail.ru
_________________________________________________________________________________________________________________________
ФОРУМ Гостевая книга Мой персональный сайт Пишите
linuxsam.narod.ru
- Локальный д диск

- Настройка горячих клавиш в windows 10
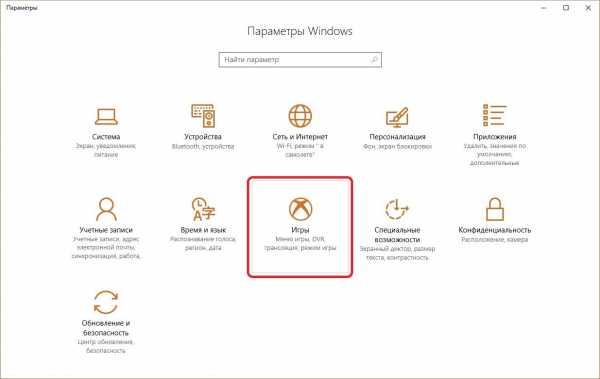
- Производительность пк проверить
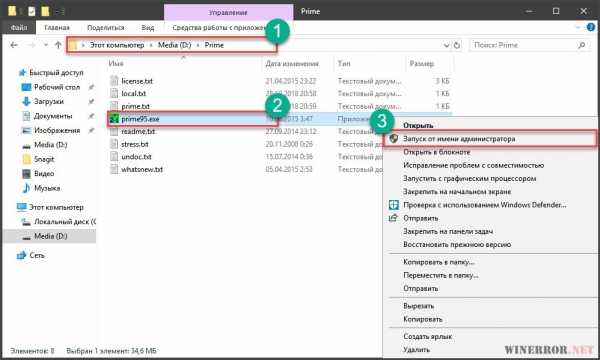
- Работа с json в с

- Оптимизация rosa linux
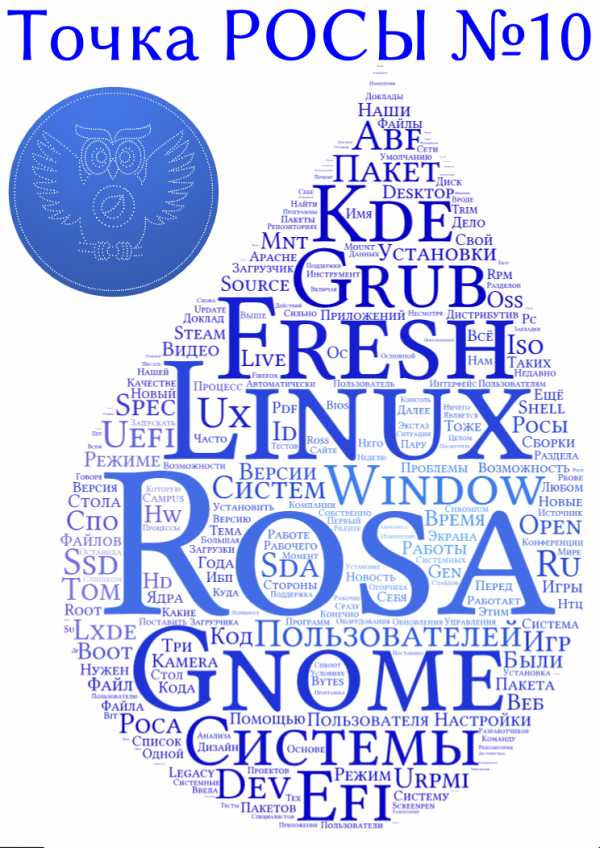
- Единицы измерения скорость интернета
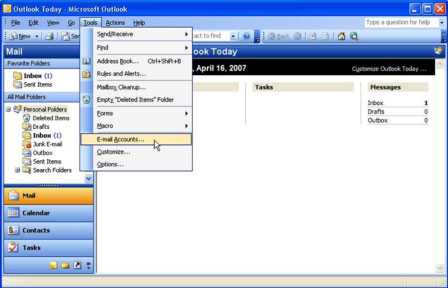
- Sql экспорт в csv
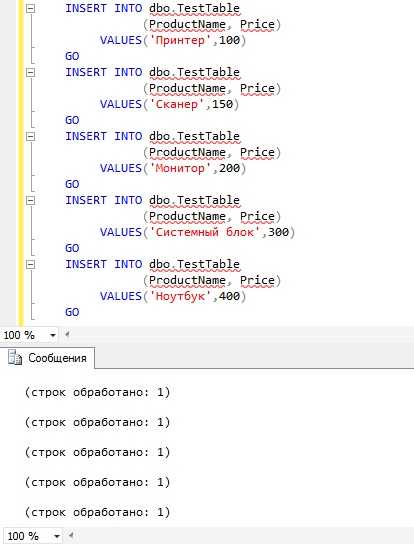
- Папки windows
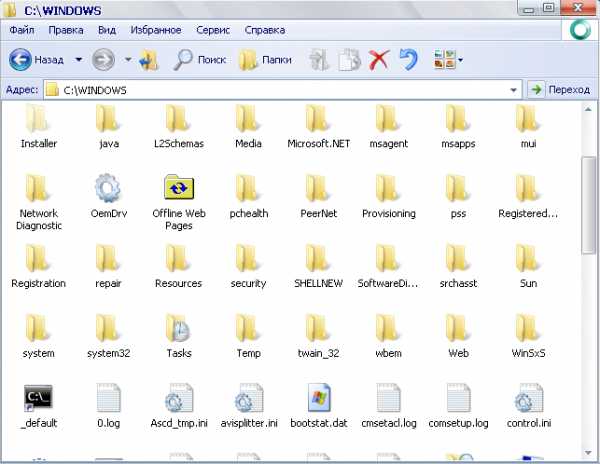
- Как восстановить удаленные безвозвратно файлы с компьютера

- Ошибка 0х00000019 windows 7 как исправить

- T sql работа с xml

