Как восстановить локальный диск D. Локальный д диск
Локальный диск С D
 Как известно все информация в компьютере хранится на жёстком диске. Если в реальности жёсткий диск является одним целым устройством, то в Windows есть возможность разделить его виртуально на несколько отдельных дисков, которые будут называться локальными дисками или, наоборот, на основе нескольких жёстких дисков, создать один локальный диск. Это очень удобно, в плане использования и хранения данных.
Как известно все информация в компьютере хранится на жёстком диске. Если в реальности жёсткий диск является одним целым устройством, то в Windows есть возможность разделить его виртуально на несколько отдельных дисков, которые будут называться локальными дисками или, наоборот, на основе нескольких жёстких дисков, создать один локальный диск. Это очень удобно, в плане использования и хранения данных.
Если провести аналогию с реальным миром, то локальные диски относятся к жёсткому диску, как например комнаты относятся к квартире. Один локальный диск это однокомнатная квартира, два локальных диска это двухкомнатная квартира и т. д.
Для того чтобы понять о чём идёт речь откройте значок «Мой Компьютер» или «Компьютер» на рабочем столе. Как результат у Вас должно открыться окно, в котором будут изображен значки с пиктограммой жёсткого диска примерно, так как указано ниже.
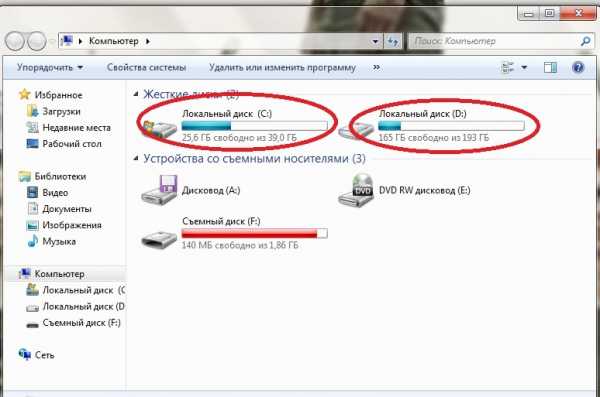
Если у вас на компьютере только один локальный диск это не очень хорошо, и вот почему. Во первых, Вы рискуете потерять всю информацию, в случае если с операционной системой что то случится и Вам нужно будет её переустанавливать, во-вторых, если системный диск перегружен информацией – т.е. на нём мало свободного пространства – компьютер будет медленней работать, в третьих обычно компьютерные вирусы плодятся и обустраиваются именно на системных дисках думаю, что вашим данным хранящимся на компьютере такое соседство никчему. Чтобы максимально уменьшить риск потери данных, советую иметь на компьютере как минимум два локальных диска и держать всю информацию на локальном диске отличным от системного.
Кроме того даже если у Вас жёсткий диск уже разбит (виртуально разделён) на несколько локальных нужно помнить о том, что папка «Рабочий стол» находится на диске (С) компьютера, как уже писалось ранее заведите себе правило на рабочем столе держать только ярлыки. Та же история и с файлами, хранящимися в папке Библиотеки (Windows 7) в Windows XP эта папка называлась «Мои документы», которая также по умолчанию находится на диске (С). Можно конечно же, просто не хранить данные в этой папке, что очень не удобно, более того большинство программ устанавливаемых на компьютер по умолчанию сохраняют создаваемые ими файлы именно в этой папке. Лучшим решением в этом случае будет переместить все папки библиотеки, такие как Музыка, Видео, Изображения, Документы на локальный диск (D), но этот процесс немного мудрёный и отличается от простого копирования файлов и папок и подробнее о этом можно узнать в статье Как переместить мои документы.
Так же в следующих статьях непосвящённых локальному диску компьютера узнаем, зачем его нужно дефрагментировать, чистить и проверять на ошибки и как это делать.
enter.kabnet.ru
Диск д фото. Локальные диски C и D, почему нельзя их засорять?
жесткий диск Фотографии, картинки, изображения и сток-фотография без роялти

Вектор
Похожие изображения
Добавить в Лайкбокс
 #23520779 - Vector data storage icons set
#23520779 - Vector data storage icons set Вектор
Похожие изображения
Добавить в Лайкбокс
 #23755220 - Computer hardware icons
#23755220 - Computer hardware icons Вектор
Похожие изображения
Добавить в Лайкбокс
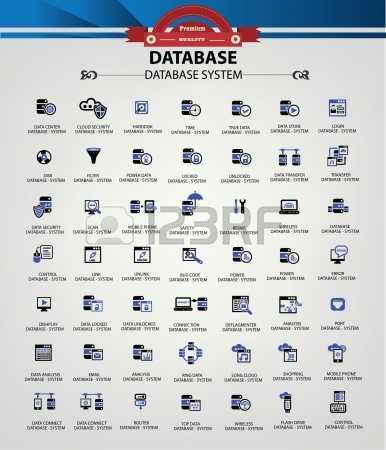 #21125965 - Database system,Data center,Data security icons,Blue version,vector
#21125965 - Database system,Data center,Data security icons,Blue version,vector Вектор
Похожие изображения
Добавить в Лайкбокс

#33628878 - Magnifying glass on hard disk drive showing binary code.
Похожие изображения
Добавить в Лайкбокс

#39815569 - Closeup view of hdd cylinder and a syringe
Похожие изображения
Добавить в Лайкбокс

Похожие изображения
Добавить в Лайкбокс

Вектор
Похожие изображения
Добавить в Лайкбокс
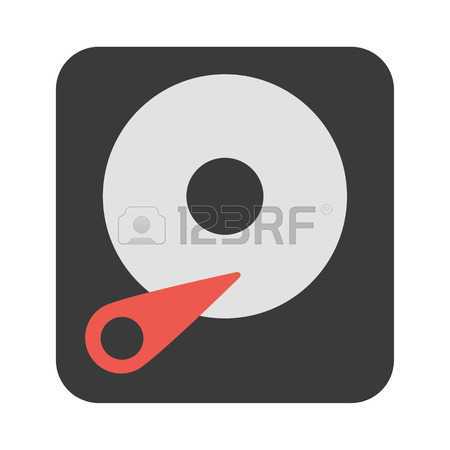 #55326242 - HDD vector icon illustrator for web design
#55326242 - HDD vector icon illustrator for web design Вектор
Похожие изображения
Добавить в Лайкбокс

#46047581 - Set of colored External HDD isolated on white background
Похожие изображения
ru.123rf.com
Новый Диск для Android организует весь фотоархив — Блог Диска
23 сентября 2015, 12:00
Ни для кого не секрет, что Яндекс.Диск – удобное место для личного фотоархива. Доступ к нему должен быть отовсюду. Многие любители фотографий уже успели оценить возможности организации и работы со своей фотоколлекций в веб-интерфейсе сервиса. И сегодня мы рады представить вам новый раздел "Все фото” в мобильном приложении Диска для Android.
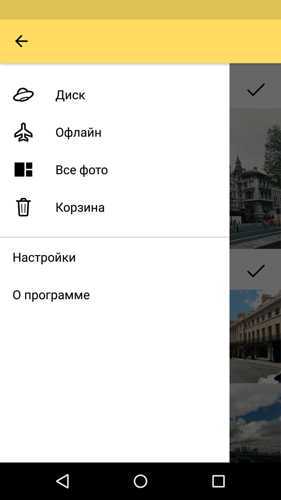
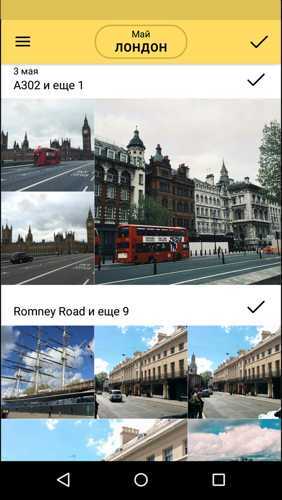
Все фотографии мы разбиваем на моменты из жизни, сортируя их по времени и месту съемки. Мы понимаем, насколько важен поиск любимой фотографии и быстрое перемещение по всему фотооархиву. Нужно найти фотографии за несколько лет назад или в каком-то конкретном городе – легко. Для этого мы придумали волшебную кнопку в шапке, которая при скролировании всегда держит в контексте. При нажатии на кнопку открывается навигация, чтобы можно было быстро перемещаться по годам и месяцам, рядом с датами указаны города и страны, в которых были сделаны фотографии.
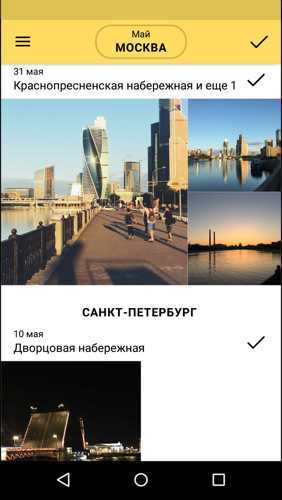
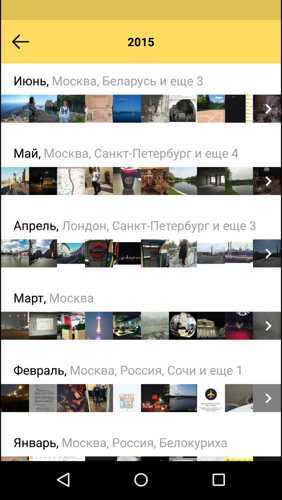
В разделе "Все фото" пользователь может быстро собрать альбом из любых фотографий или выделить все фотографии вчерашней вечеринки в один клик. Альбомом легко поделиться с друзьями, предварительно выбрав красивую обложку и дав ему название. Созданный альбом можно опубликовать в соцсети или просто скопировать ссылку для отправки в мессанджер. Пока мы не даем возможность просматривать созданные альбомы в мобильном приложении. Зато созданные альбомы можно смотреть и редактировать в веб-интерфейсе Яндекс.Диска.
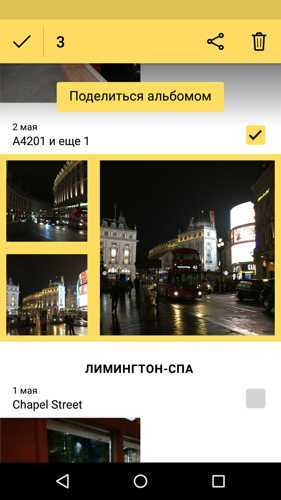
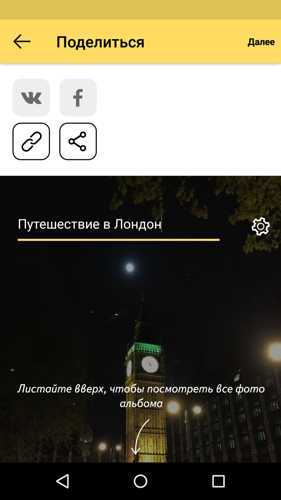
Но самое важное - то, что любимые фотографии в облаке можно теперь просматривать даже в дороге, когда нет интернета. Приложение само сохраняет уменьшенные копии снимков для просмотра в офлайне. При этом много места в телефоне архив фото на Диске не занимает - по умолчанию раздел "Все фото" занимает до 500 Мб, а если в телефоне мало места, то в разы меньше. При этом в настройках можно управлять местом, которое вы хотите предоставить для раздела "Все фото" . Если у вас очень большой архив – приложение позаботится о том, чтобы в офлайне открывались только самые свежие и часто просматриваемые фото. Поэтому теперь после загрузки или автозагрузки фотографий из телефона в мобильное приложение Диска можно смело удалять фотографии с устройства. Освобождайте место на телефоне, а фото просматривайте в облаке.
Новый раздел "Все фото" доступен и для планшетной версии Диска под Android, так что просматривайте свой фотоархив и на больших экранах.
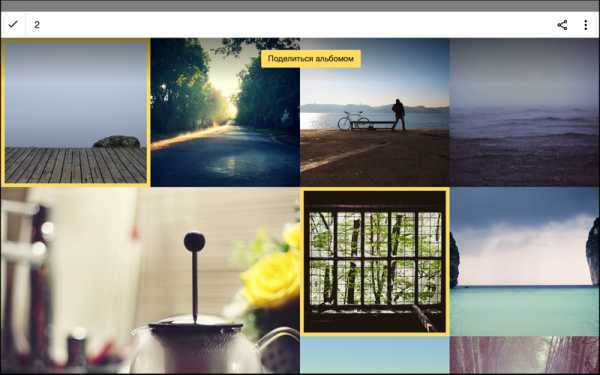
Смотрите, показывайте, делитесь самыми невероятными моментами из жизни с друзьями и близкими людьми. А новый Диск бережно все сохранит и разложит по полочкам.
Новая версия приложения уже доступна в Google Play.
Команда Яндекс.Диска.
yandex.ru
Локальные диски C и D, почему нельзя их засорять?
 Всем привет. Локальные диски — это своеобразные разделы на жёстком диске о скрытии которых я писал в статье: как скрыть локальный диск. Обычно их бывает два: C и D, но любой пользователь может создать дополнительные, с помощью вспомогательных утилит. Давайте я расскажу о каждом из них отдельно, расскажу какой из них за что отвечает, а также вы узнаете почему не стоит их засорят разл
Всем привет. Локальные диски — это своеобразные разделы на жёстком диске о скрытии которых я писал в статье: как скрыть локальный диск. Обычно их бывает два: C и D, но любой пользователь может создать дополнительные, с помощью вспомогательных утилит. Давайте я расскажу о каждом из них отдельно, расскажу какой из них за что отвечает, а также вы узнаете почему не стоит их засорят разл
carwheelblog.ru
Как соединить локальные диски. Инструкция со скриншотами
Как соединить локальные диски и не утратить данные? Если вас мучает этот вопрос, прочитайте нашу статью и убедитесь, что это очень просто.
Как объединить локальные диски
Есть несколько вариантов, как объединить локальные диски. Можно воспользоваться системным функционалом, либо сторонними программами.
Важно! Объединение логических дисков делается только в пределах одного физического. Описание слияния двух жестких дисков выходит за рамки данной статьи.
Выбор метода зависит от наличия свободного места. Если на одном диске достаточно свободного места, чтобы поместить туда всю информацию со второго, либо есть внешний HDD или флешки нужного объема, то вам подойдет первый способ. Иначе, выбирайте способ №2. К тому же, второй способ проще, т.к. софт многое сделает за вас сам.Важно! Выполнять операции по управлению дисками может только пользователь с правами администратора.
I. Системные средства.
- Вся информация на одном из дисков будет утеряна, поэтому сохраните все данные с присоединяемого диска в надежное место (на второй диск или на внешние накопители).
- Откройте меню «Пуск», введите с клавиатуры «Управление компьютером», откройте нужное окно, выберите слева в группе «Запоминающие устройства» пункт «Управление дисками».
Внимание! В пункте 3 вся информация с тома будет уничтожена! Убедитесь, что вы сохранили её в другом месте!
- Найдите присоединяемый том, щелкните правой кнопкой, выберите «Удалить том».
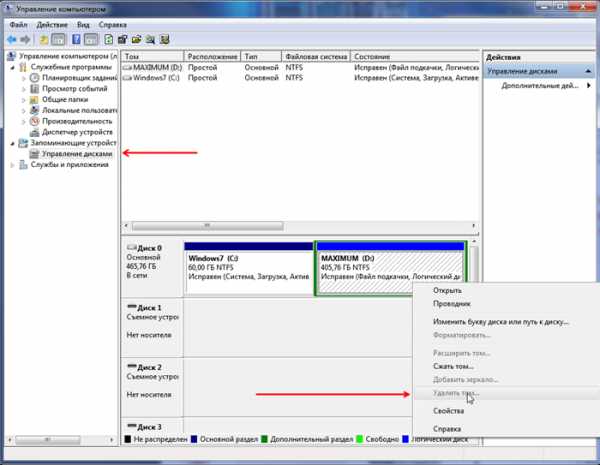 3.1. Если удалённый том находился на дополнительном разделе (обведен зелёной рамкой), а расширяемый том находится на основном разделе (за пределами рамки), то нужно удалить дополнительный раздел, содержащий свободное пространство. Щелкните правой кнопкой, нажмите «Удалить раздел».
3.1. Если удалённый том находился на дополнительном разделе (обведен зелёной рамкой), а расширяемый том находится на основном разделе (за пределами рамки), то нужно удалить дополнительный раздел, содержащий свободное пространство. Щелкните правой кнопкой, нажмите «Удалить раздел».
- Найдите расширяемый том, щелкните по нему правой кнопкой, выберите «Расширить том» и следуйте указаниям мастера.
Внимание! Не препятствуйте операции слияния, не отключайте питание компьютера! Если прервать операцию, то разделы могут исчезнуть, и придется восстанавливать данные.
II. Acronis Disk Director 11 Home
Эта программа платная, но она позволяет быстро соединить локальные диски в условиях недостатка места. Для слияния вам потребуется суммарно не менее 5% свободного места от объема данных на донорском диске. Например, если он содержит 100 ГБ данных, то необходимо всего 5 ГБ свободного места в сумме на двух томах (допустим, 4 ГБ на одном и 1 ГБ на другом).
- Скачайте, установите и запустите полную версию Acronis Disk Director 11 Home.
- Щелкните на одном из томов и выберите «Объединить том».
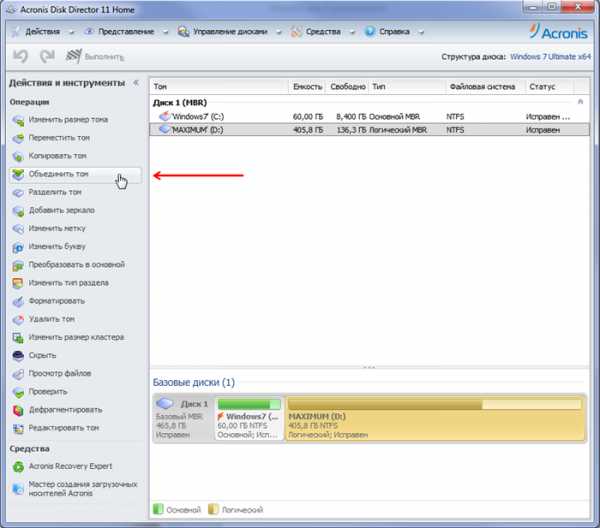
- Отметьте галочкой второй том, выберите основной том – он останется нетронутым, данные с другого тома будут перемещены в отдельную папку на основном.
Внимание! Если в объединении участвует системный том, то его следует выбрать основным.
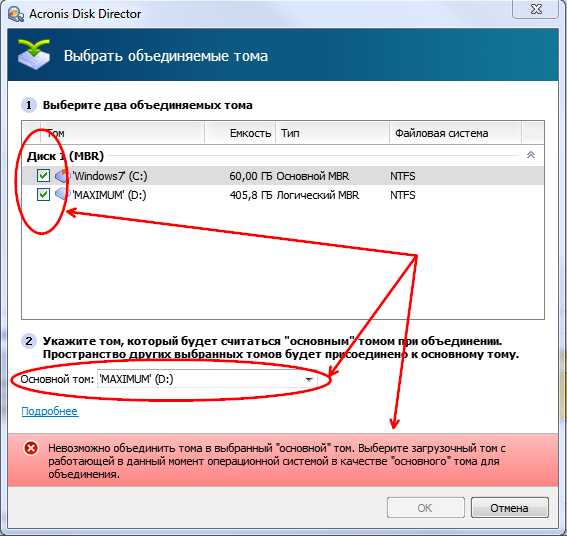
- Отобразится конечное состояние дисков. Для старта слияния нажмите «Применить ожидающие операции», затем «Продолжить». Компьютер перезагрузится, в это время программа объединит диски. Это может продолжаться долго, в зависимости от производительности оборудования. Кстати, если ПК работает медленно, попробуйте увеличить производительность компьютера.
Внимание! В процессе слияния ни в коем случае не отключайте питание компьютера!
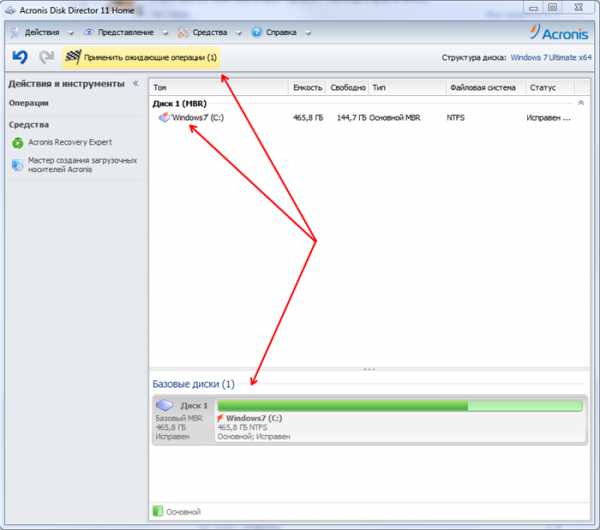
Как создать локальный диск
Существующий диск кажется вам слишком большим? Можно разбить его на несколько частей. Как создать локальный диск, читайте ниже.
- Откройте «Управление дисками» или Acronis.
- Есть нераспределенное или свободное место? Отлично, щелкните правой кнопкой, выберите «Создать простой том» (или «Создать том»). Можно оставить настройки как есть. Примените операцию. Готово, новый том создан!
- Если свободного места нет, и нужно разбить существующий диск, удобнее воспользоваться Акронисом. Выберите том, нажмите «Разделить том». Ползунком выставьте границу между новыми томами, либо введите численные значения их размера. Если свободного места мало для нового тома, отметьте пункт «Перенести файлы на новый том» и выберите нужные – ползунок позволит расширить новый диск.
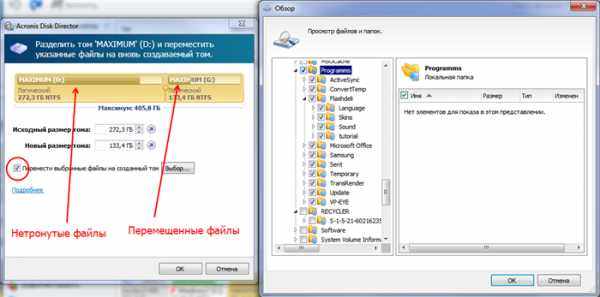
- Разделение системными средствами делается в два шага. Сначала нужно сжать том, высвободив место, а затем создать новый том на этом пространстве.

На нашем сайте вы можете найти еще много полезных статей, например, «Как восстановить корзину на рабочем столе».
chto-s-kompom.com
Как восстановить локальный диск D
При работе с жесткими дисками нужно быть весьма опрятными и внимательными. Если вы нечаянно удалили надобный раздел диска, то незамедлительно приступите к его поправлению.

Вам понадобится
- — Acronis Disk Direcrot.
Инструкция
1. Помните о том, что чем прежде вы начнете восстанавливать утерянные данные, тем огромнее вероятность удачного выполнения этой операции. Скачайте и установите программу Acronis Disk Director Отменнее применять 10 версию либо больше новую. Исполните перезагрузку компьютера и откройте программу Acronis.
2. В появившемся меню откройте вкладку «Вид» и выберите пункт «Ручной режим». Сейчас обнаружьте изображение неразмеченной области жесткого диска. Ранее там должен был находиться раздел винчестера (локальный диск D). Кликните по нему правой кнопкой мыши и выберите пункт «Поправление» в подменю «Добавочно».
3. Позже запуска нового меню с заголовком «Режим поправления» выберите пункт «Вручную» и нажмите кнопку «Дальше». В новом окне укажите полный способ поиска и опять нажмите кнопку «Дальше». В указанном режиме программа может гораздо дольше исполнять поиск удаленного раздела, но вероятность его удачного поправления значительно возрастает.
4. Сейчас подождите некоторое время, дозволив программе исполнить поиск ранее существующих разделов. Кликните левой кнопкой по тому из них, тот, что был незадолго удален. Нажмите кнопку «Дальше», дабы закончить работу мастера поиска разделов.
5. Разверните вкладку «Операции» и выберите пункт «Исполнить». Дождитесь заключения работы программы Acronis. Скорость поправления раздела зависит от его размера, степени занятости и продуктивности компьютера.
6. Закройте программу позже заключения работы утилиты. Перезагрузите компьютер и проверьте состояние восстановленного раздела. Если в процессе поправления были утрачены значимые файлы, то воспользуйтесь утилитой Easy Recovery для их возврата. В данном случае класснее трудиться с функцией Deleted Recovery. Это дозволит повысить вероятность удачного поправления данных позже удаления раздела.
Не стоит отчаиваться, если вы нечаянно удалили либо отформатировали раздел жесткого диска. В большинстве случаев, дозволено довольно стремительно восстановить утраченные данные. Задачи могут появиться только с текстовыми файлами.

Вам понадобится
- — Acronis Disk Director;
- — Easy Recovery.
Инструкция
1. Для поправления удаленного раздела жесткого диска воспользуйтесь программой Acronis Disk Director Suite. Рекомендуют применять актуальные версии утилиты. Установите данную программу и запустите ее.
2. Обнаружьте на панели инструментов меню «Вид» и разверните его. Выберите параметр «Ручной режим». Сейчас изучите состояние жесткого диска и обнаружьте неразмеченную область, взамен которой прежде существовал раздел диска. Кликните по ней правой кнопкой и выберите пункт «Добавочно». В развернувшемся меню выберите параметр «Поправление».
3. Позже открытия нового окна, установите флажок наоборот пункта «Вручную» и нажмите кнопку «Дальше». В дальнейшем окне укажите полный метод поиска и нажмите кнопку «Дальше».
4. Дальше механически запустится поиск ранее существующих разделов. Выберите тот локальный диск, тот, что вы удалили, и нажмите кнопку «Дальше». Сейчас перейдите в меню «Операции», расположенное на панели инструментов программы. Выберите пункт «Исполнить».
5. Позже этого откроется новое окно «Отложенные операции». Еще раз наблюдательно проверьте параметры поправления раздела. Если все данные заданы правильно, нажмите кнопку «Приступить».
6. Подождите, пока программа исполнит поправление предыдущей версии раздела. Закройте программу позже заключения процедуры.
7. Сейчас приступите к поправлению утраченных файлов (если таковые имеются). Установите программу Easy Recovery и запустите ее. Обнаружьте в левой колонке открывшегося меню пункт Data Recovery и перейдите к нему.
8. В новом меню выберите меню Format Recovery. Выберите незадолго восстановленный раздел жесткого диска, укажите параметр All Files и нажмите кнопку Next.
9. Позже заключения поиска удаленных файлов выделите те, которые требуется восстановить и нажмите кнопку Next. Выберите папку, в которую будут сохранены восстановленные файлы, нажмите кнопку Next и дождитесь заключения процесса поправления.
Если на вашем компьютере была удалена информация с локального диска, дозволено все восстановить несколькими методами, впрочем на это уйдет несколько часов. Обыкновенно случаются обстановки, когда информация случайным образом пропадает с диска D.

Вам понадобится
Инструкция
1. Раньше каждого, посмотрите какой именно информации на диске не хватает. Дабы восстановить данный диск, сделайте поправление операционной системы на больше ранний период работы. Для этого нажмите на кнопку «Пуск». Дальше нажмите «Все программы». Перейдите по вкладке «Типовые». Обнаружьте графу под наименованием «Служебные». Сейчас вам необходимо нажать на «Поправление системы».
2. Перед вами появится малое окно, в котором будет доступно два режима. 1-й режим дозволяет вам сделать собственную точку поправления, и если все пройдет успешно, то именно на тот день недели будет восстановлена система. Также стоит подметить, что все файлы, которые у вас имеются на данный момент, не будут утеряны. Данные, которые были неделю назад, всецело будут восстановлены на локальном диске.
3. 2-й режим заключается в том, что вы выбираете точку поправления из списка всех допустимых. Также стоит подметить, что точка поправления традиционно создается при каком-либо событии, протекающим на компьютере. Скажем, при установке программного обеспечения создается точка поправления. Выберите из списка приблизительную дату, когда все данные на диске были на месте. Дальше нажмите на кнопку «Восстановить».
4. Компьютер перезагрузится и будет исполнять данную процедуру в течении нескольких минут. Каждый процесс поправления будет отображаться в виде шкалы, на которой будет показано, сколько процентов поправления исполнено операционной системой. Как только все будет закончено, система оповестит вас об этом и включит компьютер. Если все прошло успешно, будет написано приблизительно так «Поправление исполнено». Проверьте все данные, которые обязаны быть на локальном диске и сделайте резервную копию.
jprosto.ru
Как создать диск д на виндовс 10?
Очень часто при покупке ноутбука с предустановленной версией Windows 10 пользователи сталкиваются с проблемой отсутствия диска D или любого другого локального диска, отличного от системного диска C, на котором установлена операционная система.
Это создает определенные неудобства при пользовании такого ноутбука, в котором все пользовательские данные находятся на одном локальном диске с операционной системой.
В данной статье вы узнаете как создать диск Д на виндовс 10 без загрузочных флешек и дополнительных программ. Все будет осуществляться встроенными средствами ОС Windows 10.
Процедура создания диска D из диска C в Windows 10
Итак, вся суть заключается в том, что мы как бы откусим свободное пространство от диска C и из него сделаем дополнительный локальный диск D.
Для этого жмем правой кнопкой мыши по меню «Пуск» и выбираем пункт «Управление дисками».
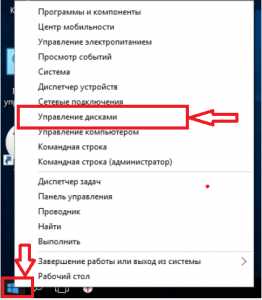
Управление дисками в Windows 10
Стоит учесть, что «откусить» от диска C можно будет объем не более свободного объема диска C. Например, если объем диска C 470ГБ, а свободно всего 150ГБ, то для будущего диска D можно откусить не более 150ГБ.
В открывшемся окне находим свой диск C жмем по нему правой кнопкой мыши и выбираем «Сжать том..»
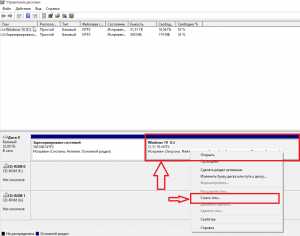
Сжимаем диск C
Появится окно, в котором нужно указать размер «откусываемого» пространства от диска C.

Размер сжимаемого пространства
После того, как размер указан и нажата кнопка «Сжать» в окне «Управления дисками» вы увидите не распределенную область.
Новая неразмеченная область, «откушенная» от диска C
Жмем по ней правой кнопкой мыши и выбираем «Создать простой том».
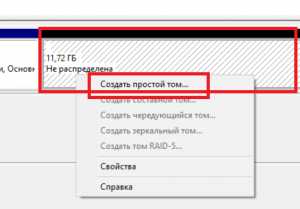
Создание нового локального диска из неразмеченной области
В появившихся окнах нажимаем несколько раз «Далее», не меняя никаких параметров.

Выбор буквы для будущего диска
Выбираем букву для нового локального диска и жмем «Готово».
Результат создания диска д в windows 10
Сразу после этого в окне «Компьютер» появится еще один локальный диск. Если его буква отлична от нужной вам буквы D, то вы без проблем можете ее поменять.
helpadmins.ru
Резервное копирование данных на локальный диск компьютера
Программа Acronis предусматривает создание архива вне "Зоны безопасности Acronis" или "Хранилища архивов". Созданный архив – это обычная незащищенная папка. Такую папку можно создать на локальном диске компьютера, а также на любом внешнем носителе.Созданный архив на локальном диске можно копировать, переместить в другой раздел жесткого диска, удалить и т. д.Образ системного диска, сохраненный на диске DVD в случае выхода из строя жесткого диска поможет восстановить систему. Загрузка программы Acronis с загрузочного диска, если вы о нем позаботились заранее, не мешает использованию того же устройства для чтения архива. После загрузки программа Acronis целиком размещается в оперативной памяти компьютера. Можно вынуть загрузочный диск и вставить диск с архивом. Для записи архива на DVD у вас должна быть установлена программа записи DVD в формате UDF, например, Nero (Nero Burning ROM).
Как создать образ системного диска на локальном диске компьютера.
Запускаем программу и выбираем категорию "Архивирование и восстановление".

В новом окне выбираем "Архивирование данных".
Появится "Мастер резервного копирования".

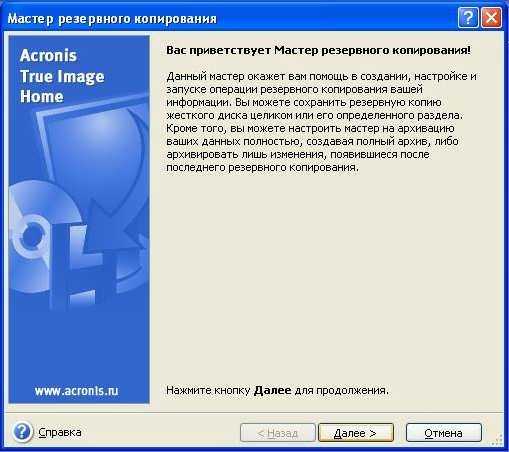
Нажимаем "Далее" и следуем указаниям "Мастера".

"Мои данные" – это копирование документов, рисунков, музыки, видео, финансы."Мои программы" – это резервное копирование пользовательских настроек Windows, то есть будет создана копия настроек приложений, обнаруженных на компьютере, но не исполняемых файлов приложений Windows.
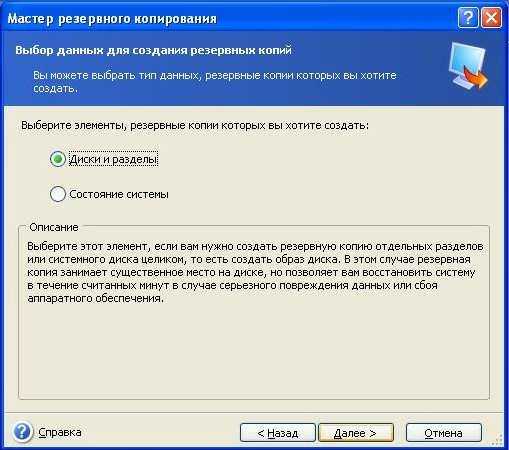
"Диски и разделы" позволяют восстановить все файлы и папки с данными жесткого диска или раздела, которые вам будут нужны для работы с компьютером. По умолчанию программа копирует только те секторы жесткого диска, на которых имеются данные."Состояние системы" позволит восстановить системные файлы, драйверы и т.п.
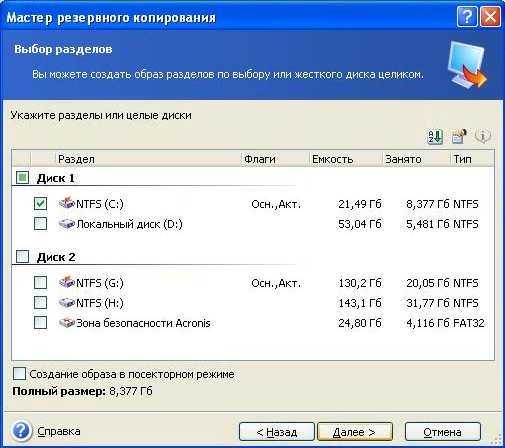
Для копирования всех секторов жесткого диска поставьте галочку возле "Создание образа в посекторном режиме". Копирование используемых и не используемых секторов жесткого диска увеличивает время обработки, так как образ будет большего размера. Однако это полезно, если компьютером пользуется несколько человек. В зтом случае будет возможность восстановить случайно удаленные файлы.
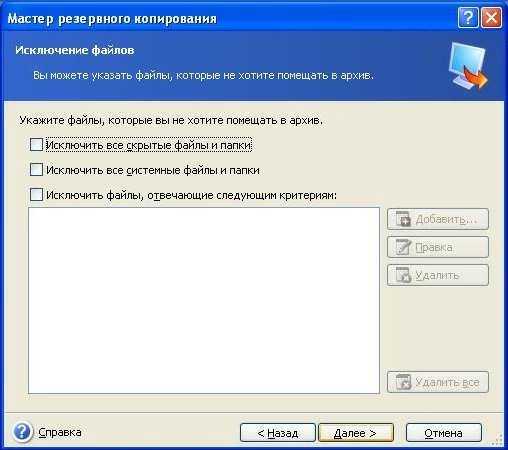

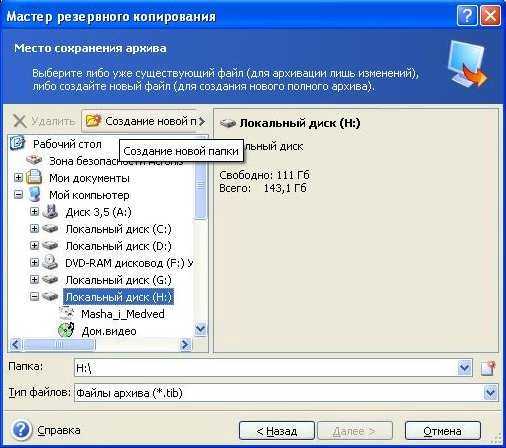
Выбираем локальный диск и нажимаем кнопку ">" в строке "Создание новой папки".

Для продолжения необходимо создание имени для нового файла. Нажмите на кнопку справа от строки "Папка".

Нажимаем "Далее".
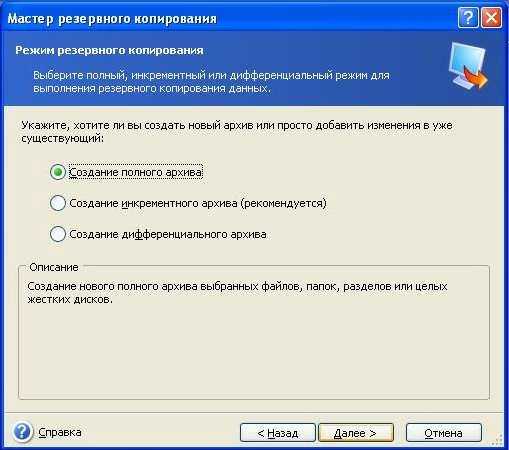
При создании полного архива в резервной копии будут все данные на момент создания архива. Этот режим создает основу для дальнейшего создания инкрементных или дифференциальных резервных архивов.

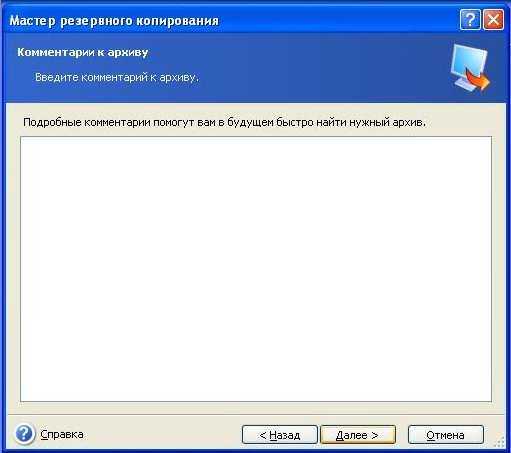

Прежде чем "Приступить", вы можете воспользоваться кнопкой "Назад", чтобы вернуться к предыдущим окнам и внести необходимые изменения. Для отмены процедуры и выхода в главное окно программы - кнопка "Отмена".


ОК!
Откроем папку "Мой компьютер" и посмотрим, что получилось.
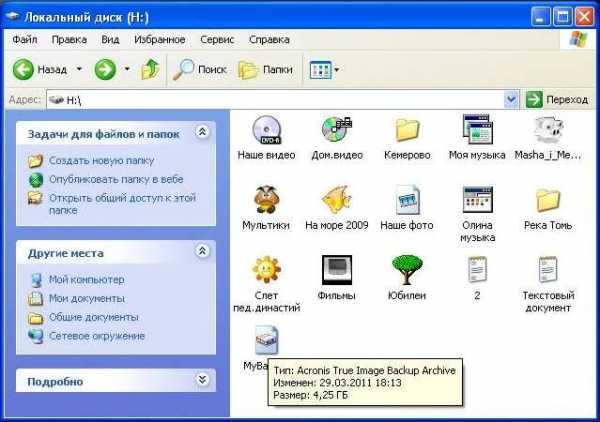
При повторном копировании, если вы выберете файл существующего полного архива, его содержимое будет перезаписано с выводом запроса на подтверждение этой операции.

Перезапись полного архива означает, что вы выбрасываете старый архив целиком и начинаете создавать новый.
www.timosh.ru
- Настройка горячих клавиш в windows 10
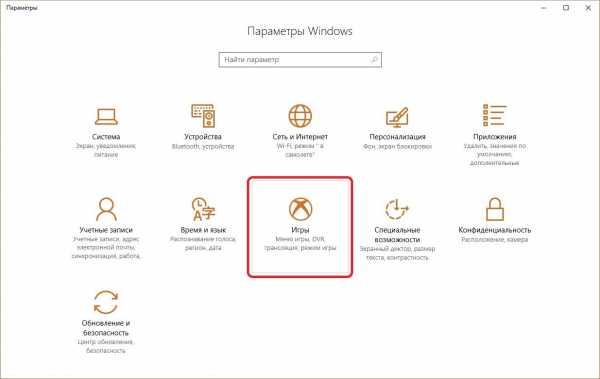
- Производительность пк проверить
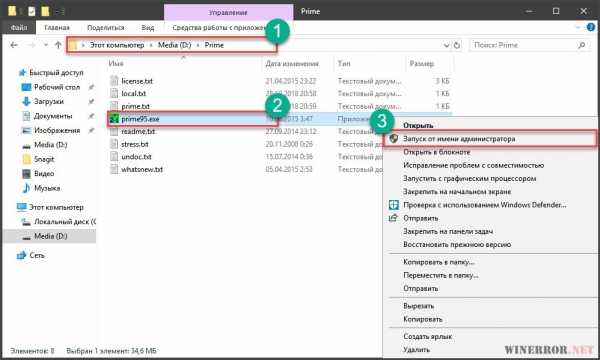
- Работа с json в с

- Оптимизация rosa linux
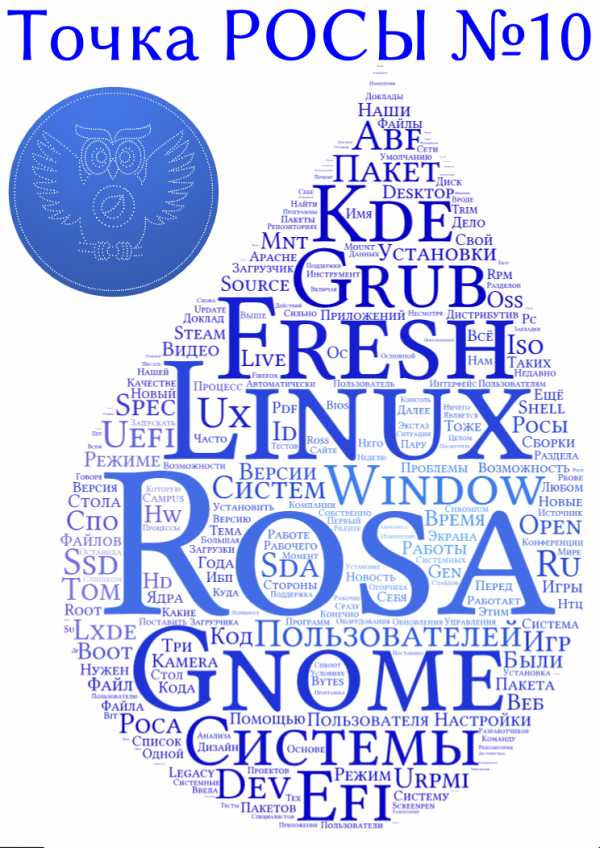
- Единицы измерения скорость интернета
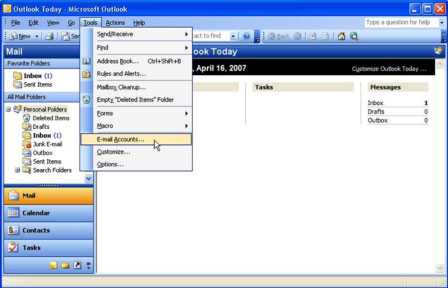
- Sql экспорт в csv
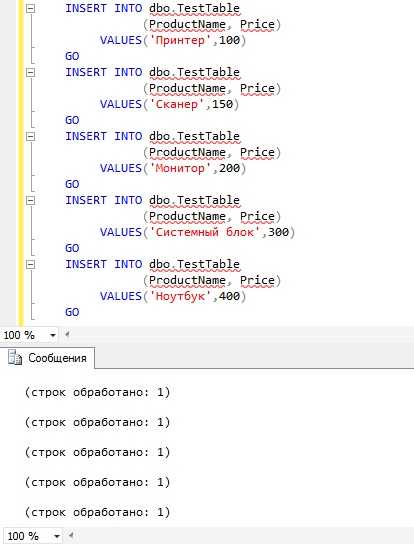
- Папки windows
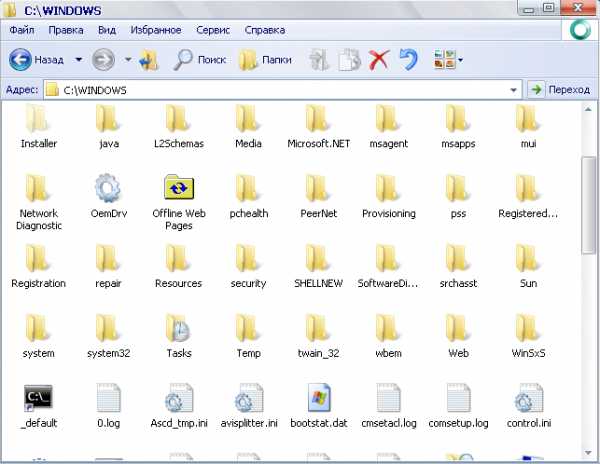
- Как восстановить удаленные безвозвратно файлы с компьютера

- Ошибка 0х00000019 windows 7 как исправить

- T sql работа с xml

- Включить вай фай на раздачу на ноутбуке windows

