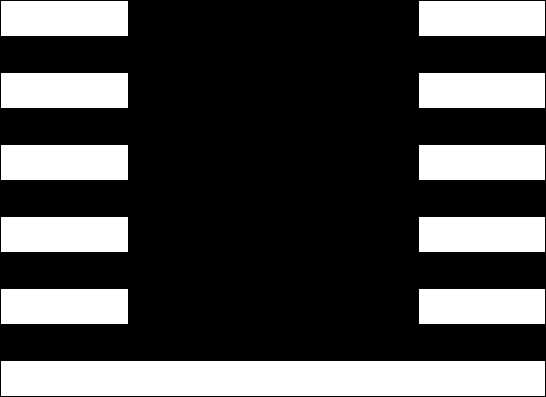Linux для слабых компьютеров: советы по выбору системы и установке. Linux mint требования к железу
Почему сертифицированные специалисты Microsoft - работают на Linux?
Приветствую, друзья блога afilbert.ru!
Сегодня хотелось бы поднять такую тему, как операционная система Линукс в качестве рабочей среды. Сам являясь сертифицированным специалистом Microsoft, у меня сертификат MCITP (Microsoft® Certified IT Professional:
Enterprise Administrator on Windows Server® 2008), большую часть времени, которое провожу возле своего персонального компьютера, я работаю в Mint.
Linux Mint ( англ. mint — мята ) — дистрибутив операционной системы Linux . Изначально Linux Mint основывался на Ubuntu , впоследствии число его вариаций стало расти и появилась ветка дистрибутивов на основе Debian c репозиториями ветки testing по умолчанию. В каждой из сборок используется одна из популярных графических сред — Mate , Cinnamon (является оболочкой для среды рабочего стола GNOME, являющаяся ответвлением от кодовой базы GNOME Shell), KDE , Xfce и другие. Так как сборки Linux Mint в большинстве своём отличаются от Ubuntu лишь составом включённых в дистрибутив пакетов , то совместимость с Ubuntu очевидна, что признают и сами разработчики. Цель дистрибутива заключается в предоставлении конечному пользователю максимально простой системы, которая будет готова к работе сразу после установки и не потребует загружать наиболее популярное программное обеспечение , в том числе и дополнительные кодеки для воспроизведения популярных мультимедийных форматов. В остальном Linux Mint практически идентичен Ubuntu, в которую привносит новый оригинальный интерфейс преимущественно в зелёных тонах и небольшое количество собственных приложений ( mintInstall , mintUpdate , mintMenu и др.), призванных упростить работу тем, кто только знакомится с Linux. За это часто в шутку ему дают определение «Linux Mint — это Ubuntu, только лучше». Девиз дистрибутива — «from freedom came elegance» («свобода привнесла элегантность»).В интернете я часто встречаю высказывания типа: » Windows полный отстой, поэтому я его снес и работаю на Linux». Сразу скажу вам, что я далек от такого мнения и думаю люди которые пишут так, все таки, где-то лукавят. Да, конечно есть ярые линуксоиды, которые не имеют на своих компьютерах Windows, но поверьте мне, что и они прекрасно знакомы и отлично разбираются в этой операционной системе.
Несомненно в Windows не так все безоблачно, но в Linux проблем тоже хватает с лихвой. Но у меня нет цели выискивать недостатки или сравнивать эти две операционные системы.
Итак, все таки, почему переходят на Linux? Во-первых от любознательности. Люди, а особенно те, которые направлены в техническую сторону (technical orientare), любят все новое и неизвестное. Во-вторых, по специфике своей деятельности, системные администраторы в своей повседневной работе, чаще всего работают как с системами Microsoft, так и с Linux. Я не раскрою секрета, если скажу, что Microsoft использует Linux для своих веб-серверов. Да и с выходом Hyper-V, Microsoft официально дает техническую поддержку некоторым дистрибутивам Linux. То есть, если вы установите сервер Hyper-V и развернете виртуальную машину с линукс, то при возникновении проблем можете смело обращаться в поддержу «мягкотелых».
Я не занимаюсь агитацией или продвижением в народные массы Linux, я даже напротив уверен в том, что именно Windows, по своим удобствам, является лучшей системой для широкого применения.Но все таки хочу показать и положительные стороны Linux.
- Естественно пожалуй одно из главных качеств — бесплатность.В отличие от семейства Windows, Linux абсолютно бесплатен.И если за Windows надо выложить до 200$, то на Linux вы не потратите ни копейки, причем за обновление Windows вам придется выложить от 60 до 120 «зеленых»
- Большинство программ под Linux, также бесплатны.Сразу после установки, вы получаете практически готовую к работе систему, с большим количеством установленного софта. А если вам не хватает какой-либо программы ее можно всегда до установить из Менеджера Приложений.
- Низкие требования к «железу».И это действительно так, я например развернул на своем старом домашнем компьютере с 3Gb памяти и процессором Pentium 4 веб-сервер. На который я поставил движок WordPress и проверяю на нем работу плагинов.
- Безопасность — куда же без нее родимой.Пожалуй самый важный пункт из всех при принятии решения о переходе на Linux.Только не подумайте, что в Linux нет попыток взлома или нет вирусов. Все это присутствует, но в меньшей степени, чем в Windows.Хотя по моему мнению это из-за того, что количество пользователей Linux намного меньше, чем пользователей Windows. А безопасность в Linux в первую очередь, достигается за счет того, что вы не работаете под root. То есть, даже если вы подцепите вирус, то система не будет заражена.Кстати в Linux вирусы направлены на определенные программы, а не на систему.
- Стабильность — и это факт.Система Linux действительно стабильна. Вам не требуется делать перезагрузок, после каждого обновления или установки программы. И если вы сами что-то не «накуралесите» зайдя в систему как root, система будет работать надежно и стабильно.
- Гибкость в настройках.В Linux существует большое количество оболочек: KDE,Gnome,Cinnamon,Mate,Xfce и так далее. Если вам не понравился например Gnome, переходите на KDE или то что вам нравиться больше всего. Затачивание Linux под себя, действительно имеет практически неограниченные возможности.
Это малая часть достоинств Linux о которых можно писать и писать.Если вам интересно узнать о ведущих дистрибутивах Linux, вы можете сделать это на сайте distrowatch.com .
afilbert.ru
Операционная система Linux для слабых компьютеров: тонкости установки и настройки
Несмотря на факт прекращения поддержки «старушки» ХР еще в апреле 2014 года, данная система до сих пор стоит на тысячах компьютеров по всему миру. Как правило, это старые и слабые машины, на которых «Виндовс» 7/8/10 сильно «тормозит». Но это не значит, что такую ситуацию следует пускать на самотек!
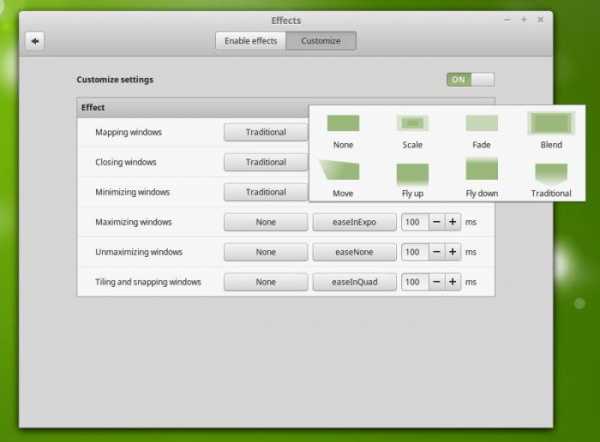
Почему систему стоит поменять?
Возраст ХР – уже более 14 лет. Системы безопасности, вовремя не «освежаемые» заплатками из Центра обновлений, уже не действуют. Если на вашем компьютере до сих пор стоит ХР, вы подвергаетесь немалому риску утраты всех своих файлов в результате действий вредоносных программ (и антивирус в данном случае вам вряд ли поможет). А выручит вас одна из систем Linux для слабых компьютеров.
Какой выбрать?
Так как «железо» старых компьютеров воображение может потрясти разве что своей архаичностью, придется выбирать максимально легкие, но при том наиболее «дружелюбные» версии. Принято считать, что «Линукс» вообще отличается крайне скромными системными требованиями, но в последние годы это не совсем так. Во-первых, отличия между версиями огромные. Во-вторых, есть такие разновидности системы, которые могут работать едва ли не на калькуляторах.
Вот только ту же Gentoo новичку не поставить, а потому лучше поискать что-то попроще. Так какой Linux для слабых компьютеров следует выбирать? Дело это не самое простое, так что к выбору следует подходить достаточно обстоятельно.
Выбор большинства
Профессионалы рекомендуют остановить свой взор на Linux Mint. Эта система изначально поставляется с самыми разными графическими оболочками. Все они весьма схожи со старой Windows XP. Даже Cinnamon (одна из них) неплохо работает на старом «железе», а уж Мате или XFCE (или LDXE) для «престарелых» компьютеров подходит и вовсе идеально.
 До сравнительно недавних пор для инсталляции на устаревшие десктопы и ноутбуки могла быть рекомендована «Убунту»… Но после того как ее разработчики перешли на «Юнити», у начинающих пользователей начались массовые проблемы с освоением системы. Кроме того, новая графическая оболочка сильно «давит» даже на новое «железо», требуя хорошую видеокарту и достаточно мощный процессор. Словом, обладателям «антиквариата» эта версия Linux противопоказана.
До сравнительно недавних пор для инсталляции на устаревшие десктопы и ноутбуки могла быть рекомендована «Убунту»… Но после того как ее разработчики перешли на «Юнити», у начинающих пользователей начались массовые проблемы с освоением системы. Кроме того, новая графическая оболочка сильно «давит» даже на новое «железо», требуя хорошую видеокарту и достаточно мощный процессор. Словом, обладателям «антиквариата» эта версия Linux противопоказана.
Если на вашем «динозавре» стоит хотя бы гигабайт оперативной памяти, вам наверняка подойдет «топовый» Cinnamon. Для прочих случаев мы бы порекомендовали Xfce. Именно эту оболочку мы обсудим в рамках нашей статьи. Даже если вы выберете другой Linux для слабых компьютеров, но на том же GUI (так называется графическое окружение), наши советы все равно окажутся полезными для вас. Во всяком случае вы узнаете самые базовые сведения, которые все равно пригодятся в дальнейшем.
Как подготовиться к переходу?
Для начала вам нужно загрузить ISO, образ Linux Mint. При помощи программы UltraISO или подобной запишите его на флэшку. Нужно сказать, что его объем должен быть минимум 2 Гб. Внимание! При записи системы будут автоматически удалены все данные, которые до того имелись на дисковом накопителе. Так что позаботьтесь, чтобы на флэшке не оказалось никаких важных документов!
Наконец, если на дисках с системой «Виндовс» также имеется что-то важное для вас, не забудьте сохранить на съемном носителе и эти данные. Настоятельно советуем не копировать информацию на диск «Д» или иной логический раздел! Дело в том, что неопытные новички при установке «Линукса» частенько «убивают» всю разметку «Виндовс», отчего данные на всех жестких дисках оказываются уничтожены!
Начинаем установку
Вставляем флэшку в любой свободный разъем USB (но лучше пользоваться тыловым) и перезагружаем компьютер. Как правило, необходимо изменить последовательность загрузки в BIOS. На многих компьютерах для быстрого доступа к загрузочному меню служат клавиши F11 и F12. Но это справедливо только для сравнительно новых компьютеров и ноутбуков.
Если вы оказались именно в такой ситуации, придется использовать возможности BIOS. Необходимая для этого кнопка указывается на начальном загрузочном экране. Чаще всего используются клавиши Del и F2. Также вам предстоит отыскать пункт Boot Priority и выставить старт с флэшки первым пунктом. После этого нужно перезагрузить компьютер. Для сохранения настроек и последующей перезагрузки в большинстве BIOS предназначается F10.

А если компьютер вообще не видит USB-носитель?
Если компьютер совсем старый, загрузка с флэшки может вообще не сработать, так как «железо» для этого в принципе не предназначено. Что ж, и в этом нет ничего страшного: воспользуйтесь диском DVD. Уж привод для оптических дисков в старом компьютере найдется обязательно! Записать образ на болванку вам поможет бесплатная программа CDBurnerXP или Nero. Последняя бесплатной не является, но более функциональна. Если же у вас есть доступ к компьютеру с «Виндовс» 7/8, то и дополнительных утилит не потребуется, так как эти системы поддерживают запись дисков изначально.
После того как все закончено, можно устанавливать Linux для слабых компьютеров. Скорее всего, вам все равно придется заходить в БИОС теми способами, которые мы описали выше. Если вы все сделали правильно, перед вами появится экран установщика.
Тестирование и установка
Важно! Установка Linux должна выполняться только после того, как вы убедитесь в нормальной работе ОС на своем компьютере. Не беспокойтесь: на загрузочном носителе вы всегда найдете Live-версию системы. С ее помощью вы точно сможете узнать, стоит ли переходить на новую ОС окончательно. Так, можно проверить корректность работы модулей беспроводной связи и понять, подходит ли для данной версии «Линукса» ваша видеокарта.
После того как Linux Live загрузится, щелкните мышкой по значку с шестеренками в левом нижнем углу, вызвав местный аналог меню «Пуск». Найдите пункты «Система» и «Настройки»: в них собраны основные сведения о «железе» вашего компьютера. Если все распознано, все в порядке. В остальных пунктах вы сможете ознакомиться с теми программами, которые идут в комплекте с этой системой.
Обратим ваше внимание на то, что в «живой» системе весь интерфейс англоязычный. Вас это не должно сбивать с толку. Когда будет выполняться установка Linux, вы сможете выбрать русский язык в первом же установочном окне. По окончании процесса в вашем распоряжении окажется полностью локализованная, готовая к работе система.

Начало установки
Если все в порядке, и ваши впечатления от использования положительные, просто щелкните по ярлыку «Установить Linux Mint», который расположен на рабочем столе. Как и в случае с установщиком любой программы под «Виндовс», сперва предстоит задать основные параметры.
Сначала программа самостоятельно проверит объем доступного дискового пространства и наличие соединения с Интернетом. Сразу отметим, что лучше бы подключение к Сети было, так как это сократит количество дальнейших «телодвижений»: все необходимые обновления и пакеты локализации будут скачаны уже на этапе установки, так что вам не придется заниматься этим в дальнейшем. Вам предстоит только выбрать ваш часовой пояс, назначить пароль, имя пользователя, а также раскладку клавиатуры. В отличие от «Виндовс», отказаться от выбора пароля не получится, так что лучше запишите его куда-нибудь, чтобы не забыть.
Только после этого система Linux начинает копировать свои файлы на жесткий диск. Следует отметить, что процесс этот занимает от силы 30–45 минут. После того как все будет готово, система предложит вам перезагрузиться: внимательно смотрите на дисплей, так как там будет сказано, в какой именно момент нужно убрать установочный носитель.
Что делать после установки?
Как мы и говорили, любая версия Linux, которая использует окружение Xfce, по природе своей должна бодро работать со старым оборудованием. Сразу после входа в систему вы увидите достаточно простой и функциональный рабочий стол. Если у вас есть хоть какой-то опыт работы с компьютером, с ним вы наверняка разберетесь быстро и без особых проблем. Как правило, вопросы могут возникнуть разве что с разрешением дисплея. Это меняется через меню «Настройки/Разрешение». Все названия уже будут на «родном и могучем»: русский Linux в этом плане еще проще в настройке и освоении!
 Если в вашем случае это так, то есть разрешение необходимо устанавливать самостоятельно, то автоматическая настройка видеокарты по каким-то причинам не задалась. Переживать не стоит: необходимо зайти в меню «Система/Менеджер драйверов», выбрать из списка тот, который отмечен надписью «Рекомендованный», нажать на кнопку «Применение изменений», подождать, пока процесс не будет полностью завершен, а затем перезагрузить компьютер. В том случае, когда с беспроводной связью возникли какие-то вопросы, также воспользуйтесь «Менеджером драйверов».
Если в вашем случае это так, то есть разрешение необходимо устанавливать самостоятельно, то автоматическая настройка видеокарты по каким-то причинам не задалась. Переживать не стоит: необходимо зайти в меню «Система/Менеджер драйверов», выбрать из списка тот, который отмечен надписью «Рекомендованный», нажать на кнопку «Применение изменений», подождать, пока процесс не будет полностью завершен, а затем перезагрузить компьютер. В том случае, когда с беспроводной связью возникли какие-то вопросы, также воспользуйтесь «Менеджером драйверов».
В общем и целом, при работе с «Минтом» у более-менее опытных пользователей Windows XP проблемы появляются редко. Так что настройка Linux может быть делом не слишком привычным, но справиться с этим достаточно легко.
Работа с прикладными утилитами
Ко всем основным программам доступ происходит через меню «Пуск». Через строку поиска легко отыскать те утилиты, расположения которых вы не знаете. Например, если начать вводить th или «почт», система сразу же выведет почтовое приложение Thunderbird. Рекомендуем закрепить наиболее часто используемые программы на «Панели задач». Для этого нужно щелкнуть по ярлыку приложения правой клавишей мышки и выбрать нужный пункт в выскочившем меню.
«Менеджер программ» поможет вам установить те прикладные приложения, которых в системе изначально нет. Чтобы его запустить, необходимо перейти в меню «Система». Так как в «Менеджере» имеются тысячи программ, рассортированных по категориям, даже у неопытных пользователей ступора точно не случится: «Интернет», «Аудио и видео», «Графика», «Игры» помогут вам выбрать необходимое приложение. Имеется также функция поиска, которая еще более облегчает работу с этим полезным пакетом. Например, можно ввести в строку поиска Skype, чтобы вас сразу перекинуло в окно установки этого клиента.
Вообще, пользователи Linux имеют тысячи альтернатив программам из «Виндовс». Просто в большинстве случаев они будут несколько иначе называться. Чтобы отыскать наиболее подходящее для вас приложение, можно обратиться за помощью к всемогущему Интернету.
 Поисковой вопрос можно формулировать здесь так, как вам угодно. Покопавшись в ссылках, вы наверняка отыщете нужное вам решение. Кстати! Не брезгуйте помощью сообщества «Убунту». Эти два дистрибутива (имеется в виду еще и «Минт») построены на абсолютно аналогичной базе, так что советы опытных пользователей точно лишними не будут.
Поисковой вопрос можно формулировать здесь так, как вам угодно. Покопавшись в ссылках, вы наверняка отыщете нужное вам решение. Кстати! Не брезгуйте помощью сообщества «Убунту». Эти два дистрибутива (имеется в виду еще и «Минт») построены на абсолютно аналогичной базе, так что советы опытных пользователей точно лишними не будут.
Преимущества «Центра установки»
Предположим, что вы точно выяснили название той программы, которая необходима вам для работы. Ее название можно просто скопировать и вставить в строку поиска в «Менеджере». Отметим, что неопытным людям мы настоятельно рекомендуем пользоваться именно им, а не скачивать установочные пакеты из Интернета. Во-первых, так вы получите наиболее надежные и проверенные релизы. Во-вторых, можно быть полностью уверенным в абсолютной безопасности программ, которые получены именно таким способом. Даже лучший Linux не обеспечит никакой защиты, если устанавливать «левые» приложения из непонятных источников.
В-третьих, все эти приложения будут обновляться централизованно, одновременно с самой системой. Это не только удобно, но и чрезвычайно важно для безопасности вашего компьютера и тех документов, которые имеются на его жестком диске. К слову говоря, о наличии обновлений информирует значок в виде щита, располагающийся в правом нижнем углу. Если в том есть необходимость, то, зайдя в пункт меню «Система» и выбрав соответствующее значение, процесс обновления системы вы запустите в ручном режиме.
Забываем о «Моем компьютере»
Чтобы открыть аналог «Моего компьютера», нужно нажать на значок с иконкой папки в левом углу (на «Панели задач»). В открывшемся окне имеется иконка домика, на котором написано то имя, которое вы выбрали при установке системы. Щелкаем по нему. Открывается окно файлового менеджера вполне привычного вида, в котором можно будет выбрать папки с названиями «Видео», «Фото», «Документы» и т. д. Думаем, что с их назначением вы сумеете разобраться самостоятельно.
В принципе, доступ к извлекаемым носителям USB будет еще проще и не потребует от пользователя никаких усилий. Разве что придется накрепко усвоить то обстоятельство, что в «Линуксе» нет букв для обозначения жестких дисков. Когда вы подключите флэшку или оптический диск, система не только проинформирует об их удачном монтировании (подключении), но и выведет их иконку на рабочий стол. Просто и очень удобно!
В том случае, когда на вашем компьютере две системы («Виндовс» и «Линукс»), учтите, что разделы Linux из-под Windows без специальных утилит не видны! Так что соблюдайте осторожность и не удалите «Виндовс» по неопытности!
Вопросы безопасности
В принципе, вопросы безопасности здесь не играют столь важной роли, как если бы мы обсуждали привычную «Винду». Но и здесь, к сожалению, расслабляться не стоит. Необходимо соблюдать некоторые элементарные меры предосторожности.
Основные элементы защиты уже были нами упомянуты выше. Первое - на систему обязательно ставится пароль, причем обойти это условие невозможно. Его приходится вводить при выполнении любых операций, которые так или иначе затрагивают безопасность вашего компьютера. Без пароля гипотетический злоумышленник никак не сможет внедрить на ваш компьютер любую вредоносную программу. Вторым элементом служит постоянная установка обновлений. Благо, что в «Минте» эта процедура легка и очевидна.
 Если вы уделяете вопросам безопасности повышенное внимание, можно установить дополнительные программы, которые регулируют данный параметр. Обратите внимание, что многие из этих утилит работают, используя для запуска командную строку. Для этого применяется терминал, который вызывается сочетанием клавиш Win + T.
Если вы уделяете вопросам безопасности повышенное внимание, можно установить дополнительные программы, которые регулируют данный параметр. Обратите внимание, что многие из этих утилит работают, используя для запуска командную строку. Для этого применяется терминал, который вызывается сочетанием клавиш Win + T.
fb.ru
9 дистрибутивов Linux, которые вдохнут жизнь в старый компьютер
У многих из нас есть ноутбуки или нетбуки, которые служат уже долгое время. Они без проблем работали с Windows XP или Vista, а вот новые версии ОС от Microsoft им уже не по зубам. Если при попытке запустить Windows 10 ваш ноутбук начинает натужно скрипеть, а модные планшетные плоские окна превращаются в слайд-шоу, не спешите его выбрасывать. Реанимировать его поможет Linux.
Установить систему несложно, достаточно следовать инструкции. Просто загрузите дистрибутив с официального сайта, запишите его на флешку или диск и загрузите компьютер с этого диска. Установив Linux, вы забудете о медлительности старого компьютера и проблемах с вирусами и получите обновляемую и поддерживаемую систему на старом железе.
Пара слов о средах, или оболочках, рабочего стола. Грубо говоря, это интерфейс, который позволяет нам взаимодействовать с Linux. Самые популярные оболочки — KDE, GNOME и Cinnamon, но для видавших виды ноутбуков и десктопов лучше выбрать что-нибудь полегче. Это могут быть либо среды Xfce или LXDE, либо фреймовые оконные менеджеры, такие как Awesome и i3. Они сложнее в настройке, чем полноценные оболочки, но могут работать на таком железе, где пасует даже LXDE.
1. Xubuntu
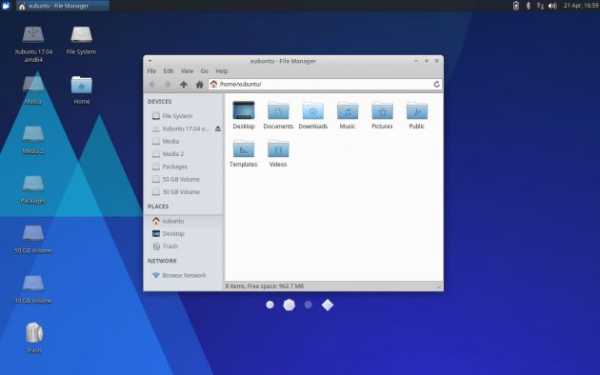 distroscreens.com
distroscreens.comXubuntu — официальный флавор популярной Ubuntu. С той разницей, что вместо не слишком поворотливого Unity здесь используется Xfce. Это быстрая, но при этом функциональная и гибко настраиваемая среда рабочего стола. Xubuntu совместима со всеми приложениями и репозитариями Ubuntu.
Минимальные системные требования: процессор с частотой от 500 МГц, 512 МБ оперативной памяти, 7,5 ГБ свободного места на жёстком диске.
Загрузить Xubuntu →
2. Lubuntu
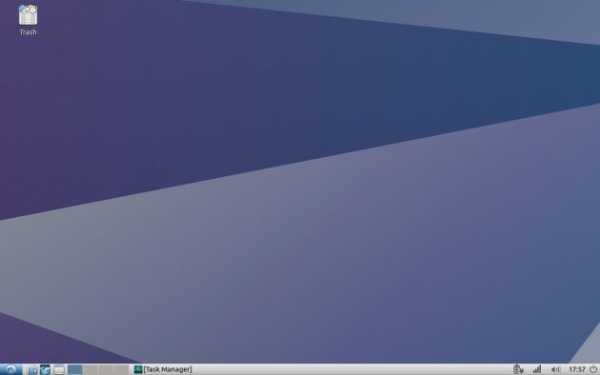 distroscreens.com
distroscreens.comЕщё один флавор Ubuntu, на этот раз с Lxde. Рассчитан на использование на ещё более старых компьютерах. Lxde не столь функциональна, как Xfce, но неприхотлива и может запуститься практически на любой конфигурации.
Минимальные системные требования: процессор — от 266 МГц, 128 МБ оперативной памяти, 3 ГБ свободного места на жёстком диске.
Загрузить Lubuntu →
3. Bodhi Linux
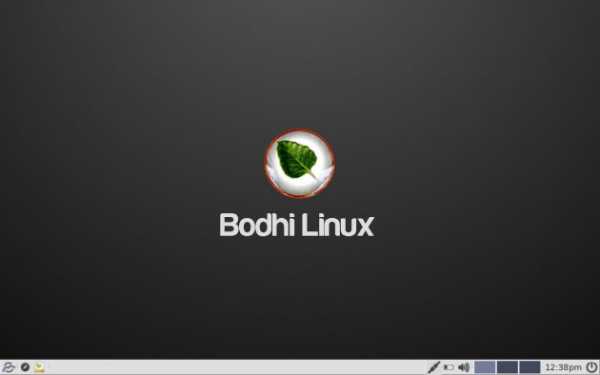 distroscreens.com
distroscreens.comПростой и быстрый дистрибутив, основанный на Ubuntu. Использует легковесную оконную среду Moksha, содержащую Enlightenment 17.
Минимальные системные требования: процессор — от 500 МГц, 128 МБ оперативной памяти, 4 ГБ свободного места на жёстком диске.
Загрузить Bodhi Linux →
4. Debian
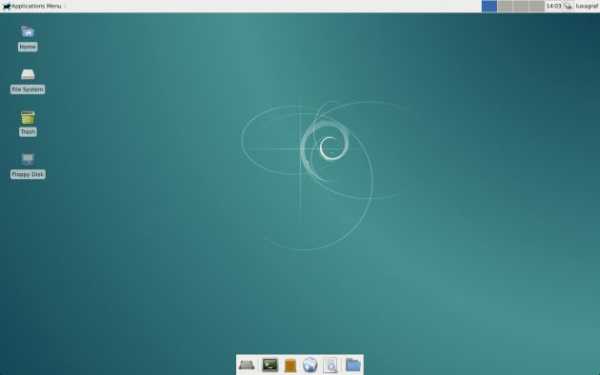 arstechnica.com
arstechnica.comDebian известен стабильностью и консервативностью. Что ещё нужно старому компьютеру? Это один из старейших и популярнейших дистрибутивов — Ubuntu основана на нём. Debian, в отличие от следующего в списке дистрибутива, имеет удобный .NET-установщик. С лёгкой средой рабочего стола, Debian приживётся на любом железе.
Минимальные системные требования: процессор — 1 ГГц, 256 МБ оперативной памяти, 10 ГБ свободного места на жёстком диске.
Загрузить Debian →
5. Arch
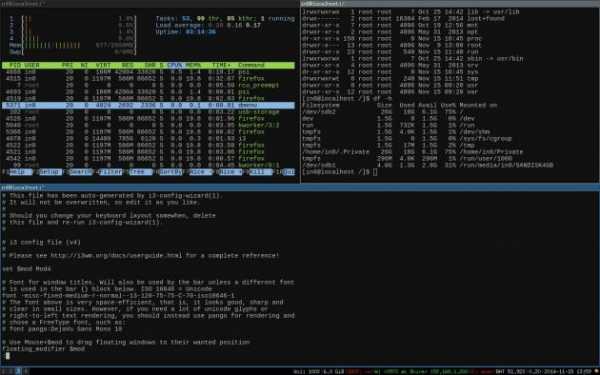 in8sworld.net
in8sworld.netArch не лучший выбор для тех, кто раньше не имел дела с Linux и хочет просто установить систему. «Голый» Arch устанавливается по Сети, через командную строку — это выведет из себя кого угодно.
Тем не менее Arch хорош и чертовски быстр. В сочетании с Xfce, Lxde или, что ещё лучше, тайловыми оконными менеджерами вроде Awesome или i3, Arch взбодрит любой старый компьютер или ноутбук. А его обширный репозитарий AUR даст доступ ко всему богатству приложений Linux, устанавливаемых одним щелчком.
Минимальные системные требования: любой процессор i686 или x86_64, 128 МБ оперативной памяти, 800 МБ свободного места на жёстком диске.
Загрузить Arch →
6. Manjaro
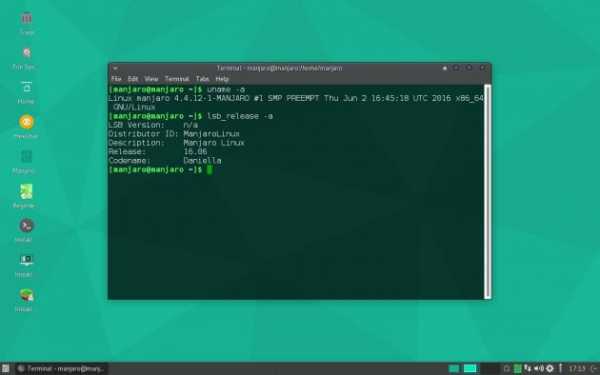 distroscreens.com
distroscreens.comЕсли вы не хотите возиться с установкой Arch, попробуйте Manjaro. Это форк Arch с удобным установщиком и большим количеством своих особенностей. Поставляется с Xfce для старых компьютеров и с KDE для современных. Кроме того, флаворы Manjaro с другими средами поддерживаются сообществом.
Если вам кажется, что в Manjaro установлено много лишнего, можно воспользоваться Manjaro-Architect и собрать систему под свои нужды. Плюшки Arch вроде Rolling release и AUR прилагаются.
Минимальные системные требования: процессор 1 ГГц, 384 МБ оперативной памяти, 10 ГБ свободного места на жёстком диске.
Загрузить Manjaro →
7. Puppy Linux
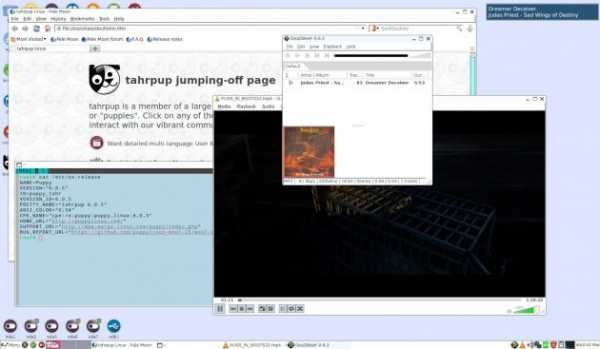 puppylinux.com
puppylinux.com10 ГБ на диске, 5 ГБ, 3 ГБ… Если вы считаете, что этого многовато для Linux, попробуйте Puppy. Этот дистрибутив займёт всего 200 МБ. При этом Puppy Linux — полноценная система со своими программами и репозитариями.
Минимальные системные требования: процессор — 333 МГц, 64 МБ оперативной памяти, 200 МБ свободного места на жёстком диске.
Загрузить Puppy Linux →
8. SliTaz
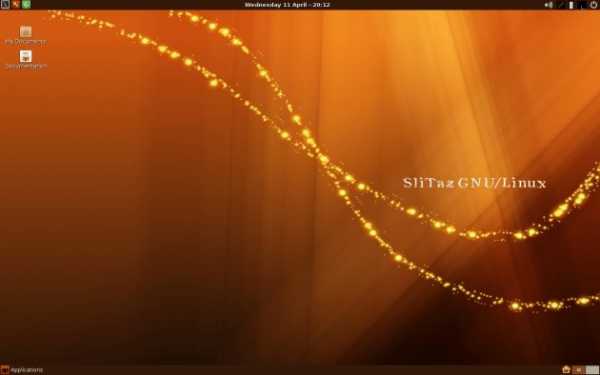 slitaz.org
slitaz.orgЕщё более компактный дистрибутив, нацеленный на то, чтобы работать целиком из оперативной памяти. В развёрнутом состоянии занимает около 100 МБ, образ Live CD — меньше 40 МБ.
Минимальные системные требования: любой процессор i686 или x86_64, 128 МБ оперативной памяти, 100 МБ свободного места на жёстком диске.
Загрузить SliTaz →
9. Damn Small Linux
 damnsmalllinux.org
damnsmalllinux.orgЧертовски маленький Linux, как следует из его названия. Несмотря на то, что дистрибутив умещается в 50 МБ, разработчики умудрились впихнуть сюда проигрыватель XMMS, браузер Dillo, текстовый редактор Ted, графический редактор Xpaint, просмотрщик Xpdf, менеджер файлов emelFM и многое другое.
Минимальные системные требования: процессор 486DX, 16 МБ оперативной памяти, 50 МБ свободного места на жёстком диске.
Загрузить Damn Small Linux →
Напоследок
Установив любой легковесный дистрибутив Linux, вы получите обновляемую и современную систему на старом устройстве. Можно будет комфортно слушать музыку, просматривать видеофайлы и редактировать документы.
Однако это не решит проблемы с памятью, например при работе с тяжёлыми веб-страницами в браузере. Поэтому вот ещё пара рекомендаций.
На очень старых компьютерах можно пользоваться лёгкими браузерами вроде Midori или Dillo. Либо отключить flash-анимацию и скрипты в Firefox или Chrome.
Используйте лёгкие приложения вместо веб-сервисов в браузере. Чтобы сэкономить память, видео YouTube можно смотреть в VLC или Mpv. К Spotify можно подключиться через Clementine. Подсоедините аккаунты соцсетей к Pidgin, а вместо веб-интерфейса Gmail стоит попробовать почтовый клиент Geary.
Соблюдая эти рекомендации, вы превратите старый ноутбук или компьютер в рабочую лошадку, способную выполнять основные задачи.
lifehacker.ru
советы по выбору системы и установке :: SYL.ru
В последние годы наблюдается тенденция перехода многих пользователей персональных компьютеров на Linux. Может быть, это вызвано последними событиями с телеметрией Windows, а может, кто-то просто хочет стабильной системы и не испытывать проблем с вирусами. Но есть и ещё один немаловажный фактор — ориентированность многих дистрибутивов Linux для слабых компьютеров.
Преимущества Linux перед остальными
Самым главным плюсом Linux-систем является их бесплатность и свобода распространения. Особенно актуально это для больших предприятий, когда необходимо обеспечить работоспособной системой парк компьютеров. А покупать лицензию всегда очень затратно. К тому же большинство софта для Linux также бесплатно. Среди них можно обнаружить много аналогов коммерческих приложений.
Гибкость настройки систем Linux позволяет полностью сконфигурировать её под себя. Пересобрав ядро, можно оставить нужные компоненты и исключить те, которые не используются.
Тот факт, что Linux системы являются свободно распространяемыми и обладают большим сообществом энтузиастов, которое постоянно следит за качеством приложений и продуктов, гарантирует их безопасность и работоспособность.
Также освоение многих сетевых и управляющих элементов системы Linux отлично развивает понимание работы компьютеров в целом. А это, как ничто другое, актуально для начинающих системных администраторов и программистов.
Дистрибутивы Linux для слабых компьютеров
Цены на новое компьютерное «железо» растут, и постоянно его обновлять не у всех имеется возможность. Многие дистрибутивы Linux способны прекрасно себя чувствовать на старых ПК. Далее будет представлен небольшой перечень наиболее простых и популярных версий систем.
Lubuntu
Лёгкий и оптимизированный для быстрой работы дистрибутив, основанный на Ubuntu, один из лучших Linux для слабых компьютеров. Используется рабочий стол LXDE, нетребовательный к ресурсам.
LXDE расшифровывается и переводится с английского как легковесное х11 окружение рабочего стола. Последняя на сегодняшний день известная версия — Lubuntu 17.04.
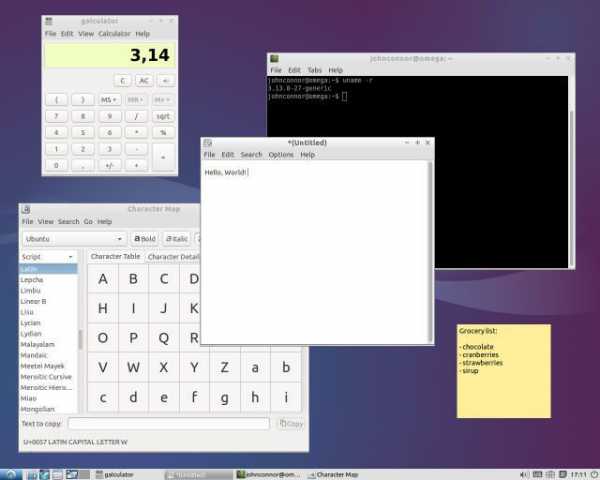
Минимальный объем оперативной памяти компьютера, при которой возможен запуск — 128 Мб. А место на жёстком диске — 2 Гб.
Puppy Linux
Наверное, самый лёгкий и нетребовательный к ресурсам дистрибутив Linux для слабых компьютеров. Образ на официальном сайте обычно весит не более 200 Мб.
Из главных особенностей можно выделить тот факт, что имеется запуск напрямую с флешки. Работает система очень быстро и без сбоев. Для запуска подойдёт компьютер с частотой от 500 МГц и оперативной памятью не менее 128 Мб.
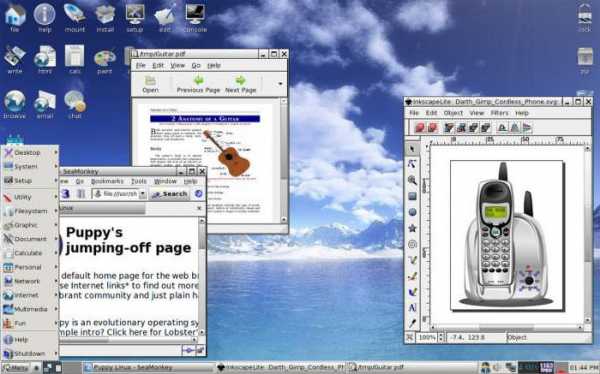
Tiny Core
Самый маленький по размерам дистрибутив. Его объем редко превышает 20 Мб. Естественно, что в этом дистрибутиве Linux для старых компьютеров используется самый минимальный пакет программ, необходимый для базовых операций.
Bodhi Linux
Еще один интересный вариант Linux для старых компьютеров. Основан на Ubuntu. Потребляет минимум памяти и процессорных ресурсов. На его борту из коробки идут только нужные для повседневной работы программы — файловые менеджеры, браузеры и текстовые редакторы. Однако все необходимое можно установить с помощью утилиты apt.
Peppermint OS
Данный представитель основан на Lubuntu со всеми вытекающими. Например, позаимствован рабочий стол LXDE. Для использования дистрибутива хватит 192 Мб оперативной памяти. При этом «из коробки» поставляется весь необходимый набор программ и утилит.

Linux Lite
Linux Lite для слабых компьютеров довольно популярен в среде «линуксоидов». Основан на Ubuntu и в качестве рабочего стола использует XFCE, не требовательный к ресурсам. Разработчики операционной системы позиционируют её как приобщение Windows пользователей к Linux.
Требования системы не самые маленькие, но и не очень большие. Минимальная частота процессора — 700 МГц, при оперативной памяти в 512 Мб.
Linux Mint
Linux Mint для слабых компьютеров изначально основывался на Ubuntu, но с ростом сообщества начали появляться и другие, например, на Debian. В качестве рабочего стола используются все известные современные пакеты.
Хоть и нельзя в целом использовать Linux Mint для слабых компьютеров, все же позиционируется он как наиболее простая операционная система для быстрого освоения. Mint оснащён необходимым для обыденной работы программным обеспечением. Все, что нужно пользователю дополнительно, можно установить из репозиториев "Убунту". Девиз системы — свобода привнесла элегантность.

Чтобы Mint мог запуститься, компьютер должен быть оснащён 512 Мб оперативной памяти. Желательный объем жёсткого диска — 4 Гб. Требования к видеокарте минимальны — разрешение 800 на 600.
Основными составляющими системы являются Ubuntu ближайшего релиза, ядро Linux. В комплекте поставляется минимальный набор кодеков для воспроизведения видео и аудио.
Среди рабочих столов имеется собственная разработка команды Mint — Cinnamon.
Дистрибутивы Linux для слабых компьютеров в 2016 году
Многие компьютеры безнадёжно устарели, и не все дистрибутивы способны на них установиться. Это связано с тем, что многие из систем перестали сопровождаться и обновляться. Linux для слабых компьютеров в 2016 может представлять Damn Small Linux — лёгкий и неприхотливый дистрибутив. Разработчики специально не используют нововведений в образе, в том числе и ядра, чтобы многие устаревшие компьютеры могли запустить его у себя.
Способы установки
Для многих пользователей Windows внешний вид и использование Linux может показаться необычным. Поэтому можно рассмотреть несколько вариантов установки Linux на компьютер. Процесс немного отличается от стандартного. Перед тем как установить Linux на компьютер, образ нужно скачать. Делать это надо с официального сайта разработчиков. Это поможет избежать внедрения в систему вредного кода.
Установка Linux Mint
Последняя стабильная версия Mint — 18.1. Она доступна для скачивания с сайта разработчика в четырёх вариантах рабочих столов — Cinnamon, MATE, Xfce, KDE. Она основана на ближайшей релизной версии Ubuntu LTS. Для того чтобы она запустилась на персональном компьютере, он должен иметь как минимум 512 Мб оперативной памяти и 9 Гб места на жёстком диске.
Скачанный образ нужно записать на носитель. К примеру, на USB-флешку. Для этого можно использовать утилиту unetbootin, которая доступна в среде Linux. В Windows же имеется программа под названием Rufus. Обе он работают примерно по одному принципу — указывается образ, носитель и нажимается кнопка «Старт» или «Ок».
Теперь система перезагружается. В процесс нужно попасть в BIOS компьютера. Делается это нажатием Del, F12 или же других клавиш, в зависимости от материнской платы. В меню приоритета загрузки нужно указать флешку с образом.
После запуска начнётся автоматическая загрузка системы. Linux предложит несколько вариантов:
запуск Linux Mint;
запуск в режиме совместимости;
установка в OEM режиме;
тестирование памяти;
загрузка с жёсткого диска.
Самый простой выбор — запуск Linux Mint. Первое, что увидит пользователь — рабочее окружение. Перед тем как установить систему, её можно попробовать. Поустанавливать настройки, побродить в меню, выйти в интернет.
Чтобы начать установку, надо нажать на иконку Install Linux Mint. Откроется выбор языка. Устанавливается необходимый и нажимается кнопка «Продолжить». На следующем шаге пользователю будет предложено снять или поставить галочку на пункте «Установить стороннее ПО». Дело в том, что все программное обеспечение, имеющееся в Ubuntu, а следовательно и в Mint, полностью открытое и бесплатное. А для того чтобы установить компоненты с другим типом лицензии, нужно уведомить об этом пользователя и получить его согласие на установку.
Дальше система переходит к созданию разделов диска, на который она будет установлена. В наличии имеется два варианта — стереть диск или другой. Первый нужен для простой установки, второй — для ручной разметки диска при использовании нескольких систем.
Создать новую таблицу разделов можно нажатием кнопки «Новая таблица разделов».
Первым нужно указать раздел Boot. Для это необходимо нажать на плюсик в левой части окна. Объем дискового пространства — около 300 Мб. Тип файловой системы — ext2, точка монтирования - /boot.
В системном разделе будет находиться основная часть ОС. Точка для ее монтирования обозначается с помощью знака «/». Выделить для неё можно около 50 Gb, а файловая система — ext4.
Следующий пункт — установка раздела для файлов пользователя. Точка монтирования для него - /home. Файловая система — ext4.
Ещё один раздел — swap, служит для подкачки при нехватке оперативной памяти.
Теперь разметка завершена и можно нажимать «Продолжить». Следующее окно даёт выбрать пояс, затем раскладку клавиатуры.
В последнем окне нужно указать имя пользователя системы, название компьютера и пароль для входа в рабочее окружение.
При нажатии кнопки «Продолжить» начнётся процесс установки. В зависимости от характеристик оборудования ПК, это может занять от получаса. В конце произойдёт перезагрузка, в результате которой на компьютере появится новая операционная система Linux Mint.
Для входа нужно применить имя и пароль для пользователя, созданного в процессе установки.
Теперь версия Linux для слабых компьютеров установлена и готова к освоению.
Установка Tiny Core Linux
Для скачивания операционной системы Tiny доступны три типа образа:
Core. Весит всего 11 Мб и представляет собой базовый набор компонентов. Вся работа происходит в режиме командной строки. Поэтому данный тип вряд ли подойдёт для рядового пользователя.
Tiny Core. Этот тип обладает графическим окружением и имеет размер в 16 Мб. Также, как и предыдущий, не предназначен для установки, а только для запуска в режиме Live.
Core Plus. Полноценный образ для установки. Имеет все необходимые драйвера для первичного определения и работы оборудования, такого как WiFi, Bluetooth и прочее.
Из всего вышеперечисленного понадобится скачать именно последний. Для него рекомендуется компьютер со 128 Мб памяти.

Скачанный образ нужно записать любым доступным способом на какой-либо накопитель и перезапустить компьютер с указанием очерёдности загрузки с него.
После запуска системы с носителя пользователю будет предложено выбрать вариант загрузки. Самый верхний запустит тип по умолчанию. Для поддержки беспроводных сетей и драйверов имеются отдельные пункты в конце списка.
Запуск системы происходит довольно быстро. И вскоре пользователь увидит рабочий стол Tiny. Но это пока ещё не установленная версия и загружена она всего лишь в оперативной памяти. Поэтому нужно запустить процесс инсталляции. Для этого имеется серая иконка TC_Install.
Первый шаг даёт возможность выбрать жёсткий диск, на который будет произведена установка. Для простого варианта можно использовать пункт Whole Disk, который означает, что будет задействован весь диск для нужд системы.
Затем предстоит выбрать тип файловой системы. Можно установить вариант ext4.
Далее нужно будет ввести вручную параметры некоторых настроек. Их можно пропустить и указать позже.
На следующем шаге нужно будет выбрать какое дополнительное программное обеспечение требуется установить.
На последнем этапе надо нажать кнопку Proceed, которая инициирует запуск установки. После ее завершения нужно перезагрузить компьютер.
Теперь осталось немного «допилить» операционную систему.
Чтобы использовать русский язык, нужно выполнить пару команд в терминале:
ab getlocale.tcz
ab kmaps.tcz
Затем запускается скрипт getlocale и в нем нужно выбрать русский язык.
Теперь система полностью готова для использования её в русскоязычном сегменте.
Ubuntu на слабом компьютере
Ubuntu является не самым лёгким из дистрибутивов Linux. Это связано с тем, что он использует наиболее современное программное обеспечение и не всегда стабильные технологии. Поэтому, чтобы задействовать Linux Ubuntu для слабых компьютеров, стоит присмотреться к более ранним версиям. Например, 7.04 прекрасно себя чувствует на старых платформах с оперативной памятью в 256 Мб и процессором 700 МГц.
Рабочие столы Ubuntu
На производительность также в большой степени влияет, какое рабочее окружение используется. Далее будет представлен список самых известных и их влияние на систему.
Unity. Используется по умолчанию в последних версиях "Убунту". Красивая и функциональная, однако довольно тяжела и имеет некоторые недочеты. А также не обладает всесторонним количеством настроек.
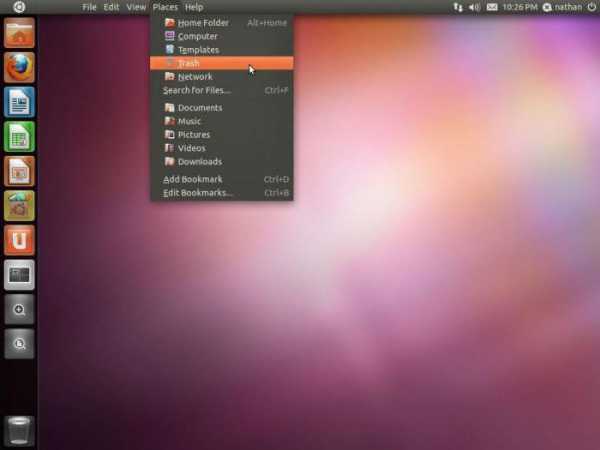
XFCE. Гораздо более производительная и легковесная оболочка. Очень сильно оптимизирована и отлично работает на слабых компьютерах под управлением "Убунту".
Cinnamon. Собственная разработка проекта Mint. Удобный и практичный интерфейс. Очень похож внешне на графическое оформление Windows. Потребляет немного системных ресурсов, что сказывается на общей производительности.
Gnome Flashback. Классический вариант Gnome. Также хорошо работает на старых компьютерах. Из особенностей можно выделить классические панели и меню, хорошую стабильность и функциональность.
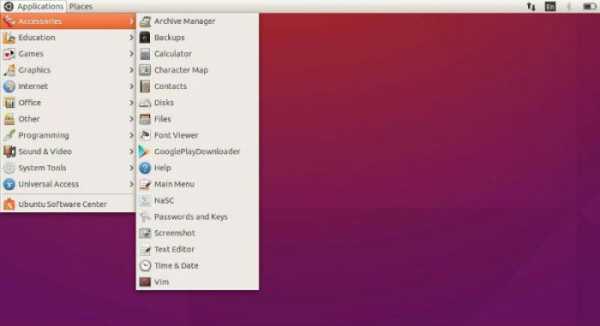
Заключение
В статье были рассмотрены наиболее популярные дистрибутивы Linux для домашнего компьютера. Многие из них уже давно перестали поддерживаться и обновляться. Но их вполне хватит, чтобы использовать на то время, пока пользователь произведёт апгрейд своего персонального компьютера.
Это будет гораздо лучше и эффективней, чем использовать операционные системы Windows, которые являются менее защищёнными, особенно если не обновляются. А также избавляет от необходимости устанавливать дорогостоящее и ресурсоёмкое антивирусное программное обеспечение.
В общем, во многих офисах и домах наблюдается тенденция перехода от Windows к Linux, особенно это касается версий, «дружелюбных даже к бабушкам», наподобие Mint или TinyCore.
www.syl.ru
Linux Mint
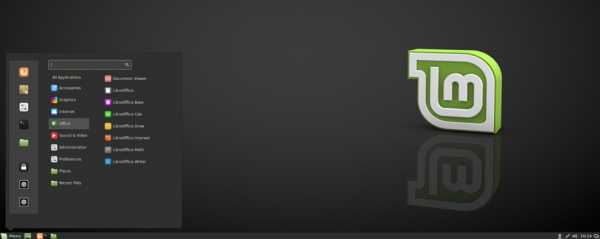
Варианты установки
Установить любую версию Linux на свой ПК можно несколькими способами, основное различие которых заключается в типе носителя, с которого будет происходить инсталляция. Также очень важно определиться с разрядностью ОС, чтобы аппаратное и программное обеспечение не конфликтовало, а сама система работала стабильно. Linux Mint доступна в двух вариантах разрядности: 32 и 64 бита. Скачать необходимую версию дистрибутива можно с официального сайта разработчика, после чего будет необходимо записать образ Linux на оптический носитель.
Вторым вариантом инсталляции является установка с USB-флешки. Он полностью идентичен таковому при использовании CD, однако, для записи дистрибутива на внешний накопитель необходимо использовать специальные утилиты, среди которых наиболее распространенной является Universal USB Installer. Тем не менее использовать можно и любые другие приложения этой категории, с которыми вам будет удобно работать, принципиальной разницы в этом нет.После того как вы определитесь с типом носителя, с которого будет осуществляться инсталляция Linux Mint, и запишите дистрибутив на него, можно приступать к установке. Для этого потребуется зайти в настройки BIOS и установить в качестве основного загрузчика то устройство, с которого будет происходить установка. Далее, произойдет загрузка дистрибутива, после чего юзеру будет предложено выбрать один из двух вариантов: прямая инсталляция или загрузка Live CD. Если с первым все понятно, то о последнем следует рассказать более подробно.
Live CD
В более поздние версии Linux интегрирован специальный инструмент, который называется Live CD. Он предназначен для тестирования системы на начальном этапе инсталляции Linux и позволяет избежать множества проблем при работе с этой ОС. Для более наглядного представления об этом инструменте, можно привести аналогию со стандартным реаниматором, с помощью которого можно выполнить проверку Linux на наличие различных ошибок, а также восстановить систему, если она слетит в результате системного сбоя. Помимо этого, Live CD позволяет более наглядно изучить все возможности Linux Mint еще до того, как она будет установлена на компьютер.
Инсталляция
Когда установочная флешка или диск с дистрибутивом Linux готовы и создан логический раздел можно начинать установку. Для запуска процесса необходимо выбрать один из трех вариантов. Первый — это инсталляция поверх текущей операционной системы с полным форматированием винчестера. Однако этот вариант не подойдет тем юзерам, которые хотят сохранить Windows, который уже установлен на ПК. Второй вариант — это перераспределение дискового пространства при помощи интегрированной в установщик утилиты. В этом случае компьютер сможет работать одновременно с обеими ОС, а необходимую для загрузки можно будет выбрать в процессе запуска системы.
Последний вариант — это ручная установка, для которой и был нужен десятигигабайтный логический раздел, который создавался на подготовительном этапе. Стоит отметить, что этот раздел нужно разделить на три части, каждая из которых будет отвечать за выполнение своей функции. Первый раздел отводиться для нужд юзера, второй отвечает за хранение системных файлов Linux Mint, а третий выполняет функцию файла подкачки. Если на компьютере имеется большой объем RAM-памяти, то можно обойтись без третьего раздела. Далее, остается только запустить процесс инсталляции и дождаться его завершения.
Настройка системы
Для нормальной работы Linux Mint необходимо выполнить ее настройку, а также установить драйвера для всех устройств. Особых сложностей с этим не возникнет, поскольку ОС обладает простым и понятным интерфейсом Cinnamon, который практически идентичен с таковым у Windows. Разработчики даже реализовали главное меню, которое отдаленно напоминает кнопку «Пуск».
Установка драйверов также полностью автоматизирована. Для этого предназначена утилита Driver Manager, которая самостоятельно просканирует все устройства компьютера, а также выполнит поиск и установку наиболее совместимых с железом драйверов.
Стоит отметить, что в последних версиях Linux появилось большое количество виджетов, которые существенно упрощают работу с компьютером и предоставляют пользователям множество возможностей, которые раньше были недоступны.
Преимущества Linux Mint
Основным преимуществом этой ОС является то, что при ее установке юзер получает возможность работы одновременно в нескольких рабочих средах. Что это значит? Запустив компьютер на Linux можно продолжать работать с программами, установленными в среде Windows, без предварительной перезагрузки системы. Это стало возможно благодаря эмулятору Wine, разработанному программистами компании. Однако сразу стоит отметить, что для использования этой утилиты необходимо будет предварительно установить ее на компьютер, а найти ее Wine можно в фирменном онлайн-маркете Linux.
Требования к железу
Еще одним неоспоримым достоинством Linux являются чрезвычайно низкие требования к аппаратному обеспечению компьютера. Для стабильной работы системы будет достаточно такой конфигурации:— Объем ОЗУ: минимальный — 512 Мб, рекомендуемый 1 Гб;— Жесткий диск с минимальный объемом 9 гигабайт;— Интегрированная или дискретная видеокарта,поддерживающая разрешение 800 х 600 пикселей и выше;— Наличие дисковода, если инсталляция будет происходить с оптического накопителя.
Что говорят о Linux пользователи?ОС Linux Mint на сегодняшний день остается еще малоизвестной ввиду множества факторов. Во-первых, производитель практически не продвигает свой продукт на мировом рынке, а во-вторых, современные производители портативных и стационарных компьютеров не готовы поставлять свою продукцию на прилавки магазинов с предустановленной Linux. Тем не менее эта операционная система постепенно приобретает популярность среди различных категорий юзеров, поэтому можно быть уверенными в том, что со временем Linux удастся отвоевать значительную часть рынка у Windows.
P.S. Материал был приготовлен с использование информации с сайтов: http://bezwindowsa.ru
Получить бесплатную консультацию можно по телефону +7 (4862) 442-770, +7 (960) 648-72-21.
Для расчёта стоимости услуг воспользуйтесь калькулятором.
sharit.pro
Линукс для слабого ноутбука, самые быстрые дистрибутивы для очень слабых компьютеров, какой линукс выбрать 2018
Сегодня многие пользователи обладают старыми компьютерами или ноутбуками. Иногда они являются второстепенным устройствами в доме для типичных задач по типу просмотра видео или набора текста. Microsoft обязывает пользоваться Windows 10, которая не всегда комфортно работает на старом железе. В этой статье рассмотрено, какую выбрать систему GNU/Linux для слабого ноутбука или компьютера.
Критерии выбора
Перед выбором дистрибутива GNU/Linux необходимо ответить на два главных вопроса:
- Готовы ли вы к использованию GNU/Linux?
- Какие задачи на выбранном устройстве будут решаться?
Ответ на первый вопрос обычно отрицательный, потому что большинство людей привыкли к Windows, хотя и могут не знать, с чем столкнуться. Дело в том, что любой дистрибутив GNU/Linux, насколько он ни был бы похож на продукт Microsoft, имеет множество различий. Для обычного пользователя это не будет являться большой проблемой, — он все так же сможет использовать браузер, слушать музыку и печатать документы. Просто придется привыкнуть к новому интерфейсу. С большим изучением системы разница с Windows будет ощущаться все больше.

На самом деле, очень мало дистрибутивов, которые подходят только для мощных компьютеров. И дело даже не в самой ОС, а в графической оболочке, которая будет с ней установлена. Любая система GNU/Linux будет работать быстрее Windows на старом железе. Поэтому стоит определиться с задачами, которые, в большей степени, зависят от самого компьютера, после чего перейти к выбору системы.
К основными критериям при выборе дистрибутива GNU/Linux следует отнести:
- архитектура процессора. Важно, чтобы ОС подходила под архитектуру, в противном случае она даже не установится;
- потребление оперативной памяти. Для слабого железа это особенно важный пункт, поскольку необходимо иметь максимальное возможное количество свободной памяти для запуска программ;
- сопровождаемость. Существует много хороших дистрибутивов, которые уже устарели, и разработчики не выпускают для них обновлений. В таких случаях есть риск иметь незакрытую «дыру» в системе, из-за чего уровень безопасности будет на недостаточном уровне. Для активных ОС всегда выходят новые «заплатки» в виде патчей и по ним можно найти поддержку в Интернете по интересующему вопросу.
Конкретизация остальных узлов компьютера по типу видеокарты не так важно, поскольку они ограничивают лишь выполнение конкретных задач пользователя, а не всей ОС.
Обратите внимание! Наличие активного интернет-соединения позволяет легко установить необходимую программу или попросить помощи у сообщества.
ТОП-7 дистрибутивов GNU/Linux
В этот список попали те системы, которые на практике доказали свою стабильность с малейшим вмешательством пользователя в их работу.
Краткий обзор
Стоит сказать несколько слов о каждой из представленных ОС.
Lubuntu

Операционная система Ubuntu с предустановленной графической оболочкой LXDE (ожидается переход на LXQt). В ней по умолчанию отсутствуют визуальные эффекты при работе с окнами, а также сокращен функционал, что значительно уменьшает требования к ресурсам компьютера.
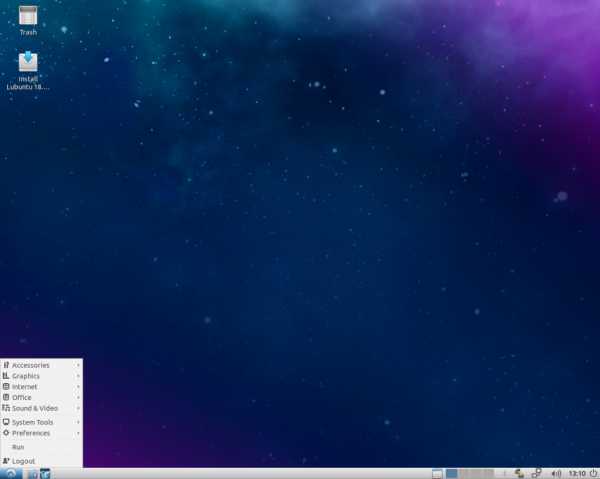
После инсталляции система занимает 3 ГБ на жестком диске. Рекомендуется выделить для корневого раздела не меньше 10 ГБ для установки программ и системного журналирования.
Puppy Linux
Очень легковесный дистрибутив, требующий всего 64 МБ ОЗУ. Минимальные требования к компьютеру вызваны простым оконным менеджером. По факту, это не обычная система, а набор дистрибутивов на основе Ubuntu и Slackware разных версий.
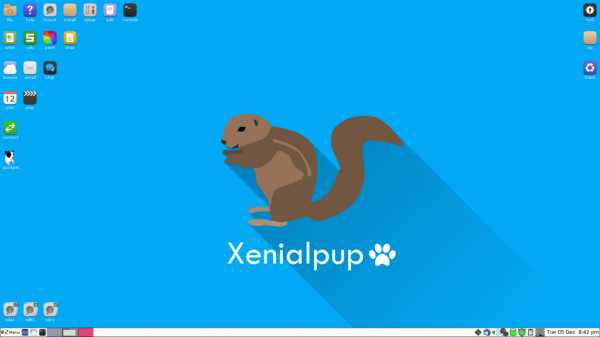
Особенностью Puppy Linux является работа с флеш-накопителя без установки с возможность сохранения сессии. При этом скорость работы будет значительно быстрее, чем с диска, ввиду использования ОЗУ.
antiX
Система также относится к разряду слишком мало требовательных, потому что ей нужно для работы 256 МБ ОЗУ, любой процессор и до 3 ГБ размер корневого раздела. Основана на Debian и имеет несколько оконных менеджеров на выбор.

Как и Puppy Linux, antiX может работать с флешки с сохранением изменений.
Damn Small Linux

Рекордсмен по минимальным требованиям к компьютеру. Ему нужно от 16 МБ оперативной памяти и ~50 МБ места для корня. Основан на Debian.

Несмотря на столь малый размер, в комплекте идет проигрыватель музыки, браузер, текстовый и графический редакторы и другие программы частого использования. Единственный из представленных дистрибутивов, который уже не поддерживается разработчиком.
Linux Mint

Дистрибутив на основе Ubuntu, который долго удерживал первое место на Distrowatch по популярности среди GNU/Linux. Отличается удобством в использовании новичками, ввиду чего обладает и некоторыми недостатками по типу опциональной (а не обязательной, как в большинстве ОС) возможности обновления безопасности.
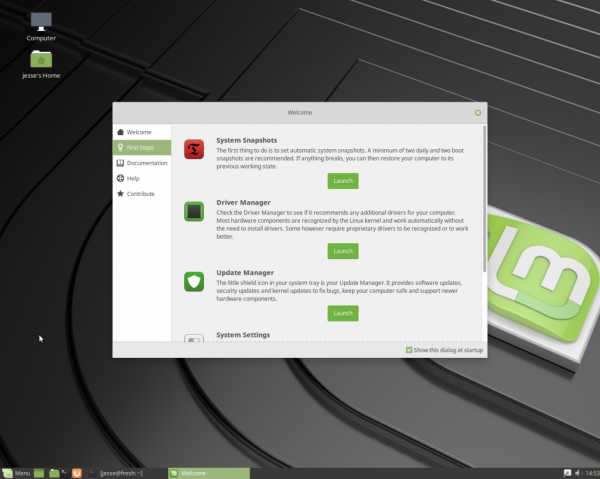
Наиболее распространена редакция с графической оболочкой Cinnamon. Несмотря на ее симпатичный внешний вид по сравнению с рассмотренными системами, она не требует много ресурсов.
Fedora
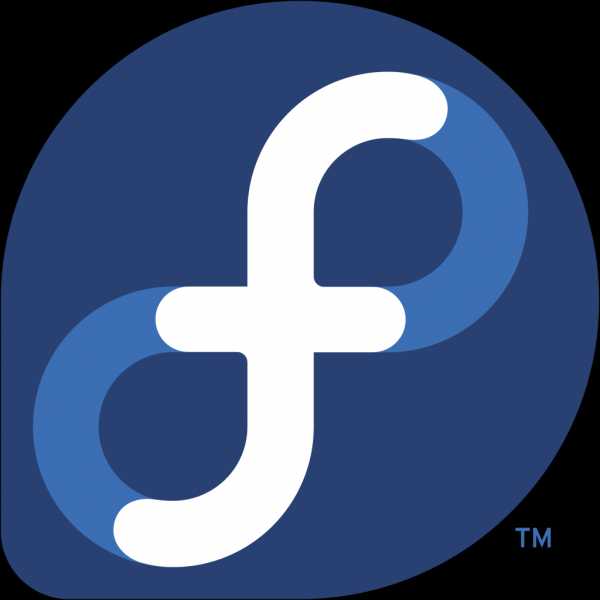
Дистрибутив является «экспериментальной площадкой» для Red Hat и CentOS, так как в нем устанавливаются самые новые версии ПО. Система поддерживает несколько сред рабочего стола, но наиболее легковесной является LXQt.
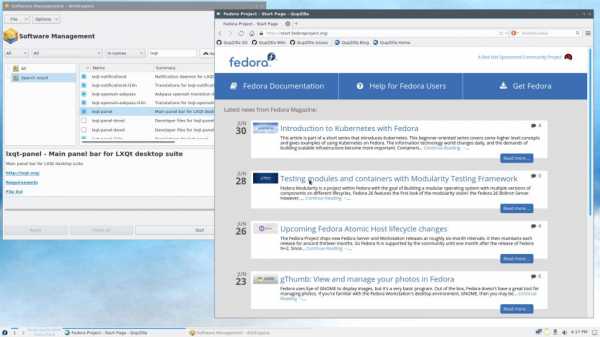
Как и для Debian-систем, на Fedora глобальные обновления выходят пару раз в год, что позволяет не беспокоиться о заполненности жесткого диска.
Manjaro Linux
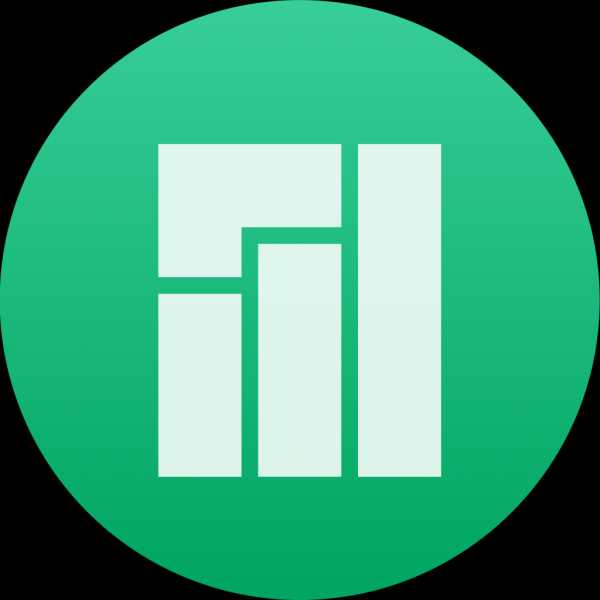
Однозначный лидер Distrowatch на основе Arch Linux, поддерживающий множество графических оболочек (включая пользовательские сборки). Проще сказать, что GNOME потребляет больше всего ресурсов относительно других. Даже KDE теперь требует не так много ОЗУ, как GNOME.
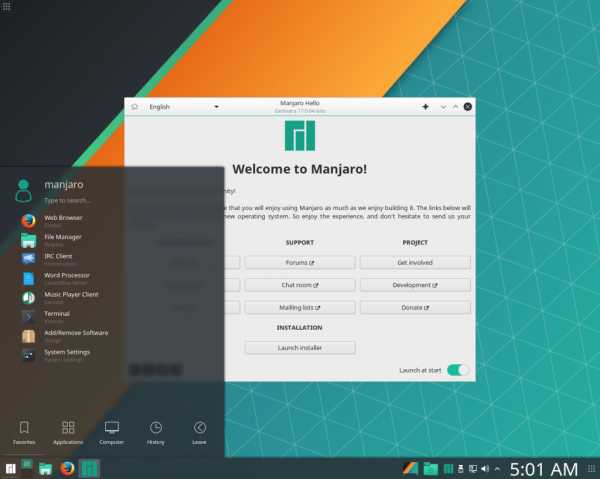
Manjaro — единственный дистрибутив в этом топе, официально работающий исключительно на архитектуре x86_64. Вообще, процессоры i386 уже редко встречаются, поэтому трудно найти железо, на котором система не запустится. Единственный очевидный недостаток — наличие как минимум 1 ГБ ОЗУ.
Выводы
Чтобы выбрать GNU/Linux для слабого ноутбука или компьютера, необходимо сначала определиться с типичными задачами, которые будут выполняться на устройстве. Далее нужно выбрать тот дистрибутив, который будет подходить к железу, как минимум, по оперативной памяти и поддерживаемой архитектуре процессора.
geekon.media
Установка Linux - Переходим на Линукс
Переходим на Линукс » Установка LinuxУстановка дистрибутивов Линукс в основном очень проста, эта инструкция подойдёт к большинству, с поправкой на особенности дистрибутивов.. Перед тем как установить Linux Mint, разберёмся какой образ нужен. (В процессе оказалось что Linux Mint нам больше не нужен из-за отказа от KDE и явных проблем и отставания других оболочек).
Внимание! С видеокартами Nvidea проблем нет, а вот с AMD - как повезёт, не рекомендую.. Если не встанут драйвера от производителя, придётся сидеть на драйверах по умолчанию, при этом будут артефакты..
Если переустанавливаете ОС (без стирания /home), и использовали скрипт из раздела установка программ в Linux setup.sh, то перед установкой выполните команду, чтоб убрать повторное предотвращение разрывов (VSync), можете получить после установки зависшую картинку без рабочего стола, поводите мышкой возле пуска и установите драйвера на видеокарту, у меня получилось..
#KDE: Пуск → Компьютер → Параметры системы → Экран → Обеспечение эффектов #Предотвращение разрывов (VSync) = автоматическое kwriteconfig5 --file kwinrc --group Compositing --key GLPreferBufferSwap a32 или 64 битная версия? Требования к железу.
32 битная версия может пригодиться совсем древним/слабым ноутбукам и компьютерам, в основном мир уже на 64 битных версиях операционных систем.
Минимальные требования:
- 1GB RAM (память, 2GB рекомендовано для комфортного использования).
- 15GB места на диске (20GB рекомендовано).
- 1024×768 и более разрешение экрана
Заметки:
- 64-bit ISO может загружаться при помощи MSDOS (MBR) или UEFI (GPT)
- 32-bit ISO только MSDOS (MBR) [может быть обозначена как BIOS, Legacy BIOS ]
- 64-bit ISO рекомендован всем компьютерам начиная с 2007 имеющим 64 битный процессор.
Простому пользователю скорее всего не понятно что это за цифры 32 - 64, смысл в различных размерностях(диапазонах) чисел.. Например целое 32 бит от -2147483648 до +2147483647 (10 цифр), а 64 бит уже от -140737488355328 до +140737488355327 (15 цифр). У этого есть технические последствия в виде увеличенного видимого объёма памяти итп. Железо стало мощнее, вслед за ним и операционные системы подтянули. У 64 битных очень большой запас, вряд ли будет дальше рост.
Идём на страницу загрузок Kubuntu и скачиваем LTS iso образ (LTS - долгая поддержка, 5 лет).
Почему Kubuntu(KDE), а не Linux Mint(Cinnamon, MATE, Xfce)?
Команда Mint решила отказаться от выпусков сборок с KDE. Из-за чего я подумал перейти на какую-нить другую от них, по причине толковости сборок..
Судя по раздачам в торренте Linux Mint, Cinnamon сейчас стал очень популярным, раза в 3-4 по сравнению с остальными.. Но есть существенный недостаток: на текущий момент находится в нерабочем состоянии восстановление сессии (не открываются папки и программы после пере/загрузки).
Из-за этого я решил устанавливать оболочку MATE, но столкнулся с целым рядом проблем: не смог поменять формат времени в часах даже забурившись глубоко в файлы настройки, крайне неудобно перемещение иконок в панели запуска, нет возможности прятать значки в трее, мало виджетов итд.. В общем "это фиаско братан"..
Затем пощупал Xfce - более вменяемо всё, но опять же выглядит "ниочень", виджетов мало.
KDE сегодня потребляет раза в 2 меньше памяти чем Cinnamon. И в плане возможностей KDE выше на голову, куча виджетов с настройками, чего только стоят часы с датой и календарём праздников.. Софт местами лучше, взять тот же Dolphin, KTorrent итп.
Теперь необходимо либо записать образ на DVD диск (что уже устарело), либо записать на флешку см. как записать образ на флешку в Linux. Как сделать это из под виндовс - гуглите..
Начнём установку Линукс Минт или Kubuntu
Чтоб установить Линукс Минт или любой другой дистрибутив (плюс-минус, очень похожи установки), необходимо при загрузке компьютера/ноутбука вызвать меню загрузки, в зависимости от БИОС-а это могут быть F2, F8, F10, F11. Если не знаете - клацайте на все подряд.. Ещё один способ: зайти в БИОС (del при загрузке) и выставить очередь загрузки с флешки или привода дисков, но скорее всего он не нужен, некоторые компьютеры автоматом стартуют с флешки если она вставлена при загрузке, в общем пробуйте..
Если компьютер современный, будет UEFI режим загрузки, выбираем его (сначала в БИОС-е проверить: есть и включен ли, где-то в загрузке (BOOT) ищите). Это позволит нам ускорить загрузку операционной системы при соответствующей разметке диска с таблицей разделов GPT.
Видим экран загрузки, жмём энтер выбирая первый пункт..
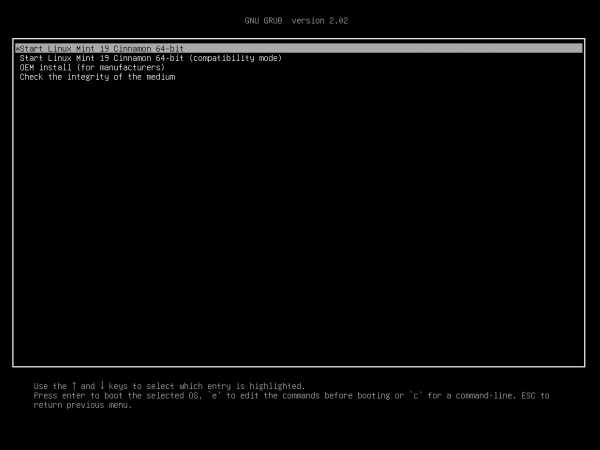
Загрузилась операционная система в режиме живого диска (LiveCD), это демонстрационная система для ознакомления и установки, с помощью неё можно что-то сделать с дисками например.. Ещё важнее, что все сделанные в этом режиме настройки будут сохранены при установке на диск! Например можно подцепить RAID на этой стадии. К сожалению Ubuntu (родительский дестрибутив Kubuntu, Linux Mint) не даёт подцепить в качестве основного диска рэйд массив (несколько дисков в параллели как один, для сохранности информации). А вот родительский дистрибутив Debian это делает без проблем..
В Kubuntu первым окном будет выбор языка системы и варианты: попробовать или запустить установку, выбираем язык и жмём Запустить Kubuntu (для того, чтоб поделить диск до установки). Этот момент более по уму реализован, в отличие от Mint..

Устраняем дичь о слишком коротком пароле в Cinnamon и MATE
Для настройки и изменения минимальной длины пароля, открываем консоль (терминал):
sudo sed -i 's/obscure sha512/sha512 minlen=1/g' /etc/pam.d/common-password Это же руками: sudo nano /etc/pam.d/common-password # меняем строку: password [success=1 default=ignore] pam_unix.so obscure sha512 # на: password [success=1 default=ignore] pam_unix.so sha512 minlen=1 # сохраняем: ctrl+x, y, enterobscure - опция включает дополнительные проверки на сложность пароля. Не даст изменить пароль на очень похожий предыдущему, не даст задать очень короткий пароль.
Если в дальнейшем понадобится сменить пароль: # текущий пользователь системы passwd # можно указать конкретного пользователя sudo passwd userИ вводим текущий пароль и дважды новый.. Он не отображается в целях безопасности, вводите не обращайте внимания..Графические оболочки не дадут это сделать, вот такое неудобство в Cinnamon и MATE, в KDE такого нет..
При пере/установке Линукса проблем не будет с длинной пароля, просто не обращайте внимания на предупреждение..
Поделим диск до установки
У меня бывали случаи, когда по какой-то причине установка отказывалась продолжаться или кнопку не ту нажал случайно, дабы не делить диск каждый раз сделаем это заранее. Кроме того, можно налететь на ошибку: не удалось смонтировать файловую систему типа vfat (решение - форматируем загрузочный раздел с efi в fat32 и повторяем установку заново.)
Естественно, если это переустановка - по новой делить нет необходимости, просто отформатируйте: efi и корневой /
Предлагаю сэкономить время и разметить диск при помощи моего bash скрипта md, там есть заготовленные разметки, (доступно без установки софта в Меню операций с дисками и операционной системой, оно по идее сразу же появится при запуске, из-за отсутствия mdadm)..
Во встроенном редакторе разделов KDE, форматирование раздела находится в свойствах раздела (Пересоздать существующую файловую систему)..
Если диск новый (или решили переделать на GPT), требуется создать таблицу разделов.Сделаем это через редактор дисков (можно сделать и из консоли gdisk (fdisk если MBR), смотрите раздел про разметку диска с подробным разъяснением по теме)..
- KDE: Пуск (Kickoff) → Приложения → Система → Диспетчер разделов для KDE
- Cinnamon: Пуск (Menu) → Administration → GParted
В KDE можно и GParted поставить, наберите в консоли sudo apt install -y gparted
В верхнем меню нажимаем:
- KDE: Устройство → Создать таблицу разделовВыбираем GPT, жмём Создать таблицу разделов
- GParted: Device → Create Partition Table...В выпадалке устанавливаем gpt, жмём Apply. Надпись предупреждает об уничтожении всех данных на диске.
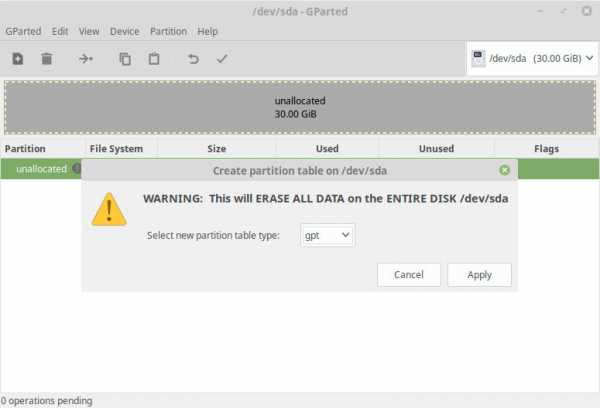
Теперь у нас появилось свободное место, приступим к делению диска.
Щёлкаем правой клавишей мыши по unallocated → Создать (New).
Поскольку у нас UEFI и GPT, то первым делом нам нужен EFI раздел, размером 260 Мб в fat32.(При MBR и msdos - дополнительно boot flag на 1 раздел ставите, EFI не создаётся..)
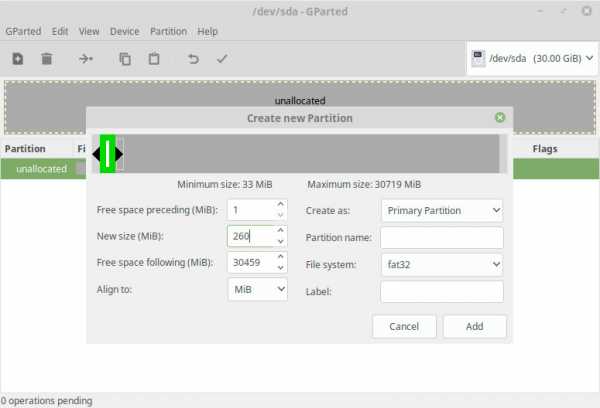
Программа создаст отступ в 1 Мб от начала - это GPT запись..
Затем создаём корневой раздел / в разметке ext4 размером 20Гб*.
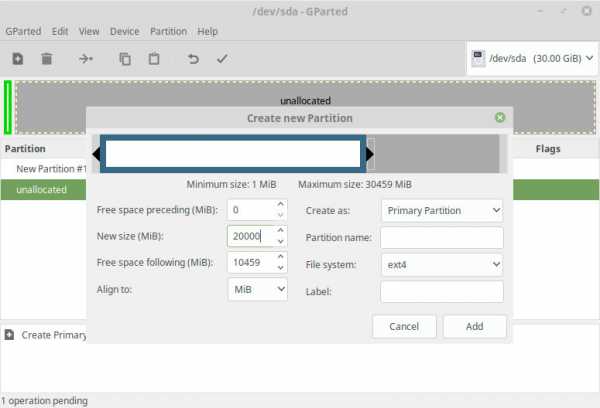
И остаток так же: 10 ГБ под /home в ext4 (здесь будут настройки пользователей и прочие данные. Steam сюда игры устанавливает, так что он должен быть большим, если играетесь).
Если используете SSD диск, оставляйте 10% (от 10 до 20%) места в конце неразмеченным, это увеличит срок жизни и увеличит IOPS - количество операций ввода и вывода..Тогда: 7 ГБ под /home и 3 Гб неразмечеными. (Естественно, вычисляйте исходя из объёма вашего диска).
* Отдельно стоит объяснить про раздел подкачки (своп - linux-swap), во первых от него отказались с 19 версии Linux Mint (который базируется на Ubuntu 18.04), вместо него будет файл подкачки (swapfile). Мне не раздел, не файл подкачки не нужены - памяти много.. Он может понадобиться для режима сна ноутбука или если мало памяти (система использует под KDE около 500 Мб, Cinnamon около 1 Гб, MATE около 700 Мб, Xfce около 350 Мб).. Для режима сна ноутбука необходимо предусмотреть раздел подкачки, точнее теперь просто запас свободного места в корневом разделе = размер памяти + 2 Гб. Условно рассчитывайте на 15Гб занятого места самой операционной системой и плюсуйте сверху.. (Только установленные системы занимают: KDE - 7 Гб; Cinnamon - 7,5 Гб; MATE - 8,5 Гб).
Вот так выглядит разметка моего SSD на 120Гб (видит как 110Гб):EFI: 260 Мб в fat32Корень / : 33Гб в ext4 (условно 15Гб под систему + 16 ОЗУ + 2ГБ запас)/home: 70Гб в ext4Неразмечено: 11Гб
Получаем разметку:
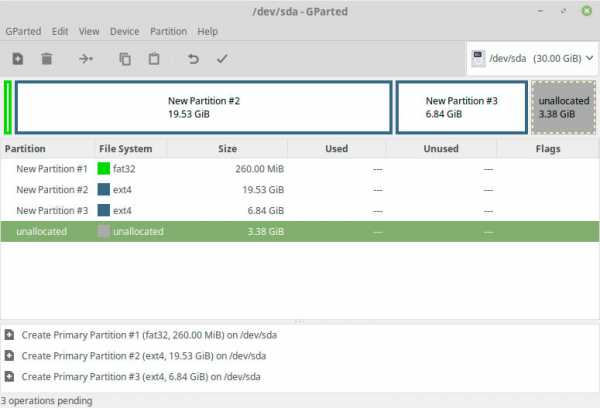
Осталось нажать на галочку Применить на панели меню (последняя кнопка в GParted или Edit → Applay All Operations) для применения изменений. Выскочит окошко сообщающее об уничтожении всех данных жмём Applay. Побегают бегунки, после чего в GParted будет надпись мол всё готово All operations successfylly completed, жмём Close, в KDE просто всё остановится и появится кнопка OK. Закрываем программу.
Устанавливаем Linux
У любого дистрибутива на рабочем столе, либо в меню, есть пункт установки операционной системы, жмём на рабочем столе Install Kubuntu или Install Linux Mint.
Выбираем подходящий язык (можно на клавиши понажимать - есть поиск) и жмём Продолжить..
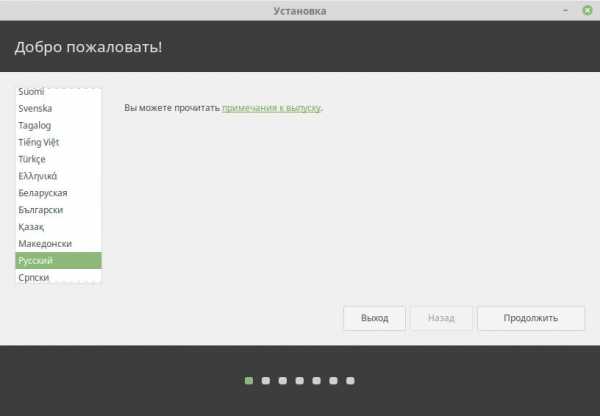
Далее будет Раскладка клавиатуры - жмём продолжить..
Далее пункт про стороннее программное обеспечение, ставим внизу галочку и жмём продолжить (в KDE ещё можно выбрать минимальную установку на этом шаге).В дополнительном программном обеспечении может быть софт который лицензируется, в случае если ставите в офисе - можно не отмечать. Насколько знаю, "космонавты" проверяющие лицензирование, на Линукс вообще не смотрят..
Может в процессе задать вопрос про выполнение установки в режиме UEFI - соглашаемся если это так..
Далее будет тип установки, жмём вручную или другой вариант (если выбрать установку на автомате, то установщик создаст efi на 537 Мб и остальное место под систему и по 1 Мб в начале и конце неразмеченными). Видим поле, в котором написано /dev/sda это наш диск, советую для понимания прочесть про файловую систему Linux.
(Файлы я храню на отдельном большом диске, он примонтируется позже, см. как примонтировать диск в Linux.)
Можно дважды щёлкнуть на раздел или выделить и нажать изменить.
Ставим флаг EFI на диск 260мб (цифры гуляют видимо по другой системе рассчёт не 1024, а 1000)
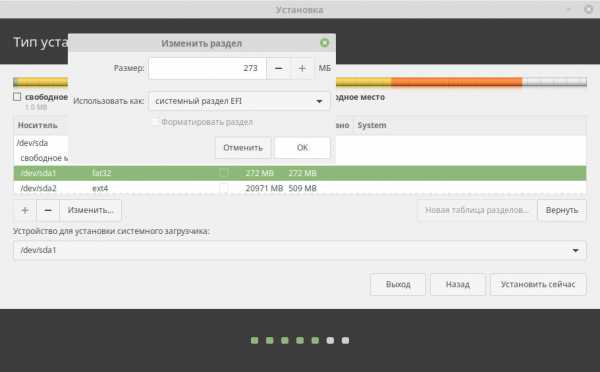
Затем раздел 20 гигов под корень системы /
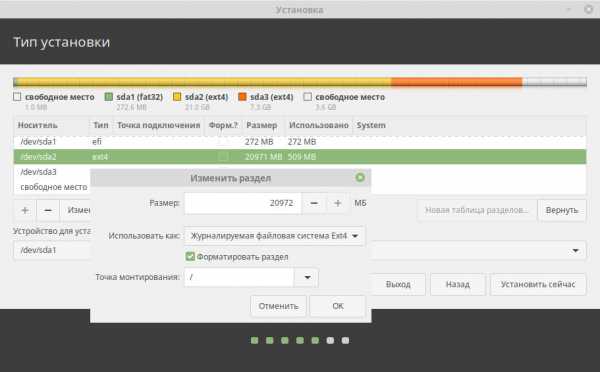
Оставшийся раздел под /home (в случае переустановки или установке другой версии Линукса - этот раздел нет необходимости форматировать, чтоб сохранились все настройки пользователей и программ).
При переустановке просто стираем раздел с корнем / и EFI, устанавливаемся и все наши настройки остаются сохранены, останется только доставить программы (естественно имя пользователя и пароль должны быть такими же).
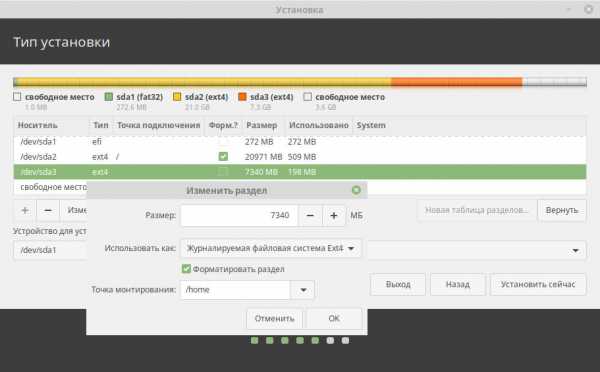
fsen.ru
- Спутниковая связь что это такое
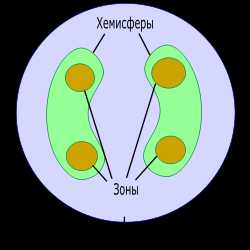
- Pci e в pci e 8x

- Как почистить кэш на ноуте

- Почему не работает звук на компьютере в скайпе
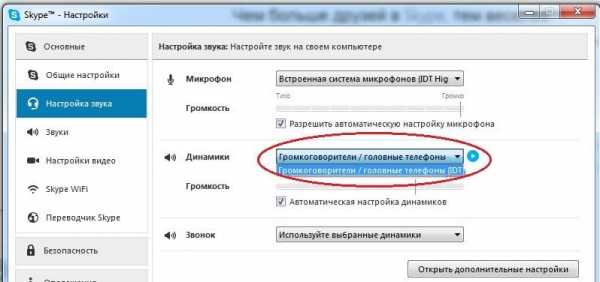
- Горячие клавиши windows 10 изменить
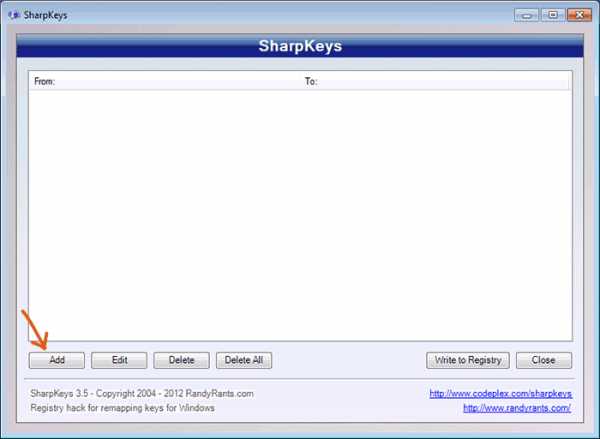
- Запуск макроса из другой книги vba
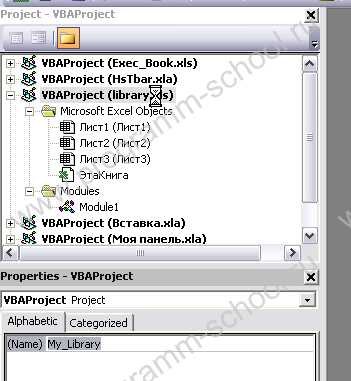
- Очистить от рекламы компьютер
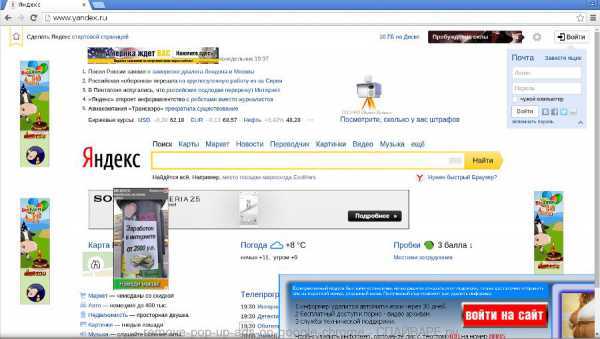
- Маленькая скорость интернета через wifi на компьютере

- 1С postgresql ubuntu установка
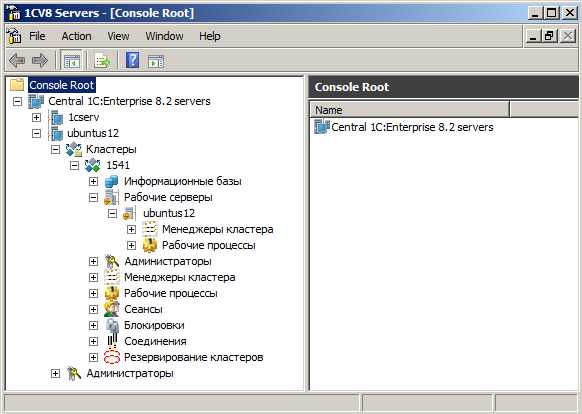
- Партионная почта инструкция пользователя
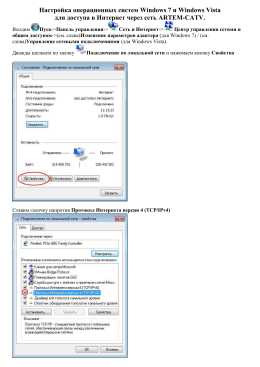
- Где можно использовать компьютерные сети