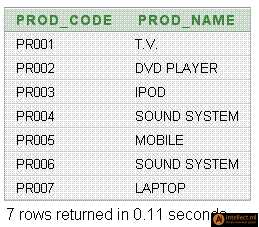Как сделать установочную USB-флешку Windows 7, 8, 10 Ubuntu / Linux Mint / Debian. Linux mint usb флешка из под windows
Как создать загрузочную флешку Linux (Ubuntu, Mint, Fedora)?
Хотели бы попробовать установить Linux на свой компьютер?Уже выбрали дистрибутив, но не знаете как создать загрузочную флешку? Мы вам об этом подробно расскажем!
В отличие от Windows в мире Linux имеется сотни дистрибутивов на данном ядре — Ubuntu, Mint, Fedora, OpenSuse, Debian, Elementary и многие другие. Перед пользователем Windows стоит задача не только разобраться в новой системе, но и для начала каким-то образом создать загрузочную флешку из образа.
Как создать загрузочную флешку Linux? Есть две популярные утилиты которые позволят вам это сделать — это Unetbootin и Rufus!
Unetbootin — создание загрузочных флешек Linux
Практически для всех дистрибутивов основанных на ядре Linux подходит кроссплатформенная утилита под названием Unetbootin. Теперь мы расскажем вам создать загрузочную флешку из образа linux с помощью Unetbootin!
После того как вы скачали на свой компьютер ISO образ дистрибутива Linux, переходим к следующему этапу — скачивание Unetbootin. Программа абсолютно бесплатная, не имеет рекламы и воспользоваться ей могут пользователи трех самых популярных операционных систем — Windows, macOS, Linux.
В ставьте в компьютер USB флеш-накопитель, учитывайте чтобы флешка была большего размера чем ISO файл, перейдите в «Мой компьютер» и выполните ее форматирование в файловую систему FAT32.
Запустите программу UnetBootin и выберите «DiskImage» или «Образ диска»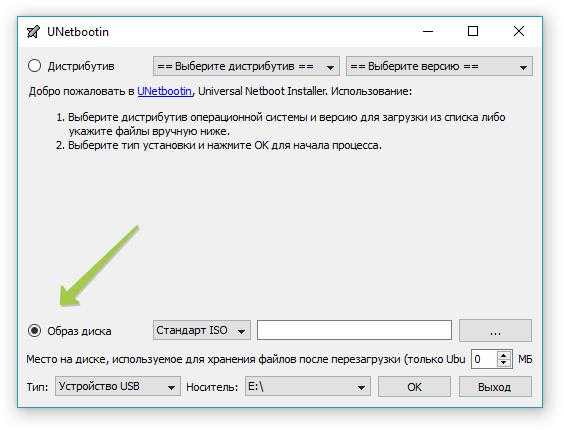
Кликните на «…» чтобы перейти к проводнику и выбрать ISO образ дистрибутива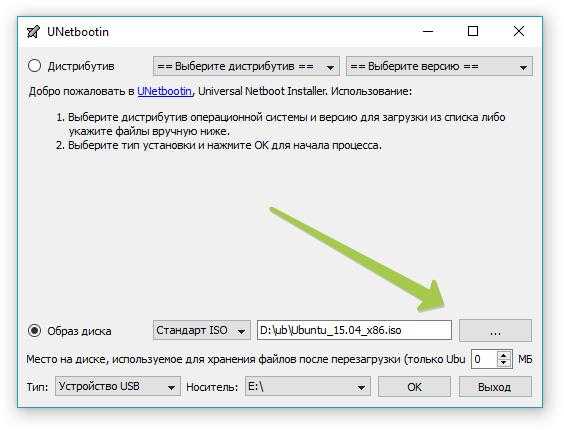
Обратите внимание в выпадающем списке «Drive» или «Носитель» что вы выбрали именно необходимую отформатированную флешку.
Нажмите «ОК» чтобы началась запись дистрибутива на накопитель, вам остается лишь подождать пару минут и все готово!
Перезагрузите компьютер и выберите в BIOS / UEFI загрузку с USB накопителя с Linux чтобы начать установку.
Создание загрузочной флешки Linux с помощью Rufus
- Скачайте программу Rufus, для создания загрузочной флешки
- Укажите для записи ISO-образ
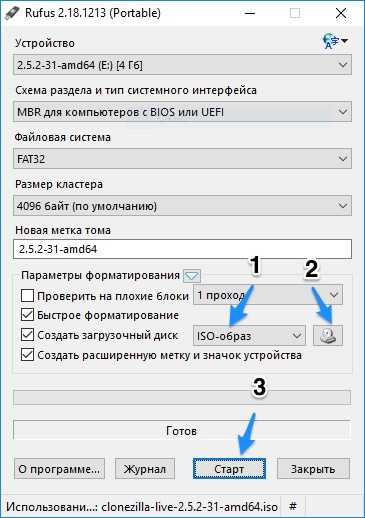
- Выберите образ скачанный ранее дистрибутива Linux (кнопка в виде привода с диском)
- Нажмите Старт
Через пару минут будет создана загрузочная флешка, вам необходимо перезагрузить компьютер.
У вас еще остались дополнительные вопросы? Задавайте их в комментариях, рассказывайте о том, что у вас получилось или наоборот!
Вот и все! Оставайтесь вместе с сайтом Android +1, дальше будет еще интересней! Больше статей и инструкций читайте в разделе Статьи и Хаки Android.
androidp1.ru
MultiBoot USB: Создаем мультизагрузочную флешку с Windows, Linux и утилитами
В этой статье приведена инструкция по созданию сультизагрузочной флешки с помощью программы MultiBoot USB. Программа работает с NTFS и FAT32, так что можно использовать не только флешку, но и внешний жесткий диск.
Подготовка к установке
1. Для начала возьмем флешку такого размера, чтоб на нее поместились все запланированные образы.
2. Скачиваем программу MultiBoot USB и устанавливаем.С программой в комплекте идет наглядная инструкция на русском языке: Readme.pdf.
В образе, создаваемом данной программой, предустановлены следующие программы:
- FreeDOS — Загрузка в режиме командной строки, включает DOS-Navigator и VC
- Универсальный загрузочный диск v3.7 — Работа с разделами NTFS в MS-DOS
- NT Password & Registry Editor — Смена пароля и редактирование реестра Windows XP
- Active@ Boot Disk Professional v2.1 — Восстановление удалённых файлов
- QuickTech Pro v5.8 — Тестирование и диагностика железа и его компонентов
- MemTest86 v4.20 — Тестирование и диагностика оперативной памяти
- MHDD v4.6 — Тестирование и диагностика жёстких дисков
- Victoria v3.52 — Тестирование и сервисное обслуживание IDE и Serial ATA HDD
- HDD Regenerator v2011 — Устранение физических повреждений на HDD
- Symantec Ghost v11.0 — Работа с разделами жёстких дисков.
Кроме перечисленных выше утилит, в состав пакета можно добавить ISO-образы (для них уже созданы необходимые пункты меню, и файлы-пустышки, которые нужно заменить на настоящие образы):
- Windows XPE — Мини версия
- Windows 7PE — Мини версия
- Acronis Disk Director & True Image — Работа с разделами жёстких дисков.
Процесс установки и создания мультизагрузочной флешки

1. Для начала запускаем утилиту HP USB Disk Storage Format Tool, выбираем устройство, ставим галочку "QuickFormat" и форматируем (желательно под NTFS, чтобы в случае чего не возникло проблем с большими файлами образов).
2. Далее устанавливаем grub4dos. Запускаем Grub4Dos Installer, в поле "DeviceName" выбираем Disk, и своё устройство (название устройства не отображается, только размер в мегабайтах). Жмем "Install".
3. Далее следует распаковать на флешку набор файлов и утилит. Через кнопку "Обзор…" указываем путь к флешке и нажимаем "Извлечь". На вопрос: "Вы хотите заменить существующий файл?" отвечаем "Да".
Технически флешка уже стала мультизагрузочной, но кроме утилит, которые мы распаковали, на ней ничего нет.
Дополним комплект образами операционных систем. Для удобства можно создать в корне папку "iso", где будут расположены все образы дисков.
Для систем семейства Windows
Для установки Windows 7, Windows 8, Windows 8.1, следуем пункту 4.1 инструкции, выбирая соответствующий (2й) чекбокс:
Для Linux-based образов
Открываем на флешке файл menu.lst (в корне) блокнотом и заменяем пункты по умолчанию на желаемые, например:
title Загрузка Ubuntu 11.10 — i386 // название пункта меню
find --set-root /iso/ubuntu1110i386.iso // где «/iso/ubuntu1110i386.iso» путь к образу
map /iso/ubuntu1110i386.iso (0xff) || map --mem /iso/ubuntu1110i386.iso (0xff)
map --hook
chainloader (0xff)
Проверка работоспособности флешки
Для проверки работы запускаем WinSetupFromUSB, в поле с устройством выбираем созданную флешку, и ставим галочку "TestinQEMU". По нажатию на "GO" будет произведен запуск загрузки с флешки в вииртуальной среде без перезагрузки системы.
Как сменить фоновую картинку под меню загрузки
1. Вам понадобится макет фоновой картинки в PSD и архив для перепаковки скинов. Отредактируйте PSD файл и сохраните в BMP (возможно придется пересохранить сторонней программой).
2. Готовый файл копируем в папку "Files" из архива "SkinsRepack", и запускаем файл "Упаковать.cmd". Получаем файл Skins без расширения. Этот файл копируем на флешку, и в файлах menu.lst и /boot/menu_u.lst во второй строчке указываем путь к скину:
gfxmenu /boot/Skins
Проверить как выглядит ваш новый скин также можно в эмуляторе.
После всех действий на флешке будут две папки и четыре файла, впрочем их можно пометить как скрытые, что никак не отразится на работе устройства.
Проверка в эмуляторе не даёт 100% гарантии того, что конкретный образ заработает в реальных условиях. Проверки на виртуальных машинах VirtualBox или VMWare также не всегда могут сработать корректно, так что лучше всего проверять на реальном железе.
Для примера вы можете скачать готовый файл menu.lst с прописанными в загрузке:
- Microsoft Windows XP SP2 x86
- Microsoft Windows 7
- Windows 8
- Ubuntu 14.04
- Debian Live 7.5.0
- Linux Mint 17
- Fedora 20
- Acronis Disk Director & True Image
- Hirens BootCD 15.1
- Kaspersky Rescue LiveCD
goddes-freya.livejournal.com
Как сделать установочную USB-флешку Windows 7, 8, 10 Ubuntu / Linux Mint / Debian
Случается так, что даже самому заядлому линуксоиду приходится использовать Windows или помогать знакомым, приросшим к Windows без остатка. Самая простая и очевидная просьба: «Переустанови мне Windows — тыж программист», может обернуться настоящей морокой. Мало того, что нужно вспоминать, как получить образ винды (СПО развращает, да :)), так и записать его на флешку простым dd не получится. Unetbootin новых версий не умеет опять же…
Рассказывать здесь, как и где скачать Windows 7/8/10 максимальную ультимейт эдишен про файнал, я не буду — гугл даст ссылки на торренты лучше меня.
Давайте лучше о том, как записать образ на флешку так, чтобы с неё можно было установить Windows.
Использовать мы будем программу winusb. Если вы используете Ubuntu 13.10 или меньше, то ставится она из консоли так:
sudo add-apt-repository ppa:colingille/freshlight sudo apt-get update sudo apt-get install winusb- для 32-битной версии,
wget https://launchpad.net/~colingille/+archive/freshlight/+files/winusb_1.0.11+saucy1_amd64.deb- для 64-битной системы.
sudo dpkg -i winusb_1.0.11+saucy1*- ставим пакет.
sudo apt-get -f install- фиксим зависимости.
WinUSB установлен! Теперь можно открыть его из панели запуска приложений, либо из консоли командой winusbgui.
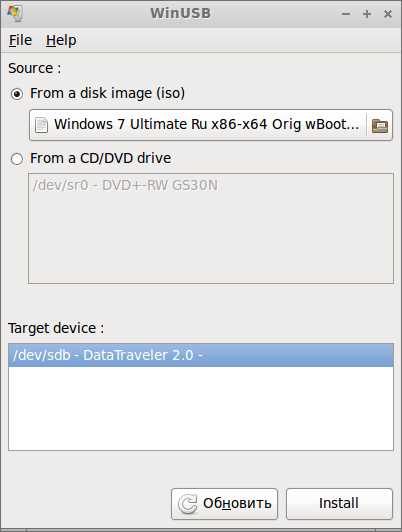
Выбрали образ/диск и устройство. После нажатия install, как можно догадаться, будет создана установочная флешка с Windows 7, 8, 10 и т.д. — в зависимости от ситуации.
900913.ru
Как создать загрузочную флешку Linux с помощью UNetbootin
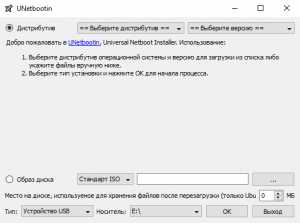
В данной статье рассмотрим процесс создания загрузочной USB флешки Linux с помощью бесплатной программы UNetbootin. Стоит отметить, что, используя такой носитель можно не только установить Linux, но и запустить эту операционную систему без установки на любом компьютере или ноутбуке.
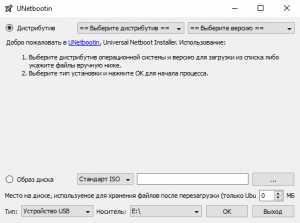
Так, например, если ваш компьютер под управлением Windows не загружается, очень медленно работает или с ним возникли другие неполадки, а вам требуется срочно получить доступ к файлам на жёстком диске или выйти в Интернет, то такая флешка очень пригодится – операционная система уже готова к работе без установки.
Как создать загрузочную флешку Linux с помощью UNetbootin
Для примера создадим загрузочную флешку с ОС Linux Mint (популярный дистрибутив Linux, основанный на Ubuntu). Для других дистрибутивов (Debian, Ubuntu, Fedora, CentOS и других) процесс записи загрузочного носителя не отличается.
На этом всё. Теперь у нас есть загрузочная флешка с ОС Linux, позволяющая, как уже отмечалось ранее, не только установить Linux на тот или иной компьютер, но и просто запустить эту операционную систему без установки также на любом компьютере или ноутбуке.
alpinefile.ru
Загрузочная флешка Linux Live USB Creator
Linux Live USB Creator (LiLi USB Creator) — одна из таких программ, имеющая особенности, которые могут оказаться очень полезными, особенно для тех, кто никогда не пробовал Linux, но хотел бы быстро, просто и ничего не меняя на компьютере посмотреть, что к чему в этой системе.
При создании загрузочной флешки в Linux Live USB Creator, программа, при вашем желании, сама скачает образ Linux (Ubuntu, Mint и другие), а после записи его на USB, позволит, даже не загружаясь с этой флешки, опробовать записанную систему в Windows или работать в режиме Live USB с сохранением настроек.
Установить Linux с такого накопителя на компьютер вы, естественно, тоже можете. Программа бесплатная и на русском. Всё нижеописанное проверялось мной в Windows 10, должно работать в Windows 7 и 8.
Использование Linux Live USB Creator.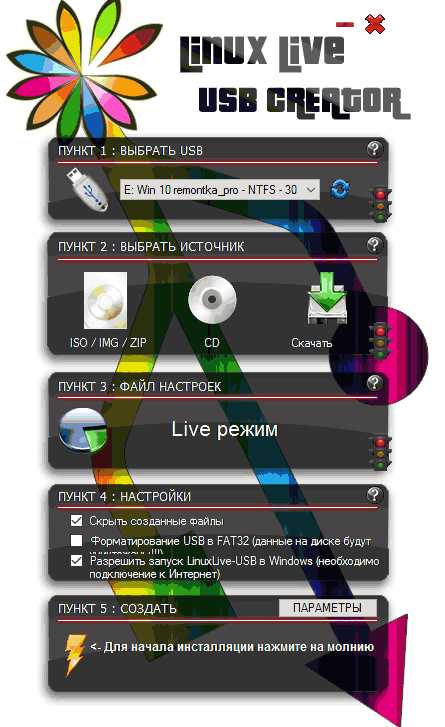
Интерфейс программы представляет собой пять блоков, соответствующий пяти шагам, которые нужно сделать, чтобы получить загрузочную флешку с необходимой версией Linux.
Первый шаг — выбор USB накопителя из числа подключенных к компьютеру. Тут всё просто — выбираем флешку достаточного объема.
Второй — выбор источника файлов ОС для записи. Это может быть образ ISO, IMG или ZIP-архив, компакт-диск или, самый интересный пункт, можно предоставить программе возможность скачать нужный образ автоматически. Для этого нажимаем «Скачать» и выбираем образ из списка (здесь присутствуют сразу несколько вариантов Ubuntu и Linux Mint, а также совсем неизвестные мне дистрибутивы).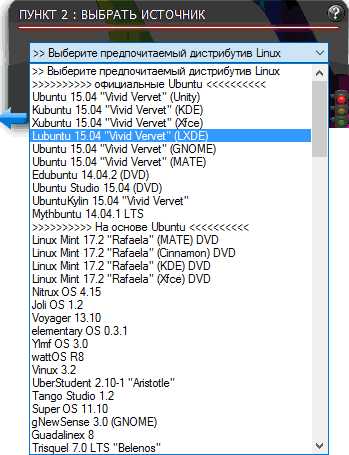
LiLi USB Creator выполнит поиск самого быстрого зеркала, спросит, куда сохранить ISO и начнет загрузку (в моем тесте, загрузка некоторых образов из списка не удавалась).
После загрузки, образ будет проверен и, если он совместим с возможностью создания файла настроек, в разделе «Пункт 3» появляется возможность настроить размер этого файла.
Под файлом настроек подразумевается тот размер данных, которые может записать Linux на флешку в Live-режиме (без установки на компьютер). Сделано это для возможности не терять сделанные при работе изменения (стандартно они теряются при каждой перезагрузке). Файл настроек не работает при использовании Linux «под Windows», только при загрузке с флешки в БИОС/UEFI.
В 4-м пункте по умолчанию отмечены пункты «Скрыть созданные файлы» (в этом случае все файлы Linux на накопителе помечаются как системные защищенные и не видны в Windows по умолчанию) и пункт «Разрешить запуск LinuxLive-USB в Windows».
Для того, чтобы задействовать эту возможность, во время записи флешки программе потребуется доступ в Интернет, для загрузки необходимых файлов виртуальной машины VirtualBox (она не устанавливается на компьютер, а в дальнейшем используется как portable-приложение с USB). Ещё один пункт — форматировать USB. Здесь на ваше усмотрение, я проверял с включенной опцией.
Последним, 5-м шагом будет нажать по «Молнии» и дождаться завершения создания загрузочной флешки с выбранным дистрибутивом Linux. По завершении процесса, просто закройте программу.
Запуск Linux с флешки.
В стандартном сценарии — при выставлении в БИОС или UEFI загрузки с USB, созданный накопитель работает так же, как и другие загрузочные диски с Linux, предлагая установку или Live-режим без установки на компьютер.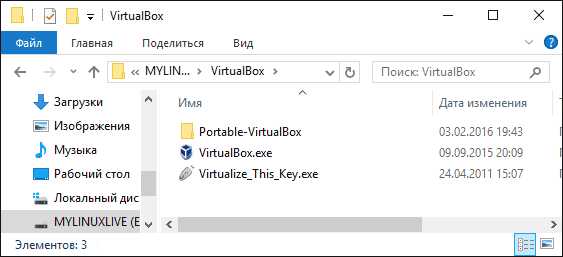
Однако, если зайти из Windows в содержимое флешки, там вы увидите папку VirtualBox, а в ней — файл Virtualize_this_key.exe. При условии, что на вашем компьютере поддерживается и включена виртуализация (обычно это так), запустив этот файл, вы получите окно виртуальной машины VirtualBox, загруженной с вашего USB-накопителя, а значит возможность использовать Linux в Live-режиме «внутри» Windows в виде виртуальной машины VirtualBox.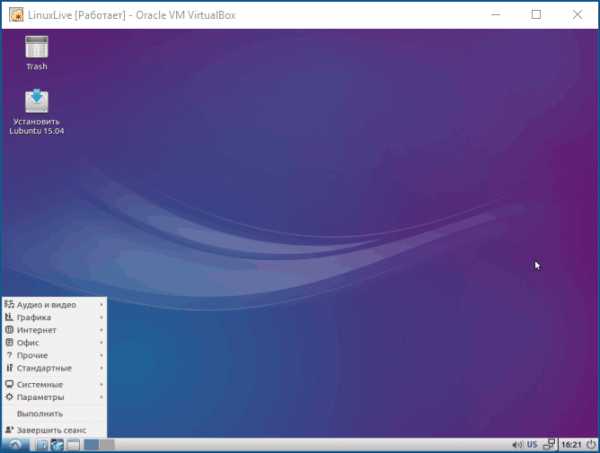
Скачать Linux Live USB Creator можно с официального сайта http://www.linuxliveusb.com/
Надеемся на то, что данный материал окажется для вас полезным. Если остаются вопросы, или имеются дополнения, пишите в комментариях.
Источник: remontka.pro
comservice-chelny.ru
Установка Linux из под Windows: пошаговая инструкция, характеристики
Ввиду того, что существует сразу несколько концептуально отличающихся друг от друга операционных систем (ОС), пользователь в какой-то момент захочет установить другую. Тем более данное действие можно произвести, не удаляя предыдущую ОС. Дальше по тексту будет рассказано, как произвести установку Linux из под Windows и наоборот. В конце также вы узнаете, как установить полноценную операционную систему на Flash-накопитель.
Установка Linux из под Windows
В большинстве случаев пользователи устанавливают в качестве основной ОС на компьютер Windows, поэтому более актуальней является тема установки Linux из под "Виндовс", эту ситуацию и рассмотрим. Забегая вперед, скажем, что существует два способа: традиционный, подразумевающий использование накопителя с образом установщика Linux, и особый – с помощью программы Wubi.
Способ 1: через загрузочную флешку
Если вы хотите установить Linux Mint из под Windows традиционным методом, то вам необходимо первым делом создать загрузочную флешку с нужным дистрибутивом. Для этого будем использовать программу Rufus.
- Запустите приложение.
- Нажмите по кнопке с изображением диска.
- В "Проводнике" выберите образ Linux, который нужно предварительно загрузить на компьютер.
- Из списка "устройства" выберите вашу флешку.
- Схему раздела и тип системного интерфейса оставьте по умолчанию.
- Также по умолчанию оставьте файловую систему и размер кластера.
- Все остальные настройки не изменяйте.
- Нажмите кнопку "Старт".
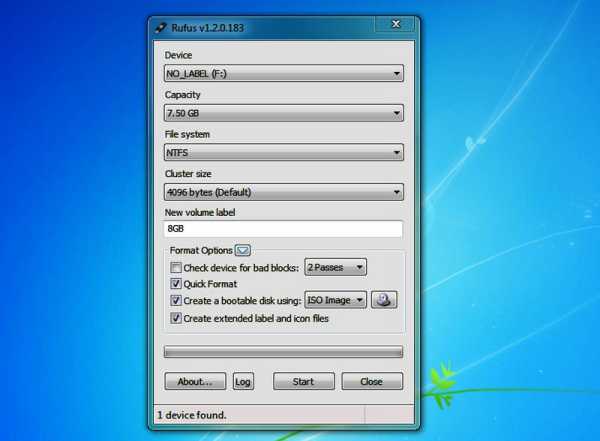
После этого начнется процесс записи. Дождитесь его окончания и закройте программу. Флешка готова, теперь необходимо с нее запуститься. Для этого перезагрузите компьютер и в момент его запуска нажимайте кнопку F9 или F8, пока не появится специальное меню. В нем выберите вашу флешку. После этого запустится установщик Linux Mint или же другого дистрибутива, который вы выбрали.
- В меню выберите строку "Запустить".
- Войдя на рабочий стол ОС, запустите ярлык Install Linux.
- Откроется установщик, в котором, следуя инструкции, произведите инсталляцию операционной системы Linux.
Вот так просто можно установить Linux под Windows 10 или любую другую версию ОС от компании Microsoft.
Способ 2: с помощью программы Wubi
Закончив разбираться, как установить Linux с флешки, перейдем к нестандартному способу, который подразумевает использование специальной программы, которая, по факту, сделает все за вас, нужно лишь задать необходимые параметры. Приложение это, как можно догадаться, исходя из подзаголовка, называется Wubi, поэтому произведите его загрузку и установку на компьютер, прежде чем выполнять дальнейшие действия инструкции.
Стоит сразу сказать, что с ее помощью можно установить из под Windows Linux Ubuntu, других дистрибутивов, к сожалению, нет. Но не зацикливаясь на нюансах приложения, перейдем непосредственно к ее руководству по использованию.
Запустив приложение, вы увидите шесть настроек, которые вам предлагается изменить или задать. Давайте рассмотрим их подробнее:

- Диск установки. Здесь вам нужно выбрать диск или раздел, на который будет установлена Linux. Примечательно, что можно выбирать даже системный, никаких сбоев в работе Windows наблюдаться не будет.
- Размер установки. Многие удивятся, что максимум для Linux можно выделить 30 гигабайт на ранее выбранном диске, однако в будущем этот объем можно будет увеличить.
- Окружение рабочего стола. Те, кто знаком с Linux, сразу разберутся, остальным же рекомендовано выбирать Unity.
- Язык. Здесь выбираете локализацию ОС.
- Имя пользователя. Вводите свое имя, которое будет отображаться в системе.
- Пароль. Вводите и подтверждаете пароль, который необходим для входа в систему.
После этого нажмите кнопку "Установить", а в дальнейшем дайте разрешение на это действие. Подождите завершения всех необходимых процессов и перезапустите компьютер. После этого появится рабочий стол Linux, на котором будет производиться распаковка всех файлов ОС. После окончания компьютер перезагрузится и в загрузчике вам будет предложен выбор запуска Linux.
Установка "Виндовс 7" из-под Linux
Теперь перейдем непосредственно к тому, как установить "Виндовс" из-под Linux. Как и в приведенном ранее способе, это можно произвести через загрузочную флешку, однако способ ее создания во многом отличается от ранее рассмотренного метода. В любом случае, если вам покажется, что выполнить все действия инструкции сложно, вы можете воспользоваться вторым способом, который также предусмотрен. Он подразумевает использование уже другого приложения, которое носит название Qemu.
Способ 1: через загрузочный накопитель
Рассматривая, как установить Linux из под Windows, мы обозначили способ с использованием флешки. Рассмотрим его же, только внутри операционной системы на базе ядра Linux. Понадобится для этого программа под названием ROSA Image Writer, поэтому загрузите ее на компьютер и установите. Также не забудьте скачать образ операционной системы Windows, который вы будите устанавливать.
- Запустите программу.
- В поле "Образ" введите путь к образу Windows. Это же можно сделать через файловый менеджер, нажав по кнопке с изображением папки.
- Из списка "USB-диск" выберите флешку, которая на данном этапе уже должна быть вставлена в компьютер.
- Нажмите кнопку "Запись".
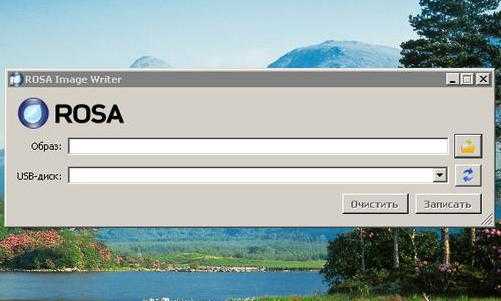
После этого начнется создание флешки. Дождитесь завершения этого процесса и закройте программу. Перезапустите компьютер и во время его загрузки нажимайте кнопку F9 или F8, а в появившемся меню выберите накопитель в качестве устройства, с которого будет запускаться компьютер. Появится установщик Windows, выполняя инструкции, прописанные в нем, вы произведете инсталляцию ОС.
Способ 2: с помощью программы Qemu
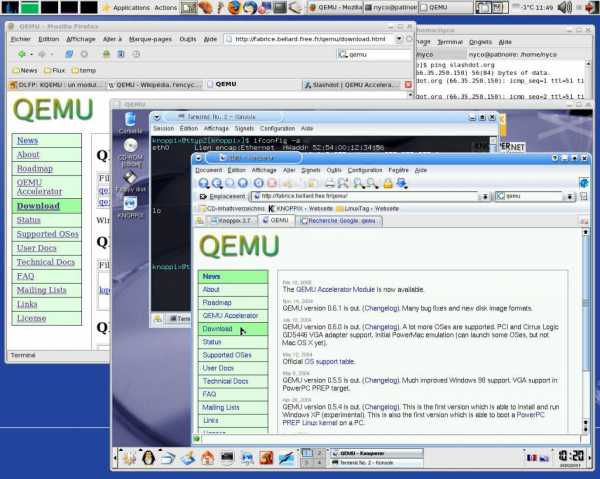
Что, если вы используете специфический дистрибутив, в котором не работает программа ROSA? В этом случае можно воспользоваться приложением Qemu. Именно его рекомендуют на сайте Habr для установки Windows из под Linux. Забегая вперед, стоит сказать, что для многих пользователей этот метод может не подойти, так как он не подразумевает использование графического окружения, напротив, все действия будут выполняться непосредственно в "Терминале".
- Установите программу, прописав в "Терминале" команду sudo apt install qemu.
- Загрузите на компьютер образ Windows.
- Получите в "Терминале" права суперпользователя, выполнив команду sudo su и введя после этого ваш пароль.
Установка
Теперь можно переходить непосредственно к основному процессу. Все, что вам необходимо сделать, – выполнить одну команду: qemu -boot d -cdrom <путь к образу windows> /dev/sdb -m 1536. Обратите внимание, что /dev/sdb – это раздел, где будет храниться проприетарный софт, а m 1536 – объем оперативной памяти, которая будет выделена под управление операционной системы.
Выполнив нужную команду, запустится процесс копирования установочных файлов, после окончания которого вам необходимо перезапустить компьютер и отключить программу Qemu, сделать это вы можете, например, через "Системный монитор".
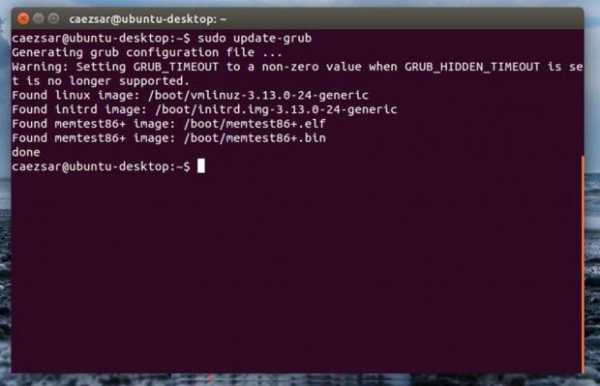
Теперь необходимо обновить загрузчик GRUB, делается это одной командой: update-grub, после этого в нем появится новая запись, необходимая для запуска на компьютере Windows. Однако порой этого недостаточно, чтобы она появилась, так бывает в случаях, когда загрузчик Windows затирает GRUB. В этом случае выполните одну из команд: grub-install или dpkg-reconfigure grub.
После всего проделанного необходимо снова перезапустить компьютер, а в меню GRUB выбрать строку с упоминанием Windows. Запустится непосредственно установщик операционной системы, в котором, следуя всем инструкциям, вы выполните инсталляцию ОС.
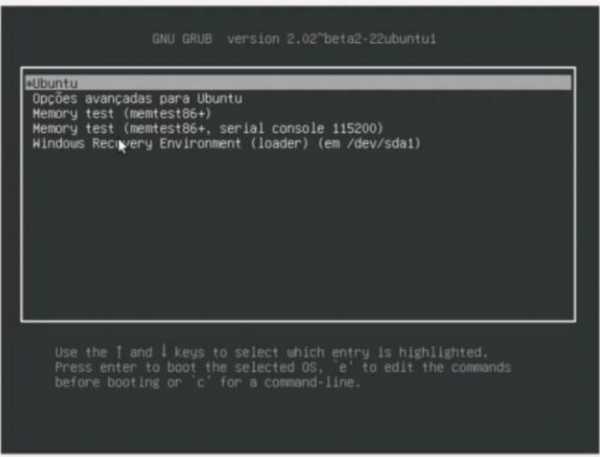
Установка Linux на флешку из-под Windows
Вот мы и рассмотрели, как можно установить Linux из-под "Виндовс" или "Виндовс" из под Linux, но что, если вы хотите иметь, так сказать, портативную операционную систему? В этом случае вы без труда можете установить Linux на свою флешку и загружаться с нее при любом удобном случае. К сожалению, такое же с "Виндовс" сделать куда сложнее, по крайней мере, официальными методами.
Итак, чтобы установить Linux на флешку, вам необходимо сделать следующее:
- Подготовить две флешки. Одна должна быть минимум на 2 Гб, а вторая - больше 8 Гб, так как именно на нее будет установлена операционная система.
- На флешку объемом от 2 Гб запишите образ желаемого дистрибутива Linux.
- Запустите компьютер с этой флешки и начните установку Linux.
- При разметке диска укажите в качестве места установки вашу флешку размером от 8 Гб.
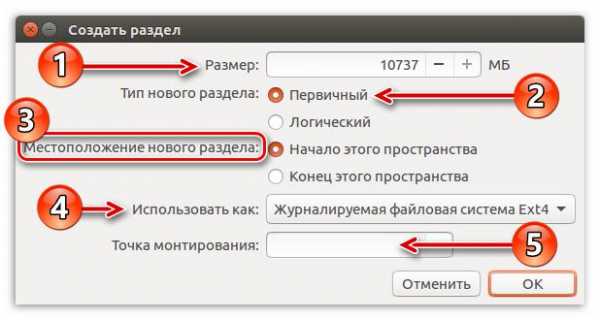
После этого начнется распаковка файлов на флешку. Дождитесь окончания и перезапустите компьютер. Вот так просто можно установить ОС на USB-накопитель.
fb.ru
Создание мультизагрузочной флешки с несколькими ОС Linux (Добавил видео)

Multi System это бесплатная программа для установки нескольких дистрибутивов Linux, Она поддерживает более 200 различных систем.
Я очень много тестирую различных дистрибутивов Linux, и мне просто необходима такая программа, потому как не всегда можно носить с собой несколько флеш-накопителей. А так у меня всегда записано 4-5 Linux-дистрибутивов.
Установка на USB-накопитель имеет преимущество, если использование оптического привода не представляется возможным, как правило, порт USB доступен на всех компьютерах, с которого мы можем загрузится.
Установить MultiSystem в Ubuntu 16.04
Для установки этой замечательной программы, откройте терминал и введите следующие команды
sudo apt-add-repository 'deb http://liveusb.info/multisystem/depot all main' wget -q -O - http://liveusb.info/multisystem/depot/multisystem.asc | sudo apt-key add - sudo apt update && sudo apt install multisystem -yИли вручную, отредактируйте файл sources.list
sudo nano /etc/apt/sources.listи добавьте в конец файла строку
deb http://liveusb.info/multisystem/depot all main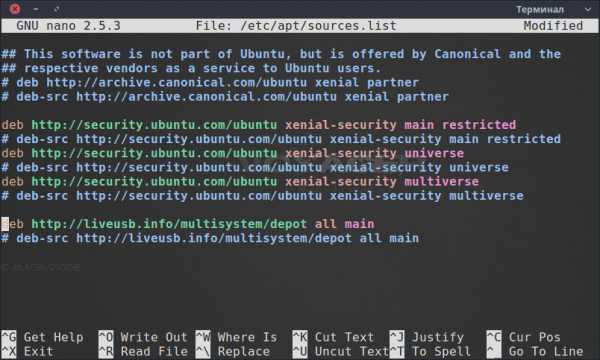
Далее обновляем список пакетов и устанавливаем программу.
Но перед началом работы с программой, нам потребуется подготовить наш флеш-накопитель, и для этого откройте утилиту gparted.
Если не установлена, то устанавливаем с помощью команды
sudo apt install gpartedПосле установки, наберите в терминале
sudo gpartedи в верхнем правом углу окна, выберите вашу флешку
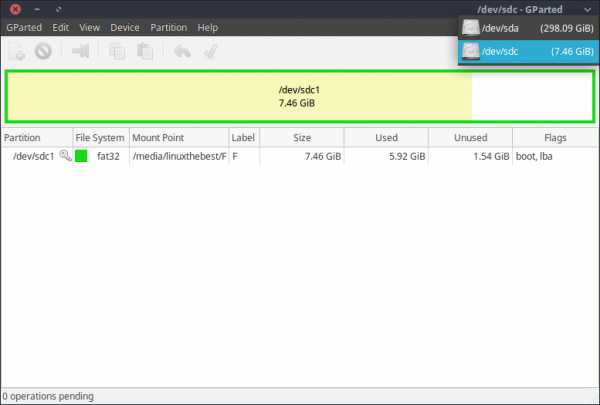
Программа MultiSystem, требует отформатировать флешку в FAT32, поэтому нажимаем правой кнопкой мыши и выбираем “Format to -> fat32”
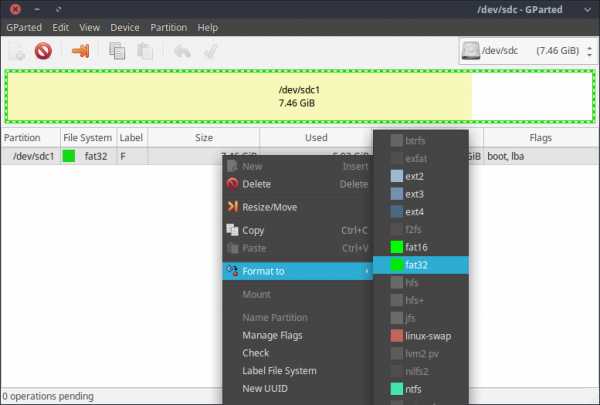
Далее нам нужно добавить флаги для нормальной загрузки в БИОС, для этого выбираем “Manage Flags” и отмечаем два пункта – boot и lba
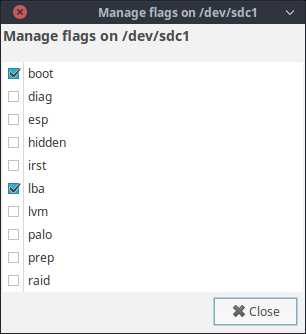
Далее обратите внимание на метку диска, и если она содержит пробелы, то при запуске программы MultiSystem, у нас будет появляться ошибка
Чтобы избежать этой ошибки, измените метку диска в gparted, выбрав пункт “Label File System”
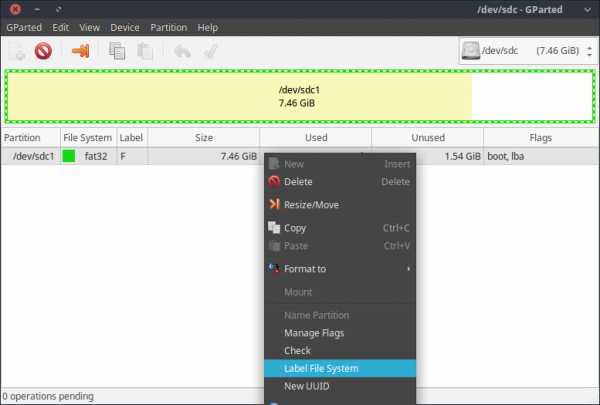
И введите новое имя для нашего накопителя, которое не будет содержать пробелы
Нажимаем применить изменения и закрываем Gparted.
Далее находим MultiSystem в меню приложений и запускаем ее
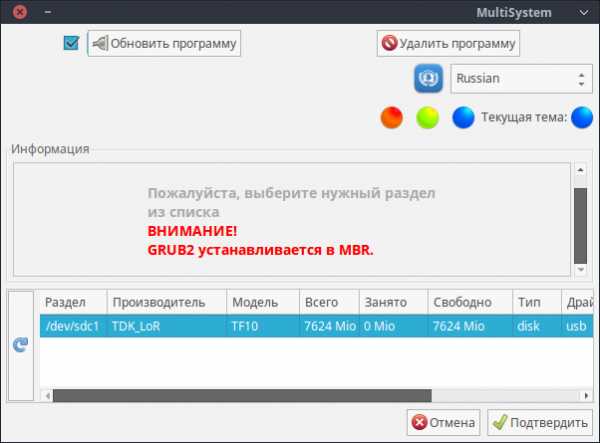
В нижней таблице, выбираем нашу флешку и нажимаем подтвердить
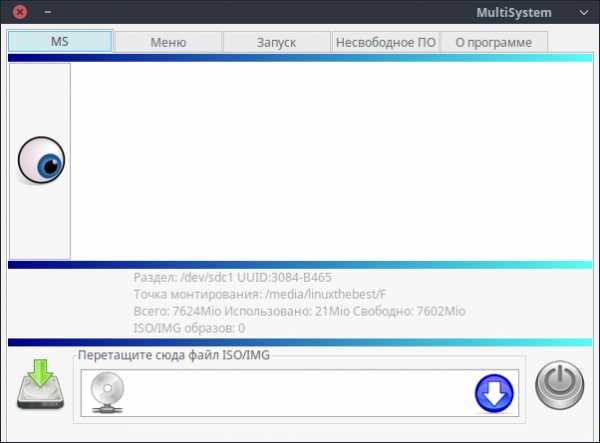
Далее все очень просто, берем скачанный образ операционной системы и перетаскиваем в нижнее окошко,
В появившемся окне вводим свой пароль администратора и ожидаем копирования на диск
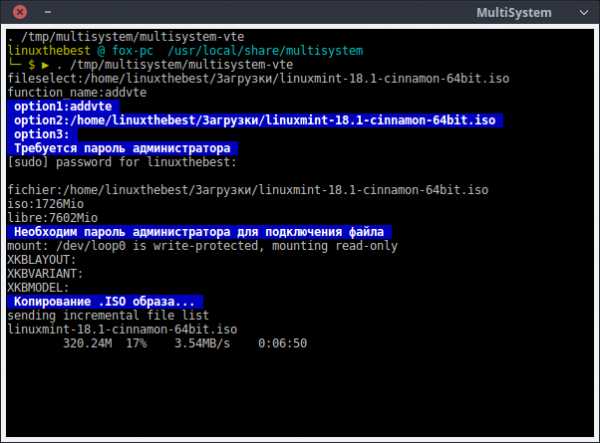
После окончания, берите следующий образ, и так, пока будет свободное место на флешке.
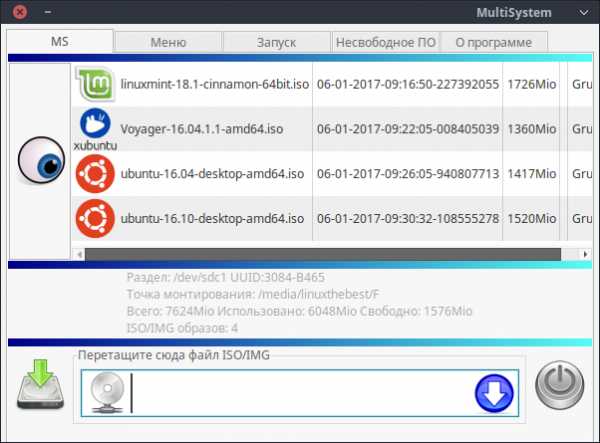
У меня поместилось 4 образа, хотя свободного места еще осталось 1576МБ.
Далее перезагружаем нашу систему, и можете спокойно выбирать любую операционную систему которую вы записали на флешку.
Фото ниже взял с интернета, но у меня при загрузке с флешки, такая-же картина.

По многочисленным просьбам сделал видео
А вы знаете другие способы создания мультизагрузочной флешки? Поделитесь в комментариях.
Похожее
Автор публикации
707Хотите писать статьи? Напишите мне в чат, и я предоставлю вам такую возможность.
Комментарии: 1000Публикации: 782Регистрация: 10-06-2016linuxthebest.net
- Как установить sql server 2018 developer edition
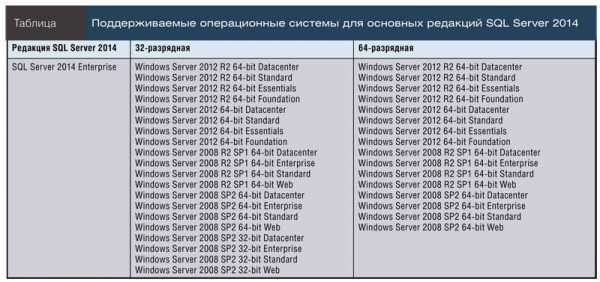
- Как вывести календарь на рабочий стол

- Гугл резервное копирование
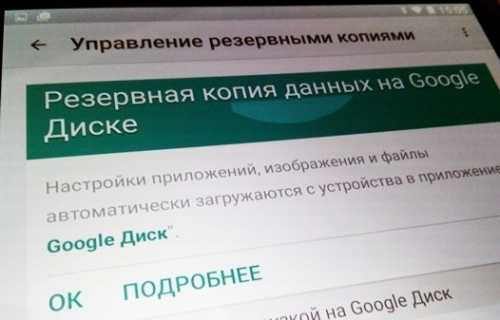
- Типы данных sql server
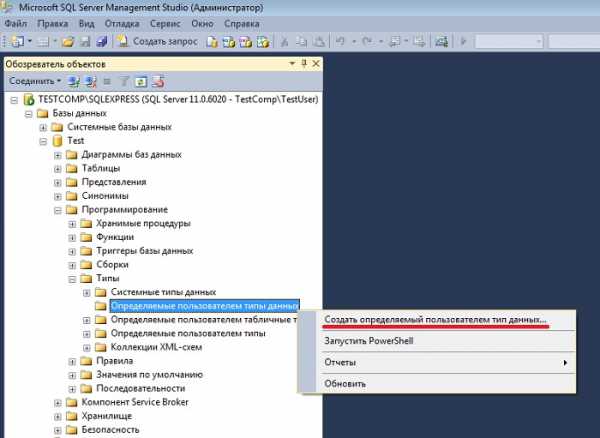
- Съемный диск не открывается
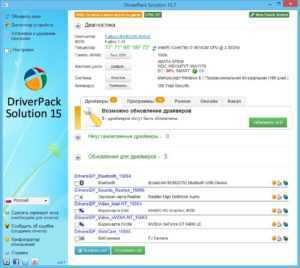
- Приложение для слежения

- Ноутбук пищит короткими сигналами и не включается

- Гп это в компьютере
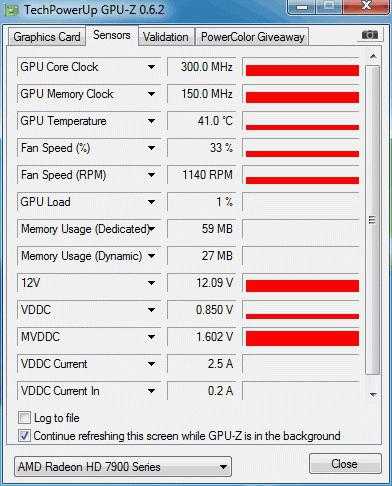
- Чем отличается pci e от agp

- Как удалить windows old 000
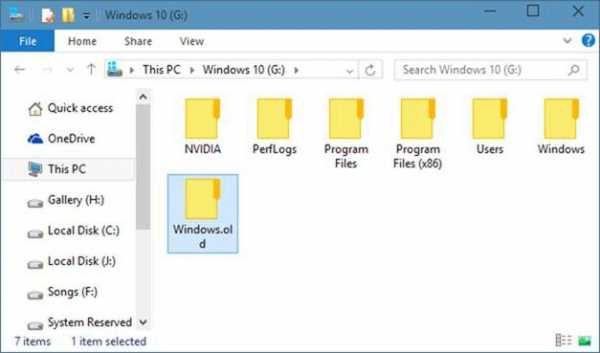
- Sql union примеры