7 лучших окружений рабочего стола для Linux. Linux рабочий стол
7 лучших окружений рабочего стола для Linux
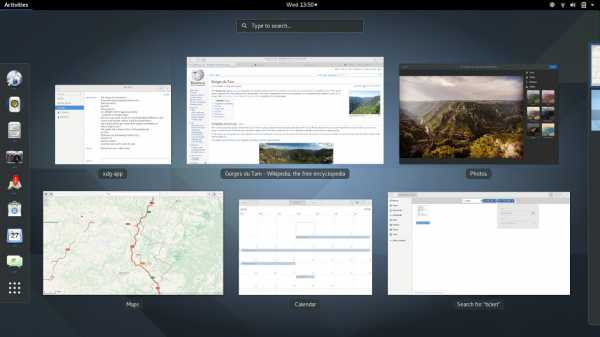 Разнообразие является одной из лучших черт экосистемы Linux, поскольку пользователи могут пробовать разные варианты и находить те, которые подходят им наилучшим образом. Однако иногда разнообразие может приводить к замешательству. Если вы новичок в сообществе Linux, вполне возможно, что вы будете ошеломлены количеством вариантов выбора. Окружения рабочего стола не являются исключением. При этом попробовать каждое окружение рабочего стола — весьма трудоёмкая задача.
Разнообразие является одной из лучших черт экосистемы Linux, поскольку пользователи могут пробовать разные варианты и находить те, которые подходят им наилучшим образом. Однако иногда разнообразие может приводить к замешательству. Если вы новичок в сообществе Linux, вполне возможно, что вы будете ошеломлены количеством вариантов выбора. Окружения рабочего стола не являются исключением. При этом попробовать каждое окружение рабочего стола — весьма трудоёмкая задача. В этой статье мы постарались собрать лучшие окружения рабочего стола, доступные для дистрибутивов Linux и перечислить их сильные и слабые стороны.
Должен сразу предупредить, что представленный список не является перечнем лучших окружений для программирования или других специфических задач. И ещё — приведённые в списке окружения не располагаются в каком-либо строгом порядке.
1. KDE

KDE по сути не является просто окружением рабочего стола, на самом деле это целая коллекция приложений, одно из которых является, собственно, и является окружением рабочего стола. Последняя версия KDE называется Plasma и доступна в двух вариантах – Plasma Desktop и Plasma Netbook. KDE является наиболее настраиваемым и гибким окружением из перечисленных.
В то время, как для настройки других окружений нужно использовать дополнительные инструменты, в KDE все они доступны в настройках системы. Вы можете настроить его под себя без использования сторонних утилит. Можно загружать виджеты, обои и темы рабочего стола даже без запуска браузера.
KDE предоставляет хорошую коллекцию основных приложений и является совместимой с любыми другими приложениями, даже если они изначально не создавались на платформе KDE. Входящие в комплект KDE приложения предоставляют разнообразные функции, которые отсутствуют в альтернативных программах.
Если вам нужно окружение рабочего стола, которое работает прямо «из коробки», либо если вы хотите иметь полностью настраиваемое решение, вам определенно стоит попробовать KDE.
Некоторые основные дистрибутивы Linux по умолчанию используют KDE, например openSUSE и Kubuntu.
Плюсы:
- Самое продвинутое, мощное и многофункциональное окружение
- Современный и элегантный интерфейс пользователя
- Большие возможности настройки и гибкость в работе
- Большое количество совместимого ПО
Минусы:
- Требовательность к ресурсам
- Некоторые компоненты могут показаться слишком сложными в использовании
2. MATE

Окружение рабочего стола MATE основано на коде проекта GNOME 2, поддержка которого более не осуществляется. MATE изначально разрабатывался для тех пользователей, которых разочаровала последняя версия оболочки GNOME – GNOME 3. Несмотря на то, что это форк более старого окружения, это не значит, что в нём используются устаревшие технологии. Это просто означает, что проект MATE взял то, что уже работает и продолжил улучшать это уже с использованием новых наработок.
MATE предоставляет традиционное окружение рабочего стола с небольшими новшествами. А за счёт того, что его создали на базе проекта, который отлаживался и улучшался в течение многих лет, он работает безукоризненно. В MATE поддерживается система панелей с разнообразными меню, апплетами, индикаторами, кнопками и т. д., которые могут настраиваться как угодно, по желанию пользователя.
MATE поставляется с набором основных приложений, большинство которых являются потомками соответствующих приложений GNOME 2. Ещё одной замечательной особенностью MATE является то, что для его работы нужно очень немного памяти, таким образом оно будет хорошо работать на более старых и менее мощных компьютерах.
Ubuntu MATE (вот так новость!) использует MATE в качестве окружения рабочего стола по умолчанию.
Плюсы:
- Интуитивно понятное и надежное окружение
- Простое и легковесное
- Большие возможности настройки
Минусы:
- Интерфейс может показаться немного старомодным (но так и планировалось)
3. GNOME
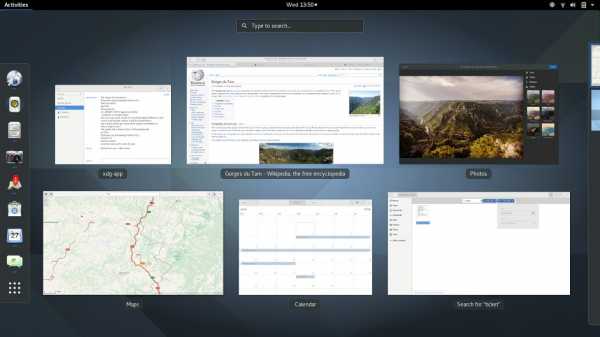
GNOME — одно из наиболее популярных окружений рабочего стола в мире Linux. Множество популярных дистрибутивов используют GNOME в качестве окружения по умолчанию, кроме того существуем несколько популярных форков, таких как Cinnamon, Unity и др. GNOME создавался, чтобы быть простым в использовании и настраиваемым. Последняя версия, GNOME 3, имеет современный привлекательный пользовательский интерфейс и оптимизирован для лучшей поддержки устройств с сенсорным экраном.
GNOME содержит практически все, что должно иметь современное окружение рабочего стола. Пользователи чувствующие себя не очень комфортно при использовании современного интерфейса GNOME 3 и предпочитающие старый-добрый интерфейс GNOME 2 могут выбрать классическую версию. Панель задач, поиск по всей системе, мощные встроенные приложения, темы, поддержка расширений, «прилипание» окон — вот только некоторые из его ключевых особенностей. Однако, настройка этого окружения потребует установки дополнительного инструмента gnome-tweak-tool. В версии 3.18 были представлены некоторые новые функции, вроде интеграции Google Drive в файловый менеджер.
Одним из недостатков GNOME 3 является потребление значительного количества ОЗУ по причине использования «тяжёлого» графического интерфейса (по сравнению с некоторыми другими окружениями).
Основные дистрибутивы, использующие GNOME: Debian, Fedora, openSUSE и Ubuntu GNOME.
Плюсы:
- Современный и дружественный к сенсорным устройствам интерфейс пользователя
- Можно наращивать функциональность с помощью расширений оболочки
- Настраиваемость
Минусы:
- Требовательность к ресурсам
- Неудобное управление приложениями
4. Cinnamon
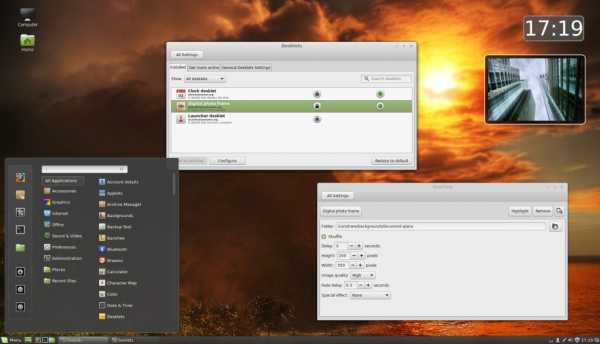
Cinnamon, форк GNOME 3, изначально разрабатывался в качестве окружения по умолчанию для Linux Mint. Оно известно за свою схожесть с интерфейсом Windows, что помогает новым пользователям Linux приспособиться к новой системе без неудобств, связанных с незнакомым интерфейсом пользователя.
Cinnamon содержит разнообразные изменяемые компоненты, такие, как панель, темы, апплеты и расширения. Панель, изначально расположенная внизу экрана, имеет главное меню, панель запуска приложений, список открытых окон и системный трей.
В состав Cinnamon входят разнообразные базовые приложения, включая те, которые были перенесены из GNOME 3.
Плюсы:
- Стильный внешний вид
- Знакомый интерфейс
- Неплохие возможности для настройки
Минусы:
- Периодически могут возникать ошибки в работе
5. Unity

Unity. Технически, это графическая оболочка, запускаемая поверх окружения GNOME и содержащая в себе большинство основных приложений GNOME. Unity была разработана Canonical для использования с ОС Ubuntu для десктопов. Оболочка Unity основана на GNOME 3.
Unity предлагает простое, дружественное к сенсорным устройствам окружение, которое в которое органично интегрируются ваши приложения. В Unity были представлены некоторые новые идеи и технологии, такие, как линзы (lens), области (scope) и индикация в стиле HUD. Одной из сильных сторон Unity является отличная поддержка управления клавиатурой, мышью, тачпадом и даже сенсорным экраном. Unity по умолчанию имеет меню, расположенное сверху и панель запуска приложений, в которой доступна панель задач, можно закреплять отдельные приложения и выполнять навигацию по открытым окнам.
Некоторые пользователи находят Unity слишком перегруженным и иногда довольно медленным, в то время как другие просто без ума от этого окружения. Но, несмотря на множество разногласий, Unity имеет большое количество пользователей, поскольку это стандартная среда рабочего стола одного из самых популярных дистрибутивов Linux — Ubuntu (в скором времени, возможно, проект Unity будет свёрнут Canonical).
Плюсы:
- Надежное и интуитивно понятное окружение
- Отличная интеграция приложений.
Минусы:
- Недостаточно широкие возможности настройки
- Недоступно для основных дистрибутивов Linux
6. LXDE
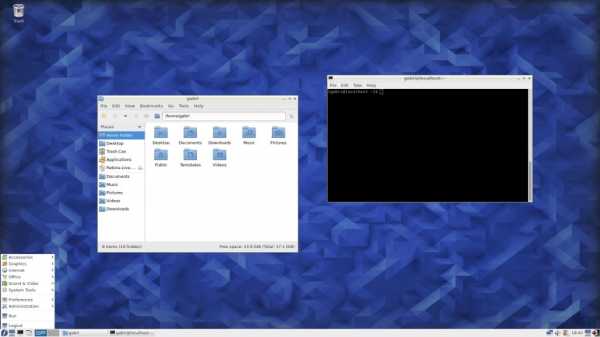
LXDE — невероятно быстрое и экономичное окружение рабочего стола. Оно разработано, чтобы быть лёгким и удобным для пользователя, в то же время потребляя мало ресурсов. Модульный подход позволяет независимо использовать каждый из компонентов, и именно это облегчает перенос LXDE почти на все дистрибутивы Linux, а также на BSD и Unix.
«Под капотом» LXDE находятся разнообразные системные компоненты, приложения и инструменты настройки. LXDE по умолчанию используется в Lubuntu — разновидности Ubuntu.
Стоит упомянуть и LXQt — «потомке» LXDE, сочетающем в себе два проекта с открытым кодом: LXDE и Razor-Qt. В настоящее время LXQt находится в разработке и должен со временем стать легким, модульным, невероятно быстрым и удобным для пользователя окружением. Он уже доступен для широкого круга дистрибутивов Linux.
Плюсы:
- Невероятная скорость и небольшой размер
- Поддержка почти каждого дистрибутива Linux
Минусы:
- Пользовательский интерфейс может показаться непривлекательным
7. Xfce
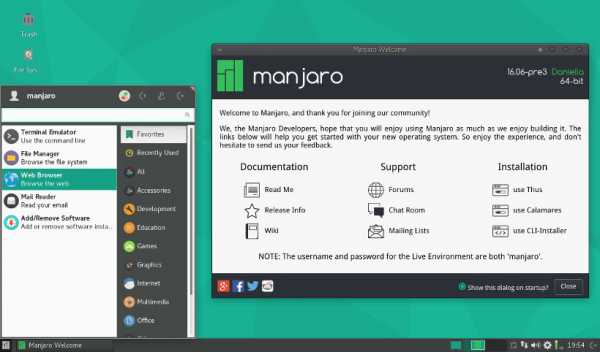
Xfce — одно из самых лёгких окружений рабочего стола для Linux, BSD и других Unix-подобных дистрибутивов. Xfce предоставляет легковесный, но современный, привлекательный и удобный для пользователя интерфейс. Он содержит в себе все необходимые базовые функции и неплохой набор приложений.
В качестве среды по умолчанию Xfce используется в Manjaro Linux и Xubuntu.
Плюсы:
- Небольшой размер, подходит для старого оборудования
- Современный привлекательный внешний вид
- Возможность настройки
Минусы:
- По умолчанию имеет меньше приложений, чем конкуренты
Итак, какая среда всё-таки лучше других?
Каждое окружение рабочего стола отличается по своей природе и назначению. Какое из них окажется лучшим для вас будет зависеть от того, что именно вы ищете. Для этого всего-лишь стоит попробовать несколько из них и определиться.
А какое окружение используете вы? Чем именно оно привлекло вас? Пишите в комментариях!
omgubuntu.ru
Рабочий стол Linux
Загрузившись в Linux вы обнаружите достаточно привычный для пользователей Windows рабочий стол и другие элементы интерфейса. Я все же считаю, что о переходе на Linux задумываются пользователи, имеющие некоторый опыт работы с Windows, поэтому очень подробно останавливаться на основных элементах интерфейса не буду. Скажу лишь, что также как и в Windows в Линукс основным является рабочий стол, на котором производятся все манипуляции с окнами. Работа с этими самыми окнами будет интуитивно понятной для любого пользователя, поработавшего некоторое время в Windows. На рабочем столе могут быть размещены ярлыки программ или файлы. Также на рабочем столе будут появляться значки вновь подключенных к компьютеру носителей информации, но об этом чуть позже.
В нижней части экрана находится управляющая панель, которую в Windows называют панелью задач. Основные элементы этой панели аналогичны Windows — это в первую очередь раскрывающееся меню, которое в Windows называлось меню Пуск, а в Линукс называется просто Меню. Далее идет область запуска приложений, в которую вы можете помесить значки тех программ, которыми пользуетесь постоянно и этим самым обеспечите себе быстрый доступ к тому или иному приложению. Далее идет область открытых приложений, в которую помещаются значки запущенных программ. Ну и в крайней правой части находится область, которая в Windows называется областью уведомлений. В Линукс она имеет аналогичную функцию, но более подробнее о ней я расскажу чуть позже.

Итак, начнем с главного меню. Оно несколько отличается от привычного меню Пуск в Windows. Давайте его рассмотрим подробнее.

В левую колонку, которая называется «Избранное», вынесены наиболее значимые по мнению разработчиков элементы (сверху вниз):
- Браузер Firefox
- Менеджер программ mintinstall, о котором пойдет речь в одном из следующих уроков
- Терминал, командная строка, с помощью которой в Линукс можно делать практически все и о ней также речь будуте дальше
- Файловый менеджер Nemo — аналог привычного для пользователей Windows Проводника
- Блокировка экрана — функция, позволяющая заблокировать компьютер паролем, если вы на время хотите отлучиться, но не хотите, чтобы в ваше отсутствие кто-то имел доступ к вашим данным
- Выход из сеанса — позволяет завершить сеанс текущего пользователя. Если к компьютеру имеют доступ несколько человек, то каждый из пользователей может завести свой личный аккаунт и соответственно иметь индивидуальные настройки внешнего вида операционной системы и область хранения данных, которая будет недоступна другим пользователям компьютера. В Windows, в общем-то, ситуация аналогичная, поэтому если вы пользовались ранее такой возможностью, то и в Линукс сможете настроить аккаунты для каждого пользователя.
- Завершение работы — тут, думаю, все понятно… при нажатии на данный значок появится окно, из которого можно выбрать действие: спящий режим, перезагрузить или выключить.
При выборе спящего режима вся информация из оперативной памяти компьютера будет сохранена в раздел подкачки и после этого компьютер будет выключен. При включении компьютера данные в оперативной памяти будут восстановлены из раздела подкачки и вы вернете систему к тому же состоянию, как и перед выключением — то есть будут запущены те же приложения и открыты документы, с которыми вы работали до выключения компьютера.
Избранное можно изменять, удаляя или добавляя значки, но об этом буквально через минуту.
Следующим очень удобным элементом меню является поле поиска. С его помощью вы можете быстро найти интересующее вас приложение, введя несколько букв из его названия, например, «libre» и появляются все программы, содержащие в своем названии это сочетание букв:
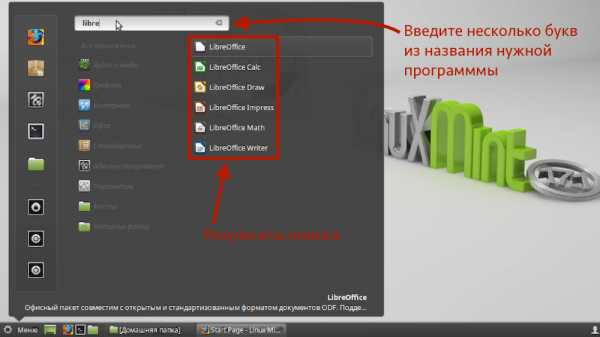
То есть для запуска программы вам не нужно искать ее значок в разделах меню, а достаточно вбить несколько символов в поисковое поле.
Ниже поля поиска идут категории программ, доступные в системе. При выборе категории в правой колонке меню отображается ее содержимое. Не всегда содержимое помещается в область меню и в этом случае появляется полоса прокрутки.

Если вы довольно часто используете ту или иную программу, то можете закрепить ее значок в области запуска приложений на панели задач, чтобы постоянно не искать ее в категориях или через поисковое поле. Для этого достаточно перетащить значок мышкой в эту область или же вызвать контекстное меню на интересующем вас значке и выбрать пункт «Добавить на панель». Также обратите внимание, что здесь есть пункт «Добавить в избранное» и «Добавить на рабочий стол», тем самым значок программы будет помещен либо в левой колонке главного меню, либо будет размещен на рабочем столе.
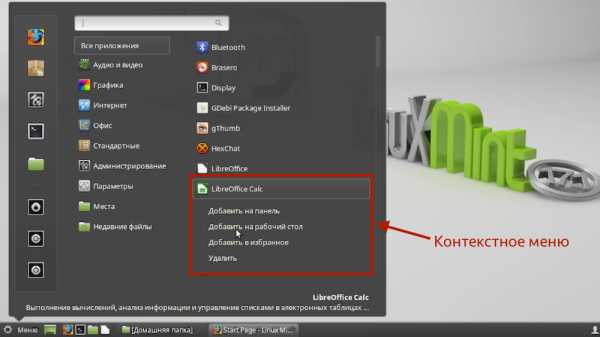
Как видите, программы в Linux запускаются также как и в Windows. Тоже самое относится и к окнам, в которых программы запускаются. Вид окон с запущенными приложениями зависит от темы рабочего стола или выбранного стиля, о котором я расскажу в следующем видео, но по умолчанию, после установки Linux окна выглядят так:

Переключение между окнами осуществляется привычным способом с помощью мыши — мы просто выбираем то окно, с которым хотим работать и оно становится активным. Остальные окна уходят на второй план. Если окон много и визуально сложно найти нужное, то можно воспользоваться сочетанием клавиш Alt+Tab, которое приведет к появления ленты, в которой будут находиться значки всех открытых в данный момент приложений. Необходимо удерживать Alt и нажимать Tab, чтобы перемещаться по ленте. Рамка указывает окно приложения, которое станет активным, если отпустить клавиши.
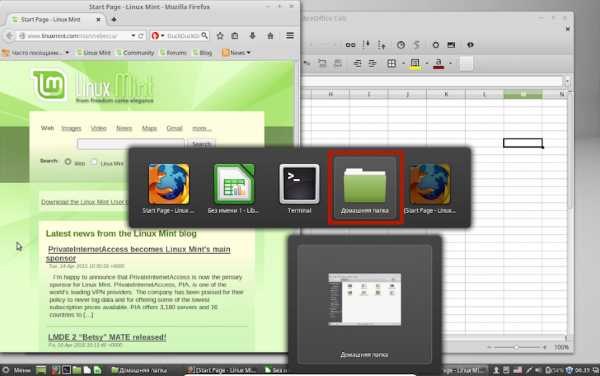
Еще можно воспользоваться областью запущенных приложений на управляющей панели и выбрать значок нужной запущенной программы оттуда.
Также как и в Windows каждое окно имеет строку заголовка (см. рисунок выше), на которой расположены кнопки, позволяющие закрыть окно, свернуть его в панель задач или развернуть его на весь экран. Двойной щелчок левой кнопкой мыши на строке заголовка также приведет к раскрытию окна на весь экран, а повторное действие вернет окну первоначальный размер. Двойной щелчок правой кнопкой мыши по строке заголовка приведет к сворачиванию окна в панель задач. Если щелкнуть единожды колесиком мыши по строке заголовка, то окно переместится на задний план. Кстати, закрыть окно можно стандартным для Windows сочетанием клавиш Alt+F4.
Итак, я рассказал о привычном любому пользователю Windows способе работы с окнами, но есть и некоторые особенности Linux Mint Cinammon, которые весьма удобны. Речь пойдет о тайлинге.
Тайлинг — от англ. tiling, что означает черепичное или плиточное покрытие. Что-то подобное реализовано и в Windows (начиная с «семерки»), но в Линукс возможности тайлинга богаче. Суть в том, что при таком «тайлинговом» способе работы вы управляете не окнами, а областями, в которых эти окна расположены.
Тайлинг окон можно осуществить с помощью мыши или клавиатуры. Мышью работать быстрее и удобнее. Например, если вы захватите окно за строку заголовка и подтащите его к верхней границе экрана, то размеры окна преобразуются и оно займет верхнюю часть экрана. Если подтащить окно к нижней границе экрана — оно займет, соответственно, нижнюю его половину. Перемещение окна к левой или правой границе приведет к его разворачиванию на пол экрана слева или, соответственно, справа. Подтаскивание окна к любому из углов приведет к изменению размеров окна до четверти экрана и оно займет соответствующую позицию на нем.
Такие же действия можно осуществлять с активным окном с помощью клавиатуры. При нажатии сочетания клавиши Win и любой из клавиш управления курсором (стрелки вверх-вниз и влево-вправо) окно будет развернуто на половину экрана в зависимости от того, стрелку какого направления вы нажали. Далее можно продолжить «тайлить» окна. Если, например, нажать сочетание Win+Стрелка влево, то окно займет левую половину экрана. Далее нажимает Win+Стрелка вверх и окно превращается в левую верхнюю четвертинку. Нажатие стрелок противоположного направления будет изменять размер окна соответствующим образом.
Попробуйте поэкспериментировать с активным окном и уверен, вы оцените эту возможность при работе с различными программами.
pc-azbuka.ru
Рабочий стол | Linux: Введение
Первое, что стоит сделать, начав постоянно использовать Linux — организовать для себя удобное «рабочее место»: подобрать и настроить программы, с которыми приходится работать каждый день. Рабочее место в Linux может выглядеть очень по-разному. Можно вовсе обойтись без графического интерфейса, используя только тектовый терминал для управления системой. Такой выбор будет правильным, если рабочее место находится на сервере, подключённом к сети Internet, доступ к которому осуществляется только при помощи ssh или аналогичных клиентов удалённого доступа. Впрочем, некоторые пользователи предпочитают работать в текстовом интерфейсе по эстетическим, а не прагматическим соображениям.
Если графический интерфейс используется, то и в этом случае есть огромный выбор, как его организовать, прежде всего, нужно решить, нужно ли организовывать «рабочий стол» (для этого подходят GNOME, KDE, XFCE) или можно обойтись возможностями одного из развитых диспетчеров окон (Enlightenment, FVWM2, WindowMaker и многие другие). Помимо функциональности, в выборе графической среды решающее значение могут сыграть и эстетические критерии. Дальше всех в этом направлении продвинулась среда Enlightenment, работа с которой в некоторых вариантах настройки количеством украшений и эффектов напоминает участие в компьютерной игре (скорее всего, сетевой).
Эмулятор терминала
Даже для такой на первый взгляд тривиальной функции, как эмуляция терминала для X Window System, существует целый круг программ. Самая стандартная из них поставляется вместе с XFree86 — xterm. Вариант xterm, поддерживающий отображение шрифтов в кодировке UNICODE, вызывается командой uxterm. Однако каждое приложение, организующее среду рабочего стола, включает собственный эмулятор терминала, внешний вид и поведение которого настраивается централизованно вместе со всеми остальными приложениями рабочего стола. Есть и другие эмуляторы терминала, не связанные с конкретным рабочим столом, к таким относится 9term, повторяющий возможности «окна» системы Plan9, mlterm, имеющий многоязыковую поддержку, rxvt — очень нетребовательный к ресурсам эмулятор терминала, или его потомки, наподобие aterm.
Большое количество терминальных окон на рабочем столе может образоваться даже если раскладывать их по разным виртуальным экранам. Некторые версии xterm (например, konsole), позволяют открывать окна «стопками», переключаясь между ними с помощью «закладок», как в записной книжке. Если основная работа происходит на удалённом компьютере, и каждый xterm соответствует сеансу удалённой работы, можно пойти и другим путём. Устанавливается одно соединение с удалённым компьютером, а там запускается эмулятор терминала screen. Эта программа не взаимодействует с графической средой. Она просто открывает требуемое число псевдотерминалов, и в каждом из них запускает по командному интерпретатору. Ввод со стандартного ввода попадает на тот псевдотерминал («экран»), который screen считает «видимым», а вывод происходит на всех экранах независимо. С помошью управляющего символа «^A» этой утилите подаются команды — переключиться на следующий экран («^A^N», при этом пользователь увидит то, что на этот экран выводилось), открыть новый («^A^C») и т. п.
Типичное применение screen — в одном окне запущен текстовый редактор, в другом — командная строка. Удобство дополняется тем, что от работающего screen можно «отсоединиться» («^A^D»), при этом пользователь может прервать терминальный сеанс и пойти спать, а интерпретатор командной строки и редактор будут работать на удалённом компьютере, как ни в чём не бывало (но, конечно, не будут проявлять никакой активности). Когда пользователь вернётся, он вновь присоединится к удалённой машине и «подключится» к работающему screen (команда screen -R), и продолжит работать с редактором и командной строкой.
Диспетчеры файлов
Все изменения в файловой системе Мефодий привык производить с помощью стандартных утилит командной строки и находит это весьма удобным. Однако многие пользователи привыкли оперировать с файлами и каталогами как с наглядными штучными объектами (папками и документами), они могут выбрать для себя программу, которая позволяет наглядно и поштучно работать с объектами файловой системы — диспетчер файлов (file manager). Поскольку представление файлов и каталогов как папок и документов нужно в первую очередь в рамках метафоры рабочего стола, то и диспетчеры файлов для Linux разрабатываются в первую очередь как приложения той или иной среды рабочего стола. В частности, и в KDE, и в GNOME есть свои диспетчеры файлов — konquеror и nautilus соответственно, которые по совместительству служат www-броузерами. Такое совмещение функций вполне логично, поскольку в среде рабочего стола нужно представлять доступные локальные и удалённые ресурсы как единое пространство, наполненное объектами, которыми можно манипулировать, можно «открывать», т. е. запускать соответствующее приложение для просмотра и/или редактирования.
Для многих пользователей наиболее удобный способ работы с файловой системой — «классический» двухпанельный диспетчер файлов, работающий в текстовом режиме (в терминале) — Midnight Commander (название утилиты — mc).
Пользователи, знакомые с MS-DOS, вспомнят Norton Commander, а пользователи помоложе — Far Manager.
Его функциональность также шире просто операций с файлами — он позволяет открывать файлы для просмотра и редактирования, вызывать вспомогательные программы для работы с архивами (и даже «заходить» в архивы, как в каталоги), передавать данные по сети и т. п. Midnight Commander имеет также неплохой встроенный текстовый редактор, опять-таки «классического» стиля.
Восторг, охвативший Мефодия при виде старых добрых синих панелек, довольно быстро угас. Далеко не всё, что нужно делать в Linux, в среде mc так же удобно, как и в полноценной командной строке. Кроме того, при работе с графичекими файлами сильно не хватает представления этих файлов в виде миниатюр (thumbnails), чтобы выбирать среди них по содержимому, а не только по имени. Такими возможностями обладают многочисленные графические диспетчеры файлов; помимо тех, что включены в среды KDE и GNOMe, есть множество независимых: dfm (похожий на диспетчер файлов OS/2), emelFM2, EZFM и X Northern Captain (двухпанельные, причём автор последнего — наш человек из Дубны), gentoo и worker (двухпанельные, в стиле диспетчера файлов DirectoryOpus из AmigaOS), FSV и XCruiser (трёхмерные! причём последний похож скорее на космический симулятор). Среди них встречаются и ориентированные специально на просмотр изображний, такие как GQView, endeavour, gview, qiv, xzgv и некоторые другие, — с возможностями слайд-шоу, автоматического изменения размера, показа картинки на полный экран и т. п.
www.linuxcookbook.ru
Окружение рабочего стола Linux
Мы с вами определились с дистрибутивом и будем устанавливать на компьютер Linux Mint. Но тут есть еще один нюанс, который вновь нас ставит перед выбором…
Так как вы, скорее всего, пользуетесь Windows, то привыкли к определенной структуре внешнего вида операционной системы — рабочему столу, панели задач, меню Пуск, контекстным меню, окнам и т.п.

В Linux существует три основных среды рабочего стола или еще говорят — графического окружения. Это означает, что выбрав дистрибутив вы еще должны выбрать ту графическую среду, которая вам нравится больше и скачивать дистрибутив именно с этим графическим окружением.
Итак, графическая среда рабочего стола определяет внешний вид операционной системы и именно поэтому существует огромное многообразие Linux отличающихся внешне и порой весьма значительно.
Существуют три основные среды рабочего стола — GNOME, KDE и Xfce.

Каждая среда — это отдельный проект, развивающийся самостоятельно и, как принято в Linux, очень часто из проекта рождаются подпроекты, базирующиеся на родителе, но отличающиеся от него и порой очень сильно.
У разных дистрибутивов Linux могут быть доступны разные среды рабочего стола или их модификации. Например, для Linux Mint на данный момент официально существует четыре среды рабочего стола, которые представлены на официальном сайте. Это означает, что вроде бы операционная система одна — Linux Mint, но установив четыре ее модификации вы обнаружите что их интерфейс, то есть внешний вид, отличается.
Это многообразие графических окружений так велико, что дать рекомендации по выбору, то есть какая из сред лучше, просто невозможно. К тому же внешний вид — это весьма субъективная вещь и у каждого пользователя ощущения удобства или «красивости» свои. Поэтому вы сами должны сделать выбор для себя, но сделать это можно будет и потом. В начале изучения Linux не особо принципиально какую среду выбрать. Нужно просто с чего-то начать, а далее вы сможете уже со знанием дела поэкспериментировать и сделать выбор графического окружения по своему вкусу.
И еще один нюанс — от установленного графического окружения будет зависеть не только внешний вид операционной системы, но и ее настройки, содержания контекстных меню и расположение различных элементов управления. Причем отличия эти порой весьма существенны.
Я не буду углубляться в описание различных графических сред, так как я уже сказал, на начальном этапе в этом нет никакого смысла. Отмечу лишь что среда Xfce наименее требовательна к ресурсам компьютера и практически все дистрибутивы Linux, ориентированные на слабые компьютеры, используют именно это окружение.
Поэтому, выбирая Linux для нетбука или старого компьютера, обратите внимание на дистрибутив с окружением Xfce.
Кроме этого внешне это графическое окружение обычно похоже на классический рабочий стол Windows XP, что может быть для многих более удобно и привычно.
Для дистрибутива Linux Mint сейчас доступны следующие графические окружения:
Как выглядит операционная система с каждым из этих окружений можно посмотреть на скриншотах на официальном сайте.

В этом списке первые два окружения являются оболочками для графической среды GNOME, о которой я уже упоминал, то есть это ее модификации.
Итак, у нас на выбор для Linux Mint есть четыре окружения рабочего стола. Из всего этого многообразия я остановлюсь на окружении Cinnamon (от англ. корица). Выбор я такой делаю лишь потому, что окружение Cinnamon изначально разрабатывалась в рамках проекта Linux Mint и было ориентировано на этот дистрибутив.
В общем-то это вся информация о графических окружениях, которой я хотел поделиться на данном этапе. В следующем видео перейдем к установке Linux.
pc-azbuka.ru
Рабочий стол Linux. Как использовать панели управления и быстрый поиск файлов?
Понятие окружения рабочего стола
В прошлой статье мы изучали базовые принципы работы графических оболочек. Теперь рассмотрим особенности их рабочих столов. Linux, как и многие другие операционные системы, следует сформировавшимся правилам. Пользователи персональных компьютеров уже привыкли к определенным компонентам интерфейса и ожидают увидеть их в любой системе.
Рабочий стол — это совокупность элементов основного интерфейса пользователя. Как правило, в его состав входят: панель управления с индикаторами запущенных программ, контекстное меню выключения компьютера или смены пользователя, рабочая область с фоновым изображением и ярлыками программ.
ЗаметкаLinux позволяет пользователю выбирать из множества графических оболочек. Каждая из них может по своему подходить к формированию рабочего стола. Мы будем разбирать компоненты рабочего стола оболочки Gnome/Unity, которая используется по умолчанию в дистрибутиве Ubuntu.
Базовая панель управления
Верхняя часть рабочего стола содержит панель управления. Она выглядит как небольшая темно-серая полоса, в правой части которой сосредоточены кнопки и статусные индикаторы. Некоторые из запущенных программ могут добавлять свои иконки в эту область. Нажатие по ним левой или правой кнопкой мыши вызовет открытие меню с настройками программы.
Дистрибутивы Linux по умолчанию заполняют эту область наиболее важными индикаторами. К ним относятся: статус подключения к сети, языковая раскладка клавиатуры, заряд аккумулятора ноутбука, текущее время, управление громкостью динамиков и кнопка управления пользовательской сессией.
Нажатие по каждому из этих индикаторов вызывает открытие дополнительного меню. Таким образом окружение рабочего стола позволяет получить быстрый доступ к нужным настройкам системы.
- Подключение к сети — если в компьютере установлен Wi-Fi модуль, контекстное меню будет содержать все доступные станции для подключения. Также в нём содержатся пункты просмотра информации о текущем подключении и его настройке.
- Раскладка клавиатуры — меню позволяет сменить раскладку на другой язык или открыть системные программы, отвечающие за языковые настройки.
- Заряд аккумулятора — показывает индикаторы зарядки не только ноутбука, но и периферийных устройств (клавиатуры, мыши и т.д). Также дает доступ к настройкам параметров питания, где можно изменить условия перехода в ждущий режим.
- Громкость динамиков — позволяет изменить громкость с помощью ползунка. Содержит пункт запуска медиа-плеера, установленного в системе по умолчанию.
- Текущая дата — открывает мини-календарь, в котором можно ориентироваться по годам, месяцам и более мелким датам. Показывает город текущего местоположения и его локальное время. Позволяет перейти к расширенным настройкам даты и времени.
- Пользовательская сессия — самый последний элемент панели управления рабочего стола. Отвечает за выключение или перезагрузку компьютера, а также смену пользователя.
 Рис 1. Отображение панели управления рабочего стола
Рис 1. Отображение панели управления рабочего стола ЗаметкаLinux обладает широким функционалом. Элементы рабочего стола, описанные выше, могут менять свои возможности в новых версиях. Их более подробное описание не имеет смысла. Самостоятельно ознакомьтесь с содержимым панели управления, оно понятно на интуитивном уровне.
Панель запуска программ
В левой части рабочего стола располагается панель быстрого запуска программ. По умолчанию в неё добавлены ярлыки наиболее часто используемых приложений. К ним относятся: браузер, файловый менеджер nautilus, приложения LibreOffice (создание таблиц, текстовых документов), изменение параметров системы и т.д. Любая запущенная программа будет отображена в этой панели, даже если она не была закреплена на ней. Работающая программа визуально различима. Её ярлык подсвечивается.
Графическая оболочка Linux позволяет изменять панель быстрого запуска программ. Для удаления ярлыка нажмите на нем правой кнопкой мыши и выберите в открывшемся меню «Изъять из панели». Добавление программы в панель быстрого запуска происходит двумя способами: перетаскивание ярлыка из файлового менеджера или через контекстное меню. Если программа ранее не была закреплена на панели, но запущена в данный момент, можно нажать по её подсвеченному ярлыку правой кнопкой мыши и выбрать пункт «Закрепить на панели».
 Рис 2. Отображение панели быстрого запуска программ
Рис 2. Отображение панели быстрого запуска программ Если установлены настройки системы, скрывающие панель быстрого запуска, её появление вызывается либо подведением курсора мыши к краю экрана, либо нажатием сочетания клавиш Alt + F1.
Поиск файлов и программ
Дистрибутив Linux/Ubuntu и его графическая среда Unity позволяют осуществлять легкий поиск файлов. В самом верху панели запуска программ есть специальный значок. При его нажатии будет открыто окно поиска с полем ввода.
При вводе имени файла или программы содержимое окна поиска будет меняться на подходящее. Если поле ввода оставить пустым, могут показываться последние использованные программы, или часто используемые.
 Рис 3. Окно быстрого поиска файлов и программ
Рис 3. Окно быстрого поиска файлов и программ Открытие окна поиска файлов и программ можно выполнить с помощью сочетания горячих клавиш Alt + F2.
coder-booster.ru
Топ 9 лучших DE или окружений рабочего стола для Linux
Одна из особенностей таких ОС как Linux в том, что вы можете в любой момент переключиться на любую понравившуюся вам среду рабочего стола, а их хватает. И это означает, что вы можете кастомизировать ваш ПК так-как вам хочется.
Ниже приведён топ самых популярных и лучших DE для Linux.
Unity

Unity - среда рабочего стола, которая разрабатывается компанией Canonical, и которая занимается разработкой дистрибутива Ubuntu. Среда построена поверх Gnome и использует в основном Gnome приложения.
Изначально он был разработан специально для нетбуков.
Unity является хорошей средой рабочего стола, несмотря на такие недостатки как невозможность полной кастомизации среды под себя.
Gnome
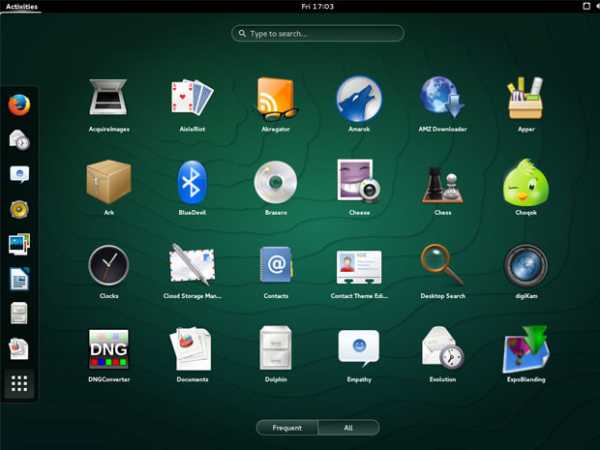
После того, как команда разработчиков Gnome решила переключиться с традиционного UI на более современный Shell, многие были недовольны. Но похоже все немного успокоились, да и Gnome Shell стал более стабильным.
Gnome всегда был известен из-за его простоты, даже если это означало, что в нём не будет некоторых возможностей. Shell продолжает это наследие. Если вам не хватает каких-либо возможностей в Gnome Shell, то вы можете расширить его с помощью сторонних расширений.
LXDE
Если у вас старенький или маломощный компьютер, на котором невозможно запустить такие прожорливые системы как Gnome или Unity, то вам стоит приглядеться к таким легковесным средам рабочего стола как LXDE. С ним возможно вы вдохнёте вторую жизнь в вашу машину.
Кстати, недавно команда LXDE и Rasor-Qt решили объединить свой усилия и образовали новую среду рабочего стола LXQt.
Xfce

Xfce - это ещё одна легковесная среда рабочего стола. Проект Xfce существует с самого 1996 года, то есть он существует больше чем LXDE.
Если вам нужно что-то легковесное, но в то же время уже сформировавшееся, то советую выбирать Xfce.
Если сравнить Xfce и Lxde, то сразу можно заметить отличия в возможностях кастомизации - Xfce более мощный в этом смысле. Но стоит отметить, что Xfce не настолько легковесен как LXDE.
Pantheon
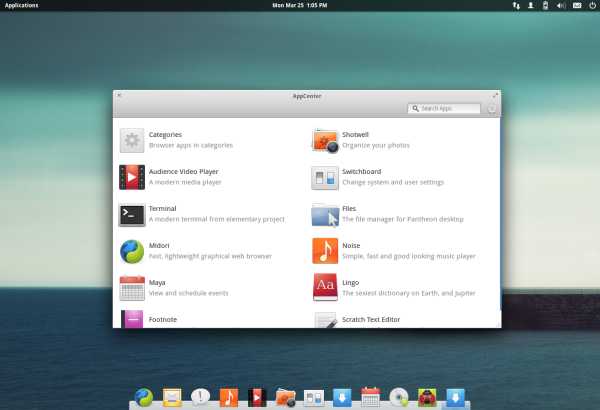
Pantheon - это среда рабочего стола, которая разрабатывается командой разработчиков elementary OS. Если для вас имеет значение как выглядит ваша ОС, то вам стоит выбрать Pantheon в качестве среды рабочего стола. Так-как он разрабатывается командой дизайнеров, которые пытаются сделать Linux красивым.
Разработка Pantheon была вдохновлена Mac OS X. Если вы решили попробовать эту систему, то лучше всего попробовать его, установив дистрибутив elementary OS.
MATE
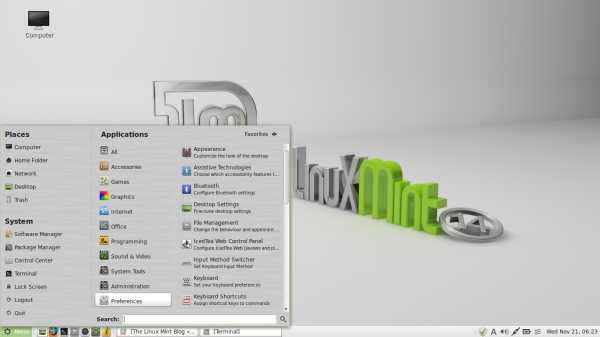
MATE - это новый режим рабочего стола, который был создан для пользователей, кто хотел классического Gnome.
Изначально MATE был создан пользователем Arch Linux и затем стал дефолтной DE для Linux Mint Mate edition.
MATE тоже классифицируется как легковесное DE. Он не так легковесен как LXDE или MATE, но зато MATE выглядит более современным.
Существует несколько дистрибутивов Linux, где MATE является дефолтной средой рабочего стола. Среди них - Ubuntu Mate и Linux Mint Mate.
Cinnamon

Cinnamon - ещё одна среда рабочего стола для любителей, так сказать, классики (Gnome 2). Эта среда рабочего стола была под активной разработкой уже некоторое время и сейчас она является одной из самых отполированных DE.
Cinnamon используется по умолчанию в популярном Linux дистрибутиве Linux Mint.
Одна из особенностей Cinnamon в том, что в нём можно настроить огромное количество вещей. С ним может потягаться в этом только Plasma. Так что если вы любитель настраивать всего и вся, то дерзайте и устанавливайте Cinnamon.
KDE Plasma

Plasma - является одной из самых продвинутых сред рабочего стола для Linux. В Plasma используются технология Qt. А также в нём имеется одна из самых продвинутых файловых менеджеров - Dolphin.
Но стоит упомянуть, что Plasma также является одной из самых ресурсоёмких DE.
geeksmagazine.org
20+ альтернатив рабочему столу Unity
09.12.2012
Рассмотрим альтернативы десктоп оболочки Unity, используемой в Ubuntu по умолчанию. Главное внимание стоит уделить первым восьми из списка, так как они предоставляют полноценный традиционный графический интерфейс, а последующие или используются в первых в качестве оконных менеджеров или могут быть также запущены, как самостоятельные сессии.
1. GNOME Shell
Это десктоп оболочка, идущая по умолчанию с третьей версией GNOME.

Для её установки надо выполнить следующую команду в терминале:
sudo apt-get install gnome-shell2. KDE
Один из самых известных и популярных рабочих столов, за базу, для которого были взяты библиотеки Qt. Попробовать его можно установив дистрибутив Kubuntu или выполнив в терминале команду:
sudo apt-get install --no-install-recommends kubuntu-desktop
3. Xfce
Легковесное рабочее окружение, ориентированное на повышение производительности за счет экономии системных ресурсов, что позволяет не грузить систему лишними процессами, а полностью сконцентрироваться на выполняемых приложениях. Xfce основан на базе GTK+ 2 и использует собственный менеджер окон Xfwm.
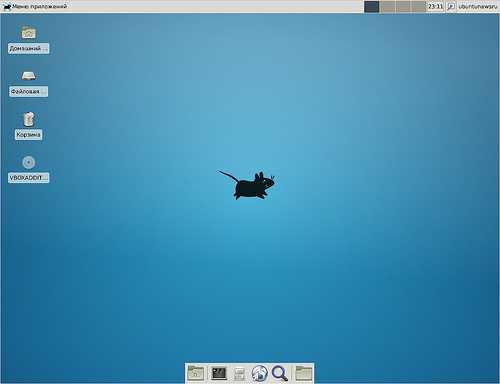
Установить можно командой ниже или скачав специальный дистрибутив Xubuntu.
sudo apt-get install xfce44. LXDE
Ещё одна быстрая, полноценная среда рабочего стола, которая ещё менее требовательна, чем рассмотренная выше XFCE, поэтому она будет идеальна для установки на устаревших и маломощных системах. В качестве оконного менеджера используется Openbox.

Для LXDE также существует специальная редакция под названием Lubuntu.
sudo apt-get install lxde5. Cinnamon
Cinnamon – десктоп оболочка, ответвившаяся от GNOME Shell. Её особенностью является то, что она использует различные классические компоненты GNOME (панель задач, главное меню), при этом стараясь их полностью интегрировать в рабочую среду, для улучшения производительности работы.
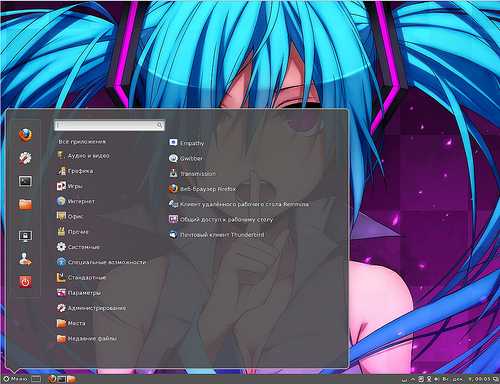
Используется в таком популярном дистрибутиве, как Linux Mint.
sudo add-apt-repository ppa:gwendal-lebihan-dev/cinnamon-stable sudo apt-get update sudo apt-get install cinnamon6. Mate
Форк, созданный для сохранения кодовой базы рабочего стола GNOME 2 и включающий все традиционные компоненты. Главной особенностью является то, что он прекрасно устанавливается на систему с GNOME 3, не нарушая его работу.

Установка Mate
sudo add-apt-repository "deb http://packages.mate-desktop.org/repo/ubuntu quantal main" sudo apt-get update sudo apt-get install mate-archive-keyring sudo apt-get update sudo apt-get install mate-desktop-environment7. E17
Enlightenment — оконный менеджер, представляющий из себя почти полноценную среду рабочего стола. Среди достоинств можно выделить небольшой размер, высокую производительность, поддержку русского языка и возможность детальной настройки оформления (темы, обои, значки).
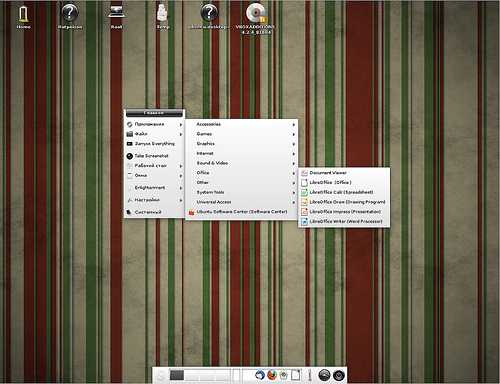
8. Razor-qt
Razor-qt – быстрое, дружелюбное десктоп окружение, как и KDE основанное на базе библиотек QT, поэтому может использовать в своей основе различные компоненты (например, темы).
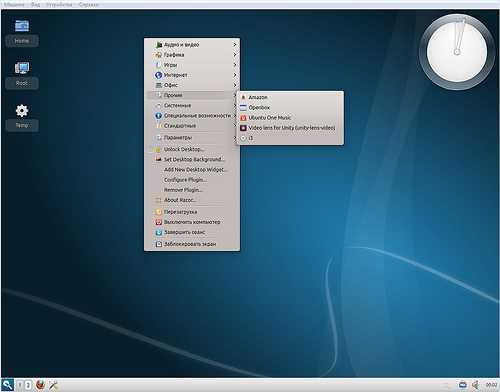
Дальше будут рассмотрены оконные менеджеры X Window System, которые также могут использоваться, как отдельные сессии.
9. WindowMaker
Простой, легко настраиваемый оконный менеджер.

10. Fluxbox
Простой и минималистичный менеджер на базе Blackbox.
Что стоит отметить: поддержка группировки окон, панель инструментов, смена рабочих столов прокруткой мыши, поддержка KDE и GNOME.

11. Blackbox
Blackbox — менеджер, ориентированный на пользователей, предпочитающих быстрое и простое графическое окружение.

12. Openbox
Легковесный WM, используемый в LXDE по умолчанию. При установке также интегрируется с множеством других рабочих столов.

13. jwm
Оконный менеджер написанный на языке программирования СИ.

14. IceWM
Рабочее окружение разрабатываемое с 1997 года на языке C++.

15. fvwm
Оконный менеджер, позволяющий настроить различные параметры управления окнами под свои личные предпочтения.

Страница в русскоязычной wiki.
sudo apt-get install fvwmДалее идут фреймовые или тайлинговые оконные менеджеры, отличительной чертой которых является разбивка экрана на фреймы, в отличие от традиционных рабочих окружений создающих области по координатам. Среди других особенностей, кроме как задействования всего свободного пространства, является ориентация на работу с клавиатуры, без использования мыши, за счет развитой системы горячих клавиш.
В общем это хардкордные WM, ориентированные на продвинутых пользователей. Их очень много, рассмотрим наиболее известные из них, такие как i3, ratpoison, xmonad, awesome, dwm и wmii.
16. Xmonad
WM, написанный на функциональном языке программирования Haskell.

Установка Xmonad
sudo apt-get install xmonad xmobar suckless-toolsВводная информация на русском и английском.
17. Awesome WM
Тайлинговая WM особенностью, которой также является работа в композитном режиме. Конфигурация и плагины написаны на языке программирования Lua.
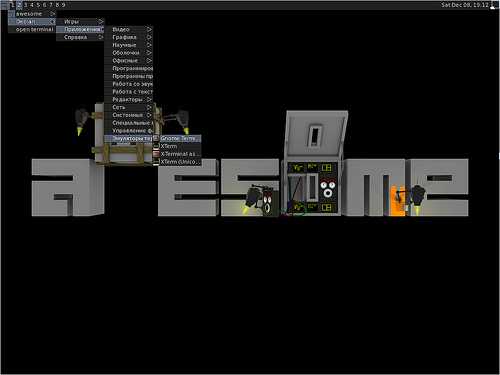
Установка Awesome
sudo apt-get install awesome18. i3
Среди достоинств этого окружения стоит выделить: информационную панель (уровень Wi-Fi сети, заряд батарей), корректная поддержка нескольких мониторов и в отличие от awesome настройки хранятся в обычном текстовом файле.

Почитать об i3 можно тут.
Установка
sudo apt-get install i319. Ratpoison
Ratpoison (крысиный яд) – очень минималистичный фреймовый оконный менеджер, где все управление идёт только через клавиатуру.

После установки не добавляется в меню выбора дисплейного менеджера.
Для решения проблемы заходим в nautilus с правами администратора, выполнив в терминале:
gksu nautilusИ создаем файл:
/usr/share/xsessions/ratpoison.desktop
С содержанием:
[Desktop Entry]Name=RatpoisonComment=This session logs you into RatpoisonExec=/usr/bin/ratpoisonTryExec=/usr/bin/ratpoisonIcon=Type=ApplicationX-Ubuntu-Gettext-Domain=ratpoison-sessionПочитать, как работать с Ratpoison можно тут.
20. DWM
DWM — динамический менеджер написанный на C.

Статья о dwm на русском.
sudo apt-get install dwm21. wmii
Его особенностью является то, что новые созданные окна полностью перекрывают предыдущие, оставляя лишь тонкие полоски с выводом названия до этого запущенных приложений.
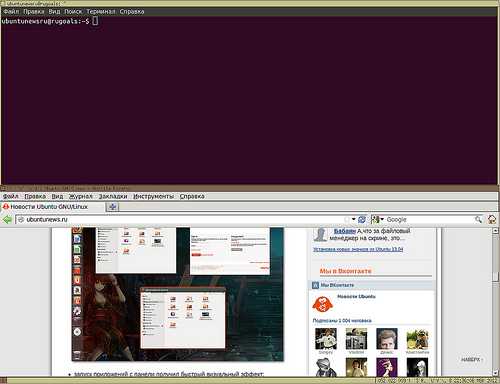
Документация доступна здесь.
sudo apt-get install wmiiЕщё стоит упомянуть тайлинговый WM Ion, также доступный из репозитория, но не представленный отдельной сессией.
22. Pantheon
Это ещё одна сессия на базе GNOME 3, разрабатываемая для производного от Ubuntu дистрибутива Elementary OS. Плюсами этого рабочего стола является тщательная проработка интерфейса и уделение большого внимания деталям.

К сожалению, она не представлена отдельным пакетом, поэтому её можно установить только вместе с самим дистрибутивом.
Скачать последнюю разрабатываемую версию Elementary OS Luna (первая бета) можно тут.
Тем не менее, возможность инсталляции в Ubuntu всё же имеется, но только из тестового PPA, в котором могут и хранятся крайне не стабильные версии пакетов.
sudo add-apt-repository ppa:elementary-os/daily sudo apt-get updatesudo apt-get install elementary-desktopubuntunews.ru
- Internet explorer 11 как установить на windows xp
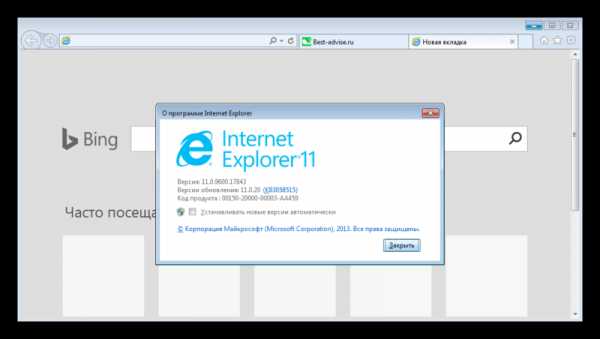
- Как сделать постоянный адрес ip
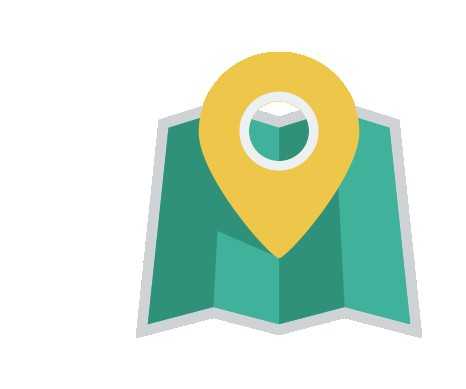
- Номер ip

- Как очистить папку windows

- Сильно тормозит google chrome
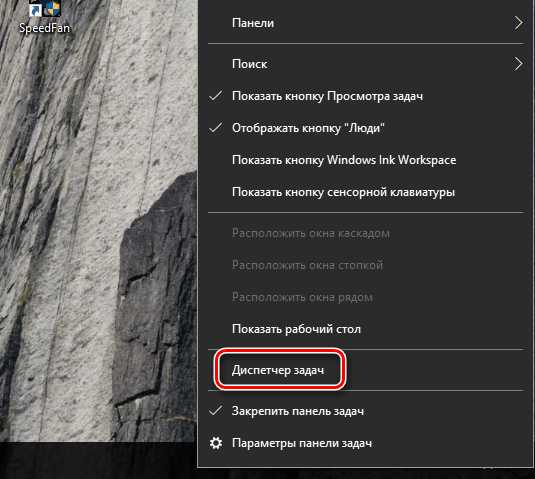
- Как с компьютера закачать музыку на плеер с компьютера

- Как отключить на компе интернет

- Правильная настройка роутера tp link

- Синтаксис bat файлов

- Определить ip адрес компьютера

- Sql часть строки

