Обзор Manjaro Linux: установка, настройка, использование. Manjaro linux установка с флешки
Установка Manjaro Linux 15.12 | Losst
Manjaro Linux - это относительно новый проект, созданный в 2012 году. Он основан на немецком дистрибутиве ArchLinux. Основная цель проекта - объединить всю гибкость и мощь ArchLinux c простотой использования и установки. ArchLinux, несмотря на возможность собрать систему полностью под себя и всегда самые свежие версии пакетов, очень сложен в установке и настройке. Manjaro же наоборот, упрощает установку и настройку, добавляет графический установщик, свои репозитории, и другие улучшения.
Официально поддерживаются окружения KDE, XFCE, но дополнительно сообщество поддерживает Mate, Gnome, Lxde, Lxqt, e17, Openbox и Cinnamon. В отличие от оригинального ArchLinux все нужное программное обеспечение будет установлено в течение часа. В состав дистрибутива входит все необходимое для комфортной работы: браузер Firefox, почтовый клиент Thunderbrid, офисный пакет LibreOffice, и другие приложения.
В этой инструкции будет рассмотрена установка Manjaro Linux 15.12 на компьютер или ноутбук. Разберем где скачать образ, как его записать на носитель, как установить Manjaro Linux с флешки, а также пошагово пройдем всю установку. Преступим.
Содержание статьи:
Системные требования
Системные требования Manjaro Linux такие:
- 1 Гигабайт оперативной памяти
- 3 Гигабайта дискового пространства
- Процессор частотой 1 ГГц
- Видеокарта и монитор с поддержкой HD графики
- Соединение с интернетом
Как скачать
Установочные образы всех редакций Manjaro Linux доступны для загрузки на официальном сайте.
Выберите нужную архитектуру и окружение и скачайте образ. Также есть возможность скачать Manjaro через торрент, из официального репозитория на sourcefoge.
В этой инструкции мы будет описана установка Manjaro Linux 15.12, 64 битной архитектуры с окружением рабочего стола KDE.
Запись образа Manjaro Linux
Оптические диски в качестве носителей для установки систем уже теряют свою популярность, но мы все же рассмотрим оба варианта, запись Manjaro Linux на диск и на флешку, как в Windows так и в Linux.
1. Запись в Linux на диск
В Linux с записью на диск у вас проблем возникнуть не должно. В Ubuntu и Gnome есть утилиты Brasero и Gnome Backer, в KDE можно воспользоваться графической утилитой k3b.
2. Запись в Linux на флешку
Для установки Manjaro с флешки в Linux можно использовать утилиту Unetbootin, смотрите снимок экрана, как правильно расставить галочки:
3. Запись в Windows на диск
В Windows есть множество программ для записи образов на диск. Например, UltraISO, Alcohol 120 или Power2Go. Замечу, что образ нужно записывать именно подобными утилитами, скопировать его на диск нельзя.
4. Запись в Windows на флешку
На данный момент лучшей утилитой для записи образов на флешку является Rufus ее не нужно устанавливать и справляется она со своей задачей отлично. Вот скрин:
Почитать подробнее как записать установочный образ на диск можете в статье: создание загрузочной флешки Ubuntu.
Загрузка Manjaro Linux 15.12
Когда запишите образ на носитель, можно переходить ко второму этапу. Перезагрузите компьютер и откройте настройки BIOS чтобы включить загрузку с внешнего носителя.
Войти в BIOS можно нажав клавиши F2, Del, F8 или Shift+F2 во время заставки BIOS. В меню вам нужно перейти на вкладку Boot и установить там приоритет загрузки с носителя. Это делается в параметре Boot Device Priority или 1st Boot Device. Например:
Если планируется установка Manjaro Linux с флешки, то вместо привода на первое место ставим свою флешку. После того как завершите перейдите в меню Exit и выберите Exit & Save Changes.
Установка Manjaro Linux 15.12
Сразу после запуска вы увидите вот такое приветствие:
Через несколько секунд появиться главное меню. Нажмите F2 чтобы выбрать язык:
Затем, уже в русском меню, выберите Запуск Manjaro Linux:
Дальше системе понадобится несколько минут чтобы полностью загрузить рабочее окружение и необходимые программы.
После этого перед вами будет полностью функциональная система и вы уже можете ознакомиться с ее возможностями и внешним видом, а выглядит она очень даже красиво.
После загрузки мы увидим окно приветствия и справки, здесь в разделе Instalation можно выбрать установщик, с помощью которого будем устанавливать систему. в инструкции мы будем использовать графический установщик Calamares:
На первом шаге установщика нужно выбрать язык:
Затем часовой пояс:
Потом раскладку клавиатуры. Выбирайте английскую, потому что она нам понадобится вовремя установки:
И разметка диска. Это, наверное, самая сложная вещь во время установки. Можно выбрать автоматический вариант, тогда система заполнит весь жесткий диск.
Но мы рассмотрим ручную разметку.
Если у вас чистый жесткий диск, нужно создать новую таблицу разделов. Нажмите соответствующую кнопку:
Здесь есть выбор MBR или GPT. MBR - старая, оставшаяся еще со времен DOS таблица разделов, и поэтому у нее есть много ограничений таких как количество первичных дисков и т д. GPT - новая, без таких жестких ограничений, но поддерживается GPT начиная с Windows 8, поэтому если вы хотите иметь возможность в будущем поставить другую ОС, ту же Windows 7 без переформатирования жесткого диска лучше использовать MBR:
Теперь необходимо создать разделы. Для Linux нужно как минимум три раздела: корень, домашний раздел и раздел подкачки. По системным требованиям заявлено, что под корень (систему) нужно 3+15 - 17 Гб, но я советую взять 30 гб, чтобы точно хватило на все программы которые вы будете устанавливать. Под раздел подкачки берите столько же сколько у вас оперативной памяти, а все остальное свободное место под домашний раздел.
Для создания раздела нажмите кнопку Создать. В открывшимся окне выберите размер, файловую систему и точку монтирования:
Файловая система, как правило, используется ext4, и swap для раздела подкачки. А Точка монтирования - / - для корня, /home - для домашнего раздела. Для подкачки точку монтирования указывать не нужно.
Далее, нужно ввести данные пользователя: имя, логин, пароль и имя компьютера:
В этом же окне можно поставить галочки: использовать этот же пароль для суперпользователя и входить в систему автоматически.
Проверяем введенную информацию и если все правильно, нажимаем далее:
Осталось только дождаться пока завершиться установка Manjaro:
А дальше останется только перезагрузить компьютер:
Вход в систему
Установка завершена, рассмотрим первый вход в систему. Первое что вы увидите после перезагрузки - это меню загрузчика Grub:
После завершения загрузки останется только ввести логин и пароль которые вы указали во время установки Manjaro Linux 15.12:
И можно начинать использовать новую систему:
Теперь вы знаете все что нужно об установке Manjaro Linux 15.12, если у вас остались вопросы - задавайте в комментариях!
losst.ru
Обзор и установка Manjaro Linux 17
Наверняка вы уже слышали о таком дистрибутиве Linux как Manjaro. Арчеподобное произведение искусства (а кто-то с этим обязательно будет несогласен) все чаще завоевывает первые места в рейтингах и топах.
В общем рейтинге Distrowatch дистрибутив Manjaro Linux занимает уже второе место, а в рейтинге за месяц - первое. Несколько лет назад дистрибутив не входил даже в пятерку лидеров.

Но почему же так случилось? Когда-то данный дистрибутив не пользовался таким спросом, и тут внезапно - бац - и Manjaro уже на втором месте. Давайте разбираться, сделаем обзор Manjaro Linux.
Содержание статьи:
Обзор Manjaro Linux
Вообще, как я уже говорил, в качестве основы в Manjaro используется Arch. Данный дистрибутив известен (среди новичков) своей сложностью установки. Там нет привычного Live-CD с предустановленной графической оболочкой и удобным инсталятором. Только консоль - только хардкор. Однако, что примечательно, после всех кругов ада - установки - вы получаете отличную и стабильную систему. Даже флагманы вроде Ubuntu и Debian могут позавидовать стабильности правильно-установленного Арча.
Так вот, Manjaro Linux - это допиленный Arch с предустановленной оболочкой и набором софта. Грубо? Извините. Но, порой, именно такие сравнения и помогают новичкам лучше понять суть. Конечно же в этих дистрибутивах есть отличия. И в первую очередь - репозитории. Manjaro использует собственные, но, при этом, сохраняет доступ к AUR (Arch User Repository), правда, опциональный. То есть наша Manjaro - самостоятельный дистрибутив, который имеет в своей основе Arch Linux. И в отличие от того же Antergos, который сохраняет синхронизацию с оригинальными репозиториями Арча, Manjaro имеет свою собственную базу пакетов и штат разработчиков.

И все же, я думаю, что надо подытожить.
Отличия Manjaro Linux от Arch
- Manjaro - дружелюбный к новичкам, в то время как Arch больше подходит опытным пользователям
- Разработка дистрибутива Manjaro Linux ведется отдельной командой, которая никак не связана с Arch
- Manjaro использует собственные репозитории для установки и обновления пакетов. Многие из этих пакетов недоступны для Arch
- В Manjaro поставляется несколько авторских утилит, которых больше нет ни в одном другом дистрибутиве. (Manjaro Hardware Detection (mhwd) и Manjaro Settings Manager (msm))
- И прочие отличия эксплуатации и функционала
В общем-то, именно так все и есть. Дистрибутивы очень похожи, и в то же время отличаются. Как сестры-близняшки, где одна сестра - красивая, а другая - умная. Обзор Manjaro Linux завершен, переходим к тому как установить Manjaro Linux.
Установка Manjaro Linux 17.1.2
Вот мы потихоньку и подходим к главному. Разберем как выполняется установка Manjaro Linux последней, на момент написания, версии - 17.1.2. Ставить будем версию с XFCE (доступны еще версии с KDE и GNOME), т.к она расценивается многими как основная. Итак, идем на страницу загрузки официального сайта, и видим там на выбор, опять же, три версии.

Нас интересует XFCE Edition, которую, собственно, и скачиваем. Кстати говоря, здесь доступны только 64-битные версии дистрибутивов. 32-х архитектура больше не поддерживается (Арчем тоже). Далее надо выбрать способ загрузки: напрямую с сурсфорджа или же через торрент. Тут, думаю, вы разберетесь и без меня. И потом уже записать образ на USB-носитель, ну или на CD/DVD, в том случае, если вы из каменного века. Как записать Linux на флешку смотрим здесь.
Шаг 1. Начальное меню загрузки - Welcome to Manjaro
После всех манипуляций вставляем флешку в компьютер и перегружаемся/либо же выбираем образ к установке через виртуалку. В любом случае исход будет одинаков: перед нами появится загрузочное меню Manjaro Linux. И вот как оно будет выглядеть:
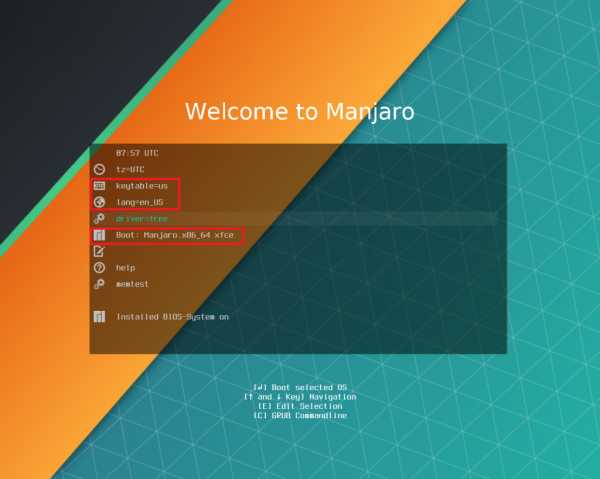
Здесь мы можем выбрать:
- keytable (клавиатурную раскладку), рекомендую оставить как есть - us
- lang (язык системы), как только выберем пункт и тапнем по Enter - откроется список, управляемый стрелочками. Листаем вниз стрелочкой и выбираем русский язык (ru_RU или ru_UA)
- Boot: Manjaro... - загружает лайв-систему с выбранными параметрами.
Также можно выбрать тип драйверов (свободные или проприетарные), лучше оставаться на свободных.
Шаг 2. Установщик Manjaro
Что же, грузимся в лайв-систему и видим перед собой прекрасные просторы рабочего стола Manjaro Linux XFCE.

Собственно, теперь есть несколько вариантов. Мы можем остаться в системе и просто полазать в ней: посмотреть на пак предустановленных приложений, опробовать их и т.д. Либо же можно перейти сразу к установке, что я сейчас и сделаю.
Шаг 3. Начало установки

Так и выглядит графический установщик Manjaro Linux. Не очень сложно, правда же? Нам достаточно лишь настроить несколько параметров, и вуаля - система готова к работе. Что же, идем далее - выбираем наше местоположение.
Шаг 4. Выбираем местоположение

Как правило, оно подбирается автоматически (по крайней мере у меня), но есть шанс, что Москва - стандартный город при выборе русского языка в качестве системного. Если требуется изменить город - просто кликайте в нужное место карты/или же выбирайте свой Регион и Зону вручную. В этом же окне устанавливается системный язык (можете переназначить его, в случае, если забыли сделать это в начальном меню загрузки) и региональный формат дат и чисел. Как только все сделали - идем далее.
Шаг 5. Настраиваем раскладку

Если в качестве системного языка был выбран Русский, то и раскладка автоматически установится на русскую. Однако я НЕ рекомендую оставлять ее в этом положении - меняем на английскую. Связано это с неприятными багами, которые могут возникнуть, если оставить язык раскладки отличный от английского.
Например, если вы поставите пароль на английском, и выберете русскую раскладку в этом пункте - при входе в систему после установки вам будет доступен только русский язык. То бишь залогиниться вы уже не сможете.
Шаг 6. Разбиваем разделы

Здесь, при установке на хард, будет доступно больше вариантов. Например, пункт "Стереть диск" полностью удаляет данные с вашего жесткого диска, и размечает все автоматически. Если вы планируете установить систему рядом с другой (например, рядом с Windows 10), то будет доступен и такой вариант.
Тут же, помимо всего прочего, доступна и ручная разметка. О том, как сделать это вручную читаем в статье "Разбивка диска для установки Linux".
Шаг 7. Имя пользователя и пароль
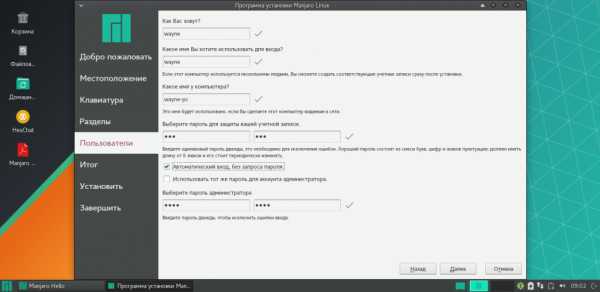
"Как Вас зовут?" - вводим сюда свое имя/ник, после чего оно автоматически скопируется в два поля ниже. Здесь же устанавливаем пароль от учетки и пароль от рут-аккаунта (либо же ставим галочку на "Использовать тот же пароль для аккаунта администратора").
Шаг 8. Завершение установки Manjaro

А в этом окне мы просто сверяем все установленные ранее параметры, и подтверждаем свои намерения. После этого начнется сама установка, за состоянием которой можно следить в следующем окне.
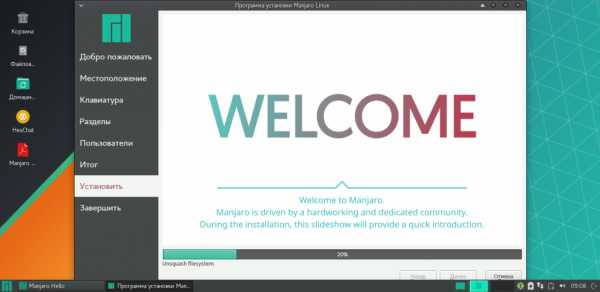
Вот и все, далее остается лишь завершить выполнение установочной программы и перегрузить компьютер. Дистрибутив Manjaro Linux будет доступен в меню Grub.
Использование Manjaro Linux после установки
Теперь встает вопрос об использовании этой замечательной системы manjaro linux после установки. В принципе, суть использования вообще всех Linux дистрибутивов везде одна. Однако в мелочах, все же, принципы эксплуатации различаются. В чем плюс именно Manjaro - так это в том, что она уже готова к работе. Здесь есть набор предустановленных программ, более-менее приятное дефолтное оформление (которое вы можете легко сменить), а также готовые инструменты для работы с системой.
Шаг 1. Обновление системы

Одной из первых вещей, что точно надо сделать после установки является обновление системы. Труда это не составит, ведь в Manjaro есть встроенный менеджер пакетов, с помощью которого обновить систему можно буквально в один клик. Можно воспользоваться и консольной командой, однако в этом нет нужды. Менеджер обновлений доступен в трее - знак восклицания внутри зеленой звезды. Кликнув по нему вы откроете нужное окно.
Шаг 2. Персонализация рабочего стола

Вы должны чувствовать себя комфортно, находясь в системе. Поэтому стоит озаботиться персонализацией своего рабочего места. Переходим в Меню - Настройки - Диспетчер настроек XFCE 4. Здесь доступна большая часть из всех настроек данной графической среды. Вы можете сменить и тему, и фон рабочего стола, и даже проигрываемые, при тех или иных обстоятельствах, звуки.
Шаг 3. Установка новых приложений

Из коробки в системе уже есть набор самых необходимых приложений. Однако их может быть недостаточно, поэтому вы, если хотите, можете установить любое приложение из репозиториев Manjaro или AUR. Делается это через менеджер пакетов, который доступен в главном меню - пункт "Избранное". Он же доступен и в категории "Система".
Еще немного о системе и выводы
Вот такой он, этот Manjaro. На примере того как выполняется установка Manjaro Linux и некоторых моментов эксплуатации, я надеюсь, что вы поняли и мало-мальски осознали принципы работы этой системы. Ведь как я уже говорил, в отличие от той же Ubuntu - Manjaro имеет более дружественный вид. Работать с дистрибутивом можно сразу после установки, он уже готов. Конечно, может понадобиться минимальная допилка, но и тут Manjaro выигрывает у других по многим аспектам. И все это благодаря нативному авторскому софту, с помощью которого можно осуществлять тонкую настройку системы, что в конечном итоге сулит меньшее количество проблем.
Оцените статью:
Загрузка...losst.ru
Как записать Manjaro Linux на флешку
В последнее время дистрибутив Manjaro набирает достаточно большую популярность. И это не удивительно, он основан на самом гибком дистрибутиве - ArchLinux, но в то же время предлагает графический установщик и полностью настроенную и готовую для работы систему после установки.
В сегодняшней статье мы подробно рассмотрим как записать Manjaro Linux на флешку различными способами в разных операционных системах, чтобы вы могли без проблем установить эту операционную систему на свой компьютер. Начнем с Linux.
Содержание статьи:
Как записать Manjaro Linux на флешку в Linux
Самый простой способ записать Manjaro на флешку из терминала - это использовать утилиту dd. Команда будет выглядеть вот так:
sudo dd bs=4M if=/путь/к/manjaro.iso of=/dev/sd[буква_флешки] status=progress
Например:
sudo dd bs=4M if=~/Загрузки/manjaro.iso of=/dev/sdb status=progress
Посмотреть какая буква диска присвоена вашей флешке вы можете с помощью утилиты fdisk:
sudo fdisk -l
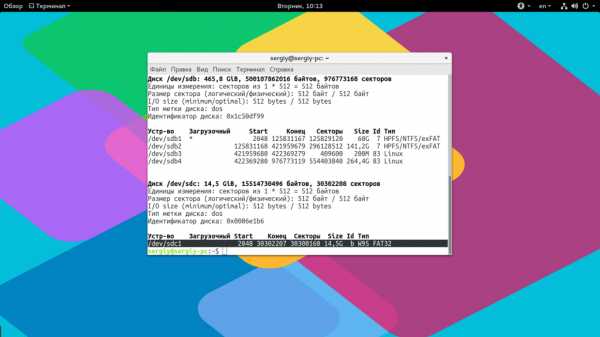
Вы можете найти вашу флешку в списке по ее размеру и метке диска. Но важно заметить, что этот способ не всегда работает. Дело в том, что все ISO диски можно поделить на два типа - те которые предназначены только для записи на CD и те, которые можно записать на флешку.
Если после записи образа вы получаете ошибку загрузчика, то это означает, что образ не готов для записи на флешку. Это можно легко исправить с помощью утилиты isohybrid. Гибридные образы тоже делятся на два вида:
- UEFI - будут работать как в режиме BIOS, так и в режиме UEFI;
- BIOS - будут работать только в режиме BIOS;
Утилита isohybrid входит в пакет утилит syslinx, так что обычно она уже установлена в системе. В Ubuntu нужно установить пакет syslinux-utils:
sudo apt install syslinux-utils
Для конвертации образа в гибридную EFI версию наберите:
isohybrid --uefi -v manjaro.iso
А для создания обычной версии:
isohybrid -v manjaro.iso
Гибридный образ должен иметь два раздела, вы можете убедиться в этом используя Gparted:

Полученный образ можно записать с помощью той же самой утилиты dd, графической утилиты Unetbootin или Etcher. В Etcher достаточно выбрать нужный образ, затем выбрать устройство и дождаться завершения записи.
Запись Manjaro на флешку в Windows
Для записи образа на флешку в Windows лучше использовать утилиту Win32 DiskImager. Она автоматически выполняет все необходимые преобразования и записывает образ диска так, как это нужно. Вы можете скачать утилиту на SourceForge. Установите и запустите программу:
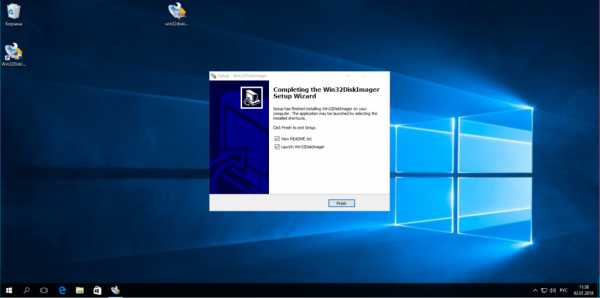
Нажмите кнопку "Select" рядом с полем "Input file" и выберите образ диска с Manjaro Linux:

Выберите USB носитель в списке "Device":

Затем нажмите кнопку "Write".
Если во время записи возникают ошибки попробуйте отформатировать флешку, а потом повторить запись. Кроме того, вы можете воспользоваться утилитой Rufus, она тоже выполняет все необходимые действия.
Выводы
В этой небольшой статье мы рассмотрели как записать manjaro linux на флешку в разных операционных системах. Как видите, все достаточно просто несмотря на возможные проблемы. Если у вас остались вопросы, спрашивайте в комментариях!
На завершение небольшой обзор Manjaro:
Оцените статью:
Загрузка...losst.ru
Обзор Manjaro Linux: установка, настройка, использование
На втором месте рейтинга Distrowatch, сразу после Linux Mint расположился дистрибутив Manjaro Linux. Это модификация Arch Linux, как Mint или Ubuntu — модификация Debian.

Разработчики Manjaro попробовали сделать такую же мощную и удобную систему, как Mint. Судя по популярности, у них это хорошо получилось. Меня он подкупил тем, что не требует что-то чинить, постоянно настраивать, и даже вообще открывать консоль, что для Линукса, прямо скажем, достижение. Manjaro имеет графические инструменты на всё, что нужно, и отлично настроен сразу после установки.
В статье я расскажу, как установить Manjaro KDE, и как настроить кое-какие вещи для комфортной работы. Вообще, можно скачать установочные образы Manjaro с разными графическими средами и оболочками:
- Xfce
- KDE Plasma
- Gnome
- Cinnamon
- Deepin
- LXDE
- Budgie
- Mate
- Lxqt
- i3
- Bspwm
И каждая из них доработана до общего уровня Manjaro. Я использую KDE Plasma и могу сказать, что в Manjaro эта графическая среда собрана, пожалуй, лучше, чем в любом другом Линуксе. Так что Manjaro KDE можно рекомендовать как лучший KDE-дистрибутив.
Скачать образы iso Manjaro можно на официальном сайте проекта. После чего записать на USB-флешку (или DVD) с помощью программы Rufus.
Установка Manjaro KDE
На экране запуска LiveUSB Manjaro можно настроить язык, раскладку, часовой пояс и тип видеодрайвера. Я ничего настраивать не стал, а сразу выбрал загрузку Manjaro.
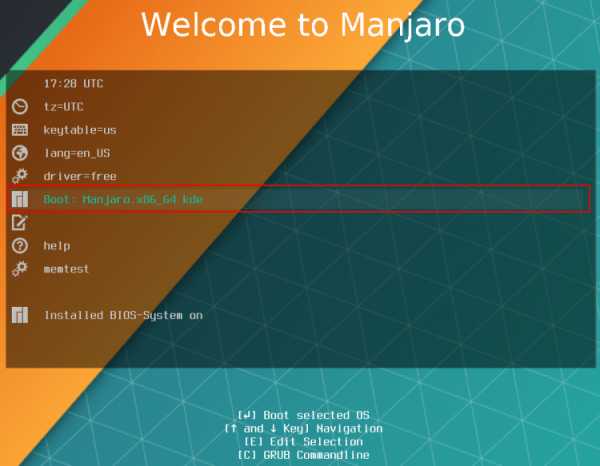
Система загружается в графическую среду KDE Plasma. На рабочем столе 3 ярлыка: установщик Manjaro, руководство пользователя (увы, на английском), и консольное приложение Manjaro Architect — с его помощью можно из минимальной сборки Manjaro собрать свой вариант дистрибутива, со своей графической оболочкой и предустановленными программами.
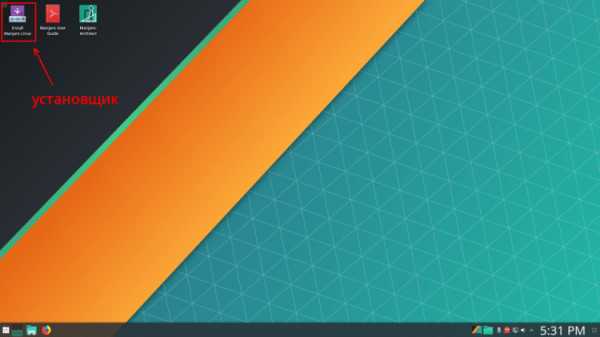
Перед установкой системы лучше подключиться к Интернету. В системном лотке есть виджет сети, там можно найти соединения (проводные, Wi-Fi), при необходимости ввести пароль и подключиться.

Теперь можно устанавливать систему. Я кликаю по иконке “Install Manjaro Linux” и в открывшемся установщике сразу выбираю русский язык. Замечу, что в Manjaro KDE мышь настроена на одиночный клик, а не двойной — как на Интернет-страницах.

Выбираю часовой пояс, а системный язык и формат даты, времени, валюты уже установлены на русский.

Теперь надо выбрать раскладку клавиатуры по умолчанию. Я всегда выбираю английскую раскладку, и рекомендую делать так же, а русскую добавлять после установки системы. Причём вне зависимости от дистрибутива. Так лучше, потому что вводить имена пользователей и пароли можно только на английском, и русская раскладка может привести к неприятным сюрпризам.

Начинается работа с накопителем (жёстким диском или SSD), на который я устанавливаю систему. Если на нём уже стоит какая-нибудь операционная система, как у меня Windows, то установщик предлагает 4 варианта:
- “Установить рядом” — это надо выбрать, если накопитель весь разбит на разделы, и на каком-нибудь из них достаточно свободного места. Установщик даёт выбрать раздел и сократить его размер ползунком, и на освобождённом месте делает раздел для Manjaro.

- “Заменить раздел” — вариант для того же случая, что и первый, но установщик не уменьшит выбранный раздел, а удалит его и сделает на его месте системный раздел Manjaro. Можно выбрать, если какой-то раздел не нужен совсем. Как раз мой случай — на втором большом разделе у меня ничего важного нет.

- “Стереть диск” — если на всём накопителе нет никаких нужных данных, то установщик удаляет все разделы и делает вместо них разметку Manjaro по умолчанию. В моём случае это был бы раздел подкачки (свопа) размером в 8,5 Гб, а всё остальное место на накопителе ушло бы системе.

- “Ручная разметка” — установщик умывает руки и полностью передаёт мне управление разделами. В принципе, я мог бы выбрать второй вариант, но лучше расскажу про ручную разметку накопителя.
Всё очень просто — я выбрал нужный (точнее, ненужный) раздел, чтобы отредактировать его.

В окне редактирования раздела для него можно выбрать одну из полутора десятков файловых систем. Для обычного домашнего компьютера лучший выбор — Ext4. Эта современная файловая система очень быстра и надёжна, поэтому в мире Linux она самая популярная. Её используют и на серверах с огромными хранилищами данных, и на смартфонах под управлением Android. И для домашнего компьютера нет выбора лучше Ext4.
Помимо Ext4, установщик предлагает и другие файловые системы:
- Ext2, Ext3 — старые версии Ext, далеко не столь быстрые и безопасные, так что выбирать их сейчас нет смысла.
- Btrfs — новейшая файловая система, умеющая сжатие файлов, RAID-массивы, снимки (снапшоты), горячее подключение и отключение накопителей. Увы, на жёстких дисках она очень медленно работает, т.к. оптимизирована для SSD. Так что на HDD — Ext4, на SSD можно Btrfs.
- F2FS — файловая система от компании Samsung, её разрабатывают специально для флеш-накопителей типа SSD. Очень быстро работает, но для повседневного использования пока ещё непригодна из-за частых ошибок и отказов.
- XFS — хорошая файловая система, её часто используют на серверах, особенно для баз данных. XFS очень быстро работает с большими файлами и поддерживает чтение/запись в режиме реального времени. Для десктопа не лучший выбор.
- JFS — создана компанией IBM, не блещет характеристиками на фоне той же Ext4, так что смысла использовать её нет.
- Reiser — оптимизирована под маленькие файлы, в работе с огромным числом “мелочи” она порой быстрее, чем Ext4. Давно не развивается, и перспективы её поддержки в ядре Linux под вопросом.
- NTFS, FAT16, FAT32 — непонятно, зачем в установщике эти детища Microsoft, из интереса я попробовал установить Manjaro на NTFS, и это предсказуемо закончилось ошибкой. Линукс использует систему прав доступа, которой нет на NTFS и FAT.
- linuxswap это разметка для раздела подкачки. Лучше делать не раздел, а файл подкачки на системном разделе.
Каждый раздел монтируется (подключается) в какой-нибудь каталог. Системный раздел в Линуксе монтируется в “/”. Это корень системы, основа всей иерархии каталогов и файлов.

Далее я добавил пользователя с незамысловатым именем и установил для него пароль. Для удобства лучше поставить галочку “Использовать тот же пароль для аккаунта администратора”. Тогда не придётся запоминать два разных пароля.

Остаётся подтвердить свои намерения и запустить процесс установки Manjaro. Как долго он будет длиться, зависит от оборудования.
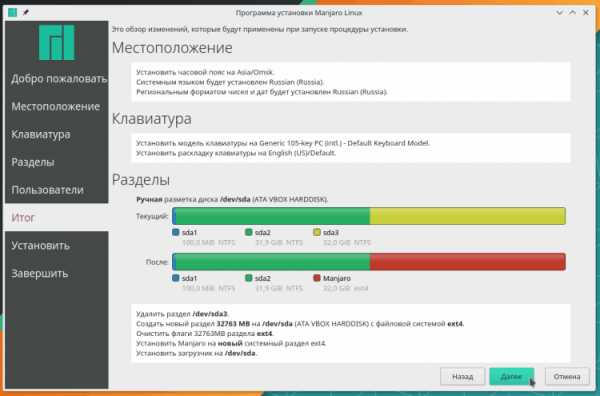
Дождавшись завершения установки, я перезагрузил компьютер.
Обновление системы и ядра
Сразу после установки систему надо обновить, это общее правило, наверное, для всех операционных систем, не только для Линукса. Manjaro это роллинг-дистрибутив, программы в нём постоянно обновляются, и привязки к версиям нет. Так что обновлений может накопиться изрядное количество.
Я запустил Octopi, это графический интерфейс к пакетному менеджеру pacman, в главном меню он называется “Установка и удаление программ”. Первым делом стоит синхронизировать репозитории, т.е. скачать индексы актуального состояния репозиториев.

Теперь можно обновить систему. Для этого в Octopi есть целых две кнопки.

Он покажет, какие пакеты и каких версий будут установлены.

Процесс обновления может затянуться, особенно если Интернет слабый. Если же скорость скачки велика, и на компьютере установлен SSD, то даже сотни обновлений устанавливаются очень быстро, за считанные минуты. Pacman, который используется в Manjaro, я бы назвал самым быстрым пакетным менеджером в Линуксе. Установка одной программы вообще может занять несколько секунд.
Интересно, что pacman не умеет обновлять систему частично — надо или ставить все обновления, или ни одного. Это следствие философии Arch Linux, для которого и разработали pacman: у пользователя всегда должны быть самые свежие программы. Политика Manjaro несколько отличается — здесь репозитории разделены на 3 ветки: стабильную, тестовую и нестабильную. Если в нестабильной пакеты обновляются сразу, как в Arch, то в стабильную новые версии попадают с задержкой, после их “обкатки”. Так разработчики Manjaro добиваются того, чтобы обновления не причиняли проблем пользователям.
Я использую тестовую ветку, обновления в ней такие же беспроблемные, как в стабильной, зато приходят быстрее. Но начинающему пользователю нет смысла повторять это за мной — даже в стабильной ветке повседневные программы вроде браузеров и плееров обновляются регулярно. А вот системные пакеты обновляются куда реже.
После того, как обновление завершилось, надо перезагрузить систему. При желании можно перейти на новое ядро, если есть такая возможность. На мой взгляд, ядро Linux это одна из тех вещей, что с каждой новой версией становятся всё лучше, поэтому я всегда выбираю самое свежее ядро. Для выбора версии ядра в Manjaro также есть своя утилита. Я открыл её через “Параметры системы”, кликнув по модулю “Ядро”. Чтобы перейти на нужное ядро, надо просто нажать “Установка”.

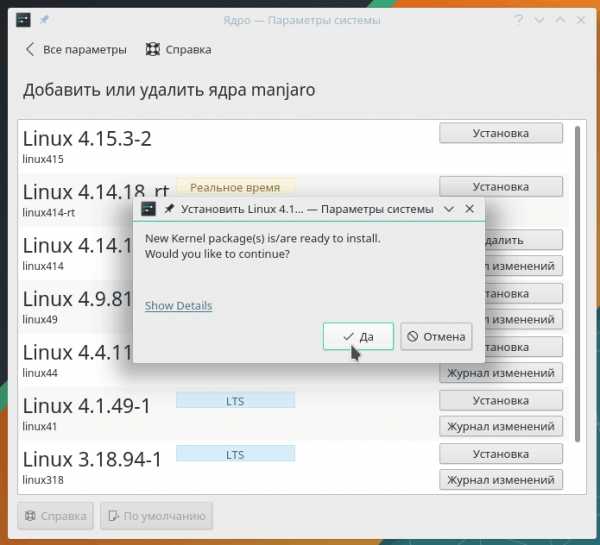
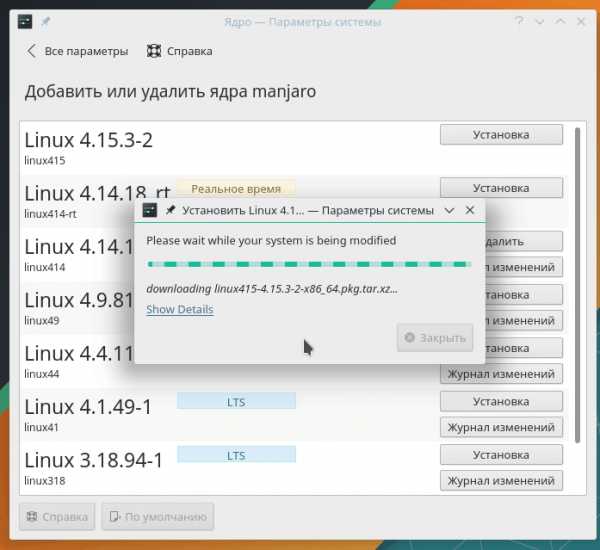
После чего перезагрузить систему. Интересно, что утилита предлагает rt-версии — это ядро Linux с патчами реального времени, которые часто используют для работы со звуком. По своему опыту могу сказать, что rt-ядра вполне стабильны, но иногда с ними система загружается только со второго-третьего раза. Но на обычном десктопе использовать rt-ядра нет необходимости.
Установка и настройка видеодрайвера
На компьютерах с видеокартами Intel и AMD никаких проблем нет — драйверы для них находятся прямо в ядре Linux, и всё работает само собой, ничего настраивать не требуется. В случае видеокарт Nvidia придётся кое-что сделать самому. Дело в том, что Nvidia выпускает для Linux собственный драйвер, который в ядро не входит, а устанавливается отдельно. Вот этот драйвер и надо установить.
Для этого в Manjaro есть фирменная утилита работы с оборудованием. Она находится в “Параметрах системы” KDE.

По умолчанию в Linux используется открытый драйвер для видеокарт Nvidia — nouveau (произносится как “нуво”). Для старых видеокарт (старее GeForce 9000) лучше использовать его, потому что на них собственный драйвер Nvidia работает так себе. На более новых видеокартах нет смысла выбирать nouveau, т.к. он слаб в 3D-графике. Впрочем, у nouveau есть и достоинства: он поддерживает “родное” разрешение монитора в консоли, и работает с Wayland. Впрочем, сама KDE Plasma пока ещё нестабильно работает с Wayland.
Во многих дистрибутивах установка драйвера Nvidia сделана неудобно, а в Manjaro нужно только нажать кнопку “Auto Install Proprietary Driver” и подождать.



Дождавшись окончания установки, я перезагрузил систему, и вот Manjaro работает на видеодрайвере Nvidia.
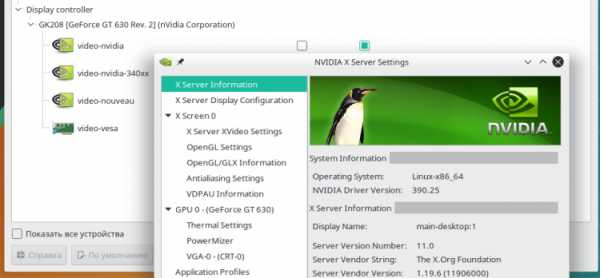
С этим драйвером, при всей его функциональности и стабильности, есть некоторые проблемы. Например, тиринг — горизонтальные разрывы динамической картинки. Я с тирингом сталкиваюсь всегда, вот уже на восьмой по счёту видеокарте от Nvidia. Поэтому сразу после установки системы открываю утилиту Nvidia Settings и включаю вертикальную синхронизацию vsync. Утилиту можно найти в главном меню, в разделе “Настройка”. Надо кликнуть “OpenGL Settings” и поставить две галочки: “Sync to VBlank” и “Allow Flipping”.

Теперь небольшая хитрость. Оконный менеджер Kwin, который используется в KDE Plasma, умеет работать с тройной буферизацией кадров, что делает отрисовку графики очень плавной. Лично мне некомфортно, когда движения на экране, анимации выглядят дёргано из-за того, что какая-то часть кадров пропускается. Поэтому я всегда включаю тройную буферизацию.
Сначала её надо активировать на уровне видеодрайвера. Я открыл файл /etc/X11/mhwd.d/nvidia.conf в текстовом редакторе и в секцию “Device” добавил две строки:
Option “NoFlip” “FALSE”Option “TripleBuffer” “TRUE”
Первая строка запрещает отключать флиппинг OpenGL (флиппинг сильно повышает производительность), а вторая, собственно, активирует тройную буферизацию. Редактируемый файл находится в системном каталоге /etc, поэтому для сохранения изменений от меня потребовалось ввести пароль администратора.

Второй шаг — включение тройной буферизации в самом оконном менеджере KWin. Для этого ему надо передать переменную окружения KWIN_TRIPLE_BUFFER=1. Я открыл файл .bash_profile, который лежит в домашнем каталоге, и в конце добавил строку:
export KWIN_TRIPLE_BUFFER=1
Последний шаг — перезагрузка системы. Теперь изображение будет плавным, но это не точно.
Полная поддержка русского языка
В погоне за компактностью системы Manjaro не носит с собой файлы локализаций всех программ на десятки языков, а скачивает и устанавливает только те локализации, что нужны пользователю. Поэтому после установки Manjaro надо открыть “Параметры системы” и выбрать модуль “Языковые пакеты”. Утилита покажет, какие файлы локализаций можно установить, и предложит сделать это. Нет причин отказываться от такой услуги.

Они устанавливаются так же, как устанавливались драйверы и ядра, так что тут ничего нового, можно сразу перейти к добавлению русской раскладки клавиатуры в “Параметрах системы”. Модуль настройки раскладок в KDE Plasma похож на безумие. Нельзя просто так взять и добавить раскладку, надо сначала установить флажок “Настроить раскладки”.
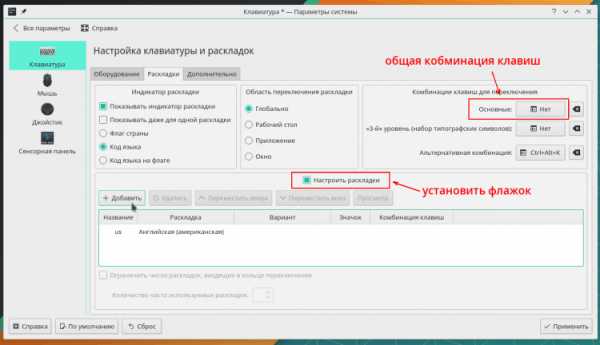
Раскладка выбирается во втором выпадающем списке, который подписан “Раскладка”. Там же можно задать комбинацию клавиш для включения этой раскладки.

Теперь надо задать общую комбинацию клавиш для переключения раскладок. Я обычно ставлю переключение на левые Ctrl+Shift, кому-то нравится переключение раскладок по CapsLock, вариантов в списке много.

После каждого изменения надо не забывать нажимать “Применить”, чтобы изменения стали действовать в системе.
Установка, обновление, удаление программ в Manjaro
В Manjaro KDE для работы с пакетным менеджером используется графический интерфейс Octopi. Он написан на Qt, поэтому его выбрали для варианта с KDE, которое также написано на Qt. Но мне Octopi не нравится — GTK-интерфейс Pamac намного лучше и удобнее. Чтобы установить его, я открыл Octopi, ввёл в поиске “Pamac”, выбрал первую строку и правой кнопкой мыши вызвал контекстное меню из одного пункта: “Установить”.

Octopi предложил дополнительно установить пакет pamac-tray-appindicator, на что я согласился — это нужно для того, чтобы иконка Pamac висела в системном лотке. После этого я применил изменения, и Octopi установил программы. Теперь надо выйти из системы и войти снова, не перезагружая компьютер.
В системном лотке появляется иконка Pamac. Красный цвет означает, что уже есть обновления. Чтобы открыть интерфейс пакетного менеджера, достаточно кликнуть по иконке.

Если есть обновления, то Pamac откроется сразу со списком обновлений. Чтобы установить их, надо нажать кнопку “Применить”. После того, как все обновления установлены, иконка в лотке становится серой, и при клике на неё открывается список пакетов.
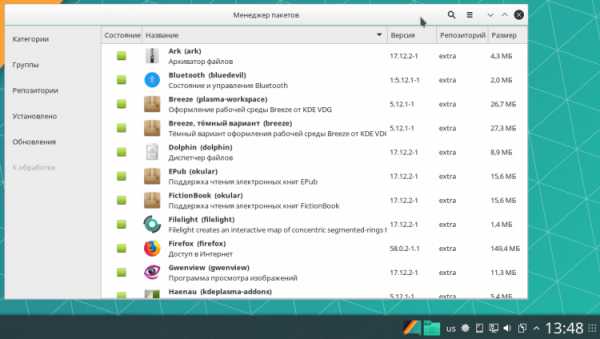
Теперь можно удалить ненужный Octopi и надоедливый выпадающий терминал Yakuake, который при каждом входе в систему вылезает сверху. Для этого я кликнул кнопку поиска в заголовке окна и ввёл название в поле поиска. Салатовый квадратик означает, что пакет установлен в систему, так что я кликнул по всем таким квадратикам, и они стали оранжевыми. Это значит, что пакеты будут удалены.

После применения изменений я так же ввёл в поиск “yakuake” и проделал всё то же самое, удалив пакет.Вообще, когда знаешь название программы, которую нужно установить, выйти на неё через поиск быстрее всего. Например, я хочу установить Telegram. Ввожу в поиск “telegram”, после чего остаётся только кликнуть по его квадратику и применить изменения.

Но когда толком не знаешь, что именно ищешь, удобнее использовать разбивку по категориям. Также Pamac может сортировать пакеты по группам, репозиториям и типу установки. Категории удобны тем, что соответствуют категориям в главном меню.

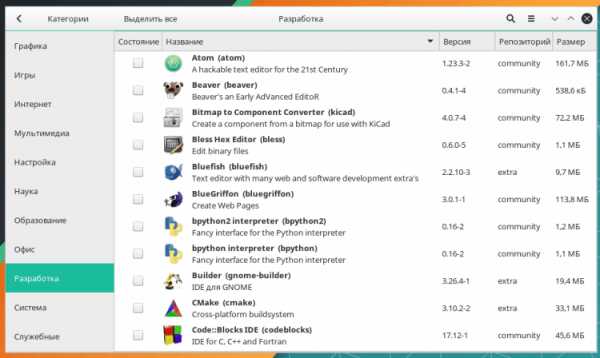
Не мешает проверить настройки Pamac. Они открываются через кнопку меню в заголовке окна. В этом же меню есть пункт “Обновить базы данных” для синхронизации репозиториев, но вообще Pamac их сам синхронизирует каждые 6 часов.

На первой вкладке я включил удаление ненужных зависимостей — это нужно для экономии места. Да и сама система теперь будет чище, в ней не будут лежать мёртвым грузом пакеты, которые не используются и никому не нужны.

Обязательно надо зайти на вкладку “AUR” и установить там 2 флажка. Это позволит Pamac работать с AUR так же, как с основными репозиториями. Пакеты в AUR складывают сами пользователи Manjaro, и там очень много самых разных программ, особенно тех, что активно разрабатываются.
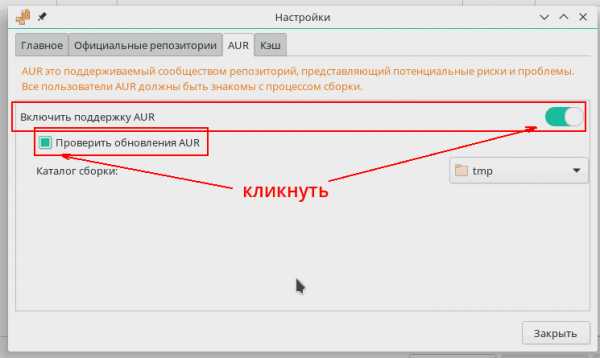
Устанавливать программы из AUR ничуть не труднее, чем обычно: я так же ввожу название в поиск, только делаю дополнительное движение — клик по строчке “AUR” в списке слева. Потом, как обычно, выбор пакета и применение изменений. Pamac также отслеживает появление новых версий пакетов из AUR, и предлагает их обновить в общем порядке.

Многие программы в AUR поставляются в виде готовых пакетов: deb, rpm, и другие. Но нередко программы приходится собирать из исходников. Всё предельно автоматизировано, и от пользователя ничего не требуется, просто установка программы займёт дольше времени.
Где что найти в Manjaro и KDE Plasma
Теперь — краткий обзор программ, входящих в состав Manjaro KDE.
- Для скачивания файлов установлен KGet — отличная качалка. Для торрентов здесь почему-то qBittorrent вместо мощного KTorrent. Я уже много лет использую KTorrent, но это дело вкуса.
- Браузер — Firefox, но через Pamac можно легко установить Chrome, Chromium, Opera, Palemoon, Seamonkey и другие браузеры.
- Из мессенджеров доступны Skype, Telegram, WhatsApp, Viber, Tox, и другие. Предустановлен IRC-клиент Konversation.
- Для офисных нужд установлен LibreOffice, плюс клиенты для Microsoft Office Online. Для использования нужна учётная запись Microsoft. Подойдёт аккаунт Skype.

- Okular — мощный просмотрщик электронных документов в формате PDF, DjVu, EPuB, FB2, DVI, ODT, PS и других.
- Роль музыкального плеера тут исполняет Cantata, а видеоплеера — VLC. Я предпочитаю Amarok и SMPlayer.
- digiKam для управления фотоколлекцией и ретуши, GIMP и Krita для рисования, Inkscape для векторной графики, Blender для 3D-моделирования. Изначально не установлены. Замечу, что планшеты Wacom готовы к работе сразу после подключения, ничего настраивать не надо.
- Для любителей тщательно управлять финансами в репозиториях лежат программы KMyMoney, Skrooge, MoneyManagerEx, и другие. Особенно мощен KMyMoney — он может автоматически подключаться к некоторым Интернет-банкам и получать данные о транзакциях.
- Почтовый клиент здесь — Mozilla Thunderbird. Можно установить стандартный KDE-шный почтовик KMail, но тогда надо быть готовым к росту потребления оперативной памяти.
В репозиториях Manjaro и AUR найдутся программы для многих задач, а при необходимости можно установить новейший Wine и попробовать запустить с его помощью Windows-приложения.
Manjaro на десктопе: вердикт
Исходя из своего опыта активного использования Manjaro KDE на домашнем десктопе, я заявляю, что Manjaro может наравне с Mint называться лучшим десктопным дистрибутивом Linux. Его установка, настройка и повседневное использование не требует никаких специальных знаний и навыков. Система не заставляет пользователя пользоваться терминалом, делать вручную тривиальные вещи, изучать руководства и инструкции. Manjaro можно освоить методом тыка, вооружившись обычной логикой и наблюдательностью.
От Kubuntu и Mint KDE этот дистрибутив кое-чем выгодно отличается:
- очень хорошо собранное KDE, быстрое и стабильное;
- очень быстрый и удобный пакетный менеджер;
- не требуется подключать дополнительные репозитории;
- всегда свежие версии программ, быстрое обновление;
- стильное оформление по умолчанию.
f1comp.ru
Типовые проблемы Manjaro Linux для новичков (обновляемая статья)
Уважаемые новички Manjaro Linux, если вы решили впервые начать использование Manjaro Linux и не знаете с чего начать, а тратить своё архидрагоценное время на «бесполезное» чтение Wiki и форумов, нет ни времени ни желания, то эта статья для вас.Для начала, попробуем ответить на наиболее частые общие вопросы о системе.
1. Mаnjaro — это Arch? Манжаро основан на Арч. Они весьма похожи друг на друга.2. Mаnjaro — это Arch + графическая инсталляция? Верно, Manjaro Linux имеет довольно удобный графический установщик(на данном этапе их два Thus и Calamares), но Manjaro уже не Archlinux, так как имеет свои ядра, свои репозитории, свои отличные от Archlinux пакеты в репозиториях и свои утилиты конфигурации, которые изрядно облегчают установку ядер и драйверов.
В Арчлинуксе есть стабильные репозитории и testing репозитории, во вторых как понятно из названия, пакеты тестируются и если багов нет, то переносятся в стабильный. Из стабильной ветки основное число пакетов берется и переносится в Manjaro unstable ветку репозиториев, в которой пакеты тестируются и в случае отсутствия багов переносятся в testing репозитории Манжаро, откуда после недолгой обкатки переносятся в stable версию Manjaro репозиториев. Тоесть стабильные пакеты в арче, считаются еще нестабильными пакетами в манжаро и подлежат дополнительной обкатке и проверке.
3. Можно использовать репозитории Арча? Официальные репозитории- нет. Но репозитормй AUR- можно.
4. Зачем использовать Mаnjaro, когда есть Arch? Не видите для чего вам Manjaro Linux, используйте Arch.
Какой вариант Mаnjaro использовать?
Новичкам в линукс рекомендуется стабильная ветка Манжаро, вариант c XFCE или KDE. Этим вариантам разработчики Mаnjaro уделяют особое внимание. XFCE проще, KDE богаче, оба красивые. Естественно, качайте последний релиз. Ссылка на скачку здесь или в главном меню сайта.Чем писать образ на флешку?
Итак начнём с самого начала, предположим, что вы скачали образ Manjaro Linux и не знаете чем записать образ на флешку, априори считаю, что вы находитесь в Windows, посему рекомендую пользоваться rufus, ultra iso или win32 image writer.Если вы используете Linux то воспользуйтесь — isousb, imagewriter, multisystem, dd.
С чего начать установку?
Вот вы записали образ, загрузились с флешки, вне зависимости от вашего выбора установщика Thus или Calamares(не думаю, что те кто выбрал CLI установщик нуждаются в подсказках) рекомендую выбирать в первом случае язык системы русский, а вот раскладку выбирать по умолчанию USA english default, таким образом будет исключена проблема с вводом пароля(есть такой старый линуксовый баг, встречаемый во многих linux установщиках).Как разбить диск?
На этапе разметки диска, если у вас EFI то обязательно создайте раздел размером, примерно 100 мегабайт(если у вас будет одна система, если будет ещё винда в дуал буте, то сделайте примерно 200 метров на всякий случай) с файловой системой fat32, размечаем его в /boot/EFI, так же обязателен раздел / размером от 15 до 50 Гигабайт на ваше усмотрение и аппетиты. Необходимость лично для вас раздела /home можете поискать «в этих ваших интернетах», так глубоко углубляться в это углубление я не буду.Если у вас BIOS, то обязателен лишь раздел / (он же root, он же корень), так же от 15 до 50 Гигабайт на ваше усмотрение и аппетиты, с необходимостью лично вам других разделов, так же разберитесь самостоятельно.
Рассмотрим частые проблемы
И вот пред ваши ясны очи предстала впервые загруженная ОС Manjaro Linux, радости вашей и восторга а у некоторых уже на этом этапе трещат пуканы нет предела. И первое, что делает любой уважающий себя пользователь Manjaro это конечно же открывает эмулятор терминала и выполняет в нём команду на сортировку зеркал серверов по их скорости. sudo pacman-mirrors -g После чего выполняем полный апдейт системы:sudo pacman -Syyuu На данном этапе нередко случается ошибка вида::: Synchronizing package databases… error: failed to update core (unable to lock database) error: failed to update extra (unable to lock database) error: failed to update community (unable to lock database) error: failed to update multilib (unable to lock database) error: failed to synchronize any databases error: failed to init transaction (unable to lock database) error: could not lock database: File exists if you're sure a package manager is not already running, you can remove /var/lib/pacman/db.lckОшибка появляется не потому что «Манжаро УГ», а из-за того, что пакетный менеджер pacman в данный момент работает или завершился некорректно, и потому в системе уже существует файл блокировки /var/lib/pacman/db.lck и как вам написано в сообщении, для устранения проблемы удалите этот самый файл:sudo rm /var/lib/pacman/db.lck После удаления репозитории синхронизируются и есть вероятность того, что с момента выхода скачанной вами версии некоторые ключи, которыми подписаны пакеты уже устарели и вы столкнетесь с ошибкой вида:ошибка: libpulse: signature from «Rob McCathie <korrode@gmail.com>» is unknown trust :: Файл /var/cache/pacman/pkg/libpulse-5.0-1.1-x86_64.pkg.tar.xz поврежден (неверный или поврежденный пакет(PGP-подпись)). Хотите его удалить? [Y/n] y ошибка: jasper: signature from «Rob McCathie <korrode@gmail.com>» is unknown trust :: Файл /var/cache/pacman/pkg/jasper-1.900.1-12.10-x86_64.pkg.tar.xz поврежден (неверный или поврежденный пакет(PGP-подпись)). Хотите его удалить? [Y/n] y ошибка: lib32-libpulse: signature from «Rob McCathie <korrode@gmail.com>» is unknown trust :: Файл /var/cache/pacman/pkg/lib32-libpulse-5.0-1.1-x86_64.pkg.tar.xz поврежден (неверный или поврежденный пакет(PGP-подпись)). Хотите его удалить? [Y/n] y ошибка: pulseaudio: signature from «Rob McCathie <korrode@gmail.com>» is unknown trust :: Файл /var/cache/pacman/pkg/pulseaudio-5.0-1.1-x86_64.pkg.tar.xz поврежден (неверный или поврежденный пакет(PGP-подпись)) Для решения этой проблемы достаточно установить пару пакетов свежих ключей:sudo pacman-key --initsudo pacman-key --populate archlinux manjaroУбираем прерывания(tearing) в KDE Если есть правим если нет создаем и правим файл
sudo nano /etc/profile.d/kwin.sh добавляем в него две строчкиexport __GL_SYNC_TO_VBLANK=1 export __GL_YIELD=USLEEPСпасибо:
за исправления и замечания уважаемому Doaxan за дополнения и поправки к статье уважаемому dimonmmkНаписал о наиболее часто задаваемых вопросах. Статья будет дополняться. С дополнениями и пожеланиями прошу в комментарии или ЛС. Всем Добра.
manjaro.ru
Установка Manjaro Linux 15.09 XFCE

Летом 2012 года в свет вышла первая версия дистрибутива Manjaro Linux основанного на Arch Linux. Проект живёт и развивается и по сегодняшний день с каждым выпуском становясь все лучше и лучше. Эта статья будет в помощь тем, у кого есть желание попробовать Manjaro Linux и кто хочет установить его на компьютер, но не совсем уверен в своих силах.
Подготовка
В первую очередь идём на сайт дистрибутива и переходом на страницу загрузок. Выбираем нужную редакцию дистрибутива (в статье мы будем использовать Manjaro Linux с рабочим столом XFCE), его архитектуру и жмем на ссылку для загрузки. Нас перекинут на сайт sourceforge и через несколько секунд начнётся загрузка iso файла. Также можно использовать более быстрый способ загрузки с помощью битторрент. Для этого на странице загрузок Manjaro Linux внизу выберите соответствующую ссылку.
После того, как iso файл скачается его нужно записать на диск, или создать загрузочную флешку. Следующим шагом нужно в BIOS сменить приоритет загрузки с жёсткого диска на тот тип носителя, на котором вы запишите образ дистрибутива. После этого можно загружать компьютер.
Загрузка Manjaro Linux
Когда компьютер начнет загружаться, появится меню загрузчика Manjaro.
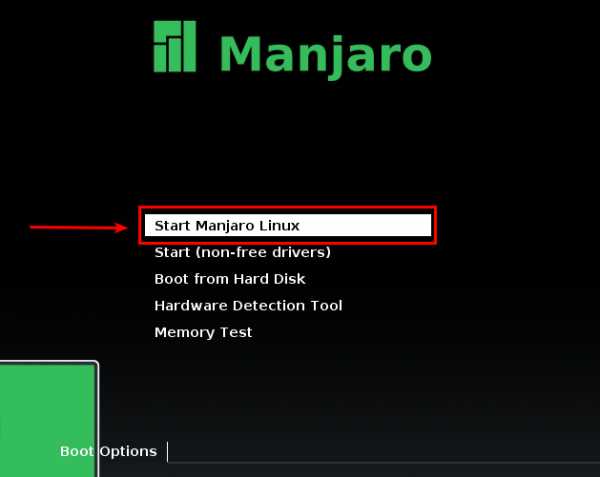
Нас интересует первый пункт «Start Manjaro Linux». Можно подождать и загрузка системы продолжиться автоматически, чтобы это произошло быстрее можно нажать «Enter».

Splash Screen Manjaro Linux напоминает Ubunt-овский
Система загружается довольно быстро, поэтому вскоре появится рабочий стол. На рабочем столе появится окно «Manjaro Welcome». В этом окне есть раздел «Installation» и в нем (и на рабочем столе тоже) находятся ссылки на три доступных в системе установщика. Из них два графических (Thus и Calamares) и один консольный.
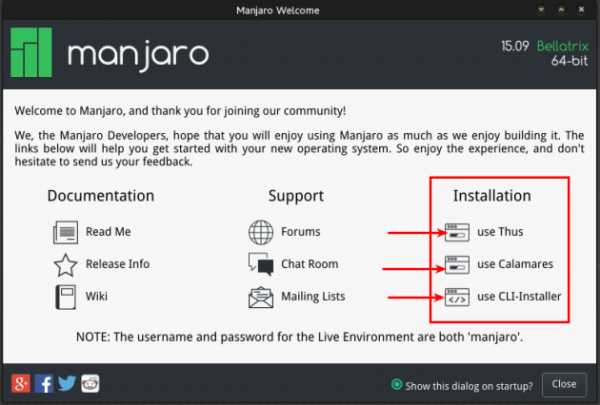
Мы будем использовать графический установщик Calamares, так как со своего опыта я могу судить, что он стабильнее чем Thus. Запускаем его.
Параметры установки Manjaro Linux
Первым пунктом настройки является выбор языка. Жмем по выпадающему списку и выбираем свой язык.
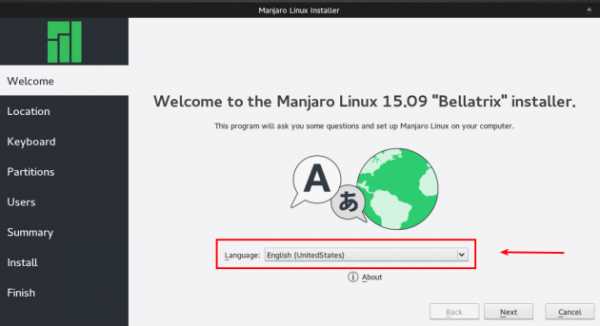
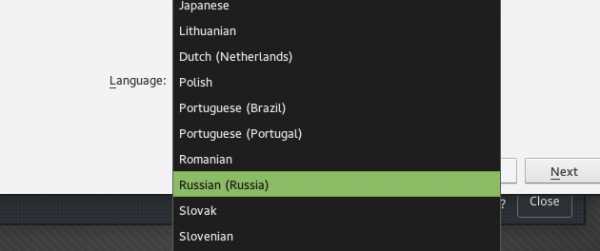
Язык установщика сразу же измениться на выбранный. Нажимаем на кнопку «Далее» для перехода к следующему пункту.
На этом шаге выбираем свое местоположение и после этого снова жмем «Далее».

Теперь выбираем раскладку клавиатуры и идем дальше.

Следующим шагом идет настройка разделов.
Если на компьютере уже установлена какая-то ОС то мы увидим три доступных варианта. Я предлагаю выбрать пункт «Ручная разметка» чтобы самим настроить разделы для установки Manjaro Linux.

На моем диске уже есть два раздела, они используются уже установленной Manjaro. Кроме того на диске еще есть не размеченная область область на 35Гб, ее и будем использовать.
Если вы никогда не работали с программой разметки дисков, советую сначала посмотреть на пример показанный в статье об установке Ubuntu, там все расписано с пояснениями и более подробно.
Создаем корневой раздел, на котором будет находится сама система. Выделяем свободную память и нажимаем «Создать».

Откроется окно создания раздела. Заполняем поля.
geekkies.in.ua
Установка Manjaro Linux на ноутбук UEFI+GPT
| OS Type | Linux |
| На основе | Arch |
| Происхождение | Austria, Germany, France |
| Архитектура | i686, x86_64 |
| Рабочий стол | Budgie, Cinnamon, Deepin, GNOME, i3, KDE Plasma, LXDE, LXQt, MATE, Xfce |
| Категория | Desktop, Live Medium |
| Дистрибутив | Manjaro Linux |
| Оф.сайт | https://manjaro.org/ |
| Зеркала загрузки | https://manjaro.org/get-manjaro/ |
| Форумы пользователей | https://forum.manjaro.org/ |
| Документация | https://wiki.manjaro.org/ |
| Bug Tracker | https://manjaro.org/feedback/ |
| Скачать Manjaro | https://manjaro.org/get-manjaro/ |
| Утилита Rufus, поможет создать загрузочное USB-устройство | http://oleglav.com/sozdanie-zagruzochnoj-uefi-fleshki-programmoj-rufus/ |
В ролике для установки на компьютер, была использована Manjaro: Gaming Edition (A Manjaro Linux respin design for Gamers).
Комментарий автора сборки:
1. mGAMe — это респиратор дизайна Manjaro для Gamers. 2. Поставил все на Темную тему. Таким образом, это будет очень легко для ваших глаз. 3. Отключил режим сна. Таким образом, ваш компьютер не перейдет в спящий режим, пока вы все еще играете в игры с GamePad или смотрите видеозапись. 4. Для пользователей Гостиной. Вам нужна клавиатура и мышь для установки mGAMe и настройки Steam. 5. Отключил курсор мыши для GamePads. 6. Добавил Инструменты редактирования для тех, кто хочет сделать игровые видеоролики или потоковое видео на Twitch. 7. Если вы не можете запускать Windows Games с Wine, рекомендую установить Windows как двойную загрузку.Список приложений:Software:— Audacity— KdenLIVE— Lutris— Minecraft— Minetest— Mumble— OBS Studio— OpenShot— PlayOnLinux— Wine
Emulators: (Roms not included)— DeSmuME— Dolphin Emulator (64-Bit only)— DOSBox— Fceux— Kega Fusion— PCSXR— PCSX2— PPSSPP— RetroArch— Stella— VBA-M— Yabause— ZSNES
Terminal Add-On:— Colors— ILoveCandy— Screenfetch
Скачать Manjaro: Gaming EditionВидео обзор по установке Manjaro Linux
Manjaro Linux — довольно быстрая и удобная в использовании настольная операционная система на базе Arch Linux. Ключевые особенности включают интуитивно понятный процесс установки, автоматическое обнаружение аппаратного обеспечения, стабильную модель для прокатки, возможность установки нескольких ядер, специальные сценарии Bash для управления графическими драйверами и обширную настройку рабочего стола. Manjaro Linux предлагает Xfce в качестве основных параметров рабочего стола, а также минималистскую версию Net, для более продвинутых пользователей. Доступны поддерживаемые сообществом варианты GNOME 3, Cinnamon и KDE.
Дополнительная информация: Мне больше всего нравится устанавливать Linux, рядом с Windows. Объяснение банально простое. Windows — это моя основная система, а unix-подобная — это испытать свои возможности, расшевелить засохшие извилины, найти на свою пятую точку приключения, спортивный интерес и ощущение победы после установки. По этому, разметку жёсткого диска (перед установкой новой системы) всегда стараюсь делать в форточке. В Windows, я, как рыба в воде, а в Linux, как слон в посудной лавке. Стало быть и вам предлагаю заранее это сделать, при помощи моей любимой программы, MiniTool Partition Wizard. Кому нужна ссылка на русскую версию, пишите в комментариях.Видео обзор о программе MiniTool Partition Wizard — правильная разметка жёсткого диска
Дополнительная информация: Установка Grub Customizer и настройка загрузчика, если вам хочется сменить загрузку по умолчанию. Предположим, что у вас уже была установлена Windows и вы второй системой установили Manjaro Linux, значит первой обязательно будет загружаться Manjaro. В ролике показано, как вернуть приоритет загрузки Windows.Видео обзор установка Grub Customizer — настройка загрузчика системы
Помогите проекту в его развитии:Карта Сбербанка: 4276130024079406Яндекс.Деньги: 410012054992141Webmoney: WMR-кошелёк R429054927097WMZ-кошелёк Z401294377967
Помогите жертве капиталистического катаклизма. Делитесь постом в соц. сетях:
Самое интересное на сайте:
oleglav.com
- Вай фай группа состав

- Move cmd пример

- Преимущества телеграмм

- Все файлы открываются одной программой как исправить

- Список пароли на одноклассники

- Почему браузер автоматически закрывается

- Перейти на windows 10 с windows xp

- Как включить камеру на 10

- Как зачистить

- Файловый сервер на windows server 2018 r2 настройка

- Бывший телеграм

