Способы бесплатно обновить XP или Vista до Windows 10? Перейти на windows 10 с windows xp
Обновление Windows XP до Windows 10
Теоретически да, еще в начале 2015 года компания Microsoft анонсировала такую возможность. Правда, единственным способом обновления Windows XP до Windows 10 было использования файл-образа (ISO). Компания даже начала распространять специальный инструментарий для подобной процедуры. Его запуск возможен только на компьютерах, удовлетворяющих всем системным требованиям Windows 10.
Использование этой фирменной разработки якобы позволяет сохранять все рабочее окружение XP после перехода на новую версию операционной системы, хотя работоспособность программ никем не гарантируется. Привычный пользователям 7-ой и 8-ой версии сервис Windows Update для XP-шников оказался недоступен – устанавливайте новую систему с болванки или USB-носителя.
Microsoft намеревалась сделать поистине царский подарок пиратам. Озвучивались планы распространения обновлений до Windows 10 по цене в 40 долларов. Что из этих планов вышло неизвестно. Зато хорошо известно, что XP больше не поддерживается компанией, как и более поздняя версия, — провалившаяся на рынке Vista. Много ли пользователей осталось у «хрюши»? По некоторым данным их осталось чуть больше 10%. Так что насколько актуален переход с XP на Виндовс 10 – судите сами. А теперь мы переходим к описанию самого процесса обновления.
Чистая установка «десятки»
Заполучить файл образ новой системы можно на сайте производителя, со страницы https://www.microsoft.com/en-us/software-download/windows10ISO. После скачивания потребуется записать образ на болванку с помощью любой из предназначенных для этого программ, наподобие UltraISO или Nero. Дальнейшая инсталляция возможна, при условии, что ваш компьютер удовлетворяет минимуму системных требований. Их перечень таков:
- Частота процессора > 1 ГГц.
- Оперативная память > 1 гигабайта.
- Шестнадцать свободных гигабайт на любом разделе жесткого диска.
- Графический адаптер с поддержкой DirectX версии не ниже 9С.
- Достаточно большой дисплей (> 800×600).

. Дело в том, что MS не предлагает отдельных лицензий для обновляющихся с XP. Следовательно, вам потребуется приобрести полную лицензию на устанавливаемый продукт.
Лицензия будет содержать ключ, вводимый при установке. В общем, все как обычно.
Транзитом через Windows 7
Еще один вариант инсталляции: сначала установить Windows 7, а уже с нее обновляться до 10-ой версии. Меняем обновляемый XP на «Семерку». Многие полагают этот путь наиболее оптимальным. Процедура будет выглядеть так:
- Качаем с торрента любой из образов «Семерки».
- При помощи «мелкомягкой» утилиты 7 USB/DVD download tool записываем этот образ на носитель. Утилита предложит на выбор: запись на DVD или запись на USB-носитель. Проще всего записать на флешку.
- Далее обновляемся обычным образом – при помощи Media Creation.
Теперь вы знаете, как обновить свою XP до последней версии ОС.
Похожие записи:
windowstune.ru
Windows XP поверх Windows 10: быстро и простоКомпьютер76
Всем привет, сегодня рассматриваем вопрос о том как установить операционную систему Windows XP поверх Windows 10. Причины для установки свои личные, к тому же подвернулся хороший ноутбук, так что появилась возможность использовать его в качестве хорошей рабочей станции с использованием нескольких операционных систем разных поколений.
Главное, оказалось, не в этом. На примере установки этих систем я покажу, как правильно использовать чертовски удобную для установки нескольких систем программу EasyBCD, что позволит проводит почти неограниченные манипуляции с мультизагрузчиком, позволяя пользователю, в свою очередь, иметь какие угодно системы в нужном количестве.
Ну… пока на примере семейства Windows.
Установка Windows XP поверх Windows 10: предварительно
Для чистого эксперимента жёсткий диск отформатирован и установка Windows 10 (она первая) проведена на чистый диск.
Извините, но я не буду останавливаться на пункте, как проводится разбивка винчестера на два (в моём случае) необходимых мне раздела. Я легко это сделал ещё на этапе установки Windows 10. Если у вас 10-ка установлена и давно, но разделов нет, вы легко это можете сделать с помощью:
Что нам понадобится?
- Загрузочный диск (флешка) с Windows XP (надеюсь, он у вас есть, так как этот файл поможет вам легально скачать любую версию Windows только из числа последних версий)
- Утилита EasyBCD (скачайте у меня, но наверняка уже есть версия по-современнее) для Windows 10
Установка Windows XP поверх Windows 10: поехали
На борту Windows 10, диск уже разбит на два логических раздела. Давайте посмотрим на них через консоль: есть несколько моментов, на коих я хочу заострить ваше внимание. Отправляемся по пути:
Этот компьютер (из любого меню) — Управление — Управление дисками
нажмите, чтобы посмотреть
Сразу отметьте для себя несколько пунктов — они позволят вам держать ситуацию на контроле, если что-то пойдёт не так (окно не закрывайте!):
- диск с установленной Windows 10 имеет литеру С. Смотрите, как его описывает консоль Windows: он помечен и как Системный, с него идёт загрузка ОС Windows 10, здесь же располагается файл подкачки, диск, наконец ключевой момент, является активным в данной конфигурации
- Напротив, на диске Е (у меня такая буква, у вас может быть другая) нет ничего — раздел пуст. Там Windows XP и будет располагаться. На время установки свойства дисков поменяются местами, и активным станет именно этот, второй диск. Потом мы это дело заменим, и всё станет затем на места.
- Запоминайте объёмы дисков (с Windows 10 у меня 72 Гб, для Windows xp отведён диск на 39 Гб). Буквы при установке из-под BIOS могут оказаться другими
К СЛОВУ. Программа EasyBCD (она должна уже быть установлена) обладает большими возможностями. Однако я буду ориентироваться на настройки самой Windows — этот путь короче и надёжнее.
Установочный диск (флешка) с Windows XP подключены, в BIOS загрузка с нужного устройства выставлена. Идём далее.
Придадим диску с будущей ОС Windows XP значение Активный:

У меня это, повторяюсь, диск Е объём чуть больше 39 Гб.
После перезагрузки BIOS будет теперь искать загрузочную запись на диске, который помечен как Активный, а там скоро будет XP. Пометили?
Перезагружаемся и устанавливаем Windows XP обычным порядком. Не думаю, что у вас процесс вызовет затруднения; будьте лишь внимательны в момент указания на нужный раздел, ориентируясь на его объём раздела.
Загружаюсь с диска, нажав на любую клавишу:
Выберу раздел для Windows XP (у меня попалась мультиязычная 64-х битная сборка, так что половина на английском, а русский она не понимает, рисуя восклицательные знаки для раздела с Windows 10):

буква раздела поменялась
Форматируем наш раздел:



После установки компьютер не видит Windows 10: сразу начинается загрузка Windows XP. Пропустим предложение загрузиться с диска:
Теперь ждём, когда Windows XP установится полностью. Но после установки загружается только Windows XP:


Это нормально, и давайте это поправим.
Установка Windows XP поверх Windows 10: осталось немного…
В Windows XP повторяем процедуру со сменой активных разделов диска. То есть в консоли управления пометим диск с файлами Windows 10 как Активный:

нажмите, чтобы увеличить
Снова перезагружаемся и теперь загружается Windows 10. Нам остаётся только скорректировать загрузчик. Запускаем программу EasyBCD и отправляемся в окно Редактировать меню загрузки. В правой части окна вы увидите единственную на этот момент запись про Windows 10. Добавим к ней очередную, спустившись слева до кнопки Добавить запись:
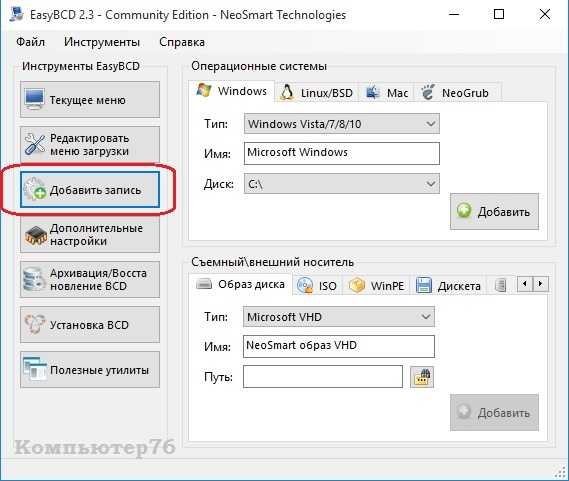
Поочерёдно придадим черты будущей записи, чтобы EasyBCD правильно сформировал загрузчик. В поле Тип выберем Windows XP (автоматически появится имя, которое можно исправить на любое другое):
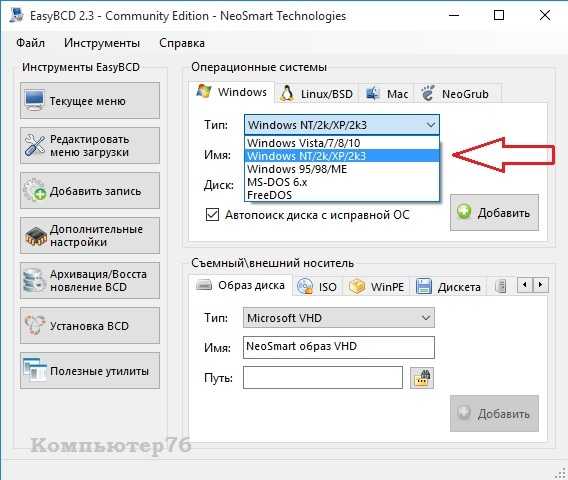
В поле Диска (ниспадающий список его загородил) укажем тот диск, что отведён под XP и помечен в консоли управления как Активный. У меня, напомню, это диск Е — теперь загрузчик увидит и Windows XP.
Жмём добавить. Если всё правильно, EasyBCD промолчит, а вернувшись в Редактировать меню загрузки слева вы увидите, что загрузочное меню изменилось:
 Перезагружаемся. Стрелками вверх\вниз перемещаемся в меню выбора операционных систем:
Перезагружаемся. Стрелками вверх\вниз перемещаемся в меню выбора операционных систем:
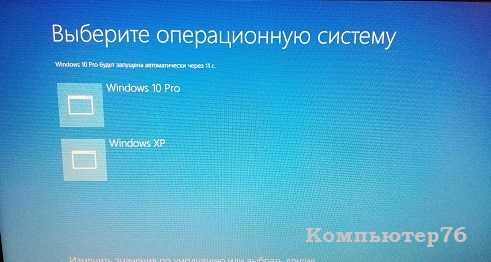
Успехов
Мой мир
Вконтакте
Одноклассники
Google+
Просмотров: 17 627
Похожее
computer76.ru
Обновление Vista до Windows 10
Компания Microsoft для пользователей лицензированных Windows 7, 8, 8.1 предоставила возможность бесплатного обновления до Windows 10. Однако такого преимущества лишены владельцы Vista и XP. За прямое обновление до «Десятки» им придётся заплатить 119 долларов и больше. Однако обновиться до Windows 10 c Windows Vista можно абсолютно бесплатно.
Читайте также: Способ обновить сборку операционной системы Windows 10
Обновляемся с Windows XP и Vista до Windows 10
Пользователи, которые до сих пор используют Windows XP и Vista, чтобы обновить систему до Windows 10 без потери данных, должны изначально обновиться до «Семёрки» и только после этого перейти на новую ОС.
Более быстрым способом является только чистая установка с форматированием данных. Для этого можно использовать ISO-образ с официального сайта разработчика или утилиту Windows Media Creation.
Если же вы хотите обновиться с XP до ОС Windows 10 без покупки лицензии и с сохранением данных, необходимо выполнить апдейт системы до Windows 7.
- Скачиваем образ с официального сайта Microsoft той разрядности и сборки системы, которая у вас установлена. То есть, если вы используете Vista Home 32-битную, то и Windows 7 должна быть Home 32-битная.
- После загрузки образа скачиваем с сайта разработчика утилиту Windows 7 USB/DVD Download Tool, которая поможет смонтировать необходимый образ на флеш-накопителе (размер флешки должен быть не менее 8 Гб). Скачиваем и запускаем инструмент на своём ПК.
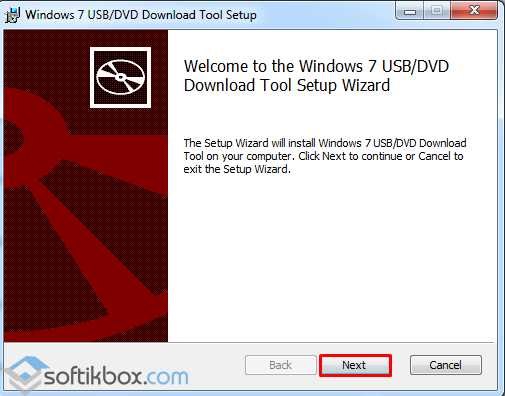
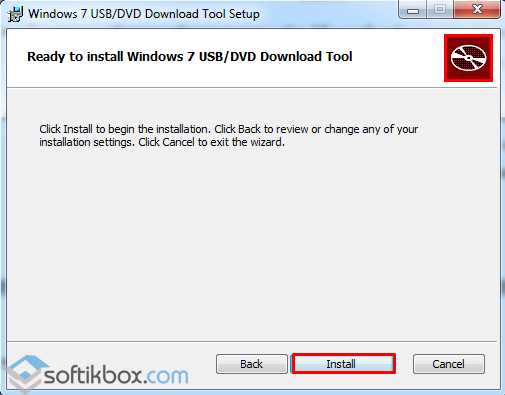
- После установки запускаем Download Tool. Программа попросит указать место хранения образа системы. Выбираем файл и жмём «Далее».

- Указываем накопитель, на который вы собираетесь записать образ. Все данные, которые ранее хранились на флешке, будут стёрты.

- После создания файла, запускаем обновления Vista ли XP до Windows 7. Для этого выбираем раздел «Выполнить апгрейд этого компьютера сейчас».
Как только вы обновитесь до «Семёрки», с помощью различных способов можно обновиться до Windows 10 с сохранением личных данных.
Важно! Перед тем, как обновиться до Windows 7, а далее и до Windows 10, необходимо проверить, соответствуют ли технические характеристики ПК официальным требованиям.
softikbox.com
Vista Windows 10: обход невозможности обновления
Немногочисленные пользователи операционной системы Vista, которая первой продемонстрировала миру используемый до сих пор интерфейс Aero, названный так из-за наличия эффекта прозрачности окон и их элементов, столкнулись с ожидаемой проблемой. Разработчики Windows 10 не предусмотрели возможности обновить XP и Vista до «десятки». Для перехода на новую операционную систему рекомендуется загрузить образ для ее установки с сайта Microsoft и провести чистую инсталляцию ОС. Но таким образом придется покупать лицензионный ключ или же пользоваться не активированной версией Виндовс 10, которая будет напоминать об этом, периодически предлагать приобрести ключ и не позволит изменять большинство параметров внешнего вида интерфейса Metro.
Для тех, кто не помнит или не знает, обновиться до Виндовс 10 можно только используя Виндовс 7 с пакетом последних обновлений SP1 или имея на своем устройстве Windows 8.1. Зная, что Майкрософт предоставляет возможность обновиться с Vista до «семерки», можно сделать вывод, что теоретически перейти с Висты на «десятку» можно, используя Виндовс 7 как промежуточный вариант.
Переходим с Виста на «семерку»
- Проверяем, соответствует ли ваш компьютер системным требованиям, которые Майкрософт предъявляют к «семерке».
В принципе, они не изменяются с момента выхода Виста. ПК должен быть оснащён 1 Гб ОЗУ для установки 32-х битной или вдвое большим объемом ОЗУ для инсталляции 64-х разрядной Windows 7. Видеокарта с поддержкой DX9, процессор соответствующей разрядности частотой от 1000 МГц и наличие 16 (для x86) или 20 Гб (для x64) места для хранения файлов операционной системы и временных файлов.

На всякий случай создайте копии важных документов, которые хранятся на системном разделе, хоть разработчики и уверяют, что все они останутся нетронутыми.
- Заходим на сайт разработчика Виндовс и загружаем приложение, называемое советником по переходу на Windows 7.
- Запускаем утилиту, принимаем лицензионное соглашение и инсталлируем ее.

- Вызываем советник и жмем «Начать проверку», чтобы программа выполнила проверку вашего компьютера на совместимость с «семеркой».
Для работы приложения требуется подключение к интернету.
В результате проверки советник выведет подробные данные о возможном обновлении и предложит оптимальную редакцию Виндовс 7, а также укажет на возможные проблемы (например, в нашем случае ввиду слабой видеокарты, установленной на компьютере, в среде Windows 7 будут недоступными эффекты Aero).

- Загружаемся с установочной флешки с дистрибутивом «семерки», которая будет установлена в процессе обновления, и жмем «Установить».

- Откладываем скачивание свежих апдейтов и выбираем вариант «Обновление».

Инсталлятор выполнит проверку совместимости Vista с будущей ОС и выведет информацию о затрагиваемых приложениях.
Здесь начнется классическая инсталляция Windows 7 с сохранением всей информации, расположенной на системном томе.
- После завершения процесса и запуска Виндовс 7 заходим в Центр обновлений, воспользовавшись панелью управления.
- Жмем по ссылке «Поиск обновлений», которая расположена в левой части окна.

- После окончания сканирования жмем «Установить обновления», дабы обзавестись первым и единственным пакетом апгрейдов для «семерки».
Это одно из условий дальнейшего обновления до Виндовс 10.

Обновляем Виндовс 7 до «десятки»
Windows 10 доступна для загрузки с сайта Майкрософт совершенно бесплатно. Единственным ограничением не активированной «десятки», которое сразу заметят пользователи, будет недоступность персонализации внешнего вида новой ОС.
Но и этот недостаток легко обходится путем отключения интернета на время выполнения настройки внешнего вида окон.
Независимо от того, была у вас активированная или нелицензионная Vista, как и «семерка», перейти с последней на Windows 10 поможет инструмент Media Creation Tool, который можно загрузить с сайта разработчиков оконной ОС.
- Скачиваем утилиту соответствующей разрядности с официальной страницы ее разработчика.
- Запускаем программу и останавливаемся на варианте «Обновить этот ПК сейчас».

- Выбираем язык обновленной системы, ее доступную редакцию, архитектуру и жмем «Далее».
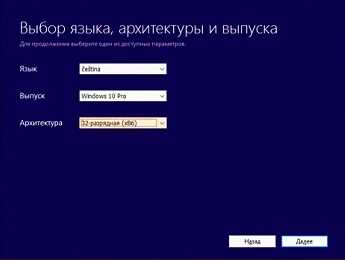
- Выбираем вариант «USB-устройство» для инсталляции Виндовс 10 с флешки.

- Выбираем целевую флешку, если их подключено несколько.

Далее начнется загрузка установочных файлов из интернета с последующим их копированием на флешку.
Вся информация с накопителя, естественно, будет удалена, потому позаботьтесь о создании копии нужных данных.

Окончание скачивания файлов и их записи на флешку ознаменуется появлением окна с предложением ознакомиться с лицензионным соглашением и принять его.
- Жмем «Принять».

- Выбираем приемлемый вариант (рекомендуется первый или второй).

- Если настройки заданы правильно, жмем «Установить».
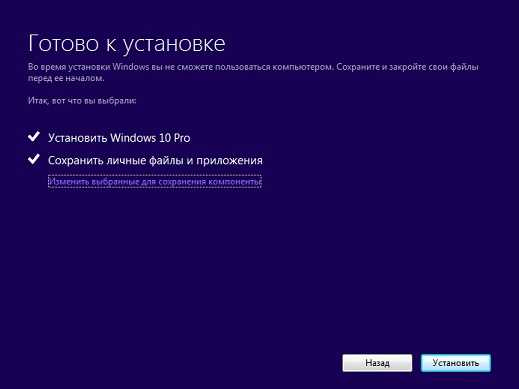
Запустится инсталляция Windows 10, которая продлится порядка 10-20 минут.

После нескольких перезапусков компьютера загрузится начальный экран Windows 10 с предложением выполнить вход в систему.
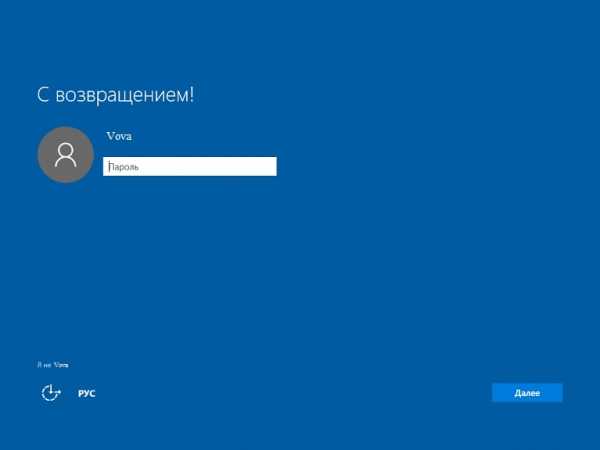
Далее в обязательном порядке выполняем ручную настройку параметров Виндовс 10, дабы минимизировать слежку со стороны Майкрософт.

Кликаем «Далее» и попадаем на рабочий стол в среде Metro.

(Visited 19 545 times, 1 visits today)
windowsprofi.ru
Как перейти с Windows (Виндовс) 10 на Windows 8
Практически сразу после выхода Windows 10 Microsoft начала предлагать пользователям обновиться до новой операционной системы. Правда, в скором времени обычные предложения превратились в активную политику навязывания новой операционной системы. К счастью, у пользователей осталась возможность вернуться на старую версию операционной системы, если она была обновлена из специального интерфейса Microsoft.

Что может послужить причиной отката
На самом деле причин может быть много, но вот основные:
- Компьютер перестал корректно работать. Например, стал сильно нагреваться, хотя ранее при аналогичных нагрузках не грелся или практически не нагревался;
- Вам не нравится, что нет возможности отказываться от обновлений Майкрософт в новой версии Windows. Порой установка обновлений на Windows 10 может занимать много времени и при этом обновление может быть «сырым» и/или некорректно работать;
- Некоторые программы, которые ранее без проблем работали на Windows 8 сейчас не запускаются на «десятке» или работают на ней некорректно;
- Вы привыкли к интерфейсу старой операционной системы и изменения в новой вам пришлись «не по душе».
Специальной для таких случаев была предусмотрена возможность вернуться на старую версию Windows. Однако для этого есть обязательное условие – файлы старой операционной системы должны были быть сохранены в папке Windows.old, которая автоматически создаются. Однако во время установки пользователь может отказаться от её создания.
Читайте также:Как сделать откат системы через BIOSКак полностью русифицировать Windows (Виндовс) 10Как снести Windows 7 и установить новую винду
Как откатиться после обновления до Windows 10 назад на Windows 8
Если вы производили обновление при помощи стандартной утилиты Microsoft, которая специально предназначена для этих задач, то процесс отката будет максимально простым. Выглядит он следующим образом:
- Откройте «Параметры». Для этого воспользуйтесь сочетанием клавиш Win+I или нажмите на иконку «Пуск» и там нажмите на иконку шестерёнки.
- В открывшемся окне «Параметров» выберите вариант «Обновления и безопасность».
- Обратите внимание на левое меню. Там нужно перейти в графу «Восстановление».
- Найдите блок «Вернуться к Windows 8». В зависимости от того, с какой операционной системы вы обновлялись название этого блока может быть изменено. Например, на «Вернуться к Windows 7».
- Нажмите на кнопку «Начать».
- Откроется окошко, где будет представлен мини-опрос «Почему вы возвращаетесь?». Выберите один из вариантов и нажмите на «Далее».
- Появится окошко, где вас проинформируют о последствиях вашего решения. Например, вам стоит знать, что после возврата к старой операционной системе вам может потребоваться переустановить некоторые программы и приложения. Также будут потеряны все настройки Windows 10. Если вы согласны с таким раскладом, то нажмите на «Далее».
- Будет произведён откат системы. Ожидайте его завершения, которое может занять около 1-2 часов. За это время компьютер может несколько раз перезагрузиться. Не рекомендуется вмешиваться в процесс.
- После «финальной» перезагрузки перед вами будет старая версия Windows. Больше ничего делать не придётся.




Следует понимать, что после того, как вы совершите откат назад, вернуться обратно на Windows 10 уже будет сложно. Во-первых, исчезнет возможность бесплатного обновления операционной системы. Во-вторых, придётся скачивать отдельный образ операционной системы и устанавливать её вручную из обычного интерфейса установщика Windows.
Переустановка системы
Если по каким-то причинам папки Windows.old на компьютере нет, то произвести откат по представленной выше инструкции у вас вряд ли получится, так как будут отсутствовать необходимые для восстановления файлы. В этом случае вам придётся скачивать отдельно образ Windows 8, записывать его на носитель и пытаться установить. Перед тем, как приступать к установке Windows 8 по-новой рекомендуется сделать резервную копию своих данных, так как они могут быть удалены.
В рамках данной статье не будем рассматривать, как создавать образ для носителя с операционной системой. Инструкция по переустановки операционной системы выглядит следующим образом:
- Вставьте флешку с заранее записанным на ней образом операционной системы. Перезагрузите компьютер.
- Изначально компьютер не будет запускаться через установочную флешку, а будет запускать Windows 10. Чтобы это исправить, нужно перейти в BIOS и там настроить параметры приоритета запуска. Для этого нужно нажать комбинацию клавиш от F2 до F12 или Del. Конкретная клавиша зависит от вашей материнской платы. Как войти в БИОС на вашем компьютере можно узнать в документации к нему.
- Стоит учитывать, что интерфейс BIOS на разных устройствах тоже может быть разным. Скорее всего вам придётся перейти в пункт с наименованием «Advanced» или «Boot». Все переходы осуществляются при помощи клавиш со стрелками и клавиши Enter. Мышка в BIOS не работает.
- В этом пункте найдите графу «1st Boot Device» или с похожим названием. Выберите её и нажмите Enter. В появившемся окне выберите диск, с которого будет загружаться компьютер. В данном случае вам нужно выбрать ваше USB-устройство.
- Осталось только сохранить изменения в BIOS. Используйте клавишу F10 или пункт «Save Changes and Exit».
- Компьютер загрузится с флешки, на которую записан образ операционной системы. В открывшемся окошке нужно выбрать язык, на котором будет проходить установка и который будет использоваться в операционной системе. Нажмите на кнопку «Далее».
- Теперь вам нужно только нажать на «Установить».
- Выберите ту версию «восьмёрки», к которой вы хотели бы откатиться.
- Примите условия лицензионного соглашения.
- В окне с выбором типа установки рекомендуется нажать на пункт «Выборочная: только установка Windows».
- Найдите тот раздел жёсткого диска, куда ранее была установлена Windows 10. Этот раздел требуется отформатировать, если вы не хотите, чтобы на компьютере ещё была Windows 10. Все пользовательские данные на этом диске будут удалены.
- Теперь выберите только что отформатированный раздел жёсткого диска и нажмите на кнопку «Далее».
- Дождитесь окончания установки Windows 8. За это время компьютер может несколько раз перезагрузиться или вовсе зависнуть. Не обращайте на это внимания, дайте ему завершить установку ОС.
- Когда установка будет окончена вам придётся сделать пару пользовательских настроек, и вы сможете полноценно пользоваться старой операционной системой.

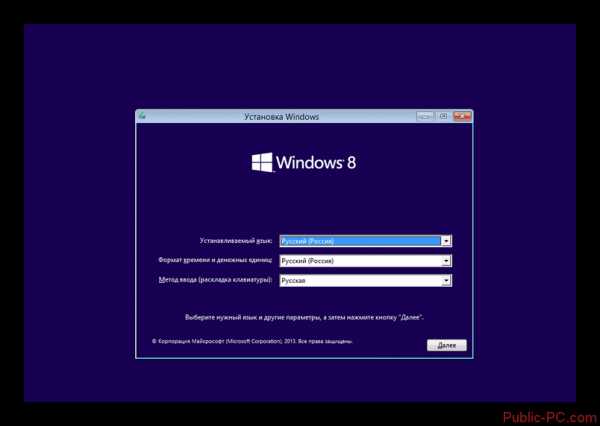




Как видите, нет ничего сложного в том, чтобы сделать откат с Windows 10 до Windows 8. Однако перед тем, как начать процедуру, не забывайте о том, что свои персональные данные лучше сохранить на всякий случай.
public-pc.com
Как установить Windows ХP на компьютер с Windows 10
Мы уже говорили о том, что использовать сразу две операционные системы на одном устройстве необходимо в целом ряде случаев. Главное, что пользователь получает возможность выбирать между ними. К примеру, версия ОС более ранней сборки (7 или 8) может понадобиться для работы с устаревшими, не поддерживаемыми 10-кой. при этом они могут оказаться крайне необходимыми пользователю.
Известно, что чаще всего проблемы возникают с версией XP. Именно ее пользователи пытаются добавить на современный компьютер, оснащенный операционной системой последней сборки. Дело в том, что 10-ка будет выполнять роль «старшей» системы. При этом XP окажется «младшей». Однако при подобном «соседстве» вторая не в состоянии распознать жесткий диск. Причина тому — отсутствие нужных драйверов. Если же поменять системы местами и отвести XP роль старшей, она просто «забьет» 10-ку. Тогда последняя вовсе перестанет грузиться. Рассказываем, как установить Windows XP на компьютер с Windows 10.
Подготовка к работе
Для начала отметим моменты, на которые нужно обратить внимание перед работой.
- Во-первых, установку XP производят на предварительно выделенный, чистый раздел жесткого диска. Ему присваивается свое имя. Так, 10-ка будет находиться на Системном «активном» диске С.
- Во-вторых, инсталляция стартует с загрузочного носителя. Ранее мы уже писали о том, как создать загрузочный диск и флешку). Ясно, что в Bios компьютера следует указать, с какого именно носителя происходит загрузка. Этому вопросу посвящена отдельная публикация).
- В-третьих, для работы необходима программа EasyBCD, которую потребуется скачать и установить на компьютер.
Порядок работы
- Итак, придаем диску, на котором будет располагаться система XP, статус «активного». Для этого заходим в раздел «управление компьютером», а после выбираем – «управление дисками».
- После этого перезагружаем устройство и устанавливаем XP.
- В результате Windows 10 загружаться, к сожалению, перестанет. Поэтому, в ходе окончания процесса загрузки XP пропускаем предложение «загрузиться с диска».
- Далее, в уже загруженной системе вновь меняем статус диска. На этот раз «активным» делаем тот, на котором располагается 10-ка.
- Вслед за этим перезагружаем устройство. После этого перед нами вновь предстанет Windows 10.
- Тогда запускаем утилиту EasyBCD. ПРи этом в программе открываем раздел редакции загрузочного меню.
- Теперь выбираем «Добавить запись» и делаем следующее.
- Во-первых, в поле «Тип» указываем XP, чье имя меняем самостоятельно.
- Во-вторых, для строки «Диск» указываем отведенный под систему раздел.
- Нажимаем на кнопку «Добавить».
- Перезагружаем устройство. На экране компьютера появится меню выбора ОС, работать с которым можно с помощью кнопок-стрелок.
Известно, что на один компьютер можно установить более 10 разных систем. О том, как это делается, читайте в посвященном проблеме материале).
windowsmir.ru
Обновление до Windows 10 после 29.07.2016 (Как обновить Win 7, 8.1)
Если вы хотя бы раз самостоятельно устанавливали новую операционную систему, то наверняка замечали пункт «Обновление», который был доступен наравне с опцией «Установка». Как несложно догадаться, данная функция позволяет обновить действующую операционку без необходимости выполнять чистую установку на чистый жесткий диск. При этом все параметры системы, настройки, объекты рабочего стола будут перенесены на новую систему как есть, без изменений. В этой статье я расскажу, как обновить любую версию ОС Windows до новой Windows 10.
Стремления Майкрософт перевести своих пользователей на самые последние версии операционок вполне понятны и обоснованы. Актуальная стабильная поддержка, выпуск новых обновлений и патчей, разработка нового ПО под минимальное число поддерживаемых систем – все эти «плюшки» заняли достойное место в политике компании, и благодаря такой рекламе пользователи все чаще бросают свои текущие версии систем и переходят на более новые и современные. Большинство версий Windows обновляется итерационно и постепенно, то есть можно перейти преимущественно лишь на следующий билд, запустив специальную утилиту-advisor, но есть и исключения.
Еще один важный нюанс: обновиться можно лишь с более старой на более новую версию ОС, но никак не наоборот. Так что, если вы установили десятку, то обновиться с нее на Виндовс 7 не получится (можно сделать откат, но в течение 30 дней после обновления) — придется переустанавливать систему с нуля. Также не получится обновить 32-разрядную операционку на 64-битную, и наоборот: x86 и x64 версии систем не совместимы между собой.
Как обновиться с Windows XP на Vista
Если вы до сих пор пользуетесь XP, то перейти на десятку напрямую с XP не получится. Чтобы обновиться на Windows 10, вначале придется запустить обновление до Vista, потом до семерки, и лишь потом станет возможным переход на версию под номером 10. Возможно, в этом случае будет более уместной инсталляция системы Windows 7 или 8.1 заново, на чистый жесткий диск, с последующим апгрейдом до Windows 10, дабы не выполнять все эти промежуточные шаги последовательно. Но предположим, что вы все же решили пойти по первому пути — сначала обновиться с XP на Vista. Что же делать в этом случае, и как это сделать?
Вначале поговорим о том, с какой версии на какую можно осуществить обновление.
- c XP Professional можно обновиться до Vista Ultimate или Vista Business;
- с XP Home – на Vista Ultimate, Vista Business, Vista Home Premium или Vista Home Basic;
- c XP Media Center – на Vista Ultimate или Vista Home Premium;
- с XP Tablet PC – на Vista Ultimate или Vista Business.
Прежде, чем приступать непосредственно к процедуре обновления, сохраните все важные данные в надежном безопасном месте. Оптимальным вариантом будет перенос документов на другой жесткий диск, внешний HDD-накопитель или USB-носитель. Помните, что если вы этого не сделаете, данные могут безвозвратно пропасть, в результате чего вы лишитесь важнейшей информации.
Стоит сказать, что установка Vista отличается от процесса инсталляции XP. Во время инсталляции Vista вместо копирования файлов дистрибутива на внутренний накопитель, выполняется перенос на системный раздел всего загрузочного образа DVD. После этого установщик Vista осуществляет сканирование файлов текущей версии XP и формирует копии резервного характера всех актуальных существенных данных. После того, как копии будут созданы, ваша действующая версия XP будет заменена на новую Vista.
Итак, чтобы начать обновление, запускаем установочный EXE-файл с диска. Появляется форма приглашения начать процедуру установки или обновления. Выбираем пункт «Установить».

Начнется процедура подготовки к процессу инсталляции. На первой возникшей перед нами форме мастер предложит ввести лицензионный ключ для активации системы. Если у вас есть такой ключ, введите его сейчас. Если же нет – оставьте поле пустым и щелкните кнопку «Далее».
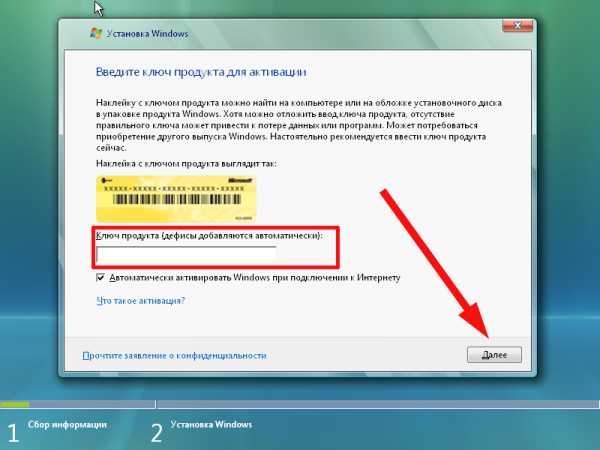
Мы сможем активировать Виндовс и позднее с помощью ключа активации, а пока что оставим все как есть, и пойдем дальше. Перед нами появится предупреждение о возможной потере данных и необходимости повторной переустановки Виндовс. Соглашаемся с этим, выбрав опцию «Нет» и следуем вперед.

Далее нам предлагается выбрать версию устанавливаемой операционки. Если вы хотите получить максимум производительности и функциональных возможностей, выбирайте вариант «Ultimate» – это наиболее полный и развернутый дистрибутив (поскольку, мы все это делаем с целю перейти на Windows 10, рекомендую этот вариант). Если же вы только устанавливаете систему на предприятии и можете довольствоваться слегка ограниченным функционалом системы, остановитесь на версии “Business” или “Home Premium”. Как бы то ни было, какую бы версию вы не выбрали, отметьте галочкой поле «Выбран приобретенный выпуск Windows», в противном случае инсталлятор может неправильно воспринять вашу копию системы, и потребуется повторная переустановка Винды. Разумеется, этого может и не случиться, но лучше подстраховаться, поставив данную галочку.

В следующем окне согласимся с лицензией, приняв ее условия, и нажмем «Далее».
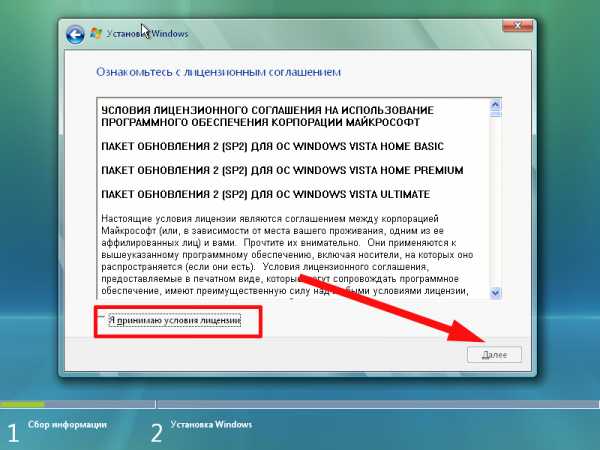
В очередном окне мы сможем начать саму процедуру обновления. Для этого стоит выбрать опцию «Обновление». Если же вы отдадите предпочтение функции «Полная установка», то инсталляция начнется с чистого листа.
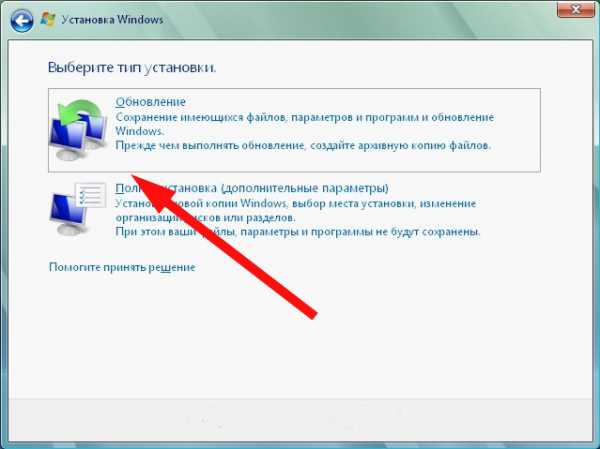
На следующей итерации может возникнуть форма, получившая название «Отчет о совместимости». Здесь перечислены те программы, которые в новой Vista могут работать с проблемами, либо не запускаться вовсе. Все это можно решить установкой новых драйверов и новых версий конфликтующих приложений.
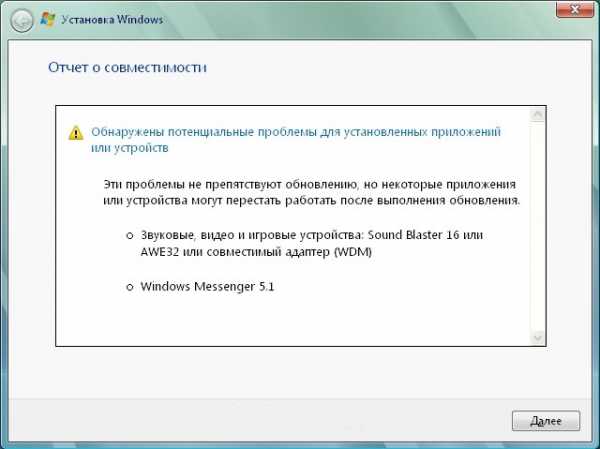
Ну вот и все, что касается обновления с XP на Висту. Если вы обнаружите, что в новой системе при запуске приложений или работе с определенными аппаратными комплектующими возникает ряд проблем, обновите драйвера всех проблемных компонентов с официальных сайтов компании-разработчика и переустановите неработающие приложения. После того все подобные неприятности должны исчезнуть.
Как обновиться с Vista на Windows 7
Семерка – одна из самых популярных семейств линейки Виндовс на сегодняшний день. Поддержка безопасности системы и, соответственно, выпуск новых заплаток продлится до 2020 года, поэтому Win 7 еще рано списывать со счетов. Весьма актуальным будет переход на Seven с Висты, поскольку по своей надежности и скорости работы Виста существенно уступает своему последователю. Ниже я расскажу, как обновиться с Windows Vista на 7.
В целом, процедура весьма схожа с той, которая была описана для перехода с XP на Висту, но есть некоторые отличия. В первую очередь, запустите небольшую утилиту Windows 7 Upgrade Advisor, предварительно скачав ее с официального ресурса вот по этому адресу. Запустить ее следует от имени администратора, поскольку этот уровень доступа необходим для корректного обращения к аппаратным комплектующим вашего ПК.

Эта миниатюрная софтина просканирует все используемые в системе аппаратные составные части и периферию на предмет их совместимости с Windows 7 — очень полезная функция, если вы не уверены, будет ли работать ваше железо в «семерке». Перед запуском Upgrade Advisor’а подключите к компьютеру все используемые вами в системе устройства (сканеры, принтеры, геймпады, MP3-проигрыватели и пр.).

Это позволит вам получить наиболее точный список результатов. Запаситесь терпением, на проверку может уйти несколько минут.

Убедившись, что конфликтные устройства в вашем системном блоке отсутствует, можно приступать к самому процессу обновления. Если же таковые имеются, заранее проверьте, можно ли на официальных сайтах производителей указанных в списке конфликтных комплектующих найти обновленный драйвер под «семерку». Если он там есть, значит никаких проблем не предвидится. Если же нет, скорее всего, с работой проблемного девайса возникнут трудности.

Опять же, помните о том, что перед обновлением следует сохранить все важные файлы и документы, дабы не потерять их при переходе на новую операционку. Для начала запустим установочный файл setup.exe с загрузочного диска Win 7, либо щелкнем дважды на пиктограмму логического диска лазерного накопителя.
В стартовом меню выбираем опцию «Установить».

При запросе загрузить на ПК обновления для инсталляции предпочтительно выбрать вариант с загрузкой апдейтов, поскольку они могут содержать обновленные библиотеки, в результате чего в вашем расположении окажутся обновленные драйверы аппаратных устройств.
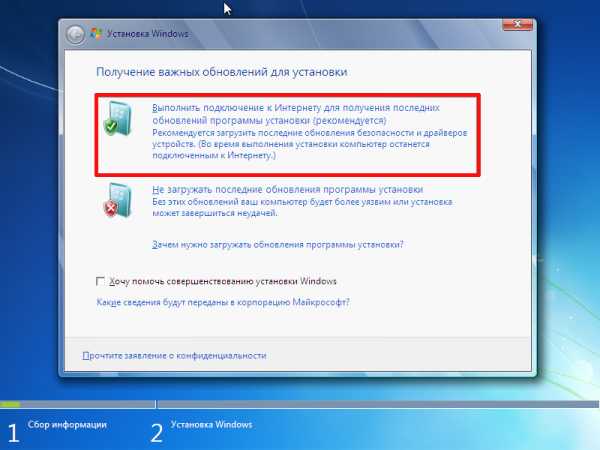
На следующей форме пролистываем договор о лицензии вниз и ставим галочку о принятии условий лицензии.

Наконец, в очередной итерации будет предложено начать процедуру обновления, нажав соответствующую графическую кнопку. Инициируем эту процедуру и наблюдаем за процессом обновления.
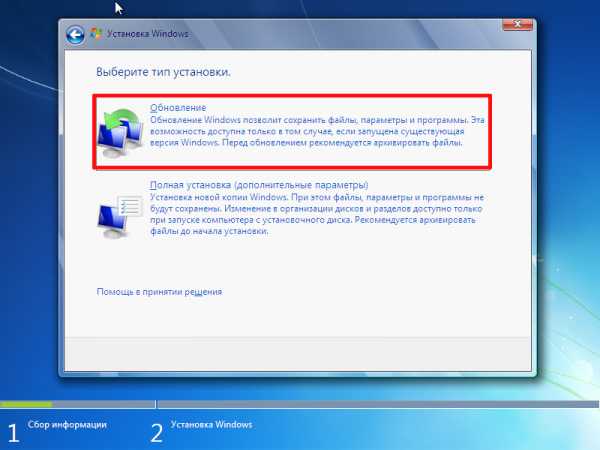
В самом начале может возникнуть форма с отчетом о совместимости, где будут указаны те компоненты, которые в новой версии ОС могут работать некорректно. Стоит отметить, при замене драйверов все эти ошибки «уйдут на нет», поэтому особо на этот отчет можно не обращать внимания.
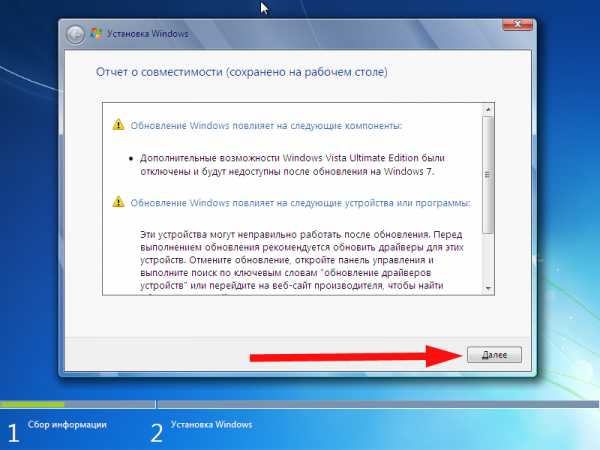
Теперь приходит черед основной рутины копирования и применения файлов для семерки. Можно заварить чашку крепкого чая и дождаться, пока все файлы окажутся на жестком диске.

Через 20-30 минут операция завершится, и вы увидите рабочий стол Win Seven.
Как обновиться с Windows 7/8.1 до Windows 10
Сразу же после выхода Виндовс 10 в свет представители компании заявили, что обновление на десятку с Win 7 или 8.1 будет бесплатным в течении одного года. И действительно, в старых системах в панели задач регулярно появлялись предупреждения о том, что бесплатный переход действует до 29.07.2016, и вам незамедлительно предлагают обновить свою ОС совершенно бесплатно.
Тот, кто прислушался к этому совету, благополучно перешел на десятку, и уже давным-давно освоил все прелести и преимущества этой системы. Что же делать остальным: тем, кто не успел обновиться или попросту не хотел расставаться со своей родной «семеркой», оставаясь приверженцем этой, уже ставшей практически классической ОС? Неужели им уже не представится возможности обновиться до Вин 10 без какой-либо оплаты? Разумеется, обновиться все еще возможно, и далее я расскажу, как это сделать.
Также рекомендую:
Майкрософт оставила маленькую лазейку в своей политике, позволив обновиться до Windows 10 после 29.07.2016 людям с ограниченными возможностями. Если у вас есть какие-либо сомнения в том, стоит ли использовать такую брешь в политике компании, оставим этот моральный выбор за вами, а мы же пойдем дальше, и опишем процедуру обновления в техническом плане.
Важно отметить, перед переходом на Windows 10 пользователям Windows 8 необходимо обновиться до 8.1 (KB 2919355), и лишь после этого начинать процесс.
Вначале нам нужно скачать помощника по обновлению, зайдя на официальную страничку этой акции здесь. Скачиваем утилиту, нажав на кнопку «Обновить сейчас».

Запускаем скачанную утилиту для обновления системы.

Принимаем соглашение, после чего утилита проверит возможность обновления вашего ПК, а именно, удовлетворяет ли ваша аппаратная платформа системным требованиям операционки. Подробно о технических характеристиках и системных требованиях на официальной странице.
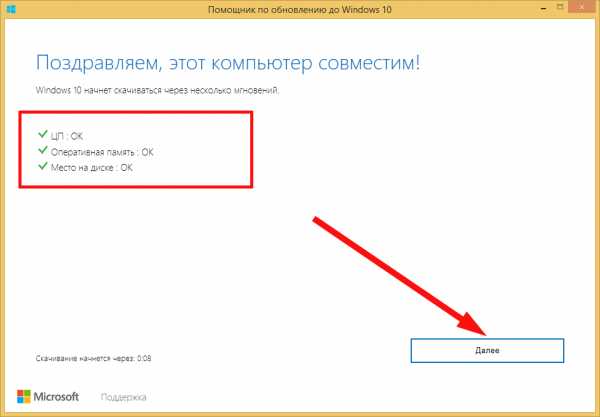
После этого программа тут же начнет загрузку из сети последнего билда «десятки». На момент написания статьи эта была версия 1607 ветка Redstone1, что соответствует Windows Anniversary Update (т.е., юбилейному обновлению Windows 10). Подробнее о версиях можете почитать в статье: Всё о версиях Windows 10. Что такое Threshold1, Threshold2 и Redstone.
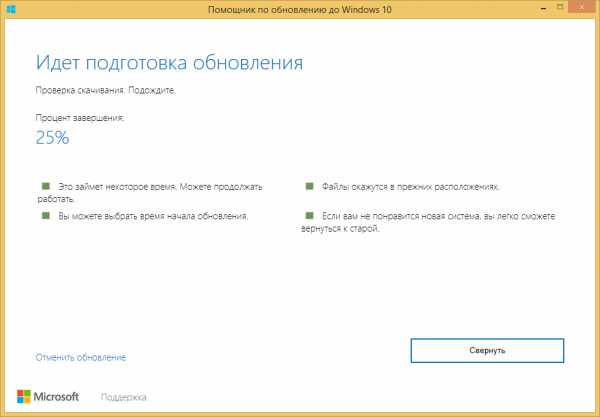
После проверки целостности образа помощник начнет подготовку применения самого обновления.
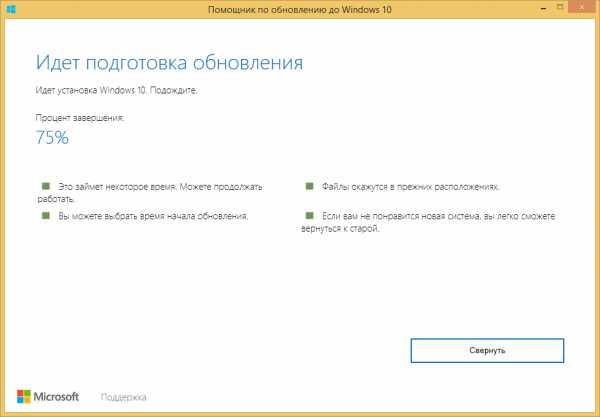
Когда подготовка будет завершена, на экране появится предупреждение о том, что компьютер необходимо перезагрузить. Осуществляем перезагрузку и продолжаем установочный процесс.


Если ваш HDD работает быстро и без лагов, процедура копирования файлов в общей сложности займет 10 минут. Если же винчестер не слишком скоростной, рутина может затянуться на 30-40 минут, после чего вы увидите надпись об успешном завершении процедуры обновления.

Небольшой информативный комментарий для тех, кого не прельщает возможность установки новой ОС поверх предыдущей. Обновив Windows 10 через Ассистента по обновлению, операционка не только активируется автоматически на основе учетной информации вашей предыдущей инсталляции, но и сохранит на серверах Микрософт данные об этом. Какие выгоды это нам принесет? Если позднее вам понадобится переустановить систему с чистого листа, даже путем форматирования HDD-накопителя, то не стоит вводить при этом серийный номер во время инсталляции – там есть малозаметная кнопочка «Сделать это позже». Отметьте это поле галочкой, и в следующий раз ОС самостоятельно свяжется с серверами компании, «увидит», что на данном компьютере Виндовс 10 уже проходила процедуру активации, и произведет активацию новой системы полностью автоматически.
Смеем надеяться, что описанную выше возможность обновления старых систем до «десятки» Майкрософт не заблокирует, и это предложение будет бессрочным.
Механизмы обновления систем Windows 7 и 8.1 до Windows 10 практически неотличимы друг от друга, поэтому смело могу рекомендовать обновляться пользователям обеих этих систем.
Если вы перешли на Windows 10 стандартным путем, и ОС требует активации: Как активировать Windows 10 после 29.07.2016.
composs.ru
- Как включить камеру на 10

- Как зачистить

- Файловый сервер на windows server 2018 r2 настройка

- Бывший телеграм

- Переменные среды что такое

- Как в ноутбуке почистить кэш

- Net framework что за программа

- Как подключить ноутбук к интернету через мобильный телефон

- Можно ли передать свои оки другу в одноклассниках
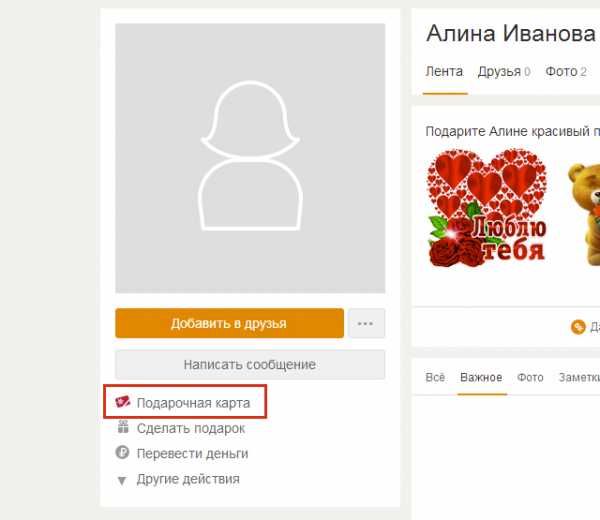
- Для чего в офисе нужен сервер

- Как компьютер вывести на телевизор

