Типичные проблемы домашних сетей и методы их решений. Медленная скорость локальной сети по wifi
Типичные проблемы домашних сетей и методы их решений.
Общаясь с пользователями, я часто сталкиваюсь с одними и теми же «классическими» ошибками при построении домашней компьютерной сети. Я попробовал собрать их в единое целое. Возможно, этот документ позволит Вам не допустить этих ошибок. Или, если проблема у Вас уже присутствует, позволит быстрее её идентифицировать и решить.
Итак:
Проблема: низкая скорость работы по WiFi.
Причина №1. Все устройства подключены по WiFi.
Описание: Наиболее распространенный на сегодняшний день стандарт WiFi 802.11n способен в идеальных условиях передать до 100Мбит информации в секунду. Реальная скорость будет всегда ниже, так как условия обычно далеки от идеальных. Кроме того, при одновременном подключении большого количества устройств, производительность WiFi так же может снижаться в силу того, что все они делят единую точку обмена. А точка в одну единицу времени может работать только с одним устройством.
Рекомендация: все стационарные устройства, т.е. компьютеры, ТВ-приставки, игровые приставки, телевизоры с функцией Smart-TV и т.д., рекомендуется подключить к роутеру кабелем. Для этого можно использовать имеющиеся в большинстве роутеров порты LAN.
Причина №2. Большое количество WiFi сетей вокруг.
Описание: большинство современных роутеров работает в одном и том же радиодиапазоне 2.4 GHz. При правильных настройках и соблюдении стандартов в этом диапазоне может поместиться не более 3-4 WiFi сетей, которые не будут мешать друг-другу. Если Вы на своём ноутбуке или мобильном устройстве видите более 3-4 WiFi сетей, значит сети однозначно мешают друг-другу и это сказывается в первую очередь на скорости работы WiFi.
Рекомендации: Путей решения этой проблемы несколько, а именно:
А) с помощью дополнительного ПО найти наиболее свободный диапазон частот и настроить Вашу WiFi-зону на работу в этом диапазоне. Примерами такого ПО могут быть бесплатные программы WiFi Analyzer для Android или Metageek inssider для Windows.
Б) использовать роутеры серии DIR-8XX, способные работать как в диапазоне 2.4 GHz, так и в диапазоне 5 GHz. Например, роутеры DIR-815/A, DIR-806A, DIR-825/A или DIR-826L. Отличительной чертой этих роутеров является то, что они умеют работать в обоих диапазонах одновременно. В большинстве случаев не все Ваши устройства будут поддерживать работу в диапазоне 5 GHz. Эта серия роутеров позволит устройствам, поддерживающим 5 GHz, работать на этой частоте в более свободном частотном диапазоне и получить более высокую скорость. Те же Ваши устройства, которые не поддерживают работу в 5 GHz диапазоне, смогут продолжать работать в диапазоне 2.4 GHz.
Причина №3. Большое количество помех в WiFi диапазоне.
Описание: диапазон 2.4 GHz является достаточно зашумлённым радиодиапазоном. Так в этом диапазоне работают некоторые бытовые приборы, современные радиотелефоны. Так же в этом диапазоне работают различные радио-гаджеты для компьютера, такие как радиомышки и радиоклавиатуры. Многие модели радиоуправляемых игрушек так же использует этот диапазон. Все эти устройства будут являться помехой для вашей WiFi сети и это будет сказываться в первую очередь на скорости её работы.
Рекомендации: основной метод решения проблемы – использование для работы диапазона 5GHz. Так же как и в предыдущем случае, рекомендуется использовать роутеры серии DIR-8XX, такие как DIR-815/A, DIR-806A, DIR-825/A или DIR-826L.
Причина №4. Одно или несколько Ваших устройств далеко от роутера или что-то мешает прохождению сигнала.
Описание: если один из WiFi клиентов находится далеко от роутера или что-то мешает прохождению сигнала, то роутер и клиент снижают рабочую скорость WiFi. Это улучшает качество прохождения сигнала. Однако, WiFi построен так, что реально он работает на скорости самого медленного клиента. Если была снижена скорость для одного клиента, это негативно скажется на скорости работы всех подключенных клиентов.
Рекомендации: Препятствиями чаше всего оказываются стены, особенно несущие. Они гораздо толще, чем обычные межкомнатные, а значит и труднее для прохождения радиосигнала. Преградой могут так же быть зеркала, мебель и другие элементы интерьера Вашего жилища, которые оказались на пути прохождения сигнала. Не стоит прятать роутер в шкаф, т.к. вы гарантировано навсегда снизите мощность и качество сигнала. Стоит разместить роутер поближе к комнатам, где Вы будете в основном пользоваться Вашими мобильными устройствами.
Так же обращаем Ваше внимание, что диапазон 5GHz более чувствителен к физическим препятствиям на пути прохождения сигнала. Если между Вашим устройством и роутером несколько стен, то предпочтительным может оказаться диапазон 2.4 GHz, в отличие от 2 предыдущих случаев.
Причина №5. Использование оборудования старого или «упрощённого» стандарта.
Описание: В большинстве случаев современное оборудование позволяет работать с оборудованием более старых стандартов. Так, если у Вас новый роутер и старый ноутбук, то очень вероятно, что у Вас не возникнет проблем с подключением этих устройств друг к другу. Однако, как и в случае с плохим уровнем сигнала, роутер по WiFi будет работать на скорости самого медленного клиента. Если у Вас 2 ноутбука, один новый, а другой старый, Вы чётко увидите, что когда к WiFi подключён только новый ноутбук, реальная скорость работы WiFi будет выше, чем при одновременной работе со старым ноутбуком. Это же касается использования «упрощённых» или «удешевлённых» вариантов стандарта. Если у Вас будут работать одновременно устройства линейки Wireless 300 и Wireless 150, то реальная скорость работы будет ниже, чем у устройств только линейки Wireless 300.
Рекомендации: Старайтесь не использовать в одной WiFi сети устройства старого (например, 802.11g) и нового стандарта (например, 802.11n). Так же старайтесь по возможности избегать «удешевлённых» вариантов стандартов. Так, например, использование роутеров серии DIR-615 предпочтительнее, чем роутеры серии DIR-300. Выбирать серию DIR-300 рекомендуется в том случае, если Вам необходимо немного сэкономить или у Вас нет необходимости в высокой скорости по WiFi.
Проблема: При работе IPTV есть искажения в картинке или IPTV вообще не работает.
Причина №1. Приставка или телевизор подключены к роутеру по WiFi.
Описание: Как видно из предыдущих проблем, WiFi чувствителен к различным помехам при передаче данных. Есть высокая вероятность, что данные при передаче будут потеряны или повреждены. Когда Вы бродите по страничкам интернета – механизмы, отвечающие за обмен данными, следят за тем, что бы все данные добрались до места назначения. В случае необходимости эти механизмы передадут данные второй или даже третий раз. Главное, что бы данные были доставлены. Однако для механизмов, которые отвечают за доставку данных в IPTV главное не качество и целостность доставки, а скорость. Поэтому повторная передача данных там просто отсутствует. Поэтому IPTV чувствителен к потере данных и требует как можно более качественную среду для передачи данных. Соответственно получается, что WiFi, не обеспечивающий гарантированной доставки данных, и IPTV, чувствительный к потерям данных, просто не совместимы.
Рекомендации: Не используйте WiFi для передачи IPTV. Подключите приставку или телевизор кабелем UTP к портам LAN роутера. Вероятность потери данных в кабеле на несколько порядков меньше чем по WiFi. Если возможности проложить кабель нет, можно использовать технологию PowerLine. Эта технология позволяет передавать данные по сети 220 вольт. Эта среда далека от идеала, она не так надёжна как кабель UTP, но в большинстве случаев она значительнее надёжнее чем WiFi. Оборудование PowerLine можно найти тут: http://www.dlink.ru/ru/products/16/
Причина №2. Программное обеспечение (ПО) роутера или приставки/телевизора не полностью совместимо с Вашим провайдером.
Описание: Технологий и механизмов, которые обеспечивают работу IPTV не очень много. Но провайдеры используют в своей сети оборудование различных производителей. Так же они используют различные механизмы и технологии для передачи IPTV. Это приводит к появлению огромного количества комбинаций оборудования, технологий и т.д. Производители оборудования физически не могут воспроизвести их все. Поэтому иногда программное обеспечение роутеров и приставок не может учесть все эти комбинации, что приводит к неверной работе сервисов IPTV.
Рекомендации: Хороший производитель будет отслеживать такие ситуации и, по возможности, исправлять ПО в своих устройствах. К сожалению, чаще всего, механизм обновления ПО не автоматизирован. Прибегать к этой процедуре рекомендуется тогда, когда у Вас действительно есть проблемы с работой ваших устройств. Вы всегда можете найти в инструкции описание процедуры обновления ПО. Если Вы не уверены в своих действиях, лучше обратитесь к кому-то, кто разбирается в таких операциях. Это может быть сервисный центр производителя, кто-то из платных специалистов или просто кто-то из Ваших знакомых.
Причина №3. Не совместимость IPTV приставки или телевизора с роутером.
Описание: иногда IPTV приставка или телевизор несовместимы с роутером. Например, если подключаете кабель от провайдера напрямую в приставку, картинка есть и всё работает прекрасно. Подключаете через роутер – и у Вас нет IPTV. Далеко не всегда в этом виноват роутер. Причиной может быть просто в том, что приставки или телевизора не умеет работать через роутер.
Рекомендации. Во многих роутерах D-Link на сегодняшний день можно выделить один или несколько портов LAN для работы IPTV. Если приставка/телевизор прекрасно работают от кабеля провайдера, а через роутер не хотят – можете воспользоваться этим механизмом. В инструкции всегда есть подробное описание, как это сделать. Как альтернатива – можно перед роутером установить не дорогой неуправляемый свитч, например DES-1005. Тогда кабель провайдера, роутер и приставка/телевизор могут быть подключены к свитчу и проблем с работой IPTV у Вас не будет. Однако при использовании таких методов подключения есть 2 недостатка. Первый - в зависимости от настроек провайдера, Ваша приставка/телевизор могут стать доступны для управления через Internet другим пользователям. Второе – приставка/телевизор перестанут «видеть» устройства Вашей домашней сети. Т.е., даже если приставка умеет показывать фильмы расположенные на других устройствах Вашей сети, при таком режиме подключения Вы не сможете этого сделать.
Проблема: Низкая скорость копирования данных между устройствами внутри домашней сети.
Причина №1. Оба устройства подключены по WiFi.
Описание: В одну единицу времени модуль WiFi может или принимать данные или передавать. Причём только от одного устройства. Получается, что передающее информацию устройство передаёт порцию данных на роутер, тот их запоминает. Потом передаёт второму устройству, для которого данные предназначены. В ответ второе устройство передаёт подтверждение о том, что данные получены на роутер. Роутер их получает и передаёт на первое устройство. Все эти действия выполняются последовательно, а значит очень медленно.
Рекомендации: Если Вам необходимо передать большой объём данных – подключите одно или оба устройства кабелем к портам LAN роутера. При работе по кабелю все вышеописанные действия смогут выполняться одновременно, что значительно повысит скорость передачи данных.
Причина №2. Одно из устройств подключено по WiFi.
Описание: Зачастую в обычных условиях по кабелю можно передать не менее 8 Мбайт\сек. Для WiFi эта скорость считается фактически идеальной. В то же время по WiFi скорость колеблется в пределах 2.5-4 Мбайт\сек, т.е. в 2-3 раза ниже.
Рекомендации: Подключите оба устройства кабелем к LAN портам роутера. Скорость по кабелю значительно выше. Тем самым Вы сможете увеличить скорость передачи данных.
Причина №3. Оба устройства подключены кабелем, но Вам необходима скорость более 10 Мбайт\сек.
Описание: большинство современных не дорогих роутеров обладают портами LAN, скорость которых 100 Мбит\сек. Т.е. предельная скорость передачи данных для них 12 Мбайт\сек. Обычно же она немного ниже и колеблется в пределах 8-10 Мбайт\сек. Тут всё очень зависит от многих факторов.
Рекомендации: Если порты на обоих Ваших устройствах позволяют подключаться на скорости 1 Гбит\сек, то можно заменить роутер на тот у которого порты LAN поддерживают соответствующий стандарт. Например, DIR-651, DIR-825/A, DIR-826L. Так же, вместо замены роутера, можно поставить гигабитный свитч и подключить оба устройства к нему, а свитч к роутеру. Такие свитчи имеют в названии в начале буквы DGS. Например, DGS-1005A, DGS-1008D и другие. Тем самым Вы повысите реальную скорость передачи данных в 10 раз. Реально скорость обычно будет ниже 100 Мбайт\сек, но обычно это будут уже физические ограничения самих передающих устройств, а не локальной сети.
Проблема: периодическое отсутствие интернета или его плохая работа на одном, нескольких или всех домашних устройствах.
Причина №1. Повреждение кабеля, окисление разъёмов или не правильный монтаж.
Описание: Оборудование правильно будет работать только в том случае, если соблюдаются все технические условия. Кабель должен быть медный, проводники в парах изготовлены из монолитной медной проволоки толщиной 0,4—0,6 мм. Длина кабеля не должна быть более 100 метров. На кабеле не должно быть механических повреждений, скруток. Разъёмы на концах не должны быть окислившимися. Последовательность цветов проводников в разъёме строго регламентируется стандартом. Если любое из этих требований не соблюдено, ни кто не сможет Вам гарантировать качественную работу сети. Так, некоторые провайдеры, экономя на оборудовании, протягивают слишком длинные отрезки кабеля (более 100 метров). Могут проложить кабель состоящий из нескольких коротких кусков. Так же популярно использование не медного кабеля, а более дешёвый «биметалла» (стальная жила с медным или алюминиевым напылением). Участки кабеля, проложенного дома, могут получить механические повреждёния. Это происходит при перемещении мебели, провод может быть перегрызен домашними животными или передавлен стульями и каблуками обуви. Дешёвые разъёмы на концах кабеля имеют тенденцию быстро окисляться и уже через полгода могут привести к проблемам с интернетом.
Рекомендации: Если на кабеле есть механические повреждения – желательно этот участок заменить полностью. Каждая скрутка – это потенциальная проблема в будущем. Если есть возможность – проследите за монтажниками на стадии проведения кабеля, что бы кабель был проложен без лишних скруток и не длиннее 100 метров. Берегите кабель от домашних животных, мебели и каблуков. Если есть возможность выбрать, какой кабель прокладывать – выбирайте медный. Медный кабель немного дороже, но он сбережёт Ваши нервы в будущем.
Причина №2. Неисправность роутера.
Описание: Средний срок жизни современных не дорогих роутеров 5-7 лет. Однако разные причины могут значительно сократить этот срок. Гораздо чаще заводского брака на сегодняшний день можно выделить следующие причины:
А) воздействие статического напряжения (чаще всего во время грозы)
Б) перегрев из-за неудачного расположения (например, на подоконнике на солнце) или плохой вентиляции (в закрытом шкафу)
В) механическое повреждение (уронили, наступили и т.д.)
Г) залили жидкостью (пролили чай, залили при поливе цветов и т.д.)
Д) насекомые (чаще всего тараканы)
Во всех этих случаях роутер начинает работать не корректно или не работает совсем. Чаще всего это можно отследить по индикации лампочек роутера. Например:
- обычно горит 4 лампочки, а сейчас только 1;
- обычно лампочка «глобус» горит зелёным цветом и помигивает, а сейчас не горит вообще или горит жёлтым;
- лампочки не горят совсем
- и т.д.
Рекомендации: Во время грозы рекомендуется отключать роутер из сети 220 Вольт и отключать кабель идущий в сторону провайдера. Располагать роутер лучше так, что бы у него была необходимая вентиляция, рядом не было открытых источников тепла или влаги. Если роутер перестал работать, стоит отнести его в сервисный центр на диагностику. С собой необходимо взять как минимум: роутер, блок питания, гарантийный талон. Так же должно быть чёткое описание симптомов неисправности. Описание «не работает» подходит, только если роутер действительно не включается (не светится ни одна лампочка).
Причина №3. Неисправность или не правильная работа пользовательского оборудования.
Описание: Работа Вашей домашней сети так же во многом зависит от того, насколько правильно и корректно настроено Ваше домашнее оборудование: компьютеры, ноутбуки, планшеты, телефоны и т.д. Например, ноутбук может прекрасно работать в интернете при подключении кабелем и не работать по WiFi. Для работы по кабелю используется один модуль, для работы по WiFi другой. У каждого из них свои индивидуальные настройки. И если один из них настроен корректно – он будет работать, но это не значит, что будет работать второй. Второй так же должен быть настроен правильно. Блокировать работу может не правильно настроенный антивирус. Ошибка в настройке браузера не позволит Вам открывать страницы интернет, но Skype при этом прекрасно может работать.
Рекомендации: Ваши домашние устройства могут потребовать настройки. Если настройка Вашего оборудования вызывает у Вас сомнение и вопросы – обратитесь к кому-то, кто может квалифицированно выполнить эти действия.
Тут рассмотрен далеко не полный список встречающихся проблем. Если у Вас есть проблема, которая тут не описана – Вы всегда можете обратиться в ближайшее представительство D-Link и мы поможем идентифицировать проблему и порекомендовать пути её решения.
www.dlink.ua
Низкая скорость локальной сети Компьютерная помощь
Низкая скорость передачи по сети – распространённая проблема. Технический прогресс привёл нас к тому, что теперь у каждого есть сетевая карта и модем со скоростью 100 Мбит/с, а у некоторых и того больше – 1 Гбит/с.
Сразу хочется оговорить единицы измерения скорости: Мегабит и мегабайт – это не одно и тоже. 1 Мегабит – это 125 Килобайт(грубо говоря 1000/8=125). Многие часто путают эти понятия. На форумах частенько вижу темы, где люди недовольно кричат «Скорость интернета 1 Мбит/с, а скорость скачивания 100 Кб/с».
Причины низкой скорости могу таиться в аппаратных проблемах и программных. В первую очередь следует убедиться, что ваши комплектующие в исправном состоянии и поддерживают желаемую скорость. Тип кабеля, скорость винчестера, скорость модема, сетевая карта. Если это беспроводная сеть, то соответственно скорость адаптера, скорость роутера, удалённость компьютера от точки доступа, преграды (бетонные стены). Не забывайте, что чем длиннее провод, тем больше сопротивление и соответственно ниже будет скорость. В беспроводной сети потери ещё больше.
В моём случае ограничение упиралось в 100 Мбит/с. Реальная скорость составляла около 25%, иногда 30%. Не стоит рассчитывать на максимальную скорость, так как существую другие факторы, влияющие на скорость.
Собственно программные проблемы:1. Антивирус проверяет весь трафик. Следует его отключить или настроить. Например, если установлен Avast 5 – сеть будет тормозить.2. Проблема в драйверах. Необходимо скачать и установить новые версии драйверов. Хотя обычно это не помогает.3. Настройки сетевой карты, речь о которых пойдёт далее. Открываем «Диспетчер устройств», находим в списке сетевую карту, правый щелчок, «Свойства», вкладка «Дополнительно». Смотрим «Скорость и дуплекс» — я сразу выбрал большее значение и полу-дуплекс (Half Duplex). Включил также «Оптимизация для потока», вместо «Оптимизации для CPU». Скорость поднялась до 50%, но этого мало. Тогда я выключил «Управление потоком» — безрезультатно.
Открываем «Диспетчер устройств», находим в списке сетевую карту, правый щелчок, «Свойства», вкладка «Дополнительно». Смотрим «Скорость и дуплекс» — я сразу выбрал большее значение и полу-дуплекс (Half Duplex). Включил также «Оптимизация для потока», вместо «Оптимизации для CPU». Скорость поднялась до 50%, но этого мало. Тогда я выключил «Управление потоком» — безрезультатно.
Оказывается, система по-умолчанию, резервирует некоторую часть канала, для своих нужд. По-умолчанию – 20%. За это отвечает служба «QoS RSVP», но отключив её, проблемы не исправишь. Нам нужна «Консоль управления», проще всего найти её так: Пуск – Выполнить – “gpedit.msc”. Затем «Административные шаблоны», «Диспетчер пакетов». Строка «Ограничить резервируемую пропускную способность» — установите “0”. Внимание! Настройки на двух компьютерах должны быть одинаковыми. Если стоит «автоопределение» — могут возникать конфликты.Скорость поднялась до ~80%. Причина потери 20% кроется в стареньком ноутбуке с ужасно старым жёстким диском – вот вам пример аппаратной проблемы.Что бы по-настоящему проверить скорость сети, необходимо её нагрузить. Например, поставить на копирование большой фильм. Реальная скорость, справедлива только для последних 20% файла, т.к. в начале идёт активное копирование в кэш. Я произвожу копирование с помощью Total Commander, который измеряет скорость в кб/с – не забывайте об отличиях единиц измерения.
www.pcs-service.ru
...и кое-что о компьютерах.: Скорость передачи файлов по сети: Ethrenet (LAN) и WiFi
Реклама, как известно- двигатель торговли. Красивые цифры в ней– это всегда привлекательно. Как и в случае с видеопамятью, в случае со скоростью передачи информации эти “красивые цифры” запутывают. Конечно, тут ситуация всё-таки другая- это путаница между стандартом (где скорость названа по тому, какова она на канальном уровне) и реальностью, но смысл очень похож: цифра на наклейке не соответствует тому, что вы видите глазами, включив компьютер. Вот с этой путаницей и попытаемся разобраться.
Существуют два типа подключения- с помощью кабеля, и по воздуху, беспроводным способом.
Подключение кабелем.
В этом случае проблем с цифрами меньше всего. Подключение происходит на скорости 10, 100 или 1000 мегабит (1 гигабит) в секунду. Это – не “скорость интернета”, не скорость открытия страниц или скачки файлов. Это только скорость между двумя точками, которые соединяет такой кабель. Из вашего компьютера кабель может идти в рутер (модем), в другой компьютер или в подъезд, к аппаратуре провайдера, но в любом случае эта скорость говорит только о том, что соединение между этими двумя точками произошло на указанной скорости.
| Стандарт | Как подключен компьютер | Скорость по стандарту | Реальная скорость передачи файлов |
| Ethernet | Кабель 3-ей или 5-ой категории, используются 4-ре жилы | 10 mbit/s | ок. 1.2 мегабайта (9,6 мегабит) в секунду |
| Fast Ethernet | Кабель 3-ей или 5-ой категории, используются 4-ре жилы | 100 mbit/s | ок. 12 мегабайт (96 мегабит) в секунду |
| Gigabit Ethernet | Кабель 5-ой, 5e, 6-ой категории, используются все 8 жил | 1000 mbit/s (1 Gbit/s) | ок. 120 мегабайт (960 мегабит) в секунду |
Скорость передачи данных ограничена не только типом кабеля, но в и довольно сильно– скоростью вашего жёсткого диска. На гигабитном подключении скорость передачи файла упрётся именно в это, и достичь реальных 120 мегабайт в секунду можно только в некоторых случаях.
Скорость подключения выбирается автоматически в зависимости от того, как “договорятся” ваши соединяемые устройства, по самому медленному из них. Если у вас гигабитная сетевая карта (а их сейчас большинство в компьютерах), а с другого конца- 100 мегабитная аппаратура, то скорость подключения будет установлена в 100mbit. Никаких дополнительных установок скорости делать не надо, если это требуется-это показатель того, что есть проблема с кабелем, или с аппаратурой у вас или на другом конце, и потому максимальная скорость автоматически не выставляется.
Беспроводное подключение.
А вот с этим типом подключения проблем и путаницы намного больше. Дело в том, что при беспроводном подключении скорость передачи данных- примерно в два раза меньше, чем говорит цифра стандарта. Как это выглядит в реальных данных- смотрим таблицу.
| Стандарт | Частота и ширина полосы пропускания | Скорость по стандарту | Реальная скорость передачи файлов | Дополнительная информация |
| Wi-Fi 802.11a | 5Ghz. (20Mhz) | 54 mbit/s | ок. 3 мегабайт (24 мегабита) в секунду | В настоящее время в бытовой аппаратуре используется редко, встречается в сетях провайдеров. |
| Wi-Fi 802.11b | 2,4Ghz(20Mhz) | 11 mbit/s | ок. 0.6 мегабайт (4,8 мегабита) в секунду | В настоящее время используется только для связи “компьютер-компьютер” (Ad-Hoc) |
| Wi-Fi 802.11g | 2,4Ghz(20Mhz) | 54 mbit/s | ок. 3 мегабайт (24 мегабита) в секунду | Пока что самый распространённый тип подключения. |
| Wi-Fi 802.11n | 2,4Ghz/5Ghz(20Mhz/40Mhz) | 150, 300, 600 mbit/s | 5-10 мегабайт в секунду. | Условно 1 поток (антенна) – 150 мегабит, рутер (сетевая) с 4мя антеннами поддерживает 600mbps |
Как видите, все очень печально и некрасиво, а хвалёный “N” вообще и близко не показывает тех цифр, которые хотелось бы увидеть. Кроме того, такая скорость обеспечивается при условиях окружающей среды, близких к идеальным: нет помех, нет стен с металлом между рутером и компьютером (лучше-прямая видимость), и чем меньше расстояние, тем лучше. В типовой трёхкомнатной квартире железобетонного дома беспроводная точка доступа, установленная в дальней части квартиры, может быть практически неуловима из противоположной части. Стандарт “N” обеспечивает лучшее покрытие, и это его преимущество лично для меня важнее, чем скорость; да и на скорости качественное покрытие сказывается хорошо: там, где скорость передачи данных при использовании аппаратуры с “G” равна 1 мегабиту, только лишь использование “N” способно увеличить её в несколько раз. Однако совершенно не факт, что так будет всегда- дело в диапазонах, в некоторых случаях такое переключение не даёт результата.
На скорость влияет так же производительность устройства, раздающего интернет (рутера, точки доступа) При активном использовании торрентов, например, скорость передачи данных через рутер может существенно упасть- его процессор просто не справится с потоком данных.
Ещё на скорость влияет выбранный тип шифрования. Из самого названия понятно, что “шифрование” –это обработка данных с целью их закодировать. Могут использоваться разные методы шифрования, а отсюда-разная производительность устройства, которое это шифрование-дешифрование выполняет. Поэтому рекомендуется выставлять в параметрах беспроводной сети тип шифрования WPA2 – это максимально быстрый и наиболее защищённый на данный момент тип шифрования. Собственно говоря, по стандарту любой другой тип шифрования и не даст включиться “N” на “полную мощность”, но некоторые китайские рутеры плюют на стандарты.
Ещё один момент. Для того, чтоб получить все преимущества стандарта N (особенно для аппаратуры, поддерживающей MIMO), точка доступа должна обязательно быть выставлена в режим “N Only”. 
Если вы выбрали “G+N Mixed” (любой “смешанный” режим), велика вероятность того, что ваши устройства будут стараться связаться не на на максимальной скорости. Это плата за совместимость стандартов. Если ваши устройства поддерживают “N”, забудьте об остальных режимах- зачем терять предлагаемые преимущества? Использование в одной сети одновременно и G, и N аппаратуры лишит вас их. Однако существуют рутеры, имеющие два передатчика, и позволяющие работать в двух разных частотных диапазонах одновременно, но это скорее редкость, а цена их гораздо выше (пример- Asus RT-N56U).
Другие типы подключения.
Помимо описанных, конечно, существуют и другие типы подключения. Устаревший вариант– подключение по коаксиальному кабелю, необычный вариант подключения через электросеть здания, множество вариантов подключения с использованием сетей мобильной связи- 3G, новый LTE, относительно малораспространённый WiMAX. Любой из этих типов подключения имеет характеристики скорости, и любой из них оперирует понятием “скорость ДО”. Вас не обманывают (ну формально не обманывают ), но обращать внимание на эти цифры имеет смысл, понимая, что в реальности они значат.
Единицы измерения.
Существует путаница, вызванная неправильным использованием единиц измерения. Наверно, это тема для другой статьи (по сетям и подключениям, которую я в скором времени напишу), но всё-таки и тут (сжато) будет к месту.
В компьютерном мире принята двоичная система счисления. Наименьшая единица измерения- бит. Следующая- байт.
По возрастающей:
1 байт = 8 бит
1024 бит = 1 килобит (kb)
8 килобит = 1 килобайт (KB)
128 килобайт = 1 мегабит (mb)
8 мегабит = 1 мегабайт (MB)
1024 килобайт = 1 мегабайт (MB)
128 мегабайта = 1 гигабит (gb)
8 гигабит = 1 гигабайт (GB)
1024 мегабайт = 1 гигабайт (GB)
Вроде бы всё понятно. Но! Вдруг оказывается, что и тут есть путаница. Вот что говорит википедия:
При обозначении скоростей телекоммуникационных соединений, например, 100 Мбит/с в стандарте 100BASE-TX («медный» Fast Ethernet) соответствует скорости передачи именно 100 000 000 бит/с, а 10 Гбит/с в стандарте 10GBASE-X (Ten Gigabit Ethernet) — 10 000 000 000 бит/с.
Кому верить? Решайте сами, как вам удобнее, почитайте ту же википедию. Дело в том,что написанное в википедии –не является истиной в последней инстанции, её пишут люди (фактически-любой человек может там что-то написать). А вот в учебниках (в частности ,в учебнике “Компьютерные сети” от Олифер В.Г., Олифер Н.А.) – исчисление нормальное, двоичное, и в 100 мегабитах –12.5 мегабайт, и именно 12 мегабайт вы увидите, скачивая файл по 100-мегабитной локалке, практически в любой программе.
Разные программы отображают скорость по-разному –какие-то в килобайтах, какие-то в килобитах. Формально, если речь идёт о *байтах, ставится большая буква, о *битах-маленькая (обозначение КB (КБ, иногда kB или кБ, или Кбайт)) –обозначает “килобайт”, kb (кб, или кбит)- “килобит”, и т.д.), но это не закреплённое железно правило.
slovelissimo.blogspot.com
По Wi-Fi скорость интернета ниже. Почему роутер режет скорость?
Скорость интернета через Wi-Fi, это та тема, которую всегда обсуждали, и будут обсуждать на разных форумах, в комментариях, и т. д. Очень часто задают вопросы типа: "почему скорость по Wi-Fi ниже чем по кабелю", "почему скорость через роутер меньше", "как увеличить скорость интернета по Wi-Fi" и т. п. Почему вообще так происходит, откуда берутся эти вопросы. Сейчас объясню.
Есть интернет, который подключен к компьютеру напрямую. Провайдер обещает скорость например 100 Мбит/с. При проверке, скорость может быть немного ниже, но что-то около этого. Покупаем роутер, устанавливаем, и конечно же проверяем скорость, ведь мы где-то читали, что роутер режет скорость. Проверяем от роутера по кабелю, вроде нормально, не сильно упала скорость. Проверяем при соединению по Wi-Fi и видим, что скорость в два, а то и более раз ниже, чем при подключению по кабелю. Например, по Wi-Fi из 100 Мбит/с, которые дает провайдер, осталось 50 Мбит/с, 40, или еще меньше. Понятное дело, что это нас не устраивает, и мы начинаем искать решение. А в поисках решения заходим на страницы типа этой.
Проверить скорость интернета можно на сайте http://www.speedtest.net/ru/. Хороший, популярный сервис. Более подробно читайте здесь.Если вы хотите увидеть конкретные советы по теме увеличения скорости по Wi-Fi, то об этом я напишу немного позже, в отдельной статье. Но, сразу хочу сказать, что советы о которых напишу я, и которые уже можно найти в интернете, как правило не дают никаких результатов в плане увеличения скорости. Хотя, это зависит от отдельных случаев. А в этой статье я хочу просто рассказать, почему так происходит, что при подключении через роутер, скорость интернета меньше, чем например по кабелю.
Почему Wi-Fi роутер режет скорость?
Каждый роутер режет скорость. Какой-то меньше, какой-то больше. Как правило, это зависит от цены самого роутера. Чем он дороже, тем мощнее, а чем он мощнее, значит будет меньше урезать скорость. Я сейчас говорю именно о подключении по Wi-Fi. Если скорость по кабелю через маршрутизатор и меньше, то как правило, это не критично. А вот по беспроводной сети, потери в скорости бывают приличные.
Многих еще интересуют цифры, которые указаны на коробке с роутером, или в характеристиках. Там можно увидеть информацию по скорости. Например: до 150 Мбит/с, или 300 Мбит/с. И здесь уже снова появляются вопросы: "почему мой роутер поддерживает 300 Мбит/с, а у меня скорость 50 Мбит/с?". Так вот, производитель указывает максимальную скорость, которую в обычных условиях никогда не получить. Скорость всегда будет намного ниже. И с тех 300 Мбит/с, которые написаны на роутере, мы часто получаем скорость в несколько раз ниже. А вот насколько скорость будет меньше, уже зависит от мощности роутера (в основном), и от ряда других факторов, о которых я сейчас расскажу.
Так же, не нужно забывать, что кроме роутера, у нас сеть еще приемник Wi-Fi, в нашем ноутбуке, планшете, смартфоне, или USB/PCI адаптер в стационарном компьютере. Который так же поддерживает разные стандарты, и скорость на которой он работает может быть ниже той, которую может выдать роутер. Скорость всегда определяется самым медленным устройством в сети. Например: роутер выдает теоретических 300 Мбит/с. А вот адаптер, который принимает сигнал, может работать на максимальной скорости 150 Мбит/с. И мы уже получаем ограничение в 150 Мбит/с, так как в сети, это устройство самое медленное. Ну буду дальше углубляться в эти нюансы, я просто хотел объяснить почему так страдает скорость при подключении по Wi-Fi сети.
От чего зависит скорость Wi-Fi сети, и как получить максимальную скорость?
Как и обещал, более подробно о способах увеличения скорости я напишу в отдельной инструкции. А сейчас, перечислю основные причины, которые влияют на скорость Wi-Fi сети:
- Wi-Fi роутер. Стандарты сети (802.11b, 802.11g, 802.11n, 802.11ас), которые он поддерживает, какие в нем используются технологии, и мощность самого железа. Как правило, чем дороже роутер, тем более высокая скорость беспроводной сети.
- Программное обеспечение роутера, и Wi-Fi приемника на вашем компьютере. Очень часто, с обновлением прошивки роутера, или драйверов адаптера на компьютере, скорость становится больше.
- Помехи. Помехи могут быть как от других, соседних Wi-Fi сетей (в основном), так и от бытовых приборов.
- Мощность Wi-Fi сети. Не новость, что возле роутера, где сигнал максимальный, скорость будет выше, чем в другой комнате, где сигнал сети уже не такой стабильный.
- Количество подключенных устройств к вашей сети. Если к вашему роутеру подключено одно устройство, то оно будет получать всю скорость, которую может выдать роутер. Если мы подключаем еще одно устройство, и начинаем на нем что-то загружать, то скорость уже будет делится на 2, ну и т. д. К тому же, все подключенные устройства создают нагрузку на железо роутера, что приводит к падению скорости.
- Тип подключения к интернету, который использует ваш интернет-провайдер. Дело в том, что если ваш провайдер использует тип соединения Динамический IP, или Статический IP, то роутер будет меньше резать скорость, чем при соединении PPPoE, L2TP и PPTP.
- Настройки роутера. Правильная настройка защиты сети, выбор режима работы сети и ширины канала, а так же смена канала, могут немного увеличить скорость.
Как организовать Wi-Fi сеть, что бы потеря скорости была минимальной?
Что касается интернет провайдера: если вы еще не подключили интернет, и если есть возможность, то выберите провайдера, который использует технологию соединения Динамический IP, или Статический IP. Так роутеру будет легче, да и настраивать такое соединение намного проще.
Выбор роутера: если вы хотите минимальной потери скорости, то придется потратится на роутер. Я советую покупать маршрутизатор, который умеет работать на частоте 5ГГц (GHz), и поддержкой нового стандарта 802.11ac. Частота 5ГГц сейчас практически свободна, а это значит, что помех там будет не много. Ведь в основном, пока что все Wi-Fi сети работают на частоте 2.4ГГц. А новый стандарт 802.11ac, даже по сравнению с самым популярным на данный момент 802.11n позволяет предавать информацию на скорости аж 6.77 Гбит/с. Это конечно же в теории, со специальным оборудованием.
Устройства, которые вы будете подключать к сети: как я уже писал выше, скорость так же зависит от клиентов сети. Желательно, что бы ваши устройства были новыми, с поддержкой современного стандарта 802.11ac, или хотя бы 802.11n. Если это компьютер, то обновите драйвер вашего Wi-Fi адаптера. Я об этом писал в отдельной статье.
Проверяйте скорость интернета, делитесь результатами в комментариях, и рассказывайте сильно ли ваш роутер режет скорость. Всего хорошего!
help-wifi.com
Как увеличить скорость интернета по Wi-Fi через роутер
Еще одна статья на эту популярную тему. Наверное все, кто проверяли скорость соединения через свою Wi-Fi сеть, интересовались, почему она такая низкая, почему роутер режет скорость, и как увеличить скорость подключения к интернету. Практически на все эти вопросы я уже ответил в статье: по Wi-Fi скорость интернета ниже. Почему роутер режет скорость. А в этой статье мы поговорим о том, как увеличить скорость интернета по Wi-Fi сети. И насколько это вообще возможно.
Вся проблема заключается в том, что при подключении кабеля (от интернет провайдера, или даже от роутера) напрямую в компьютер, мы получаем обычно скорость 80-100 Мбит/с (если у вас тариф 100 Мбит/с), а при подключении по Wi-Fi уже как повезет. Может быть даже 20 Мбит/с, или еще меньше. Если роутер у вас не самый дешевый, то скорость примерно будет 50-60 Мбит/с. Но, все зависит от конкретного случая. И вообще, скорость, которую роутер выдает по беспроводной сети, зависит не только от самого роутера. Там много разных факторов, о которых я напишу ниже в этой статье.
Отдельно хочу написать несколько слов о максимальной скорости беспроводный сети, которая указана на коробке вашего роутера, или в характеристиках. Многих интересует этот вопрос. 150 Мбит/с, 300 Мбит/с, это максимальная, теоретически возможная скорость, которую может выдать маршрутизатор. Конечно же, что в обычных условиях такой скорости никогда не получить. И это нормально, это не значит что у вас плохой маршрутизатор.
Почему по Wi-Fi скорость интернета ниже?
Думаю, вы согласитесь, что беспроводное соединение не такое стабильное как проводное. И как бы там не было, подключение по кабелю всегда было и будет самым стабильным и надежным.
Напрямую, при подключении интернет кабеля сразу к компьютеру, идет прямое соединение с оборудованием провайдера. Когда мы устанавливаем роутер, то уже он управляет этим соединением. Роутер управляет потоком, раздает интернет на другие устройства, и т. д. Вот именно по этому и падает скорость при подключении через роутер. А особенно, при подключении по Wi-Fi сети.
Насколько сильно роутер будет резать скорость, в основном зависит от мощности этого роутера. Чем мощнее роутер, тем быстрее он может обрабатывать информацию, и у него более высокий максимальный скоростной поток. А чем роутер мощнее, тем он дороже. И поверьте, разница между устройством за 20 долларов, и 200, она есть. В противном случае, дорогих маршрутизаторов просто бы не было. Их бы никто не покупал, и не делал.
Мы выяснили, почему роутер режет скорость, и сейчас подробно рассмотрим некоторые способы, которыми можно увеличить скорость по Wi-Fi сети. По крайней мере, можно попробовать.
Несколько советов по увеличению скорости по Wi-Fi сети
Прежде чем что-то делать, хорошо бы подключить интернет напрямую к компьютеру, и проверить скорость. Проверить можно на сайте http://www.speedtest.net. По этой теме есть отдельная статья, которую можно посмотреть здесь.
Если у вас по тарифу скорость скажем до 20 Мбит/с, то больше никак не получится выжать. Поэтому, измеряем скорость при прямом подключении, затем по Wi-Fi сети. Мы узнаем насколько наш маршрутизатор режет скорость. И еще, можно проверить с разных устройств, которые вы подключаете по Wi-Fi. Так как скорость зависит и от устройства, которое мы подключаем.
1 Начнем наверное с самого рабочего способа (по моему мнению). Поиск свободного канала Wi-Fi сети, и его замена в настройках роутера. Когда у вас устройства видят множество других Wi-Fi сетей, то все эти сети могут создавать помехи для вашей беспроводной сети. И из-за этого не редко страдает скорость соединения.
Поэтому, можно попробовать определить самый свободный канал, и установить его в настройках вашего маршрутизатора. По этой теме есть очень подробная статья: http://help-wifi.com/sovety-po-nastrojke/kak-najti-svobodnyj-wi-fi-kanal-i-smenit-kanal-na-routere/. Там так же показано как сменить канал в настройках разных маршрутизаторов. Вот, для примера на TP-LINK:

Здесь нужно экспериментировать, пробовать разные варианты. А если у вас уже стоит статический канал, то поставьте Auto.
2 Wi-Fi 5 GHz. Если у вас очень много соседних сетей, и много помех, которые влияют на скорость, то лучший вариант, это перейти на Wi-Fi 5 GHz. Купить роутер, который поддерживает трансляцию Wi-Fi сети на частоте 5 ГГц. Там скорость точно будет выше. Я недавно писал об одном таком роутере: Tp-Link Archer C20i. Но, есть один нюанс, не все устройства поддерживают сеть 5 ГГц.

Новые телефоны, планшеты, ноутбуки которые уже выходят в продажу, у них скорее всего уже есть поддержка Wi-Fi сетей на новой частоте. А вот более старые устройства, ее не поддерживают. Это можно легко узнать из характеристик. Но, это и не проблема, так как все двухдиапазонные роутеры транслируют беспроводную сеть и на частоте 2.4 ГГц. Так что более старые клиенты смогут подключаться к ней.
Мало того, что сеть 5GHz сейчас практически полностью свободна от помех, так еще и по стандарту 802.11ac, по сравнению с 802.11n скорость выше. Если на частоте 2.4 ГГц максимальная скорость 300 Mbps, то на 5 ГГц уже 433 Mbps (у Tp-Link Archer C20i).
3 Драйвера беспроводного адаптера. Этот способ подойдет только для компьютеров, и ноутбуков. Как я уже писал выше, скорость зависит так же от Wi-Fi приемника, который установлен в вашем компьютере. В беспроводной сети, скорость всегда ровняется по самому медленному устройству. Какой бы у вас не был мощный роутер, но если у вас на ноутбуке старый Wi-Fi адаптер, который даже не поддерживает режим 802.11n, то никакой большой скорости мы не увидим.
Заменить Wi-Fi адаптер ноутбука конечно же проблемно. Но, можно попробовать обновить драйвер этого адаптера. Возможно, вышла уже новая версия с разными улучшениями, и после обновления мы получим прирост в скорости.
По установке и обновлению драйверов я подробно писал в отдельной статье: http://help-wifi.com/raznye-sovety-dlya-windows/kak-ustanovit-drajvera-na-wi-fi-adapter-v-windows-7/.
4 Устанавливаем режим работы 802.11n и ширину канала. Если у вас нет очень старых устройств, которые не поддерживают 802.11n, то можно попробовать задать этот режим работы в настройках маршрутизатора. Как правило, по умолчанию стоит автоматический выбор режима работы. Для большей совместимости с разными устройствами.
Сделать это можно снова же в настройках вашего роутера, в которые можно зайти по этой инструкции. Как правило, эти настройки всегда можно найти на вкладке где настраивается Wi-Fi сеть. Называется этот пункт настроек обычно "Mode", или "Режим работы сети". Нужно выбрать "11n Only" (N Only), и сохранить настройки. Вот как это выглядит на роутерах TP-LINK:

На той же странице есть возможность еще изменить ширину канала (Channel Width). Можно попробовать поставить 40MHz.
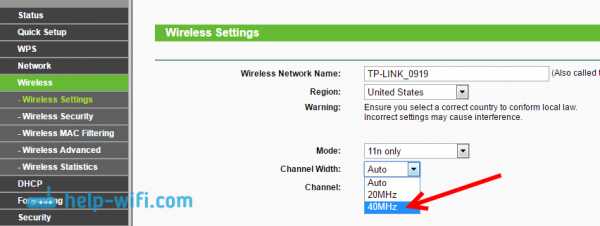
Сохраняем настройки и перезагружаем маршрутизатор.
Если после этих настроек у вас возникнут проблемы с подключением к Wi-Fi некоторых устройств, то верните все обратно.
5 Возможно, в настройках вашего роутера установлен старый метод шифрования WPA. Он мало того, что небезопасен для защиты беспроводной сети в наше время и уже сильно устарел, так еще и имеет свойство ограничивать скорость.
Нужно установить шифрование WPA2-PSK (оно у вас уже скорее всего установлено). Вы можете установить правильные настройки безопасности по этой инструкции. На примере D-Link, Tp-Link, ASUS. А в разделе "Настройка роутера" на нашем сайте есть инструкции для других устройств.
6 Чем ближе к роутеру, тем сильнее сигнал и выше скорость. Поэтому, постарайтесь установить роутер так (я имею введу место расположения), что бы по всему вашему дому был хороший сигнал.
А если у вас большой дом, и роутер не может пробить сигнал в дальние комнаты, то можно установить репитер. Или купить более мощный маршрутизатор.
Можете почитать еще статью Как усилить сигнал Wi-Fi сети? Увеличиваем дальность Wi-Fi.
7 Можно еще попробовать обновить прошивку роутера. В новых версия ПО что-то улучшают, и дорабатывают. Поэтому, после обновления скорость по Wi-Fi сети может увеличиться. У нас на сайте есть инструкции для всех популярных производителей. Даю ссылку на инструкцию для TP-LINK, и инструкцию по обновлению ПО на ASUS.
8 Так же не нужно забывать, что чем больше устройств подключено к роутеру, тем ниже будет скорость. Во-первых, роутер будет просто делить изначальную скорость соединения между всеми устройствами, а во-вторых, от той нагрузки, которую будут создавать устройства на маршрутизатор, он будет еще больше резать скорость.
Послесловие
Самый лучший способ решить эту проблему, это покупка более мощного и дорого маршрутизатора. А еще лучше, двухдиапазонного, что бы можно было пользоваться Wi-Fi сетью на частоте 5 GHz, и получать хорошую скорость.
Ну а если покупка нового роутера не входит в ваши планы, то обязательно пробуем советы, о которых я писал выше. Думаю, какой-то результат точно будет. Не забудьте поделится в комментариях своим результатом по увеличении скорости Wi-Fi.
help-wifi.com
Низкая скорость локальной сети (РЕШЕНО)
Низкая скорость локальной сети (РЕШЕНО)
Скорость передачи по локальной сети и ftp примерно 80 Кб/с. При копировании файлов отваливается аська и не принимается локальная почта. Окружающие машины все на винде. Только интернет шлюз и почтовый сервер на Debian. У меня 12.04. При этом с интернетом всё в порядке, больше 5 Мб/с. Началось примерно неделю назад. До этого 2 года всё как часики шуршало. Что могло случится?ld@Spectrum:
$ sudo lshw — C network[sudo] password for ld: *-networkописание: Ethernet interfaceпродукт: RTL8101E/RTL8102E PCI Express Fast Ethernet controllerпроизводитель: Realtek Semiconductor Co. Ltd.физический ID: 0bus info: pci@0000:01:00.0логическое имя: eth0версия: 02серийный №: 00:25:22:8a:99:feразмер: 10Mbit/scapacity: 100Mbit/sразрядность: 64 bitsчастота: 33MHzвозможности: pm msi pciexpress msix vpd bus_master cap_list rom ethernet physical tp mii 10bt 10bt-fd 100bt 100bt-fd autonegotiationкофигурация: autonegotiation=off broadcast=yes driver=r8169 driverversion=2.3LK-NAPI duplex=half firmware=N/A latency=0 link=no multicast=yes port=MII speed=10Mbit/sресурсы: IRQ:42 ioport:d800(size=256) память:fdeff000-fdefffff память:fdee0000-fdeeffff память:feae0000-feafffff Пинг внутренней файлопомойкиPING 192.168.0.5 (192.168.0.5) 56(84) bytes of data.64 bytes from 192.168.0.5: icmp_req=1 ttl=128 time=247 ms64 bytes from 192.168.0.5: icmp_req=2 ttl=128 time=260 ms64 bytes from 192.168.0.5: icmp_req=3 ttl=128 time=104 ms64 bytes from 192.168.0.5: icmp_req=4 ttl=128 time=117 ms64 bytes from 192.168.0.5: icmp_req=5 ttl=128 time=214 ms64 bytes from 192.168.0.5: icmp_req=6 ttl=128 time=57.7 ms64 bytes from 192.168.0.5: icmp_req=7 ttl=128 time=323 ms64 bytes from 192.168.0.5: icmp_req=8 ttl=128 time=40.1 ms64 bytes from 192.168.0.5: icmp_req=9 ttl=128 time=95.7 ms64 bytes from 192.168.0.5: icmp_req=10 ttl=128 time=108 ms64 bytes from 192.168.0.5: icmp_req=11 ttl=128 time=37.5 ms64 bytes from 192.168.0.5: icmp_req=12 ttl=128 time=217 ms64 bytes from 192.168.0.5: icmp_req=13 ttl=128 time=103 ms64 bytes from 192.168.0.5: icmp_req=14 ttl=128 time=158 ms64 bytes from 192.168.0.5: icmp_req=15 ttl=128 time=129 ms64 bytes from 192.168.0.5: icmp_req=16 ttl=128 time=56.5 ms
$ ping 192.168.0.5 — s 1400 — i 0.2 — c 1000PING 192.168.0.5 (192.168.0.5) 1400(1428) bytes of data.1408 bytes from 192.168.0.5: icmp_req=1 ttl=128 time=20.4 ms1408 bytes from 192.168.0.5: icmp_req=2 ttl=128 time=30.6 ms1408 bytes from 192.168.0.5: icmp_req=3 ttl=128 time=42.6 ms1408 bytes from 192.168.0.5: icmp_req=4 ttl=128 time=9.06 ms1408 bytes from 192.168.0.5: icmp_req=5 ttl=128 time=19.9 ms1408 bytes from 192.168.0.5: icmp_req=6 ttl=128 time=30.9 ms1408 bytes from 192.168.0.5: icmp_req=7 ttl=128 time=41.0 ms1408 bytes from 192.168.0.5: icmp_req=8 ttl=128 time=11.8 ms1408 bytes from 192.168.0.5: icmp_req=9 ttl=128 time=19.7 ms1408 bytes from 192.168.0.5: icmp_req=10 ttl=128 time=29.9 ms1408 bytes from 192.168.0.5: icmp_req=11 ttl=128 time=40.9 ms1408 bytes from 192.168.0.5: icmp_req=12 ttl=128 time=9.73 ms1408 bytes from 192.168.0.5: icmp_req=13 ttl=128 time=19.9 ms1408 bytes from 192.168.0.5: icmp_req=14 ttl=128 time=29.9 ms1408 bytes from 192.168.0.5: icmp_req=15 ttl=128 time=40.9 ms1408 bytes from 192.168.0.5: icmp_req=16 ttl=128 time=9.75 ms1408 bytes from 192.168.0.5: icmp_req=17 ttl=128 time=19.9 ms1408 bytes from 192.168.0.5: icmp_req=18 ttl=128 time=29.9 ms1408 bytes from 192.168.0.5: icmp_req=19 ttl=128 time=40.9 ms1408 bytes from 192.168.0.5: icmp_req=20 ttl=128 time=9.72 ms1408 bytes from 192.168.0.5: icmp_req=21 ttl=128 time=20.0 ms^C— 192.168.0.5 ping statistics —21 packets transmitted, 21 received, 0% packet loss, time 4013msRtt min/avg/max/mdev = 9.065/25.156/42.636/11.437 ms
А до другой машины из подсети результат какой?Ну, Ip a посмотреть что ли.Ну и опять таки поменять патчкорд, порт коммутатора, перерасшить розеткупроверить кабель на патч-панели.p. s.Вообще в целом смущает большой пинг. Была проблема с ядром убунты но версия была 10.04 и решилась банальной установкой 3-версии и только на pptpd.
Спасибо всем! Проблема решена. Всё таки свич. Причем очень хитро.Нас в кабинете 4 человека + Wifi. В соседнем кабинете ещё 5 человек, туда идёт 3 кабеля от нашего свича. Проблема у меня и больше никто не жалуется. Я в панике, НО. проверил всех коллег из нашего кабинета, у них всё в порядке. Сносил комп на этаж выше к другу — у него тоже самое, причем он не замечал особых проблем так как тупо MineCraft рубил. Проверили куда идёт его кабель, оказывается через окно в мой кабинет к тому злополучному свичу. Отключили всех проверяли порты по порядку — половина глючит, половина работает отлично. Ещё и коллеги из моего кабинета оказывается сидят не на этом свиче, а запитаны от свича что в каридоре стоит.Получается в соседний кабинет идёт 3 провода (1 на их свич, 2 на пользователей, кто и когда так извращался уже не узнаем), 1 — WiFi, я их не трогал так как пусть люди работают, но как раз таки именно эти порты и работали нормально. А мой порт, друг этажем повыше, и запасной порт глючили. Вот засада. Обжал кусок подлиннее, протянул в коридор, сижу радуюсь. Кто про свич говорил — не пинайте сильно, уж хитро он очень себя вёл.
Гмм, свитч 8 портовый?Тогда, скорее всего дохнет одна из 2 микросхем коммутатора — они обычно 4 портовые плюс один общий. именно поэтому нельзя найти 4портовый, а не 5портовый свитч, но 8портовый свитч существует. -)
Больше полезного
mobiandro.ru
- Как флешку сделать установочной
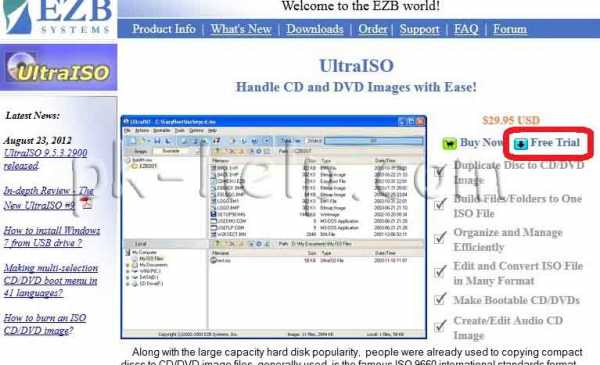
- Внешний ip адрес определить

- Как узнать может ли раздавать wifi ноутбук
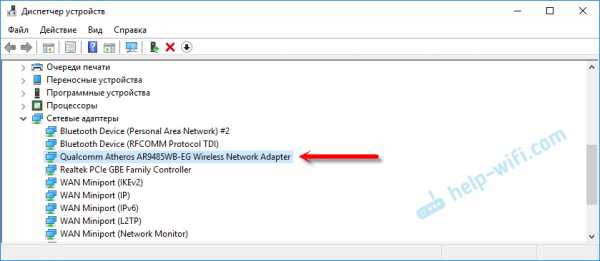
- Не равно в sql

- Как сделать лучше пк

- Server php windows

- Windows search как отключить windows 10

- Сами открываются окна в браузере

- Что это вай фай роутер

- Как увеличить производительность процессора на ноутбуке
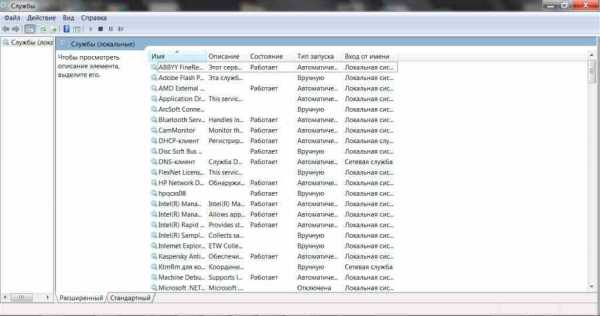
- Язык программирования a

