Как отключить Центр обновления Windows 10. Отключение обновления windows
Как отключить обновление Windows (XP/7/8/10)
Отключение обновлений в Windows XP
Для отключения автоматических обновлений необходимо сделать всего несколько действий: 1. Зайти во вкладку «Система» в панели управления. 2. Выбрать пункт «Автоматическое обновление», затем сделать активным пункт «Отключить». 3. Сохранить новые настройки.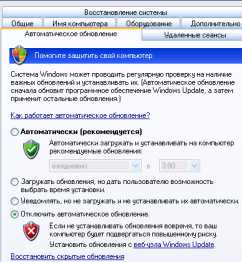
После этого больше не будут появляться различные сообщения. Можно спокойно работать и не отвлекаться на всякие мелочи.
Отключение обновлений в Windows 7
Для ОС Windows 7 периодически выходят обновления, поэтому юзеры, которые не деактивировали подобную опцию, могут видеть назойливые всплывающие окна. К тому же, если вовремя не заметить, что идет инсталляция ПО, то компьютер через определенное время будет перезагружен (это нужно, чтобы нововведения вступили в силу). Именно поэтому необходимо знать, как выключается функция обновления.
4. Из выпадающего меню выбрать вариант «Не проверять обновления» и убрать лишние галочки.

5. Сохранить изменения.
После выполнения операции могут появляться другие сообщения, которые будут напоминать о необходимости проверять обновления. Нужно просто от них избавиться с помощью «центра поддержки».
Отключение обновлений в Windows 8
Отключить подобные функции в Win 8 очень просто. Операция занимает совсем немного времени.1. Открыть категорию «Система и безопасность» в панели управления. 2. Зайти в «Центр обновления».

3. Выбрать пункт «Настройка». 4. Из предложенного списка необходим вариант «Не проверять обновления».

5. Сохранить результат.
Собственно на этом процесс настройки завершается. С подобной операцией может легко справиться даже неопытный пользователь. Для верности нужно просто ориентироваться на данную инструкцию и последовательно выполнять все шаги.
droidway.net
Способы отключения автоматических обновлений Windows 10
В данной статье будут описаны способы отключения автоматических обновлений на операционной системе Windows 10, а именно будут представлены варианты, препятствующие установке обновлений.
С выходом Windows 10 отключить автоматические обновления стало не так просто, как в предыдущих версиях, и с каждым глобальным обновлением компания Microsoft все больше и больше препятствует этому, поэтому остановить данный процесс стало сложнее нежели в предыдущих версиях. Мы представим вам варианты решения данной задачи с помощью средств администрирования операционной системы или сторонних утилит.
В инструкциях ниже представлены алгоритмы действий для полного отключения обновлений Windows 10 или отключения конкретных обновлений, вызывающих проблемы. Также вы сможете отключить «большое обновление» такое, как April Update 1803 или Fall Creators Update, не препятствуя при этом установке обновлений безопасности.
Варианты отключения обновлений:
- Отключение Центра обновлений Windows.
- Отключение обновлений с помощью редактора локальной групповой политики.
- Отключение автоматических обновлений Windows 10 с возможностью ручной установки.
- Отключение установки конкретного обновления.
- Отключение больших обновлений (1709, 1803 …).
- Применение лимитного подключения для препятствования установки обновлений.
- Сторонние программы для отключения обновлений.
Отключение Центра обновлений Windows
Данный способ подходит для всех версий Windows 10 как домашней, так и Pro версии, он заключается в отключении службы «Центр обновлений Window», но он перестал работать с выходом обновления 1709. После этого большого обновления данная служба запускается сама, даже после отключения. Поэтому на этот способ стоит обратить внимание владельцам старых версий Windows 10 до обновления 1709.
Если отключить эту службу, операционная система не сможет в автоматическом режиме загружать обновления и искать подходящие драйвера в интернете для новых устройств.
Для того, чтобы отключить службу необходимо открыть окно «Службы», для этого нажмите сочетание клавиш Win+R и введите команду services.msc в строку «Выполнить». В открывшемся окне ищем службу с именем «Центр обновления Windows».
Нажмите на неё правой кнопкой мыши и выберите «Свойства». В открывшемся окне во вкладке «Общие» нажмите кнопку «Остановить», после чего выберите тип запуска «Отключена». Применяйте настройки.
Теперь автоматическое обновление системы происходить не будет: при необходимости, вы можете аналогичным образом вновь запустить службу Центра обновления.
В том случае если служба центра обновления Windows 10 включается снова, а тип запуска меняется на «Вручную», обратите внимание на эту рекомендацию
Отключение обновлений с помощью редактора локальной групповой политики
Этот способ работает только для Windows 10 версии Pro и Enterprise, так как в других сборках нет оснастки «Редактор локальной групповой политики», но при этом способ является самым надежным для выполнения указанной задачи.
Для запуска редактора необходимо вызвать строку «Выполнить» сочетанием клавиш Win+R и ввести команду gpedit.msc.
После того как откроется окно редактора, переходим к разделу Конфигурация компьютера\Административные шаблоны\Компоненты Windows\Центр обновления Windows. В этом разделе находим пункт «Настройка автоматического обновления» и дважды кликните по нему.
В окне настроек отметьте пункт «Отключено» для того, чтобы операционная система никогда не проверяла и не устанавливала обновления.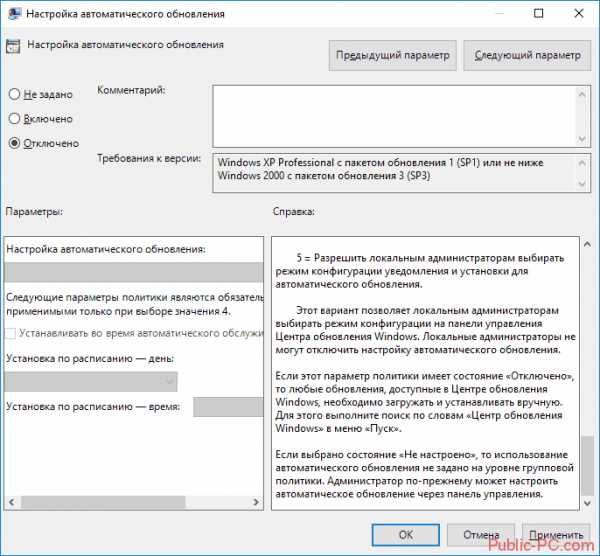
После этого необходимо перезагрузить компьютер, для того, чтобы изменения вступили в силу.
Теперь автоматическое обновление отключено, но остается доступно, и при желании вы сможете вручную запустить обновление или поиск драйверов для новых устройств.
То же действие можно сделать и с помощью редактора реестра. Для этого откройте редактор с помощью команды regedit в строке «Выполнить», перейдите в разделе HKEY_LOCAL_MACHINE\ SOFTWARE\ Policies\ Microsoft\ Windows\ WindowsUpdate\ AU и создайте новую запись с параметром DWORD и именем NoAutoUpdate, после этого впишите значение 1.
Отключение автоматических обновлений Windows 10 с возможностью ручной установки
Когда компания Microsoft выпустила обновление версии 1709 Fall Creators Update многие способы отключения обновлений перестали работать. Появились такие проблема как: служба «Центр обновления Windows» включается сама по себе, блокировка в файле hosts не работает, в планировщике заданий задания активируются по истечению некоторого времени, а изменение параметров реестра не всегда срабатывают. Но даже в таком случае мы нашли способы отключения автоматических обновлений на вашем компьютере или ноутбуке.
Для того, чтобы запустить планировщик заданий вам нужно нажать комбинацию клавиш Win+R и в строке «Выполнить» ввести следующую команду «taskschd.msc». После этого откроется планировщик заданий, вам необходимо будет открыть каталог UpdateOrchestrator, который находится по следующему пути Microsoft\Windows\UpdateOrchestrator. Открыв этот каталог ищем задание Schedule Scan, нажимаем по нему правой кнопкой и в выпавшем меню выбираем «Отключить».
Данное задание выполняет постоянную проверку наличия обновлений, и отключив его мы запретим автоматическое обновление, но не будем препятствовать обновлению компонентов программ для защитника Windows и оставим возможность запуска обновлений вручную.
Помимо отключения задания необходимо установить запрет на чтение и выполнение программы UsoClient.exe, которая запускается этим заданием для поиска обновлений.
Для выполнения команд вы должны быть Администратором системы
Запустите командную строку от имени Администратора. Чтобы это сделать вы можете найти командную строку в меню пуск, для этого в перечне программ выберите папку «Служебные – Windows», нажмите правой кнопкой мыши по «Командная строка» и выберите «Запустить от имени Администратора».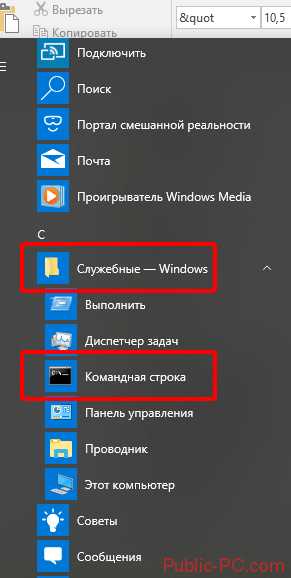
В открывшейся командной строке введите команду «takeown /f c:\windows\system32\usoclient.exe /a» и нажмите Enter.
После этого закройте командную строку и найдите файл usoclient.exe, который расположен в каталоге C:\Windows\System32. Нажмите по нему правой кнопкой и выберите «Свойства». В открывшемся окне перейдите во вкладку «Безопасность» и нажимаем кнопку «Изменить».
Теперь ищем в списке «СИСТЕМА», выбираем её и снимаем все галки в столбце «Разрешить».
Теперь нажимаем «Применить», соглашаемся со всеми предупреждениями и закрываем окно. После этого перезагружаем компьютер.
Проделав все эти действия обновления Windows 10 не будут устанавливаться (и обнаруживаться) автоматически. Но, при необходимости вы сможете проверить наличие обновлений и установить их вручную через меню «Параметры» в категории «Обновление и безопасность» раздел «Центр обновления Windows».
Для возврата всех разрешений для файла usoclient.exe вы можете ввести следующую команду в командной строке: «icacls c:\windows\system32\usoclient.exe» /reset»
Создание собственной задачи в планировщике заданий, которая будет отключать автоматическое обновление
Как вы заметили с выходом апрельского обновления Windows 10 просто так отключить службу «Центр обновления Windows» не выйдет, так как после перезагрузки она запускается вручную и продолжает искать обновления. Еще одним решением этой задачи является создание собственного задания в планировщике, которое при каждой загрузке системы будет автоматически отключать данную службу.
Для начала создаем .bat файл в который копируем две строчки приведенные ниже:
net stop wuauserv
sc config wuauserv start=disabled
или скачайте его по ссылке: update.bat
Теперь открываем планировщик заданий (как его открыть читайте выше). После этого в разделе «Действия» выбираем кнопку «Создать задачу…».
В открывшемся окне во вкладке «Общие» необходимо указать «Имя», отметить пункт «Выполнить с наивысшими правами» и пункте «настроит для» выбрать «Windows 10», далее переходим во вкладку Триггеры.
Во вкладке триггеры создаем условие. В котором выставляем такие же параметры как на картинке: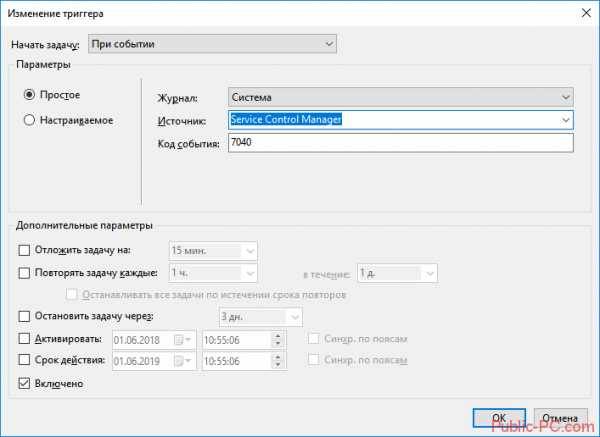
- Начать задачу – При событии
- Журнал – Система
- Источник – Service Control Manager
- Код события – 7040
После этого нажимаем «ОК» и переходим во вкладку «Действия», и добавляем действия в котором указываем:
- Действие – Запуск программы
- Программа или сценарий – указываем скачанный ранее батник.
Готово, теперь нажимаем «ОК» во всех окнах.
Отключение установки конкретного обновления.
Бывают случаи, когда может потребоваться отключить установку конкретного обновления, которое приводит к нестабильной работе системы или вовсе препятствует этому. Для этого можно использовать официальную утилиту Microsoft Show or Hide Updates (Показывать или скрывать обновления):
Скачиваем утилиту с официального сайта Microsoft по ссылке: скачать
После того как скачали её, запускаем и в открывшемся окне нажимаем кнопку «Hide Updates» (скрыть обновления).
Далее откроется окно с перечнем обновлений. Выберите обновления, установку которых необходимо отключить, отметив их.
Затем нажмите далее и дождитесь завершения выполнения задачи.
После этого выбранное обновление не будет устанавливаться. Для того, чтобы разрешить загрузку отключенного обновления еще раз запустите эту утилиту и выберите пункт «Show hidden updates» (показать скрытые обновления), после чего отметьте те обновления, котрые нужно убрать из числа скрытых.
Отключение больших обновлений (1709, 1803 …)
Как вы заметили большие обновления, такие как April Update (1803) и Fall Creators Update (1709) стали устанавливаться вне зависимости от настроек. Но все же существуют способы отключения таких обновлений.
Открываем панель управления, для этого нажимаем сочетание клавиш Win+R и в строку «Выполнить» вводим команду «control». Затем в открывшейся пенале выбираем «Программы и компоненты». В этом окне необходимо выбрать раздел «Просмотр установленных обновлений».
В этом списке найдите и удалите обновления KB4023814 и KB4023057 если они там присутствуют.
Следующим шагом будет создание файла для редактирования реестра с расширением .reg, в него необходимо вписать следующие строки
Windows Registry Editor Version 5.00
[HKEY_LOCAL_MACHINE\SOFTWARE\Policies\Microsoft\Windows\WindowsUpdate]
«DisableOSUpgrade»=dword:00000001
[HKEY_LOCAL_MACHINE\SOFTWARE\Policies\Microsoft\WindowsStore]
«DisableOSUpgrade»=dword:00000001
[HKEY_LOCAL_MACHINE\SOFTWARE\Microsoft\Windows\CurrentVersion\WindowsUpdate\OSUpgrade]
«AllowOSUpgrade»=dword:00000000
«ReservationsAllowed»=dword:00000000
[HKEY_LOCAL_MACHINE\SYSTEM\Setup\UpgradeNotification]
«UpgradeAvailable»=dword:00000000
Или же можете скачать данный файл по ссылке: скачать
После чего запустите этот файл.
Теперь необходимо отключить обновления стандартным способом через «Параметры», так как в скором времени система опять начнет скачивать эти большие обновления. Для этого необходимо проделать следующие шаги.
Зайдите в Параметры, откройте меню «Обновление и безопасность» и нажмите «Дополнительные параметры» в разделе «Центр обновления Windows».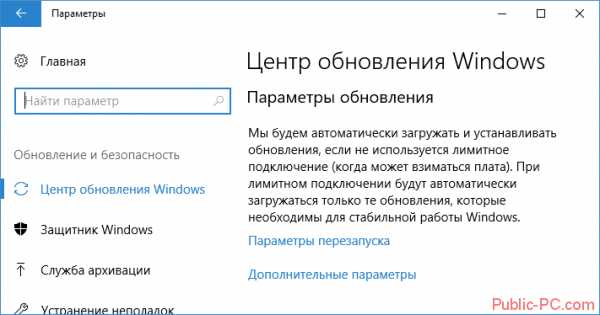
Тут выбираем «Дополнительные параметры» и в открывшемся окне в разделе «Выберите, когда устанавливать обновления» установите опцию «Current branch for business». Таким образом вы отложите установку большого обновления на несколько месяцев.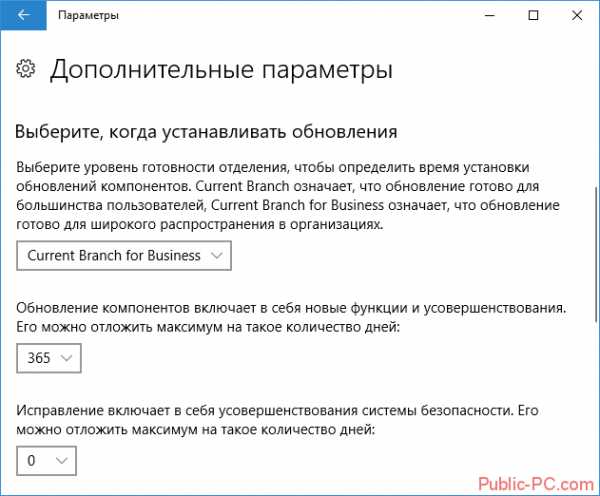
Теперь в разделе «Обновление компонентов включает в себя…» установите максимальное значение — 365, это отложит установку April Update или Fall Creators Update еще на один год.
Несмотря на то, что это не полное отключение установки обновления, вероятнее всего, срока в год с лишним будет вполне достаточно.
Еще один способ отложить установку больших обновлений Windows 10. С помощью редактора локальной групповой политики (только в Pro и Enterprise), запустите gpedit.msc (через строку «Выполнить»), перейдите в раздел Конфигурация компьютера\Административные шаблоны\Компоненты Windows\Центр обновления Windows\Отложить обновления Windows.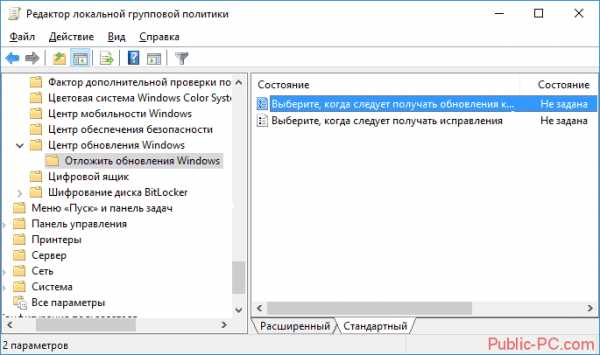
Дважды кликните по параметру «Выберите, когда следует получать обновления компонентов Windows 10» и задайте «Включено», «Current Branch for Business» и 365 дней (все как на картинке ниже).
Применение лимитного подключения для препятствования установки обновлений
Начиная с Windows 10 «Обновление для дизайнеров» в апреле 2017 года, данный способ будет блокировать все обновления, некоторые из них продолжат скачиваться и устанавливаться автоматически. Также данный способ подойдет только для ноутбуков или компьютеров, подключенных к интернету с помощью Wi—Fi точки (для локальной сети не работает).
Стандартно операционная система Windows 10 не загружает обновления в автоматическом режиме при активном параметре «Лимитное подключение». Вы сможете задать для своей Wi—Fi точки опцию «Задать как лимитное подключение», что отключит установку обновлений. Данный способ работает для всех редакций ОС от Домашней до Pro.
Для этого зайдите в Параметры откройте меню «Сеть и Интернет» и выберите пункт Wi-Fi. Ниже списка беспроводных сетей нажмите «Дополнительные параметры».
В этом окне включите опцию «Задать как лимитное подключение», чтобы ОС относилось к этому подключению как к Интернету с платным трафиком.
Сторонние программы для отключения обновлений
Если в Google сделать запрос «Как отключить обновления Windows 10» вы увидите большое количество ссылок на скачивание специальных утилит, позволяющих выключить те или иные функции системы. Их можно использовать и для отключения автоматических обновлений.
Представим вам одну из самых простых, но действующих в настоящее время программ. Это бесплатная утилита Win Updates Disabler, доступная для бесплатного скачивания по ссылке: скачать.
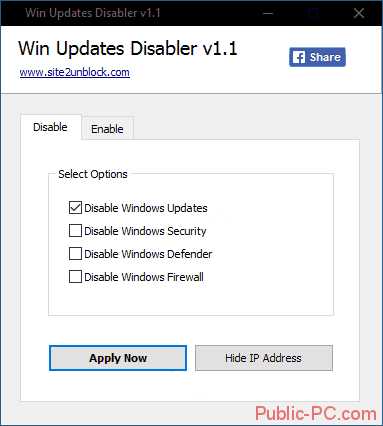
Для отключения обновлений с помощью этой программы скачайте и запустите её, после чего отметьте пункт «Disable Windows Updates» и нажать кнопку «Apply Now» (есть новые версии с русскоязычным интерфейсом). После этого появится окно, которое предложит перезагрузить систему, соглашаемся и перезагружаем.
Для работы требуются права администратора и, помимо прочего, программа умеет отключать защитник Windows и брандмауэр.
Заключение
В статье представлено большое количество способов отключения автоматических обновлений, и все они рабочие, но подходят не для всех версий и выпусков операционной системы Windows 10. Вам стоит для начала узнать какая сборка установлена у вас, после чего подобрать подходящий способ отключения. От себя могу лишь добавить, что одним из самых действенных способов для всех редакций и версий ОС является использование сторонней утилиты Win Updates Disabler, так как она экономит время и почти 100% справляется с поставленной задачей на сегодняшний день.
public-pc.com
Как отключить обновление Windows 10 (5 способов)
Как отключить обновление Windows — такой вопрос задают пользователи, которым необходимо запретить установку обновлений системы на компьютер. При настройках по умолчанию, операционная система самостоятельно в автоматическом режиме ищет, скачивает и устанавливает обновления, выпущенные для Windows.
Корпорация, с периодичностью примерно раз в месяц, выпускает пакеты обновлений для операционной системы Windows. Время от времени, Microsoft делает внеплановые обновления, призванные решить возникающие проблемы в работе ОС, или закрывающие обнаруженные бреши в системе безопасности Windows.
Основная часть обновлений касается безопасности системы. При установке обновлений применяются исправления системы или происходит добавление некоторых новых функций.
Кроме обычных обновлений, в Windows 10 выходят так называемые крупные обновления, после применения которых, по существу, на компьютер устанавливается новая версия Windows 10. Подобные крупные обновления выходят с периодичностью один-два раза в год.
Некоторая часть пользователей отключает обновления системы по разным причинам. Основные причины для отказа от обновлений Windows:
- иногда случается, что после установки обновлений, нарушается штатная работа Windows и установленных программ;
- если у пользователя лимитированное соединение в сети интернет, загрузка обновлений влияет на размер потребляемого трафика;
- нехватка свободного места на диске компьютера;
- после применения обновления, пользователь опасается потерять активацию операционной системы;
Как отключить автоматическое обновление? Решить проблему можно с помощью средств системы, или при помощи стороннего софта. В данной статье мы рассмотрим 5 способов, как отключить обновления на Виндовс 10 средствами операционной системы.
Просто отключить Центр обновления Windows (Windows Update) на десятке, как в Windows 7 или в Windows 8 уже не получится. Максимум, что можно сделать подобным способом: приостановить обновления на срок до 35 дней.
Как отключить автоматическое обновление Windows 10 (1 способ)
Средства Windows 10 в автоматическом режиме обнаруживают, скачивают и устанавливают обновления на компьютер.
На Win 10 отключить обновления можно способом, при котором будет отключена служба Центра обновления Windows. Этот способ работает во всех версиях Windows 10, он обеспечивает отключение обновлений Windows навсегда.
Войдите в «Администрирование» из Панели управления, или с помощью более легкого способа: в поле «Поиск в Windows» введите выражение: «администрирование» (без кавычек), а затем откройте окно «Администрирование».
В окне «Администрирование» кликните два раза правой кнопкой мыши по ярлыку «Службы».
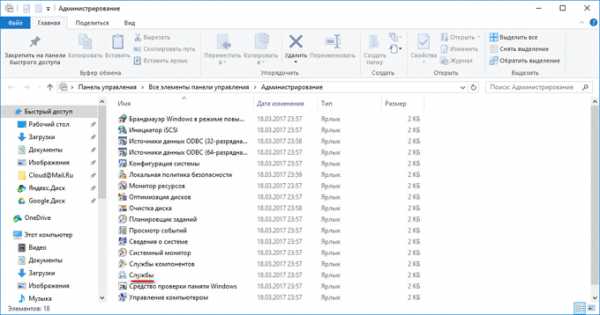
В открывшемся окне «Службы», в разделе «Службы (локальные)» найдите службу Центр обновления Windows.
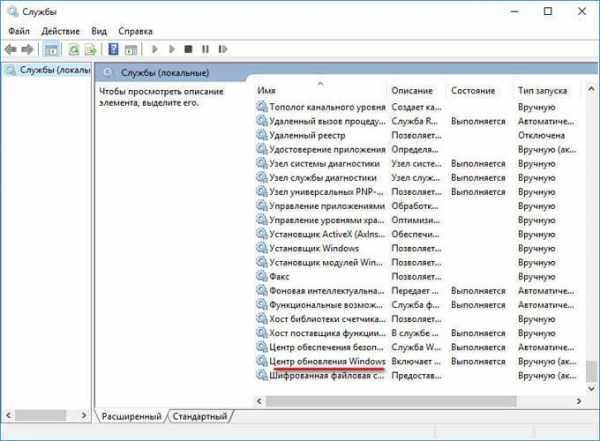
Далее кликните правой кнопкой мыши по службе Центр обновления Windows, а в выпадающем контекстном меню выберите пункт «Свойства».
В окне «Свойства: Центр обновления Windows (Локальный компьютер)», во вкладке «Общие» измените настройку «Тип запуска» на значение «Отключена».
В настройке «Состояние» нажмите на кнопку «Остановить» для остановки службы обновления Виндовс 10.
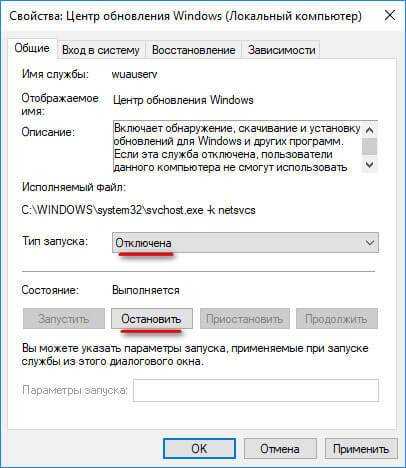
После этого, обновления Windows 10 перестанут приходить на компьютер.
Для включения функции автоматического обновления, в окне «Свойства: Центр обновления Windows (Локальный компьютер)» выберите предпочтительный тип запуска: «Автоматически (отложенный запуск)», «Автоматически», или «Вручную».
Как отключить обновления Windows 10 с помощью Редактора локальной групповой политики (2 способ)
Теперь посмотрим, как отключить обновления Винды 10 в Редакторе локальной групповой политики.
Обратите внимание, что данный способ не подходит для Windows 10 Home (Windows 10 Домашняя) и Windows 10 Single Language (Windows 10 Домашняя для одного языка). Эта возможность присутствует в старших версиях операционной системы: Windows 10 Pro (Windows 10 Профессиональная) и Windows 10 Enterprise (Windows 10 Корпоративная).
Сначала необходимо войти в Редактор локальной групповой политики. В поле «Поиск в Windows» введите выражение «gpedit.msc» (без кавычек), а затем запустите редактор.
По-другому в Редактор локальной групповой политики можно войти следующим способом: нажмите на клавиши «Win» + «R», введите в поле «Открыть» выражение «gpedit.msc» (без кавычек), а затем нажмите на кнопку «ОК».
В окне «Редактор локальной групповой политики» пройдите по пути: «Конфигурация компьютера» => «Административные шаблоны» => «Компоненты Windows» => «Центр обновления Windows».
В разделе «Центр обновления Windows» найдите элемент «Настройка автоматического обновления», кликните по нему правой кнопкой мыши, а в контекстном меню выберите пункт «Изменить».
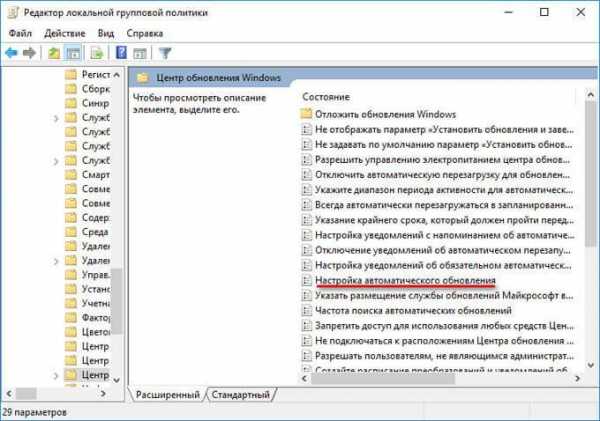
В окне «Настройка автоматического обновления» активируйте настройку «Отключено», а затем нажмите на кнопку «ОК».
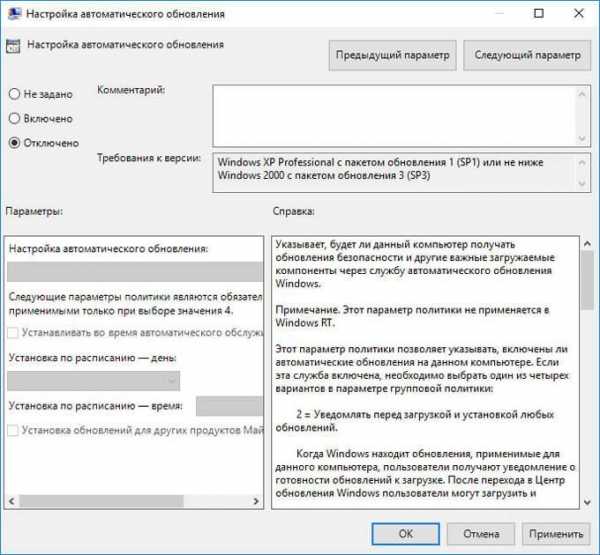
После этого, операционная система не будет искать, загружать и устанавливать автоматические обновления Windows 10.
Отключение обновления Windows 10 в Редакторе реестра (3 способ)
Третьим способом для отключения обновлений Windows 10 вносятся изменения в Редактор реестра. Этот способ работает во всех версиях Windows 10.
В окне «Поиск в Windows» введите выражение «regedit» (без кавычек), а затем выполните команду.
В окне «Редактор реестра» пройдите по пути:
HKEY_LOCAL_MACHINE\SOFTWARE\Policies\Microsoft\WindowsWindowsUpdate\AUВ окне Редактора реестра кликните правой кнопкой мыши по свободному месту. В контекстном меню выберите сначала «Создать», а затем «Параметр DWORD (32 бита)». Дайте имя параметру: «NoAutoUpdate» (без кавычек).
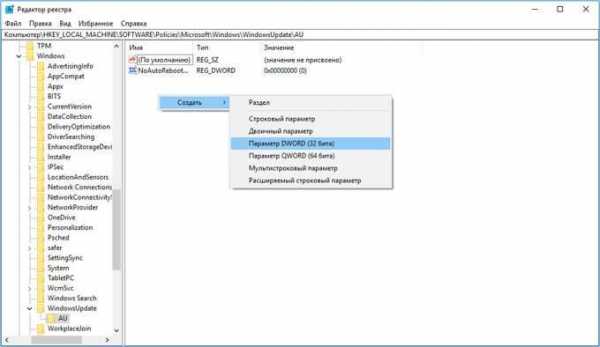
Кликните по параметру «NoAutoUpdate» правой кнопкой мыши, в контекстном меню выберите «Изменить…».
Введите в поле «Значение» параметр «1» (без кавычек), нажмите на кнопку «ОК».
Для включения обновления в Windows 10, нужно изменить значение параметра на «0» (без кавычек), или просто удалить из реестра параметр «NoAutoUpdate».
Включение лимитного подключения в Windows 10 (4 способ)
Данный способ позволяет настроить лимитное подключение в операционной системе Windows, в случае, если доступ к сети осуществляется по Wi-Fi.
Выполните следующие последовательные действия:
- Войдите в параметры системы.
- Из окна «Параметры» перейдите в «Сеть и Интернет».
- Войдите в настройку «Wi-Fi», нажмите на ссылку «Управление известными сетями».
- Выберите свою сеть Wi-Fi, нажмите на кнопку «Свойства».
- В параметре «Задать как лимитное подключение» переставьте ползунок в положение «Включено».
После этого, операционная система Windows 10 будет ограничивать поиск и получение обновлений. При этом способе, некоторые обновления будут устанавливаться в операционную систему. Крупные обновления, такие как обновления версии ОС будут отключены.
Отключаем доступ к Центру обновления Windows (5 способ)
В новых версиях Windows 10, после отключения пользователем, через некоторое время принудительно включается служба Центра обновлений на компьютере. Поэтому нам нужно заблокировать доступ Центра обновлений Windows к серверам обновлений Microsoft.
Сначала отключить службу Центра обновлений Windows (смотрите 1 способ).
Далее войдите в Редактор реестра.
- Пройдите по пути:
- Кликните правой кнопкой мыши. Выберите «Создать => «Раздел». Дайте имя разделу «Internet Communication Management» (здесь и далее без кавычек).
- Кликните по созданному разделу «Internet Communication Management», создайте внутри новый раздел с именем «Internet Communication».
- Войдите в раздел «Internet Communication», кликните по свободному месту правой кнопкой мыши.
- В контекстном меню выберите «Создать» => «Параметр DWORD (32 бита)».
- Дайте имя созданному параметру «DisableWindowsUpdateAccess».
- Кликните два раза левой кнопкой мыши по параметру «DisableWindowsUpdateAccess». в окне «Изменение параметра DWORD (32 бита)», в поле «Значение» выберите «1».
В Редакторе реестра выполните следующие действия:
- Войдите в раздел:
- Создайте «Параметр DWORD (32 бита)», присвойте ему имя «NoWindowsUpdate» со значением «1».
Создайте в окне Редактора реестра новый параметр:
- Пройдите по пути:
- Создайте «Параметр DWORD (32 бита)», присвойте параметру имя «DisableWindowsUpdateAccess» со значением «1».
Закройте окно редактора реестра, перезагрузите компьютер. При проверке наличия обновлений, Центр обновления Windows покажет ошибку «0x8024002e».
Для включения доступа к серверам Центра обновления Windows, удалите ранее созданные параметры из реестра.
Выключение автоматического обновления в командной строке
Для остановки, а затем отключения службы автоматического обновления воспользуйтесь командной строкой:
- Запустите командную строку от имени администратора.
- Выполните последовательно следующие команды:
Для запуска и включения службы автоматического обновления выполните следующие команды:
net start wuauserv sc config wuauserv start= autoОтключение проверки наличия обновлений в Windows 10
Если ничего не помогло, отключите проверку наличия обновлений в Windows 10. Если автоматическая проверка не работает, значит, обновления не будут скачаны на компьютер.
Для отключения проверки наличия обновлений выполните следующие действия:
- Запустите командную строку от имени администратора. В окне интерпретатора командной строки введите команду, а затем нажмите на клавишу «Enter»:
- Пройдите по пути: C:\Windows\System32, найдите файл «UsoClient.exe».
- Щелкните по файлу «UsoClient.exe» правой кнопкой мыши, в контекстном меню выберите «Свойства».
- В окне «Свойства: UsoClient» откройте вкладку «Безопасность».
- Под разделом «Группы или пользователи» нажмите на кнопку «Изменить».
- В окне «Разрешения для группы “UsoClient”» поочередно снимите все разрешения для каждой группы или пользователя. Не забывайте нажать на кнопку «ОК».
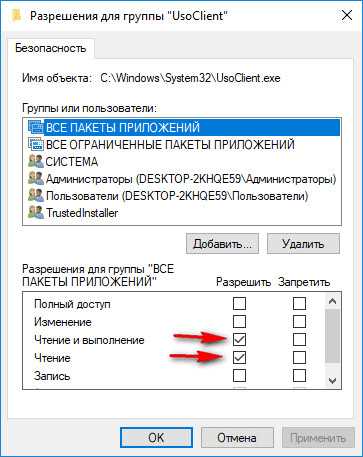
После этого, перезагрузите компьютер.
Для восстановления разрешений файла «UsoClient.exe», запустите командную строку от имени администратора, а затем выполните команду:
icacls c:\windows\system32\usoclient.exe" /resetПерезагрузите компьютер.
Если потребуется, вы можете вручную проверить и установить обновления из «Центра обновления Windows».
Выводы статьи
В случае необходимости, пользователь может отключить автоматическое обновление Windows 10 навсегда при помощи средств операционной системы: путем отключения службы Центра обновления Windows, в Редакторе локальной групповой политики, или в Редакторе реестра.
Похожие публикации:
vellisa.ru
Как отключить обновление Windows?
Системные обновления Windows выпускаются для защиты системы от обнаруженных уязвимостей и исправления ошибок. К сожалению, не всегда эти обновления устанавливаются правильно.

Иногда они даже приводят к сбоям в работе и другим проблемам. В этих случаях возникает необходимость отключить автоматическую установку обновлений.
Как отключить автоматическое обновление Windows XP
На рабочем столе выберите значок «Мой компьютер» (если у вас он отсутствует, читайте здесь) и установите на него курсор. Затем нажмите правую клавишу мыши (ПКМ) и перейдите в «Свойства».

В появившемся окне вам нужно перейти на вкладку «Автоматическое обновление». Здесь вы можете задать удобный для вас режим. Можно полностью переложить установку обновлений на операционную систему или осуществлять контроль загрузки обновлений (особенно актуально при ограниченном доступе к сети).
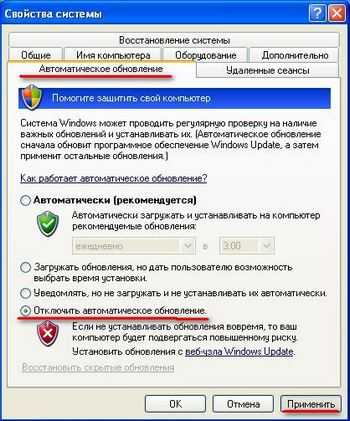
Здесь же вы можете полностью прекратить установку обновлений.
Отключение автоматической установки обновлений Windows 7
В версиях системы от Vista и выше, имеется центр управления обновлениями Windows. Чтобы в него попасть, следует нажать на Пуск и написать центр обновлений и выбрать нужный пункт.

Когда откроется окно настроек, перейдите в пункт «Настройка параметров». Там выберите подходящий вам вариант получения и установки обновлений.
Если доступ к сети «Интернет» у вас лимитирован или скорость соединения низкая, вы можете выбрать режим уведомления без автоматической загрузки. Тогда вы сможете сами выбрать время скачивания и установки обновлений.
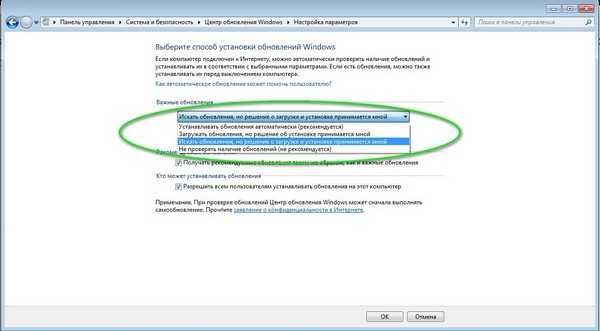
В последнем пункте можно установить режим отказа от установки новых системных обновлений. Такой режим не рекомендуется разработчиками, но иногда требуется его включения.
Обновления и ошибки
Ошибки разнообразны. Иногда даже бывает трудно отследить взаимосвязь между установленным обновлением и возникшей проблемой.
— Не устанавливаются обновления Windows. Для выявления причины этой ошибки следует посмотреть ее код в описании. Затем на сайте поддержки по адресу: technet.microsoft.com можно найти способ решения этой проблемы
— Появление «Синего экрана» после установки. Выглядит это примерно так:
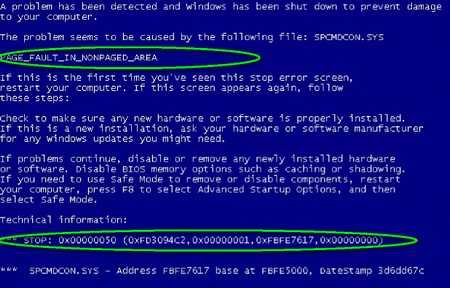
В этом случае по коду ошибки и ее названию, вам следует искать причину неисправности на сайте технической поддержки.
— Циклическое обновление и перезагрузка Windows. Бывают ситуации, когда при попытке установить большое количество обновлений, происходит последовательно: установка обновлений — удаление их — снова установка. В результате нет возможности зайти в систему. Наиболее простым решением является запуск в внешнего носителя и удаление файла pending.xml, который расположен в системном каталоге C:\Windows\winsxs .
Удаление установленных обновлений
Если вам удалось выяснить, что причина проблем в конкретном обновлении, то можно его удалить.
Windows XP
Перейдите в настройки, затем в пункт меню «Установка и удаление программ». Для того, чтобы увидеть установленные обновления установите мышью в пункте «Показать обновления» галочку.
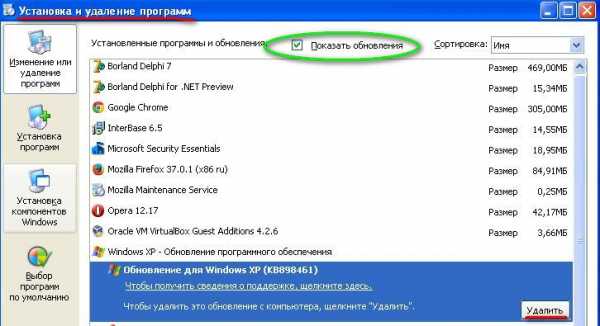
Windows 7
В меню «Пуск» наберите фразу «просмотр установленных обновлений» и зайдите в этот пункт меню.

В списке после нахождения «проблемного обновления», установите на него курсор и нажмите ПКМ. Затем произведите нажатие кнопки удаления.
Включение автоматического обновления Windows
Вы сможете включить обновления Windows 7 и других версий операционной системы в тех же пунктах, где выполнялось отключение. Посте установки параметров пройдет некоторое время и начнется загрузка и установка.
Возможно вас также заинтересует статья «Как вернуть меню Пуск в Windows 8».
Автор: Михаил Кузнецов
sitenash.ru
Как отключить Центр обновления Windows 10
29.06.2018  windows
Некоторые пользователи, желающие отключить Центр обновления Windows 10 сталкиваются с тем, что отключение службы центра обновлений не приводит к желаемому результату: через короткое время служба автоматически включается снова (причем не помогает даже отключение заданий в планировщике в разделе Update Orchestrator). Способы блокировки серверов центра обновлений в файле hosts, брандмауэре или с помощью стороннего ПО тоже нельзя назвать лучшим вариантом.
Однако есть способ отключить Центр обновления Windows 10, а точнее доступ к нему системными средствами, причем способ работает не только в Pro или Enterprise версиях, но и в домашней версии системы (включая версии 1803 April Update и 1809 October Update). См. также дополнительные способы (в том числе, отключение установки конкретного обновления), информацию по обновлениям и их настройке в инструкции Как отключить обновления Windows 10.
Примечание: если вы не знаете, зачем отключаете обновления Windows 10, лучше этого не делать. Если причина лишь в том, что вам не нравится, что они то и дело устанавливаются — лучше оставить включенными, в большинстве случаев это лучше, чем не устанавливать обновления.
Отключение центра обновлений Windows 10 навсегда в службах
Несмотря на то, что Windows 10 сама запускает центр обновления после отключения его в службах, это можно обойти. Путь будет таким
- Нажмите клавиши Win+R на клавиатуре, введите services.msc и нажмите Enter.
- Найдите службу Центр обновления Windows, отключите её, дважды кликните по ней, в тип запуска установите «Отключена» и нажмите кнопку «Применить».
- В этом же окне перейдите на вкладку «Вход в систему», выберите пункт «С учетной записью», нажмите «Обзор», а в следующем окне — «Дополнительно».

- В следующем окне нажмите «Поиск» и в списке внизу выберите учетную запись без прав, например — Гость.
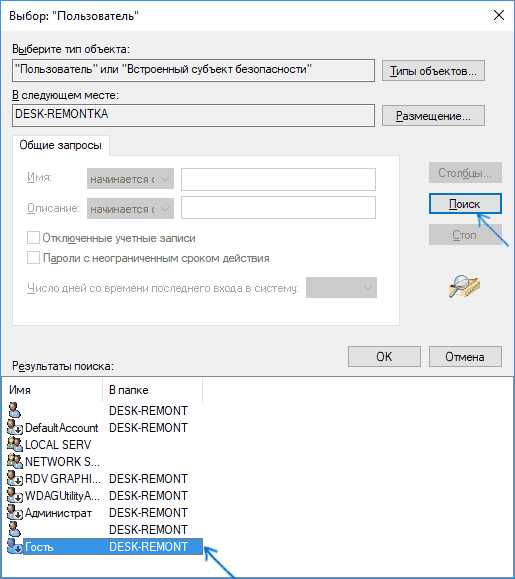
- Нажмите Ок, снова Ок, а затем укажите любой пароль и подтверждение пароля, запоминать его не нужно (несмотря на то, что у учетной записи Гость нет пароля, все равно укажите его) и подтвердите все сделанные изменения.
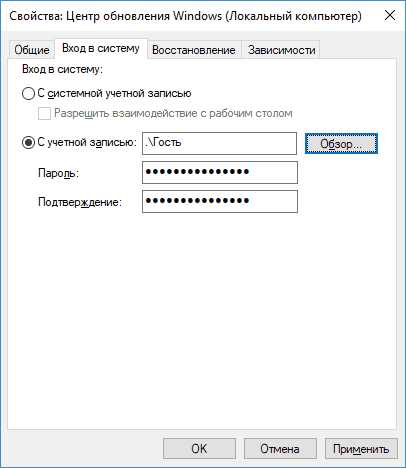
- После этого Центр обновления Windows 10 больше не запустится.
Если что-то осталось не до конца понятным, ниже — видео, на котором все шаги отключения центра обновления показаны наглядно (но есть ошибка касающаяся пароля — его следует указать).
Отключение доступа к Центру обновления Windows 10 в редакторе реестра
Перед тем как начать, отключите службу Центра обновлений Windows 10 обычным способом (в дальнейшем она может включиться при выполнении автоматического обслуживания системы, но доступа к обновлениям у неё уже не будет).
Для этого выполните следующие шаги:
- Нажмите клавиши Win+R на клавиатуре (где Win — клавиша с эмблемой Windows), введите services.msc и нажмите Enter.
- В списке служб найдите «Центр обновления Windows» и дважды кликните по названию службы.
- Нажмите «Остановить», а после остановки установите «Отключена» в поле «Тип запуска».
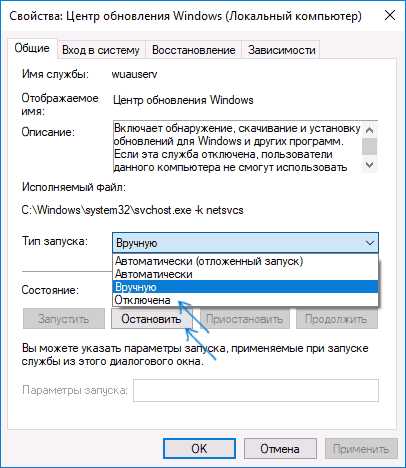
Готово, центр обновления временно отключен, следующий шаг — отключить его полностью, а точнее — заблокировать ему доступ к серверу центра обновлений.
Для этого используйте следующий путь:
- Нажмите клавиши Win+R, введите regedit и нажмите Enter.
- В редакторе реестра перейдите к разделу HKEY_LOCAL_MACHINE\SYSTEM\ нажмите по имени раздела правой кнопкой мыши и выберите «Создать» — «Раздел». Назовите этот раздел Internet Communication Management, а внутри него создайте еще один с именем Internet Communication.

- Выбрав раздел Internet Communication, нажмите правой кнопкой мыши в правой части окна редактора реестра и выберите «Создать» — «Параметр DWORD».

- Укажите имя параметра DisableWindowsUpdateAccess, затем дважды нажмите по нему и задайте значение 1.

- Аналогичным образом создайте параметр DWORD с именем NoWindowsUpdate со значением 1 в разделе HKEY_LOCAL_MACHINE\ Software\ Microsoft\ Windows\ CurrentVersion\ Policies\ Explorer
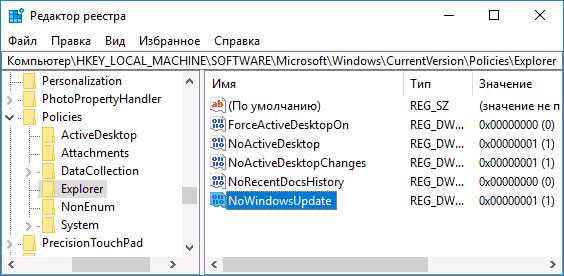
- Также создайте параметр DWORD с именем DisableWindowsUpdateAccess и значением 1 в разделе реестра HKEY_LOCAL_MACHINE\ Software\ Policies\ Microsoft\ Windows\ WindowsUpdate (при отсутствии раздела, создайте необходимые подразделы, как это описывалось в шаге 2).

- Закройте редактор реестра и перезагрузите компьютер.
Готово, с этого момента центр обновлений не будет иметь доступа к серверам Майкрософт для загрузки и установки обновлений на компьютер.
Если вы включите службу (или она включится сама) и попробуете проверить наличие обновлений, вы увидите ошибку «С установкой обновлений возникли некоторые проблемы, но попытка будет повторена позже» с кодом 0x8024002e.
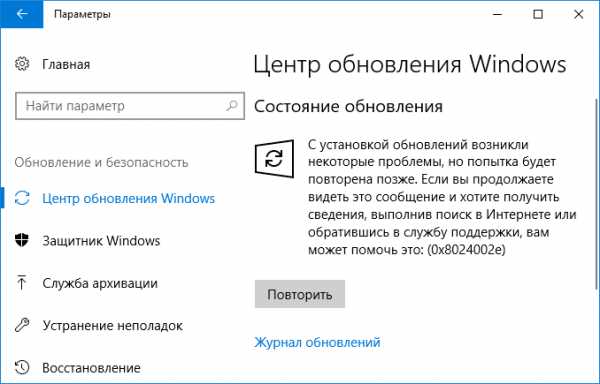
Примечание: судя по моим экспериментам, для профессиональной и корпоративной версии Windows 10 достаточно параметра в разделе Internet Communication, а на домашнюю версию этот параметр, наоборот, не оказывает воздействия.
А вдруг и это будет интересно:
remontka.pro
Можно ли отключить обновление виндовс 10
Здравствуйте админ! На моём ноутбуке установлена Windows 10, системой полностью доволен кроме одного, не могу отключить автоматическое обновление. Работаю менеджером и весь день езжу с ноутбуком по Москве, интернет подключен через USB-модем и при открытии страницы любого сайта ноут ужасно зависает, а после перезагрузки выходит это окно с сообщением «Работа с обновлениями. Завершено 100%. Не выключайте компьютер» и так висит полчаса,
видимо система получила обновления и сейчас их обрабатывает, а я сижу и тупо жду!
Другое дело дома, подключаюсь к роутеру и всё летает. Знакомый мастер порекомендовал отключить автоматическое обновление Windows 10, но как это сделать, да и можно ли?
Привет друзья! Я бы посоветовал нашему читателю в настройках Wi-Fi перейти на Лимитное подключение и Windows 10 не будет скачивать все обновления подряд. Данный вариант самый приемлемый для обладателей ноутбуков с установленной Windows 10 (подробности далее в статье), конечно можно и совсем отключить обновления, но дело в том, что Windows 10 была выпущена с незначительными недоработками и выходящие заплатки должны довести операционку до ума в ближайший месяц-два.
Также не забывайте, что обновления приносят важные исправления всех составляющих операционной системы, в том числе и безопасности, если у вас в качестве антивирусной программы используется , то учтите, он тоже не будет обновляться. Кроме того, вместе с обновлениями будут приходить различные средства проверки вашего компьютера на присутствие руткитов и других опасных вредоносных программ.
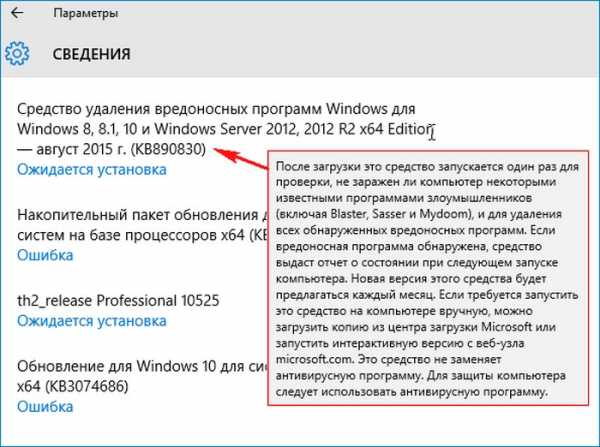
- Примечание : Чего греха таить, иногда бывает и обратное - обновления, предназначенные для устранения проблем, приводят к другим ошибкам. Также обновления могут конфликтовать с драйверами и программами сторонних разработчиков, в результате система может зависать и даже выпадать в синий экран.
Ну, обо всём я вас предупредил и давайте перейдём к самому главному. Отключить автоматическое обновление в Windows 10 можно пятью способами.
Переход на лимитное подключение в настройках Wi-Fi
Щёлкаем левой мышью на меню Пуск и жмём на Параметры
Сеть и интернет Wi-Fi

Дополнительные параметры
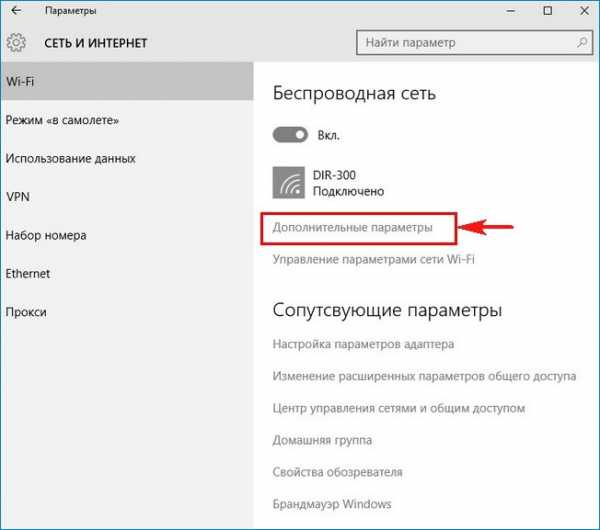
Ставим переключатель в положение Задать как лимитное подключение

Отключаем совсем обновления операционной системы в параметрах компьютера
Щёлкаем левой мышью на меню Пуск и жмём на Параметры
Переходим в раздел
Обновление и безопасность
Центр обновления Windows,

Видим, что имеются новые обновления, которые сразу устанавливаются на наш компьютер
Щёлкните на кнопку Дополнительные параметры
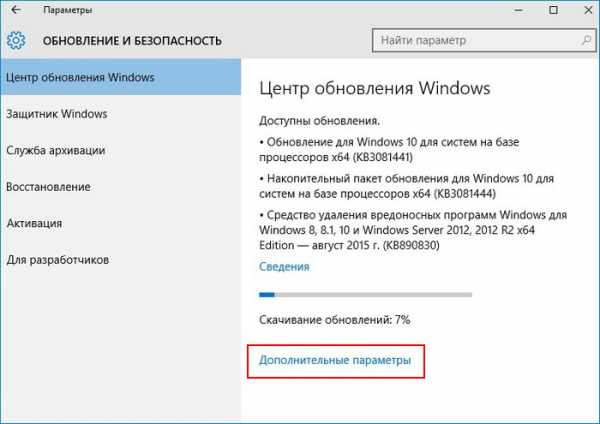
В данной вкладке отключаем получение обновлений:
Выберите как устанавливать обновления
Выставляем параметр Уведомлять о планировании перезагрузки
Отмечаем галочкой пункт Отложить обновления .
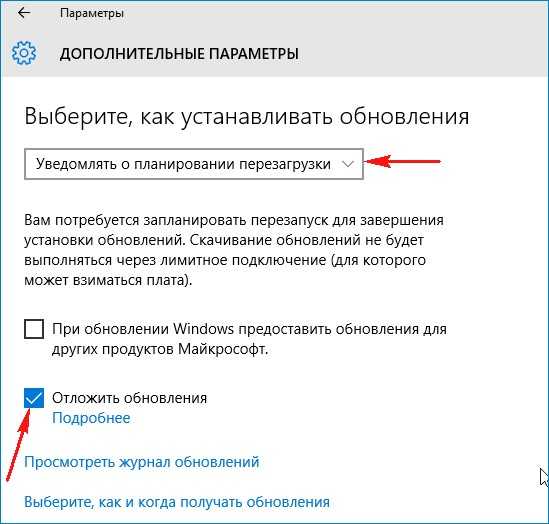
Возвращаемся на шаг назад в окно
Обновление и безопасность
Центр обновления Windows,
и видим, что обновления уже не скачиваются и не устанавливаются автоматически, а ждут вашего разрешения. Установка обновлений начнётся, если нажать на кнопку Установить сейчас .

Отключаем обновления в Windows 10 путём отключения службы Центра обновлений Windows
Щёлкаем правой мышью на меню Пуск и выбираем Управление компьютером
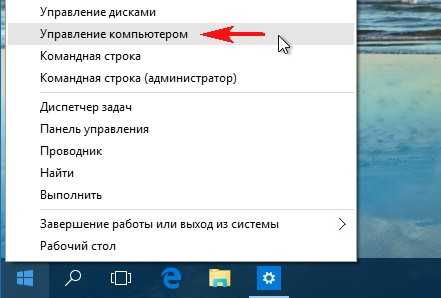
Щёлкаем левой мышью на пункте Службы, и в открывшемся списке выбираем Центр обновления Windows , щёлкаем на нём двойным щелчком левой мыши
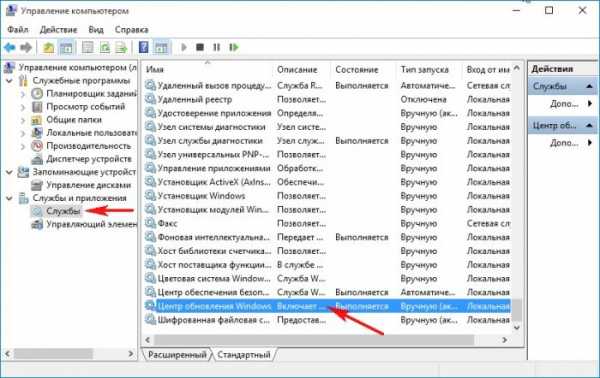
и выставляем Тип запуска в положение Отключена .
Применить и ОК .
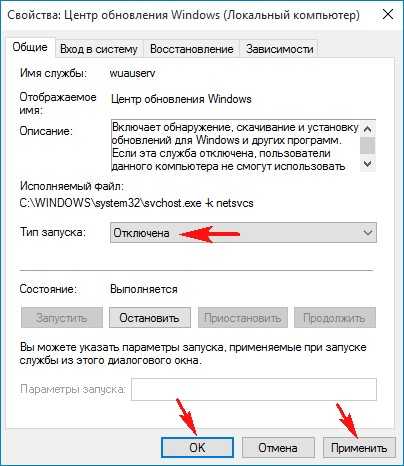
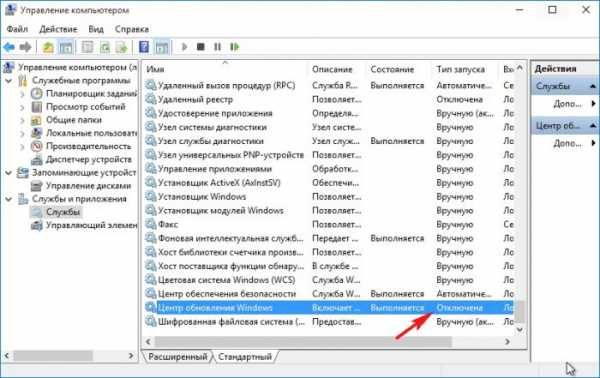
Отключаем обновления в Windows 10 с помощью реестра
Считаю этот способ излишним, но, как говорится, в хозяйстве всё сгодится.
Пуск->Выполнить
Вводим в поле ввода команду regedit

Открывается реестр. Находим ветку
HKEY_LOCAL_MACHINE\SOFTWARE\Policies\Microsoft\Windows
Щёлкаем правой мышью на разделе Windows и выбираем Создать – Раздел.

Вводим имя раздела WindowsUpdate и уже на нём щёлкаем правой мышью и выбираем Создать – Раздел, вводим имя раздела AU.
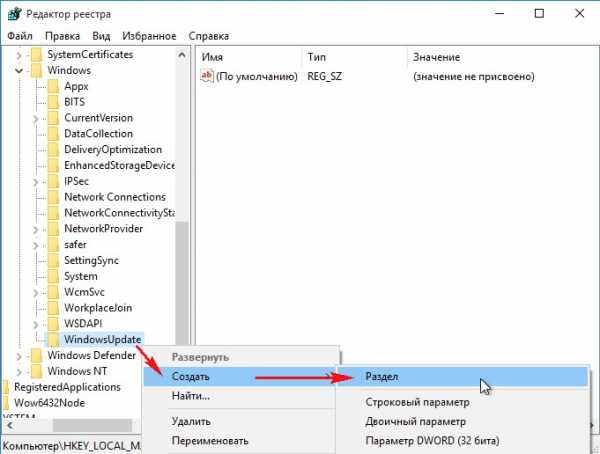
Щёлкаем правой мышью на созданном разделе AU и выбираем Создать – Параметр DWORD (32-бита)
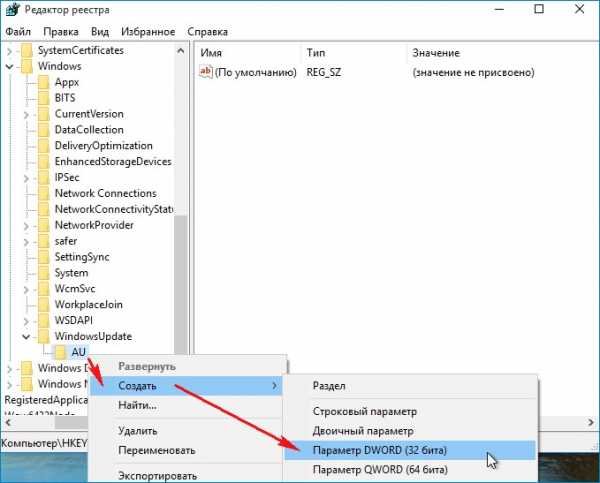
Параметр называем NoAutoUpdate и присваиваем ему значение 1.

Если после данной операции перезагрузиться и войти в параметры:
"Обновление и безопасность
Центр обновления Windows", то вы увидите, что скачивание обновлений закончилось ошибкой. Нажмите Дополнительные параметры.
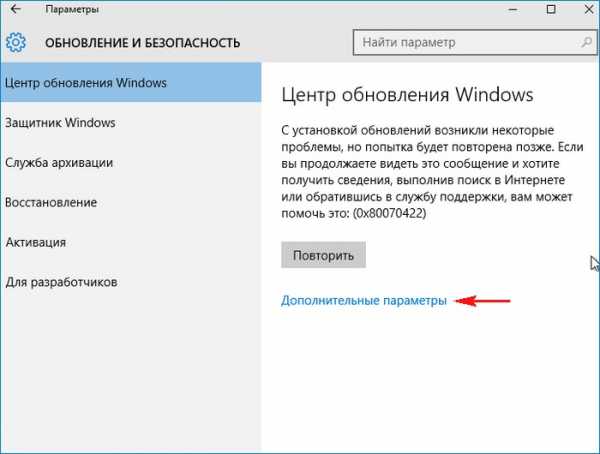
Как видим, нам недоступен ни один вариант установки обновлений.

Друзья, пятый способ, это использование редактора групповой политики, если он вам интересен, я расскажу о нём в следующей статье.
В последней операционной системе от Microsoft – Windows 10, разработчики отключили зачем-то возможность простым способом (как всегда было в ранних версиях Windows) отключать обновления для приложений, драйверов и в целом, для компонентов Windows. Теперь, если необходимо по какой-то причине отключить обновления для системы, то простой неопытный пользователь компьютера уже вряд ли сможет самостоятельно это сделать. Потому что для этого придётся применять более сложные манипуляции с настройками Windows. В этой статье я покажу, как эти обновления в Windows 10 можно отключить.
Прежде всего стоит понимать, что обновления для Windows (любой версии) очень важны. Они позволяют поддерживать безопасность системы в актуальном состоянии, обновлять приложения, компоненты, драйвера, чтобы в целом система работала стабильно, чтобы уменьшалось количество разных глюков и недоработок.
Поэтому отключать обновления нужно только в действительно важных случаях, например, когда у вас лимитированный по трафику выход в интернет и если система будет скачивать обновления, то это может вылиться вам в дополнительные затраты.
Если вам всё-таки действительно нужно отключить обновления в Windows 10, то смотрите инструкции ниже.
Все инструкции ниже будут показаны на примере Windows 10 версии 1607. Если у вас более старая версия Windows 10, то некоторые шаги по инструкциям ниже могут отличаться.
Если для выхода в интернет вы используете сеть Wi-Fi
Итак, первый вариант отключения обновлений для Windows 10 вам подойдёт только в том случае, если для выхода в интернет вы используете беспроводную сеть Wi-Fi. Если вы выходите в интернет через кабель LAN, через модем или каким-то ещё способом, то данный вариант не сработает.
Способ это заключается в том, что вы установите ту Wi-Fi сеть, через которую выходите в интернет, как лимитную по трафику, а обновления Windows не будут скачиваться через лимитные подключения.
Теперь ваше Wi-Fi соединение будет обозначено как лимитное и Windows не будет пачками грузить обновления в автоматическом режиме.
Для полного отключения обновлений независимо от способа подключения к интернету, воспользуйтесь способом ниже.
Полное отключение возможности загружать обновления в Windows 10
Чтобы полностью отключить возможность Windows 10 cкачивать любые обновления независимо от cпособа подключения к интернету нужно просто выключить службу центра обновлений Windows.
Инструкция:

Теперь Windows 10 вообще не сможет проверя
bitserv.ru
- Manjaro linux установка с флешки

- Вай фай группа состав

- Move cmd пример

- Преимущества телеграмм

- Все файлы открываются одной программой как исправить

- Список пароли на одноклассники

- Почему браузер автоматически закрывается

- Перейти на windows 10 с windows xp

- Как включить камеру на 10

- Как зачистить

- Файловый сервер на windows server 2018 r2 настройка

