Как сделать загрузочную (установочную) флешку windows xp и 7? Сделать установочную флешку
Загрузочная флешка Windows 7 | remontka.pro
22.04.2013  windows
Учитывая тот факт, что все большее количество компьютеров, ноутбуков и нетбуков не имеют встроенного привода для чтения дисков, а цена USB флешек невелика, загрузочная флешка Windows 7 подчас является самым удобным и дешевым способом установить операционную систему на компьютер. Данная инструкция предназначена для тех, кто хочет самостоятельно сделать такую флешку. Итак, 6 способов создания.
См. также: Где скачать образ ISO Windows 7 Максимальная (Ultimate) бесплатно и легально
Официальный способ создания загрузочной флешки с Windows 7
Данный способ одновременно является и самым простым и, кроме этого, официальным способом Microsoft для создания загрузочной usb флешки Windows 7.
Вам потребуется загрузить утилиту Windows 7 USB/DVD Download Tool с официального сайта Microsoft здесь: https://archive.codeplex.com/?p=wudt
Также понадобится ISO образ диска с дистрибутивом Windows 7. Дальше — все очень просто.
- Запустите утилиту Windows 7 USB/DVD Download Tool

- На первом шаге укажите путь к ISO образу дистрибутива Windows 7
- Далее укажите, на какой диск произвести запись — т.е. нужно указать букву флешки
- Дождитесь, когда загрузочная флешка с Windows 7 будет готова
Вот и все, теперь можно использовать созданный носитель для установки Windows 7 на компьютере без привода для чтения дисков.
Загрузочная флешка Windows 7 с помощью WinToFlash
Еще одна замечательная программа, позволяющая создать загрузочную флешку с Windows 7 (и не только, список вариантов очень обширен) — WinToFlash. Скачать эту программу бесплатно можно на официальном сайте http://wintoflash.com.
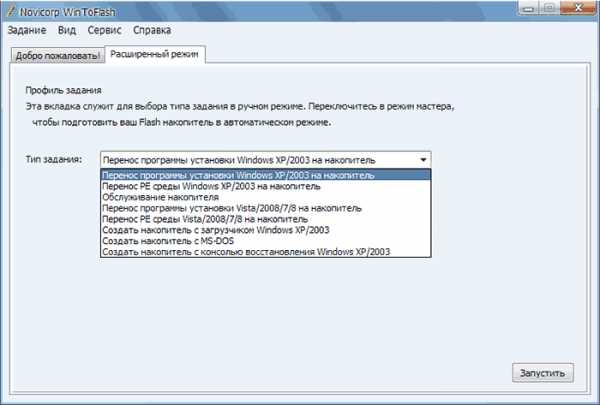
Для того, чтобы записать установочную флешку с Windows 7 Вам потребуется компакт-диск, смонтированный образ или папка с файлами дистрибутива Windows 7. Все остальное делается очень просто — достаточно следовать указаниям мастера создания загрузочной флешки. После завершения процесса, для установки Windows 7 нужно просто указать загрузку с USB носителя в BIOS компьютера, ноутбука или нетбука.
Утилита WinToBootic
Аналогично утилите Windows 7 USB/DVD Download Tool, данная программа предназначена для одной единственной цели — запись загрузочной флешки с установкой Windows 7. Однако, в отличие от официальной утилиты от Microsoft, здесь есть некоторые преимущества:
- Программа может работать не только с образом ISO, но и с папкой с файлами дистрибутива или диском DVD в качестве источника файлов
- Программу не нужно устанавливать на компьютер

По простоте использования все то же самое: указываете, из какого носителя хотите сделать загрузочную флешку Windows 7, а также путь к файлам установки операционной системы. После этого нажимаете единственную кнопку — «Do it!» (Сделать) и в скором времени все готово.
Как сделать загрузочную флешку Windows 7 в UltraISO
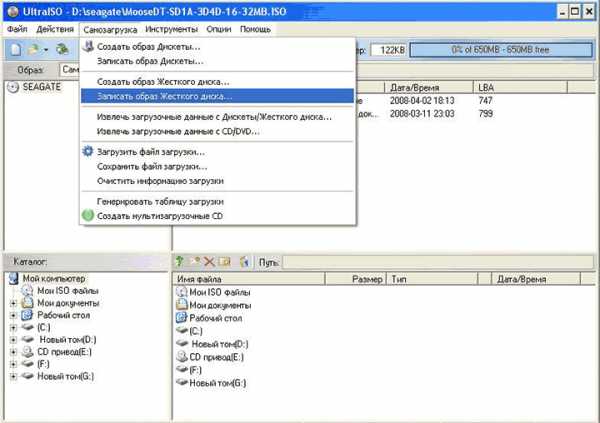
Еще один распространенный способ, для создания установочного USB накопителя с Windows 7 — использование программы UltraISO. Для того, чтобы сделать нужный USB носитель потребуется образ ISO дистрибутива Microsoft Windows 7.
- Откройте ISO файл с Windows 7 в программе UltraISO, подключите флешку
- В пункте меню «Самозагрузка» выберите пункт «Записать образ жесткого диска» (Write Disk Image)
- В поле Disk Drive нужно будет указать букву флешки, а в поле «Файл образа» уже будет указан открытый в UltraISO образ Windows 7.
- Нажмите «Форматировать», а после форматирования — «Записать».
На этом загрузочная флешка Windows 7 с помощью UltraISO готова.
Бесплатная утилита WinSetupFromUSB
И еще одна программа, позволяющая записать нужную нам флешку — WinSetupFromUSB.

Процесс создания загрузочной флешки Windows 7 в этой программе происходит в три этапа:
- Форматирование USB накопителя с помощью Bootice (входит в состав WinSetupFromUSB)
- Запись MasterBootRecord (MBR) в Bootice
- Запись файлов установки Windows 7 на флешку с помощью WinSetupFromUSB
В общем-то совершенно ничего сложного и способ хорош тем, что помимо прочего, позволяет создавать и мультизагрузочные флешки.
Загрузочная флешка Windows 7 в командной строке с помощью DISKPART
Ну и последний способ, который будет рассмотрен в данной инструкции. В данном случае потребуется работающая ОС Windows 7 на компьютере и диск DVD с дистрибутивом системы (или смонтированный образ такого диска).
Запустите командную строку от имени администратора и введите команду DISKPART, в результате Вы увидите приглашение для ввода команд DISKPART.
По порядку введите следующие команды:
DISKPART>list disk (обратите внимание на номер, который соответствует Вашей флешке)DISKPART>select disk номер-флешки-из-предыдущей-командыDISKPART>cleanDISKPART>create partition primaryDISKPART>select partition 1DISKPART>activeDISKPART>format FS=NTFS /qDISKPART>assignDISKPART>exitЭтим мы закончили подготовку флешки к превращению ее в загрузочную. Далее введите в командной строке команду:
CHDIR W7:\bootВместо W7 укажите букву диска с дистрибутивом Windows 7. Далее введите:bootsect /nt60 USB:Заменив USB на букву флешки (но не убирая двоеточие). Ну и последняя команда, которая скопирует все нужные файлы для установки Windows 7:
XCOPY W7:\*.* USB:\ /E /F /HВ данной команде — W7 это буква диска с дистрибутивом операционной системы, а USB нужно заменить на букву USB накопителя. Процесс копирования файлов может занять продолжительное время, но в конце вы получите работающую загрузочную флешку Windows 7.
А вдруг и это будет интересно:
remontka.pro
Инструкция — как сделать загрузочную флешку Windows 7, 8.1. « YourSputnik.Ru

Отбросьте сомнения, поверьте в свои силы, сделать загрузочную флешку Windows 7, 8.1 или 10 – это проще простого, и в этом Вы обязательно убедитесь. Есть несколько способов, создание загрузочной флешки из iso, с помощью разных программ – простые и умные, горбатые и кривые, какой выбрать – решать вам.
В данной же статье я постараюсь показать вам достаточно простой метод и со 100% работоспособностью. Хотите вы того или нет, но в скором времени мир оптических накопителей канет в лету и никогда больше не вернётся, создавать загрузочную флешку придется научиться всем без исключения, и на мой взгляд это лучше сделать до, чем после обвала ОС. Реализовать вашу потребность поможет тысячекратно-проверенная программа для загрузочной флешки Rufus USB
Как сделать загрузочную флешку Windows 7-8.1 правильно – подробная инструкция.
Итак, правильное создание загрузочной флешки 7, 8.1 потребует от вас следующее. Flash накопитель объёмом от 4GB до 8GB (зависит от размера iso образа). Далее вам понадобиться хороший ISO образ операционной системы, и заметьте — не шмурдяк пересобранный непонятно кем, с набором устаревших программ, а 100% рабочую официальную версию Windows 7 или 8.1 (что кому по душе). Именно такой образ избавит вас от сюрпризов, обеспечит безошибочную работу и обновление DirectX, драйверов и т.д., позволит сделать качественную загрузочную флешку 7, 8.1.
Для тех, у кого проблемы с образом Windows iso – диск поцарапался, сломался DVD накопитель, отсутствует в ноутбуке изначально, лень создавать образ и т.п., предлагаю воспользоваться крупнейшим русскоязычным торрент трекером и заполнить этот пробел. Образы Win 7 и Win 8.1 основаны на официальных релизах Microsoft, с добавлением небольшой полезной фишки — к примеру, образ Win 7 вмещает в себя все 32-bit и 64-bit версии от Starter до Ultimate, что согласитесь — весьма удобно.
Скачать ISO образ ОС Windows 8.1.Скачать образ ISO Windows 7.Скачать образ Windows XP.
Вторая весьма необходимая нам вещь – это программа для создания загрузочной флешки Rufus. Не требует установки, достаточно скачать и запустить. Во избежание каких-либо сюрпризов, название папки с программой, папки с образом и сам путь к ним не должен содержать русских букаФ, пользуйтесь латиницей – английскими.
Скачать программу Rufus.
Рядом с папкой программы Rufus создаём еще одну с интуитивно-понятным названием Windows-7 или Win-8. Открываем файловый менеджер Total Commander (если не знаете что это – пришло время научиться оперировать файлами правильно) или архиватор WinRAR – распаковываем архив с программой, переносим образ Виндовс из папки с загрузками в созданные папки.
Остаётся озвучить последнюю предостерегающую фазу – перенос и сохранение важной для вас информации с USB Flash накопителя на жесткий диск. Первым шагом в процессе создания загрузочной флешки Windows 7 будет произведено форматирование – очистка и переразметка носителя.
Шаг первый. Обращаем свой взор на рабочий стол, двойным кликом запускаем ярлык «Компьютер», правой кнопкой мыши нажимаем на ярлык флешки. В открывшемся меню, левой кнопкой жмём на – «форматировать», далее — что выбрать и куда нажать, показано на картинке. Дожидаемся завершения, подготовительный процесс завершен, мы 100% готовы сделать загрузочную флешку Windows 7 правильно и с первого раза.

1. Открываем папку с программой Rufus – запускаем, в открывшемся окне программы находим «Устройство» указываем на флешку, если не подхватила автоматом.

2. Следующим пунктом идёт — «Схема раздела», выбираем «MBR для компьютеров с BIOS или UEFI». Если требуется установить операционную систему на жесткий диск с объёмом более 2000GB, используйте — «GPT для компьютеров с UEFI».
3. «Файловая система» — FAT32 можно использовать с образами меньше 4GB, образы более 4GB предполагают использование файловой системы — NTFS.
4. Этот пункт оставляем без изменений, «Размер кластера» по умалчиванию — 4096 байт.
5. «Образ ISO» — нажимаем на значок оптического накопителя, в проводнике выбираем iso образ необходимой системы.
6. Подымаем взгляд чуть выше, задаём понятное для вас название для «новой метки тома» — английскими буквами, Win-7 — к примеру.
7. Проверяем правильность выбора и следующим действием мы повелеваем Руфус сделать загрузочную флешку 7, жмем кнопку – «Старт». Программа выдаст предупреждение на русском, жмём «ОК» и оставляем компьютер в покое.
Берем свои шаловливые ручки и несём на кухню, силой воли заставляем их налить чайку или кофейку – не спеша наслаждаемся напитком. Это простая предосторожность, своим отсутствием вы обеспечите непрерывное создание загрузочной флешки Windows, не сможете вызвать ошибку, перегрузить процессор, загнать в ступор файловую подсистему и т.д.

В зависимости от скоростных характеристик вашего ПК, минут через 5-15 вы увидите надпись – 8 «Готов» – загрузочная флешка создана, жмём девяточку — «Закрыть».
Вот собственно и вся наука, как сделать образ загрузочной флешки – вы теперь знаете. Как видите – ничего архисложного и невозможного, главное в этом деле — сохранять последовательность действий и всё у вас обязательно получится.
Как сделать флешку загрузочной в BIOS.Для успешной установки Windows с флешки, осталось ответить на один лишь вопрос — как сделать флешку загрузочным диском в БИОС? Вопрос важный, ибо запуск установки отличается, от привычного для вас порядка, с DVD диском, что приводит к распространённой ошибке и удивлённому взгляду.
Для тех, кто упустил из виду, напоминаю – в процессе создания флешки мы выбирали пункт USB-HDD. Загрузочная флешка распознаётся именно так, как мы её назвали, поэтому искать привычную для DVD активацию в разделе BIOS – First Boot Device [Hard Disk] – не надо.
Помещаем установочную флешку в свободный USB 2.0 разъём, ждём — пока её подхватит ПК, уходим в перезагрузку. В процессе загрузки системы жмём Delete или F2, входим в BIOS. В зависимости от версии БИОС название необходимого Boot сектора может отличаться, но принцип действия будет тот же. Открываем «Advanced BIOS Features».
Далее жмём на раздел «BootSeq & FloppySetup», находим «Hard Disk Boot Priority», заходим и наблюдаем список установленных в вашем ПК накопителей. Ваша загрузочная флешка должна быть на почётном последнем месте – именно это необходимо исправить. Чтобы сделать флешку загрузочным диском, нам нужно поднять её вверх списка — используя стрелки клавиатуры (вверх-вниз), выбираем flash накопитель. Далее используем клавиши «+», жмём — пока установочная флешка не станет первой в списке. Завершаем манипуляции в BIOS нажатием кнопки «F10» (сохранить).
Для того чтобы сделать флешку загрузочной в BIOS – UEFI, находим всё тот же сектор Boot – Загрузка, перед нами открывается «Fixed Boot Order» и море «Boot Option» под ним – это настройка последовательности загрузки системы. Смотрим на «Boot Option #1» – как правило, там находится жесткий диск или SSD, его система опрашивает первым и с него же начинается загрузка операционной системы. Нажимаем на «Boot Option #1», находим и выбираем надпись «USB Key:» с названием вашей флешки.
Жмём «F10» — установка Windows 7 с флешки началась, далее — ждём первой перезагрузки, заходим в BIOS, возвращаем жесткий диск на первое место, сохраняемся. После перезагрузки установка продолжится, если прозевали этот момент – откажитесь от повторной установки, ПК начнет перезагружаться, зайдите в БИОС – верните HDD на место.
Как сделать образ загрузочной флешки активным в БИОС-е – и это вы теперь знаете. Вероятность того что у вас ничего не получится практически равна нулю – и это не просто слова – это доказано уже не одним десятком тысяч пользователей. Немножко внимания плюс последовательность действий – большего от вас не требуется. № 2 — установка Windows 7 с флешки от Microsoft.
Перед установкой ОС советую глянуть на – полезные программы для ПК, уверен, найдёте для себя что-нибудь интересное. Ну, а после успешной установки операционной системы, не забудьте рассказать друзьям, как сделать загрузочную флешку Windows 7 правильно – полезно будет всем. Удачи!
Как купить игровой компьютер.Как выбрать ноутбук.
При копировании материала ссылка на сайт обязательна!
С наилучшими $ пожеланиямиDenker.
Загрузочная флешка с Windows.
yoursputnik.ru
Как создать загрузочную флешку для установки Windows
Пошаговая инструкция для создания загрузочной флешки Windows 7, 8.1, 10, XP из ISO-образа. Рассмотрим пять разных программ, для примера создадим установочную флешку Windows 7.
Все данные с флешки будут удалены, позаботьтесь чтобы в ней не осталось важных файлов!
1. Rufus
Программа Rufus распространяется бесплатно и позволяет быстро создать загрузочную флешку с дистрибутивами Windows 7, 8, 10. Весит эта утилита всего 817 Кб, имеет полностью русифицированный интерфейс и к тому же работает без установки. Вся работа по созданию загрузочной флешки производится в одном окне:
- Запустите Rufus и подключите съемный накопитель к компьютеру.
- Выберите в строке «Устройство» букву подключенной флешки.
- Укажите схему раздела. Выберите MBR для компьютеров с BIOS или GPT для компьютеров с UEFI.
- Выберите файловую систему NTFS.
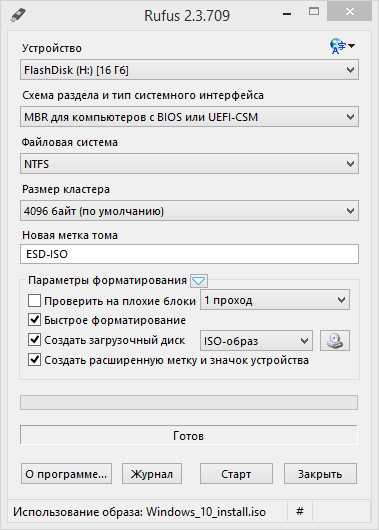
Остальные параметры можно оставить без изменений. Теперь вам осталось только указать путь к скачанному дистрибутиву Windows 7, нажав на значок CD-ROM возле пункта «ISO-образ». Через открывшееся окно проводника выберите подходящий ISO-образ и нажмите «Открыть». В главном окне программы Rufus еще раз проверьте правильность выведенных данных и кликните по кнопке «Старт».
Загрузочная флешка будет готова через 5-10 минут.
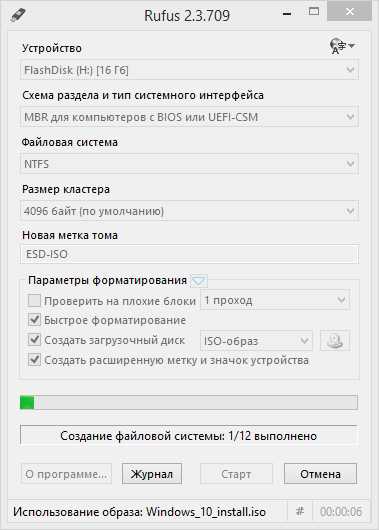
Больше никаких действий предпринимать не нужно – можете сразу перезагружать компьютер и через Boot Menu или BIOS запускать установку Windows со съемного диска.
2. UltraISO
Программа UltraISO предназначена для работы с ISO-образами дисков, однако её возможности позволяют также создавать загрузочные носители для установки операционной системы.
- Подключите флеш-накопитель к компьютеру.
- Загрузите портативную версию программы на компьютер и запустите её с правами администратора.
- Раскройте меню «Файл» и выберите пункт «Открыть».
- Выберите скачанный предварительно дистрибутив Windows 7 и откройте его.
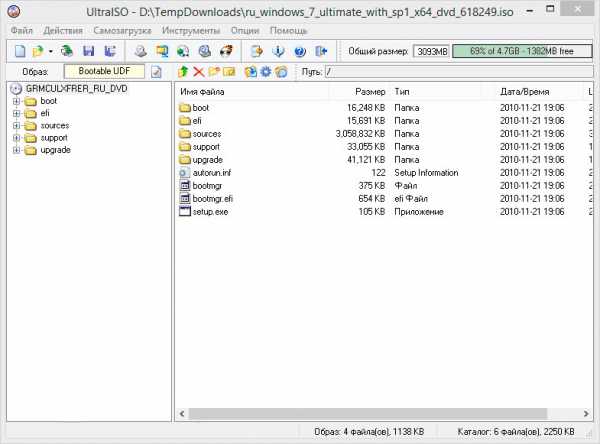
- Выделите ISO-образ системы в левой колонке главного окна программы и раскройте меню «Самозагрузка» и выберите «записать образ жесткого диска». Появится окошко записи образа на устройство:
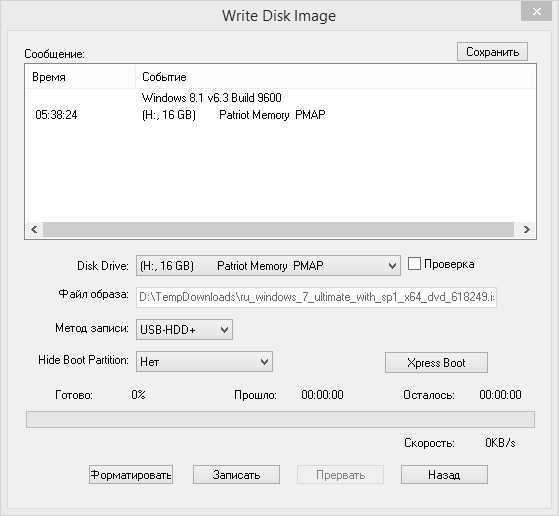
Обратите внимание на три параметра:
- Disk Drive – в нем указывается ваша флешка. Проверьте по размеру и букве.
- Файл образа – прописывается путь к ISO-образу Windows 7.
- Метод записи – должен быть строго «USB-HDD+».
Если все параметры выставлены правильно, нажмите кнопку «Записать». появится предупреждение что все файлы будут стёрты, соглашаемся.
Начнётся запись на флешку и в течение 5-10 минут установочный носитель будет создан. Если вы собираетесь ставить новую систему на том же компьютере, где создавали флешку, то можете не извлекать накопитель из USB-порта – сразу перезагрузите компьютер и приступайте к установке Windows.
3. Windows7 USB/DVD Download Tool
Программа Windows7 USB/DVD Download Tool является официальным продуктом Microsoft, поэтому представители компании советуют использовать её для создания загрузочной флешки. Однако и без подобных рекомендаций утилита бы пользовалась успехом – ведь сделать этов в ней можно за четыре простых шага. Для этого скачайте программу с официального сайта Microsoft установите её и запустите с администраторскими правами. На экране появится мастер «Microsoft Store», который поможет создать загрузочную флешку.
Шаг 1. Нажмите кнопку «Browse» и укажите программу путь к дистрибутиву Windows. Затем щелкните по кнопке «Next».

Шаг 2. Выберите тип носителя – съемный или оптический. Так как вы записываете образ системы на флешку, а не на DVD диск, то нажмите кнопку «USB device».

Шаг 3. Подключите флешку к компьютеру и выберите её в строке с обнаруженными устройствами. Нажмите «Begin corying».
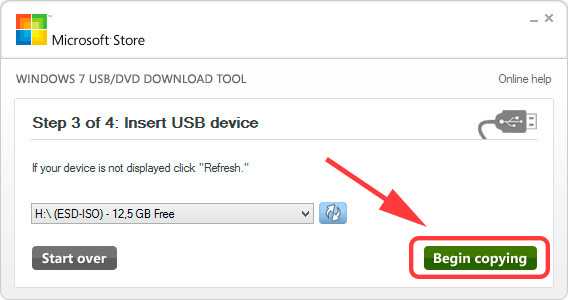
Появится предупреждение о том, что все файлы на съемном диске будут стерты.
Нажмите «Erase USB Device», затем еще раз подтвердите свой выбор нажатием кнопки «Ok».
Шаг 4. Ждите, пока завершится процесс форматирования и записи файлов на съемный диск.
4. WinSetupFromUSB
Утилита WinSetupFromUSB не имеет русского интерфейса, но разобраться, как с её помощью записать установочный флеш-накопитель, достаточно просто. Подключите накопитель к USB-порту компьютер и отформатируйте его, чтобы на флешке не осталось никаких лишних файлов. Далее:
- В окне программы WinSetupFromUSB поставьте отметку возле пункта «Windows Vista/7/8».
- Нажмите на кнопку в виде трех точек рядом с отмеченной строкой.
- Выберите через окно проводника ISO-образ Windows, который вы хотите записать на съемный диск, и откройте его.
- Нажмите кнопку «Go», чтобы запустить процедуру записи установочного носителя.
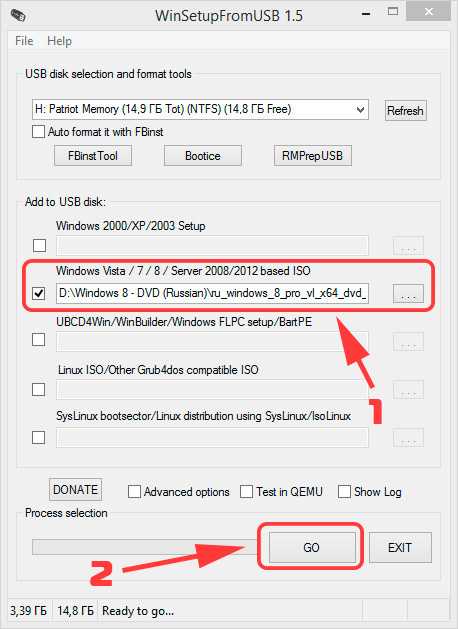
Весь процесс записи займет около 20 минут – довольно долго по сравнению с другими программами, но не так критично, чтобы остаться недовольным. Когда загрузочная флешка будет готова, на экране появится сообщение «Job done», что значит – «Работа выполнена».
Закрывайте программу, перезагружайте компьютер, выставляйте в BIOS нужный приоритет загрузки или используйте Boot Menu, чтобы установить Windows 7.
5. UNetBootin
Эта программа обладает ровно теми же функциями, что и указанные выше, позволяя создавать загрузочные носители с дистрибутивом Windows различных редакции.
- Скачайте на официальном сайте версию программы для Windows, установите её и запустите.
- Подключите флешку к компьютеру.
- В главном окне программы выберите «Образ диска» и укажите к нему путь через проводник Windows, нажав на кнопку с тремя точками.
- Укажите букву носителя, на который будет производиться запись дистрибутива.
- Нажмите «ОК» и подождите, пока завершится извлечение и копирование файлов системы.
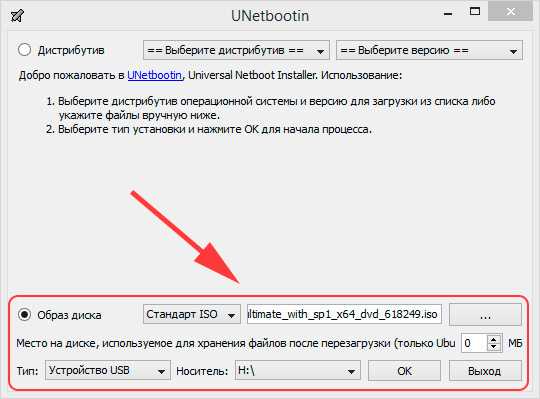
Заключение
Пользователи иногда жалуются, что та или иная программа не видит подключенную флешку или вовсе отказывается запускаться. Если вы столкнулись с такой ситуацией, то попробуйте использовать другую утилиту и заодно проверьте, корректно ли работают контроллеры USB и сама флешка: иногда проблема в них, а не в программе.
Наше пошаговое руководство было бы неполным, если бы мы не рассмотрели ситуацию, при которой у вас на компьютере стоит BIOS UEFI, и вы хотите установить Windows 7. Для этой цели придется использовать Rufus или WinSetupFromUSB – у них есть необходимые инструменты для выполнения такой операции. В Rufus для создания загрузочной флешки на UEFI нужно в схеме раздела выбрать не «MBR для компьютеров с BIOS», а второй или третий пункт, где речь идет как раз об интерфейсе UEFI (последние версии BIOS). С WinSetupFromUSB всё немного сложнее, так как придется сначала форматировать флешку в другую файловую систему – FAT32.
Делается это так:
- Подключите флешку и запустите утилиту. Проверьте, чтобы программа обнаружила подключенный накопитель.
- Поставьте отметку «Auto Format» и выберите «FAT32».
- Отметьте пункт «Windows Vista/7/8» и укажите путь к образу системы.
- Подтвердите форматирование в FAT32 и запустите запись установочного носителя, нажав «Go».
При подготовке к записи будут появляться окна «Warning», в которых вам нужно нажимать «Да». Не беспокойтесь, флешка будет записана без ошибок, несмотря на предупреждения. Теперь её можно использоать для установки Windows 7 на компьютер с BIOS UEFI.
В принципе, можно обойтись без использования стороннего софта, создав установочный носитель через командную строку. Однако этот способ не совсем удобен, так как подразумевает ввод около десятка команд. Специальные же утилиты позволяют существенно сэкономить время, выполняя всю работу быстро и без ошибок.
kak-pereustanovit-windows.ru
Как создать загрузочную флешку: два отличных способа
Всем привет!
Сегодня переустановка ОС Windows является для многих пользователей ПК одной из наиболее актуальных проблем.
Причиной переустановки может быть действие вируса, нечаянно удалённый системный раздел и прочее.
В случае отсутствия дисковода для установки Винды, вам потребуется загрузочная флешка.
Давайте об этом и поговорим. Сегодня я расскажу, как создать загрузочную флешку с помощью двух программ, которые, на мой взгляд, являются наиболее удобными.
Но, возможно, вам будут интересны еще вот эти статьи:
Для того, чтобы создать загрузочныый flash-накопитель, вам нужно взять накопитель объёмом не меньше 4 Гигов для ОС Windows и не менее 1 Гигабайт для операционки Windows ХР. Если вы хотите сохранить образ операционки, содержащий набор определённых программ, то лучше взять флешку на 8 Гб и более.
Еще вам понадобится ISO-образ операционки, который можно скачать в Сети, и специализированная программка для создания загрузочного носителя.
WinSetupFromUSB 1.4.
Первым делом вам нужно скачать данное приложение. Для этого зайдите на официальный Интернет-ресурс разработчиков http://www.winsetupfromusb.com/downloads/.
На вашем компьютере она сохранится в виде архива, распакуйте его. Если вы планируете создать 32-разрядную Виндоус, то выберите WinSetupFromUSB_1-4.ехе, а если 64-разрядную — WinSetupFromUSB_1-4_х64.ехе.
Запускаете приложение, выбираете свой флеш-накопитель. Затем поставьте птичку возле «Auto format it with FBinst» и отметьте, что вам необходима файловая система под названием «NTFS».
Помните! Описанный способ состоит из таких шагов – форматирования, выбора и записи образа ISO. Можно также просто поставить во всех нужных местах птички, выбрать сразу образ и кликнуть на «Gо».

После того как вы нажмёте на «Gо», перед вами появиться диалоговое окошко, в котором вам нужно выбрать «Да». На экране возникнет сообщение, что нужно произвести форматирование флешки и все данные будут потеряны. Не волнуйтесь, вы же взяли флешку без информации?
Процесс форматирования занимает несколько секунд. После этого программка сообщит, что работа завершена. Кликаете на «Ок» и переходите к следующему шагу.
После форматирования флешки приложение сразу же приступит к записи Windows. Поскольку мы с вами собираемся устанавливать седьмую версию Виндоус, то следует выбрать соответствующее поле. То же самое и при работе с Виндоус ХР. Ставите птичку, кликаете на кнопочку с многоточием, чтобы выбрать образ ISO.
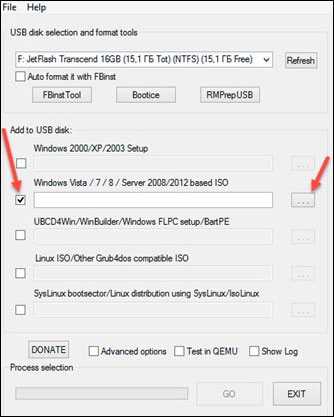
После того, как в поле появится имя образа, выберете «Gо». Программа начнёт процесс создания загрузочной flash.
Создание флешки для установки Виндовс длится 3-5 минут. Когда всё будет готово, в нижней части окна вы увидите сообщение, нажмите «Done» и перед вами появится окно с тем же подтверждением. Кликаете «Ок».
Всё готово! Если вас данный способ чем-то не устраивает, то давайте рассмотрим следующий.
Создание загрузочного flash-накопителя при помощи командной строки CMD
Данный способ мне нравится в первую очередь тем, что здесь не надо искать и качать всевозможные программы, всё делается с помощью стандартных инструментов Windows. В седьмой версии есть особая утилита под названием DISKPART. Именно при помощи неё мы с вами и будем создавать нашу флешку. Приступим.
- Сначала вызовите окно «Выполнить», нажав одновременно клавиши «R» и «Win». В окне пропишите команду «CMD».
- В окошко CMD введите команду Diskpart, которая запускает необходимую для создания флешки утилиту (она откроется в новом окошке).
- В окошке Diskpart.exe вы должны при помощи команды List Disk найти список дисков.В списке вы увидите, что система дала накопителю имя Диск 1. Если у вас подключен дополнительный накопитель либо стоит два жестких, то данная цифра может отличаться.
- Выбираете первый диск, прописав команду select disk 1 (у вас может быть и другой номер).
- Очистите выбранную флешку, написав clean.
- Создайте раздел, прописав create partition primary.
- Пропишите select partition 1, чтобы его активировать.
- Отформатируйте флешку при помощи команд format fs=NTFS или format fs=NTFS QUICK.
- Когда форматирование закончится, нажмите Еxit и выйдите из программы.

Теперь переходим к последнему этапу – распаковке образа ISO и копированию файлов на флешку. Чтобы сделать это, кликните правой кнопочкой мышки по образу и выберете «Извлечь в ...» (выбираете любую папку на ПК), после разархивирования выделите всё и скопируйте на накопитель. Вот и всё, загрузочная флешка готова!
Как видите, всё делается весьма просто, особенно, если у вас есть специальные знания. Если процесс вызывает у вас сложности, рекомендую получить знания благодаря курсу «Резервное копирование по методу Евгения Попова».
Пройдя курс вы сможете самостоятельно восстанавливать потерянную информацию, резервировать данные и выполнять массу иных операций.
Надеюсь, полученная вами сегодня информация оказалась полезной. Делитесь ссылкой на прочитанный материал в социальных сетях, подписывайтесь на новости блога и скоро увидимся!
C уважением! Абдуллин Руслан
Понравился блог? Подпишись, чтобы получать новые статьи на почту и быть в курсе всех событий!
abdullinru.ru
Как сделать загрузочную флешку Windows
Помните, в статье про выбор переносного накопителя я Вам рассказывал о том, как сделать загрузочную флешку Windows? Так вот — забудьте о тех способах!
Сейчас я Вам расскажу о самой лучшей, самой быстрой и самой простой бесплатной портабельной русскоязычной компьютерной программе для создания загрузочной флешки Windows.
Напомню, что загрузочная флешка — это накопитель, с которого можно устанавливать операционную систему Windows на компьютер, гораздо быстрее чем с дисковода. В такую флешку прописывается специальными программами загрузочный сектор и биос компьютера сразу при своём старте понимает её предназначение.
Вот о такой программе и пойдёт речь ниже. Название её — Rufus. Она полностью бесплатна и по заявлению автора — делает загрузочную флешку быстрее, надёжнее всех подобных программ.
Как сделать загрузочную флешку Windows программой Rufus
Всё очень просто — программа портабельная и инсталляции её в операционную систему не требуется. Запускаем Rufus методом клика по скачанному файлу (ссылка в конце статьи) и вносим свою информацию…

В строке «Устройство» выбираем флешку (предварительно вставленную в USB-порт компьютера). А напротив «Создать загрузочный диск» указываем расположение ISO-образа, заранее скачанного на компьютер.
Ой, забыл — в строке «Новая метка тома» можно прописать своё название для будущей загрузочной флешки, чтоб её сразу отличить можно было потом и не стереть информацию на ней случайно.
Мой мир
Вконтакте
Одноклассники
Google+
...
Всё, больше ничего менять не надо — жмём кнопочку «Старт». Только далеко от компа не уходите — загрузочная флешка будет готова очень скоро.
Кстати, по окончании процесса можно создать отдельную папку в накопителе (если осталось свободное место на нём) и пользоваться флешкой на полную катушку, складывая файлы в эту папку.
Осталось дать ссылку на официальный сайт производителя — вот она…
Размер программы Rufus всего (625 Кб).
Теперь Вы знаете как сделать загрузочную флешку Windows с помощью самой лучшей и быстрой программы Rufus. До новых полезных и интересных компьютерных программ.
С уважением, Сергей Трофимов (не певец).
Поделитесь с друзьями в социальных сетях...
Мой мир
Вконтакте
Одноклассники
Google+
Рекомендую ещё посмотреть...
Я только обозреваю программы! Любые претензии - к их производителям!
Сообщения с ссылками проходят модерацию и публикуются с задержкой.
optimakomp.ru
Как сделать загрузочную флешку с Windows 7
Время эксплуатации дискет прошло, оптические диски также утрачивают актуальность. В последние годы пользователям ПК всё чаще приходится устанавливать операционную систему со съемных накопителей хотя бы потому, что их новые компьютеры не оснащаются DVD-дисководами. Им и расскажем во всех подробностях, как самостоятельно сделать загрузочную флешку Windows 7, имея цифровой носитель ёмкостью от 4 ГБ и образ с дистрибутивом операционной системы.
Скачать образ лицензионного диска для создания загрузочной флешки можно с сайта корпорации Microsoft, но только при наличии ключа. Все инструкции по загрузке и рекомендации по выбору редакции операционной системы размещены там же.
Также можете скачать образ любой редакции «Семёрки» через торрент по ссылке, загрузив и установив перед этим клиент. В нём откроется окно со списком файлов.
- Выбираем каталог для загрузки образа.
- Снимаем флажки со всех файлов.
- Отмечаем галочкой нужный образ.
- Жмём «ОК» и дожидаемся завершения загрузки дистрибутива.
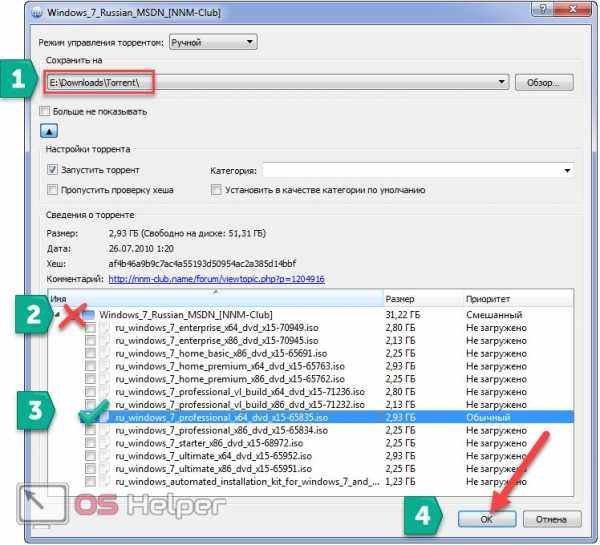
Пока файл загружается, займёмся выбором программы для записи загрузочного USB-носителя. Кстати, узнать, как установить Windows 7 из создаваемой флешки, можете здесь.
Что такое загрузочная флешка?
У многих возникает подобный вопрос, когда люди распаковывают ISO образ на портативный накопитель, а загрузиться с него не могут. Почему? После удачного завершения инициализации BIOS’ом делается попытка считать первый сектор устройства, выбранного как загрузочное, с целью отыскать не нём основную загрузочную запись (MBR). Если та обнаружена, BIOS передаёт ей управление. MBR в свою очередь обращается к первому сектору активного раздела в поисках загрузчика операционной системы. Вот он и отвечает за запуск Windows.
При копировании или развёртывании образа установочного диска Windows 7 на USB главная загрузочная запись и загрузчик ОС на последнем не создаются. Для решения проблемы существует масса утилит. Рассмотрим, как записать Windows на флешку при помощи простых и популярных инструментов, которые не нуждаются в дополнительной настройке, хоть и уступают по функционалу более мощным программам (большинство из рассматриваемых программ не поддерживают запись мультизагрузочных носителей).
UltraISO
UltraISO стала одним из первых средств для записи образов с Windows на USB-накопители.
- Переходим по ссылке, чтобы загрузить свежую русскоязычную версию программы.
- Щелкаем по любой из ссылок в строке с необходимым языковым пакетом.
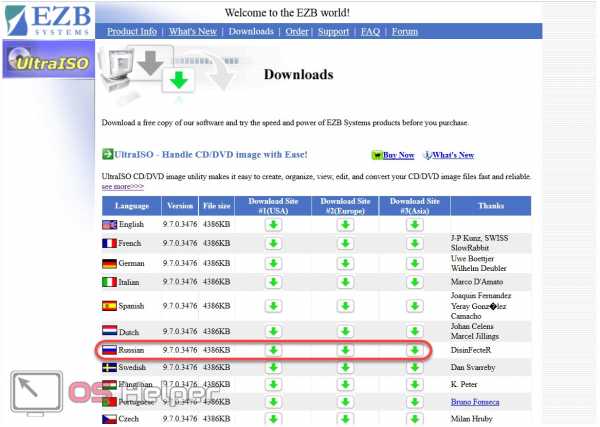
- Запускаем полученный файл «uiso9_pe.exe» и устанавливаем программу.
Сложностей с этим возникнуть не должно – инсталлятор снабжает каждый шаг подсказками и рекомендациями.
- В последнем окне «Мастера установки» ничего не трогаем и кликаем «Завершить», чтобы после его закрытия программа запустилась.
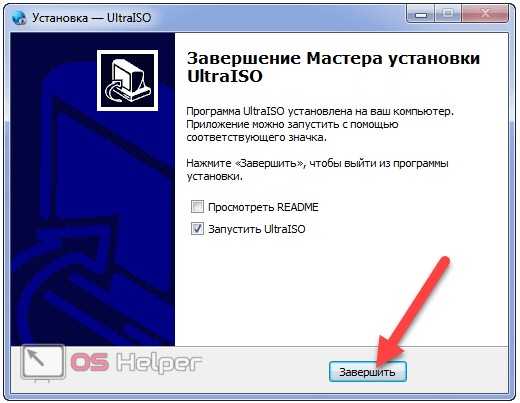
- Выбираем «Пробный период…» для запуска демонстрационной версии UltraISO. Для наших целей её вполне достаточно.
 Приступаем непосредственно к рассмотрению нашего вопроса: как создать загрузочный флеш-накопитель для установки Windows 7.
Приступаем непосредственно к рассмотрению нашего вопроса: как создать загрузочный флеш-накопитель для установки Windows 7.
- Щелкаем по пиктограмме открытия файла или зажимаем кнопки Ctrl+ O.

- Указываем путь к загруженному файлу в формате *.iso и жмём Ввод или кликаем «Открыть».

- Через пункт главного меню «Самозагрузка» вызываем команду «Записать образ…».
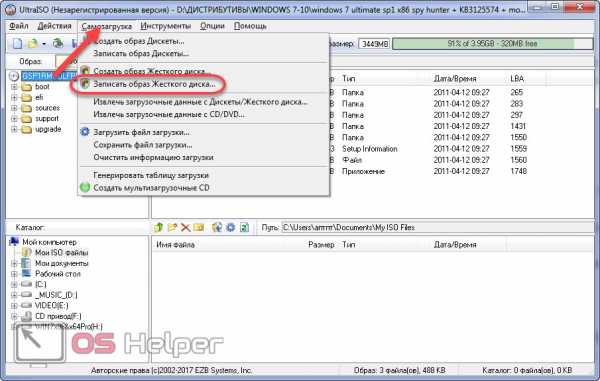
- Если USB-накопитель, который собрались делать загрузочным, ещё не подключен, то самое время сделать это, иначе кнопки, позволяющие записать установочные файлы, будут неактивными.
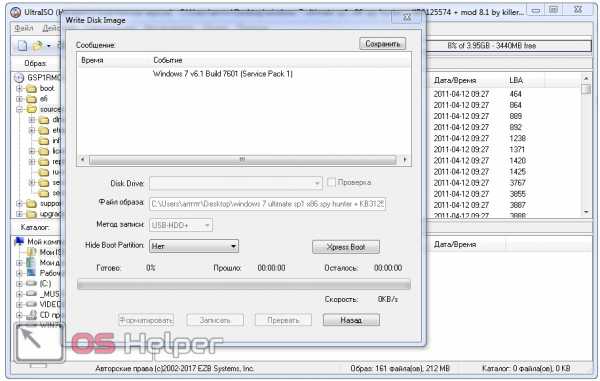
- Если подключено несколько устройств, то в списке «Disk Drive» выбираем необходимое (на скриншоте оно одно).

- Если хотите убедиться в качестве записи или есть подозрения о наличии поврежденных секторов на носителе, ставим отметку «Проверка».
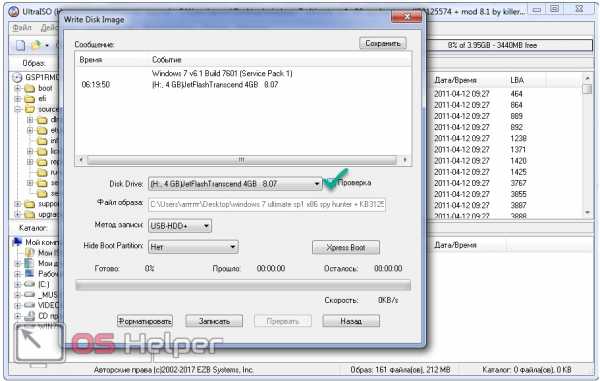
Процесс немного замедлится, но исключит неприятный сюрприз в виде ошибки установки Windows 7 с флешки.
- Метод записи выбираем «USB-HDD+» и щелкаем «Записать».
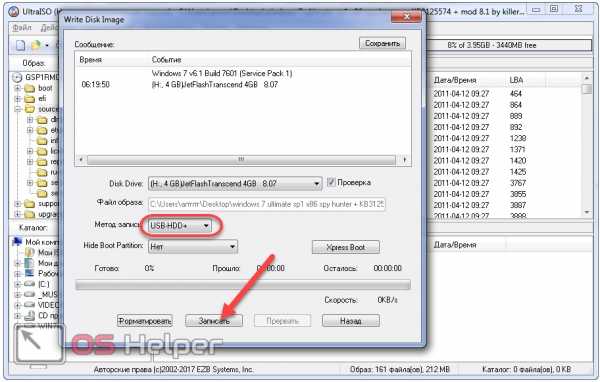
- Кликаем «Да», удостоверившись, что на устройстве, куда распаковывается образ, нет важных данных, а при наличии таковых копируем их на жёсткий диск (желательно не на системный раздел, куда будем устанавливать ОС).
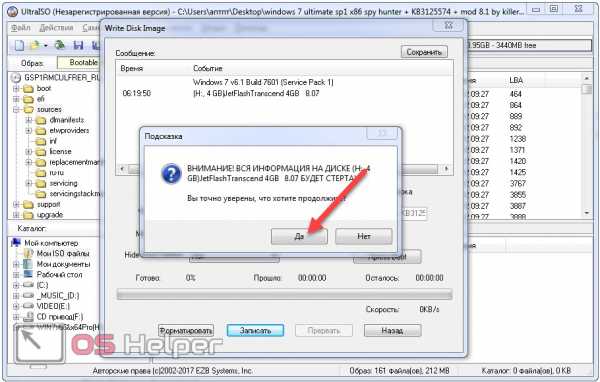
- Запись пошла. Дожидаемся завершения процесса копирования на флешку установочных файлов.
 После окончания копирования и проверки, если активировали соответствующую опцию, наш загрузочный накопитель с Windows 7 готов (увы, для оповещения пользователя разработчики не предусмотрели даже информационного окошка).
После окончания копирования и проверки, если активировали соответствующую опцию, наш загрузочный накопитель с Windows 7 готов (увы, для оповещения пользователя разработчики не предусмотрели даже информационного окошка).
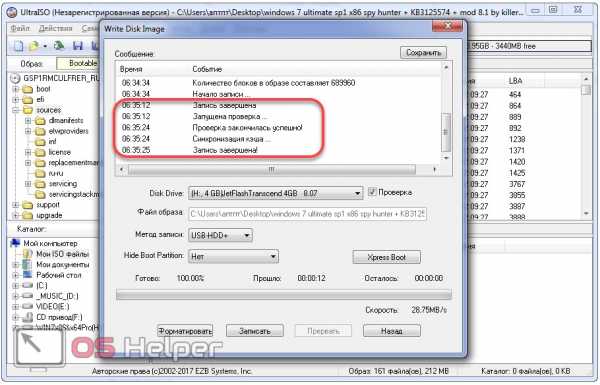
Теперь можно устанавливать Windows с USB-флешки.
Windows USB/DVD Download Tool
Microsoft рекомендуют использовать официальный инструмент, для того чтобы создать загрузочный USB-носитель, используемый для переустановки ОС.
- Переходим на официальный сайт для скачивания программы для записи загрузочных флешек.
- Запускаем полученный файл «Windows7-USB-DVD-Download-Tool-Installer-en-US.exe» и везде жмём Ввод или «Next».

Раз приложение уже установлено, тогда кликаем «Repair» для его восстановления – мало ли, файлы повреждены.
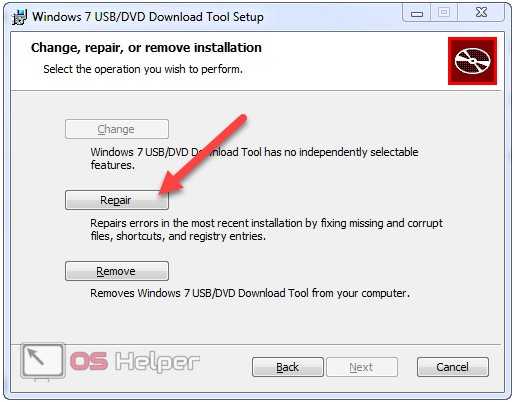
- Запускаем программу, например, через ярлык, который появился на «Рабочем столе» без нашего ведома и разрешения.
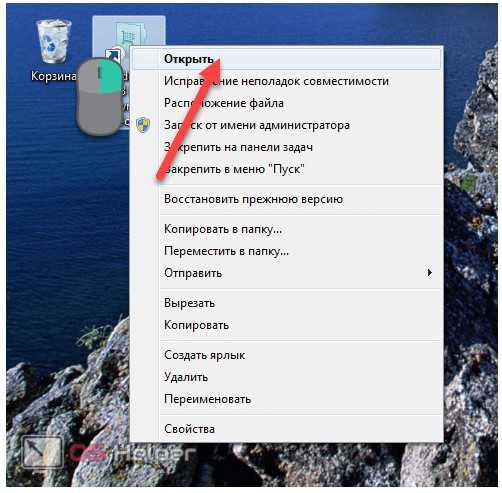 Чтобы записать образ на флешку, его необходимо открыть в приложении.
Чтобы записать образ на флешку, его необходимо открыть в приложении.
- Кликаем «Browse» для вызова диалога открытия файла.
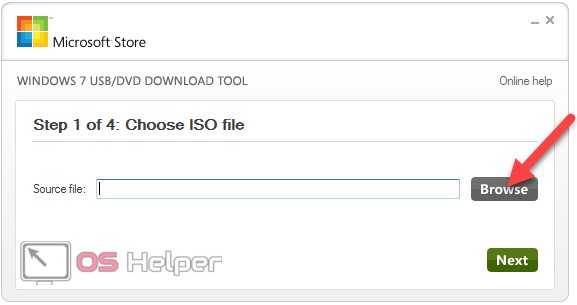
- Выбираем в «Проводнике» образ и кликаем «Открыть».

- После проверки файла выполняем щелчок по кнопке «Next».
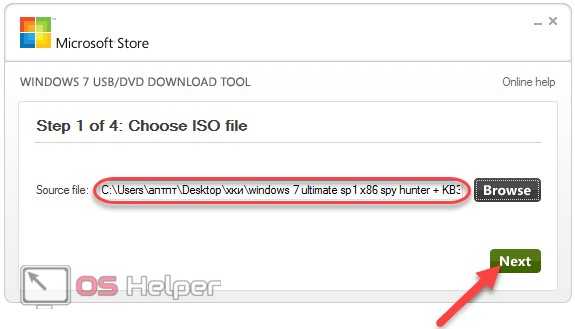 Выбираем носитель цифровой информации, на который будем копировать содержимое файла. В нашем случае это установочная флешка.
Выбираем носитель цифровой информации, на который будем копировать содержимое файла. В нашем случае это установочная флешка.
- Щелкаем «USB device».

- Как и в случае с UltraISO подключаем накопитель и выбираем целевой, если в списке их несколько.
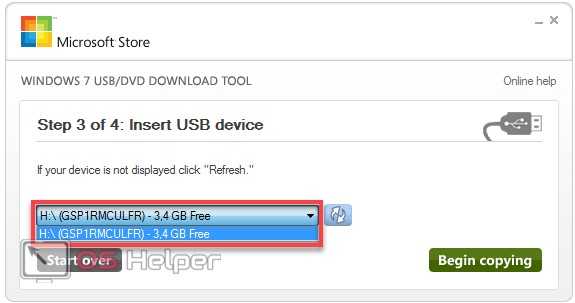
В случае ошибочного выбора устройства можно нечаянно отформатировать его с перезаписью значительной части имевшейся там информации. Впоследствии её нельзя будет восстановить.
Если флешка после подключения не появилась, кликните «Обновить».

- Выполняем клик по кнопке «Begin copying», то есть «Начать копирование».
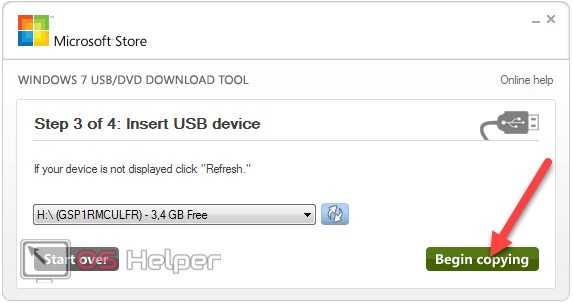
- Подтверждаем удаление всех данных на девайсе, убедившись, что выбрано правильное устройство.
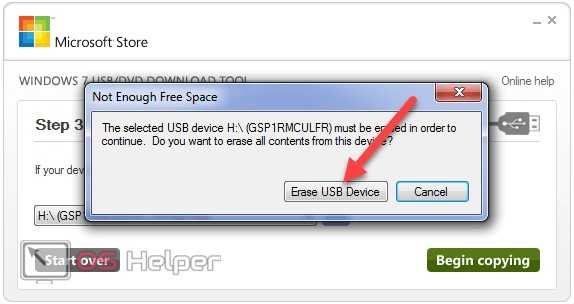
- Делаем то же самое ещё раз.

- Ждём, пока приложение отформатирует и сделает UBS-накопитель загрузочным.
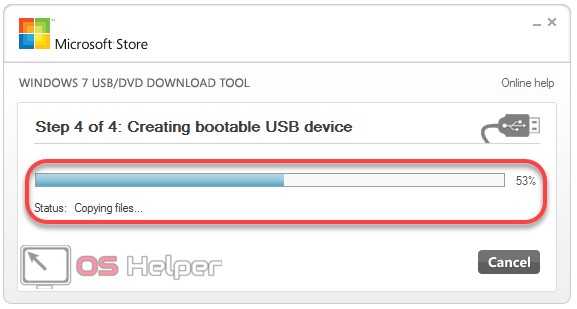 Все готово. Можете устанавливать Windows c этого носителя цифровых данных.
Все готово. Можете устанавливать Windows c этого носителя цифровых данных.
WinSetupFromUSB
Ещё одна подобная утилита, но с гораздо большими возможностями. Она и мультизагрузочные меню умеет делать, и разные ОС (Windows и установочные дистрибутивы Linux) объединять на одном съёмном устройстве, и с загрузочными записями работать. Разберёмся, как сделать флешку загрузочной с её помощью – остальное нас пока не интересует.
- Идём на страницу поддержки и загружаем последнюю на данный момент редакцию инструмента.

- Запускаем WinSetupFromUSB-1-8.exe и задаем путь для распаковки sfx-архива.
- Дожидаемся завершения декомпрессии файлов и переходим в указанный каталог.
- Запускаем программу той же разрядности, что и Windows, установленная на компьютере.

Что сделать, дабы узнать разрядность своей ОС? Через контекстное меню «Моего компьютера» открываем его «Свойства» и находим строку «Тип системы».

Запускаем WinSetupFromUSB_1-8_x64.exe для 64-разрядной системы или WinSetupFromUSB_1-8.exe для Windows 7 x86.
- Выбираем нужную флешку из списка, если к ПК подключено несколько внешних накопителей.
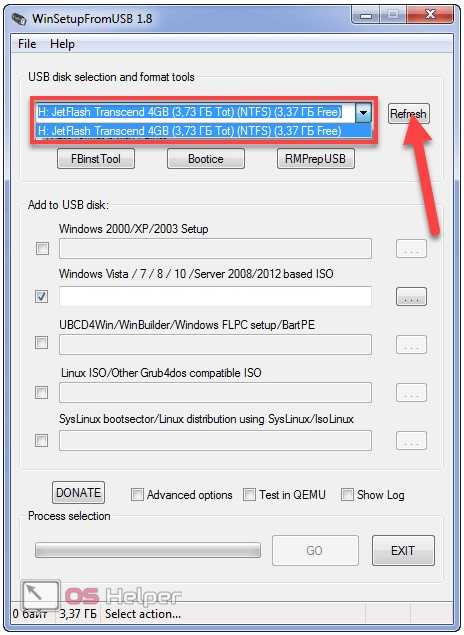
Если нужное устройство не отображается, жмём «Refresh».
- Ставим флажок возле показанной на скриншоте опции, чтобы указать тип создаваемой на флешке загрузочной записи, и кликаем по кнопке с тремя точками.
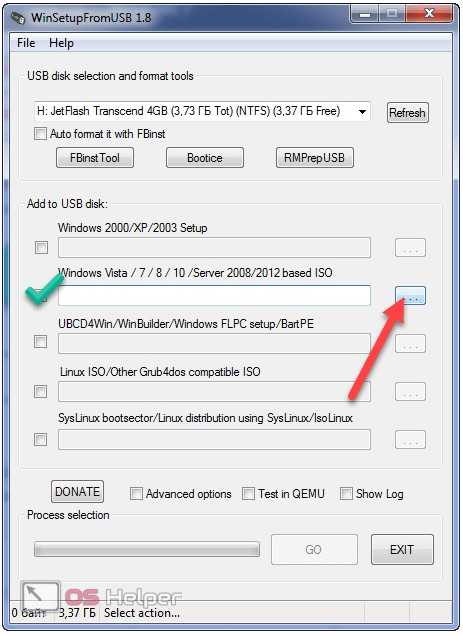
- Выбираем образ для записи.
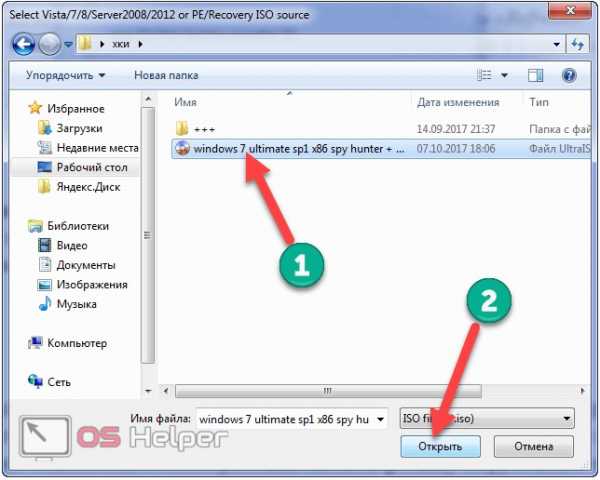
- Щёлкаем «GO» и вводим название элемента Boot-меню, если не хотите видеть классический чёрный экран с черной надписью «Установка Windows 7» на белой строке.
Осталось дождаться, когда наша флешка с Windows 7 будет создана.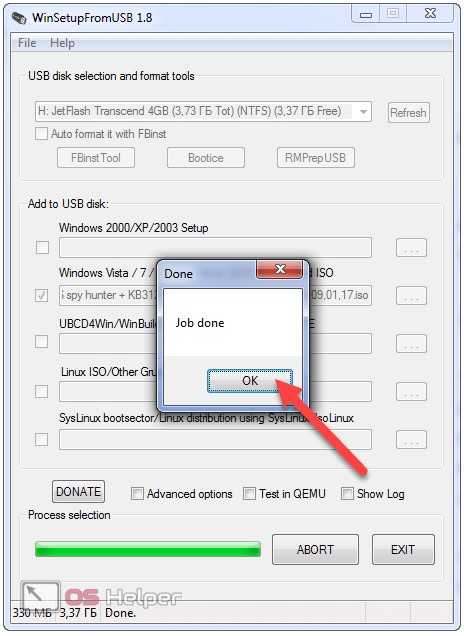
Rufus
Ещё один простой в эксплуатации инструмент для развёртывания образов на съёмные накопители. Утилита позиционируется разработчиками как самая быстрая и эффективная по сравнению с аналогами. Рассмотрим, как сделать флешку загрузочной с его помощью.
- Идём на официальную страницу поддержки приложения и скачиваем его последнюю версию.
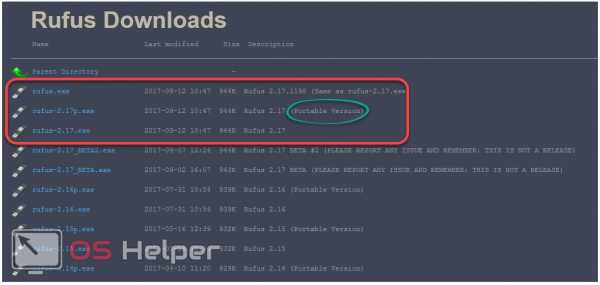
Стоит присмотреться к портативной (не требующей установки) редакции программы. Все-таки загрузочные флешки делаются не каждый день, поэтому нужды в инсталляции программы нет.
- Запускаем Rufus (на примере портативная версия), выбираем политику обновления программного обеспечения.
- В списке указываем устройство для записи установочных файлов Windows

- Определяемся с типом системного интерфейса и разделов:
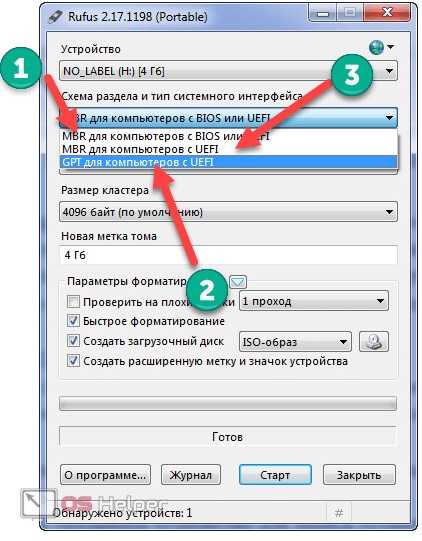
- 1-й – если используете старую схему томов MBR на ПК с любым типом системного интерфейса;
- 2-й – если на системной плате установлена обновлённая расширяемая прошивка с более красивым оформлением и функционалом под названием UEFI;
- 3-й – для новых ПК со схемой разделов GPT и UEFI вместо устаревшего BIOS.
- Если с флешкой были замечены проблемы, не лишней будет активация опции её проверки для определения плохих блоков.
 Одного прохода вполне достаточно для обнаружения неисправных ячеек памяти.
Одного прохода вполне достаточно для обнаружения неисправных ячеек памяти.
- Кликаем по иконке дисковода для выбора файла iso с дистрибутивом Windows 7.
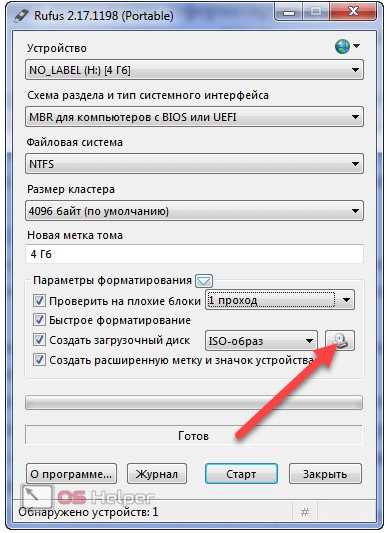
- Выбираем образ для развёртывания на флешке.
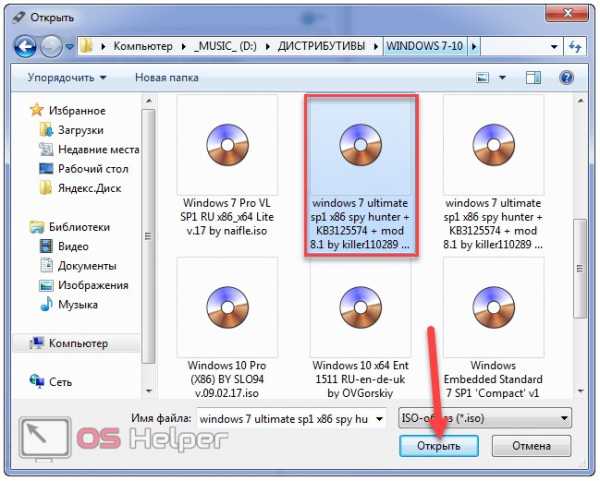 После загрузки файла можно изменить метку тома.
После загрузки файла можно изменить метку тома.
- Жмём «Старт» и подтверждаем перезапись хранящихся на устройстве документов.
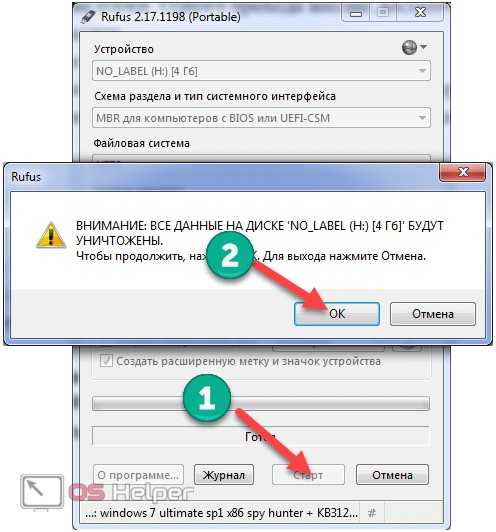 Остальные аналогичные приложения рассматривать не станем. Они отличаются обёрткой и наличием/отсутствием дополнительных опций (проверка целостности файлов, способа форматирования флешки). На развёртывании образа через командную строку также не останавливаемся: долго и сложно для новичка, легко запутаться в командах и дисковых метках (можно отформатировать не портативный накопитель, а какой-либо диск с персональными данными).
Остальные аналогичные приложения рассматривать не станем. Они отличаются обёрткой и наличием/отсутствием дополнительных опций (проверка целостности файлов, способа форматирования флешки). На развёртывании образа через командную строку также не останавливаемся: долго и сложно для новичка, легко запутаться в командах и дисковых метках (можно отформатировать не портативный накопитель, а какой-либо диск с персональными данными).
os-helper.ru
Как сделать загрузочную (установочную) флешку windows xp и 7? +видео уроки

Что такое загрузочная флешка? Это «спасательный круг» для любого пользователя компьютера.
Если система дала сбой и компьютер не загружается, тут-то и приходит на помощь загрузочная флешка. С ее помощью вы сможете запустить Windows и устранить проблемы, чтобы система запускалась нормально.
Содержание:
- Используя командную строку
- Используя UltraISO
- При помощи Windows 7 USB/DVD Download Tool
- При помощи WinToFlash
- При помощи WinSetupFromUSB
- Видео уроки
Сейчас мы расскажем вам, какими способами можно сделать загрузочную флешку для Windows ХР и Windows 7.
Используя командную строку самой Windows ХР/7
Откройте командную строку, нажав одновременно клавиши «Win+R» или нажав на «Пуск – выполнить». Откроется окошко с пустой строчкой для ввода.
Вписываете в нее команду «cmd» без кавычек и нажимаете «Еnter» или кнопку «Ок» ниже строки. Эта команда запустит интерпретатор командной строки Windows ХР, то есть вы вручную сможете вводить команды для выполнения их системой (как в самой ранней компьютерной оболочке MS-DOS).
Ниже на рисунке показана последовательность команд ввода для того, чтобы можно было сделать загрузочную флешку Windows ХР/7. Заметьте, что строки команд, которые нужно вводить, подчеркнуты красной линией.
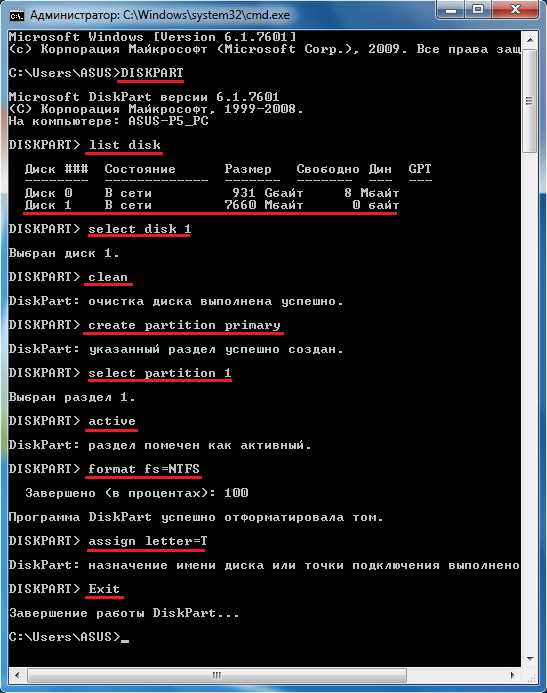
Рассмотрим эти команды подробнее чтобы вам было понятно, какую функцию выполняет каждая из них.
- DISKPART – этой командой вы запустите программу командного интерпретатора текстового режима, который позволит вам управлять объектами (дисками, разделами или томами), используя сценарии или прямо вводить команды из командной строки.
- list disk — показывает перечень винчестеров, которые находятся у вас на компьютере.
- select disk 1 – этой командой вы выбираете диск под номером «1», потому что в данном случае он является съемным накопителем-флешкой.
- clean — удаляете всю информацию с флешки.
- create partition primary — создаете первичный раздел.
- select partition 1 — выбираете этот раздел.
- active – активируете раздел.
- format fs=NTFS — форматируете флешку. Она отформатируется в формате NTFS.
- assign letter=T – при необходимости присваиваете нужную вам букву для флешки.
- Exit — выходите из программы DISKPART.
Вот так вы смогли сделать загрузочную флешку.
После этого вам необходимо скопировать на флешку нужную информацию. Для этого переносите на нее все файлы операционной системы в том виде в каком они есть. Не архивируйте их и не делайте из них образ, иначе загрузить Windows ХР при возникновении проблем не получится.
Также необходимо в BIOS компьютера выставить первым носителем, с которого будет начинаться загрузится системы, вашу флешку. Кстати, эту операцию нужно проделывать в любом случае после того, как создали установочную версию системы хр или 7.
Как сделать загрузочную флешку Windows ХР, используя программу UltraISO
Эта программа создает и редактирует образы дисков, но мы будем использовать и другие ее возможности.
Скачиваете программу и устанавливаете на компьютер. Запускаете ее, подтвердив права администратора.
В верхнем меню программы нажимаете на «Файл», а в открывшемся меню выбираете «Открыть».

Выбираете нужный образ системы, чтобы сделать загрузочную флешку для Windows ХР. Таким же способом делается образ и для Windows 7.
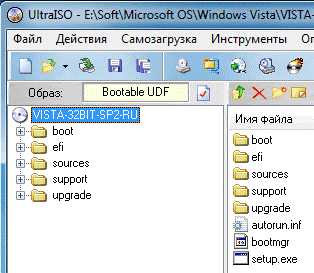
Выделяете его и переходите в пункт меню «Самозагрузка», затем нажимаете на надпись «Записать образ жесткого диска».

После этого вы увидите окно, в котором можно проверить все параметры записи. Запомните, что метод записи обязательно должен быть выставлен «USB-HDD+». После проверки остальных настроек нажимаете на кнопку «Записать».
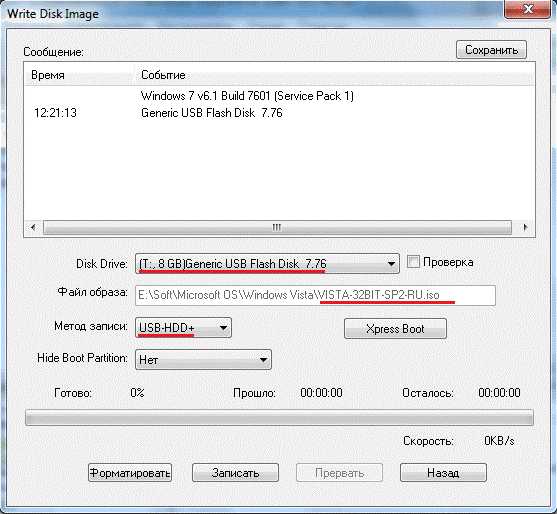
Теперь должно появиться окошко, в котором нужно согласиться со стиранием информации на флэшке. Жмете «Да».
После этого запуститься процесс записи.
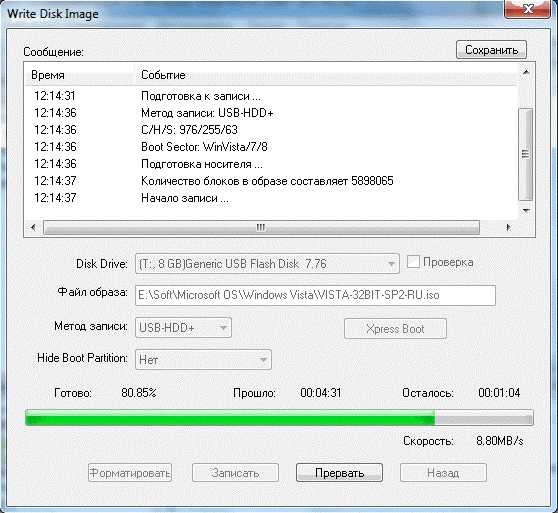
После завершения процесса, программа выдаст вам сообщение об этом.

13 признаков, что вы тратите жизнь впустую, но не хотите признавать этого
Десять привычек, которые делают людей хронически несчастливыми
Преимущества употребления кофе
Обязательно выставите в BIOS флешку, как источник для первичной загрузки системы.
Как сделать загрузочную флешку при помощи программы Windows 7 USB/DVD Download Tool
Эта программа создана корпорацией Microsoft, поэтому очень подходит для нашей цели, поскольку она же разрабатывала все версии Windows. Принцип работы такой же, как и у предыдущей программы. Она создает образ главных файлов системы и записывает его на флешку.
Скачиваете ее с официального сайта Microsoft и устанавливаете на компьютер. Как только установка закончится, на пространстве рабочего стола появится ярлык программы.
Запускаете программу от имени админа (правой кнопкой мыши кликаете на ярлык и выбираете надпись «Запуск от имени администратора»). После запуска программы нажимаете на «Browse» и выбираете формат нужного нам образа операционной системы (в нашем случае *.ISO).
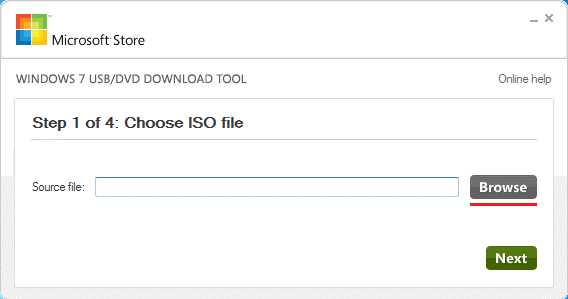
Теперь нажимаете на надпись «Next», после чего откроется новое окошко, в котором нужно выбрать тип носителя. Поскольку записываем данные на флешку, выбираете «USB device».
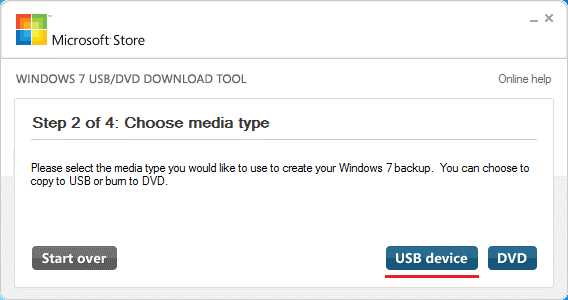
Теперь снова выбираете из перечня устройств наш флеш накопитель и нажимаете на «Begin copying».
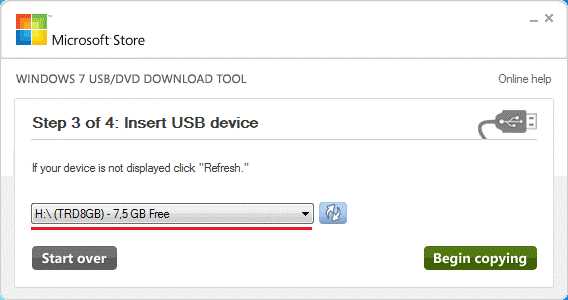
Все, форматирование съемного носителя началось.
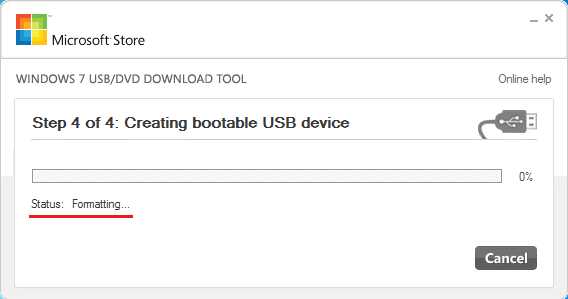
После форматирования внешнего носителя программа начнет записывать данные на устройство.
Как сделать загрузочную версию Windows хр/7 при помощи программы WinToFlash
Скачиваете программу с официального сайта wintoflash.com и запускаете ее.
После первого запуска необходимо кое-что сделать, но это только один раз. Кстати, ничего страшного в этом нет, просто нужно пройти несколько шагов настроек, которые вас попросит выбрать программа.
В первом шаге все просто – нажимаете на кнопку «Далее».
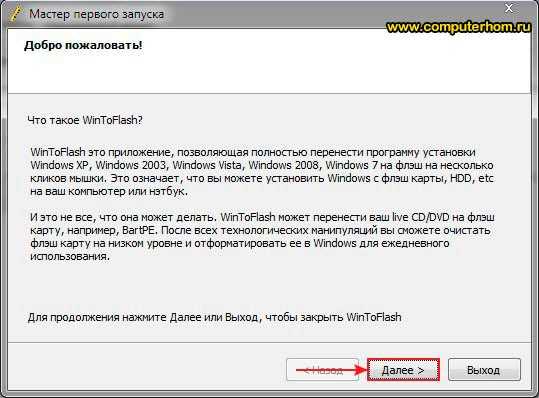
На втором шаге запуска вы должны согласиться с лицензионным соглашением. Напротив надписи о согласии высылать статистику галочку убираете и жмете «Далее».
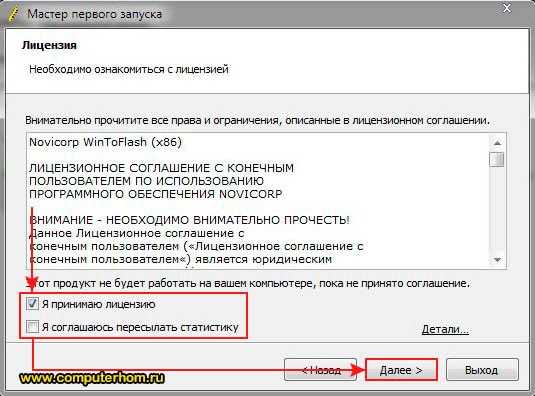
Теперь у вас спросят, есть ли у вас лицензионный файл. Если отсутствует, нажимаете «Далее».
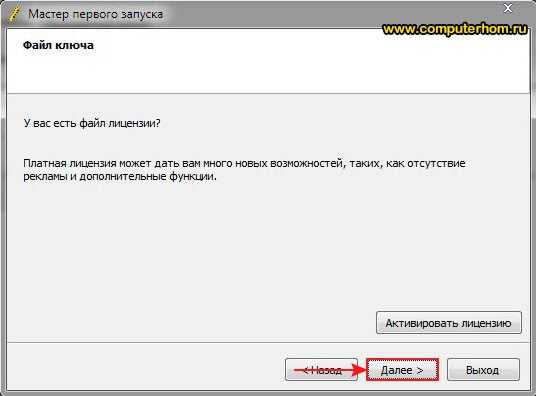
После отображения рекламы в окне программы снова жмете «Далее».

Теперь снова жмете «Далее» и первые шаги при запуске пройдены.
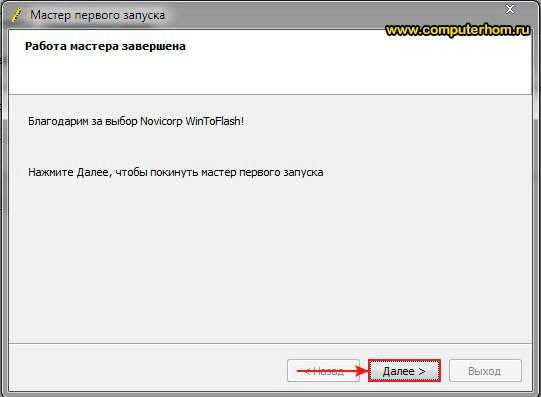
Теперь откроется окно – в нем нужно нажать на зеленую галочку.

Вы увидите окно мастера подготовки флеш накопителя, снова жмете «Далее».
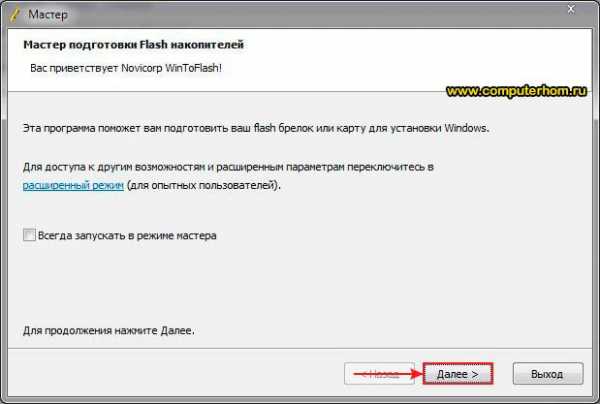
Теперь в отрывшемся окне указываете пути для файла установки виндовс ХР или 7 и к вашему съемному носителю.
Что произойдет если прекратить часто мыть волосы
Чего не следует делать в социальных сетях
13 признаков, что вы тратите жизнь впустую, но не хотите признавать этого
Файл установки нужно сделать, смонтировав на виртуальный CD/DVD-ROM образ вашей операционной системы. Его вы и будете записывать на флешку.
Поскольку виртуальный привод имеет свое буквенное обозначение, именно путь к нему и выбираете в первой строчке.

После нажатия на кнопку «Выбрать» находите ваш файл смонтированного образа и нажимаете «Ок».

Затем во второй строчке таким же образом выбираете путь к флешке.
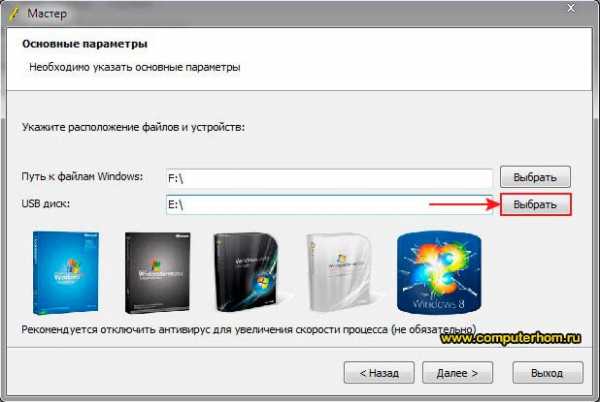

Предварительно вы все сделали, теперь нажимаете «Далее».
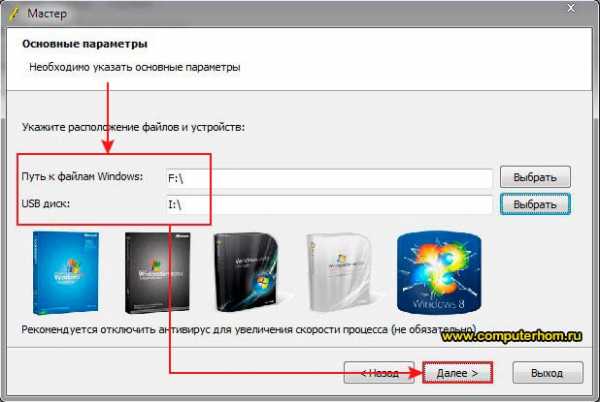
После этих действий программа предупредит вас о том, что при согласии вся информация с флешки будет стерта. Продолжаете процесс.

Теперь вам будет визуально показан процесс форматирования и записи файлов операционной системы ХР или 7, это может занять некоторое время.

Как только появится надпись «Завершено», снова жмете «Далее».
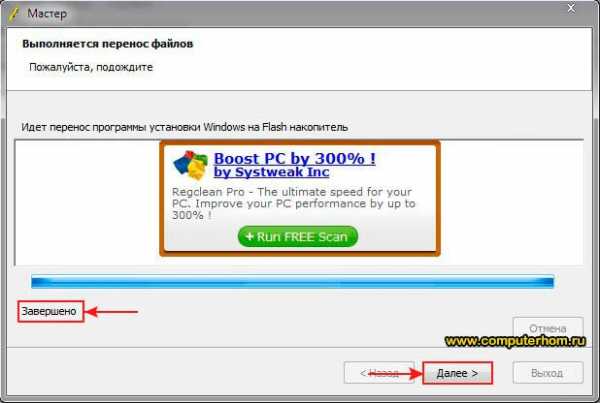
В самом конце процесса жмете «Выход».
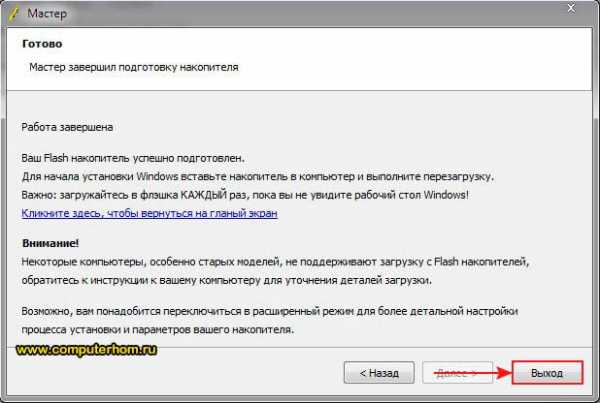
Ну вот, все готово!
Как сделать загрузочную версию операционной системы Windows ХР или 7 при помощи программы WinSetupFromUSB
Особенность данной программы в том, что вам нужно предварительно создать образ виндовс ХР или 7 или скачать его из интернета, если ваш установочный диск поцарапан или утерян.
Потом скачиваете архив с программой и разархивируете его.
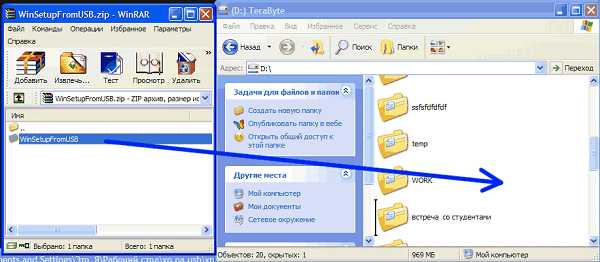
Это приложение устанавливать не нужно, можно сразу запускать исполняемый файл. Кстати, для удобства сразу вынесите ярлык запускающего файла на рабочий стол (кликаете на него правой кнопкой мыши и выбираете «Отправить», а затем «Создать ярлык на рабочем столе»).
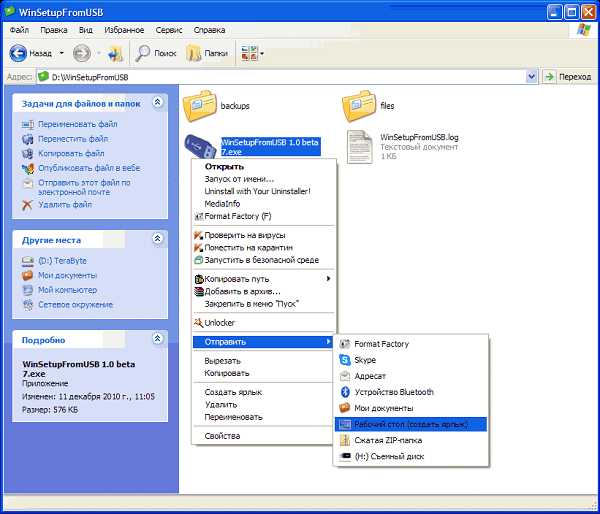
Подсоединяете флешку и форматируете ее (правой кнопкой мыши на букву съемного носителя и в открывшемся меню выбираете форматировать). Не забывайте о том, что все данные с носителя сотрутся.
В запущенной программе выбираете наш внешний носитель и нажимаете на кнопку «Bootice». Если в списке нет вашей флешки, обновите данные, нажав на надпись «Refresh».
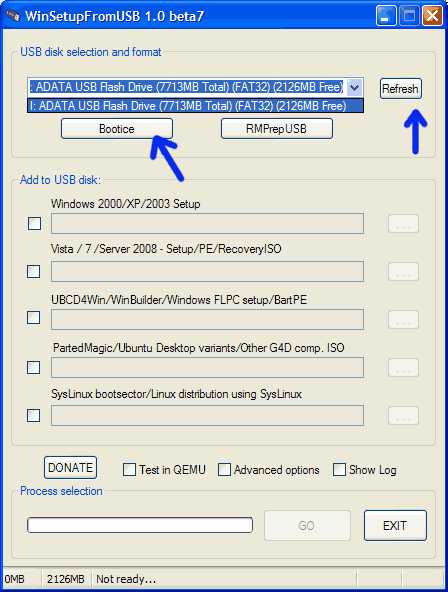
В открывшемся окошке нажимаете на «Process MBR».

Теперь отмечаете галочкой пункт «GRUB4DOS 0.4.5b MBR (grldr.mbr)» и нажимаете на Install/Config.

Отмечаете галочками пункты, как показано на рисунке ниже и жмете «Save to disk».
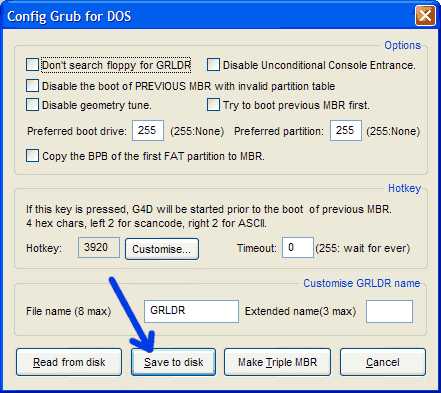
Кликаете на «Ок» и закрываете окно программы.
Автоматически вы переходите в главное окно приложения «WinSetupFromUSB» и нажимаете на кнопку «Process PBR».
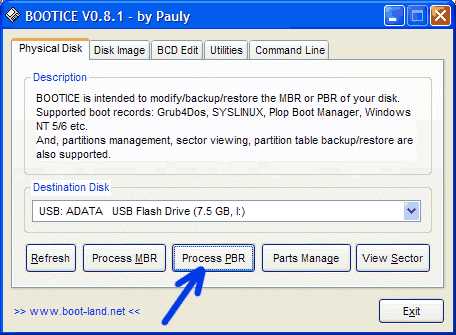
Далее выбираете пункт Grub4Dos 0.4.5b и кликаете на Install/Config.

Опять клацаете на «Ок» и при этом увидите такое окно.
Снова выбираете «Ок» и закрываете программу, нажав «Close» а потом «Exit».
После этих всех действий у вас получилось создать на флэшке сектор для первичной загрузки. Он нужен для того, чтобы компьютер понимал, что загрузка будет производиться с этого носителя.
Далее записываете образ системы на флешку.
Отмечаете галочкой ту операционную систему, образ которой вы хотите записать.
Например, если хотите выбрать образ Windows 7 то выбираете ее. В нашем примере выбрана ХР.

Нажав на значок с изображением трех точек, выбираете путь к образу при помощи стандартного проводника.

Поскольку WinSetupFromUSB не может использовать образ в его чистом виде, перед использованием в программе смонтируйте его на виртуальный привод и уже его выберите в качестве источника для записи. Это нужно сделать перед тем, как программа запросит выбрать источник, поскольку его не будет видно.
Теперь заключительный этап – нажимаете кнопку «GO» и ждете окончания процесса переноса файлов.

После удачного завершения процесса записи появится вот такое окно.
Жмете «Ок» и закрываете программу.
Процесс создания загрузочной флешки успешно завершен!
Как видите, процесс создания аварийной копии системы совсем не сложен, в интернете существует масса программ для этого.
Главное понять, что создание загрузочной флешки происходит в два этапа – сначала правильное ее форматирование, а затем перенос файлов системы.
Всем удачи и пусть виндовс у вас никогда не «слетает»!
Видео уроки
uchieto.ru
- Ubuntu как удалить phpmyadmin

- Настройка переключения языка в windows 7

- Программы которые должны быть на каждом компьютере windows 7
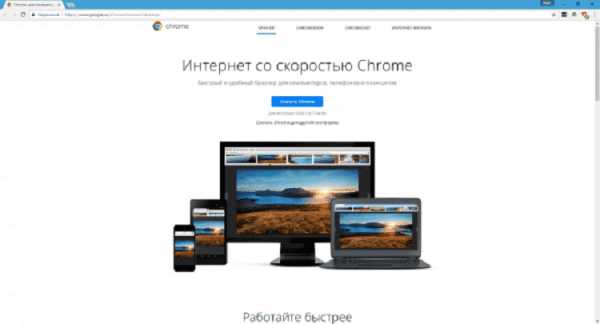
- Как правильно выключить компьютер программно

- Плагин устарел флеш плеер

- As sql описание

- Linux mint 18 системные требования

- Что делать если класс не зарегистрирован

- В экселе в файле нет кнопок развернуть

- Microsoft sql server 2018 руководство для начинающих
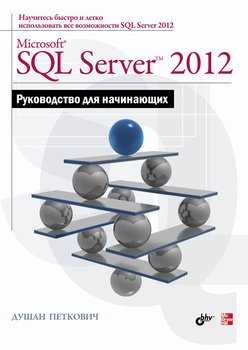
- Как проверить работает ли сетевая карта

