Как записать загрузочный образ диска на USB flash drive. Метод записи usb hdd или usb hdd
Создание загрузочной флешки Windows с помощью UltraISO
UltraISO
UltraISO — программа для Windows, основной функцией которой является создание, редактирование и конвертирование различных форматов CD и DVD-образов. Программа также позволяет эмулировать и записывать компакт-диски и DVD.
Цена: $29.95 USD Официальный сайт: http://www.ezbsystems.com/ultraisoУже прошло то время, когда мы устанавливали операционную систему с CD или DVD диска. Пришло время, когда уже мы ставим операционную систему с USB флешки. Это будет удобно для пользователей нетбуков, неттопов и других ПК, у которых отсутствует CD/DVD привод.
Какие плюсы в использовании USB флешки с Windows созданной с помощью UltraISO?
Как создать загрузочную флешку Windows с помощью UltraISO?
Вы можете посмотреть видео в котором вы увидите как создать загрузочную флешку Windows с помощью UltraISO. В видео я использовал UltraISO portable.xn--80akedc1abbf3d.xn--p1ai
Как записать операционную систему(windows) на USB флешку

Часто многие из нас задаются вопросом, как записать операционную систему на USB - флешку?
На самом деле всё очень просто.
Нам понадобится программа UltraISO.
Скачиваем: https://www.sendspace.com/file/91mkfp
http://www46.zippyshare.com/v/92348633/file.html
https://www.mediafire.com/?9dhdwsb9lqyw311
http://www.datafilehost.com/d/0930d203
http://dfiles.ru/files/tfnk0b8zo
Пароль на архив: sgo1d.ru
Изображения кликабельны – увеличиваются по клику мышкой на них.
Запускаем, открываем iso образ операционной системы:


Видим содержимое образа, это нам не особо нужно:

Теперь вставляем флешку в USB порт компьютера/ноутбука и проделываем манипуляции как на скриншоте ниже:
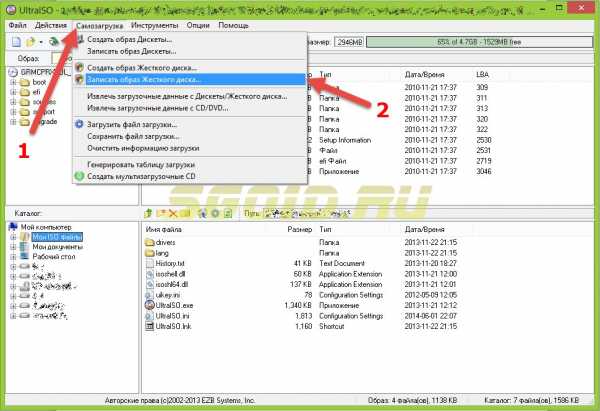
Пред нами предстаёт следующее окно:

Проверьте, чтобы метод записи был USB-HDD+.
Разработчики UltraISO рекомендуют выбирать USB-HDD+.
На этом моменте остановимся подробнее. Методы записи, предлагаемые программой выглядят так: USB-HDD, USB-ZIP, USB-HDD+, USB-ZIP+, USB-HDD+ v2, USB-ZIP+ v 2 –это режимы эмуляции соответствующих устройств. Например, кардинальное отличие метода USB-HDD от USB-HDD+ сводится к использованию расширенного режима, когда загрузочная флешка более совместима с BIOS’ом различных компьютеров/ноутбуков.
При таком раскладе USB-HDD+ v2 обеспечит отличную совместимость загрузочной флешки практически с любым, даже очень специфическим BIOS’ом, поэтому рекомендую сразу использовать USB-HDD+ v2.
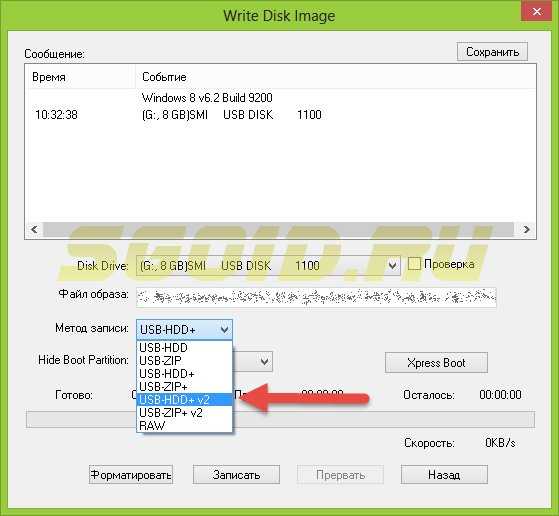
После выбора метода записи, нажимаем на кнопку «Записать» и соглашаемся с форматированием флешки(заранее сделайте резервную копию данных с флешки) кнопкой «Да»:
Ждём пока образ будет записан на флешку.
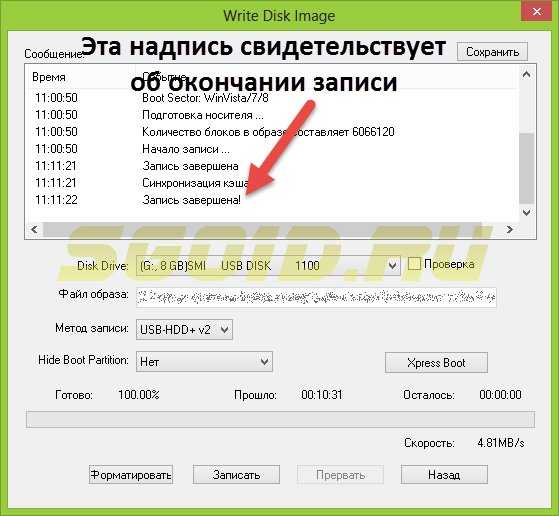
После записи можно вытащить флешку и приступить к установке.
Об этом подробно расскажу в следующей статье.
Задавайте вопросы в комментариях, пишите через обратную связь.
sgo1d.ru
Создание загрузочной флешки. [UltraISO] — [Pc-Assistent.Ru]
Программ, целью которых является создание загрузочной флешки предостаточно. В этой и нескольких последующих статьях мы с вами затронем лучшие из них. Узнаем как создать загрузочную флешку с образами различных версий Windows при помощи как официальных так и сторонних утилит. Начнем с замечательной программы UltraISO, которая хоть и является платной, но за нее не жалко потратить свои кровные.
Узнаем как создать загрузочную флешку с образами различных версий Windows при помощи как официальных так и сторонних утилит. Начнем с замечательной программы UltraISO, которая хоть и является платной, но за нее не жалко потратить свои кровные.
Создание загрузочной флешки из образа диска в программе UltraISO
Скачать программу UltraISO можно с сайта её разработчиков. Программа не бесплатная, но нам дается время на ознакомление с программой, которого должно хватить.В качестве примера, сегодня мы с вами будем создавать загрузочную флешку из образа Windows 10. Если у вас нет образа Windows 10, то ранее я писал о том , как скачать официальный дистрибутив Windows на прямую с серверов Microsoft. Если у вас уже есть образ, то давайте приступим.
Запись образа Windows 10 на флешку.
Запускаем программу UltraISO (рекомендую запустить от имени администратора). В верхнем меню жмем в пункт "Файл"-->"Открыть" (либо CTRL + O) 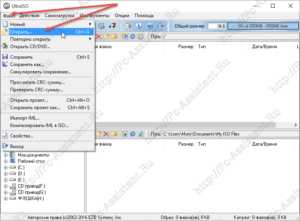 и в проводнике переходим в директорию с нашим образом Windows 10, выделяем его и жмем "Открыть". В правом окне вы увидите все файлы, которые входят в образ.
и в проводнике переходим в директорию с нашим образом Windows 10, выделяем его и жмем "Открыть". В правом окне вы увидите все файлы, которые входят в образ.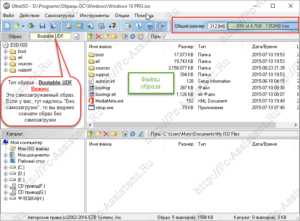 Далее в главном меню программы жмем кнопку "Самозагрузка" и из открывшегося контекстного меню выбираем пункт "Записать образ жесткого диска..."
Далее в главном меню программы жмем кнопку "Самозагрузка" и из открывшегося контекстного меню выбираем пункт "Записать образ жесткого диска..."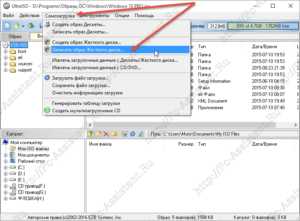 В следующем окне нужно установить флешку в комп (если еще не сделали этого) или выбрать нужную флешку (если их установлено несколько). Сделать это можно в поле "Disk Drive". Ниже в строке "Файл образа" будет указан выбранный нами ранее образ Windows 10. Еще ниже есть опция "Метод записи". Разработчики UltraISO рекомендуют использовать метод USB-HDD+. А всего есть 7 методов записи:
В следующем окне нужно установить флешку в комп (если еще не сделали этого) или выбрать нужную флешку (если их установлено несколько). Сделать это можно в поле "Disk Drive". Ниже в строке "Файл образа" будет указан выбранный нами ранее образ Windows 10. Еще ниже есть опция "Метод записи". Разработчики UltraISO рекомендуют использовать метод USB-HDD+. А всего есть 7 методов записи:
- USB-HDD
- USB-ZIP
- USB-HDD+
- USB-ZIP+
- USB-HDD+ v2
- USB-ZIP+ v2
- RAW
Я рекомендую использовать режим записи в формате USB-HDD+ v2. Такой метод записи обеспечит совместимость и работоспособность с самыми специфичными BIOS'ами.Обязательно проверьте значение поля Hide Boot Partition (в переводе с англ. скрыть загрузочный раздел). Там должно быть значение "Нет".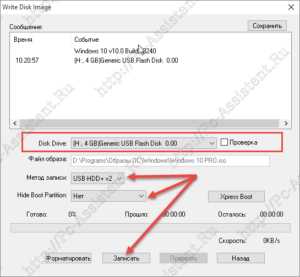
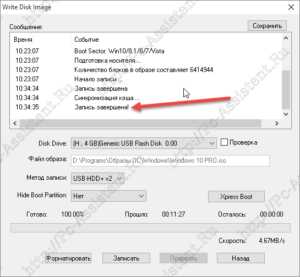 Про саму установку Windows с флешки ли или DVD диска мы подробно остановимся в следующих статьях.
Про саму установку Windows с флешки ли или DVD диска мы подробно остановимся в следующих статьях.Как сделать загрузочную флешку из DVD диска?
Что делать, если у вас нет iso образа Windows и вы, по каким то причинам, не можете его скачать методом описанным мной в одной из предыдущих способов, но у вас есть DVD-диск с установочной Windows? Программа UltraISO позволяет сразу записать напрямую загрузочную Windows с DVD-диска.Для этого жмем в меню "Файл" --> "Открыть CD/DVD". Далее указываем привод с диском.Дальше как и в случае с образом: "Самозагрузка" --> "Записать образ жесткого диска...". Нажав кнопку "Запись" программа полностью скопирует DVD-диск вместе с загрузочной областью Windows.
Итоги:
В статье описаны не все способы, с помощью которых, программа UltraISO умеет создавать загрузочную флешку. Это только самые распространенные ситуации, с которыми сталкиваются обыватели. Если у вас другой случай, напишите о нем в комментариях к записи и мы попробуем вам помочь.
pc-assistent.ru
Создание загрузочной флешки с помощью UltraISO на примере Windows 7 – [USBDev.ru]
Рассмотрим одну из самых простых схем превращения флешки в загрузочную, которая неплохо подходит для установки операционных систем Windows 7 и 8\8.1. В ней не придётся мучительно колдовать с прошивкой контроллёра или настройкой загрузочной области.Хочу заметить, что данный способ непригоден для создания загрузочной флешки с установщиком операционной системы Windows XP и предыдущих ОС.
ПОДГОТОВКА
Нам понадобиться разжиться платной программой UltraISO, а также свободной флешкой, на которой нету нужной для вас информацией.
Флешкой в данной эксперимент будет ADATA UV150 8GB USB3.0, на контроллёре SMI SM3261AB с памятью SanDisk eD3 (0x45,0xDE,0x98,0x92). Хотя вы можете использовать любую, главное чтобы используемый вами образ диска втискивался в её объём.
В образовательных целях, попробуем записать на флешку и установить операционную систему Windows Seven Максимальная x86, из оригинального образа ru_windows_7_ultimate_with_sp1_x86_dvd_u_677463.iso ( MD5 = 21a69779195f3e651a186da1a27cfe7d ).
К сожалению, в процессе создания флешки, UltraISO выполняет принудительное форматирование в файловую систему FAT32. А это в свою очередь исключает возможность, заливки на флешку файлов объёмом более 4 гигабайт. Хочу пояснить, что сам файл-образ может иметь объём и сверх этого значения, а вот файлы в нём уже нет. Ввиду того факта, что габаритных элементов внутри не очень, то скорее всего вам нужно будет проверить только один файл \sources\INSTALL.WIM .
ПРОЦЕСС СОЗДАНИЯ
На первом этапе нам нужно подключить флешку к компьютеру, запустить приложение UltraISO и открыть необходимый образ диска. Это можно как нажатием кнопки Открыть на панели инструментов, так и с помощью горячих клавиш Ctrl+O.
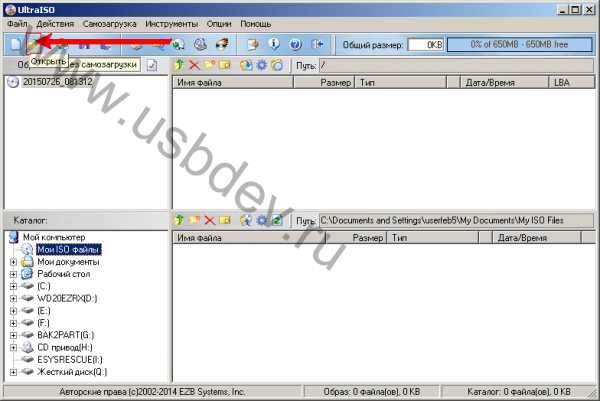
После того как образ открыт, окно утилиты должна выглядеть примерно так.
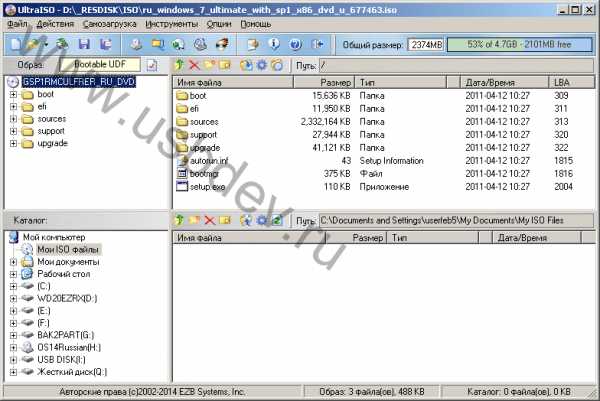
В меню Самозагрузка выбираем пункт “Записать образ Жесткого диска…“.
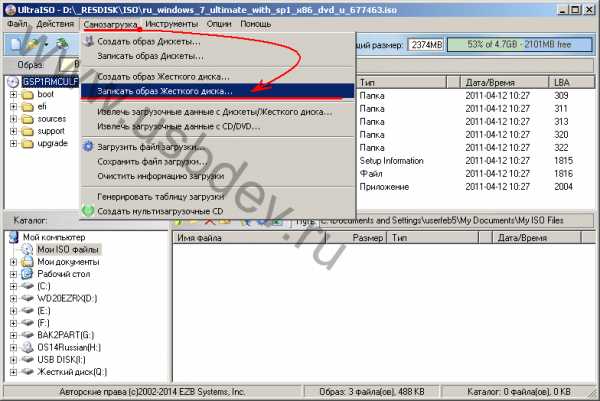
Перед нами открывается элемент “Write Disk Image“, где требуется выбрать нужную флешку и указать метод записи на неё. Если с первым пунктом всё предельно прозрачно, то с выбором методик записи не всё однозначно. Две основные рекомендуемые это USB-HDD+ и USB-HDD+ v2. Лично я для переустановки семерки на своём компьютере использовал вторую версию (V2) этого метода.
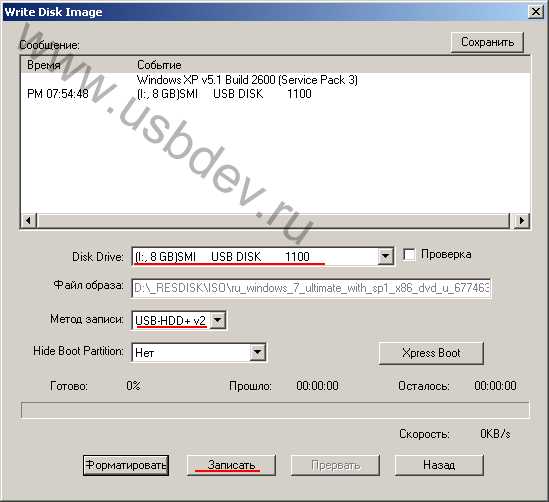
Если попробовать сравнить их в шестнадцатеричном редакторе, то основные отличая в них таятся в первых 63 секторах. Какой вам рекомендовать даже не знаю, лично я использовал метод USB-HDD+ v2 и остался предельно довольным результатом.
Так вот, после того как мы завершили настройки в окне WriteDiskImage, щелкаем на кнопку Записать, для старта процесса создания загрузочного диска.
Вас наверняка предупредит программа о безвозвратной потери данных на флешке, к чему нужно было заранее подготовиться.
Продолжительность отработки утилиты, будет зависеть исключительно от её скоростных показателей. Да и на время записи, неплохо бы её поместить в порт стандарта USB3.0, чтобы дела шли шустрее.
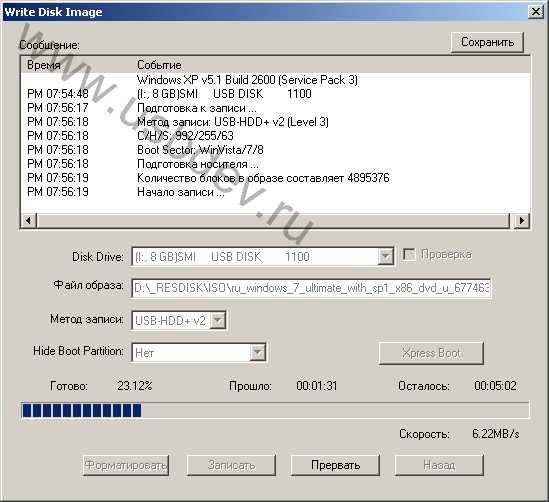
По окончанию записи, программа доложит о завершении: “Готово: 100.00%“.
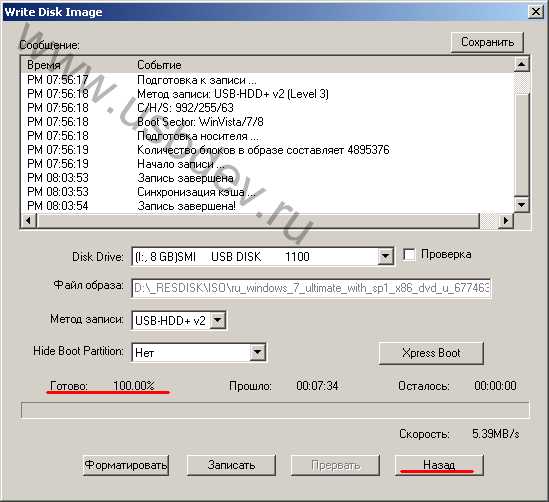
Остается лишь закрыть приложение UltraISO и проверить флешку на корректность загрузки из под BIOS.
Как видно на фотографиях ниже, в BOOT-меню моего BIOS, флешка опозналась без проблем (SMI USB DISK 1100). Можно конечно ей задать и другое имя, но для этого её нужно прошить, а это уже совсем другая тема.


С созданного нами USB-диска можно будет произвести установку операционной системы или же при необходимости воспользоваться средствами восстановления Windows.
Если у вас возникли проблемы при создании загрузочной флешки с помощью UltraISO, то прошу обращаться на форум, по адресу – ФОРУМ (FORUM) .
www.usbdev.ru
Как сделать загрузочную флэшку | Tips etc... Советы...
Многим часто приходится пользоваться всякого рода загрузочными дисками для установок операционных систем или Live CD для восстановления их работоспособности, да и мало ли для чего еще. Радует то, что сейчас для этого можно воспользоваться обычной «флэшкой» вместо традиционных оптических CD/DVD дисков.
Ниже описана пара способов как записать загрузочный образ диска на USB flash drive.
Способ первый.
Самый, на мой взгляд, простой способ это использовать программу UltraISO. Программа эта не бесплатная. Купить ее или скачать пробную версию можно на официальном сайте разработчика.
Приступаем к созданию «загрузочной флэшки».1. Запускаем программу UltraISO.
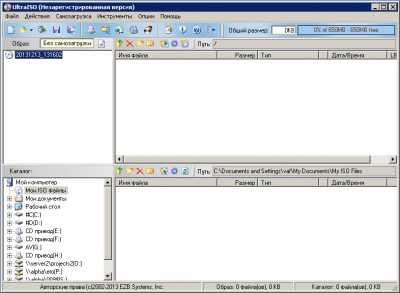
Для Windows Vista/7/8/8.1 сделать это нужно от имени администратора! Для этого щелкните правой кнопкой мыши по иконке (ярлыку) UltraISO и выберите соответствующий пункт в открывшемся меню.
2. Открываем в программе образ который нужно записать на Flash-drive.
3. Образ будет загружен в программу и ее окно будет выглядеть приблизительно так.
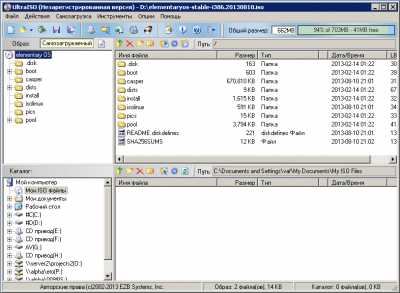
4. Открываем вкладку «Самозагрузка»-> «Записать образ жесткого диска».

5. Откроется окно «Write Disk Image». Если версия программы до 9.5 то окно будет такого вида.
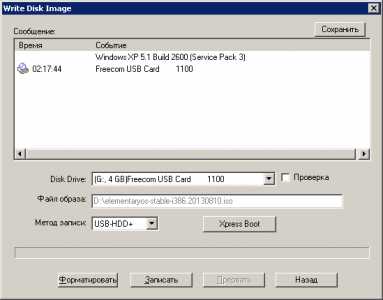
Если версия программы от 9.5 до 9.6 то под окошком выбора метода записи будет вот такой checkbox:
Следите что бы в нем не была установлена галочка!
Ну и наконец если версия программы от 9.6 и выше вы увидите следующего вида окошко.
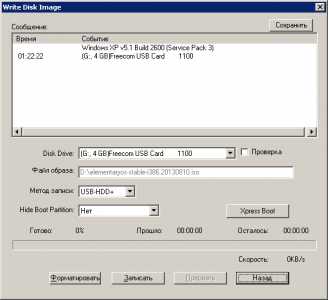
На этом этапе мы мы выполняем настройки записи на нашу «флэшку». Тут все довольно просто:— Dick Drive — выбираем наш USB flash drive на который будем записывать образ.— Файл образа — тут проверяем правильно ли мы выбрали образ диска. Если нет возвращаемся к пункту 2, если все верно идем дальше.— Метод записи — выбираем USB+HDD+.— Create Boot Partition (если есть) — следим чтобы не было галочки.— Hide Boot Partition (если есть) — выбираем нет.Настройка записи завершена приступаем непосредственно к созданию загрузочной «флэшки».
6. Нажимаем «Записать». После чего появится предупреждение о том что все данные на вашем диске (флэшке) будут удалены.
Для нас это не новость, поэтому смело соглашаемся кликая по кнопке да. После этого начнется записи на flash drive.
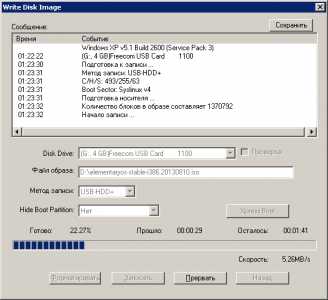
Запись продлится некоторое время. Для примера образ размером 3,7Gb у меня записывался около 15 мин. Время записи также зависит от конкретного накопителя.
7. После того как вы увидите надпись «Запись завершена!» загрузочный USB Flash-drive готов.
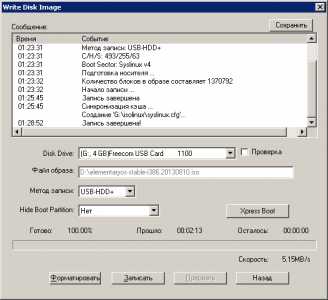
Поздравляю!
Способ второй.
С использование бесплатной утилиты Windows 7 USB/DVD Download Tool (зеркало) созданной корпорацией Microsoft. Скачать программу можно с официального сайта.Этот способ подойдет только для записи загрузочного диска с Windows 7 (возможно Windows 8 и 8.1).
1. В открывшемся окне программы жмем «Browse» и находим файл iso который нужно записать. Дальше кликаем «Next».
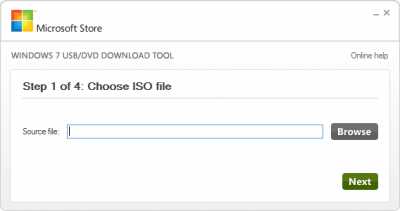
2. В следующем окне нужно выбрать Куда мы будем записывать образ диска USB device или DVD-диск. Нам нужно записать на «флэшку» поэтому выбираем USB device.
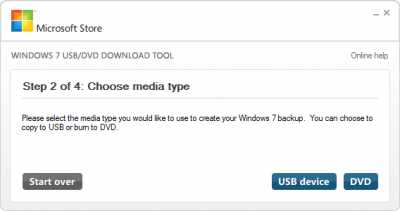
3. В следующем окошке выбираем наш USB flash drive на который будем записывать образ, и жмем Begin Copying.
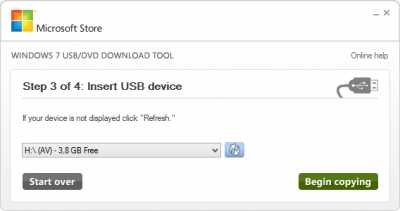
Дальше программа спросит разрешения стереть наш USB drive. Мы соглашаемся нажав Erase USB Device.
И еще одно предупреждение о том, что все содержимое «флэшки» будет утеряно, и уверены ли мы в своих действиях. И вновь соглашаемся.
4. Наконец-то начинается запись на наш USB Device.
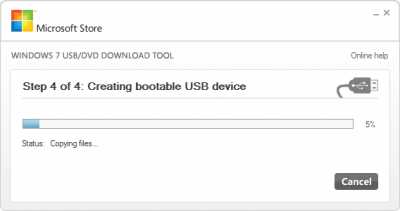
Запись продлится некоторое время. В моем случае время ожидания было сравнимо с первым способом (с использованием программы UltraISO).
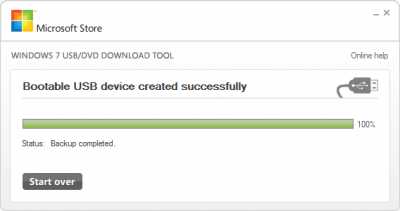
По окончании записи мы получаем рабочую «загрузочную флэшку» с Windows 7 (или 8).
Поздравляю!
На данный момент, от меня, все.
tipsetc.tk
Создание мультизагрузочного USB HDD или флешки / Хабр
Загрузочный USB Flash или HDD накопитель удобен тем, что можно отказаться от использования CD/DVD для установки ОС и использования диагностических программ типа Memtest, MHDD, Acronis TI.
«Мультизагрузочная» флешка или HDD хороши тем, что можно не форматировать весь диск для каждой программы, а один раз установить туда все необходимые программы и при загрузке с него выбирать нужную через красивое меню. В случае с HDD удобно создать для этого отдельный небольшой раздел.
Существует множество решений для флешек (например, http://eee-pc.ru/wiki/софт:usb_multiboot), но, как правило, они не работают с USB HDD. На хабре я нашел только статью об установке Win7 с USB HDD, но год назад попытки воспроизвести это не увенчались успехом. Для установки Windows 7 с флешки существует MS Win7 DVD Tool, но он опять же не работает с HDD. Поэтому давайте создадим свой мультизагрузочный USB HDD с помощью GRUB4DOS.
Нам понадобится:
- USB HDD (все описанное должно работать и для флешек).
- ОС Windows (естественно можно аналогично сделать это и из ОС на базе Linux, но у меня сейчас нет возможности проверить работоспособность и наличие «подводных камней»).
- Материнская плата (BIOS) с поддержкой загрузки с USB накопителей. Если загрузка с USB не поддерживается, можно использовать Plop, об этом ниже.
Начнем
- Скачиваем HP USBFW и форматируем наш накопитель. Обычно все, в том числе и я, пропускают этот шаг. Возможно, будет работать и без него, но лично я перепробовал все стандартные варианты форматирования из Windows 7, однако загрузка с моей 320ГБ Тошибы не работала (зависала сразу после выбора в Boot menu) до использования этой утилиты.
- Если воспользовались HP USBFW из прошлого пункта, то можно удалить созданный им на весь диск раздел и создать свой, поменьше (желательно FAT32, иначе могут возникнуть проблемы с некоторыми программами и ОС), а оставшееся место оставить для «файлопомойки».
- Устанавливаем загрузчик GRUB4DOS в MBR. Рекомендуется использовать первый вариант, чтобы не ошибиться с выбором диска или раздела.
- Можно воспользоваться GUI: для этого скачиваем grubinst-1.1-bin-w32-2008-01-01, запускаем grubinst_gui.exe, выбираем диск, жмем Refresh в Part list и выбираем нужный раздел. Остальные настройки можно не трогать.
- Либо в консоли командой: grubinst.exe hd(номер диска, номер раздела)Номер диска можно узнать в «Управлении дисками» (diskmgmt.msc).
- Копируем файлы grldr и Menu.lst из архива grub4dos-0.4.4.zip в корень раздела.
Для проверки работоспособности многих программ необязательно каждый раз ребутать компьютер. Можно использовать виртуальные машины: MobaLiveCD или VirtualBox. Для VB выполняем в консоли:
"C:\Program Files\Oracle\VirtualBox\VBoxManage" internalcommands createrawvmdk -filename "C:\USBHDD.VDI" -rawdisk \\.\PhysicalDrive1 где число в PhysicalDrive — номер нашего загрузочного диска, и указываем полученный файл (C:\USBHDD.VDI) в качестве жесткого диска при создании машины. Однако некоторые ОС (например, Windows 7) могут не работать таким способом.Примеры установки некоторых ОС и программ
Memters86+
Скачиваем ISO образ с офф. сайта memtest.org/download/4.20/memtest86+-4.20.iso.zip и кидаем его на наш загрузочный HDD (не забываем распаковать .zip архив).Открываем Menu.lst текстовым редактором, добавляем туда следующее:
title Memtest find --set-root /mt420.iso map /mt420.iso (hd32) map --hook root (hd32) chainloader () И попробуем разобраться, что эти команды означают.title Memtest — название пункта (Memtest), которое будет отображаться в меню.map /mt420.iso (hd32) — загрузка ISO образа, находящегося в корне загрузочного диска (эмуляция CD-ROM).root (hd32)— делает виртуальный CD-ROM корневым.chainloader () — передает управление другому загрузчику (если в скобках ничего не указано, то используется корневой, в данном случае hd32).Ubuntu 10.4
Также кидаем ISO образ с ubuntu.com на HDD и прописываем в Menu.lst (образ переименован в ubuntu1.iso):
title Ubuntu map /ubuntu1.iso (hd32) map --hook root (hd32) kernel /casper/vmlinuz iso-scan/filename=/ubuntu1.iso boot=casper quiet splash -- locale=ru_RU initrd /casper/initrd.lzWindows 7
А вот с Win 7 немного сложнее.
Способ 1:Копируем все файлы с диска (образа) Windows 7 и добавляем в Menu.lst:
title Install Windows 7 find --set-root /bootmgr chainloader /bootmgrВ некоторых случаях работает, но могут возникнуть различные ошибки во время установки. К тому же таким способом будет работать только если на hdd находится одна Windows 7, иначе (например, если хотим поместить туда х86 и х64) запустится установка первой найденной.
Способ 2:Небольшой скрипт автоматизирующий некоторые операции (в т.ч. добавление пункта в Menu.lst) по изменению образа. Источник — greenflash.su/forum/5-661-1, там же ссылки на подробное описание того, что он делает.
Способ 3:Качаем imdisk, запускаем, копируем полученную папку imdisk на наш диск. Создаем в этой папке файлы со следующим содержанием:
SetupImDisk.cmd
@ECHO ON rundll32.exe setupapi.dll,InstallHinfSection DefaultInstall 132 .\imdisk.infSetupCDROM7.cmd
@ECHO ON Set fullname=%srcdrv%\win7.iso imdisk -a -f %srcdrv%\win7.iso -m #:Setup.bat
@ECHO OFF for %%x in (C D E F G H I J K L M N O P Q R S T U V W X Y Z) do if exist %%x:\imdisk\SetupImDisk.cmd set srcdrv=%%x: echo Find the USB in %srcdrv%\ echo. cd\ %srcdrv% cd imdisk echo Begin with SetupImDisk.cmd echo. call %srcdrv%\imdisk\SetupImDisk.cmd @ECHO OFF echo. echo Now going to SetupCDROM.cmd echo. pause echo. call %srcdrv%\imdisk\SetupCDROM7.cmd @ECHO OFF echo. echo Done. Have Fun..... echo. pause for %%y in (C D E F G H I J K L M N O P Q R S T U V W X Y Z) do if exist %%y:\look.win set install=%%y: cd\ %install% cd sources setup.exe exit Либо берем здесь уже готовую папку.Кидаем образ Windows 7 в корень диска (не забываем переименовать его в win7.iso или соответственно изменить имена во всех файлах) и в Menu.lst добавляем:
Title Install Win7 map /win7.iso (hd32) map --hook chainloader (hd32)И во время установки Win 7, когда попросит драйвер CD-ROM, открываем консоль (SHIFT+F10) и запускаем setup.bat:
pushd E:\imdisk — вместо Е буква нашего раздела HDD setup.batИсточник — chapaty.org/kasha/software/usb-hdd-install-iso-win-7-xp-ubuntu.html.
UPD: автоматизация этого способа: rghost.ru/20467691 либо greenflash.su/_fr/7/7487664.7z. Файлы из архива (кроме menu.lst и seven.iso) необходимо скопировать в корень раздела (либо соответственно изменить пути в Menu.lst).
Возможные проблемы и ошибки
Error 60: File for drive emulation must be in one contiguous disk area
Решение: нужно дефрагментировать образ. Например, с помощью программы Contig от Марка Руссиновича. Использование: contig.exe g:\ubuntu1.iso в консоли.
BIOS не поддерживает загрузку с USB, зависает, долго грузится и другие проблемы, связанные с загрузкой с USB HDD
Решение: Plop boot manager. Вариантов использования много и на их описание не хватит места, поэтому инструкцию на русском можно найти, например, тут.
Надеюсь, эта статья помогла вам разобраться в создании мультизагрузочного жесткого диска или флешки.
Более подробный мануал по GRUB4DOS есть здесь (перевод на русский язык, местами кривой) либо в README_GRUB4DOS из архива с GRUB4DOS.
UPD1: перезалит скрипт из 2 способа вин7: ошибся и выложил старую версию, в ней были проблемы с х64.UPD1.1: добавлен автоматизированный 3 способ вин7.
habr.com
Как сделать загрузочную флешку Windows 7
Зачем делать загрузочную флешку Windows 7?
Ни для кого не секрет, что на сегодняшний день, CD/DVD диски практически доживают свой век. На новые компьютеры, привода устанавливают уже скорее по привычке, нежели чем по необходимости.
Не смотря на вышеописанный факт, большинство людей до сих пор мучаются, используя эти носители для установки Windows на свои компьютеры и ноутбуки.
Исходя из цен на флеш-память, на сегодняшний день, вполне можно выделить флешку на 4 Гб под установочный образ Windows 7.
Преимущества на лицо:
- Установка с флешки происходит в разы быстрее
- Флешка не боится царапин
- При достаточном объеме, на флешку можно добавить драйверпак, дистрибутивы программ, антивирусное ПО и т.д.
- Флешка запустится на всех современных компьютерах, и лишь один шанс из тысячи, что может возникнуть индивидуальная несовместимость устройств.
Таким образом получается, что флешка — намного удобнее и надежнее диска.
Что нам понадобится для создания флешки
Для создания загрузочной флешки, нам понадобится следующее:
- Образ Windows 7, или Windows 8, желательно в формате *.iso
- Триальная версия программы UltraISO.
- Сама флешка, которая должна быть объемом большим чем iso-образ, в нашем случае это старенькая SanDisk Cruzer Edge на 4Гб.
Запускаем UltraISO от имени «Администратора», и при помощи меню «Файл» открываем образ диска Windows 7 в формате *.iso
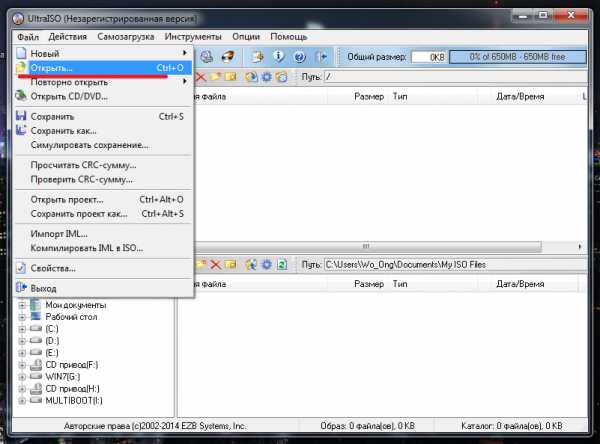
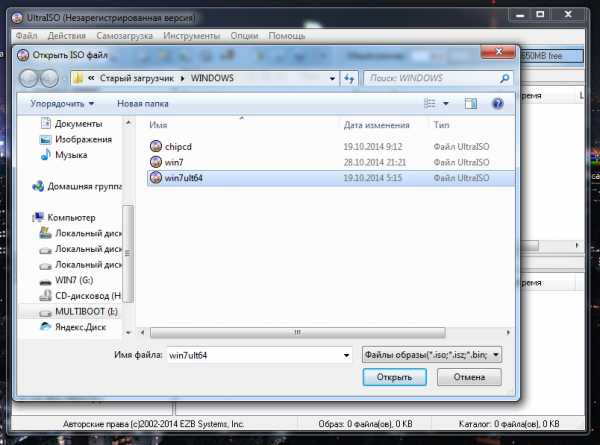
Теперь когда образ выбран, идем в меню «Самозагрузка» и выбираем пункт «Записать образ Жесткого диска…»
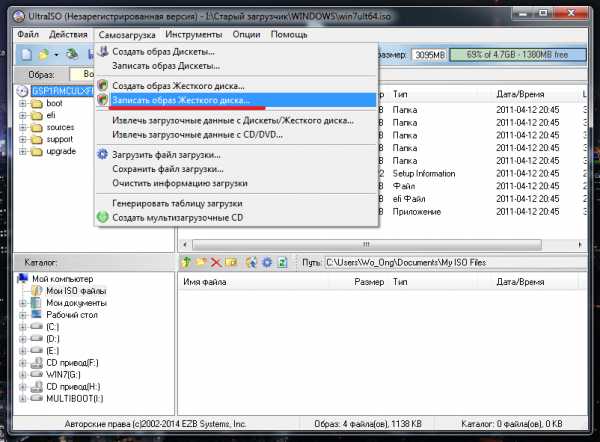
В открывшемся окошке, нам доступны следующие параметры:
Disk Drive — здесь мы выбираем тот носитель на который собираемся записать Win7.
Файл образа — если вы все сделали как написано выше, этот пункт не будет подсвечен, и нужный образ, в нем будет уже прописан.
Метод записи — здесь мы выбираем USB-HDD+, но! если при попытке установить Windows 7 Вы получите ошибку 0x80070057, лучше выберите метод USB-HDD.
Hide Boot Partition — оставьте «Нет».
Здесь же есть кнопка «Форматировать» — на случай, если вы не сделали этого раньше.
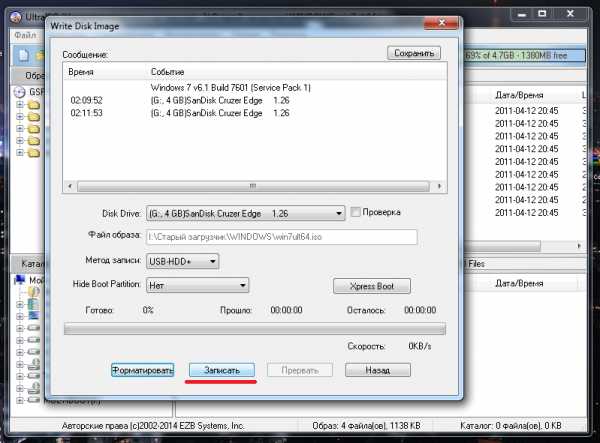
После того, как все настроено и флешка отформатирована жмем на кнопку записи.
UltraISO еще раз спросит нас — уверены ли мы, так как все данные имеющиеся на съемном диске будут стерты. Мы уверены, что и подтвердим нажатием кнопки <Да>.

Далее начнется собственно процесс записи образа на USB (или не USB-устройство, для этого пригодна любая флешка).
Время записи зависит от «веса» образа, скорости записи флешки, процессора, и даже от физического состояния USB-портов на Вашем компьютере.
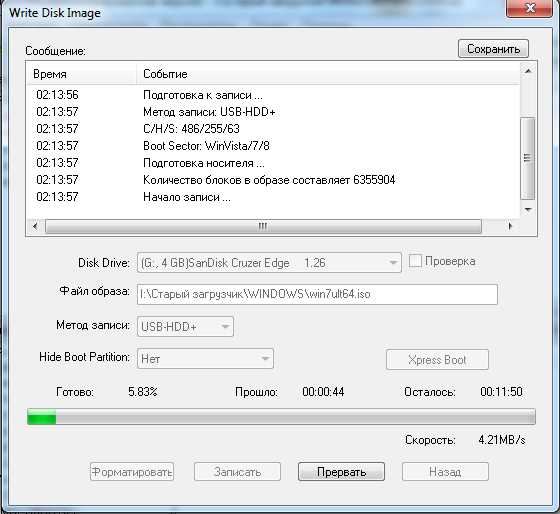
Когда запись будет завершена, вы получите готовую установочную флешку с которой можно установить Windows 7.
Если позволяет свободное пространство на носителе, вы можете создать на нем дополнительную папку назвав ее как угодно, например SOFT или DATA.
А в эту папочку можно уже положить драйверпак, программки необходимые сразу после установки — да что только пожелаете.
В ближайшее время, мы рассмотрим как сделать загрузочную флешку на базе какого нибудь Linux-дистрибутива, с целью извлечь необходимые файлы (документы, фотографии, музыку, фильмы) с «рухнувшей» операционной системы Windows.
Если Вам трудно или некогда читать, посмотрите этот ролик.
neoshibka.ru
- Apache установка на centos 7
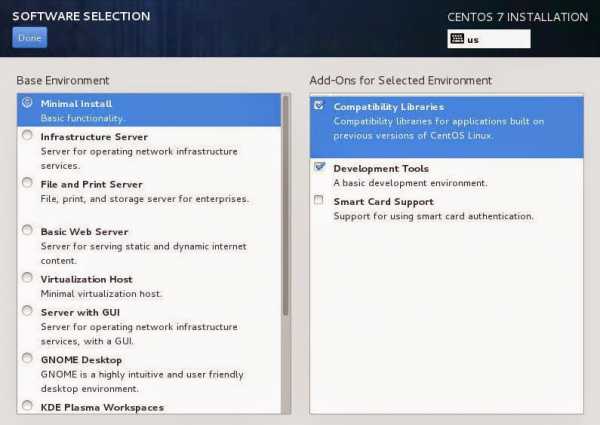
- Камера zte blade v7
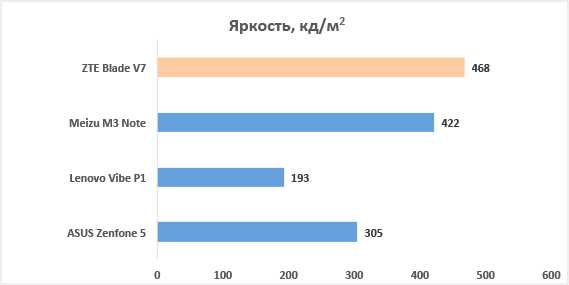
- Хост процесс что такое
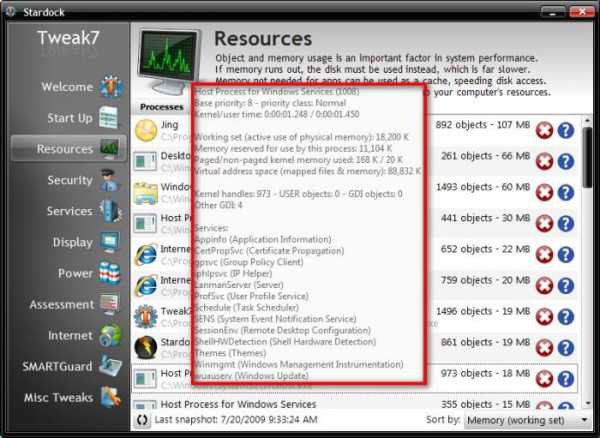
- Как все удалить с пк

- Изображение на компьютере тормозит

- Устройство флешка

- Основные компьютерные программы

- Стал лагать компьютер

- Цикл excel макрос

- Айди интернет
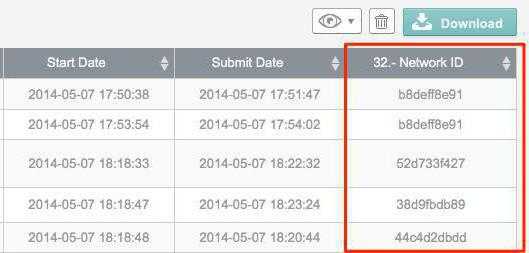
- Как пользоваться мессенджером телеграмм

