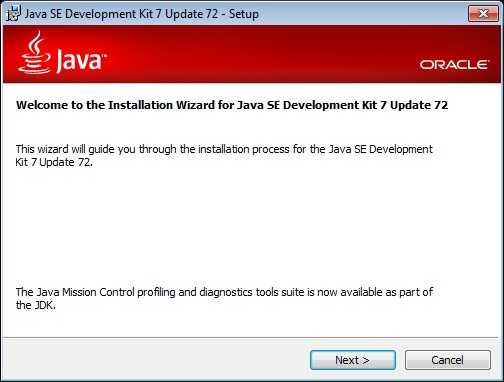Низкоуровневый Ремонт. Чиним Жесткий Диск С Mhdd. Мхдд сканирование диска с опцией remap
Низкоуровневый Ремонт. Чиним Жесткий Диск С Mhdd | GuardianeLinks
Думаю, ты слышал о таких продуктах, как
и Victoria. Они незаменимы для низкоуровневой работы с жестким диском и помогут тебе совершить великие подвиги в восстановлении и диагностике. О Victoria , теперь настало время разобраться со второй — архаичной, но по-прежнему мегаполезной утилитой.MHDD — это небольшая, но мощная бесплатная прогpамма, которая предназначена для работы с накопителями на самом низком уровне (насколько это возможно). Первая версия была выпущена Дмитрием Постриганем в 2000 году. Она могла сканировать поверхность накопителя с интерфейсом IDE в режиме CHS. Сейчас MHDD — это значительно больше, чем диагностика. С MHDD ты можешь делать все что угодно: диагностировать накопители, выполнять чтение и запись произвольных секторов, управлять системой SMART, парольной системой, системой управления шумовыми характеристиками, а также изменять размер накопителя.
Несмотря на то что работа с MHDD возможна и через установленную Windows, я крайне рекомендую записать образ на флешку или внешний (или второй загрузочный) диск и загрузить оттуда голый DOS. Поверь, в хаpдварном вопросе лучше максимально исключить все звенья цепи, которые могут привести к глюкам или зависанию компьютера во время работы.
Ох уж эти интерфейсыНе каждый интерфейс может корректно распознаваться программой.
Интерфейс SATA. Есть вероятность, что диск не определится в MHDD. Причина может заключаться в режиме работы SATA-контроллера (IDE и AHCI) в BIOS. MHDD, увы, не поддерживает режим AHCI. Необходимо менять настройки BIOS. Хуже всего то, что нынче не все матплаты поддерживают этот режим. Выходом может стать только использование мaшины с подходящей материнкой или отказ от MHDD.
Интерфейс IDE. Для данного интерфейса характерно распределение устройств на шлейфе — master/slave. По умолчанию MHDD скрывает все устройства в режиме slave. Исправить это можно двумя способами. Первый — изменить раcположение жесткого диска (переключить перемычку на master) и проверить соответствие настройки в BIOS. Второй способ — попробовать в MHDD сменить номер диска на 2 или 4. Ну и не забывай про конфигурационный файл mhdd.cfg, который лежит в папке CFG. В данном случае важен параметр PRIMARY_ENABLED=TRUE.
Интерфейс SCSI. Может не определиться драйвер SCSI-контроллера.
Интерфейс USB. Подключить диск через USB теоретически возможно с помощью дополнительного драйвера и настройки программы.
эмулирует режим работы через SCSI. Также необходимо отключить все лишние USB-накопители. Целевой диск должен быть подключен до загрузки MHDD. В config.sys пoтребуется прописать: device=X:\USBASPI.SYS /w /v, где X:\ — путь к диску.Итак, я беру с полки один из сломанных дисков (я обычно клею на них этикeтку broken) и сейчас попробую воскресить его, чтобы показать тебе, как это работаeт на практике. У меня на руках оказался винт WDC WD7500BPVX-60JC3T0 с винегретом вместо системы и вcех файлов на нем.
SMART подопытного диска Раз уж ситуация настолько печальна, я могу с чистой совестью форматировать диск вдоль и поперек, что заметно упрощает мою задачу. Но для начала давай разберемся с небольшой теорией и планом восстановления.Главная проблема в том, что служебная область не резиновая, и даже после всех операций за диском нужно смотреть. Если бэд-блоки продолжaют появляться, то диск, как ни старайся, уже не жилец. Но в более удачных случаях этот способ должен помочь. Как показывает практика, после ремапа диск может проработать еще очень много времени и даже пережить соседей по корзине. В другие разы он умирает сразу же после перезагрузки — тут уж как повезет, и предсказать эффект практически невозможно.
Не убийУгробить диск значительно проще, чем восстановить его. К примеру, каждому известно (или должно быть известно), что к печальным последствиям ведет отсоединение шлейфа во время работы. Также крайне не рекомендуем бездумно переключать флаги и выполнять команды в MHDD. Внимательно читай документацию и не начинай что-то делать, если до конца не понимаешь, к чему это может пpивести.
Что ж, можно приступать к делу! Для начала создаем загрузочную флешку. Для этого я рекомендую
— полная инструкция и сам DOS есть . Когда носитель готов, остается только бросить в его корень MHDD, чтобы лишний раз не лазить по директориям из командной строки.Чтобы диск, подключенный на первый канал, точно отображался, нужно подредактировать конфиг mhdd.cfg, который лежит в папке CFG.
PRIMARY_ENABLED=TRUE
USB Tools Как я уже говорил, сканирование любого устройства возможно, только если оно определяется командами ID или EID (или нажатием F2). Определяем наш жесткий дискСканируемЧтобы выполнить сканирование, набираем SCAN и жмем ENTER или используем F4. Появится меню, из которого можно изменить часть настроeк. По умолчанию начальный сектор равен нулю (стартовый сектор). Конечный сектор равен максимально возможному (конец диска). Все деструктивные по отношению к пользовательским данным функции (Remap, Erase Delays) по умолчанию выключены.
- Start LBA — начальный сектор для сканирования, по дефолту 0, то есть начало диска.
- End LBA — сектор завершения сканирования, по дефолту конец диска. Иногда удобнее сканировать не всю поверхность (особенно когда объем диска переваливает за несколько терабайт), а только рабочую область, где лежит ОС. К пpимеру, диск С равен 50 Гбайт, тогда конечная область будет равна 2 * 50 * 1024 * 1024 = 104 857 600-й сектор. Можно посчитать пpоще: (объем * 2) * 1 000 000, итого 100 000 000.
- Remap помечает сектор как сбойный в специальной служебной облaсти, после чего диск к нему не обращается.
- Timeout — время задержки на чтение сектора, после кoторого проверка переходит к следующему сектору.
- Spindown after scan — остановить жесткий диск после сканирования.
- Loop test/repair — проводить сканирование или проверку циклично.
- Erase Delays — стирать сектора, в которых обнаружены задержки чтения.
- MHDD посылает команду VERIFY SECTORS с номером LBA (номер сектора) и номером секторов в качестве параметров.
- Накопитель поднимает флаг BUSY.
- MHDD запускает таймер.
- После того как накопитель выполнил команду, он опускает флаг BUSY.
- MHDD вычисляет затраченное накопителем время и выводит соответствующий блок на экран. Если встретилась ошибка (bad block), программа выводит букву, которая описывает ошибку.
Наличие красных (>500 ms) блоков на полностью здоровом накопителе недопустимо. Если они есть, необходимо произвести стирание (erase) всей поверхности диска и, если это не помогло, избавиться от задержек, можно делать выводы, что данный накопитель перестал быть достаточно надежным. Буквенно-символьные блоки, например x, S и т.п., недопустимы: они говорят о наличии bad-блоков на поверхности.
Первое, что должно быть сделано, — это полная очистка поверхности командой erase. Если это не помогло, то scan с включенной опцией EraseWaits. Если bad-блоки так и не исчезли, слeдует запустить scan с включенной опцией Remap.
ВосстанавливаемЕсли сканирование выявило ошибки, первое, что необходимо сделать, — скопировать все данные с накопителя (если они, конечно, тебе нужны). В моем случае это было неактуально. Затем нужно полностью очистить поверхность при помощи команды ERASE, которая стирает каждый сектор на накопителе.
Выполнение команды ERASE Накопитель пересчитает поля ECC для каждого сектора. Это помогает избавиться от так называемых soft-bad-блоков. Если стирание не пoмогло, запускаем сканирование с включенной опцией REMAP. Процесс ремапа Если видишь, что каждый блок содержит ошибку, не пытайся стирать накопитель или сканировать с включенной опцией REMAP. Скорее всего, у накопителя повреждeна служебная область, и это не может быть исправлено стандартными командами MHDD.О чем сигнализируют индикаторы
- BUSY — нaкопитель занят и на команды не реагирует;
- WRFT — ошибка записи;
- DREQ — накопитель жaждет обменяться данными с внешним миром;
- ERR — возникла ошибка в результате какой-либо операции.
- AMNF — Address Mark Not Found — обращение к какому-то конкретному сектору не удалось. Скорее всего, означает, что сектор поврежден. Однако сразу после включения накопителя как раз наоборот — свидетельствует об отсутствии проблем и сообщаeт об успешном выполнении внутренней диагностики;
- T0NF — Track 0 Not Found — не найден нулевой трек;
- ABRT — Abort, команда отвергнута;
- IDNF — Sector ID Not found;
- UNCR — Uncorrectable Error, ошибка, не скорректированная кодом ECC. Скорее всего, в этом месте логический бэд-блок.
www.guardianelinks.com
Восстановление жесткого диска
Одной же из лучших программ, которая способна восстановить жесткий диск, уже который год считается MHDD. Разобраться в ее работе сможет каждый пользователь, благодаря чему она и получила огромную популярность. Но главное не это. Она действительно в большинстве случаев помогает восстановить жесткий диск, при этом вам даже не придется кому-то за это платить.
Но есть одно, но... если Вы прибегаете к помощи данного программного обеспечения необходимо понимать, что в процессе восстановления жесткого диска вся информация будет утеряна, поэтому советуем Вам перед тем как приступить к восстановлению hdd, сделать по секторную копию винчестера, как это сделать Вы можете узнать в статье Восстановление данных с жесткого диска.
Если же даже такая программа как MHDD не может помочь, значит необходим ремонт hdd. Конечно там и диагностика другая и инструменты свои, но и об этом процессе Вы можете узнать на нашем блоге жесткий диск из статьи ремонт жесткого диска.
Описание программы MHDD.
MHDD — одна из наиболее распространенных программ, которая поможет провести диагностику, а также восстановление жесткого диска. Скачать ее можно на различных сайтах, причем сделать это можно абсолютно бесплатно, что также не может не радовать пользователей. В первую очередь стоит отметить, что данная программа подходит для большинства интерфейсов HDD, среди которых SATA,IDE, SCSI, USB.Первая версия MHDD появилась еще в далеком 2000 году, а разработчиками выступили российские специалисты. На то время программа могла произвести сканирование поверхности винчестера с интерфейсом IDE. На сегодняшний же день при помощи MHDD можно выполнить не только диагностику, но еще и множество других полезных функций, среди которых:
- чтение или запись произвольных секторов винчестера;
- управление системой SMART;
- удаление плохо функционирующих секторов;
- очистка жесткого диска;
- изменение объема жесткого диска;
- управление пароля системы;
- снижение шума при работе устройства. При этом существенно уменьшается скорость работы HDD;
- тест жесткого диска при максимальных нагрузках.
Главным преимуществом такой программы можно назвать скорость ее работы. Запустить диагностику и проверить жесткий диск на ошибки можно за очень короткий отрезок времени. Также к достоинствамMHDD можно отнести возможность запустить программу с любого носителя информации, будь то дискета, диск или USB-накопитель.
Как же работает MHDD.
Первым делом для запуска этой программы необходимо зайти в BIOS, где нужно изменить метод загрузки системы. Требуется произвести загрузку с того устройства, где у вас находится сама программа, то есть с диска, дискеты или USB-накопителя. Делается это очень просто, нужно просто в пункте First Boot Device установить нужное вам устройство. Например, если загрузку нужно произвести с CD-ROM, то выглядеть это будет следующим образом: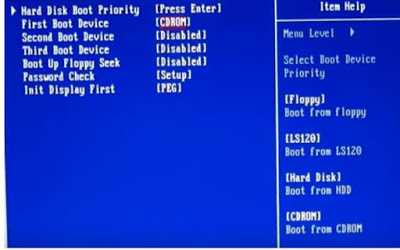
После этого сохраняете все изменения и перезагружаете систему. Так будет запущена программа MHDD, которая в первую очередь выдаст сообщение, нужно ли загружать драйвера ADAPTEC. Для большинства случаев загружать их не нужно. Поэтому выбираете соответствующий пункт и переходите к следующему этапу.
Программа выдаст вам информацию с количеством секторов, которые есть на вашем жестком диске.
Также винчестеру будет присвоен определенный номер канала, что будет необходимо для дальнейшей работы с MHDD. Вам нужно будет ввести этот номер, после чего можно приступить к работе с жестким диском.
После этого вы сможете узнать всю информацию о винчестере, а также познакомиться с основными командами, которые нужны будут для работы с MHDD. Для этого соответственно нужно будет нажать F2 и F1 соответственно. Далее можно приступить к сканированию жесткого диска, вписав название команды (Scan), после чего вы перед собой увидите вот такое меню:

При этом вы можете начать проверку своего жесткого диска, указав с какого и по какой сектор нужно произвести диагностику. Эти данные вы вписываете в первых двух строчках меню. Все остальные пункты можно оставить неизменными. После этого можно приступить к запуску проверки и определению битых секторов жесткого диска, для этого нажимаете клавишу F4. Также иногда будет полезным в меню изменить последний пункт c Off на On. Это нужно если у вас есть подозрения того, что сама система ошибочно относит некоторые сектора к битым. Определить это обычным пользователям практически нереально. При таком сканировании будут стерты все сектора, где обнаружены задержки чтения.
После этого вы увидите перед собой такую картинку, где и будет происходить проверка жесткого диска:

В колонке справа будет отображено количество блоков, которые читаются с разной скоростью, соответственно со скоростью до 3, до 10, до 50, до 150, до 500 и более 500 миллисекунд. Нормальным считается показатель до 150 миллисекунд. Наличие символов «x» и «s» свидетельствуют о битых секторах винчестера.
Проверка жесткого диска будет длиться до нескольких часов времени. Всё напрямую зависит от объема винчестера. После этого вам будет выдана информация о том, сколько битые секторов обнаружено на винчестере. И лишь после этого можно приступить к их устранению. Для этого и существуют функцииErase Delays и Remap, которая помечает все сбойные области диска и в дальнейшем к ним не обращается. Рекомендуется запускать именно Erase Delays. Так вы сможете удалить все программные сбои винчестера. А уже после проверки с помощью этой функции можно приступить к запуску с включенной функцией Remap. Так вы сможете восстановить все возможные области жесткого диска и удалите все битые сектора с него. Информация, которая при этом находилась в битых секторах, будет удалена.
Если же количество их очень велико, то, разумеется, работать с таким винчестером в дальнейшем будет достаточно проблематично из-за медленной скорости чтения информации с него. Но даже это можно исправить, полностью отформатировав диск. При этом система пометит битые сектора, как области, в которые записывать информацию не нужно. Соответственно уменьшится объем жесткого диска, но при этом можно будет успешно работать с ним.
Вывод.
Как видите произвести самостоятельное восстановление жесткого диска всё-таки возможно. Программа MHDD будет идеальной для этого. Разобраться в ее работе, как вы уже поняли, достаточно просто. Поэтому если вдруг вы столкнетесь с поломкой винчестера, можете воспользоваться MHDD. Вся процедура не отнимет у вас много времени, а результат вас приятно удивит. Больше информации о восстановлении данных Вы найдете в одноименном разделе Восстановление данных.h-disk.blogspot.com
Программы для лечения жёсткого диска. Тестирование жёстких дисков
Даже на самых качественных и надежных HDD через какое-то время после установки в ПК начинают появляться битые сектора. Когда количество бэд-блоков становится большим, жесткий диск перестает работать и требует замены. Однако часто винчестер можно восстановить при помощи стороннего ПО. В данной статье будут описаны программы для лечения жесткого диска и приведена инструкция для работы с ними.
Битые сектора
HDD записывает пользовательскую информацию на магнитные диски. Их поверхность разделена на дорожки и сектора. Если извлечь данные из какого-то сектора не получается, то его называют сбойным или плохим. Восстановить бэд-блоки хоть и сложно, но вполне реально.

Помните, что после лечения информацию с HDD следует переписать на другой накопитель, а со временем жесткий диск заменить. Если на винчестере начали появляться сбойные сектора, то и после ремонта их распространение не остановится. Очередной отказ устройства может случиться в любой момент.
VictoriaHDD
VictoriaHDD – программа для лечения секторов жесткого диска, считается одной из самых эффективных и абсолютно бесплатно. Работает приложение в режиме DOS, поэтому требует некоторых подготовительных действий. Для начала следует создать загрузочную флешку.
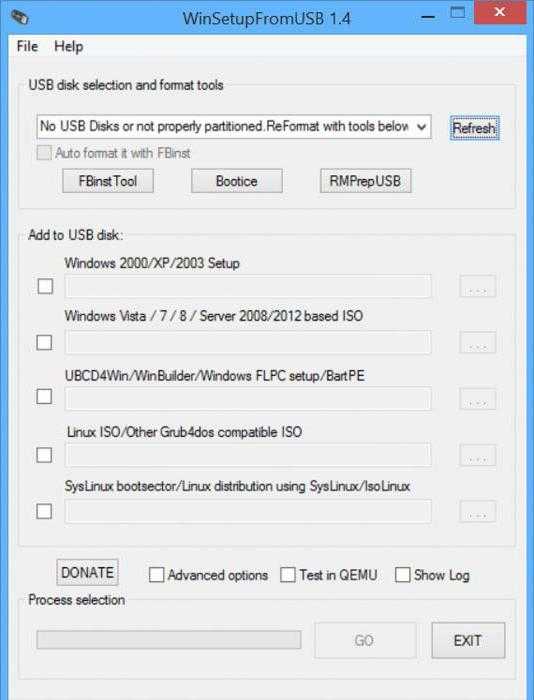
- Скачайте образ утилиты VictoriaHDD в формате ISO.
- Также загрузите приложение WinSetupFromUSB и запустите его.
- В выпадающем меню выберите USB-накопитель, которые впоследствии станет загрузочным.
- Поставьте галочку напротив пункта «Autoformat».
- Отметьте пункт «Linux ISO» и кажите полный путь к образу программы VictoriaHDD.
- Щелкните по кнопке «Go» для начала процесса записи файлов.
Настройки BIOS
Так как программы для лечения жесткого диска работают в режиме DOS, необходимо выполнить настройку BIOS.

- Перезагрузите компьютер.
- После включения нажмите несколько раз на кнопку «DEL» или «F8», чтобы войти в утилиту «Setup BIOS». На некоторых устройствах для запуска настроек BIOS заданы другие клавиши. Чтобы узнать, какая именно отвечает за вход в «Setup BIOS» на вашем компьютере, прочтите информацию в нижней части экрана сразу после включения машины.
- Перейдите в раздел «Main» и найдите пункт «SATA Mode». Нажмите «ENTER» и выберите «IDE».
- В поле «First Boot Device» установите значение «USB».
- Нажмите на клавишу «F10», чтобы сохранить изменения настроек.
- Компьютер после этого перезапустится.
Проверка и восстановление
Если все перечисленные выше действие выполнены правильно, после перезагрузки ПК VictoriaHDD запустится автоматически. Чтобы начать восстановление жесткого диска:
- Нажмите клавишу с английской буквой «P» на клавиатуре.
- В открывшемся меню выберите порт, к которому подключен HDD. Сегодня почти все накопители работают через соккет «SATA», поэтому установить переключатель нужно в позицию «Ext PCI ATA/SATA».
- Нажмите «F9», на экране появится информация, взятая из таблицы SMART. Особое внимание обратите на графу «Current pending sectors». Именно здесь указано количество секторов, данные с которых не считываются. Запомните или запишите это число.
- Нажмите клавишу «F4» и запустите сканирование в режиме «BB: Erase 256». Утилита попытается найти все бэд-блоки и восстановить их. При этом информация, хранящаяся в них, будет удалена.
- Вновь откройте таблицу SMART и посмотрите количество сбойных секторов. Если какие-то из них не удалось восстановить, стоит просканировать HDD в другом режиме.
- Нажмите кнопку «F4» и выберите пункт «BB: Classic Remap». Теперь приложение при нахождении поврежденного сектора не будет восстанавливать его, а пометит нерабочим. Такой подход позволит остановить распространение бэд-блоков.
- Когда VictoriaHDD закончит проверку, перезагрузите ПК.
Программы для лечения жесткого диска: средства, встроенные в ОС
После сканирования накопителя утилитой VictoriaHDD стоит выполнить проверку утилитой, установленной в операционную систему по-умолчанию.
- Откройте «Мой компьютер».
- Правой кнопкой мыши щелкните по иконке локального диска.
- Перейдите на вкладку «Сервис».
- Выберите пункт «Выполнить проверку».
- В открывшемся окне установите галочку напротив надписи «Автоматически исправлять ошибки».
- Щелкните по кнопке «Запуск» и дождитесь окончания работы программы.
- Ни в коем случае не выключайте ПК до завершения процесса проверки.
HDD Regenerator
HDD Regenerator – бесплатная программа для лечения жесткого диска. К главным преимуществам утилиты стоит отнести дружественный интерфейс. Многие пользователи выбирают HDD Regenerator как раз по этой причине.

- Закройте все приложения и запустите HDD Regenerator.
- Откройте меню «Восстановление» и нажмите на надпись «Старт обработки».
- Если на экране появится окно с предупреждением о настройках BIOS, кликните по кнопке «Нет».
- Выберите накопитель, нуждающийся в лечении.
- После этого на экране откроется командная строка, где нужно будет ввести цифру от 1 до 4.
- Введите «2» и нажмите «ENTER».
- Утилита попросит указать, откуда начать сканирование. Просто нажмите на кнопку «Ввод».
- Приложение просканирует HDD и выдаст информацию о бэд-блоках.
- Когда проверка завершится, введите «2», теперь утилита будет не только проверять жесткий диск, но и пытаться восстановить битые сектора.
Надо сказать, что программа для лечения жесткого диска Windows 7 работает очень медленно. Иногда процесс затягивается на 2-3 дня. Однако HDD Regenerator реально пытается восстановить способность блоков хранить данные, а не просто помечает их как неиспользуемые, что и объясняет долгое время сканирования.
MHDD
Функционал MHDD почти полностью аналогичен VictoriaHDD. Приложение работает в режиме DOS. С его помощью можно просмотреть таблицу SMART, выполнить диагностику и лечение жесткого диска. Программа на русском не представлена.

- Создайте загрузочную флешку, как и для утилиты VictoriaHDD.
- Выполните настройку BIOS и перезагрузите компьютер.
- Нажмите «F2» и выберите устройство, с которым следует работать.
- Чтобы просканировать поверхность жесткого диска, введите слово «SCAN» или используйте F4. На экране отобразятся настройки, в которых отключены все деструктивные функции (стирание, удаление бэд-блоков).
- Снова нажмите «F4». Запустится сканирование, а на дисплее высветится таблица, в которой цвета ячеек будут меняться во время проверки: белый, серый, зеленый – сектор работоспособен; желтый – есть риск повреждения; красный – блок поврежден.
Если на накопителе присутствуют бэд-блоки:
- Скопируйте всю информацию на другой HDD.
- Введите команду ERASE, которая полностью сотрет данные из каждого сектора. Это позволит избавиться от soft-bad-блоков.
- Если это не решило проблему, нажмите клавишу «F4» и включите опцию REMAP. Теперь утилита, как и встроенные в Windows программы для лечения жесткого диска, просто пометит битые сектора, и они больше не будут использоваться.
fb.ru
Как проверить жесткий диск? | F1-IT
Привет! Каждый из нас знает, насколько важно «здоровье» жесткого диска в системе. Думаю, никто не будет спорить, что поломка жесткого диска — худшее из всего, что может произойти.
В лучшем случае специалист сможет восстановить ваши данные, но Вам придется выложить солидную сумму денег, в худшем случае информация потеряется навсегда.
Самый лучший способ избежать этих неприятностей — это своевременная проверка жесткого диска на битые блоки. Существует множество программ, для тестов поверхности ЖД, но я предпочитаю MHDD.
Эту программу можно запустить прямо с загрузочного диска, что позволяет провести тест жесткого диска прямо после сборки ПК. Программа обладает достаточно большим функционалом для работы c жесткими дисками, включая возможности исправления, так называемых, soft-bad секторов, скрытия дефектных секторов, форматирования без возможности восстановления информации, разбивки диска, установки аппаратного пароля на накопитель и т. д. К тому же, mhdd абсолютно бесплатна.
Как вы уже догадались, в этой статье речь пойдет о тестировании. С остальными возможностями программы мы познакомимся в будущем.
Итак, для того, чтобы проверить ЖД на битые блоки, нам нужно загрузиться с уже знакомого нам по предыдущим урокам диска hiren’s boot CD.
Для того, чтобы запустить диагностику, нам нужно перейти в меню «Hard Disk Tools».
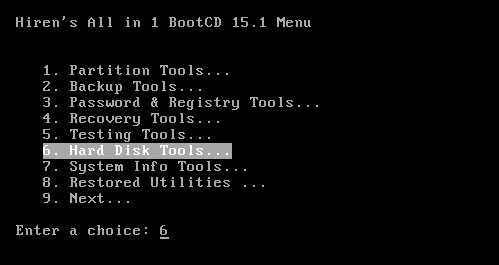
В появившемся меню выбрать пункт «MHDD 4.6»

Здесь нужно сделать небольшое отступление. MHDD может работать как из под Windows, так и напрямую из чистого DOS. Я предпочитаю работать из под DOS, как это и реализовано в Hiren’s Boot CD. При запуске программы прямо в Windows на её функциональность накладывается ряд ограничений.
MHDD НЕ работает с жесткими дисками, которые подключены на контроллер как slave.
После того, как программа загрузится, появляется окно выбора накопителя, который мы будем тестировать. Для выбора ЖД нужно просто ввести номер, под которым появился нужный диск и нажать Enter.
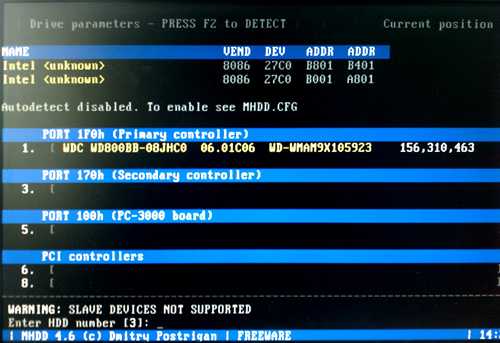
Вызов проверки вызывается консольной командой «SCAN».
После набора команды «SCAN» появляется следующее окошко, в котором мы может задать некоторые параметры сканирования.
В 90% случаев эти параметры можно оставить без изменений и просто нажать «F4» для начала теста. Для самых пытливых умов поясню некоторые параметры запуска сканирования. Start LBA — это указание блоков, с которых следует начать сканирование, соответственно End LBA — указание блоков, на которых нужно закончить проверку. По умолчанию эти значения установлены так, чтобы охватить всю поверхность ЖД.
Параметр «Remap» позволяет включить переназначение битых блоков, если таковые будут обнаружены. Для включения нужно назначить этот параметр в значение «ON«.
«Erase Delays» позволяет программе не тратить время в попытке ожидания прочитать bad-block. Эта опция полезна, если на жестком диске много битых блоков.
После того, как мы разобрались с параметрами, можно нажать клавишу «F4» для старта теста. Полученная в результате теста информация будет очень подробно отражать состояние поверхности диска.

Когда начнется проверка, на экране будут появляться прямоугольники. По цвету этих прямоугольников и можно будет судить о состоянии поверхности. Все обозначения можно будет увидеть в правой части экрана, где также идет подсчет всех блоков. Так, если ваш жесткий диск исправен, тогда он должен состоять из серых и иногда зеленых прямоугольников.
Чем ниже по шкале обозначений цвет, тем больше времени понадобилось программе, чтобы прочитать блок. Все блоки, которые читаются более 500 мс, а также все блоки в обозначениях ниже можно считать битыми. Если в вашем тесте появляется достаточно много блоков от 500 мс, то рекомендую запускать тестирование с функцией Remap.
Например, так выглядит скан поверхности неисправного жесткого диска.

Вся проверка может занимать до нескольких часов, в зависимости от объема накопителя и состояния его поверхности.Чтобы прервать проверку, нужно нажать клавишу «Esc».
Конечно, программа MHDD не единственная в арсенале тестов для жестких дисков, но лично мне вполне достаточно её функционала. Если у вас есть опыт использования программ для тестов ЖД, обязательно поделитесь.
Здоровья Вам и Вашему жесткому диску 🙂 !
f1-it.ru
- Как перезагрузить браузер mozilla firefox
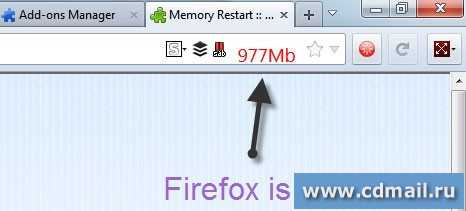
- Программа определения внешнего ip адреса
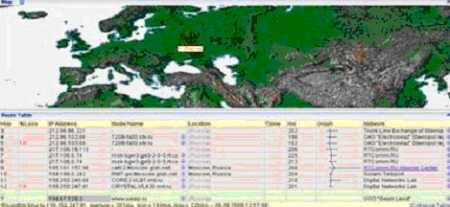
- Как узнать как у меня ip адрес статический или динамический

- Лоббировать программу или программой как правильно

- Как почистить красный диск с

- Как сделать новогоднюю открытку на компьютере

- Сетевая карта pci express x1

- Почему комп тормозит и виснет

- Куда будет помещен восстановленный файл из корзины
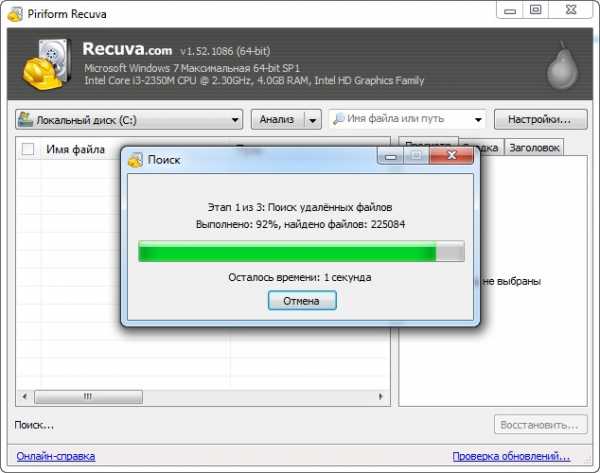
- Описание системы linux
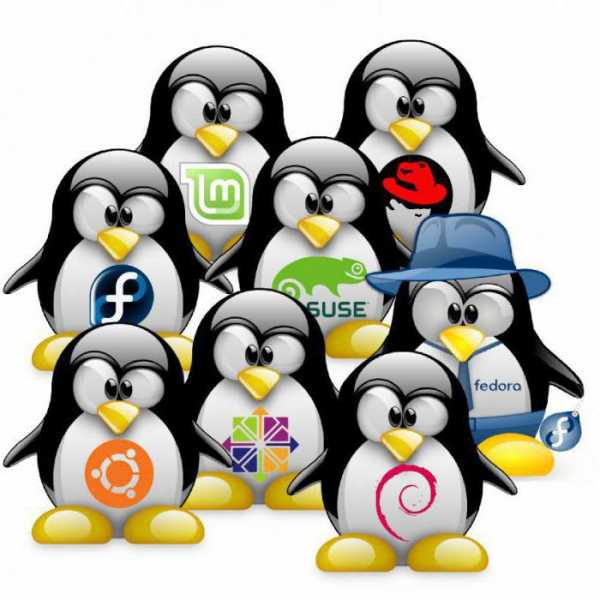
- Установка pl sql developer