Запрет режима инкогнито в Edge и Internet Explorer. Microsoft edge режим инкогнито
как включается, для чего нужен режим
 Если вы не хотите, чтобы после вас на компьютере оставались какие-либо пароли и логины, запросы, известные файлы «кукис», история, в том числе все страницы, на которых вы были в течение включенного режима, то «Инкогнито» — это именно то, что вам нужно.
Если вы не хотите, чтобы после вас на компьютере оставались какие-либо пароли и логины, запросы, известные файлы «кукис», история, в том числе все страницы, на которых вы были в течение включенного режима, то «Инкогнито» — это именно то, что вам нужно.
При включенном режиме инкогнито вы не можете находить свои закладки. Они станут вам доступны после выхода из режима. Если вы входите во Всемирную сеть не со своего устройства, а с устройства знакомого, родственника или интернет-кафе, то старайтесь всегда по возможности включать этот режим. Конечно, вы можете доверять всем окружающим, но беречь от посторонних свои конфиденциальные данные просто необходимо.
Если вы переходимте на страницу какой-либо интернет-площадки, но не хотите чтобы кто-либо из окружающих знал об этом, вам поможет «Инкогнито». Если при обычном удалении истории вы можете кое-что упустить или забыть почистить кукисы, то тут не сохранится автоматически ничего. И при следующем попадании на этот сайт никаких признаков, что вы уже здесь были, не выявится.
 Включить режим инкогнито в браузере Майкрософт легко. Для этого вам нужно выполнить следующие рекомендации:
Включить режим инкогнито в браузере Майкрософт легко. Для этого вам нужно выполнить следующие рекомендации:
- Запустите браузер Майкрософт.
- Найдите в верхней части программы иконку в виде трех точек (это быстрое меню).
- Далее выйдет «Новое окно» и ниже «Окно InPrivate».
- Уже открылось анонимное подокно. Теперь вам нужно только весим адрес, на интернет-площадку которого хотите попасть анонимно.
Как видите новый браузер от Майкрософт продолжил «традиции» предыдущих приложений-обозревателей, так что режим называется «InPrivate».
Не забывайте! Следуя этим рекомендациям, вы открываете лишь одну анонимную страницу. Если вы откроете следующую в этом окне, она уже не будет в режиме «Инкогнито» и в ней все, что сохраняется при обычных условиях работы, сохраняться будет.
От кого не спрячет информацию даже режим «Инкогнито»?
 Да, от всех ваших родственников, слишком любопытных друзей и знакомых «Инкогнито» станет спасением и скроет всю информацию без возможности ее восстановления. Однако на этом работа режима и заканчивается. На большее он не способен.
Да, от всех ваших родственников, слишком любопытных друзей и знакомых «Инкогнито» станет спасением и скроет всю информацию без возможности ее восстановления. Однако на этом работа режима и заканчивается. На большее он не способен.
То есть, все посещаемые вами страницы в течение режима «Инкогнито», а также любые виды активности на сайте, будут видны провайдеру. От него скрыть историю вы не сможете. Также режим «Инкогнито» не является помехой для крупных организаций и хакеров, непосредственно для самих разработчиков и владельцев посещаемой вами анонимно страницы.
Как создать закладку (сохранить страницу), вернуть закрытое подокно в режиме Инкогнито?
Если вы закрыли страницу во включенном режиме Инкогнито, то восстановить ее вы уже не сможете. И здесь будет бессмысленно тщательно обыскивать историю Майкрософт браузера, пытаясь найти браузер.
Если вам понравился какой-либо сайт, и вы решили добавить его в закладки, то в режиме Инкогнито это не получится. Единственный способ сохранения адреса – это скопировать его и сохранить в блокноте либо запомнить.
brauzergid.ru
Как включить режим инкогнито
 Если вы не хотите, чтобы ваша активность в интернете документировалась браузером, то необязательно после каждой веб-сессии очищать журнал посещенных сайтов. Гораздо удобнее воспользоваться режимом инкогнито, при включении которого обозреватель не сохранит информацию об активности пользователя в сети.
Если вы не хотите, чтобы ваша активность в интернете документировалась браузером, то необязательно после каждой веб-сессии очищать журнал посещенных сайтов. Гораздо удобнее воспользоваться режимом инкогнито, при включении которого обозреватель не сохранит информацию об активности пользователя в сети.
Что такое инкогнито?
Режим инкогнито – это название функции Google Chrome, позволяющий сделать серфинг в интернете анонимным.
От провайдера вы свою активность скрыть не сможете, так как IP-адрес компьютера останется прежним, но другие пользователи, имеющие доступ к браузеру, не увидят, какие сайты вы посещаете и что на них смотрите.
В режиме инкогнито не сохраняется:
- История посещенных сайтов. В журнале браузера просто не появятся записи.
- Файлы cookie, введенные пароли и поисковые запросы.
- Видео и аудио, загруженные в кэш.
Работа при включенном режиме инкогнито остается незадокументированной, то есть ни вы, ни другие пользователи после завершения сеанса работы обозревателя не смогут узнать, какие сайты открывались.
Включение на разных браузерах
Как мы уже разобрались, режим инкогнито можно включить только в браузере Google Chrome. В других обозревателях опция для анонимной работы называется иначе. Но сначала разберемся с Хромом:
- Запустите веб-обозреватель.
- Откройте меню управления.
- Нажмите «Новое окно в режиме инкогнито».

Анонимный режим можно запустить с помощью горячих клавиш – Google Chrome работает сочетание Ctrl+Shift+N. В других браузерах порядок включения инкогнито не особо отличается, но сама опция называется по-другому.
Opera
Чтобы создать приватное окно в Opera, раскройте главное меню и выберите одноименный пункт. На верхней панели обозревателя появится уведомление, что вы работаете в режиме приватного просмотра.
Альтернативный способ указан в этом же меню управления браузером – сочетание клавиш Ctrl+Shift+N.
Mozilla Firefox
В Мозилле приватное окно открывается после нажатия одноименной кнопки в меню управления, которое вызывается нажатием на кнопку в виде трех горизонтальных полос.
Чтобы ускорить процесс запуска приватного сеанса, используйте сочетание Ctrl+Shift+P.
Yandex Browser
В веб-обозревателе от Яндекса опция скрытой работы активируется сочетанием Ctrl+Shift+N. Еще один способ – запуск инкогнито через настройки.
Откройте меню управления, перейдите в раздел «Дополнительно» и запустите окно, в котором ваша активность останется несохраненной после закрытия браузера.
Safari
Если вы пользуетесь Safari, то наверняка видели в меню «Файл» пункт «Новое частное окно».
Нажмите на него или используйте указанное сочетание клавиш, чтобы ваша частная жизнь осталась скрытой от третьих лиц.
Internet Explorer
Во встроенном обозревателе Windows функция скрытой работа называется InPrivate. Запускается она через настройки, как и в других обозревателях:
- Щелкните по кнопке в виде шестеренки.
- Раскройте раздел «Безопасность».
- Нажмите «Просмотр InPrivate».

Чтобы ускорить процесс включения анонимного сеанса в браузере, используйте сочетание клавиш Ctrl+Shift+P.
Microsoft Edge
В новом веб-обозревателе от Microsoft сохранилась привычная для пользователей опция включения просмотра InPrivate. Для запуска анонимного сеанса:
- Щелкните по кнопке с тремя точками.
- Выберите «Новое окно InPrivate».
- Введите адрес, на который нужно перейти анонимно.

Помните, что анонимно работает только одно окно или вкладка, в зависимости от обозревателя. Информация о сайтах, запущенных в других окнах браузера, сохранится в журнале и кэше.
mysettings.ru
Как включить режим инкогнито в Браузере?
Режим инкогнито (или приватный просмотр) существует уже достаточно давно во многих браузерах, но прошло не мало времени пока и другие разработчики подтянулись и начали заботиться о безопасности своего пользователя. Поэтому, когда вы задаете вопрос — как включить режим инкогнито в браузере, то можете быть уверены… любой обозреватель (даже internet explorer) может не оставлять следы в истории, не сохранять пароли, кэш и другие данные, которые могли бы вас скомпрометировать.

Режим инкогнито отлично подходит для тех случаев, когда нет желания оставлять историю посещения и другую информацию на компьютере (и не нужно думать, что это может пригодиться только для просмотра голых теток в интернете). Ну смотрите — зашили вы к товарищу и решили через его компьютер проверить почту. Используя режим инкогнито вы не оставите в его системе следов.
Предостережение: не пытайтесь скрыть противозаконные действия таким способом… ваш провайдер отлично знает чем вы занимаетесь в сети и может передать всю информацию в правоохранительные органы
Как включить режим инкогнито в любом браузере
Каждый браузер имеет свое обозначение скрытого присутствия в сети. У одних это приватный режим, а у других — инкогнито. Все максимально похоже, но все равно присутствуют тонкие различия в зависимости от используемого вами браузера
Как включить режим инкогнито в Google Chrome
Google Chrome наверняка самый популярный браузер на платформах Windows и Android и у него режим приватного просмотра интернет страниц называется «Режим Инкогнито»
Версия для Windows
Для активации режима инкогнито в браузере Google Chrome для Windows необходимо в правом верхнем углу программы открыть меню (обозначено тремя вертикальными точками) и в выпадающем списке выбрать «Новое окно в режиме инкогнито»
Кроме того, очень удобно активировать приватный режим сочетанием клавиш CTRL + SHIFT + N

Как определить активировался ли режим инкогнито? — Вы это сами поймете. Окно окрасится в серый цвет и появится иконка человечка в шляпе.

В режиме инкогнито вы можете как обычно добавлять закладки и подгружать файлы. Но имейте ввиду, что расширения браузера работать не будут — их необходимо заранее настроить (разрешить использовать в приватном режиме).
Чтобы выйти из режима инкогнито, просто закройте окно браузера.
Версия для Android и iOS
Если вы пользуетесь браузером Google Chrome на своем мобильном устройстве (не важно, android или ios), вы можете нажать три точки в правом верхнем углу программы и выбрать «Новая вкладка инкогнито» в открывшемся меню.

Браузер отрапортует вам что режим инкогнито активен и пояснит что это значит в мини справке. Чтобы выйти из этого режима коснитесь списка вкладок (квадрат с количеством открытых вкладок) и закройте вкладку инкогнито.
Активируем режим Инкогнито в Яндекс Браузере
В последнее время Яндекс Браузер у нас в стране немного недолюбливают из-за агрессивной политики распространения продукта. Однако, сам браузер оказался достаточно удачным и я перешел на него с неповоротливого в последнее время Mozilla Firefox. Обозреватель хоть и построен на том же ядре, что и Google Chrome, но все равно имеет некоторые отличия.
Версия для Windows
Откройте меню браузера (три горизонтальные черточки в правом верхнем углу программы) и кликните в выпадающем спике «Режим инкогнито» или нажмите сочетание клавиш Ctrl + Shift + N на клавиатуре.

Как и в Google Chrome определить, активен ли режим инкогнито в браузере Яндекс не составит труда — тут все даже очевиднее и даже не нуждается в описании.

Выйти из скрытного режима можно просто закрыв окно — никаких проблем 😉
Версия для Android
Версия Яндекс Браузера для Андроид достаточно сильно отличается от Chrome. Данный браузер я использую на своем смартфоне как основной и режим инкогнито здесь включается через выпадающее меню (три точки) на главном экране программы.

Выйти из него тоже элементарно — кликаем по списку открытых вкладок и закрываем ту, которая инкогнито — все!
Mozilla Firefox: Как открыть приватное окно
На протяжении долгих лет Mozilla Firefox был моим фаворитов, но его неповоротливость и прожорливость расставили свои приоритеты… радует что они развивают свой движок а не основываются на Chrome — отсюда и отличия.
Режим инкогнито в браузере Firefox — это Приватный режим, запустить его можно перейдя в настройки и в открывшемся списке выбрать «Новое приватно окно»
Обратите внимание, что горячие клавиши отличаются и рабочая комбинация Ctrl + Shift + P

Название другое — смысл тот же. Закладки и загрузки работают как обычно, а вот браузер постарается и скроет вашу личность, чтобы вас было сложнее идентифицировать.

Чтобы выйти из приватного режима просто закройте окно, в котором активирован этот режим.
Internet Explorer: Просмотр InPrivate
Пусть над Internet Explorer не смеется только ленивый, но до сих пор использует достаточно много людей (а если брать в расчет гос ресурсы, которые требуют IE для работы с закрытой частью…) Чтобы активировать скрытный режим (здесь он называется «Просмотр InPrivate») кликните по изображению шестеренки и в разделе «Безопасность» выберите «Просмотр InPrivate» (или просто нажмите CTRL + SHIFT + P на вашей клавиатуре)

IE отрапортует вам что приватный режим активен и окрасится в фиолетовы цвет, а в строке с адресом сайта будет иконка «InPrivate».

Когда активен режим InPrivate будет игнорироваться не только история ваших посещений, но и будут отключены все сторонние расширения браузера. Когда закончите работу — просто закройте окно InPrivate.
Microsoft EDGE: Новое окно InPrivate
Говорят EDGE — самый быстрый браузер для Windows… сильное заявление — проверять я его конечно же не буду. Это новый браузер от Майкрософт, который входит в состав Windows 10 и наверняка был создан для постепенной замены Internet Explorer. Так как IE и EDGE братья, то и обозначение скрытого режима не изменилось — называется InPrivate.
Откройте меню браузера и выберите «Новое окно InPrivate» или используйте сочетание клавиш Ctrl + Shift + P на клавиатуре.

Все окна, на которых активен данный режим будут сереньими и на каждой из вкладок будет значок «InPrivate» — не ошибетесь.

Ну и как обычно — просто закройте окно или вкладку для выхода из режима InPrivate.
Для чего нужен режим инкогнито в браузере
Теперь вы знаете как включить режим инкогнито в любом из браузеров. Но задумывались ли вы, что данная фишка поможет не только в повышении приватности, но и во многих других ситуациях?! Скажем так — отлично подойдет для работы с несколькими аккаунтами Вконтакте… или поможет проверить причину глючности браузера (расширения то не активны). Если в режиме инкогнито все нормально, то просто по очереди отключаем все подряд, пока не выявим проблемное…
P.S. Пишите в комментарии ваши идеи использования приватного режима в браузерах.
www.itshneg.com
Включение режима инкогнито в разных браузерах шаг за шагом
Технологии слежки за пользователями появились одновременно с самими браузерами и развивались едва ли не быстрее самих этих приложений. Знание предпочтений человека, его запросов, посещаемых страниц имеет огромное количество применений. От безобидного подсовывания вам адаптированной контекстной рекламы до вполне опасного фишинга и рассылки спама в ваш адрес. Как максимально избежать слежки и скрыть следы своего пребывания в интернете?
Что такое «режим инкогнито» в браузерах
С момента входа в браузер вы не просто обезличенный пользователь. Даже если вы не осуществили непосредственный вход под своей учётной записью Яндекса, Google или Windows, браузер знает ваш IP-адрес и некоторую другую информацию. В последней версии языка HTML появилась даже функция, которая сообщит сайту информацию об аккумуляторе вашего ноутбука. Более того, с помощью современных технологий любой сайт может определить ваше местоположение.
Можно определить ваше местоположения более точно на 3-d карте гугл, но для этого необходимо подгрузить эти карты, а это долгий процесс. Если вам это интересно, напишите в комментариях и я выложу — как это выглядит.
История ваших посещений аккуратно собирается и направляется на сервера поисковых гигантов и других заинтересованных организаций. Благо функционал браузеров позволяет как включить режим инкогнито в Яндексе, так и в Гугле.
Проведите маленький эксперимент. Поищите в Яндекс.Браузере, например, холодильник. Контекстная реклама резко изменится за считанные секунды. Так работает слежка.
Как запретить браузеру отслеживать пользователя
Разработчики с неохотой стали реализовывать функции, позволяющие пользователям обходить этот механизм тотальной слежки. На них давили эксперты по безопасности по всему миру и угроза судебных разбирательств. Был назван такой вариант работы, как — «инкогнито» или приватный. Т.е. вы находитесь в интернете как бы неузнанным, не называя своего имени. Как его включить?
Яндекс.Браузер
Как и в большинстве браузеров на движке Chromium, режим инкогнито в Яндексе может быть включён только в новом окне. Делается это комбинацией клавиш Ctrl-Shift-N. Запомните эти клавиши! Они работают именно в этом значении почти во всех браузерах.
Активность инкогнито в Яндекс.Браузере можно определить по специальной иконке в правом верхнем углу.
Любая вкладка, созданная кнопкой + в этой сессии Яндекса, будет также в режиме инкогнито.
Обратите внимание, что при написании какого-то запроса в строке адреса, браузер существенно меньше подсказывает интересных вам сайтов и запросов. Сказывается отсутствие информации о пользователе. Вот так, к примеру, выглядит список для режима инкогнито.

А так для обычного режима. Очевидно, что примешивается контекстная реклама.
Внимательные читатели обратили внимание, что на первом рисунке есть предложения о ранее посещённых страницах. Это так, но это выписка из истории посещения под обычным, не инкогнито, режимом. Если вы зашли на страницу в приватном окне, то помнить о посещении браузер не будет.
Google Chrome
В Гугл Хром режим инкогнито также включается в отдельном окне с помощью клавиш Ctrl-Shift-N. Немного по-другому выглядит картинка режима в левом верхнем углу.
Но суть остаётся прежней. Пользователя Google больше не узнаёт.
Microsoft Edge
Здесь также есть отдельная комбинация кнопок Ctrl-Shift-P. Чтобы включить режим инкогнито, (здесь он называется «InPrivate») в меню Edge надо нажать «…» и затем нажать на «Новое окно InPrivate».
Проверить включение режима можно по надписи «InPrivate» в левом верхнем углу.
Internet Explorer
Здесь также есть отдельная комбинация клавиш для «InPrivate» — Ctrl-Shift-P. Вы также можете воспользоваться следующей последовательностью в меню настроек.
Преимущества использования режима инкогнито
Посещённые вами страницы, пароли и номера карт исчезают с компьютера, как только вы закрываете окно, открытое в приватном режиме. Поэтому при использовании чужого компьютера, всегда включайте именно этот режим. Также применяйте его, если хотите скрыть ваш поиск какого-нибудь товара в интернете, чтобы не быть потом засыпанным многочисленными рекламными предложениями по этому вопросу.

Если вам интересно прочитать про всю информацию, которую собирают о вас поисковики — напишите в комментариях. Поверьте объем информации очень велик.
[su_youtube url=»https://www.youtube.com/watch?v=KIx1x2pSkf8"]
lookfornotebook.ru
Запрет режима инкогнито в Edge и IE. Запрет InPrivate Инструкция
Режим InPrivate — это функция в Internet Explorer и Microsoft Edge, которая очень похожа на режим инкогнито в Google Chrome. Во время просмотра в режиме InPrivate браузер не сохраняет историю посещения сайтов, не сохраняет файлы куки и другие личные данные.
В некоторых ситуациях может потребоваться отключение режима InPrivate. В этой статье я расскажу о том, как запретить использование InPrivate (режим инкогнито) в Internet Explorer и Edge. Кстати, для тех кто у нас впервые, мы уже рассказывали как отключить инкогнито в Chrome.
Запрет режима инкогнито в Edge и Internet Explorer
Самый простой способ отключить InPrivate — использовать редактор групповой политики Windows. Но к сожалению не во всех редакциях Windows есть редактор групповых политик GPEdit.msc. В таком случае вы можете использовать способ отключения режима инкогнито с помощью реестра Windows, о котором я расскажу ниже.
Запрет режима инкогнито InPrivate в редакторе групповых политик
Запрет режима инкогнито в браузерах Internet Explorer и Edge:
- Если у вас Windows 7, 8, 10 Pro или выше, нажмите кнопку «Пуск» и введите gpedit.msc.

- В редакторе групповой политики перейдите в папку: Конфигурация компьютера - Административные шаблоны - Компоненты Windows - Internet Explorer - Конфиденциальность Это для Internet Explorer, а для браузера Microsoft Edge: Административные шаблоны - Компоненты Windows - Microsoft Edge
- В правой панели перейдите и дважды щелкните по пункту «Выключить просмотр InPrivate». Отметьте поле «Включено», а затем нажмите «ОК». На скрине по ошибке отмечен пункт «Отключено».
 Запрет инкогнито Internet Explorer
Запрет инкогнито Internet Explorer
 Запрет инкогнито Edge
Запрет инкогнито EdgeПосле внесения изменений пользователи не смогут больше использовать режим InPrivate в IE и Edge. Теперь перейдем к другому способу.
Запрет режима инкогнито InPrivate в реестре Windows
Чтобы отключить функцию частного просмотра в IE и Edge, сначала нужно открыть редактор реестра, нажав «Пуск» и набрав команду «regedit». Стоит отметить, что перечисленные ниже ключи относятся к Windows 10 с последними обновлениями на момент написания этой статьи. Если вы используете другую версию Windows, эти ключи могут не работать.
Для Edge перейдите к следующему разделу реестра:
HKEY_LOCAL_MACIHNE \ Software \ Policies \ Microsoft
Здесь нужно создать два новых ключа в левой панели. Щелкните правой кнопкой мыши по «Microsoft» и выберите Новый — Ключ. Назовите его «MicrosoftEdge». Теперь щелкните правой кнопкой мыши на «MicrosoftEdge» и снова выберите Новый — Ключ. Назовите этот дочерний ключ «Main».

Нажмите «Основные», чтобы выбрать его, а затем щелкните правой кнопкой мыши в правой панели и выберите «Создать» — «DWORD» (32-разрядное значение). Переименуйте его в «AllowInPrivate» и задайте значение «0». Перезагрузите компьютер и откройте Microsoft Edge.
Для Internet Explorer вам необходимо выполнить аналогичную процедуру. Сначала перейдите к тому же ключу, что и выше:
HKEY_LOCAL_MACIHNE \ Software \ Policies \ Microsoft
Теперь создайте ключ «Internet Explorer» в «Microsoft». Затем создайте еще один ключ в «Internet Explorer» и назовите его «Privacy». Нажмите на «Privacy» и создайте новое значение «DWORD» в правой панели под названием «EnableInPrivateBrowsing» и задайте значение «0».

Вот и все. В случае с Internet Explorer вам не нужно перезагружать компьютер. Просто закройте IE и откройте его снова, и вы увидите, что функция InPrivate исчезла.
Используя режим InPrivate вы повышаете приватность, но это совершенно не влияет (я имею в виду положительно) на анонимность в сети. Ваша деятельность может отслеживаться другими способами. Веб-сайты, которые вы посещаете, могут сохранять ваш IP-адрес, ваш работодатель или школа могут перехватывать трафик, а ваш интернет-провайдер может узнать о вас все. Единственный способ обойти все это — использовать VPN. Также рекомендую статью «Выбор лучших анонимных VPN-сервисов».
www.spy-soft.net
Браузер microsoft edge – автономный режим: включени и выключение
 В современном мире вряд ли найдет человек, который не осведомлен об интернете, потому что сейчас и работа, и общение, и покупки, и развлечения, и много другое перенесено в сеть. Для этого (для осуществления выхода в Всемирную паутину) необходимо установить на компьютерном устройстве какой-нибудь веб-обозреватель: Яндекс.Браузер, Опера, Хром, Вивальди и другие – однако лучше прочих с осуществлением этой роли справится Майкрософт ЭДЖ.
В современном мире вряд ли найдет человек, который не осведомлен об интернете, потому что сейчас и работа, и общение, и покупки, и развлечения, и много другое перенесено в сеть. Для этого (для осуществления выхода в Всемирную паутину) необходимо установить на компьютерном устройстве какой-нибудь веб-обозреватель: Яндекс.Браузер, Опера, Хром, Вивальди и другие – однако лучше прочих с осуществлением этой роли справится Майкрософт ЭДЖ.
Браузер или веб-обозреватель – это такое приложение, с помощью которого можно просматривать различные интернет-ресурсы и проявлять в них какого-либо рода активность.
Пользователям операционной системы Виндовс 10 даже не придется скачивать браузер, потому что он итак будет иметься в устройстве. Этот веб-обозреватель предлагает широкий спектр функций, возможностей и опций, которые будут полезны как для «новичка» в области пользования ПК и интернета, так и для обычных и продвинутых пользователей.
Среди особенностей браузера можно назвать автономный режим. Таковой есть почти во всех современных и старых браузерах, однако работа при таком режиме не достигает такого удобства и энергоэффективности, как при включенном автономном режиме в Майкрософт ЭДЖ.
Браузер microsoft edge и автономный режим
Функция автономного режима включена в спектр возможностей разработчиками для того, чтобы владельцам браузера можно было пользоваться продуктами сети, даже если доступ в интернет весьма ограничен. При отключенном режиме такой пользователь не сможет иметь никакой контакт с интернет-площадками.
Автономный режим – хорошее решения для ограниченных в сети людей, однако решение это доступно лишь для тех пользователей, которые хотят иметь связь с ранее открытыми и просмотренными страницами сайтов.
Для включения такого режима вам нужно совершить лишь несколько простых действий (войти во вкладку работы с сервисом и отметить «Работать автономно»), зато удобное пользование интернет-ресурсами (обязательно ранее посещенными) будет осуществлено.

После того как вы включили данную опцию, вы смело можете начать непосредственный просмотр сайтов. Осуществить это вам помогут сохраненные страницы (закладки). Чтобы попасть на нужную интернет-площадку, перейдите по закладке, в случае ее отсутствия – ищите сайт посредством адресной строки.
 Если даже при включенном режиме появляется уведомление о том, что интернет-площадка не может быть загружена из-за интернет-соединения, то исправить ситуацию, значит, таким способом уже не получится. В таких случаях рекомендуется переходить на страницы с помощью истории вашего браузера Майкрософт.
Если даже при включенном режиме появляется уведомление о том, что интернет-площадка не может быть загружена из-за интернет-соединения, то исправить ситуацию, значит, таким способом уже не получится. В таких случаях рекомендуется переходить на страницы с помощью истории вашего браузера Майкрософт.
Если вы хотите отключить режим, то можете не переживать, так сделать это легко.
Как отключить автономный режим: перейдите в меню работы с сервисом и отметьте «Отключить режим автономной работы».
brauzergid.ru
Как включить режим инкогнито в браузере — [Pc-Assistent.Ru]
Многие из наших читателей слышали наверное, что в браузерах есть так называемый режим инкогнито. В этой статье вы узнаете, что это за такой режим и какие надежды на него возлагают пользователи. И конечно же мы расскажем вам как включить режим инкогнито в различных браузерах.
В этой статье вы узнаете, что это за такой режим и какие надежды на него возлагают пользователи. И конечно же мы расскажем вам как включить режим инкогнито в различных браузерах.
Режим инкогнито в браузере
Что такое режим инкогнито в браузере? Это специальный приватный режим, в котором не сохраняется история посещения страниц в интернете, введённые пароли, не сохраняются файлы куки и данные автозаполнения. В некоторых браузерах также не сохраняются поисковые запросы введённые в этом режиме. Иногда, нам не хочется, чтобы кто-то (например родители, коллеги по работе) знал какие сайты мы посещали. Приватный режим как раз позволяет посещать страницы не оставляя следов в вашем браузере.Важно понимать, что режим инкогнито не обеспечивает Вашу полную анонимность в интернете. Например: Ваша авторизация на своей странице в социальной сети не останется не замеченной. Также данный режим не защитит ваш компьютер от вирусов, если вы посетите заражённую ими страницу.Повторюсь, что при включении режима инкогнито в браузере не сохраняются только следующие данные:
- файлы cookie (куки)
- введённые пароли
- история просмотров страниц
- история поисковых запросов
- данные из форм (например из формы авторизации на сайте)
- списки загрузок (при этом сами загруженные файлы сохраняются в папке Загрузки)
- после закрытия окна, работавшего в приватном режиме удаляется кэш и автономные данные
Теперь, давайте посмотрим, как активировать режим инкогнито в различных браузерах.
Режим инкогнито в Яндекс браузере
Чтобы войти в режим инкогнито в Яндекс браузере нажмите на ⇒ Режим Инкогнито. Также, для открытия страницы в этом режиме, можно нажать на ссылку правой кнопкой мыши и из контекстного меню выбрать пункт Открыть ссылку в режиме Инкогнито. Окно открытое в таком приватном режиме отмечается серой полоской заголовка и соответствующей иконкой.![]() Для выхода из режима Инкогнито, достаточно просто закрыть окно открытое в этом режиме. После его закрытия будут удалены все файлы cookie, которые были сохранены при просмотре страниц в этом окне.
Для выхода из режима Инкогнито, достаточно просто закрыть окно открытое в этом режиме. После его закрытия будут удалены все файлы cookie, которые были сохранены при просмотре страниц в этом окне.
Дополнения/расширения Яндекс браузера в режиме инкогнито.
В приватном режиме по умолчанию все дополнения отключены. Но, если необходимо, то можно включить отдельные из них. Для этого:
- Нажмите ⇒ Дополнения.
- Выделите нужное дополнение и в его описании нажмите на кнопку Подробнее.
- Поставьте галочку в опцию Разрешить использование в режиме Инкогнито.
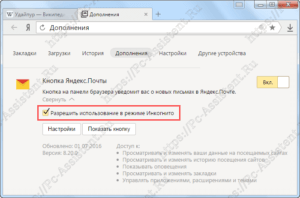
Если у дополнения нет такой опции, то значит оно не может работать в указанном режиме.
Турбо режим в режиме инкогнито Яндекс браузера
Турбо режим ни как не связан с режимом инкогнито. Турбо режим включается автоматически при снижении скорости загрузки страницы до 128 Кбит/сек и отключается при превышении скорости в 512 Кбит/сек. При включении Турбо появляется такой значок  и соответственно исчезает при отключении.
и соответственно исчезает при отключении.
Режим инкогнито в Хроме (Google Chrome)
Как включить режим Инкогнито в Google Chrome? Для этого достаточно нажать на кнопку меню и выбрать пункт Новое окно в режиме инкогнито. Также новое окно в приватном режиме можно открыть нажав на горячие клавиши CTRL+SHIFT+N.
Для приватного режима открывается именно отдельное окно, а не новая вкладка. Цветовая гамма интерфейса меняется на тёмную.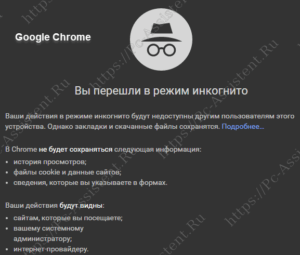
Кому будут видны действия пользователя в приватном режиме Хрома?
- Сайтам, которые он посещает.
- Системному администратору (если пользователь, не через личный компьютер выходит в сеть)
- Интернет провайдеру
Расширения в данном режиме не работают, но их также как и в Яндекс браузере можно включить.
Режим приватного просмотра в Mozilla Firefox
В Мозилке этот режим называется "Режим приватного просмотра". Активировать его можно несколькими способами.
- Горячими клавишами Ctrl+Shift+P
- Через пункт Новое приватное окно в меню. Меню открывается нажатием на кнопку Открыть меню (в виде 3-х горизонтальных полосок).
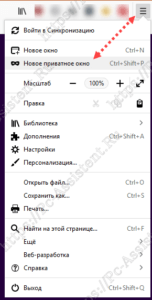
- Через значок Firefox в панели задач. Нажмите на значок правой кнопкой мыши и выберите пункт Новое приватное окно
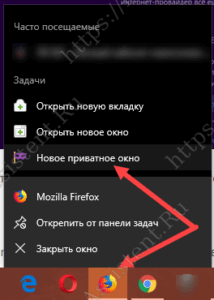
- При переходе по ссылке. Нажмите на ссылку правой кнопкой мыши и выберите пункт Открыть ссылку в новом приватном окне.
Иконка в виде маски уведомляет, что окно открыто в приватном режиме.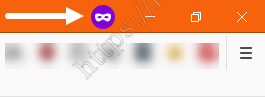 Дополнения в приватном режиме отключены, но нажав на нужное дополнение на панели инструментов можно включить.
Дополнения в приватном режиме отключены, но нажав на нужное дополнение на панели инструментов можно включить.
Приватный просмотр с защитой от отслеживания в Firefox.
В Firefox приватный просмотр включает и функцию защиты от отслеживания. 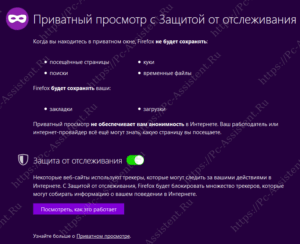 По словам самих разработчиков, некоторые сайты используют специальные трекеры, которые следят за действиями пользователей в интернете. Функция Защиты от отслеживания блокирует множество таких трекеров.
По словам самих разработчиков, некоторые сайты используют специальные трекеры, которые следят за действиями пользователей в интернете. Функция Защиты от отслеживания блокирует множество таких трекеров.
Приватный режим в Опере (Opera)
В Опере, режим инкогнито называется "Приватный просмотр". 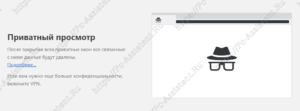 Перейти в этот режим, также как и в Firefox, можно 4 способами. Они почти полностью идентичны за исключением горячих клавиш. В Опере это Ctrl+Shift+N. В Опере также имеется и свой встроенный VPN, который обеспечивает бо́льшую конфиденциальность по сравнению с режимом инкогнито. Впрочем... Это уже совсем другая история, о которой раскажу вам в другом посте.
Перейти в этот режим, также как и в Firefox, можно 4 способами. Они почти полностью идентичны за исключением горячих клавиш. В Опере это Ctrl+Shift+N. В Опере также имеется и свой встроенный VPN, который обеспечивает бо́льшую конфиденциальность по сравнению с режимом инкогнито. Впрочем... Это уже совсем другая история, о которой раскажу вам в другом посте.
Режим "Просмотр InPrivate" в MicroSoft Edge
Как вы наверное уже поняли из заголовка, конфиденциальный режим в браузере MicroSoft Edge называется "Просмотр InPrivate". Как перейти в приватный режим в этом браузере?
- Горячими клавишами Ctrl+Shift+P
- Через пункт Новое окно InPrivate в меню браузера. Меню открывается нажатием на кнопку Параметры и другое в правом верхнем углу окна (в виде 3-х горизонтальных точек).
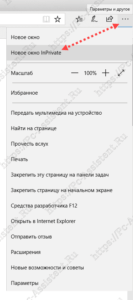
- Через значок Edge в панели задач. Нажмите на значок правой кнопкой мыши и выберите пункт Новое окно InPrivate
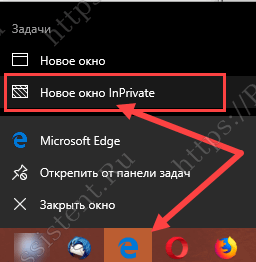
- При переходе по ссылке. Нажмите на ссылку правой кнопкой мыши и выберите пункт Открыть в новом окне InPrivate.

Режим инкогнито в Internet Explorer (IE)
В IE этот режим также называется "Приватный просмотр". Перейти в приватный режим можно так:
- Нажмите комбинацию клавиш Ctrl+Shift+P
- Нажмите правой кнопкой мышки на значок Internet Explorer на панели задач и из контекстного меню выберите пункт Начать просмотр InPrivate.
- Войдите в меню Сервис ⇒ Безопасность ⇒ Просмотр InPrivate.

В IE тоже в режиме приватного просмотра отключаются расширения.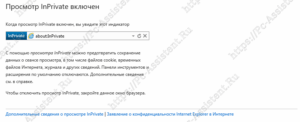
Режим инкогнито в Сафари (Safari)
В сафари режим инкогнито называется "Частный доступ". Как войти в режим частный доступ на iPhone, iPad или iPod touch? Откройте браузер Safari и нажмите на кнопку ![]() . Затем нажмите на кнопку Частный доступ и Готово.
. Затем нажмите на кнопку Частный доступ и Готово.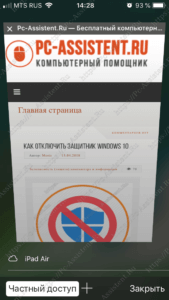 Для Отключения этого режима проделайте ту же процедуру как и для его включения. В режиме Частный доступ в браузере Сафари меняется цвет панели на более тёмные оттенки (например: с белого на серый или с серого на чёрный)
Для Отключения этого режима проделайте ту же процедуру как и для его включения. В режиме Частный доступ в браузере Сафари меняется цвет панели на более тёмные оттенки (например: с белого на серый или с серого на чёрный) .
.
Пользователи переоценивают возможности приватных режимов браузеров
Напоследок хочу поделиться с моими читателями, результатами исследования Чикагского (США) и Ганноверского (Германия) университетов, которые выяснили, что большинство пользователей уверены в полной защите от трекинга и вредоносного ПО, если страницы в интернете открыты в браузере в приватном режиме. В исследовании приняли участие 460 добровольцев.Оказалось, что люди не совсем правильно понимают функционал и возможности таких режимов. Так, пользователи ошибочно считали:
- 56,3% - что вход в аккаунт Google в режиме инкогнито предотвратит отслеживание и последующее сохранение истории поисковых запросов.
- 46,5% - что закладки сохранённые в приватном режиме не будут видны в обычном режиме.
- 40,2% - что приватный режим защищает от отслеживания геолокации.
- 27,1% - что приватный режим защищает их компьютер от вирусов из сети интернет
- 25,2% - что скрывается реальный IP-адрес вашего компьютера.
Итоги:Те, кто дочитал статью до конца уже поняли, что режим инкогнито не даёт вам полную анонимность (если она вообще существует) в интернете. Не стоит на этот режим возлагать большие надежды. Но в некоторых случаях этими режимами можно воспользоваться. На этом всё! До новых встреч на страницах проекта.
pc-assistent.ru
- Sql для начинающих

- Программирования примеры

- Не заряжает батарею ноут

- Как почистить жесткий диск
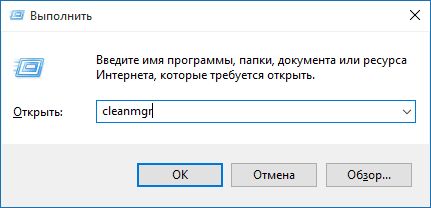
- Забыл пароль skype
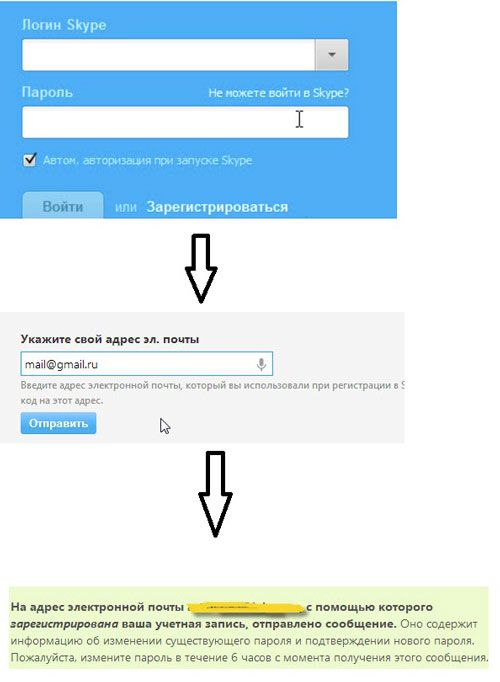
- Не открываются файлы на компьютере что делать

- Javascript программирование

- Mysql group by несколько полей

- Хром тормозит

- Что делать если сильно начал тормозить компьютер

- Что делать если комп намертво зависает

