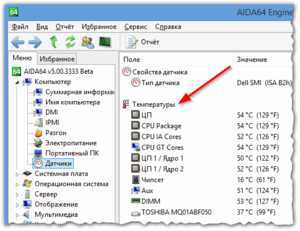Как установить программу Etcher в Linux Mint? Mint linux программы
Linux mint лучшие программы. Программы.
Операционная система Linux полна замечательными программами, как с открытым исходным кодом, так и проприетарными. Новички привыкли пользоваться приложениями для операционных систем Windows и Mac, которые не работают с Linux и просто не знают о доступных альтернативных программах. Даже бывалые пользователи Linux часто находят новые полезные приложения.
Программы для Linux также очень просты в установке. В большинстве случаев они находятся в репозиториях дистрибутива, и все что нужно сделать, это выполнить простую процедуру поиска по Центру Приложений (Software Center) или команду в терминале. Раз уж мы упомянули терминалы, существует множество программ, помогающих вам избежать использование терминала, если таково ваше предпочтение.
Как в случае с любым «списком самых-самых», возможно, есть программы которые мы не учли при составлении списка. Если у вас есть что предложить в список, то не стесняйтесь и пишите в комментариях!
Браузеры
Firefox
Браузер Firefox от Mozilla является хорошим браузером для пользователей Linux. Он до сих пор включается в большинство дистрибутивов, а также борется за онлайн свободу и лучшую конфиденциальность. В то время как некоторые тесты показали, что это, возможно, и не самый быстрый браузер, он является самым гибким и настраиваемым браузером с открытым исходным кодом из всех существующих.
Chrome /Chromium
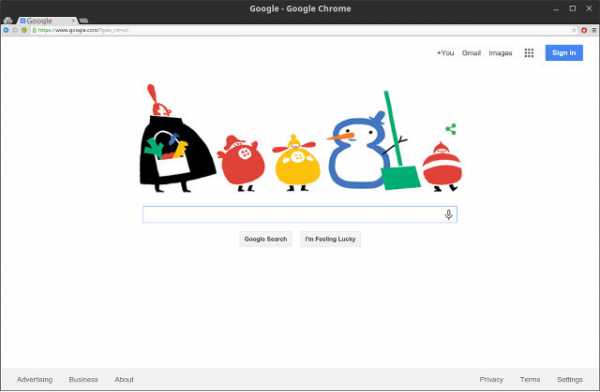
Популярный браузер Chrome от Google также доступен для Linux. Вы получите все те же возможности, скорость, безопасность, и постоянные обновления. Нужно заметить, что для большинства дистрибутивов Chromium доступен из репозитории. Тем не менее, если Хрома в репозитории не окажется, то его нужно скачать непосредственно с официального сайта Google.
Opera

У Opera всегда была версия для Linux до тех пор, пока в дистрибутивы не стали включать Chromium. Некоторое время после этого и до недавнего момента Opera был доступен только для Windows и Mac. Так как Opera не настолько популярна по сравнению с Firefox и Chrome/Chromium, вы гарантированно легко можете скачать этот браузер непосредственно с сайта Opera.
Игры
Civilization 5

В этой стратегической игре вы управляете группой людей и делаете так, чтобы они могли выжить как можно дольше. Вы начинаете с простого небольшого поселения, жители которого открывают другие народы вокруг. Вы должны быть всегда уверены в том, что ваши люди процветают, пока вы ведете дипломатические переговоры с другими народами или объявляете им войны. По мере вашего продвижения в игре вы также можете проводить изыскания, которые можете впоследствии использовать на благо вашего народа.
Team Fortress 2

Главный хит от Valve, создателя Steam, Team Fortress 2 - смешная командно ориентированная стрелялка. Игра работает только в режиме мультиплейер, так что это веселая игра для компании друзей или анонимных игроков. Игра существует уже длительное время и будет еще обновляться на регулярной основе с добавлением новых возможностей.
Minecraft

Самая популярная инди-игра также доступна для Linux, спасибо кросс-платформенным характеристикам Java. В виртуальном мире, полностью состоящем из блоков, вы можете делать все, что хотите - добывать ценные материалы, создавать роскошные постройки или бороться с мобами в игре на выживание. Игра Minecraft предоставляет большую свободу действий, такая универсальная игра достойна внимания.
0 A.D.

Чемпионский образец игр с открытым исходным кодом, 0 A.D. фокусируется на исторических военных действиях и экономике. Несмотря на то, что игра до сих пор находится в разработке и доступны только альфа-релизы, в нее совершенно точно можно играть, используя все уже имеющиеся возможности. Ее легко можно получить через репозиторий.
Dota 2

Соперник игры League of Legends, Dota 2 от Valve предлагает арену для онлайн битв. В этой игре вы можете бороться с другими командами, собирать золото, находить предметы и так далее. Игра очень популярна и ежедневно собирает более 800000 игроков и отлично работает с Linux.
Urban Terror

Созданный специально под Linux шутер от первого лица Urban Terror описывается как шутер в голливудском стиле, который не обязательно должен быть реалистичным. В игре множество возможностей, приличная графика и отличный экшн. Обычно этой игры нет в репозиториях, так что вам понадобиться скачать игру с ее сайта. К счастью, существует утилита, которая автоматически загрузит игру, а также будет проверять наличие обновлений впоследствии.
Обслуживание ПК

Ubuntu Tweak отличное приложение для управления некоторыми настройками в системе на Ubuntu. Вы можете самостоятельно произвести настройки, которые не всегда возможно проделать с помощью обычных инструментов настройки и очистить систему от ненужных файлов, чтобы освободить место. Самое важное, программа может быстро и легко удалять эти противные старые ядра, которые вам больше не нужны и просто занимают уйму места.
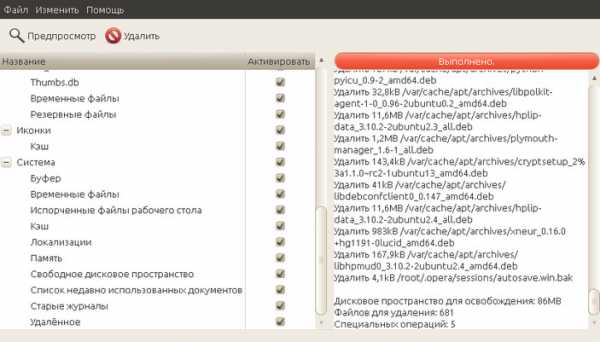
BleachBit - очень удобный инструмент, освобождающий дисков
Linux Mint | LinuxRussia.com

Вышел дистрибутив Linux Mint 15 Olivia.В данной статье я хочу поделиться советами по начальной настройке Linux Mint 15 Mate.
1. Установка обновлений.
Обязательный пункт, после установки каждой системы.Это можно сделать нажав на значок:
В открывшемся окне нажимаем установить:

Либо, это же действие можно сделать в терминале:
sudo apt-get update
sudo apt-get upgrade
2. Проверка локализации языка.
Система может быть не полностью переведена, поэтому заходим в Центр управления:

И заходим в "Language Support":
После проверки, устанавливаем недостающие языковые пакеты в систему.
3. Установка драйверов в систему:
Здесь же в Центре управления, заходим в "Driver Manager":
Выбираем из списка нужные драйвера и нажимаем "Apply Changes":
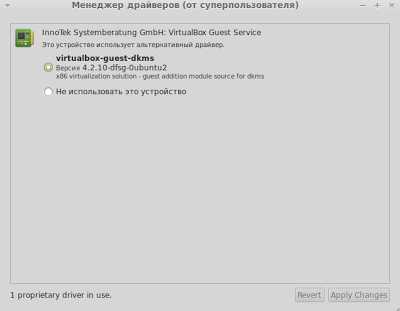
4. Настройка хранителя экрана
Здесь же в "Центре Управления" выбираем пункт: "Хранитель экрана":

Советую переместить ползунок на нужное время, через которое блокируется экран.И также, здесь можно убрать блокировку экрана, чтобы постоянно не вводить пароль.
Исправлено, теперь Cafeine работает
Если хотите, чтобы у вас не блокировался экран во время просмотра фильмов, то советую установить приложение Caffeinе, для этого откройте терминал и выполните следующие команды:
sudo add-apt-repository ppa:caffeine-developers/ppa
sudo apt-get update
sudo apt-get install caffeine
Cпасибо за комментарий про патч программы Caffeine.
Итак, если вы установили Caffeine в Linux Mint, то он работать не будет.Нужно пропатчить его.Для этого выполните следующие команды в терминале:
wget https://pypi.python.org/packages/2.7/s/setuptools/setuptools-0.6c11-py2.7.egg#md5=fe1f997bc722265116870bc7919059ea
sudo sh setuptools-0.6c11-py2.7.egg
sudo easy_install http://dl.dropbox.com/u/1168249/caffeine-2.4.1-py2.7.egg
Всё, теперь Caffeine будет работать в Linux Mint.
5. Убираем из автозагрузки ненужные приложения
В Центре управления заходим в "Запускаемые приложения":
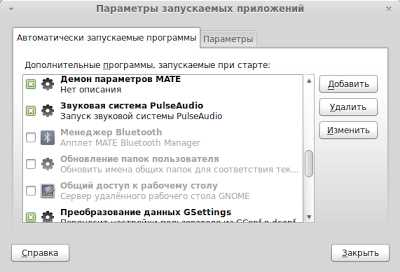
И в списке убираем галочки с "ненужных служб и приложений", чтобы система грузилась быстрее.Только будьте аккуратнее, так как это может нарушить функционал системы.Лучше сто раз убедиться, что приложения не нужно, чем убирать его.
6. Настройка расположения всплывающих уведомлений
Так как системный трей находится внизу, то было бы логичным расположить всплывающие уведомления "справа внизу".В Центре управления выбираем пункт "Всплывающие уведомления":

И выбираем "Правый нижний угол".
7. Настройка Главного меню
В центре приложений заходим в пункт "Главное меню":

Выставляем порядок приложений в меню, а так же их порядок по своему усмотрению. Если хочется вернуть обратно, то просто нажмите на кнопку Восстановить.
Для настройки "Избранных приложений", нажмите правой кнопкой мыши на "Menu" и выберите "Настройки":
Откроются "Настройки меню":
Здесь можно выставить размер значков и количество столбцов в "Избранном" Главного меню.
В "Избранном" нажав правой кнопкой мыши на ярлыке приложения, можно "удалить из избранного", "добавить в автозагрузку", вставить разделитель или пробел, в общем редактировать на своё усмотрение.

И наконец, чтобы изменить приложения по умолчанию заходим в "Центре Управления" в пункт "Предпочитаемые приложения":

И выбираем из списка желаемы приложения, которые будут использоваться системой по умолчанию. Например, для просмотра видео выбираем VLC (уже установлен в дистрибутиве Linux Mint).
8. Настройка внешнего вида рабочего стола
Заходим в "Центре управления" в пункт "Внешний вид рабочего стола"
В этом пункте меню можно выбрать, какие системные элементы хотите отображать на рабочем столе:
Так же можно изменить расположение кнопок "Закрыть, свернуть развернуть":
9. Настройка комбинации клавиш для смены раскладки клавиатуры
По умолчанию используются клавиши "ALT-SHIFT", если Вы привыкли к "CTR-SHIFT"то жмем правой кнопкой мыши на значке с раскладкой клавиатуры в системном трее и выбираем "Параметры клавиатуры":
Переходим на вкладку "Раскладки" - "Параметры". И выбираем комбинацию клавиш для смены раскладки:

10. Решение проблемы с кодировкой в Pluma
Исправлено. В комментарии написали, что старый способ не работает, поэтому я исправил этот пункт. Можно, конечно, установить dconf и с помощью него сделать, но так одной командой проще.
Pluma - это форк текстового редактора gedit. У него такие же проблемы, как у его родоночальника. Если открыть текстовые файлы созданные в Windows в кодировке Windows-1251 , то вместо русских букв будут крокозябры.Чтобы это исправить, откройте терминал и выполните следующую команду:
gsettings set org.mate.pluma auto-detected-encodings "['UTF-8', 'WINDOWS-1251', 'CURRENT', 'ISO-8859-15', 'UTF-16']"
11. Установка необходимых приложений
Открываем в "Главном меню" - "Менеджер программ" и можно установить необходимые приложения, например Skype или Opera:
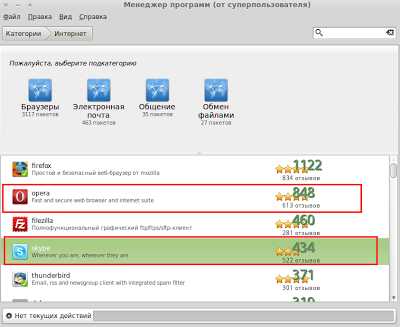
12. Установить Compiz
По умолчанию в Linux Mint 15 Mate установлен оконный менеджер Marco.Если у Вас современный компьютер, то можно установить Compiz.
Сперва устанавливаем необходимые пакеты:
sudo apt-get install compiz compiz-plugins-extra compiz compizconfig-settings-manager
Заходим в Меню - Параметры - Менеджер настройки CompizConfig. Проверяем, чтобы были следующие пункты отмечены галочками:
На вкладке "Эффекты":

На вкладке "Управление окнами":

Теперь проверяем работоспособность Compiz: Нажимаем Alt-F2 и вводим команду:
compiz --replace
Если работает всё, тогда заменяем оконный менеджер по умолчанию в системе с Marco на Compiz. Для этого открываем терминал и выполняем следующую команду:
gsettings set org.mate.session.required-components windowmanager compiz
Теперь нужно занести в автозагрузку команду"compiz --replace".Для этого переходим в Меню - Центр управления - Запускаемые приложения.Добавляем новую автоматически запускаемую программу c командой "compiz --replace":
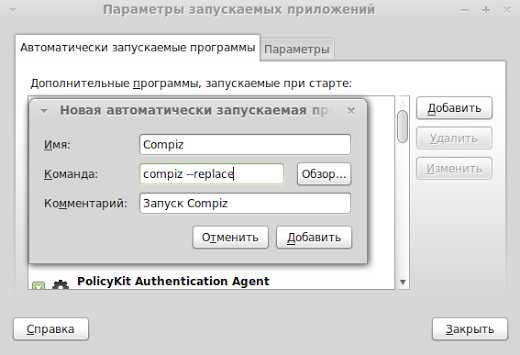
Перезагружаем компьютер.И всё, теперь у вас оконный менеджер Compiz.
Вот и все первоначальные настройки, которые я бы посоветовал сделать!
Если есть замечания, или я пропустил что-то в настройке, делитесь в комментариях и я дополню статью.
Еще хочу заметить, что для Linux Mint 15 подходят приложения Ubuntu 13.04, описанные на этом сайте, советую почитать следующие статьи:
Официальный сайт дистрибутива: Linux Mintwww.linuxrussia.com
Где и как искать программы для «Linux»?
Если Вы уже успели прочитать недавно опубликованную в этом журнале статью, посвящённую репозиториям, то смею предположить, что у Вас нет особых сомнений насчёт того, где правильнее всего искать программы для «Linux». Сегодня речь пойдёт о практической стороне вопроса: Вашему вниманию предлагается ответ на поставленный в заголовке вопрос в виде подробного руководства в картинках... Начнём, пожалуй, с «Менеджера программ» дистрибутива «Linux Mint». Сразу после установки Ваша операционная система уже оказывается подключенной к основным официальным репозиториям компании «Canonical», а также к репозиторию «Linux Mint». Соответственно, в «Менеджере программ» мы уже сможем найти изрядное количество приложений, которые, конечно же, находятся не на жёстком диске, а в упомянутых официальных хранилищах. Для того, чтобы начать поиск, давайте запустим из главного меню «Менеджер программ»: Если Вы достаточно наблюдательны, то уже обратили внимание, что под иконкой «Все пакеты» значится скромная серенькая цифра, которая указывает на общее количество пакетов, доступных из подключённых в системе репозиториев. Как видите, цифра достаточно внушительна: «32763». Да-да, именно такое количество пакетов являются доступными к загрузке и установке в систему «Linux Mint 10», которая установлена на моём компьютере. Надо сказать, что в это число входят не только программы из официальных репозиториев, но и другие, установленные из мини-репозиториев «Launchpad», а также из подключённого мною вручную неофициального репозитория «Getdeb». Мы видим, что в «Менеджере программ» приложения распределены по категориям, которые существенно облегчают их поиск среди столь широкого ассортимента. Здесь, конечно, стоит сказать о том, что программы в «Линуксе» не всегда представлены одним пакетом, то есть одно приложение может включать больше одного пакета: скажем, всемирно известный плеер «VLC» имеет их что-то около двадцати. Это не значит, что все их необходимо устанавливать, — некоторые из них нужны разработчикам, другие представляют из себя дополнительные библиотеки или «плагины». Во всяком случае, нужно учитывать, что «Менеджер программ», отображая количество, берёт в расчёт не только основные пакеты программ, но и другие, дополнительные, разумеется, если таковые имеются в наличии. Давайте для примера откроем какую-нибудь не слишком объёмную категорию, например, щёлкнув мышкой по иконке «Графика»:
Если Вы достаточно наблюдательны, то уже обратили внимание, что под иконкой «Все пакеты» значится скромная серенькая цифра, которая указывает на общее количество пакетов, доступных из подключённых в системе репозиториев. Как видите, цифра достаточно внушительна: «32763». Да-да, именно такое количество пакетов являются доступными к загрузке и установке в систему «Linux Mint 10», которая установлена на моём компьютере. Надо сказать, что в это число входят не только программы из официальных репозиториев, но и другие, установленные из мини-репозиториев «Launchpad», а также из подключённого мною вручную неофициального репозитория «Getdeb». Мы видим, что в «Менеджере программ» приложения распределены по категориям, которые существенно облегчают их поиск среди столь широкого ассортимента. Здесь, конечно, стоит сказать о том, что программы в «Линуксе» не всегда представлены одним пакетом, то есть одно приложение может включать больше одного пакета: скажем, всемирно известный плеер «VLC» имеет их что-то около двадцати. Это не значит, что все их необходимо устанавливать, — некоторые из них нужны разработчикам, другие представляют из себя дополнительные библиотеки или «плагины». Во всяком случае, нужно учитывать, что «Менеджер программ», отображая количество, берёт в расчёт не только основные пакеты программ, но и другие, дополнительные, разумеется, если таковые имеются в наличии. Давайте для примера откроем какую-нибудь не слишком объёмную категорию, например, щёлкнув мышкой по иконке «Графика»: Здесь мы видим, что эта категория для ещё большего облегчения поиска включает подкатегории. Вас не должно смущать, что подписи к некоторым приложениям на английском языке — это далеко не всегда означает, что они не имеют русификации. Во всяком случае, могу с уверенностью сказать, что отмеченные на картинке зелёными галочками «Gimp» и «Avidemux» точно русифицированы. Кстати, зелёная галочка говорит о том, что отмеченная таким образом программа уже установлена в систему. Не могу, правда, объяснить, почему видеоредактор попал в категорию «Графика», — отнесём это недоразумение к разряду курьёзов. А вот программа «Blender» имеет подпись на русском языке. Если мы нажмём на её иконку, то увидим, что описание приложения тоже представлено на великом и могучем:
Здесь мы видим, что эта категория для ещё большего облегчения поиска включает подкатегории. Вас не должно смущать, что подписи к некоторым приложениям на английском языке — это далеко не всегда означает, что они не имеют русификации. Во всяком случае, могу с уверенностью сказать, что отмеченные на картинке зелёными галочками «Gimp» и «Avidemux» точно русифицированы. Кстати, зелёная галочка говорит о том, что отмеченная таким образом программа уже установлена в систему. Не могу, правда, объяснить, почему видеоредактор попал в категорию «Графика», — отнесём это недоразумение к разряду курьёзов. А вот программа «Blender» имеет подпись на русском языке. Если мы нажмём на её иконку, то увидим, что описание приложения тоже представлено на великом и могучем:
Здесь, кроме названия и описания программы, можно найти также информацию о размере пакета в мегабайтах, увидеть номер его версии и фрагмент адреса в репозитории, а также рейтинг среди пользователей, испытавших это приложение в действии. Тут же Вы можете не только прочитать отзывы о программе, но и оставить свой собственный на удобном Вам языке.
Если программа Вам понравилась и Вы захотели испытать её в действии, то Вам нужно всего лишь нажать на зелёную кнопку «Установить». Введя по просьбе системы пароль в появившемся окошке, Вам остаётся только подождать, пока нужные пакеты автоматически загрузятся из репозитория и так же автоматически будут установлены. Процесс Вы сможете контролировать по движущейся внизу окна «Менеджера программ» цветной полосе.
Искать приложения в «Менеджере программ» можно и через окошко поиска, которое расположено в правом верхнем углу окна программы. Однако вводить туда нужно только англоязычные названия программ, если Вы их, конечно, знаете. Однако если даже Вам и известно название, Вас всё же могут смутить представшие перед Вашим взором ссылки на служебные пакеты, о которых Вы можете не иметь никакого представления — и Вы не будете знать, что из этого всего нужно устанавливать. Именно на такой случай разработчики и предусмотрели, чтобы главные пакеты были выделены иконками приложений: вот на такую пиктограммку и нужно нажимать, чтобы установить программу правильно, — в этом случае остальные необходимые служебные пакеты будут установлены автоматически. Теперь перейдём к «Launchpad», народному репозиторию, о котором было подробно рассказано в одной из недавних статей. Учитывая тот факт, что на этой площадке к настоящему времени размещено уже более 20 тысяч программных проектов, понятно, что тут нужен способ, который среди этого количества поможет выделить именно то, что нам хочется найти, и при этом максимально удобно, быстро и эффективно.Официальный сайт «Launchpad» предлагает несколько различных вариантов поиска. Например, можно зайти на заглавную страничку официального сайта ресурса и воспользоваться окошком поиска. Давайте попробуем.
Открываем официальный сайт «Launchpad» и вводим ключевое слово в строку поиска вверху страницы. Поскольку названия пакетов традиционно представлены на английском языке, поиск рационально вести вводя английские слова. Например, нам хочется отыскать видеоредактор для «Линукса» — тогда ключевыми словами будут «video editor». Если Вы не владеете английским, то для перевода пары слов нельзя как лучше подойдёт какой-нибудь онлайн-переводчик, например, переводчик «Google». Однако наша цель — не только найти названия находящихся на ресурсе видеоредакторов, но и попасть на странички рра-репозиториев их разработчиков. Ведь именно там мы найдём строки описания АРТ, которые нам понадобятся для подключения мини-репозиториев к системе, если нам какая-то программа понравится и мы решим её установить. Поэтому добавим к поисковому запросу «магические» буквы «ppa» — этим мы существенно увеличим свои шансы на успех.Итак, вводим в строке поиска «video editor ppa» и получаем следующую картину:
 В первой же строке результатов поиска видим ссылку: Official OpenShot PPA: “OpenShot Developers” team, которая, судя по наименованию, ведёт к официальному РРА команды разработчиков приложения «OpenShot». Далее следуют ссылки на найденные в программе ошибки и кем-то заданный вопрос по поводу установки. Пролистав пару страниц, обнаруживаем ещё несколько ссылок с названиями видеоредакторов, например, «Cinelerra» и «Kdenlive». А теперь воспользуемся вторым поисковым средством, которое предлагает нам этот же ресурс. По сути, это поисковая система, которая специально настроена для поиска программных пакетов по источникам РРА на «Launchpad»: https://launchpad.net/ubuntu/+ppas На этой страничке, названной «Персональные пакетные архивы для «Ubuntu», над строкой поиска значится: «Поиск распространяемых пользователями программных пакетов, опубликованных в любом РРА». Само собой, такие пакеты подходят и для «Linux Mint». Кстати, в этом поиске уже не обязательно к ключевым словам прибавлять аббревиатуру «ppa». Итак, вводим ключевые слова «video editor» и видим, что поиск оказался более результативным, нежели в первом случае — ничего лишнего, а только ссылки на персональные мини-репозитории:
В первой же строке результатов поиска видим ссылку: Official OpenShot PPA: “OpenShot Developers” team, которая, судя по наименованию, ведёт к официальному РРА команды разработчиков приложения «OpenShot». Далее следуют ссылки на найденные в программе ошибки и кем-то заданный вопрос по поводу установки. Пролистав пару страниц, обнаруживаем ещё несколько ссылок с названиями видеоредакторов, например, «Cinelerra» и «Kdenlive». А теперь воспользуемся вторым поисковым средством, которое предлагает нам этот же ресурс. По сути, это поисковая система, которая специально настроена для поиска программных пакетов по источникам РРА на «Launchpad»: https://launchpad.net/ubuntu/+ppas На этой страничке, названной «Персональные пакетные архивы для «Ubuntu», над строкой поиска значится: «Поиск распространяемых пользователями программных пакетов, опубликованных в любом РРА». Само собой, такие пакеты подходят и для «Linux Mint». Кстати, в этом поиске уже не обязательно к ключевым словам прибавлять аббревиатуру «ppa». Итак, вводим ключевые слова «video editor» и видим, что поиск оказался более результативным, нежели в первом случае — ничего лишнего, а только ссылки на персональные мини-репозитории: Названия ссылок не всегда соответствуют названиям программ, поэтому иногда поиск нужного приложения надо продолжить, перейдя по ссылке на соответствующий РРА. Русскоязычному пользователю, не владеющему английским, придётся здесь ограничиться догадками и, поискав на странице мини-репозитория слова, предположительно могущие быть названиями программ, поискать их значение, прибегнув к какой-нибудь русскоязычной поисковой системе, например, вот этой. Трудно однозначно сказать, какой способ поиска более продуктивен: найти вначале список РРА одним из упомянутых выше способов, а затем искать информацию о видеоредакторе, например, в «Гугле» или же сначала найти в Интернете информацию о видеоредакторах для «Linux», а затем уже, определившись с выбором, найти РРА конкретной программы на «Launchpad». Многое здесь зависит от ряда субъективных причин. Поэтому проще всего попробовать оба способа и выбрать для себя наиболее удобный и подходящий именно Вам. Раз уж здесь был упомянут «Openshot», то давайте предположим, что мы всё уже разузнали об этом видеоредакторе и возымели желание его установить. Теперь нам надо сообщить операционной системе строку описания АРТ мини-репозитория РРА команды разработчиков этого приложения. Открываем найденную ссылку Official OpenShot PPA и видим следующую картину:
Названия ссылок не всегда соответствуют названиям программ, поэтому иногда поиск нужного приложения надо продолжить, перейдя по ссылке на соответствующий РРА. Русскоязычному пользователю, не владеющему английским, придётся здесь ограничиться догадками и, поискав на странице мини-репозитория слова, предположительно могущие быть названиями программ, поискать их значение, прибегнув к какой-нибудь русскоязычной поисковой системе, например, вот этой. Трудно однозначно сказать, какой способ поиска более продуктивен: найти вначале список РРА одним из упомянутых выше способов, а затем искать информацию о видеоредакторе, например, в «Гугле» или же сначала найти в Интернете информацию о видеоредакторах для «Linux», а затем уже, определившись с выбором, найти РРА конкретной программы на «Launchpad». Многое здесь зависит от ряда субъективных причин. Поэтому проще всего попробовать оба способа и выбрать для себя наиболее удобный и подходящий именно Вам. Раз уж здесь был упомянут «Openshot», то давайте предположим, что мы всё уже разузнали об этом видеоредакторе и возымели желание его установить. Теперь нам надо сообщить операционной системе строку описания АРТ мини-репозитория РРА команды разработчиков этого приложения. Открываем найденную ссылку Official OpenShot PPA и видим следующую картину:
Конечно, если Вы не владеете английским, Вам вряд ли будет понятно то, что там написано, однако нам это и не важно, потому что знание иностранных языков нам в данном случае и не понадобится. Под заголовком «Adding this PPA to your system», что означает «Добавление этого РРА в вашу систему», присутствует ссылка-спойлер (открывает скрытый текст на странице) зелёного цвета: «Technical details about this PPA» (Технические детали об этом РРА). Вот на этот зелёный спойлер нам и нужно нажать, а затем в выпадающем меню со стрелочкой, радом с которой написано «Choose your Ubuntu version» (выберите вашу версию «Ubuntu»), выберем имя версии «Ubuntu», на которой основан конкретный выпуск «Linux Mint» — в моём случае это «Maverick (10.10)». Выполнив всё это, видим на экране следующую картину:
 Всё, что нам осталось сделать, — это скопировать верхнюю строку:deb http://ppa.launchpad.net/openshot.developers/ppa/ubuntu maverick main Эта строка описания АРТ и откроет нашей системе доступ к репозиторию команды разработчиков «OpenShot», откуда мы сможем установить одноимённый видеоредактор. Нижняя строка открывает доступ к исходному коду программы, что как гуманитариев нас вряд ли может заинтересовать. Переходим к процедуре подключения репозитория. Находим в «Центре управления» раздел «Система» и запускаем оттуда «Источники приложений». По просьбе системы вводим пароль — и видим такое вот окошко:
Всё, что нам осталось сделать, — это скопировать верхнюю строку:deb http://ppa.launchpad.net/openshot.developers/ppa/ubuntu maverick main Эта строка описания АРТ и откроет нашей системе доступ к репозиторию команды разработчиков «OpenShot», откуда мы сможем установить одноимённый видеоредактор. Нижняя строка открывает доступ к исходному коду программы, что как гуманитариев нас вряд ли может заинтересовать. Переходим к процедуре подключения репозитория. Находим в «Центре управления» раздел «Система» и запускаем оттуда «Источники приложений». По просьбе системы вводим пароль — и видим такое вот окошко: Выбираем вкладку «Другое ПО» и нажимаем на кнопку «Добавить», после чего в открывшемся окошке вводим скопированную нами со странички мини-репозитория строку АРТ: deb http://ppa.launchpad.net/openshot.developers/ppa/ubuntu maverick main
Выбираем вкладку «Другое ПО» и нажимаем на кнопку «Добавить», после чего в открывшемся окошке вводим скопированную нами со странички мини-репозитория строку АРТ: deb http://ppa.launchpad.net/openshot.developers/ppa/ubuntu maverick main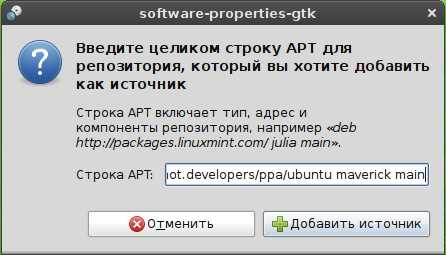 Осталось только нажать кнопку «Добавить источник». Всё: теперь Вы можете быть уверены в том, что программа появилась у Вас в системе. Не верите? Давайте проверим. Откроем «Менеджер программ» и введём в знакомую уже нам строку поиска название программы «openshot». И вот он, результат:
Осталось только нажать кнопку «Добавить источник». Всё: теперь Вы можете быть уверены в том, что программа появилась у Вас в системе. Не верите? Давайте проверим. Откроем «Менеджер программ» и введём в знакомую уже нам строку поиска название программы «openshot». И вот он, результат: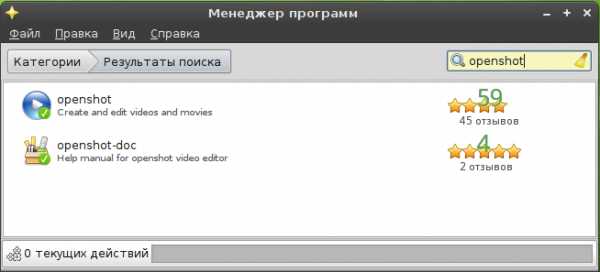
serge-journal.blogspot.com
Linux Mint — как установить и настроить компьютер на нём / Заметки Сис.Админа
Приветствую, дорогие друзья, знакомые, читатели и прочие личности. Сегодня, как Вы поняли из заголовка, мы поговорим про Linux Mint.
Как Вы помните, мы постепенно развиваем тему Linux'а, знакомя Вас, посвященных и не очень пользователей, с концепцией, командами, теорией и практикой, а так же всякими интересными штуками, вроде создания универсального медиа/файло/торренто-сервера (прочесть первую часть на эту тему можно по этой ссылке, если пропустили) на основе Ubuntu.
Те, кто по какой-то причине упустил эти интересные материалы, могут прочитать их в соответствующей рубрике, благо тут есть и про файловую систему, и про графические оболочки, и про пользователей, и вообще про всякое-разное-полезное.
Что ж, пришла пора идти дальше и продолжать начатое. В данной статье мы научимся устанавливать программы с помощью терминала/репозитория/менеджера программ и сразу сделаем вполне полноценную рабочую станцию под Linux Mint, установив необходимый минимум, попутно получив небольшую врезку по базовым знаниям и работе в Linux.
В общем, если Вы боялись Линукса и всегда думали, что он страшный, там нет всего необходимого и тыры-пыры, то эта статья как раз то, что Вам нужно. Пригодится новичкам.. И может даже не очень новичкам :) Этакий полезный базис для всех.
Поехали.
Первичная установка программ в Linux. Несколько базовых вариантов
Для начала нам, само собой, потребуется какой-нибудь дистрибутив Linux. Вы можете использовать любой подручный, а мы возьмем тот же дистрибутив любимого нами Mint.
Установка ничем не отличается от других дистрибутивов Linux и полностью на русском языке, впрочем, если сомневаетесь, то можете воспользоваться статьей [2 в 1: “Система в системе. Виртуализация” или “Установка и использование Linux из-под Windows” [Virtual Box]], благо там описана и виртуализация, и установка упомянутого выше дистрибутива.
Впрочем, на всякий случай, остановлюсь на разметке диска.
к содержанию ↑Разметка диска при установке Linux Mint. Что к чему
В двух словах простейшая разметка выглядит так:
- Точка монтирования. Минимальный объем данного раздела - 8 Gb, но нужно учитывать, что мы будем устанавливать программы и, соответственно, нам понадобится больший объем. Лично мне хватает 20 Gb.
- Файл подкачки. Мы изначально условились, что у нас не совсем современный компьютер, и поэтому предлагаю установить раздел swap размером хотя бы в 2 Gb.
- Раздел home. Здесь будет храниться информация пользователей. Оставляем всё прочее пространство, что у нас сохранилось после первых двух пунктов.
В итоге получаем примерно следующую картину:
- / - 20-50 Gb
- swap - 2 Gb
- home - всё остальное
Скриншот:

После установки мы обычно видим приветствие, т.е. следующее:

Собственно, изучив здесь всё необходимое (если еще не изучили ранее и вообще, если оно Вам нужно), не долго думая, начинаем настройку системы, а точнее, установку всяких разностей. Ничего сложного тут нет, так что поехали.
к содержанию ↑Выполняем обновление системы и всего сопутствующего
В терминале (Вы ведь уже умеете его запускать? ;) ) выполняем следующие команды:
sudo apt-get updatesudo apt-get upgrade
Что значительно поспособствует дальнейшей комфортной работе.
Наводим красоту. Например, устанавливаем шрифт "Tahoma"Многих, кто решил мигрировать с Windows на Linux, порой не устраивают шрифты. Пользователи скучают, скажем, по любимому шрифту Tahoma. Давайте установим его в Mint, что послужит примером для установки других шрифтов.
Делается это тоже довольно легко, а именно, в терминале мы переходим в директорию “Загрузки” следующей командой:
cd ~/Загрузки/
Далее мы скачиваем шрифт следующей командой:
wget
И распаковываем архив с перемещением шрифта в нужную нам папку:
sudo unzip -d /usr/share/fonts/truetype/msttcorefonts ~/Загрузки/tahoma.zip
После чего обновляем кэш шрифтов (или же банально и долго перегружаем компьютер, если Вам лень вводить очередную команду :))
fc-cache -fv
Вуаля. Почти готово. Теперь переходим по пути "Меню -> Центр управления -> Внешний вид -> Вкладка -> Шрифт, где и меняем все шрифты на установленный только что "Tahoma". В строке Моноширинный шрифт необходимо указывать Monospace, так как терминал по умолчанию использует данный шрифт, и при изменении оного у вас появятся проблемы с отображением букв в терминале.
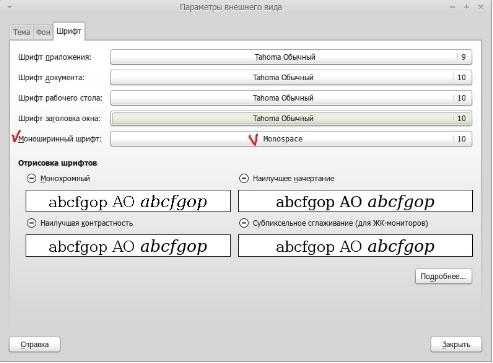
Идем дальше, к остальным вкусностям.
к содержанию ↑Простейшая первичная оптимизация Linux Mint
Начнем с отключения автоматически запускаемых приложений и служб. Для сего идем по пути "Меню -> Параметры -> Запускаемые приложения" или в поиске меню набираем на клавиатуре всё те же "Запускаемые приложения"..

..где, собственно, отключаем ненужные нам службы и программы:

Встаёт резонный вопрос, что именно отключать. Тут, в общем-то, кому что, но для примера и в качестве рекомендаций, перечислим, что сделал автор статьи:
- Отключил всё автоматическое обновление, ибо оным лучше управлять вручную, да и при отключении данной службы потребляется меньше ресурсов.
- Отключил экран приветствия за ненадобностью и, опять же, в целях оптимизации.
- Отключил апплет очереди печати, так как дома нет принтера.
- Отключил апплет BlueTooth, опять же из-за отсутствия сего девайса.
- Отключил общий доступ к рабочему столу.
Это такой странный суровый минимум, но пусть будет так для начала (когда-нибудь рассмотрим эту тему подробней), а пока продолжим нашу оптимизацию, для чего займемся установкой демона Preload.
к содержанию ↑Установка Preload в целях оптимизации
Для начала немного про странное слово "демон". Нет, речь идет не об исчадие ада. Де?мон (daemon, d?mon, др.-греч. ?????? божество ) — компьютерная программа в системах класса UNIX, запускаемая самой системой и работающая в фоновом режиме без прямого взаимодействия с пользователем.
Конкретно "Preload" - это демон, который работает в фоновом режиме, определяет наиболее часто используемые приложения, а потом хранит их в кэше, благодаря чему они быстрее запускаются. Для его установки выполним в терминале следующую команду:
sudo apt-get install preload
Немного ожидания — и готово. Теперь можно наслаждаться еще одним проделанным шагом и перейти к такой штуке, как оптимизация работы оперативной памяти.
к содержанию ↑Включение zRAM и оптимизация памяти
Если у Вас старый компьютер с небольшим количеством оперативной памяти, то можно оптимизировать его с помощью модуля ядра zRAM. Он (модуль) увеличивает производительность путем предотвращения подкачки страниц на диск, используя сжатое блочное устройство в оперативной памяти, пока не появится необходимость использовать файл подкачки на жестком диске.
Скорость обмена с оперативной памятью быстрее, чем с жестким диском, следовательно zRam позволяет Linux производить большее число операций подкачки, особенно на старых компьютерах с малым объемом оперативной памяти.
Для установки zRAM воспользуйтесь следующей командой:
sudo apt-get install zram-config
А после установки перегрузите компьютер.С памятью поработали. Перейдем, так сказать, к сердцу, а именно к процессору.
к содержанию ↑Используем все ядра процессора. Оптимизация Linux Mint
Если у Вас многоядерный процессор, то стоит настроить операционную систему так, чтобы при загрузке были задействованы все ядра (для Windows мы делали это таким вот образом). Для этого введите данную команду:
sudo gedit /etc/init.d/rc
После чего найдите следующую строчку..
CONCURRENCY=none
..и замените её на такую:
CONCURRENCY=makefile
Далее сохраните файл и перезагрузите компьютер.
к содержанию ↑Работа с файлами в Linux Mint. Устанавливаем файловый менеджер
С оптимизацией расправились. Давайте обустраиваться дальше.
Предлагаю вашему вниманию файловый менеджер под названием krusader. Он достаточно прост, нагляден и при этом поддерживает, в общем-то, всё необходимое. В версии Linux Mint 16 (petra) этот самый krusader включен в официальные репозитории (о репозиториях и прочем читайте в статье "Репозитории, пакеты, менеджеры пакетов и зависимости в Linux"), так что давайте поэтому просто выполним в терминале следующую команду:
sudo apt-get install krusader
После чего, дождавшись окончания процесса, переходим по пути "Меню -> Стандартные -> krusader", где видим следующее:
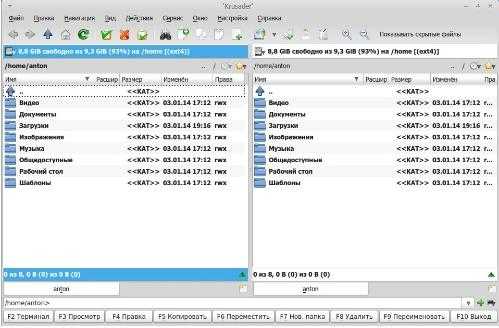
Т.е. этот самый файловый менеджер, которым, думаю, каждый из Вас сам сможет легко воспользоваться, благо ничего сложного в оном нет ;)Идём дальше.
к содержанию ↑Подключение Яндекс.Диска через webdav
Многострадальный Яндекс.Диск поддерживает один такой удобный протокол - webdav, а посему, воспользовавшись данной радостью, мы подключим яндекс диск как сетевой. Делается этого следующим образом:
Которым можем преспокойно пользоваться.
к содержанию ↑Устанавливаем другие интернет-программы: браузер, Skype и прочие радости
Теперь перейдем к едва ли не самому важному, а именно, давайте установим любимые браузеры, а так же средства коммуникации, вроде того же Skype. Впрочем, тут стоит упомянуть, что Firefox установлен по умолчанию в Linux, но, если вдруг кого-то данный браузер не устраивает, то установить можно, в общем-то, любой другой, например, тот же Google Chrome.
Процесс установки Chrome под Linux почти полностью идентичен установке под Windows, а именно..



..переходим на официальный сайт программы, где скачиваем пакет установки, который запускаем и инсталлируем соответствующей кнопочкой.
Совершенно аналогичным образом ставится та же Opera или другие браузеры, которые поддерживают установку под Linux и имеют собственные версии для этого. Впрочем, недалеко ушла установка и того же Skype, тем более, что тут всё еще проще, благо Скайп находится в стандартных репозиториях, и поэтому нам даже не надо ничего качать, просто выполняем следующую команду:
sudo apt-get install skype
И наслаждаемся установленной программой.
Кстати, можно добавить его в автозапуск, если Вам, конечно, сие необходимо. Процесс не представляет особой сложности, мы снова проделываем знакомую процедуру, т.е. идем по пути "Меню - Параметры - Запускаемые приложения" или в поиске меню набираем "Запускаемые приложения", где пользуемся кнопочкой "Добавить" и добавляем программу несложными манипуляциями:




Ах да, предвкушая вопрос, отвечаю, что команда для запуска узнаётся двойным щелчком мыши или через "ПКМ - Свойства" (см.скриншоты).
Т.е. команду мы копируем и вставляем:


Ну и, соответственно, если всё сделали правильно, то после перезагрузки Skype автоматически запустится. Аналогичным образом можно добавлять в автозагрузку практически любые программы.
Что там еще? А, ну да, если Вы не сторонник проверки почты в браузере, то делать это можно в почтовом клиенте Mozilla Thunderbird, который изначально установлен в Linux и про который уже писали на сайте (он есть и под Windows).

Т.е. никаких лишних телодвижений по установке почтового клиента, во всяком случае в том же Mint (да и в большинстве дистрибутивов), не нужно. Равно так же ситуация выглядит с теми же торрентами, скачивание коих осуществляется с помощью, скажем, программы Transmission, что тоже предустановлена изначально.

Найти оную, как видите, тоже не составит труда, используя всё тот же старый метод.
Что там дальше.. Ах, да.
к содержанию ↑Раскладка клавиатуры и её настройки
Настройку раскладки клавиатуры можно выполнить тут (правый нижний угол, где часы), используя правую кнопку мышки и пункт с параметрами клавиатуры:

Думаю, что желающие легко настроят всё под себя, а посему не будем останавливаться на деталях. Кстати, некоторые, как я и, работая в Windows, привыкли использовать Punto Switcher. Для Linux есть неплохой аналог сей программы, а именно - gxneur.
Установка из официального репозитория проста (как всегда, используем команду в терминале):
sudo apt-get install gxneur
После установки давайте сделаем первоначальные настройки:

Например я, для начала, всегда отключаю следующие два пункта:

И активирую автозапуск программы:

Ну, а остальное уже по настроению, так что пробуйте, ковыряйтесь, думаю, что найдете для себя то, что Вам нужно, ведь даже комбинации клавиш для переключения у всех индивидуальны (я, например, вообще переключаю по одному левому шифту). Поехали далее.
к содержанию ↑Добавляем всяческие Windows-программы в Linux Mint
Для того, чтобы под Linux работали некоторые простые программы из Windows, нам потребуется такая штука как, можно сказать, своеобразный эмулятор под названием Wine. Установка Wine тоже не занимает много сил и делается командой терминала:
sudo apt-get install wine
После установки у Вас появится виртуальный диск С:\ с реестром операционной системы Windows. Детально работу с Wine мы еще рассмотрим в одной из статей, а пока просто покажем запуск программы BlueScreenView (оная, как Вы уже возможно знаете, занимается помощью в анализе дампов синих экранов смерти), которая работает только под Windows и не имеет дистрибутива под Linux-системы.

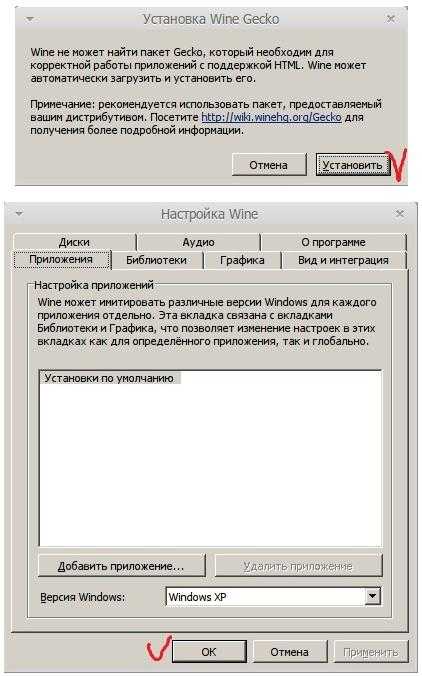




 я
яВыше кратко в картинках изложен процесс донастройки Wine и финальный этап - возможность запуска BlueScreenView один в один как в Windows, т.е. просто кликом мышки по exe-файлу. Внимательные, думаю, разберутся как запускать другие приложения и всё такое прочее, а мы же пойдем дальше.
Бывают случаи, что некоторые программы невозможно запустить в Wine, а программа очень нужна. К нам на помощь придет VirtualBox, что был упомянут в самом начале данного материала (равно как и статья о нём [2 в 1: “Система в системе. Виртуализация” или “Установка и использование Linux из под Windows” [Virtual Box]]).
Установку можно произвести через диспетчер программ, для чего переходим в "Меню -> Администрирование -> Менеджер программ":
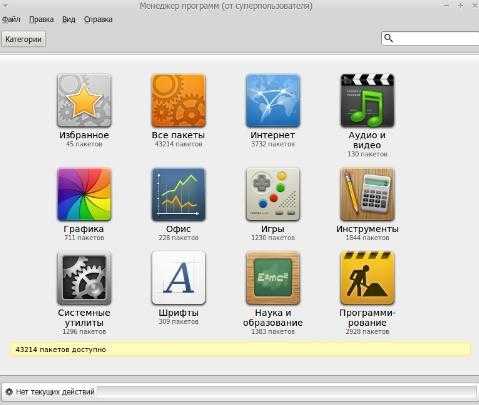
Где далее, в поиске, вводим название программы, т.е. VirtualBox:
В списке, собственно, выбираем VirtualBox-nonfree двойным щелчком мыши и устанавливаем программу..

И, что логично, после недолгого ожидания увидим, что программа установлена:

К слову, как видно на скриншоте выше, с помощью "Менеджера программ" можно не только устанавливать, но и удалять программы.
Установленный же VirtualBox находится тут - "Mеню -> Системные".

Как им пользоваться (в общих чертах), ищите в статье, что уже дважды упомянута выше.
к содержанию ↑Работа с документами в Linux Mint. Таблицы, текст и прочее
В Linux по умолчанию установлен бесплатный пакет Libre Office, который справляется со своими обязанностями вполне прилично.

Об оном мы уже писали в статье "Open Office и Libre Office как альтернатива Microsoft Office", а посему повторяться не будем. К слову, автор статьи полностью перешел на Google Docs (статья про него тоже есть), что позволяет редактировать рабочую документацию в любом месте, где есть интернет и на любом устройстве. Чем пользоваться, собственно, как и всегда, - это Ваш выбор.
к содержанию ↑Мультимедийные программы и прочие полезности в Mint
Ну и куда же без музыки, фотографий и прочего. Давайте кратенько пробежимся по базовым программам в этой области.
По умолчанию в Linux Mint встроен мощный редактор изображений Gimp и этакая смотрелка-редактор gThumb. Предлагаю дополнить данный софт программой Pinta - аналог Paint для любимого многими Windows. Устанавливается следующей командой:
sudo apt-get install pinta
После установки, что естественно, прячется в разделе "Меню - Графика":
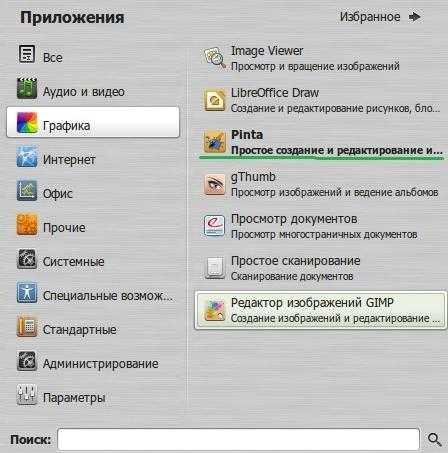 я
яКак пользоваться, думаю, разберетесь, если захотите, благо всё на русском и ничего сложного из себя, опять же, не представляет. Ну, а нет - есть много других интересных программ в этой сфере.
Что касается просмотра видео.. Ну, для всяких там фильмов вполне подходит известный, наверное, многим VLC-плеер, который опять же включен в программы по умолчанию Linux и живет в соответствующем разделе.

Касаемо музыки.. Автор материала не держит фонотеку на домашнем компьютере, а всю музыку слушает в онлайн-сервисах или социальных сетях. Впрочем, если необходимо, то стандартные проигрыватели Linux вполне справляются со своими задачами по локальному воспроизведению - примером может служить тот же плеер Banshee.
Ну и на закуску..
к содержанию ↑Программы, которые могут пригодиться в последующем использовании Linux Mint
Быстро и кратенько про прочее:
- Gedit - удобный текстовый редактор, пригодится для редактирования конфигурационных файлов. Устанавливается:sudo apt-get install gedit
- Нужен, само собой, тем, кто с этими файлами имеет дело.
- Для тех, кто работает с PDF-файлами, пригодится легкий инструмент PDF-Shuffler.
 Установить можно из знакомого нам менеджера программ, с чем Вы уже сами прекрасно справитесь.
Установить можно из знакомого нам менеджера программ, с чем Вы уже сами прекрасно справитесь.
На сим всё. Давайте сворачиваться, а то мы так еще долго можем писать.
к содержанию ↑Послесловие
В итоге мы получаем бесплатную стабильную операционную систему, бесплатный софт и минимальные требования к аппаратной части компьютера. Как говорится, найди 10 отличий:
Самой собой, что искать ничего не надо, а скриншоты приведены, дабы показать, что Линукс не такая уж страшная штука, как многие всё еще, так сказать, по инерции, привыкли считать. По факту это уже давно вполне себе комфортная, стабильная и шустрая операционная система для решения самых различных задач, дружелюбная к пользователю и всё такое прочее.
Как и всегда, если есть какие-то вопросы, дополнения и всё такое прочее, то будем рады видеть Вас в комментариях. Оставайтесь с нами и до новых встреч!
PS: За существование данной статьи спасибо члену команды toscha_svPS2: Вторая часть статьи обитает по этой ссылке, правда от другого автора, но тоже из нашей команды ;)
sonikelf.ru
Установка программ на Linux Mint 18.3
Установка CherryTree в Ubuntu & Mint
Откройте терминал (Ctrl+Alt+T), скопируйте и выполните следующие команды:
sudo add-apt-repository ppa:vincent-c/cherrytreesudo apt-get updatesudo apt-get install cherrytree
Удаление CherryTree
Для удаления CherryTree выполните эти команды в терминале:
sudo add-apt-repository -r ppa:vincent-c/cherrytreesudo apt-get updatesudo apt-get remove cherrytree
Домашняя страница: http://www.giuspen.com/====================================================
Installation of AnyDesk under Linux
Программа для удаленного доступа к компьютерам. Аналог и прекрасная замена Тимвьюверу. Бесплатно для некоммерческого использования.To install AnyDesk on Debian based distributions (Debian, Ubuntu, Mint, etc) please download the appropriate .deb file (32bit or 64bit) to your computer.If your distribution (like Ubuntu) supports it, you can double click on the file to start the installation process.If you do not have a graphical installer or would rather like to install it via command line, open a terminal and navigate to the folder where the .deb file is located and invoke:
# this command will give you an error, please ignore this as it will be fixed in the next stepdpkg -i <anydesk.deb>
# this will fix the error aboveapt-get install -fСайт разработчика -https://anydesk.com/ru/download=====================================================
Lamp-server (Apach; MySQL; PHP). Замечательная вещь для локальной установки, разработки и тестирования сайтов.
sudo apt-get install lamp-server^
=====================================================
How to Install LibreOffice 6.0 on Ubuntu 16.04 LTS + и Linux Mint.
Замена Microsoft Office.
1. Add the LibreOffice 6.0 PPA
The LibreOffice Fresh PPA is maintained by LibreOffice. It provides latest packages of the open source office suite for use on Ubuntu 16.04 LTS, Ubuntu 17.10 and Ubuntu 18.04 (though the latter shouldn’t need to as LibreOffice 6.0 is included by default).This PPA will work on Ubuntu, Linux Mint and most other Ubuntu-based distros. To add the LibreOffice Fresh PPA open a new Terminal window and run this command:
sudo add-apt-repository ppa:libreoffice/ppa
2. Update Your System
Next run this command to update the list of packages available to install on your system:
sudo apt update
3. Upgrade or Install LibreOffice 6.0
Finally, run this command to upgrade or install LibreOffice 6.0:
sudo apt install libreoffice
Once this command completes you can head to your application launcher of choice and launch LibreOffice.To verity your upgrade went successfully just head to the Help > About option. You should see the correct version listed.=====================================================
quepasa.ru
Как установить программу Etcher в Linux Mint? | Info-Comp.ru
Сегодня я Вам расскажу о том, как установить программу Etcher в операционной системе Linux Mint, а также покажу, как можно пользоваться этой программой, даже не устанавливая ее в систему.
Напомню, Etcher – это бесплатная программа для создания загрузочных флешек, она умеет записывать ISO образы на USB накопители.
В основном используется для создания загрузочных флешек с операционными системами Linux. Иными словами, Etcher отлично справляется с записью ISO образов дистрибутивов Linux на USB накопители, тем самым делая их установочные носители.
К сожалению, Etcher пока еще не полностью поддерживает ISO образы с Windows, разработчики Etcher говорят, образы с Windows требуют специальной обработки, и поэтому они рекомендуют для создания установочных USB флешек использовать другие программы, например, Rufus или Media Creation Tool, в случае с Windows 10 (эти программы предназначены для ОС Windows).
Однако, как я уже сказал, образы с Linux она обрабатывает очень хорошо, и, самое главное, что мне понравилось, достаточно быстро.
Программа Etcher реализована как для 32 битных систем, так и для 64 битных, ее можно использовать и в Linux, и в Windows, и в MacOS. Ранее в материале «Как скачать программу Etcher для Windows и создать загрузочную флешку?» мы с Вами рассмотрели возможность использования, включая полноценную установку, в операционной системе Windows. Сейчас мы рассмотрим примерно то же самое только в операционной системе Linux Mint 19.
Заметка! В Linux Mint 19 для создания загрузочных флешек можно использовать и другие программы, подробней об этом мы говорили в материале «Как записать ISO образ на USB флешку в Linux Mint?».
Содержание
Пример использования программы Etcher без установки в систему Linux Mint
У программы Etcher, кроме полноценного установщика, есть специальная версия в формате AppImage, которую устанавливать на постоянную основу в систему не нужно. Достаточно только скачать файл программы, и сразу можно переходить к записи образов на флешки.
Скачиваем программу Etcher в формате AppImage
Для того скачать программу Etcher, необходимо перейти на официальный сайт - https://etcher.io/.
Затем выбрать версию для Linux, с учетом своей архитектуры.

Я выбрал версию для 32 битных систем, и в итоге у меня загрузился архив-файл etcher-electron-1.4.4-linux-ia32.zip размером примерно 81,4 мегабайта.
Запускаем программу Etcher и записываем ISO образ на USB флешку
После того как Вы загрузили файл с архивом Etcher, его необходимо распаковать, это делается стандартными средствами операционной системы – «Правой кнопкой по файлу ->Распаковать сюда», в данном случае программа распакуется в ту же папку, в которой находится архив.

После распаковки у Вас появится файл etcher-electron-1.4.4-i386.AppImage – это и есть сама программа Etcher в формате AppImage.
Теперь Вам осталось только запустить этот файл. Это можно сделать, например, двойным кликом по файлу. При запуске Вам предложат создать ярлык на запуск данного файла из меню системы, если хотите, можете нажать «Yes», а если Вы не хотите создавать ярлык в меню и, тем самым, привязываться к расположению файла, то нажмите «No», в любом случае программа запустится.

Сразу скажу, что у Etcher пока на текущий момент нет русскоязычной версии, однако программа настолько простая, что запутаться в ней будет сложно, Вы сейчас сами в этом убедитесь.
Когда программа откроется, для записи образа на флешку Вам необходимо выполнить 3 последовательных шага. Каждый следующий шаг будет доступен только после выполнения текущего.
Шаг 1. Выбрать образ, используя кнопку «Select Image» (можно указывать и образы в формате ISO, и в формате IMG).
Шаг 2. Выбрать устройство, на которое будет записан указанный ранее образ (USB-флешку или SD-карта), используя кнопку «Select drive».
Шаг 3. Запустить процесс записи образа на устройство кнопкой «Flash!».
Запись образа будет завершена, когда отобразится сообщение «Flash Complete!».

Описание процесса установки Etcher в Linux Mint
Если Вы хотите полноценно установить программу Etcher на свой компьютер, Вам необходимо подключить дополнительный репозиторий, так как в стандартных репозиториях такой программы нет, после этого Вы сможете установить Etcher так же, как и любую другую программу.
Сейчас я подробно расскажу, как все это делается.
Подключение дополнительного репозитория с помощью компонента «Источники приложений»
Подключить дополнительный репозиторий в Linux Mint можно с помощью компонента «Источники приложений», при этом все действия можно будет выполнить в графическом интерфейсе, т.е. мы не будем прибегать к помощи терминала Linux. Способ подойдет начинающим пользователям Linux.
Запускаем компонент «Источники приложений», например, из меню Mint «Меню Mint -> Администрирование -> Источники приложений».

Так как это действие требует повышенных привилегий, система запросит пароль администратора, Вы вводите его и нажимаете «Аутентификация».
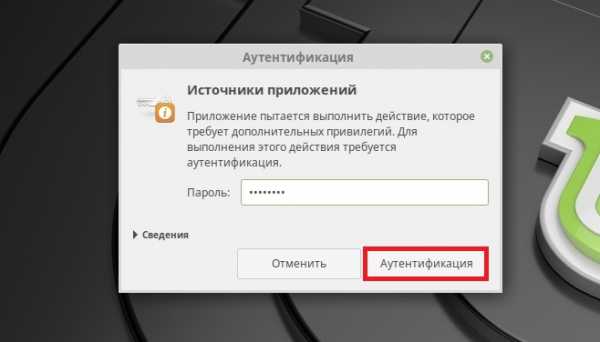
Откроется компонент «Источники приложений», сначала Вам нужно перейти в раздел «Дополнительные репозитории» и нажать кнопку «Добавить новый репозитоий».
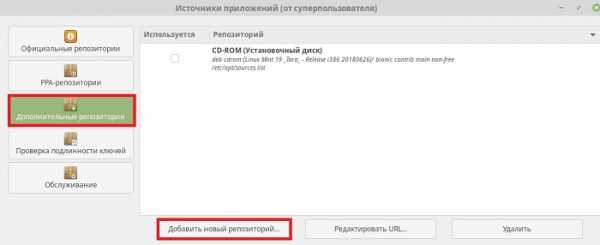
Затем отобразится форма с полем для ввода имени репозитория, необходимо вести следующее - «deb https://dl.bintray.com/resin-io/debian stable etcher» и нажать «ОК».

Далее нужно перейти в раздел «Проверка подлинности ключей», и ввести ключ для только что добавленного репозитория. Для этого переходим в данный раздел и нажимаем кнопку «Загрузить ключ».
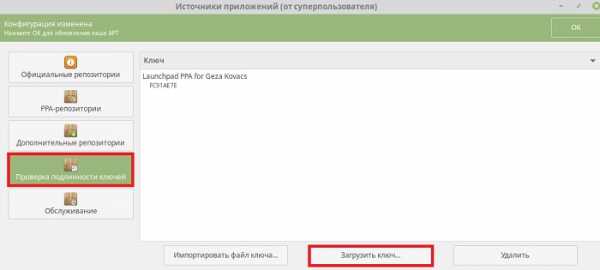
Вводим следующее значение «D401AB61» и нажимаем «ОК».

Осталось только обновить список пакетов, для этого нажимаем кнопку «ОК» на появившейся панели.

Когда эта панель исчезнет, можно закрывать компонент «Источники приложений» и переходить к установке программы Etcher.
Подключение репозитория с помощью терминала Linux
Подключить репозиторий для установки Etcher можно и более продвинутым способом, используя терминал Linux.
Для этого запускаем терминал удобным для Вас способом, например, с помощью иконки на панели или из меню Mint «Меню Mint -> Терминал» («Меню Mint -> Системные -> Терминал»).
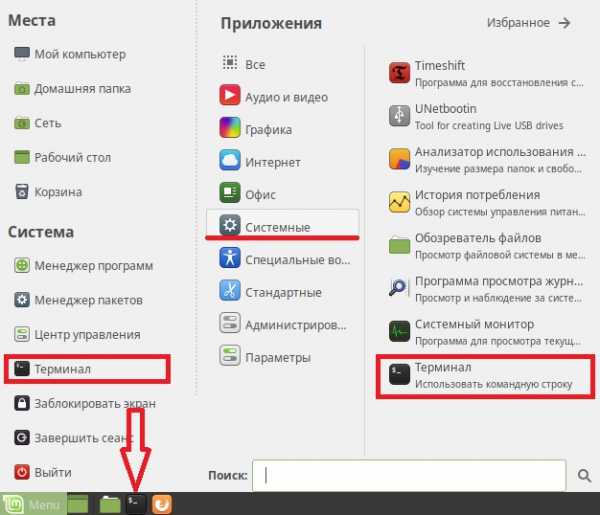
Затем последовательно вводим следующие команды, в данном случае после первой же команды нам нужно будет ввести пароль администратора.
Для добавления репозитория
echo "deb https://dl.bintray.com/resin-io/debian stable etcher" | sudo tee /etc/apt/sources.list.d/etcher.listДля ввода ключа
sudo apt-key adv --keyserver keyserver.ubuntu.com --recv-keys 379CE192D401AB61Для обновления списка пакетов в системе
sudo apt-get update
Установка Etcher с помощью «Менеджера программ»
В Linux Mint для установки программ используется очень удобный графический инструмент «Менеджер программ».
Для установки Etcher запускаем менеджер программ, например, «Меню Mint -> Менеджер программ» или «Меню Mint -> Администрирование -> Менеджер программ».

Затем в поиске вводим «Etcher» для того чтобы найти нужный пакет, так как мы уже подключили дополнительный репозиторий и обновили список пакетов, пакет программы Etcher найдется - это Etcher-electron. Открываем данный пакет простым кликом мыши.

Затем нажимаем «Установить».
Менеджер предупреждает нас, что для работы Etcher требуется установка дополнительных пакетов, соглашаемся и продолжаем установку. Жмем «Продолжить».
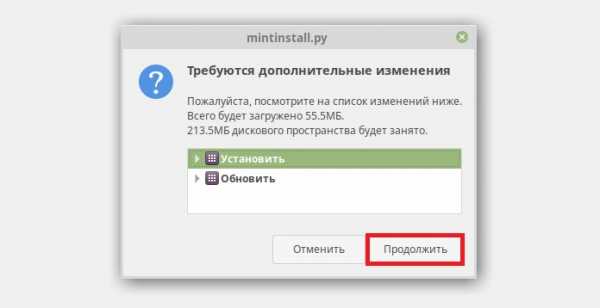
Вводим пароль администратора и нажимаем «Аутентификация».

Установка будет завершена, когда вместо надписи «Установить», отобразится надпись «Удалить».
Запустить программу можно из меню «Меню Mint -> Стандартные -> Etcher».
Установка Etcher с помощью терминала Linux
Установить программу Etcher, конечно же, можно и с помощью терминала, для продвинутых пользователей Linux данный способ будет намного проще и быстрее.
Запускаем терминал Linux, например, «Меню Mint -> Терминал», и вводим следующую команду (предварительно мы уже подключили необходимый репозиторий и обновили список пакетов см. «Подключение репозитория с помощью терминала Linux»).
sudo apt-get -y install etcher-electronПроцесс установки займет не больше минуты.
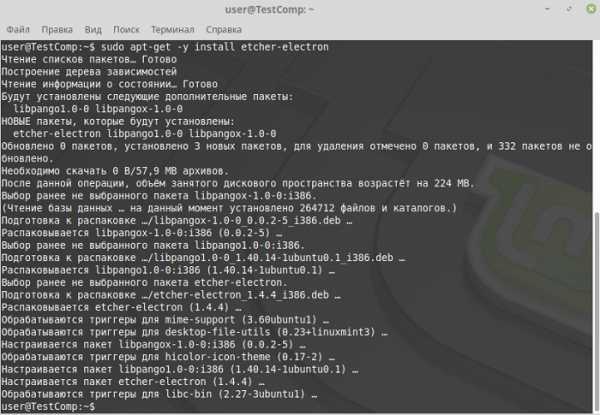
Удаление программы Etcher в Linux Mint
В случае если Вам больше не нужна программа Etcher, Вы ее можете удалить любым удобным для Вас способом.
С помощью менеджера программ
Открываем менеджер, находим нужный пакет и нажимаем «Удалить». После этого Вы также можете удалить репозиторий, который подключали для того, чтобы установить Etcher – «Источники приложений -> Дополнительные репозитории -> Bintray -> Удалить».
С помощью терминала Linux
Открываем терминал и последовательно вводим следующие команды (в процессе потребуется ввести пароль администратора).
Удаляем пакет программы Etcher
sudo apt-get -y --purge remove etcher-electronУдаляем связанные пакеты
sudo apt-get -y autoremoveУдаляем репозиторий (если репозиторий подключался с помощью терминала)
sudo rm /etc/apt/sources.list.d/etcher.listОбновляем список пакетов
sudo apt-get updateУ меня все, надеюсь, статья была Вам полезна, удачи!
Похожие статьи:
info-comp.ru
Репозитории Linux Mint — русский сайт Линукс Минт

Если вы только начали знакомиться с операционной системой Linux Mint, то вы впервые услышите слово репозиторий. Это слово вам будет встречаться в советах на форумах, в инструкциях по установке программ и в данной статье мы рассмотрим что это такое.
Что такое репозиторий
Репозиторий — это место, где хранятся и поддерживаются в актульном состоянии данные. Применительно к Линукс Минт там хранятся файлы самой системы и всего доступного софта. Если совсем просто выразиться, то это сервер с обновлениями и файлами программ. В установленной системе имеется список стандартных репозиториев, но вы можете добавлять и новые. Как это можно сделать мы рассмотрим чуть позже, а пока что давайте рассмотрим стандартные.
Список репозиториев Linux Mint 17
deb http://packages.linuxmint.com qiana main upstream import deb http://extra.linuxmint.com qiana main
deb http://archive.ubuntu.com/ubuntu trusty main restricted universe multiverse deb http://archive.ubuntu.com/ubuntu trusty-updates main restricted universe multiverse
deb http://security.ubuntu.com/ubuntu/ trusty-security main restricted universe multiverse deb http://archive.canonical.com/ubuntu/ trusty partner
Список репозиториев Linux Mint 17.1
deb http://packages.linuxmint.com rebecca main upstream import deb http://extra.linuxmint.com rebecca main
deb http://archive.ubuntu.com/ubuntu trusty main restricted universe multiverse deb http://archive.ubuntu.com/ubuntu trusty-updates main restricted universe multiverse
deb http://security.ubuntu.com/ubuntu/ trusty-security main restricted universe multiverse deb http://archive.canonical.com/ubuntu/ trusty partner
Список репозиториев Linux Mint 17.2
deb http://packages.linuxmint.com rafaela main upstream import deb http://extra.linuxmint.com rafaela main
deb http://archive.ubuntu.com/ubuntu trusty main restricted universe multiverse deb http://archive.ubuntu.com/ubuntu trusty-updates main restricted universe multiverse
deb http://security.ubuntu.com/ubuntu/ trusty-security main restricted universe multiverse deb http://archive.canonical.com/ubuntu/ trusty partner
Список репозиториев Linux Mint 17.3
deb http://packages.linuxmint.com rosa main upstream import deb http://extra.linuxmint.com rosa main
deb http://archive.ubuntu.com/ubuntu trusty main restricted universe multiverse deb http://archive.ubuntu.com/ubuntu trusty-updates main restricted universe multiverse
deb http://security.ubuntu.com/ubuntu/ trusty-security main restricted universe multiverse deb http://archive.canonical.com/ubuntu/ trusty partner
Список репозиториев Linux Mint 18
deb http://packages.linuxmint.com sarah main upstream import backport
deb http://archive.ubuntu.com/ubuntu xenial main restricted universe multiverse deb http://archive.ubuntu.com/ubuntu xenial-updates main restricted universe multiverse deb http://archive.ubuntu.com/ubuntu xenial-backports main restricted universe multiverse
deb http://security.ubuntu.com/ubuntu/ xenial-security main restricted universe multiverse deb http://archive.canonical.com/ubuntu/ xenial partner
Как можно добавить и удалить новый репозиторий
Новый репозиторий в Линукс Минт можно добавить несколькими способами:
1) С помощью терминала
Любой ppa репозиторий можно добавить с помощью команды из терминала. Давайте рассмотрим в качестве примера репозиторий программы Simple Screen Recorder. Он имеет вид ppa:maarten-baert/simplescreenrecorder. Открываем терминал и вводим команду
sudo add-apt-repository ppa:maarten-baert/simplescreenrecorder
2) С помощью утилиты "Источники приложений"
Зайдите в Меню-Администрирование-Источники приложений и запустите утилиту.

На первой вкладке вы увидите официальные репозитории, их не трогаем и переходим на вкладку ppa-репозитории

Здесь можно добавлять, редактировать и удалять новые ppa репозитории (то, что мы делали с помощью терминала).
Переходим во вкладку Дополнительные репозитории.

Сюда добавляются все остальные репозитории, которые начинаются с deb (например, deb http://packages.linuxmint.com sarah main upstream import backport)
3) Редактирование в текстовом редакторе
основные репозитории хранятся в файле /etc/apt/sources.list.d/official-package-repositories.list
дополнительные в файле /etc/apt/sources.list
Список полезных репозиториев для Linux Mint:
1) Для русификации архивов zip и rar
sudo add-apt-repository ppa:frol/zip-i18n
sudo apt-get update
sudo apt-get install libnatspec0 p7zip p7zip-full p7zip-rar
2) Программа с информацией об оборудовании
sudo add-apt-repository ppa:i-nex-development-team/stable
sudo apt-get update
sudo apt-get install i-nex
3) Последняя версия WINE
sudo add-apt-repository -y ppa:ubuntu-wine/ppa
4) Эмулятор оптических дисков
sudo add-apt-repository -y ppa:cdemu/ppa
sudo apt-get update
sudo apt-get install cdemu-client gcdemu
5) Программа для записи видео с рабочего стола
sudo add-apt-repository ppa:maarten-baert/simplescreenrecorder
sudo apt-get update
sudo apt-get install simplescreenrecorder
После добавлнеия нового репозитория вам необходимо обновить список пакетов. Это делается при помощи команды
sudo apt-get update
Мы рассмотрели в статье основные репозитории, но если у вас есть дополнения, то пишем их в комментариях и мы дополним информацию. Удачи вам в освоении Linux Mint.
linuxmint.info
- Почему компьютер шумит сильно

- Популярный браузер

- Какой бесперебойник лучше для компьютера

- Установка ос роса

- Пропал английский язык на клавиатуре
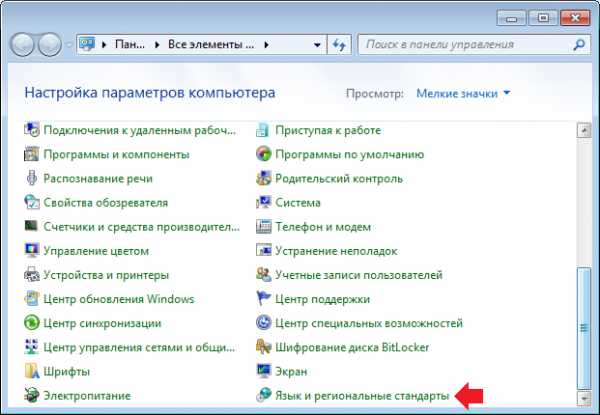
- Как добавить в переменную path

- Антивирус какие бывают
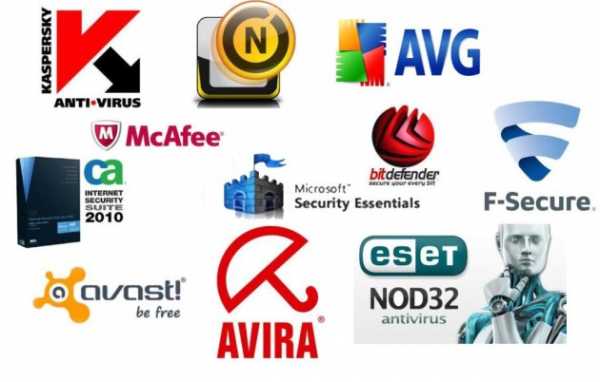
- Как сменить пароль на пк
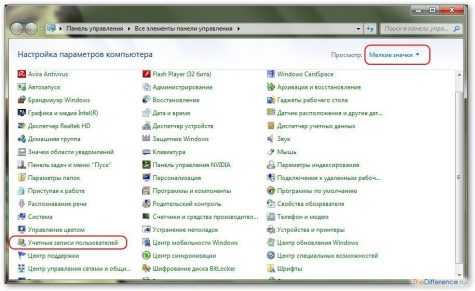
- Цикл powershell
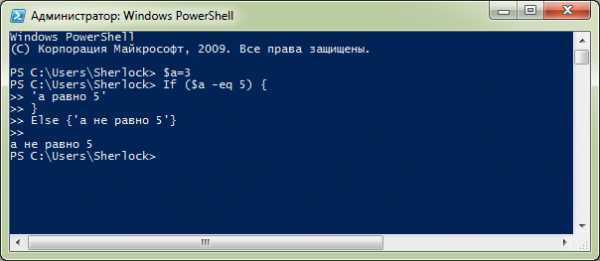
- Комп тормозит причины

- Что делать медленно работает комп