Установка ROSA Desktop Fresh R1. Установка ос роса
Русский Линукс с приложениями | Bigital.ru
Владимир Молочков (В. Новгород)
Установка ROSA Desktop Fresh R1
Итак, ROSA Desktop Fresh R1 — новое имя для дистрибутивов на базе платформы ROSA Fresh. Линейка «R» развивается как силами компании, так и силами сообщества. Ниже будет описано, как установить операционную систему ROSA Desktop Fresh R1 в различных вариантах: на виртуальную машину VirtualBox, на реальный ПК, Live CD и, используя USB-накопитель. В качестве дистрибутива мы будем использовать ISO-образ ROSA Desktop Fresh R1, скаченный с сайта производителя http://www.rosalab.ru/.
Вариант 1. Установка ROSA Desktop на основе ISO-образа ОС на виртуальную машину Virtual Box

Данный вариант знакомства с ROSA Desktop один из самых простых и безопасных. Нажмите на кнопку Запустить и укажите на место расположения ISO-образа для ROSA Desktop Fresh R1.
Указываем на дистрибутив ОС
Примечание. Есть и другой способ. Войдите в меню Настройки-Носители, щелкните на иконку компакт-диска и укажите место расположения ISO образа ОС.

Выбираем образ ROSA Desktop Fresh R1
Нажмите на кнопку Продолжить и выберите вариант установки ОС. На этом рисунке показан экран загрузчика Grub, где следует выбрать пункт «Install ROSA Desktop Fresh R1 in basic graphics mode».
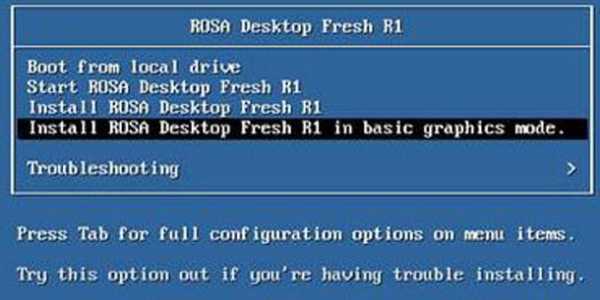
Выбираем способ установки ОС на ВМ
Примечания
- Boot from local drive означает загрузку с жесткого диска,
- Start ROSA Desktop Fresh R1— загрузку операционной системы в live-режиме, что удобно для ознакомления,
- Install ROSA Desktop Fresh R1 запускает установку на жесткий диск,
- Install ROSA Desktop Fresh R1 in basic graphics mode следует выбирать, если у вас возникли проблемы при установке в режиме Install ROSA Desktop Fresh R1
Нажмите на Enter – появится окно выбора языка. Фраза Please choose language to use означает “выберите язык интерфейса системы”. Языки в списке следуют в алфавитном порядке, выберите “Русский» язык” и жмите Next.
Далее принимаем лицензионное соглашение и жмем ОК. Теперь требуется задать часовой пояс. В окне читаем “Какой у вас часовой пояс?” Выбрать его можно по названию ближайшего к вам крупного города.
Следующий шаг – выбор часового пояса, даты, времени. Как системное – нужно выбрать местное время.
UTC — всемирное координированное время. Шкала UTC базируется на равномерной шкале атомного времени. Время по UTC не переводится ни зимой, ни летом.
Следующий шаг также прост и понятен. Задаем раскладку клавиатуры.
Теперь выбираем комбинацию клавиш для переключения алфавитов.
Совет. Целесообразно в ROSA выбрать те же клавиши переключения раскладок клавиатуры, что вы используете в ОС Windows, например Alt+Shift.
Нажмите на кнопку Далее и запустите мастера установки. Выберите место на диске для установки ROSA Desktop Fresh R1. Grub установите на ATA VBOX.
GRUB (GRand Unified Bootloader) — загрузчик операционной системы. GRUB позволяет пользователю иметь несколько установленных операционных систем и при включении компьютера выбирать одну из них для загрузки. Среди них: Linux, FreeBSD, Solaris и многие другие. Кроме того, GRUB умеет по цепочке передавать управление другому загрузчику, что позволяет ему загружать Windows (через загрузчик NTLDR), MS-DOS, OS/2 и другие системы. После настройки GRUB пользователь при включении компьютера видит список операционных систем, которые установлены на его компьютер и которые можно загрузить, выбрав подходящую ОС и нажав на Enter.

Вам будет показана схема разметки диска. По умолчанию предлагается установить систему на свободное место, при этом все имеющиеся на диске ОС и данные сохранятся. Устанавливаем переключатель, как на рисунке.
Теперь производим форматирование раздела под ОС.
Установка ROSA Desktop Fresh R1 сопровождается презентацией с кратким описанием основных возможностей системы. Иначе говоря, в процессе установки ROSA Desktop Fresh R1 вам покажут несколько информационных рекламных окон.
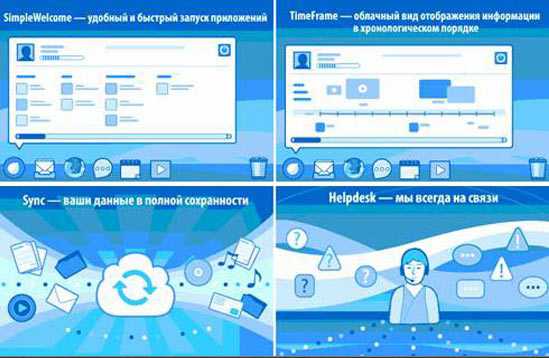
Здесь:
- SimpleWelcome — экран «Приветствие» в ROSA Desktop Fresh R1 и единая точка запуска приложений, SimpleWelcome: то, что вместо кнопки “Пуск”. Служит для запуска приложений.
- Time Frame — дополнительная вкладка единой «точки входа» для пользователя – SimpleWelcom. TimeFrame — инструмент визуализации контента, который позволяет вам отслеживать вашу активность по конкретным датам. Служит для отображения информации в хронологическом порядке.
- Sync. Основное назначение сервиса – автоматическое сохранение в облаке заданных пользователем объектов (файлов, каталогов, наборов настроек) и синхронизация их между всеми устройствами пользователя. Программа также служит для синхронизации и обмена контентом, например, между домашним ПК и ноутбуком. Иначе говоря, в ROSA имеется 2Safe – облачный сервис для хранения данных и клиент к нему, интегрированный в дистрибутив ROSA Sync.
- Облако 2Safe – это хранилище 2Safe, предоставляет всем желающим возможность сохранить свои данные в Интернет и обеспечить к ним доступ с самых разнообразных устройств и платформ. Для доступа к облаку нужно зарегистрироваться. Для этого нужно ввести имя (латиницей), пароль для доступа и почтовый адрес для подтверждения. Регистрация бесплатная — она позволяет использовать хранилище объемом 5 Гбайт.
- Helpdesk — информационная система технической поддержки, решения проблем пользователей с компьютерами, аппаратным и программным обеспечением.
На следующем шаге паузу перед загрузкой образа по умолчанию можно поставить 5 или 10 сек., не принципиально.
Нажимаем на кнопку Далее – пойдет установка начального загрузчика GRUB2 с графическим меню. GRUB 2 — это новая версия GRUB. В окне жмем на кнопку Завершить.
Теперь вводим пароль, например, 12345. Очевидно, что такой простой пароль допустим только в учебных целях.
Root – суперпользователь (администратор). Это специальный аккаунт в UNIX-подобных системах, владелец которого имеет право на выполнение всех без исключения операций. Cуперпользователь UNIX-систем имеет логин «root» только по умолчанию и легко переименовывается при необходимости.
Задаем имя ПК (мы оставим вариант, предлагаемый по умолчанию).

На следующем шаге выбираем сервисы при загрузке ОС. Если вы не знаете, какие выбрать сервисы, запускаемые при загрузке, то просто нажмите «Далее».
В систему будем входить под пользователем Vladimir с пользовательским паролем 12345.
Создаем пользователя Vladimir и видим экран входа в систему (kdm)
KDM (KDE Display Manager) менеджер входа в систему предоставляет возможность входа в систему посредством графического интерфейса. Система запрашивает логин и пароль, опознаёт пользователя и запускает «сеанс». Простой KDM диалог выводит список пользователей слева, выводит их логины и опционально их фотографии, которые могут быть выбраны пользователем или администратором. На некоторых системах пользователь может выбрать рабочую среду, например KDE, GNOME и т. п.
Рабочий стол KDE позволяет пользователю работать с файлами, папками (каталогами) и приложениями. Официально поддерживаемым рабочим столом является KDE. Иные рабочие столы, а так же менеджеры управления окнами, поддерживаются независимыми разработчиками в рамках сообщества.
Вводим пароль 12345 в окно приветствия пользователя Vladimir и нажимаем Enter (или нажимаем мышкой на белую стрелку на зеленом фоне) — После этого система завершает установку и ROSA Desktop становится доступна для вашей работы.
То, что вы видите на экране после завершения загрузки ROSA Desktop Fresh R1, называется KDE версии 4. Иначе говоря, KDE – это графическая рабочая среда, которая позволяет пользователю настраивать рабочий стол, работать с файлами, папками (каталогами) и приложениями (программами).
Примечание. Пароль администратора необходим для изменения настроек или, например, установки или удаления важных для системы файлов. Для повседневной работы следует использовать пользовательский пароль. В нашем случае оба пароля одинаковы – 12345, что, строго говоря, неправильно. Однако, это сделано умышленно, для простоты, в учебных целях.
Установочный ISO образ из привода следует убрать. Теперь система ROSA Desktop полностью установлена и готова к работе на виртуальной машине в VirtualBox.
Вариант 2. Установка ROSA Desktop на реальный ПК
Итак, у нас есть ISO-образ ОС ROSA Desktop, скаченный с официального сайта производителя. Первый делом сделаем из образа загрузочный диск, для этого используем программу Nero Express1. Программа эта очень популярна для работы с CD/DVD, думаю, что многое пользователи с ней знакомы. Главное окно программы приведено на рисунке. <i>О программе можно почитать, например, в моей книге Nero 8: Запись CD и DVD. Самоучитель + CD. Изд-во БХВ-Петербург, 2008 г.</i>
Щелкаем на значок и указываем место расположения ISO образа ОС.
Нажимаем на кнопку Открыть, затем на кнопку Запись. По завершению записи установочный диск будет создан.
Вставляем диск в привод, в BIOS делаем загрузку ПК с оптического диска и выбираем вариант установки, как на рисунке.
Все шаги далее те же, что и при установке ROSA Desktop Fresh R1 на виртуальную машину VirtualBox. Поэтому мы не будем подробно рассматривать все окна, а поговорим только об особенностях данного варианта установки ОС. В окне выбора языка выберите «Русский» язык. Далее принимаем лицензионное соглашение и жмем ОК. Следующий шаг – выбор часового пояса, даты, времени. Задаем раскладку клавиатуры и выбираем комбинацию клавиш для переключения алфавитов (например, Alt+Shift).
Теперь – главное. Выбираем место на диске для установки ROSA Desktop Fresh R1. Как видно на рисунке, на винчестере Hitachi мы будем использовать весь диск емкостью 298 Гб. Нужный для этого переключатель указан стрелкой.

Производим разметку жесткого диска
Нажимаем на кнопку Далее и производим форматирование раздела под ОС.

Установка ROSA Desktop Fresh R1 будет сопровождаться презентацией с кратким описанием основных возможностей системы. Далее задаем пароль администратора, имя ПК, определяем имя пользователя для входа в систему и его пароль. После этого система завершает установку и ROSA Desktop становится доступна для вашей работы.
Установочный диск из привода следует убрать. Теперь система ROSA Desktop полностью установлена и готова к работе. В Dolphin вы можете увидеть все жесткие диски на вашей машине, а также их содержимое (рис. 27).
Вариант 3. ROSA Desktop LiveCD
Live CD — сборка операционной системы, которая не требует установки на винчестер, а для её запуска требуется лишь вставить в привод компакт диск с операционной системой и настроить в BIOS загрузку с CD/DVD-ROM, после чего перезагрузить компьютер.
Вариант запуска ROSA Desktop без установки ОС на ПК.
LiveCD редко используют для постоянной работы с компьютером, а чаще служит для восстановления работоспособности компьютера, утраченной в результате различных сбоев, или, например, при потере пароля от пользовательского аккаунта. Кроме того, LiveCD удобно использовать в ознакомительных целях, поскольку запуск такой системы не требует от пользователя специальных знаний.
Вариант 4. Установка ROSA Desktop, используя USB-накопитель
Ниже описан способ установки РОСА с помощью iso-образа, записанного на USB-накопитель (флэшку). Идея проста: достаточно загрузить установочные файлы на носитель, перезагрузиться и начать процесс инсталляции. Если вы хотите записать ISO-образ РОСА на флеш-накопитель в операционной среде Windows, то используйте ROSA Image Writer. Вы можете скачать эту программу по следующей ссылке: https://r.mail.yandex.net/url/X1kpBNp5V1wMTO_HV90ebA,1371799960/cdn.2safe.com%2F564936033559%2FRosaImageWriter-2.1-win.zip.
Запустите программу.
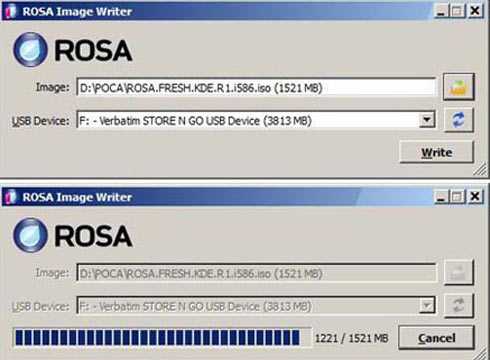
Сверху: Окно утилиты ROSA Image Writer; Снизу: Процесс записи ROSA Desktop Fresh R1 на USB-накопитель (флэшку)
В верхнем поле выберите образ для записи, щелкнув по кнопке открытия файла. В выпадающем меню внизу, выберите устройство, на которое необходимо записать образ. Для записи образа, нажмите кнопку Write (Записать) в правом нижнем углу. Процесс записи ROSA Desktop Fresh R1 на флэшку показан на рисунке.
После записи ISO-образа на флэш-накопитель перезагрузите компьютер и в меню Grub выберите уже рассмотренный нами ранее вариант «Install…». Начнется загрузка образа и уже знакомая вам установка РОСА Desktop.
Содержимое вашей флэшки в Проводнике Windows должно выглядеть, как на следующем рисуке.

Так выглядит образ ROSA Desktop Fresh R1 на USB-накопителе
bigital.ru
1С:Вопросы и ответы » Установка 1С на Linux. Установка ROSA Fresh Linux.
 C некоторого времени у многих системных администраторов, программистов 1С и просто компьютерщиков становится насущным вопрос работы 1С на ОС Linux и соответствующей адаптации компонентов.
C некоторого времени у многих системных администраторов, программистов 1С и просто компьютерщиков становится насущным вопрос работы 1С на ОС Linux и соответствующей адаптации компонентов.
Мы рассмотрим такой вариант работы.
В качестве ОС на базе Linux будет использована ОС ROSA Fresh R9 Linux, от 1С будет установлен самый актуальный на данный момент релиз 8.3.10.2561.
Не будем долго растекаться по древу и приступим.
Установка ОС ROSA Fresh R9 LinuxУстановку данной операционной системы начнем с получения дистрибутива на сайте производителя НТЦ ИТ РОСА или из любого другого проверенного источника.
Образ дистрибутива запишем любым удобным способом на диск или флеш-накопитель.
Запустим компьютер с установленным загрузочным диском и дождемся появления окна выбора варианта установки. Если загрузки с компакт-диска не происходит, то необходимо выполнить донастройку BIOS в части установки целевого загрузочного диска.
Итак, выбор варианта установки.

В данном окне выберем нужный вариант. Мы для примера и в общем случае выбираем «Install ROSA Desktop Fresh R6 in basic graphics mode»
Начинается установка.

На следующем этапе выберем язык системы по умолчанию.

Согласимся с лицензионным соглашением. Если не согласимся, то на этом установка окончится.

Далее выберем раскладку клавиатуры.

Затем клавиши переключения раскладки клавиатуры.

Укажем часовой пояс системы.
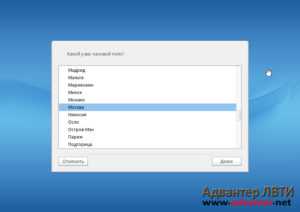
И дополнительные настройки часового пояса, даты и времени.

Немного подождем.

И затем, после установки загрузчика, некоторых настроек суперпользователя и перезагрузки нам станет доступна операционная система ROSA Fresh R9 с интерфейсом LXQT.


После успешной установки Linux в качестве операционной системы, перейдем к работе с 1С. Вначале нужно получить дистрибутив 1С, желательно получить релиз последней версии. Скачать его проще всего при наличии подписки с официального сайта компании 1С.

Нам нужно скачать все дистрибутивы, которые включают пакеты:
- 1C_Enterprise83-common-8.3
- 1C_Enterprise83-common-nls-8.3
- 1C_Enterprise83-server-8.3
- 1C_Enterprise83-server-nls-8.3
- 1C_Enterprise83-client-8.3
- 1C_Enterprise83-client-nls-8.3
и для web-сервисов:
- 1C_Enterprise83-ws-8.3
- 1C_Enterprise83-ws-nls-8.3
Они находятся в:
- Cервер 1С:Предприятия для RPM-based Linux-систем
- Клиент 1С:Предприятия для RPM-based Linux-систем
- Тонкий клиент 1С:Предприятия для RPM-based Linux-систем
Для работы с ключом защиты HASP потребуются еще дополнительные пакеты с сайта производителя ключей Etersoft. В случае работы с программной лицензией 1С данный набор пакетов не потребуется.
Пакеты для HASP:
- haspd-7.40-eter4rosa.i586.rpm
- haspd-modules-7.40-eter4rosa.i586.rpm
Загружаем, распаковываем архивы.
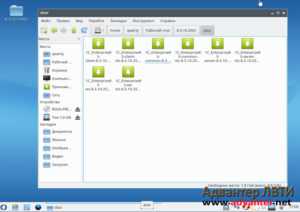
Затем устанавливаем каждый пакет в указанной выше последовательности. Сделать это можно двойным кликом по файлу пакета. Операционная система спросит пароль суперпользователя, введенный ранее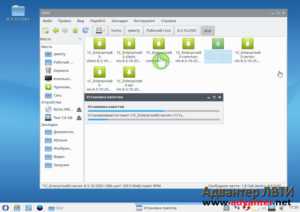 и установит нужный пакет.
и установит нужный пакет.

После успешной установки всех нужных файлов желательно перезагрузить систему.
После перезагрузки в разделе «Офис» главного меню мы увидим три ярлыка 1С. Это 1С:Предприятие, 1С:Предприятие — Толстый клиент и 1С:Предприятие — Тонкий клиент.
Теперь можно добавить базу данных. Сделать это можно совершенно традиционным способом. Останавливаться на механизме мы не будем. Почитать о подключении базы данных или создании новой базы данных можно в одном из пунктов статьи: Как в 1с 8.2 создать новую базу ? Как сохранить конфигурацию 1С 8.2 ? Копирование базы данных 1С 8.2
Стоит отметить, что, если при открытии стартового менеджера информационных баз 1С у Вас не будут доступны кнопки управления, то достаточно свернуть и затем раскрыть 1С на панели задач.

Происходит так по той причине, что диалог вопроса о создании новой базы данных открыт модально, но перекрывается главным окном менеджера баз 1С. Свертывание и последующее открытие восстанавливает положение окон.
Затем можно вынести ярлыки запуска 1С на рабочий стол. Сделать это можно перетянув левой клавишей мыши ярлыки из меню «Приложения», подраздел «Офис» файловой системы ОС на нужное место рабочего стола.

Результатом нашей работы будет получение привычного, полнофункционального приложения 1С:Предприятие в ОС Линукс (Linux).


Если у Вас появились вопросы по статье или остались нерешенные проблемы обсудить их Вы можете на Форуме 1С Вопросы и ответы
Оцените статью: Загрузка...www.advanter.net
НОУ ИНТУИТ | Лекция | Установка ROSA Desktop Fresh R1
Аннотация: Итак, ROSA Desktop Fresh R1 - новое имя для дистрибутивов на базе платформы ROSA Fresh. Линейка "R" развивается как силами компании, так и силами сообщества. Ниже будет описано, как установить операционную систему ROSA Desktop Fresh R1 в различных вариантах: на виртуальную машину VirtualBox, на реальный ПК, Live CD и, используя USB-накопитель. В качестве дистрибутива мы будем использовать ISO-образ ROSA Desktop Fresh R1, скачанный с сайта производителя .
Вариант 1. Установка ROSA Desktop на основе ISO-образа ОС на виртуальную машину Virtual Box
Данный вариант знакомства с ROSA Desktop один из самых простых и безопасных. Нажмите на кнопку Запустить и укажите на место расположения ISO-образа для ROSA Desktop Fresh R1 ( рис. 2.1).
ПримечаниеЕсть и другой способ. Войдите в меню Настройки-Носители, щелкните на иконку компакт-диска и укажите место расположения ISO образа ОС ( рис. 2.2).
Рис. 2.2. Выбираем образ ROSA Desktop Fresh R1Нажмите на кнопку Продолжить и выберите вариант установки ОС ( рис. 2.3). На этом рисунке показан экран загрузчика Grub, где следует выбрать пункт "Install ROSA Desktop Fresh R1 in basic graphics mode".
 Рис. 2.3. Выбираем способ установки ОС на ВМ Примечание
Рис. 2.3. Выбираем способ установки ОС на ВМ Примечание - Boot from local drive означает загрузку с жесткого диска,
- Start ROSA Desktop Fresh R1- загрузку операционной системы в live-режиме, что удобно для ознакомления,
- Install ROSA Desktop Fresh R1 запускает установку на жесткий диск,
- Install ROSA Desktop Fresh R1 in basic graphics mode следует выбирать, если у вас возникли проблемы при установке в режиме Install ROSA Desktop Fresh R1 при стандартной установке системы на реальный жесткий диск.
- А разве в виртуалбоксе возникают проблемы с инсталляцией через стандартный пункт меню?
Нажмите на Enter - появится окно выбора языка ( рис. 2.4). Фраза Please choose language to use - означает "выберите язык интерфейса системы". Языки в списке следуют в алфавитном порядке, выберите "Русский" язык".
Далее принимаем лицензионное соглашение и жмем ОК. Теперь требуется задать часовой пояс ( рис. 2.5). В окне читаем "Какой у вас часовой пояс?" Выбрать его можно по названию ближайшего к вам крупного города.
Следующий шаг - выбор часового пояса, даты, времени ( рис. 2.6). Как системное - нужно выбрать местное время.
Новый терминUTC - всемирное координированное время. Шкала UTC базируется на равномерной шкале атомного времени. Время по UTC не переводится ни зимой, ни летом.
www.intuit.ru
Выход ROSA FRESH R7 KDE — НТЦ ИТ РОСА
- 25Янв 16
Друзья, мы рады вам представить новый релиз операционной системы ROSA Fresh R7!
ROSA Desktop Fresh KDE R7 — дистрибутив семейства ROSA Desktop Fresh с рабочим столом KDE 4.
Дистрибутив подойдет и для развлечений, и для работы.
В репозиториях пользователей ждет большая коллекция игр и эмуляторов, можно установить Steam, и привычный софт для текстовой и видеокоммуникации, включая Skype.
Работает просмотр видео всех видов и форматов. В дистрибутив входит свежий LibreOffice, но в репозиториях есть полный TeX-стек и все известные open-source программы для документирования, верстки и полиграфии.
Разработчиков ждут полноценные LAMP/C++/… окружения для разработки.
Рекомендуем дистрибутив как домашним пользователям, для повседневной коммуникации и развлечений, так и пользователям, с нетривиальными требованиями, но способными самостоятельно позаботится об их настройке и постоянной работоспособности — дело в том, что мы рады получить обратную связь от пользователей, и стараемся оперативно исправлять баги, но не гарантируем сроков решения проблем или консультаций по простым вопросам.
Дистрибутив основан на платформе rosa2014.1 со сроком поддержки 2 года (до осени 2016 года). На базе этой платформы также будет выпущен релиз R8 в середине 2016 года.
Изменения программ по умолчанию и начальных настроек:
-
Изменен состав приложений в KDE4-образах. Добавлены программа для резервного копирования Kup и программа для работы с веб-камерой Kamoso. KWallet исключен из образов.
-
Также в образы добавлены дополнительные мультимедиа-кодеки, теперь «из коробки» поддерживается больше форматов, включая h.265.
Обновление основных компонентов
-
По умолчанию используется LTS-ядро 4.1.15. Также в отдельных репозиториях доступны сборки ядра 4.2.x (x86_64, i586) и 4.3.x (x86_64, i586).
-
X11-сервер обновлён до версии 1.17.4, также обновлены X11-драйверы и необходимые для них библиотеки.
-
Mesa обновлена до 11.0.6.
-
PulseAudio обновлен до 7.1.
-
Chromium обновлен до 47.0.
-
Firefox обновлен до 43.0.4.
-
Thunderbird обновлен до 38.3.
-
LibreOffice обновлен до 4.4.7.
-
Фреймворк Qt5 обновлен до версии 5.5.1. KF5 — до версии 5.18.0. GTK3 — до версии 3.16.7.
-
FFmpeg обновлен до версии 2.8.5.
-
GStreamer с плагинами обновлен до версии 1.6.2.
-
Обновлены драйверы для видеокарт NVidia:
-
nvidia352 — до версии 352.63;
-
nvidia340 — до версии 340.96;
-
nvidia304 — до версии 304.131;
-
nvidia-current — до версии 358.16.
-
-
Драйверы для видеокарт AMD (fglrx) обновлены до версии 15.201.1151 (соответствует AMD Catalyst 15.9).
Изменения в DE и системной части
-
Исправлены ошибки при установке ROSA Linux с USB3-носителей.
-
Значительно улучшена поддержка систем с видеокартами AMD и Intel.
-
Улучшена поддержка USB-клавиатур ThinkPad.
-
Изменена политика обновления ядер — теперь автоматические обновления работают только внутри одной ветки, переход на следующую ветку ядра осуществляется вручную.
-
Исправлена возможность раздачи интернета через Wi-Fi средствами NetworkManager.
-
Исправлена невозможность переключения на виртуальную консоль при ошибке инициализации графической подсистемы.
-
Исправлено поведение заставки при запуске-завершении работы системы.
-
KLook теперь нормально воспроизводит видео с кодеком h.265.
-
В Clementine добавлена возможность играть музыку целыми папками из контекстного меню в файловом менеджере.
Минимальные требования к оборудованию
Рекомендованный минимальный объем памяти:
-
Для 64-битных систем — 2GB
-
Для 32-битных — 1280M
Но мы проводили эксперименты и стресс-тестирование на нетбуках с 1Gb-памяти и можно добиться эффективной работы и на них, см. наши советы по оптимизации.
Потребуется также 10Gb дискового пространства.
Подробнее о дистрибутиве можно прочесть по этой ссылке.
Скачать дистрибутив ROSA Fresh R7 для архитектуры x86_64 можно здесь.
Скачать дистрибутив ROSA Fresh R7 для архитектуры i586 можно здесь.
www.rosalinux.ru
- Пропал английский язык на клавиатуре
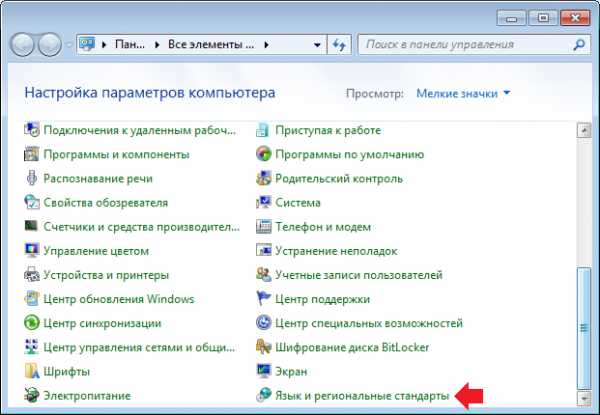
- Как добавить в переменную path

- Антивирус какие бывают
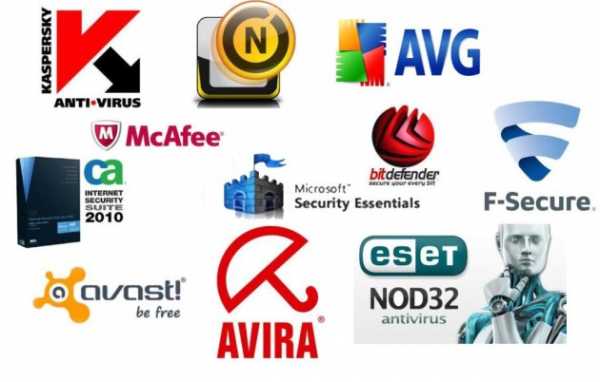
- Как сменить пароль на пк
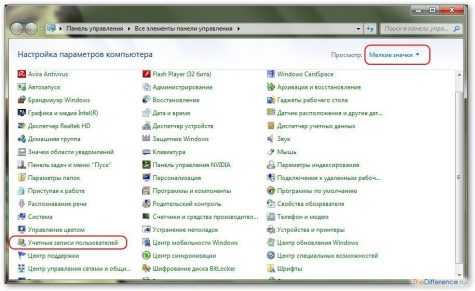
- Цикл powershell
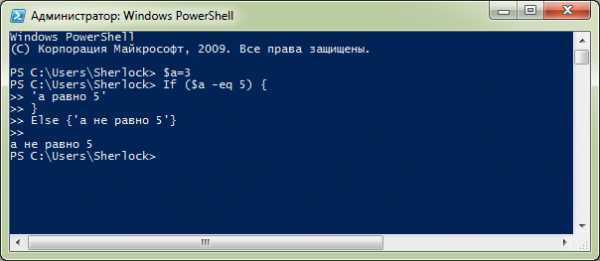
- Комп тормозит причины

- Что делать медленно работает комп
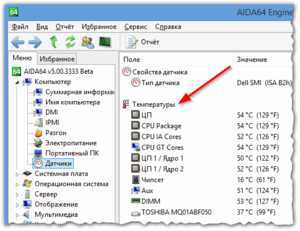
- Когда можно включать компьютер после нанесения термопасты

- Скачивать с ютуба и вк
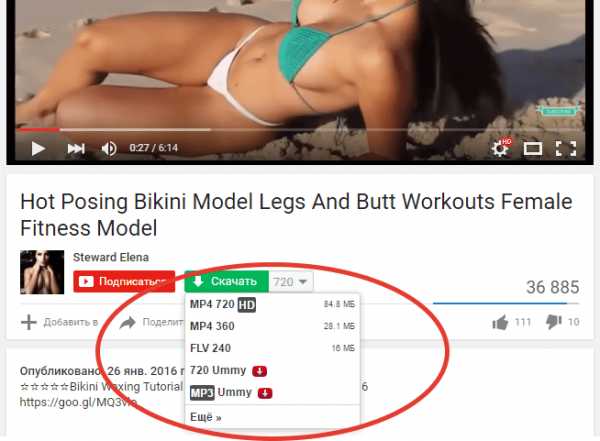
- Как узнать ip адрес компьютера в сети
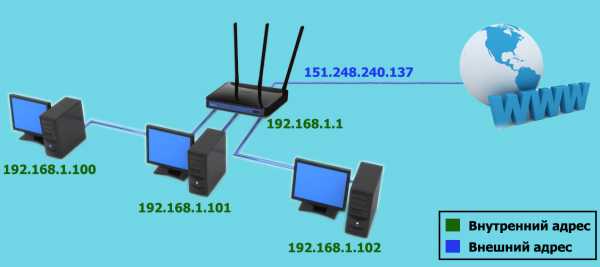
- Как проверить ноутбук на ошибки в системе и почистить компьютер

