Телефон на Android как модем для компьютера через USB кабель. Мобильный интернет через мобильный модем
Какой модем выбрать для ноутбука: мало кто знает, но...
Вопрос, какой модем лучше для ноутбука, возникнет в случае, если подключиться к интернету через Wi-Fi или проводное соединение невозможно. Вариантов немного: USB 3G/4G модем или 3G/4G роутер. Больше вопросов вызывает выбор оператора – здесь приходится учитывать не только рекламные материалы, но и отзывы реальных пользователей.
Выбор устройства
Итак, выбрать придется между обычным USB-модемом и роутером, имеющим отсек для установки SIM-карты. Большее распространение получили обычные USB-модемы, которым для подключения не нужно ничего, кроме свободного порта USB на ноутбуке.
Если свободного разъема нет, приобретите 3G/4G роутер. Он может иметь встроенный аккумулятор или питаться от электрической сети, раздавая мобильный интернет сразу на несколько устройств, оснащенных адаптером Wi-Fi. Устройство мало чем отличается от обычного домашнего роутера, только вместо кабеля от провайдера в него устанавливается SIM-карта мобильного оператора. 
У роутеров больше функций для настройки, но и цена существенно превышает стоимость USB-модема. Так что если вы не собираетесь настраивать VPN или смотреть IP-телевидение, а просто хотите с ноутбука выходить в интернет, то вам будет достаточно тех возможностей, что предоставляет USB-модем.
Рекомендуется покупать универсальный USB-модем, адаптированный для работы со всеми крупными сотовыми операторами. Если купить устройство, например, в офисе Мегафон, и на нем будет написано, что это модем от Мегафона, то у вас не получится вставить SIM-карту другого провайдера. В универсальный же модем вы можете установить SIM-карту любого крупного оператора.
Это практичное решение: бывает, что один сотовый провайдер еще не развернул сеть на определенную территорию, а другой уже давно в этой местности присутствует. Гораздо дешевле покупать SIM-карты, нежели каждый раз приобретать новый USB-модем.
Обратить внимание стоит и на пропускную способность модема. Для 4G-модемов она может составлять до 100 Мбит/с, для 3G – от 15 до 30 Мбит/с. Для нормальной работы в интернет хватает и 7,2 Мбит/с – именно такую скорость предлагает сейчас большинство сотовых операторов.
Если вы покупаете универсальный модем, то смотрите на оборудование от известных фирм – ZTE, Huawei, AnyDATA. Фирменные модемы Билайна, Мегафона и других сотовых операторов тоже изготавливаются этими компаниями. В частности, 3G модемы Мегафон собирают на производственных мощностях Huawei.
Выбор оператора
Если с типом устройством для выхода в интернет вы разберетесь достаточно быстро, то выбрать оператора будет немного труднее. В России есть 5 федеральных операторов сотовой связи: Билайн, Мегафон, МТС, Tele2 и Yota. Есть свои сотовые операторы и в отдельных регионах, так что список вариантов пополняется в зависимости от того, где вы находитесь вместе с ноутбуком, которому нужен доступ в интернет.
Внимание: тарифы федеральных операторов и качество интернета также может меняться в зависимости от региона. Поэтому не забывайте выбирать свой регион на сайте провайдера, открывая список тарифных планов.
Подбор тарифного плана
Цена мобильного интернета превышает стоимость выхода в сеть через оптоволокно, поэтому если вы собираетесь смотреть фильмы или скачивать большие объемы данных, то приготовьтесь много платить. В случае с мобильным интернетом также следует внимательно читать условия предоставления доступа в сеть. У большинства операторов есть безлимитный тариф, но действует безлимит только в ночное время (с 01:00 до 07:00). Днем же истраченные вами мегабайты подсчитываются, и как только использованный трафик достигнет 20 Гб, интернет перестанет работать.
Например, Билайн предлагает сразу три ночных безлимита.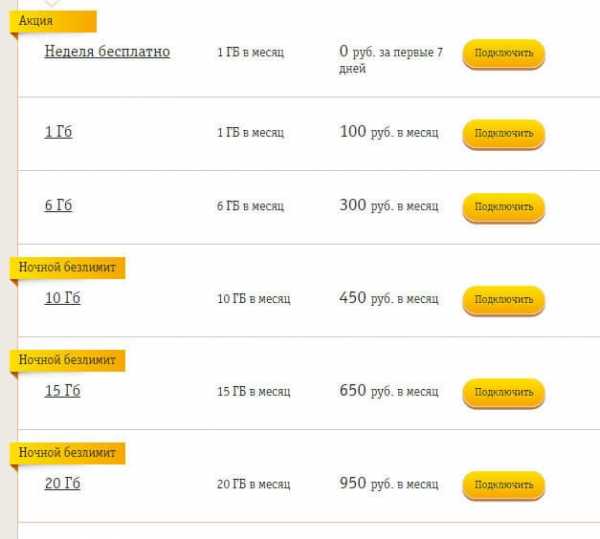
У «Мегафона» только один безлимитный ночной тариф. В Интернет M и Интернет L трафик также делится на две половины: 50% предоставляется днем, 50% — ночью. Проще говоря, вы не можете потратить все 20 или 30 Гб только днем. Как только вы израсходуете днем 10 (15) Гб, придется покупать дополнительные пакеты, чтобы восстановить доступ в интернет.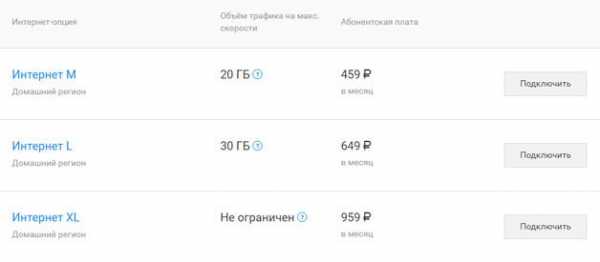
МТС тоже не даст сильно сэкономить. 3 Гб хватит на серфинг в интернете без воспроизведения видео и аудио, с 12 Гб можно будет послушать музыку и посмотреть пару фильмов. 30 Гб с ночным безлимитом – оптимальный вариант для активного пользователя интернета, но цена не кажется низкой.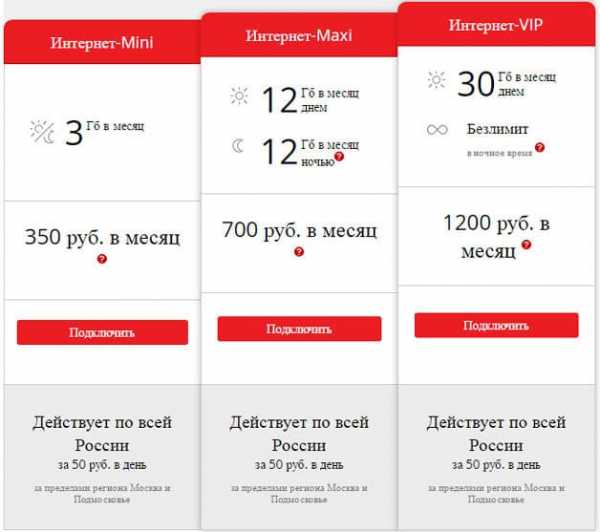
У Tele2 вообще нет безлимита. В специальном тарифе для ноутбуков и компьютеров «Интернет для устройств» оплата производится по факту – 1,80 рубля за 1 Мб трафика. 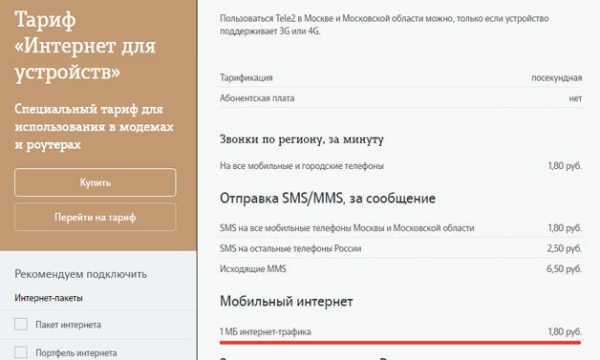
В этом смысле удобнее использовать интернет от Yota. Компания предлагает пользователю самостоятельно выбрать, с какой скоростью он будет работать в сети. Трафик при этом остается безлимитным.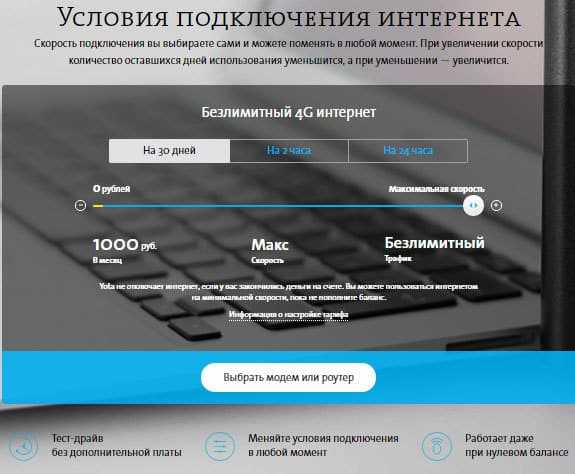
Если деньги на счету закончились, то интернет не выключится, а лишь начнет работать на самой низкой скорости. Условия подключения можно поменять в любой момент.
3G или LTE?
При выборе модема возникнет еще один вопрос: какое поколение мобильной связи он должен поддерживать, третье (3G) или четвертое (4G)? Чтобы решить этот вопрос, посмотрите зону покрытия, которую обслуживает тот или иной оператор. Страницы с зонами покрытия:
- Билайн – moskva.beeline.ru/customers/beeline-on-map.
- МТС – mts.ru/mobil_inet_and_tv/help/mts/coverage.
- Мегафон – moscow.megafon.ru/corporate/help/offices/#coverage.
- Tele2 – msk.tele2.ru/help/msk-map.
- Yota – www.yota.ru/coverage/#/coverage.
При открытии карты выберите регион, в котором вы находитесь вместе со своим ноутбуком. С помощью фильтра 2G/3G/4G посмотрите, какая технология доступна в вашей местности. Например, 4G работает только в крупных городах, а вот 3G покрывает и небольшие населенные пункты. Если же на территории не поддерживается даже 3G, то о нормальном выходе в интернет можно забыть. Наслаждайтесь природой и отсутствием современных технологий.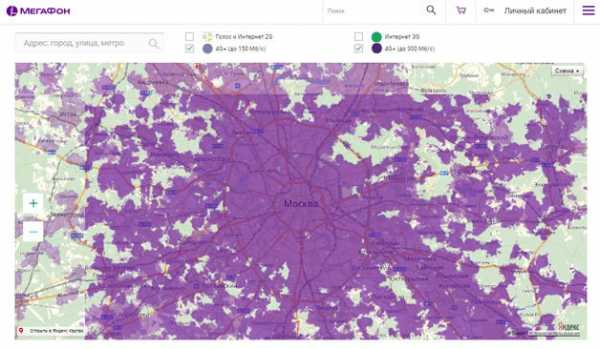
Если 4G сеть не развернута на территории, нет смысла покупать USIM-карту, которая работает по технологии LTE (4G) – она просто не нужна в таких условиях. А вот модем можно сразу приобретать 4G с поддержкой 3G. Какое-то время будете выходить в интернет, используя 3G сеть, а там и 4G подойдет, останется только купить другую SIM-карту. Модем останется тот же – экономия налицо, если вы будете бережно относиться к оборудованию.
lookfornotebook.ru
Как сделать телефон как модем для компьютера через USB
 В наши дни постоянный доступ в глобальную сеть необходим для многих людей. Ведь это одно из важных условий полноценной и комфортной жизни в современном мире, успешной профессиональной деятельности, быстрого получения нужной информации, интересного времяпрепровождения и так далее. Но что делать человеку, если он оказался в точке, где нет проводного широкополосного интернета и USB-модема, а с компьютера надо срочно попасть во «всемирную паутину»?
В наши дни постоянный доступ в глобальную сеть необходим для многих людей. Ведь это одно из важных условий полноценной и комфортной жизни в современном мире, успешной профессиональной деятельности, быстрого получения нужной информации, интересного времяпрепровождения и так далее. Но что делать человеку, если он оказался в точке, где нет проводного широкополосного интернета и USB-модема, а с компьютера надо срочно попасть во «всемирную паутину»?
Используем телефон как модем
Рассмотрим один из вариантов решения такой проблемы. Смартфоны сейчас есть почти у всех. И это устройство вполне может помочь нам в качестве модема для персонального компьютера, учитывая достаточное покрытие местности сигналом сетей 3G и 4G от сотовых операторов. Попробуем подключить свой смартфон к ПК через USB-порт и настроить интернет-соединение.
Подключение телефона как модема через USB
Итак, у нас есть персональный компьютер с Windows 8 на борту и смартфон на базе Android. Необходимо подключить телефон к ПК через USB-порт и с его помощью получить доступ к интернету. В других версиях ОС от Майкрософт и на устройствах с iOS действия будут похожими с сохранением общей логической последовательности. Единственный дополнительный девайс, который нам потребуется, — это штатный кабель USB от телефонной зарядки или аналогичный с идентичными разъёмами. Приступим.
- Включаем компьютер. Дожидаемся полной загрузки операционной системы.
- На смартфоне открываем «Настройки», где нам необходимо внести несколько важных изменений.
- На вкладке системных настроек находим раздел «Беспроводные сети» и заходим в дополнительные параметры, нажав на кнопку «Ещё».
- На последующей странице нас интересует «Хот-спот», то есть точка доступа. Тапаем на эту строку.
- В устройствах на Андроид возможны три варианта создания точки доступа: через Wi-Fi, с помощью Bluetooth и необходимый нам сейчас интернет через USB. Передвигаемся на нужную вкладку со знакомым значком.
- Теперь пришло время осуществить физическое подключение смартфона к компьютеру по USB, используя соответствующий кабель.
- На мобильном устройстве передвигаем ползунок вправо, включая функцию «Интернет через USB». Обращаем внимание, что при активированном общем доступе к мобильной сети нельзя будет попасть в память телефона на компьютере.
- Виндовс начинает автоматическую установку драйверов для смартфона. Этот процесс занимает несколько минут. Ждём его окончания.
- На экране смартфона появляется надпись о том, что персональная точка доступа включена. Это значит, что мы всё сделали правильно.
- Теперь остаётся только настроить новую сеть в соответствии со своими критериями, например, получить доступ к сетевым принтерам и другим устройствам.
- Поставленная задача успешно выполнена. Можно пользоваться в полной мере доступом в глобальную сеть. Готово!
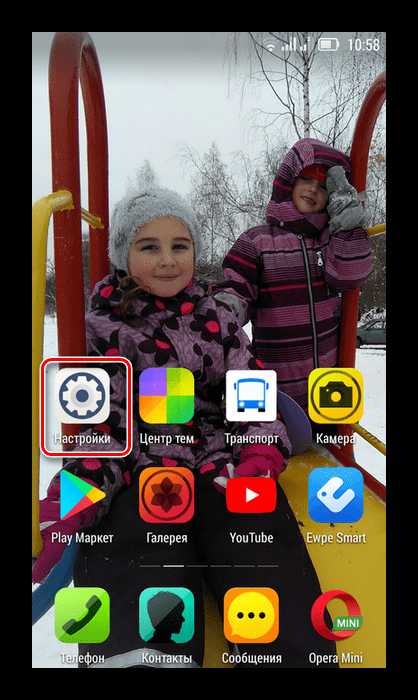
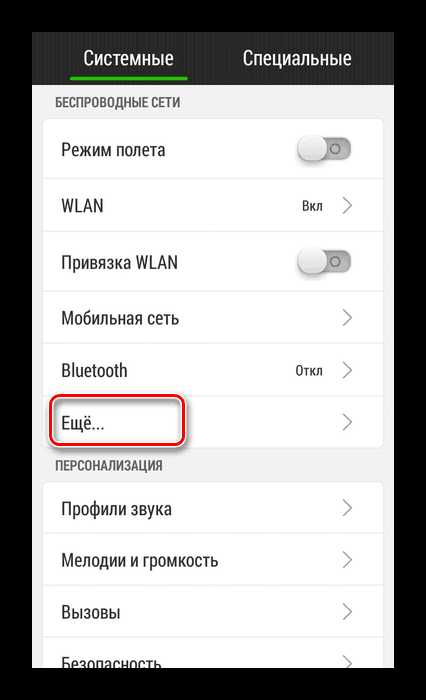
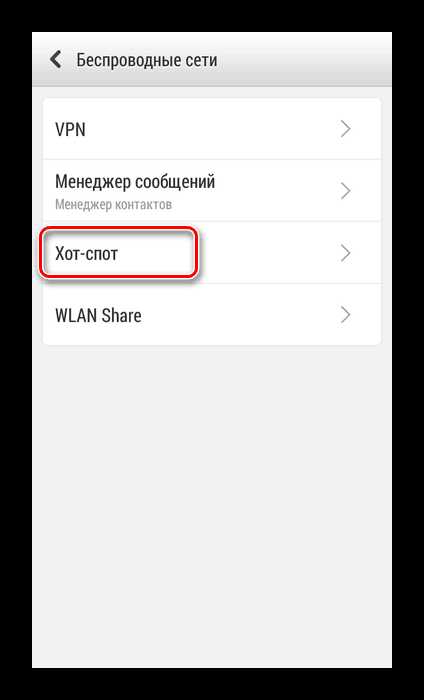
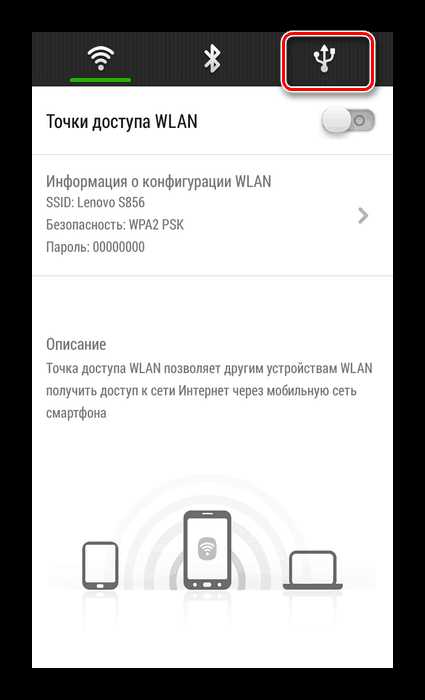
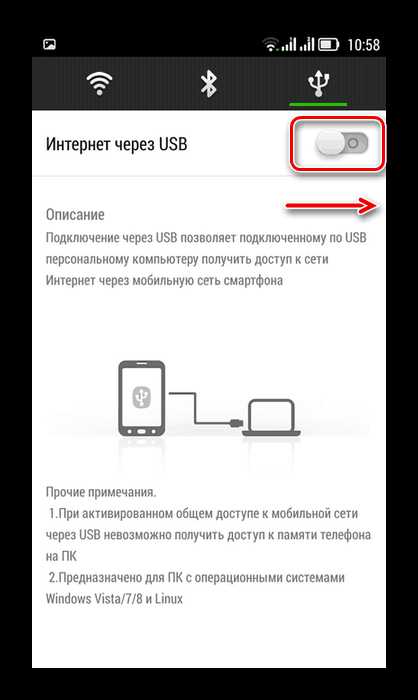
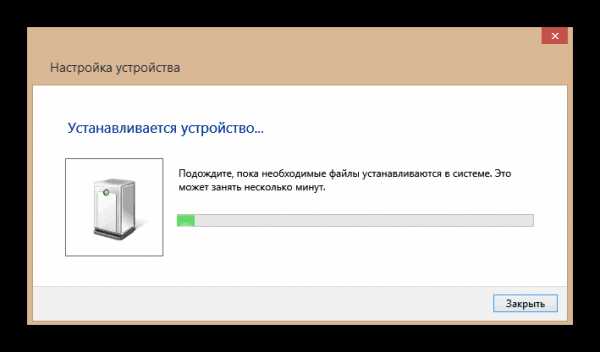
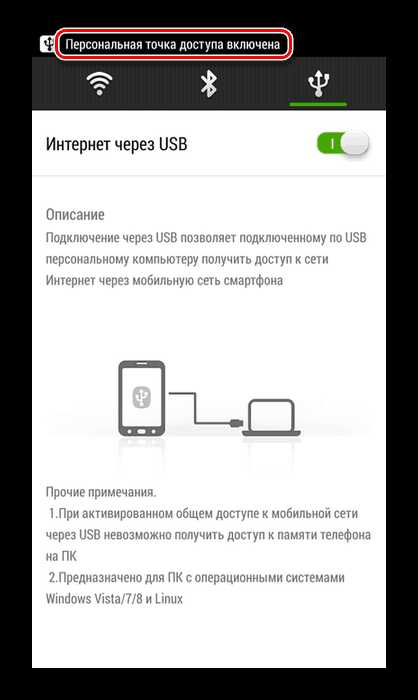
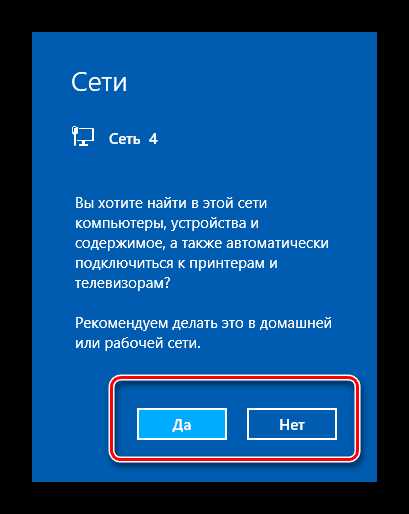
Отключение режима модема
После того как потребность в использовании телефона в качестве модема для компьютера отпала, необходимо отключить кабель USB и включённую функцию на смартфоне. В какой последовательности это лучше сделать?
- Сначала опять заходим в настройки смартфона и двигаем ползунок влево, выключая интернет через USB.
- Разворачиваем трей на рабочем столе компьютера и находим значок подключений устройств через USB-порты.
- Кликаем правой кнопкой мыши по этой иконке и находим строку с именем смартфона. Нажимаем «Извлечь».
- Всплывает окно с сообщением о возможности безопасного извлечения оборудования. Отключаем провод USB от компьютера и смартфона. Процесс отсоединения завершён.
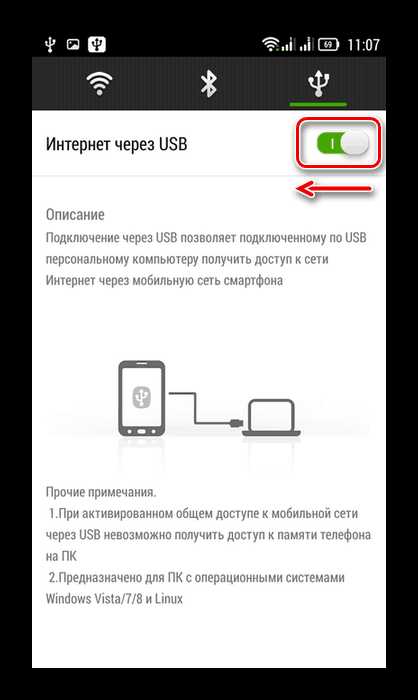

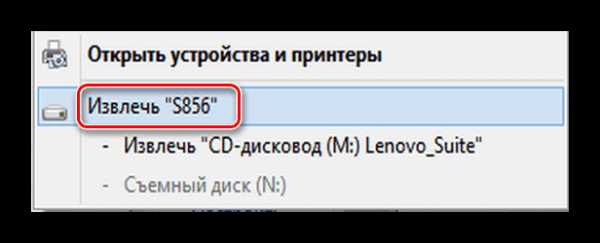
Как вы видите, настроить доступ в интернет для компьютера через мобильный телефон, используя кабель USB, довольно просто. Главное, не забывайте контролировать расходование трафика, ведь у сотовых операторов тарифы могут кардинально отличаться от предложений проводных интернет-провайдеров.
Читайте также: 5 способов подключения компьютера к интернету
Мы рады, что смогли помочь Вам в решении проблемы. Задайте свой вопрос в комментариях, подробно расписав суть проблемы. Наши специалисты постараются ответить максимально быстро.Помогла ли вам эта статья?
Да Нетlumpics.ru
Как использовать телефон в качестве модема
Трудно найти места в нашей стране, где бы ни существовала сотовая связь. С проводным интернетом делами немного по-другому. Необходимость доступа в Интернет может возникнуть в любом месте и решить эту проблему не всегда просто. Но так было до того, как мобильные операторы создали условия для доступного и дешевого интернета с помощью 3G. Сегодня вы можете быстро и легко работать в режиме онлайн с вашего мобильного телефона. Это отлично, но это не всегда удобно. Часто бывают ситуации, когда Интернет необходим в компьютере или ноутбуке, а возможности подключения к проводному Интернету нет. В таких случаях в качестве модема можно использовать мобильный телефон.
Как подключить телефон к модему к компьютеру?
- Существует один проверенный способ: мы подключаем мобильный телефон с помощью кабеля, ИК-порта или Bluetooth-соединения.
Подключение телефона к ПК
- После подключения к компьютеру на экране мобильного телефона должно быть окно программы синхронизации с персональным компьютером. Например, для телефонов Samsung это программа PCStudio. Нажмите «ok» или «choice», после чего начнется установка программы на персональный компьютер. Для телефонов Nokia после подключения мобильного телефона к персональному компьютеру есть окно со списком режимов, выберите режим модема.
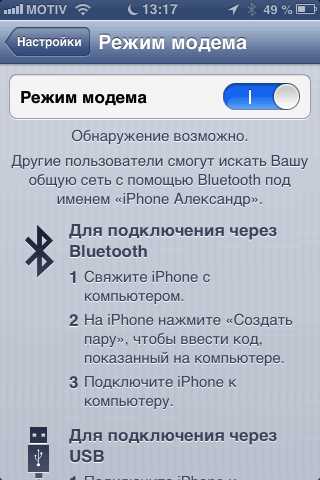 Вкладка «Режим модема»
Вкладка «Режим модема»В конце установки появится сообщение «Устройство готово к использованию».
- Настройка модема. Откройте на ПК диспетчер устройств. Перейдите к строке «Модемы», нажмите на нее и найдите имя телефона в списке. Нажмите на имя правой кнопкой мыши и нажмите «Свойства».
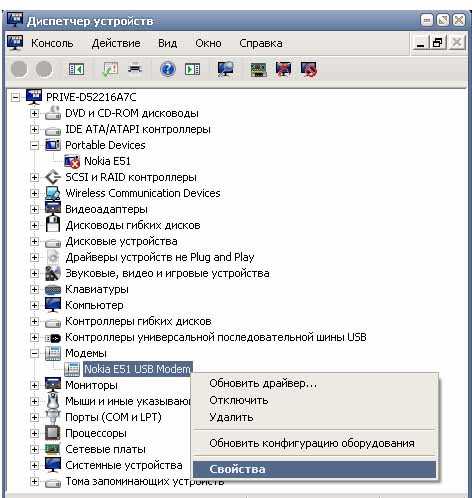 Строка «Свойства» модема
Строка «Свойства» модемаОткроется окно настройки вашего модема. Выберите «Дополнительные параметры связи» и укажите параметры инициализации. Затем нажмите «Ok».
- Создание нового соединения и его контроль. Снова мы приходим через панель управления в папку «Центр управления сетями общего доступа». Здесь мы создаем новое соединение. В группе изменения параметров сети мы приходим в раздел «Контроль нового соединения». Мы выбираем «Контроль телефонной связи», мы нажимаем «Далее». В новом окне в столбце «Набранный номер» вводим число, универсальное для всех операторов: * 99 *** 1 #. Имя пользователя и пароль для Beeline и MTS мы оставляем пустыми. Для Megafon пароль и имя пользователя идентичны — gdata.
- В столбце имени соединения напишите имя оператора. Нажмите кнопку «Подключить».
- Затем начнется установка связи и регистрация компьютера в сети. Если соединение с Интернетом было успешно выполнено, нажмите «Запустить просмотр Интернета». Если соединение не произошло, попробуйте перезагрузить и подключиться заново. Теперь вы можете использовать Интернет с помощью браузера, установленного на вашем компьютере.
- Это все актуально для кнопочных телефонов. Современные смартфоны имеют встроенную функцию раздачи Wi-Fi. Ее использование не вызывает никаких затруднений даже у неопытных пользователей.
Если вам так и не удалось настроить интернет через телефон, то советуем вам обратиться к нашим специалистам заказав услугу IT-аутсорсинг. Предложение актуально только для юридических лиц Москвы и Московской области!
Видео: Как использовать телефон как модем
besthard.ru
Как подключить интернет через usb модем? |Общая
В наши дни интернет занимает весьма прочные позиции в жизни человека и присутствует практически во всех сферах его деятельности. Современная жизнь немыслима без мобильных устройств, которые дают возможность получения максимально быстрой и оперативной информации и связи. Именно поэтому все большую и большую популярность завоевывает использование usb модемов.
Usb модем представляет собой беспроводное устройство, которое поможет обеспечить беспрепятственный выход в сеть, в любое время и в любом месте. Для того, чтобы начать работу достаточно просто приобрести модем у любого оператора, который осуществляет свою работу в Вашей местности, подключить модем к компьютеру или ноутбуку и начать работу.
Как подключить интернет через usb модем
Подключение usb модема не требует никаких дополнительных настроек. Как правило, программа установки драйверов модема, а так же программа настройки соединения запускается самостоятельно.
По прошествии некоторого времени после того как вы вставили модем в usb порт вашего компьютера/ноутбука в правом углу экрана должно появится сообщение об установке устройства и его готовности к работе. Однако, в случаях, когда в настройках Windows отключается автозапуск, необходимо провести настройку вручную.
Воспользовавшись ярлыком «Мой компьютер» найдите ярлык с изображением оператора вашего модема (к примеру, МТС коннект). Кликните дважды по нему, должна запуститься программа установщик. Следуйте указаниям установщика, обычно на данном этапе не должно возникнуть проблем, однако если они появились, зайдите в раздел нашего сайта Установка usb модема.
В процессе загрузки сначала будет установлена программа, а затем автоматически установятся и драйвера самого модема. Весь процесс установки не должен занять больше чем несколько минут. Стоит помнить, что в процессе установки не нужно вытаскивать из разъема или отключать модем.
После установки всех драйверов можно смело подключаться к сети интернет. Для этого необходимо запустить саму программу, дождаться, когда она обнаружит модем и нажать кнопку «Подключить».
Спасибо за внимание !
pro-usb-modem.ru
Телефон на Android как модем для компьютера через USB кабель
Не секрет, что с телефона можно раздавать интернет на другие мобильные устройства и компьютеры. И в этой статье я покажу, как использовать телефона на OS Android в качестве модема для компьютера, или ноутбука. При подключении с помощью USB кабеля. Такая схема подойдет в первую очередь для стационарных компьютеров, у которых нет Wi-Fi модуля. И подключить их к точке доступа Wi-Fi, которую так же можно запустить на телефоне, у нас не получится.
Практически все смартфоны на Android могут раздавать мобильный интернет (в режиме модема) по Wi-Fi, Bluetooth, или по USB кабелю. Как настроить точку доступа Wi-Fi, я уже показывал в этих статьях:
Но если у вас ПК, или не работает Wi-Fi на ноутбуке, то вы просто не сможете подключить свой компьютер к Wi-Fi сети. В таком случае можно использовать USB кабель. Соединить телефон с компьютером, и включить на телефоне режим "USB-модем". И на компьютере появится доступ к интернету через телефон (через мобильного оператора).

Когда телефон работает как модем именно по кабелю, то он сразу заражается от компьютера. А если использовать его как точку доступа Wi-Fi, то очень быстро садится батарея, и его приходится все время подключать к зарядке.
Кстати, Android смартфон можно еще использовать как Wi-Fi адаптер для компьютера.
Я проверил на Samsung Galaxy J5. Все очень просто. Не нужно устанавливать на компьютер какие-то драйвера, создавать подключения и т. д. Просто включаем на телефоне мобильные данные (интернет через EDGE, 3G, 4G), подключаем по USB к компьютеру и в настройках активируем режим "USB-модем".
Думаю, что данная функция точно так же работает на всех телефонах, которые работают на Android. Не могу сейчас проверить это на телефонах от Huawei, Xiaomi, Lenovo, Sony, LG и т. д., но если там и есть какие-то отличия в настройках и названиях, то они не критичные.
Android смартфон в режиме "USB-модем"
На компьютере вообще ничего настраивать не нужно. Кстати, мой компьютер, на котором я все проверял, работает на Windows 10.
Обратите внимание, что в режиме модема, подключенный к телефону компьютер будет использовать подключение к интернету через мобильного оператора. Поэтому, если у вас не безлимитный мобильный интернет, то возможно с вашего счета будет взиматься плата за подключение к интернету. Рекомендую уточнять у поддержки условия вашего тарифного плана.
На телефоне включите мобильный интернет (сотовые данные).
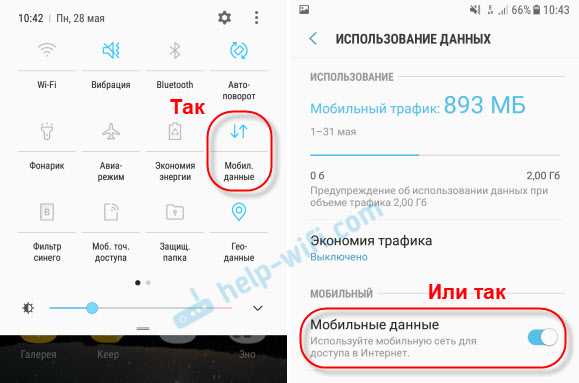
Дальше подключите телефон к компьютеру с помощью USB кабеля.

После чего, в настройках телефона (где-то в разделе "Подключения" - "Точка доступа и модем") включаем "USB-модем".
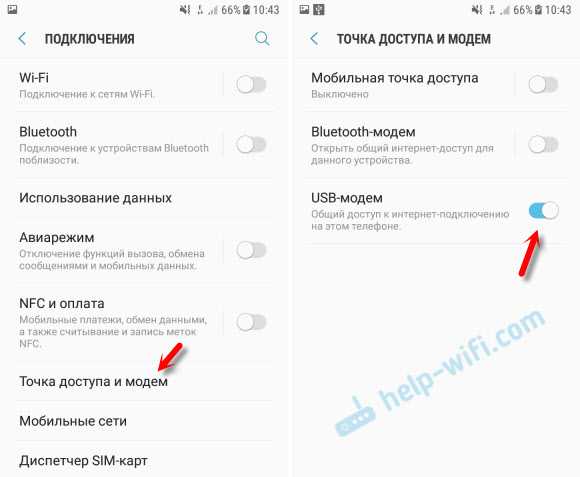
Через несколько секунд на компьютере должен появится доступ к интернету через смартфон.
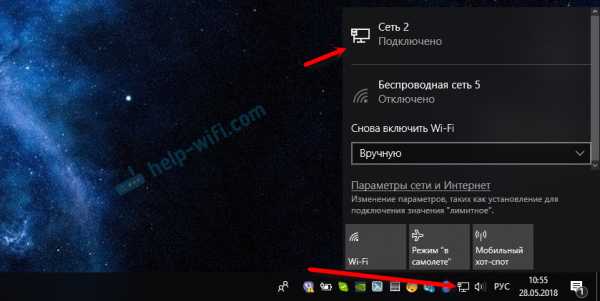
А если открыть окно "Сетевые адаптеры", то там можно увидеть новое "Ethernet" подключение.
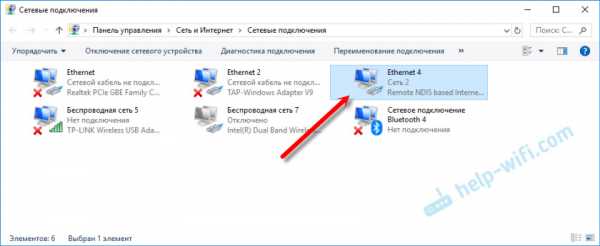
Главное, что на компьютере появился доступ к интернету. Для отключения достаточно выключить режим "USB-модем" в настройках телефона.
Возможные проблемы в настройке телефона в качестве USB модема
Так как оборудование, операторы, настройки у нас разные, то не исключено, что могут возникнуть некоторые проблемы. Давайте рассмотрим самые популярные.
- Если подключение к интернету появилось, но интернет не работает, то нужно убедится, что мобильный интернет работает на телефоне. Попробуйте открыть на телефоне через браузер какой-то сайт. Возможно, у вас есть какие-то ограничения со стороны оператора.
- Некоторые операторы запрещают раздавать мобильный интернет, используя телефон как модем. И не только по USB, но и по Wi-Fi. Поэтому, если вы все делаете правильно, а интернет все ровно не работает, то уточните у поддержки провайдера по поводу такой блокировки.
- На компьютере можно попробовать временно отключить антивирус/брандмауэр.
- Если через такое подключение не открываются сайты (а программы работают), то пропишите вручную DNS. В свойствах нового сетевого подключения, которое появилось после настройки Android-смарфтона в роли модема.
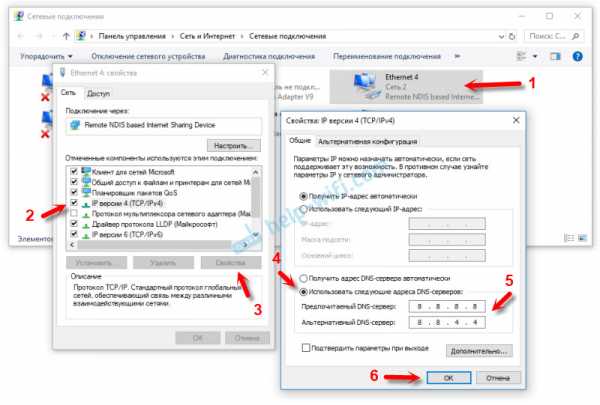
- Если у вас есть еще один компьютер, или ноутбук, то попробуйте настроить на нем. Так мы сможем выяснить в чем причина возникших неполадок.
Если на вашем телефоне такое подключение настраивается другим способом, или у вас есть какая-то полезная информация по данной теме, то поделитесь в комментариях (можете еще скриншот прикрепить, за это отдельное спасибо). Там же можете задать вопрос.
help-wifi.com
Как использовать телефон как модем для компьютера
Для получения доступа к мобильному интернету принято использовать 3G- или 4G-модемы от различных операторов связи. С одной стороны, это очень удобно, но с другой стороны, торчащий из ноутбука модем легко сломать, причем вместе с самим USB-портом. Проблема решается с помощью мобильных телефонов, заменяющих собой модемы и позволяющих выйти в интернет. Как использовать телефон в качестве модема?
Существует три способа подключения телефона в данном режиме:
- С помощью кабеля;
- Через Bluetooth;
- Через Wi-Fi.
Давайте посмотрим, как это выглядит на практике.
Подключение через кабель
Для того чтобы использовать телефон в качестве модема, мы можем подключить его к компьютера с помощью подходящего кабеля. Далее в систему устанавливаются драйвера – они доступны для скачивания на официальных сайтах производителей. В процессе установки драйверов в списке устройств должен появиться модем, которым является мобильный телефон. После этого нужно выполнить следующие действия:
- Прописать строку инициализации;
- Создать подключение;
- Вывести ярлык на рабочий стол и подключиться к сети.
Модем установлен – что дальше?
Далее отправляемся в «Панель управления – Телефон и модем». Открывшееся окошко потребует указания кода города и типа набора. Впишите сюда код своего города, хотя он нам и не понадобится, и поставьте галочку «Тоновый набор» - после этого вы попадете в следующее окошко, в нем мы выбираем вкладку «Модемы». На этой вкладке вы увидите ранее установленный в систему модем (он же мобильный телефон). Далее нам нужно прописать строку инициализации модема, для чего вызываем контекстное меню, щелкнув правой кнопкой по выбранному модему.
После этого выбираем пункт «Свойства» и переходим на вкладку «Дополнительные параметры связи». Здесь мы указываем строку инициализации AT+CGDCONT=1,"IP","точка_доступа". Например, для оператора связи МТС строка будет иметь вид AT+CGDCONT=1,"IP","mts".
Узнать точку доступа для своего оператора связи можно на сайте соответствующего оператора или на нашем сайте, воспользовавшись поиском.
После этого приступаем к созданию подключения – заходим в «Панель управления – Центр управления сетями и общим доступом – Создание и настройка нового подключения к сети». Выбираем пункт «Подключение к интернету», выбираем модем и вводим параметры подключения:
- Название – любое;
- Номер телефона - *99#;
- Имя пользователя – mts;
- Пароль – mts.
После сохранения параметров можно приступать к тестированию связи. Используя телефон как модем для компьютера через USB, мы обеспечиваем не только доступ к интернету, но и зарядку аккумулятора.
Имя пользователя и пароль зависят от используемого оператора. Для некоторых мобильных телефонов номер дозвона может быть другим, например, *99***1#. Для получения подробной справки обратитесь на сайт своего оператора, в справочный раздел.
Но и это не всё - в смартфонах последних годов выпуска есть возможность активировать функцию "USB-модем", работающую без дополнительных настроек. Подключите устройство кабелем к ПК, активируйте функцию - через несколько секунд компьютер окажется подключенным к интернету.
Подключение через Bluetooth
Проводное подключение неудобно тем, что здесь есть мешающийся провод. А так как почти каждом телефоне есть Bluetooth, то мы можем настроить подключение через него. Включаем модули на телефоне и в компьютере, соединяемся, дожидаемся установки драйверов. Далее настраиваем появившийся в системе модем и создаем подключение – все по аналогии с вышеуказанной схемой.
Минусом этого способа является необходимость в наличии модуля Bluetooth на компьютере или в ноутбуке – чаще всего их там не бывает. Если модуля нет, вы можете купить его отдельно, выбрав малогабаритную модель. Еще одним минусом станет быстрая разрядка аккумулятора при интенсивной передаче данных.
Подключение через Wi-FI
Используя телефон как модем, с подключением через USB или Bluetooth, мы сталкиваемся со сложностью настройки соединения. Даже при наличии пошаговой инструкции справиться с данной задачей смогут далеко не все пользователи. Поэтому мы рассмотрим процесс подключения через Wi-Fi – такая возможность присутствует практически во всех современных смартфонах.
Для этого нужно выполнить следующие действия:
- Отключить Wi-Fi на телефоне и активировать подключение к мобильному интернету;
- Зайти в настройки телефона и активировать точку доступа;
- Включить Wi-Fi на ноутбуке/компьютере и найти точку доступа;
- Ввести пароль от точки доступа и дождаться подключения.
Настраивать тут ничего не нужно, что уже является большим плюсом. Если в вашем смартфоне отсутствует возможность создания точки доступа, попробуйте воспользоваться сторонними программами – их можно скачать в магазине приложений для своей мобильной платформы.
Минусов у этого способа подключения два. В качестве первого минуса выступает быстрая разрядка аккумуляторной батареи, а в качестве второго – отсутствие модулей Wi-FI в большинстве стационарных ПК (нужно приобретать отдельно).
tarifkin.ru
Использовать телефон как модем для подключения к интернету
Подключиться к интернету можно различными способами, в том числе использовать телефон как модем. Необходимо, чтобы телефон поддерживал технологии передачи данных GPRS и EDGI. Благодаря функционалу современных мобильных телефонов, сделать это сегодня можно без труда с помощью любого аппарата не старше пяти лет.
Перед тем как подключить интернет через мобильный телефон, нужно выбрать оператора сотовой связи и наиболее выгодный и удобный тариф. Что касается тройки операторов, то все они предоставляют интернет-услуги приблизительно одинакового качества и скорости. Стоимость 1 мегабита довольно высока у всех, а на безлимитных тарифах с умеренной абонентской платой слишком низкая скорость. Поэтому тарифы необходимо изучать и выбирать индивидуально. Каждый оператор предлагает мобильный интернет для ноутбука по специальным более выгодным тарифам.
Неважно, какой оператор и тариф будет выбран, главное, чтобы на момент подключения на сим-карте телефона было достаточно средств для путешествия по сети.
Подключиться к интернету через сотовый телефон можно с помощью беспроводной технологии блютуз или через кабель, который продается в комплекте с телефоном. Блютуз может быть встроен в ноутбук, а если его нет, то нужно отдельно купить USB-устройство, к которому прилагается диск с программой для установки на компьютер.
Чтобы использовать телефон как модем, нужно проверить, есть ли настройки для интернета в телефоне. Как правило, оператор высылает их всем клиентам во время активации сим-карты. Если вдруг настроек не оказалось, можно послать запрос оператору, и они будут высланы в СМС в считанные минуты.
Затем нужно включить блютуз в телефоне. В разных моделях это действие может немного отличаться. Например, Меню – Приложения – Блютуз – Активация – Включено. Или Меню – Настройки – Подключение – Блютуз – Поиск.
Для того чтобы использовать телефон как модем, потребуется включить встроенный блютуз на ноутбуке. Обычно это делается нажатием кнопки с символом блютуз, находящейся на клавиатуре. После включения внизу в правом углу появится значок «блютуз» и одновременно будут установлены драйвера для блютуз-модема. Далее нужно нажать правой кнопкой мыши на значке и выбрать «Добавление устройства». Появится Мастер добавления устройств, в котором необходимо всего лишь следовать подсказкам.
Когда телефон начнет запрашивать разрешение на подключение к компьютеру, нужно нажать «Да». После обнаружения Мастером телефона должно открыться окно «Устройства и принтеры». Правой кнопкой нужно нажать на значок телефона и выбрать в списке «Коммутируемое соединение», затем «Создать подключение». В появившемся окне выбрать любой модем, затем ввести номер телефона, который можно узнать в интернете или у своего сотового оператора. Следующим обязательным полем для заполнения является «Имя подключения», где можно написать любое слово. Поля «Имя пользователя», «Пароль» в данном случае не заполняются. Затем нажать кнопку «Подключить». Соединение будет создано. Телефон опять может спросить разрешение подключиться – нужно ответить «Да». Затем Мастер может выдать сообщение об ошибке, что случается, если модем был ранее подключен. Требуется выбрать другой модем и повторить все необходимые действия. Теперь подключение создано, можно открывать браузер.
При следующем подключении через телефон нужно действовать через «Сетевые подключения» в нижнем правом углу рабочего стола рядом с датой и часами.
Недостатком такой связи является достаточно высокая цена, низкая скорость и нестабильность соединения. За неимением других вариантов интернет-связи использовать телефон как модем – вполне оправданное действие, которое дает возможность просматривать веб-страницы.
fb.ru
- C установка
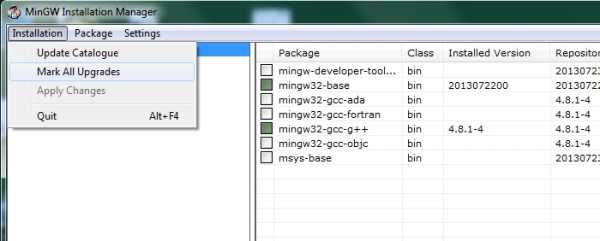
- Vba строку в массив

- Как почистить компьютер от ненужных программ и файлов вручную windows 7

- Программы на бейсике
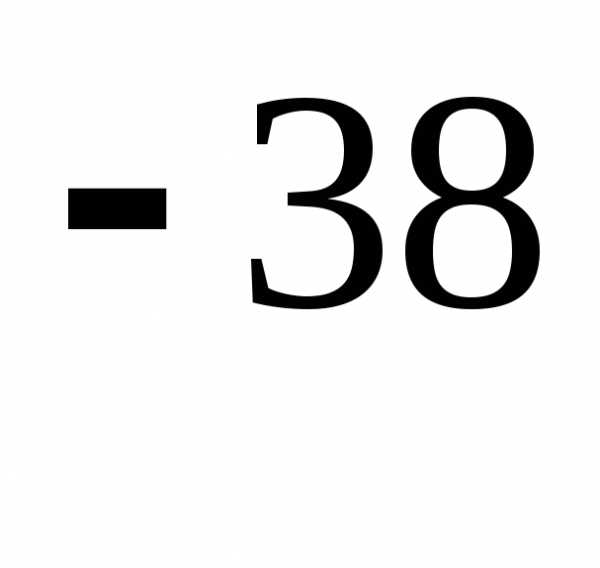
- Адрес сети как найти

- Компьютера азы

- Назначение сервера
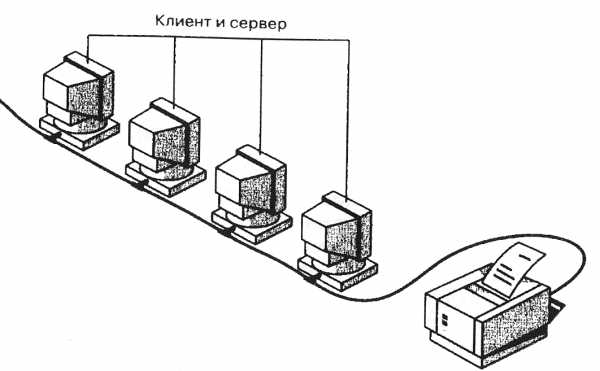
- Шумит системный блок что делать

- Изменение пароля учетной записи
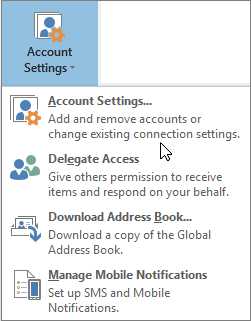
- Как ускорить комп для игр
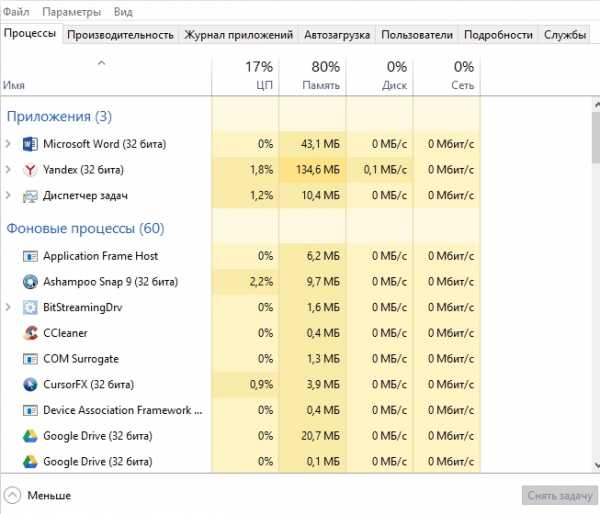
- Программа слежения за сотрудниками

