Подключаем телевизор к компьютеру через USB. Переходник с USB на HDMI. Можно ли компьютер подключить к телевизору через usb
Как подключить компьютер к телевизору через usb. Операцинные системы. informatik-m.ru
Как подключить нетбук к телевизору #8212 HDMI, VGA, USB
Авторы: Дмитрий Стрельцов | Опубликовано: 18-03- в Десктоп и лэптоп | Комментариев: 4

Всем привет! Взял на время попользоваться нетбук Acer Aspire ONE D270 и решил за одно проверить его в совместной работе с телевизором. На просторах интернета уже не раз встречал людей, которые интересуются: #171 Как подключить нетбук к телевизору?#187 . Собственно, связать эти цифровые устройства между собой можно несколькими способами, но только некоторые из них на мой взгляд достойны вашего внимания. Почему? Я отталкиваюсь от целесообразности использования того или иного интерфейса, но если у вас безальтернативный случай, то выбирать не приходиться#8230 Однако и здесь можно попробовать обыграть ситуацию одним из предложенных способов.
Например, по неизвестным мне причинам некоторые нетбуки не имеют на своем борту интерфейс HDMI, но комплектуются разъемом VGA. Насколько мне известно все современные телевизоры до сих пор имеют на своем борту разъем SCART. Так вот, некоторые люди предлагают связать между собой телевизор и нетбук при помощи кабеля VGA-SCART. Сам я не практиковал данный способ подключения, а если у вас есть такой опыт, то поделитесь им в комментариях.
Они заявляют, что подключить друг к другу устройства таким способом можно, но для этого видеокарта компьютера должна поддерживать работу с таким переходником. Скорее всего, этот экзотический способ подключения работать не будет и понадобиться специальный конвертер (скейлер), если в природе цифровых устройств такой тип существует. Что-то мне подсказывает, что это не наш метод
В предыдущей публикации я рассказывал, как установить Windows 7 на нетбук. где затрагивал типы редакции. Так вот, если телевизор поддерживает технологию DLNA и на компьютере установлена операционная система Windows 7/8 с Windows Media Center, то вы можете передать потоковое мультимедиа на Smart TV посредством Media Playera. Так же можно передать медиа-ресурсы (фотографии, аудио и видео-файлы) с компьютера на телевизор при помощи программы #171 Домашний медиа-сервер (UPnP, DLNA, HTTP)#187 . Все эти способы я описывал ранее и останавливаться на них я не буду.
Очень просто можно подключить компьютер к телевизору или проектору, через USB видеокарту (переходник с USB на HDMI и DVI). Довольно компактная штука, которая работает с версией USB 2.0/3.0 и способно передать видео с максимальным разрешением в 2048 x 1152 с глубиной цвета 8, 16 и 32 бита. Комплектация и демонстрация этого устройства изложена в видеоролике.
Данное устройство поддерживает режим раздельных экранов. Таким образом вы можете передать видео со звуком с нетбука по USB на телевизор, проектор или монитор с интерфейсом HDMI или DVI.
Подключение нетбука к телевизору по VGA и HDMI.
Передать видеосигнал со звуком по аналоговому интерфейсу VGA (Video Graphics Array) на цифровой HDMI можно, но для этого вам понадобиться конвертер, который именуют в народе переходником VGA-HDMI. Посредством этого переходника, можно подключить любое устройство с разъемом VGA и без интерфейса HDMI. Поддерживается режим разделенных экранов. Не буду расписывать все детали, а предлагаю посмотреть видеоролик.
Еще хочется сказать несколько слов о классическом подключении друг к другу нетбука и телевизора по кабелю HDMI. Основные моменты по выбору кабеля HDMI подробно изложены в одной из публикаций. Как вы понимаете, первым делом нужно связать цифровые устройства между собой посредством интерфейса при участии кабеля HDMI.

В качестве источника сигнала на телевизоре нужно выбрать интерфейс HDMI, а на нетбуке кликнуть в пустую область рабочего стола правой кнопкой мыши и выбрать пункт #171 Разрешение экрана#187 .

По умолчанию на нетбуке доступно всего два параметра 800 x 600 и 1024 x 600, но как только вы подключите телевизионную панель, эти параметры будут расширены. Здесь мне было предложено выбрать разрешение в диапазоне от 800 x 600 до 1280 x 1024. На данной странице функциональные возможности не балуют изобилием, зато запутаться в них будет сложно

У меня Smart TV поддерживает Full HD разрешение (1920×1080) и мне конечно же удалось растянуть изображение на весь экран телевизора, но качество воспроизведения было не то чтобы на уровне, а соответствующим. Вот такая вот маленькая, но в некотором смысле полезная публикация для людей, желающих подключить нетбук к компьютеру. До скрой встречи! Пока!
Буду благодарен, если воспользуетесь этими кнопками:
Подключаем телевизор к компьютеру через USB. Переходник с USB на HDMI.
У владельцев устаревших компьютеров или ноутбуков, довольно часто возникает проблема подключения к телевизору из-за отсутствия соответствующих разъемов.
Сегодня мы попробуем разобрать возможность подключения персонального компьютера к телевизору с использованием связки USB to HDMI .
Хочу сразу отметить, что речь пойдет о передаче видеосигнала именно с USB компьютера (или ноутбука) на HDMI вход телевизора, а никак не наоборот.
Теоретическая часть вопроса подключения компьютера (ноутбука) к телевизору через USB.
Мы имеем два интерфейса связи USB и HDMI. Оба работают с цифровым типом передачи данных, а раз так, то, что же может помешать передать видеосигнал от компьютера к телевизору в такой экзотической связке. Пропускная способность передачи данных usb, должна с лихвой покрыть потребности HDMI канала. А возможность подачи видеосигнала на USB порт должны взять на себе специальные программы-драйвера.
Кстати, именно из-за невозможности установить драйвер на телевизор, связка hdmi (выход) - USB (в телевизоре) в реальных условиях не может быть реализована. Но речь идет о связке USB - HDMI(вход), и сейчас такая возможность выглядит довольно реальной.
Немного покопав в интернете, находим сразу несколько решений по связке USB-HDMI.
На рисунке несколько вариантов устройств для осуществления связи USB to HDMI:

По сути дела, такие устройства к переходникам относить не совсем корректно. В большинстве своем это полноценная внешняя видеокарта, со всеми вытекающими из этого особенностями.
подключить компьютер ноутбук к телевизору
Как подключить компьютер, ноутбук к телевизору (ЖКИ, плазма, ЭЛТ) и какой способ подключения лучше выбрать я расскажу в этой статье.
Если подключить компьютер к телевизору. можно смотреть фильмы, в том числе онлайн с интернет, фотографии, наслаждаться любимой игрой на большом экране. Также смотреть фото, фильмы можно с usb флеш или подключить внешний накопитель (винчестер HDD), при наличии в телевизоре разъема USB. Следует помнить, что соединять кабели необходимо при выключенных устройствах!
В современных видео картах для компьютера и ноутбуках используются следующие стандарты: HDMI, Display Port, DVI, VGA, S-Video:
Какой вид подключения выбрать?
Оптимальное подключение для компьютера, ноутбука к ЖКИ телевизору, плазме - это в котором передается на большой скорости цифровое видеоизображение (HDMI, DVI, Display Port). Если у компьютера и телевизора (ЭЛТ - электронно-лучевой телевизор) нет цифровых выходов, можно воспользоваться VGA и другим аналоговым интерфесом: S-Video, YUV, Scart.
как подключить компьютер к Телевизору
HDMI - при помощи этого интерфейса можно передавать цифровое видео высокой чёткости, с высоким разрешением и многоканальные цифровые аудиосигналы одновременно. Разъём HDMI является аналогом DVI, только меньше размером, поддерживает передачу звука, заменил SCART, RCA.

Display Port - современный интерфейс (улучшенный HDMI), передает одновременно графическое изображение (видео) и аудио сигналы (звук)
DVI - цифровое видеоизображение без звука на различные устройства
DVI-I - цифровая + аналоговая передача
DVI-D - цифровая передача
Аналоговая передача сигнала (подсоединить аналоговый телевизор)
Источники: http://hobbyits.com/desktop-i-leptop/kak-podklyuchit-netbuk-k-televizoru-hdmi-vga-usb.html, http://www.infoconnector.ru/stati/stati/podklyuchaem-televizor-k-kompyuteru-cherez-usb-perekhodnik-s-usb-na-hdmi, http://softiny.net/index.php%3Foption%3Dcom_content%26view%3Darticle%26id%3D393:podklyuchit-kompyuter-k-televizoru%26catid%3D93:stati-pk%26Itemid%3D123
Комментариев пока нет!
informatik-m.ru
Как подключить компьютер к телевизору по USB?
Данный материал поможет Вам соединить компьютеры, которые по тем или иным причинам не могут быть подключены к экрану с колонками никоим образом, кроме как через USB:
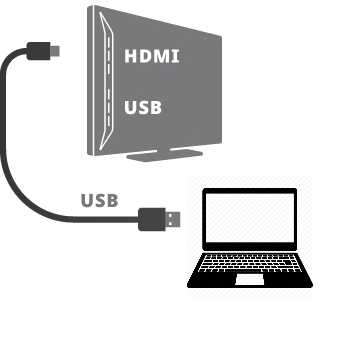
Сразу оговоримся, что статья рассчитана на наиболее распространённый на сегодня стандарт USB - 2.0, в свою очередь, это будет работать и для USB3.0, но не будет работать для USB первой версии. Вот какие разъёмы должны быть на моноблоке или ноутбуке для подключения экрана по USB:

Рассмотрим два возможных решения: проводное и беспроводное. оба работают по одному принципу: в системе устанавливается программа, создающая виртуальную видеокарту и звуковую карту и далее вывод видео со звуком с этих устройств производится через универсальную шину USB на устройство, умеющее декодировать эти сигналы.
Проводные решения
Проводное решение представляет собой модуль, который подключается проводом к компьютеру, и к нему же, с другой стороны, подключаются телевизор, проектор или монитор а также аудиоколонки или наушники. Системы Windows, Mac, Linux и даже некоторые Android'ы автоматически распознают устройство и устанавливают на него драйверы. Также можно принудительно установить драйвер с сайта производителя, например, DisplayLink. Посмотреть и выбрать подходящий адаптер можно тут.Беспроводные решения
В беспроводных решениях используется уникальный стандарт беспроводного USB, широкополосный радиоинтерфейс, полностью прозрачный для компьютера. Тут монопольную позицию занимает наш эксклюзивный продукт U-140A. Компактный, простой в установке и быстродейственный комплект, его крохотный передатчик подключается к компьютеру и практически в нём незаметен:
Поддерживаются как настольные компьютеры так ноутбуки и мобильные устройства! Приёмная часть подключается к монитору, телевизору или проектору любым способом, по HDMI и/или VGA, звук выводится как в HDMI так и в гнездо для колонок/наушников minijack. Это беспроводной режим. Но устройство может также работать и в проводном режиме. Просто подключите приёмник к компьютеру напрямую и ВУА-ЛЯ! Эдакий универсальный комбайн для любых типов подключения:

Производительность девайса на уровне: отлично “тянет” разрешение FullHD, работает без задержек, устойчив к помехам.
Сборка осуществляется в Южной Корее, так что за качество можете быть втройне спокойны. Подробнее о U-140A можно узнать на его странице а также из видеообзора:
Выводы
Подключение экранов со звуком к компьютеру и моноблоку по USB, на первый взгляд, может вызвать сомнения. Но при ближайшем рассмотрении это элементарный процесс, с которым справится любой, кто как минимум, смог выйти на эту статью. Ну а уж удовольствие от использования данного метода, Вы, бесспорно, получите!besprovodnoe.ru
Подключаем телевизор к компьютеру через USB. Переходник с USB на HDMI
У владельцев устаревших компьютеров или ноутбуков, довольно часто возникает проблема подключения к телевизору из-за отсутствия соответствующих разъемов.
Сегодня мы попробуем разобрать возможность подключения персонального компьютера к телевизору с использованием связки USB to HDMI.
Хочу сразу отметить, что речь пойдет о передаче видеосигнала именно с USB компьютера (или ноутбука) на HDMI вход телевизора, а никак не наоборот.
Теоретическая часть вопроса подключения компьютера (ноутбука) к телевизору через USB
Мы имеем два интерфейса связи USB и HDMI. Оба работают с цифровым типом передачи данных, а раз так, то, что же может помешать передать видеосигнал от компьютера к телевизору в такой экзотической связке. Пропускная способность передачи данных usb, должна с лихвой покрыть потребности HDMI канала. А возможность подачи видеосигнала на USB порт должны взять на себе специальные программы-драйвера.
Кстати, именно из-за невозможности установить драйвер на телевизор, связка hdmi (выход) - USB (в телевизоре) в реальных условиях не может быть реализована. Но речь идет о связке USB - HDMI(вход), и сейчас такая возможность выглядит довольно реальной.
Немного покопав в интернете, находим сразу несколько решений по связке USB-HDMI
На рисунке несколько вариантов устройств для осуществления связи USB to HDMI:

По сути дела, такие устройства к переходникам относить не совсем корректно. В большинстве своем это полноценная внешняя видеокарта, со всеми вытекающими из этого особенностями.
Хочу обратить внимание на беспроводные устройства связи с телевизором через USB порт компьютера. Такое решение оградит вас от лишних забот с проводами.
На что нужно обратить внимание при выборе переходника USB – HDMI
- Первое на что нужно обратить внимание, это поддержка fullHD. Многие устройства этого типа поддерживают только HDRedy, причем на ценовой диапазон это зачастую не сказывается.
- Второе, и как мне кажется не менее главное — это звук. Очень внимательно изучите этот вопрос, ибо рискуете остаться без шестиканального звука и довольствоваться лишь стереошумами.
- Третье. Обратите внимание на поддержку операционных систем. Зачастую поддержка заканчивается WindowsVista. Отсутствие драйверов на вашу систему может сделать использование устройства невозможным.
- Немаловажной характеристикой будет также возможность подключения переходника к USB версии 3.0.
www.infoconnector.ru
Можно ли подключить телевизор к компьютеру через usb?
Можно ли подключить телевизор к компьютеру через usb?
Да, подключить телевизор к компьютеру через usb можно, но не факт что получится сделать это корректно, нужно определится для чего совершается данное действие, если вы хотите использовать телевизор как монитор для просмотра видео с компьютера, то при наличии насадок на шнур USB ( для входа в ТВ) у вас все получится, хотя легче конечно купить провод HDMI.
Нашла вот такую информацию по теме:
Так что получается, что можно.
Связку USB to HDMI можно установить при помощи вот таких вот устройств (внешних видеокарт):

В ином случае, можно просто соединить два устройства при помощи кабеля HDMI,

при этом если расстояние между ними большое, можно купить, к примеру, два кабеля и переходник:

4 года назад, когда был задан этот вопрос, телевизоры с портом USB были ещ сравнительно редкими, и потому авторы дружно, один за другим, дали неверные ответы, в глаза таких телевизоров не видевшие.
А правильный ответ: нет, нельзя.
Компьютер невозможно подключить к USB порту телевизора. Он у него для флэшек или жестких дисков портативных. Если Смарт ТВ - то и для мышки, клавиатуры или веб-камеры. Видео от компьютера он принимать не может. А компьютер, в свою очередь - не выдает видео через USB порт. У него для этого есть специальные видеовыходы: VGA, DVI, HDMI. С помощью последнего и специального кабеля проще простого вывести изображение с компьютера или ноутбука, планшета на современный телевизор. Но USB здесь совершенно ни при чем.
Цель какая? Завести изображение в комп или вывести на телевизор?
В принципе, для обеих целей сущестуют различные приспособления. Только вывести видео через ЮСБ немного дороже.
- Современные телевизоры имеют на своем разъем SCART. У компьютеров и ноутбуков есть разъемом VGA. Продаются кабели кабели VGA-SCART - соединить через него не должно составить проблему.
- Используя переходник с USB на DVI и HDMI компьютер можно подключить к телефизору, используя последний как экран, через видео-карту.
- Через конвертер VGA-HDMI.
Вообще для телевизора используют кабели HDMI. Но если у вас нет возможности подключить его к компьютеру, тогда можете пошариться в Интернете и найти переходник от HDMI к USB. Стоит он недорого, потому процедура эта не будет затратной.
Можно, естественно, правда вам может понадобиться для этого дополнительный софт и провода (тот же юсб). Кстати, нe каждый телевизор поддерживает такой тип подключения. Зато многие телевизоры, даже довольно старые, имеют HDMI-выход. Возможно, лучше будет подключить телек к компу по хдми.
Можно, но вот только это чревато последствиями, лучшим выходом из этой ситуации воспользоваться флешкой, сбросить все интересующие вас фильмы либо передачи, а затем уже смотреть все это по телевизору, так гораздо надежней и не пострадает ни компьютер ни телевизор.
По USB просто возможность передавать информацию. Если модем может на приличных скоростях передавать информацию (когда смотришь фильмы онлайн), то почему компьютер не может этого делать. Для этого нужно специальное устройство и программное обеспечение. Устройство будет распознавать информацию с USB и преобразовывать е в соответствующую антенному выходу.
А драйвер (программное обеспечение) будет несколько раз в секунду сканировать видеопамять и отправлять эту информацию на USB выход.
Лучше не экспериментировать. Есть специальный провод, с помощью которого можно подключить компьютер к телевизору, и он будет работать в качестве монитора.
Также можно скидывать файлы на съемный жесткий диск или флешку и просматривать их по телевизору.
Если вы захотите подключить компьютер через USB напрямую, у вас это не получится, так как телевизоры имеют другой вход для подключения к устройствам, это HDMI. Но у вас есть шанс просто купить переходник между HDMI и USB. Он стоит немного.
info-4all.ru
Как подключить ноутбук к телевизору через USB

Современные модели телевизоров часто оснащаются USB-портами, с помощью которых можно подключать различные источники информации. Однако эти порты не подходят для прямого подключения компьютера, чего нельзя сказать о разъемах на лэптопе.
Подключаем лэптоп к ТВ через USB
Рассматриваемый тип подключения ноутбука к телевизору актуален только для сравнительно новых моделей ТВ, на которых присутствует HDMI или хотя бы VGA-разъем. Если ни одного подобного входа на вашем устройстве нет, то дальнейшие действия выполнить не получится.
Шаг 1: Подготовка
По умолчанию нельзя соединить USB-порт телевизора и ноутбука с помощью двойного USB-кабеля из-за технических особенностей. При этом подобное можно реализовать через специальную внешнюю USB-видеокарту, преобразующую сигнал от компьютера в HDMI для телевизора.

Примечание: Преобразователь может быть ориентирован как на HDMI, так и VGA-интерфейсы. Более того, иногда эти разъемы могут присутствовать одновременно.
Помимо преобразователя также существует Q-Waves Wireless USB AV – устройство для беспроводной передачи сигнала от ПК к телевизору. Данный девайс по стандарту оснащен не только HDMI, но и VGA-выходом.

Заранее до приобретения устройства убедитесь, что ваш ноутбук оснащен портом «USB 3.0», являющимся обязательным условием в обоих случаях.
Лучшим вариантом является преобразователь, так как единственным его ограничением выступает лишь длина кабеля, в то время как беспроводной аналог ограничен зоной в пределах 10 метров. Какому бы варианту вы не отдали предпочтение, устройство необходимо приобрести.

Если в комплекте отсутствуют нужные провода, их придется приобрести самостоятельно.

Через HDMI аудиосигнал будет передаваться без использования дополнительного соединения, в то время как VGA-кабелю потребуется переходник. Настроить же звук можно штатными средствами ОС Windows.
Читайте также: Как настроить звук на ПК
Шаг 2: Подключение
Разобравшись с покупкой и подготовкой оборудования, можно приступать к подключению. Мы рассмотрим процесс использования обоих упомянутых устройств.
Проводное подключение
- Подключите USB-кабель к одному из соответствующих портов на компьютере.
- Тот же провод соедините с USB-портом на преобразователе.
- На некоторых моделях USB-кабель может быть встроен без возможности отключения.
- К преобразователю подключите двойной HDMI-кабель.
- Обратный штекер соедините с HDMI-портом на вашем телевизоре.
- Достаточное количество электроэнергии конвертер получает от USB-порта ноутбука.





Беспроводное подключение
- Подключите HDMI-штекер к подходящему разъему на вашем телевизоре.
- Вторую сторону кабеля соедините с портом на Q-Waves Wireless USB AV.
Примечание: То же устройство можно подключить к телевизору через VGA-кабель.
- Теперь с помощью блока питания подключите Q-Waves Wireless USB AV к высоковольтной сети.
- К USB-порту на вашем ноутбуке подключите беспроводной передатчик.
- Вставьте идущий в комплекте оптический носитель в дисковод ноутбука и выполните автоматическую установку драйверов.
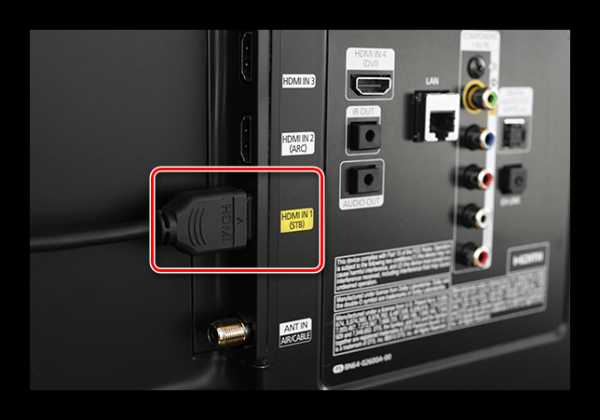



На этом процесс подключения можно завершить, так как после проделанных действий оба устройства начнут передавать сигнал с лэптопа на телевизор.
Шаг 3: Настройка
После завершения подключения ноутбука к телевизору через USB необходимо настроить оборудование на правильную работу. Касается это как самого ТВ, так и системных настроек Windows.
Телевизор
- Нажмите на ПУ телевизора кнопку «Input» или «Source».
- Через меню выберите в качестве источника сигнала HDMI-порт.

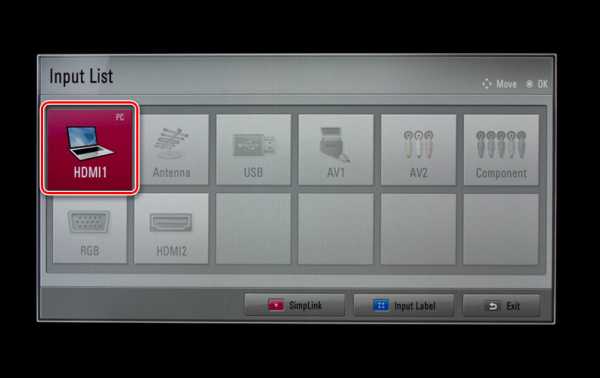
Ноутбук
- В окне «Разрешение экрана» вы можете поменять разрешение для подключенного телевизора. При этом максимальное значение ограничено лишь возможностями самого ТВ.
- С помощью списка «Несколько дисплеев» можно управлять режимом отображения. Например, расширив рабочий стол с помощью телевизора или транслируя на экран изображение с ноутбука.
- Те же настройки доступны, если кликнуть по ссылке «Вывод изображения на второй экран» или нажать сочетание клавиш «Win+P» на клавиатуре.


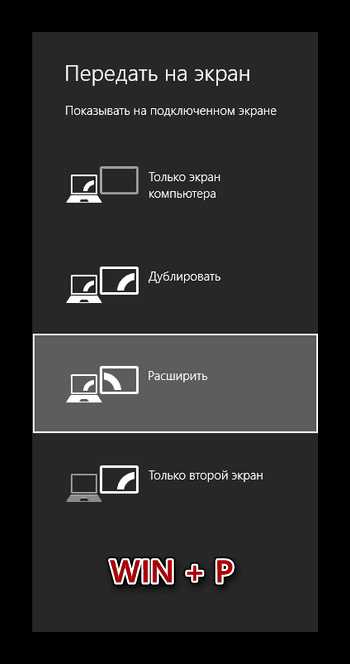
Рассмотренный подход можно использовать для подключения не только лэптопа к ТВ, но и некоторых других девайсов. Например, данный метод отлично подойдет для соединения компьютера с проектором.
Читайте также: Как подключить проектор к ПК
Заключение
Благодаря подобному типу подключения можно без проблем использовать телевизор для просмотра фильмов с ноутбука или компьютера. Однако такое соединение является лишь альтернативой традиционному HDMI, к примеру, в случае поломки или отсутствия подходящего разъема.
Мы рады, что смогли помочь Вам в решении проблемы. Задайте свой вопрос в комментариях, подробно расписав суть проблемы. Наши специалисты постараются ответить максимально быстро.Помогла ли вам эта статья?
Да Нетlumpics.ru
Как подключить компьютер или ноутбук к телевизору
Как подключить телевизор к компьютеру или ноутбуку
Если все что надо от телевизора — это просмотр фильмов или фотографий самым простым способом будет использование внешнего жесткого диска с usb интерфейсом или флеш памяти. Без проводов и настроек. Препятствием может стать отсутствие usb разъема или поддержки некоторых непопулярных форматов файлов. Просто скачайте мультимедийную информацию на носитель и подключите к телевизору.
Какой накопитель можно подключить к телевизору через usb
Можно использовать любое мобильное устройство (фотоаппарат, мобильный телефон или планшет) способное работать в качестве накопителя информации. В настройках телевизора выберите вход видео сигнала с usb, а в настройках устройства: выберите тип подключения usb накопитель информации.
Самым современный способ подключить компьютер или ноутбук к телевизору — организация домашней wifi сети. Без проводов и с возможностью удаленного подключения. Настройки сети будут зависеть от вашего подключения к Интернету в том числе. В самом простом случае достаточно будет подключиться к wifi в меню настроек телевизора, в обратном — указать IP адрес, маску подсети, прокси сервер.
Как подключить видео сигнал с компьютера или ноутбука к телевизору
Все манипуляции с подключением нужно проводить при выключенной аппаратуре. Включать телевизор и компьютер, и приступать к программной настройке можно, когда все кабеля находятся в своих разъемах.
При отсутствии usb портов, разъемов для флеш памяти и wifi, то есть при подключении простого или морально устаревшего телевизора вывод видео и аудио сигнала производиться раздельно.
В настоящее время используется целый ряд видео интерфейсов, часть из которых совместимы между собой. Основное отличие — это в каком виде происходит передача сигнала, в аналоговом или цифровом. Для использования аналоговых или цифровых сигналов достаточно подключить только соответствующие переходники. Сложнее всего подключить цифровой сигнал к аналоговому входу телевизора. В таком случае потребуются специальные переходники со встроенной микросхемой или дополнительные устройства, трансформирующие сигнал.
Основные разъёмы видео интерфейсов HDMI, DVI, VGA

Если телевизор имеет один из цифровых разъемов HDMI (слева на фото), DVI (справа на фото) или VGA (D-Sub) (снизу на фото голубого цвета) стандартные для мониторов — задача подключения становиться максимально простой. Необходимо только подключить соответствующий кабель или переходник.

Для подключения аналогового сигнала необходим соответствующий выход на видео карте компьютера или ноутбука, или специальный кабель переходник (конвертер).
Композитный RCA выход (тюльпан) – давно устаревший видеоинтерфейс, но он еще встречается из-за своей широкой популярности. Чаще всего обозначается желтым цветом на разъёмах (на фото вверху). Сам интерфейс содержит три разъёма: видео, правый канал аудио и левый канал аудио. О звуке речь пойдет ниже.
S-Video – этот вид разъёма может присутствовать и на телевизоре, и на видеоплате, поэтому отпадает необходимость использовать специальные переходники. На фото вверху — фиолетового цвета.

SCART – довольно популярный интерфейс, может обеспечить совместную передачу видео и аудиосигналов. Используют его обычно для подключения видеоплеера, но он подойдет и к компьютеру с использованием кабелей VGA-SCART, или S-Video-SCART. Существуют и другие переходники, предоставляющие кроме видеовхода также и аудиовход.
Основные рекомендации по подключению телевизора к компьютеру или ноутбуку:
- Лучше всего, если разъёмы видеокарты компьютера и телевизора будут совпадать. S-Video — S-Video, DVI-I — DVI-I, и так далее. Это даст возможность не искать экзотичные кабели и переходники. Следует учесть, что переход между интерфейсами обычно снижает качество изображения.
- Кабели могут предоставляться в комплекте с телевизором или видеокартой, в данном случае можно свободно использовать именно их.
- При невозможности прямого подключения следует использовать переходники. Приемлемыми типами подключения считаются VGA (D-Sub) — DVI-I, VGA (D-Sub) — SCART, DVI-I — SCART, S-Videо — SCART.
- Не экономьте на соединительных шнурах. Все дешевые кабели не обладают высокой помехозащищенностью, что может отрицательно сказаться на качестве картинки.
- Если возникли сомнения в том, какой же тип подключения использовать, и какие необходимы шнуры – проконсультируйтесь дополнительно в сервисном центре или магазине.
HDMI — признанный лидер.
На сегодняшний день самым прогрессивным способом передачи данных (изображения, звука и т.п.) является кабель HDMI. Указанный интерфейс был специально создан как альтернатива ранее применявшимся аналоговым устройствам, он позволяет обеспечивать передачу цифровых данных (видео) высочайшего качества. Передаваемые его же аудиосигналы могут быть многоканальными, передаваемыми без потерь.
Кстати, о потерях. Они неизбежны при передаче данных на значительные расстояния, нарастая с длиной кабеля — можно смело говорить о том, что длина кабеля обратно пропорциональна качеству передаваемых сигналов. Именно для этой цели — сохранить сигнал для передачи на значительные расстояния без искажений — был создан удлинитель HDMI. Необходимо отметить, что данное устройство позволило решить проблемы передачи сигналов на значительные расстояния с различными целями, причем максимальное расстояние достигает порой сотни метров.
Примеры удлинителей, краткие характеристики
Сегодня налажен выпуск нескольких видов подобных устройств. Примерами могут послужить следующие агрегаты подобного предназначения:
- так называемый HDMI репитер (усилитель), который выполняет функцию ретрансляции сигнала, за счет встроенного эквалайзера способен в автоматическом режиме контролировать силу сигнала, при необходимости выравнивая и усиливая его, максимальная длина соединения — около 50 м;
- удлинитель HDMI проводной — передача сигнала осуществляется посредством так называемой «витой пары» из двух проводов, а некоторые модели способны качественно поддерживать формат 3D, высокое разрешение передаваемого сигнала (1080р), максимальное расстояние — 120 метров;
- удлинитель последнего поколения, проводной по одному кабелю того же вида, «витая пара», применяемые сменные кабели позволяют обеспечить передачу неискаженного сигнала на то же расстояние, но с меньшим коэффициентом потерь, чем в предыдущих моделях;
- беспроводной удлинитель HDMI предназначен для использования в домашних условиях для работы с приборами бытового назначения, в которых задействована функция HDMI, исключительно удобен и функционален, имеет стильный дизайн и современный внешний вид, радиус рабочего диапазона — около 30 метров.
Как настроить компьютер или ноутбук для работы с телевизором
В самом простом случае твой компьютер сам определит подключение дополнительного монитора и активирует режим клонирования изображения. На твоем ноутбуке скорее всего даже есть кнопка изменения выхода видеосигнала, которая переключает работу между экраном и видео выходом.
В свойствах экрана можно настроить разрешение изображения выводимого на телевизор, частоту и режим работы: клонирование или расширение рабочего стола.
Как подключить звук к телевизору
Настроив видеосигнал, можно переходить к настройке звука. В первую очередь необходимо убедиться что это действительно нужно. При использовании домашнего кинотеатра или хорошей акустики с компьютером к телевизору звук подключать не следует. На звуковых картах ПК, как правило, используется разъем miniJack (3,5 мм).

Аудиовход на телевизоре может быть типа miniJack, Jack или RCA-тюльпан, поэтому могут понадобиться соответствующие кабеля или переходники. Найти их — не проблема, главное четко определится, какие разъемы представлены на вашем ТВ.
Подключая телевизор через SCART-интерфейс, используют специальные переходники от видео-аудио сигнала на SCART. К примеру, в случае, когда видеосигнал передается на SCART с помощью переходника с S-Video, и через этот же переходник в разъемы RCA подключают кабель от miniJack.
Когда телевизор подключен к отдельной звуковой системе, то целесообразно передавать звук конкретно на нее при помощи необходимых шнуров.
Как изменить разрешение экрана
Разрешение — это количество точек на единицу площади или единицу длины. Термин применим к изображениям в цифровой форме. Чем больше разрешение картинки, тем четче выглядят объекты, с другой стороны, объекты одного размера в высоком разрешении становятся меньше. Разрешение экрана монитора измеряется в пикселях (точках), и может быть от 640 х 480 до 1600 х 1200, и ограничено параметрами монитора. Необходимо самостоятельно определиться с каким разрешением удобнее работать.
Для того, чтобы изменить параметры разрешения, необходимо кликнуть правой кнопкой на рабочем столе в любом свободном месте и в появившемся меню выбрать «Свойства». Далее в окне «Свойства:Экран» перейти на вкладку «Параметры». В разделе «Разрешение экрана» выставляем необходимое значение и нажимаем кнопку «ОК».
Попробуйте разные варианты.
Ты можешь найти параметры настройки монитора и видеокарты также в Панели управления в разделе Экран. Еще в Панели управления скорее всего ты найдешь ярлык настроек видеокарты от производителя (Nvidia или ATI).
Для 17″ ЭЛТ мониторов, оптимальное разрешение — 1024 x 768. Частота обновления экрана не менее 85 Гц (кнопка «Дополнительно»). Для ЖК мониторов оптимальным является разрешение матрицы, чаще всего это максимально доступное разрешение в настройках. Частота обновления экрана 60 Гц.
Как изменить разрешение монитора, если я выбрал неподдерживаемое?
Если ты выбрал неподдерживаемое разрешение экрана для твоего монитора (после нажатия «ОК» монитор выключился и мигает желтая лампочка), не паникуй. Нажми кнопку «ESC» или подожди 15 секунд. Настройки монитора вернуться в исходное состояние.
Если ты умудрился установить неподдерживаемое разрешение экрана и при перезагрузке монитор не включается и мигает желтый диод следуй следующим инструкциям:
- перезагрузи операционную систему в безопасном режиме, для этого при загрузке компьютера держи нажатой кнопку «F8» и выбери в меню соответствующий пункт.
- войди в настройки разрешения экрана и установи 640*480 и нажми применить. Если установлено — установи больше и обратно 640*480.
- перезагрузи компьютер в обычном режиме, установи необходимое разрешение
Что делать если я не смог изменить разрешение экрана?
Тогда снова в безопасный режим, в Панели управления — Свойства системы, вкладка Оборудование, кнопка Диспетчер устройств. Найди свою видеокарту и удали устройство. При перезагрузке начнется установка прежних драйверов видеокарты и установится стандартное разрешение экрана.
Что такое ppi, dpi и другие параметры видеосигнала

Программные интерфейсы множества оцифровывающих устройств приводят в описании частоту дискретизации как ppi — пикселы на дюйм. Данный параметр видеосигнала предоставляет информацию о разрешении полученного изображения (не о входном разрешении), например, 1024х768 пикселов. Это объясняет почему отсканированное с разрешением 300 ppi (может обозначаться dpi) изображение отображается на компьютерном мониторе с разрешением всего 72 ppi, при этом выглядит оно на экране намного большим, нежели в печати. Размеры пикселов, которые вводит сканер могут незначительно различаться, размер всех пикселов на мониторе компьютера всегда остается постоянным и единым. При покупке монитора либо телевизора ppi отлично характеризует физический размер экранного пикселя и, следовательно, качество изображения. Если размер пикселей экрана большой, тогда, чтобы их не видеть на изображении, следует находиться на большем расстоянии от дисплея. И обратно — если размер пикселей дисплея очень маленький, то сидеть лучше поближе, потому как объекты изображения (шрифты, линии, ярлыки) будут иметь более мелкие физические размеры.
Dpi — точки на дюйм; некоторые программы для сканирования еще применяют данный параметр видеосигнала, чтобы установить разрешение входного изображения. Но, в техническом плане, число точек на дюйм дает описание выходного разрешения, представляя из себя горизонтальную плотность меток, проставляемых лазерными принтерами в ходе печати. Хотя, для оборудования персонального компьютера, в частности для экрана монитора, dpi, несомненно, является характеристикой входного сигнала.
Развертка видеосигнала бывает прогрессивной или чересстрочной. Прогрессивная развертка выводит все горизонтальные линии (или строки) изображения по очереди, одну за другой. Чересстрочная развертка показывает строки попеременно: то все четные, то все нечетные. В совокупности они образуют полукадр (поле кадра). Чересстрочную развертку довольно часто называют ее английским названием — интерлейс (interlace), либо интерлейсинг; она была изобретена с целью создания возможности для просмотра видеоизображения на кинескопах с частотой мельканий, увеличенной до уровня, незаметного для человеческого глаза (с 24-х до 48-ми герц). Чересстрочная развертка применяется и сегодня для передачи видеосигнала по «узким» каналам, которые не позволяют передавать изображение в высоком качестве. PAL, SECAM (50 герц) и NTSC (60 герц) — все это системы, использующие чересстрочную развертку. А, например, HDTV предусматривает прогрессивную развертку. Чересстрочная развертка обычно обозначается символом «i» после вертикального разрешения, к примеру 720×576i×50, прогрессивная развертка обозначается символом «p», к примеру 720p (это обозначение видеопотока с разрешением 1280×720 и прогрессивной разверткой). Плазменные, кинескопные и жидкокристаллические телевизоры с частотой 100 Гц мерцают невосприимчиво для глаз человека — в их случае чересстрочная развертка теряет всяческий смысл.
Аналогично разрешению мониторов компьютера, любой видеосигнал также имеет разрешение (по-английски: «resolution»), вертикальное и горизонтальное, которое измеряется в пикселях. Современный стандарт цифрового телевидения высокого разрешения HDTV (по-английски: «high-definition») поддерживает разрешения до 1920×1080 с частотой обновления 60 Гц и прогрессивной разверткой. Это 1920 точек (пикселей) в горизонтальной линии (разрешение по горизонтали) и 1080 самих линий (разрешение по вертикали).
Цветовое разрешение, как параметр видеосигнала — это его цветовая модель. В видеосигнале стандарта PAL применяют цветовую модель YUV, в SECAM — YDbDr, в NTSC — YIQ, а в компьютерной технике применяют обычно RGB (и αRGB), редко HSV, в печати — CMYK. Общее количество цветовых оттенков, отображаемое монитором или проектором зависит от их качества, человеческим глазом воспринимается, по различным подсчетам 5-10 миллионов цветов. Количество цветовых оттенков в видеоматериале выражается в числе бит, отведенных для кодирования оттенка каждого пикселя (по-английски: «bits per pixel», bpp). В одном бите можно закодировать два цвета (обычно белый и черный), в 2-х битах — 4, в 3-х — 8 цветов, …, в 8-ми битах — 256 (28 = 256), в 16-ти битах — 65536 (216), в 24-х битах — 16777216 (224). Также в компьютерной технике есть стандарт 32 бита на один пиксель (αRGB), однако добавленный α-байт (8 бит) применяется для кодирования информации о прозрачности пикселя (α) и в передаче цветовых оттенков RGB не участвует.
Вы подключили своё устройство к телевизору?
16 208 просмотров
Вам будет интересно:
Загрузка...madcash.ru
Как подключить телевизор к компьютеру
Современные высокие технологии поддерживают симбиоз практически устройств, несмотря на всё разнообразие компаний, площадок и фирм. Каждое устройство нужно использовать по максимуму, потребляя ресурсы и возможности по максимуму. Но не всегда получается. Например, не получается хорошо посмотреть фильм на ноутбуке большой компанией, потому что экран маленький и не все могут видеть нормальную картинку. Или телевизор не имеет выхода в интернет, а хочется посмотреть какой-либо фильм на большом экране. А может просто есть желание поиграть в игры на HD-разрешении? В общем, причин для подключения телевизора с компьютером много. Рассмотрим же процесс подключения более подробно.
Определяем тип приёма данных компьютера — аналоговый/цифровой
Аналоговое телевидение работает на всех, даже самых старых, телевизорах. А цифровое будет работать со специально созданными устройствами. Сделать телевизор монитором можно с помощью либо аналогового кабеля, либо цифрового, либо специального конвертера, на покупку которого придется специально раскошелиться. От типа телевизора зависит тип подключения, который подойдет.
Итак, рассмотрим подробно типы подключения с компьютера на телевизор.
HDMI
Первый этап включает осмотр имеющихся кабелей и портов на компьютере. Если у вас новый компьютер, то скорее, у вас будет входит HDMI (High Definition Multimedia Interface) — интерфейс для передачи мультимедиа высокой чёткости. Такое подключение решает несколько проблем – передаётся и звук, и видео. При этом не происходит потеря качества картинка и звука.

Такой разъём при наличии соответствующего кабеля (можно купить провод в магазине – он относительно дешевый) позволяет передать с компьютера на телевизор материал высокого качества при наилучших стандартах защиты. Именно поэтому данный тип подключения заслуженно является одним из самых распространенных в мире и носит звание мирового стандарта. Вы можете напереться на соединение mini-HDMI, порты которого несколько меньше, чем у большого собрата, но они позволяют создать нормальное подключение.
Вообще это самый простой способ подключения, часто он не требует дополнительных усилий по установке, не просит каких-либо драйверов и тому подобного. Для него придумали специальные переходники от другого типа подключения. Они служат для уменьшения затрат на покупки проводов и выбора нужных портов.
VGA

Второй тип портов, который может присутствовать у вас на системном блоке – это VGA (английский вариант Video Graphics Array). Старый аналоговый видеоинтерфейс, первый раз был выпущен в 1952. Кабель этого типа способен передавать, к сожалению, лишь видеоизображение любого качества. Второе название D-Sub.
DVI
Третий тип портов является распространенным — DVI (английский вариант Digital Video Interface) присутствует практически на каждом компьютере. Их есть несколько различных видов, и требуется определить тип порта у вас:

- DVI-I кабель является универсальным, так как способен передать как аналоговый сигнал, так и цифровой.
- DVI-A кабель не самый качественный порт – при передаче сигнала качество видео сильно портиться. Всё это происходит из-за того, что кабель является аналоговым и требуется понизить качество сигнала, чтобы оно стало цифровым.
- DVI-D передаёт цифровой сигнал и качество видео не падает, как это было в случае с предыдущим соединением. Видео передаётся быстро и качественно.
S-Video

Последним из самых распространенных типов портов является S-Video выход. В основном он встречается на старых компьютерах и подключает непосредственно видеокарту к телевизору. Служит для передачи видео невысокого качества. А на телевизоре может стоять специальный вход SCART (Syndicat des Constructeurs d’Appareils, Radiorecepteurs et Televiseurs), который нынче является популярным. Европейский стандарт, который позволяет подключать все типы соединения без серьёзной потери в качестве.
Так вот, если подключать S-Video к SCART, то потери качества не произойдет. Эту маленькую фишку стоит учитывать.

Варианты подключения
Теперь перейдем к возможным вариантам подключения портов:
- HDMI с HDMI. При наличии соответствующих портов и кабеля этот тип является идеальным в плане качества звука и видео.
- VGA с VGA. Качество видео будет не самое плохое, смотреть можно. Просто нужен соответствующий кабель. Скорее всего, он шел либо в комплекте с телевизором, либо с компьютером.
- DVI с VGA. Всё примерно так же, что и в предыдущем случае. Просто качество может быть пониже. И кабель найти гораздо сложнее.
- S-Video с S-Video. Самый плохой вариант. Качество видео будет низким. И при наличии современных устройств такой способ подключения не сделаешь.
Мы рассмотрели основные типа портов, кабелей и типов соединения. В основном они сами начинают работать, без вмешательства человека. Но иногда картинка поступает искаженная. Для этого нужно будет отдельно настраивать данные компьютера.
Теперь более подробно разберем вопрос: как подключить телевизор к компьютеру через HDMI. Такую же настройку надо будет проводить, если картинка на экране телевизора будет искаженная.
- Для начала находим пункт «Разрешение экрана». Обычно он бывает в окне «Панель управления».
- В появившемся окне у вас будут настройки данных.
- Находим миниатюру (если не знайте, какая миниатюра что значит, просто нажмите «определить»), которая отвечает за данные телевизора.
- Там ставим РЕАЛЬНОЕ разрешение вашего телевизора, иначе видео будет искажено.
- В «Несколько дисплеев» выбирайте нужный вам вариант.
Здесь не бойтесь нажимать на любые варианты – ничего с компьютером не станет, а вы поймете, что вам больше всего нужно. Вот на этом вся настройка соединения заканчивается. Теперь можете спокойно пользоваться плодами своей работы.
Как подключить телевизор к компьютеру через usb-кабель? Здесь ответ прост – просто приобретите переходник на любой тип порта ( VDA, DVI, HDMI, S-Video) и так же спокойно работайте в режиме несколько экранов.
Подключаем телевизор к компьютеру через Wi-Fi как монитор
Поскольку технологии беспроводной передачи данных развиваются семимильными шагами, такая возможность сейчас становится вполне реально и осуществимой. Сейчас мы вам расскажем, как это можно осуществить.
Первым делом скачайте на устройство под управлением операционной системы Android приложение Google Chromecast (скачать можно здесь https://www.google.ru/chrome/devices/chromecast/) и купите любой Android Mini PC( такая небольшая штука, похожая на USB-флешку).

Теперь с помощью подключения последнего в HDMI порт телевизора и работы с первым приложением, которое позволяет осуществлять трансляции с экрана монитора на телевизор, вы сможете наслаждаться полноценным изображением на экране.
Если вы хотите подключить телевизор к компьютеру под управлением Windows, то вам нужно подключить телевизор к Wi-Fi роутеру, к которому подключен ваш компьютер. А потом установить в регулировке параметров сети параметр «Домашняя». В таком случае все медиафайлы компьютера будут доступны и телевизору. Такую настройку можно провести через панель управления.
Статья как установить виндовс 7 с флешки
mir-tehnologiy.ru
- Диск недоступен флешка

- Debian устройство

- 80040154 ошибка windows

- Java скрипт уроки

- Что такое ярлык

- Windows удаленная консоль

- Обновление виндовс 7 с официального сайта

- Pci разъем

- Проверить на вирусы компьютер и вылечить онлайн бесплатно

- Скрыть файлы на компьютере

- Локальный диск

