Чистка и оптимизация операционной системы с программой CCleaner. Ccleaner чистка реестра
CCleaner - программа очистки реестра WIndows
Любая актуальная версия Windows - 7, 8 и, конечно, 10 имеет в своём составе и постоянно использует специальную базу настроек под названием реестр. В ней хранятся тысячи параметров как самой ОС, так и приложений, инсталлируемых пользователем. Если система установлена достаточно давно, то со временем неизбежно накапливается приличное количество некорректных, «мусорных» записей в реестре. От подобных записей желательно своевременно избавляться, особенно на не самых быстрых машинах. С задачей очистки реестра отлично справляется бесплатная версия программы CCleaner, причём после её работы не отвалится «Пуск» или языковая панель.
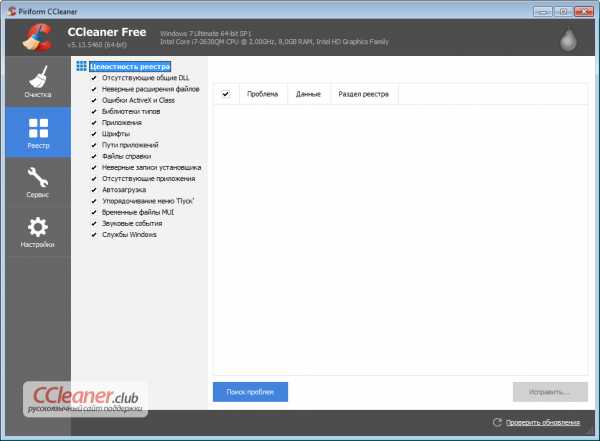
Приложение условно разделяет возможные ошибки реестра на 15 типов, среди которых:
- отсутствующие общие DLL
- неверные расширения файлов
- библиотеки типов
Для начала анализа реестра необходимо нажать кнопку «Поиск проблем» и через несколько секунд программа предоставит вашему вниманию обычно весьма внушительный список. Таблица результатов состоит из трёх колонок - «Проблема», «Данные», «Раздел реестра». Этой информации достаточно, чтобы детально рассмотреть каждую запись поверхностно или непосредственно в regedit. При необходимости можно добавить нужные данные в список исключений. Давайте далее рассмотрим исправление записей на примере первого типа «Отсутствующие общие DLL».
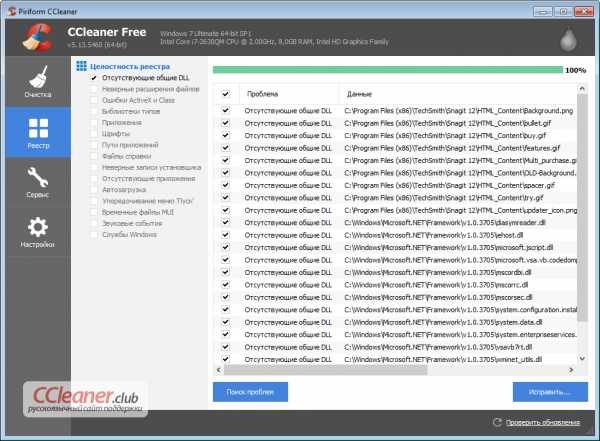
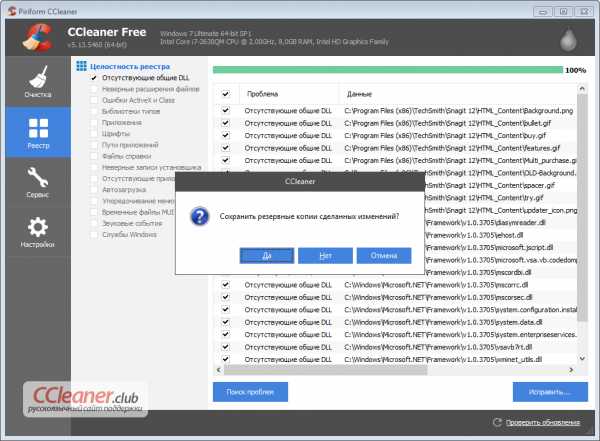
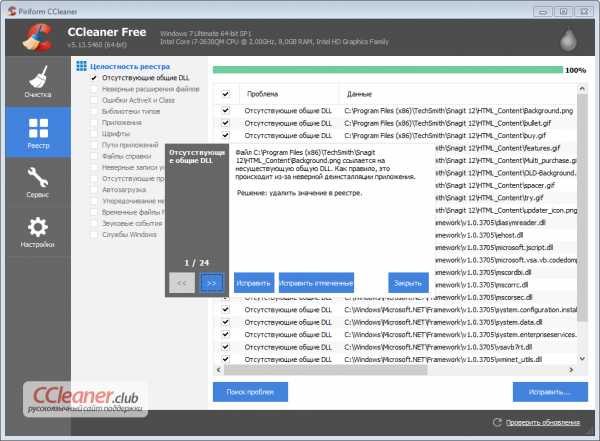
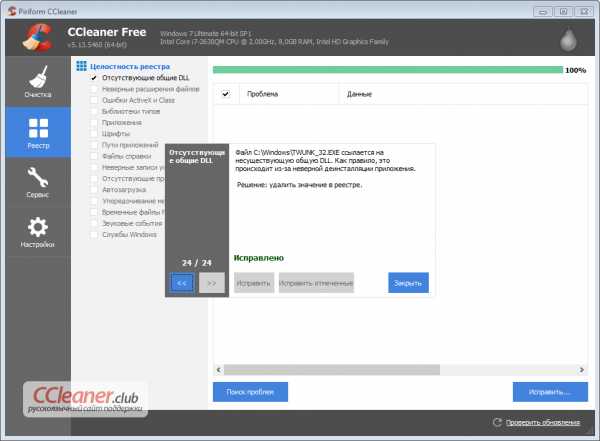
Выбираем этот тип и кликаем на «Поиск проблем» - CCleaner находит на тестируемом компьютере 24 некорректных, с его точки зрения, ключа реестра. Для начала процедуры чистки нажимаем на кнопку «Исправить...» в правом нижнем углу. На этом этапе у нас есть 2 варианта:
- пошагово исправлять каждую проблему, если нужен максимальный уровень контроля
- выбрать массовое исправление при помощи кнопки «Исправить отмеченные»
Безопасно ли удаление записей реестра
Одно из главных преимуществ CCleaner как чистильщика состоит в том, что с его помощью довольно сложно навредить системе. Шанс удалить что-то лишнее есть всегда, но он крайне незначителен и точно не коснётся важных параметров Windows. Кто-то из наших пользователей возможно скажет, что сама по себе процедура чистки реестра не нужна. Если у вас современный компьютер, особенно с SSD на борту, то да, можно вполне обойтись и без подобных оптимизаций.
ccleaner.club
Чистка реестра ccleaner - программа для исправления ошибок
Знаете ли Вы, что такое Реестр Windows? Для чего он нужен? И как его чистить?
Если нет, читайте дальше. Это основные принципы работы компьютера, их полезно знать каждому. Итак, Реестр Windows это база данных, которая необходима Windows для работы. В ней содержится краткая информация об установленных программах, о путях и способах работы, настройках и, вообще, много необходимой информации, которую
можно сравнить с записной книжкой человека. При помощи записной книжки мы легко можем найти телефон друга или адрес своей поликлиники. Теперь представьте, что в Вашей записной книжке будет информация обо всех людях, которых Вы встречали в жизни, и среди них будут спрятаны все поликлиники, которые Вы когда-либо видели. Насколько усложнится поиск нужной Вам информации? Тоже самое с реестром Windows. Поэтому периодически необходимо очищать нашу «записную книжку», чтобы система работала быстрее.
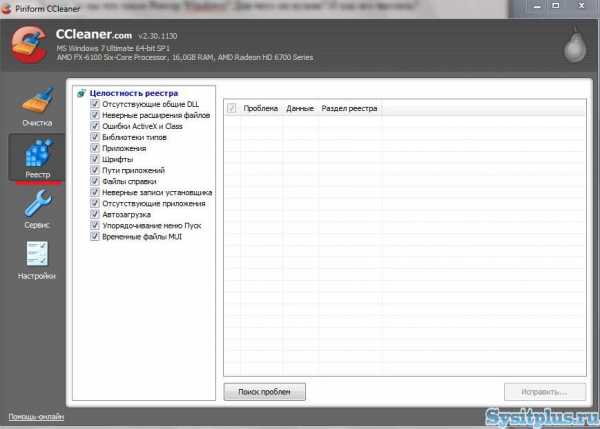
Если Вы не знаете, где скачать и как установить ccleaner, читайте нашу предыдущую статью:
Установка программы для чистки компьютера ccleaner
Итак, приступим.Чистка реестра с помощью ccleaner производится очень просто, для этого необходимо нажать всего пару кнопок...
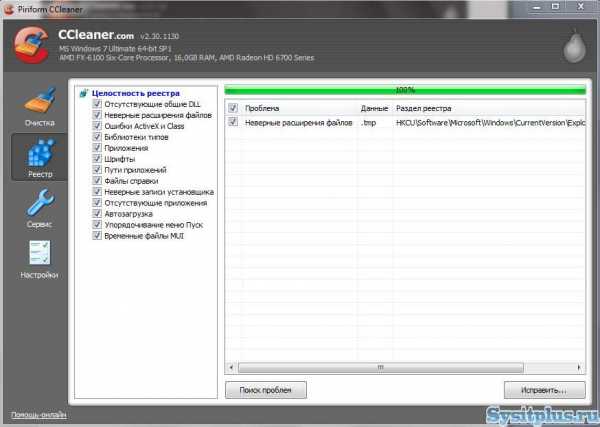
Нажмём кнопку Поиск проблем. Если система давно установлена, а реестр не чистили, может быть большое количество проблем, но пусть вас это не смущает. Это практически все пути к старым удаленным программам и файлам. У меня программа нашла всего 1 ошибку. Но цифра в 400-800 ошибок тоже может быть.
Если файлов не особо много, как у меня пара штук, то нет особого смысла сохранять эти изменения. Если же число ошибок существенно, то сохраните на всякий случай, куда-нибудь файл, по которому можно восстановить все обратно.
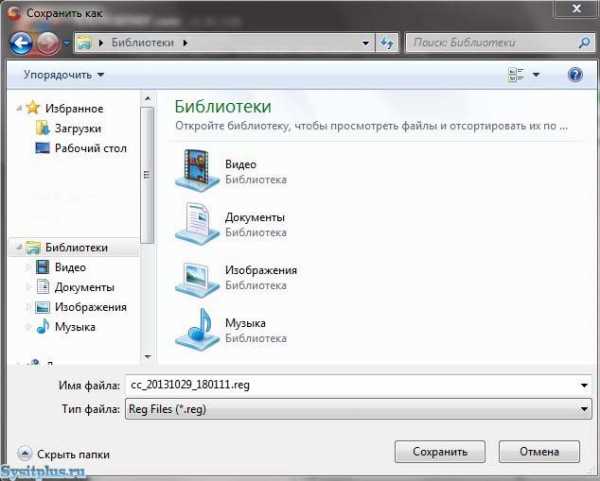
Затем Ccleaner резюмирует свои действия, спросит у Вас об удалении ненужных значений.
Нажимаем Исправить, а затем Закрыть.
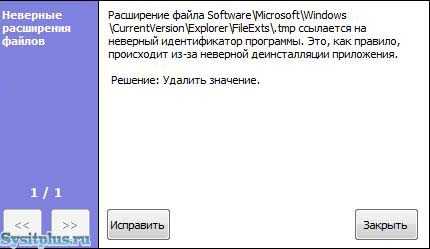
Операцию необходимо повторить несколько раз, пока ошибок не окажется.
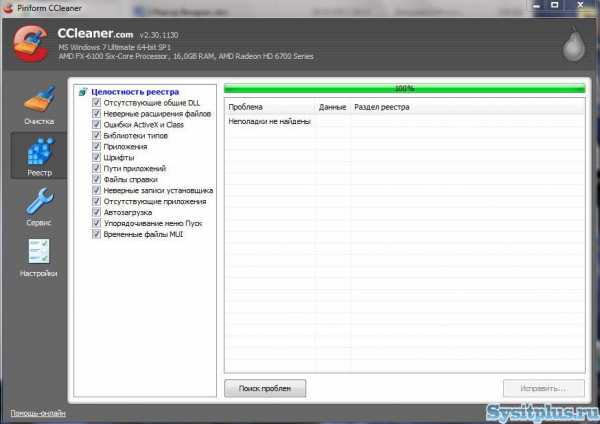
Таким простым способом, нажимая четыре кнопки: Поиск проблем, Исправить, Исправить отмеченные, Закрыть, мы улучшаем работу нашей операционной системы Windows.
Дорогой читатель! Возможно, тебя заинтересуют следующие статьи:
o Как удалить (очистить) историю посещений (просмотров) браузера гугл хром.
o Как очистить историю просмотров в браузере (краткая сводка)
o Список горячих клавиш Microsoft Office (Word и Exel)
o Как установить или изменить пароль на компьютере
o Чистка ненужных файлов, скачанных из интернета ccleaner
С уважением, команда сайта www.sysitplus.ru
Если заметили ошибку, выделите фрагмент текста и нажмите Ctrl+Enter
sysitplus.ru
Очистка реестра. Учимся пользоваться CCleaner.
 Для чего нужна чистка реестра? Я думаю, что каждый пользователь пк, каким бы он не был, слышали, что существует такая штука реeстр или даже фразу: «почистить реестр». Давайте разберемся.
Для чего нужна чистка реестра? Я думаю, что каждый пользователь пк, каким бы он не был, слышали, что существует такая штука реeстр или даже фразу: «почистить реестр». Давайте разберемся.
Как говорят суровые дядьки с Microsoft реестр Windows это:
Иерархически построенная, централизованная база данных в составе операционных систем Microsoft Windows 9x/NT/2000/XP/2003/Vista, содержащая сведения, которые используются операционной системой для работы с пользователями, программными продуктами и устройствами.
В Реестре хранятся данные, которые необходимы для правильного функционирования Windows. К ним относятся профили всех пользователей, сведения об установленном программном обеспечении и типах файлов, которые могут быть созданы каждой программой, информация о свойствах папок и значках приложений, а также установленном оборудовании и используемых портах.
Во время запуска операционной системы происходит до тысячи обращений к Реестру, а во время работы на ПК в течение одного сеанса работы – до 10 тысяч! Отдельные компоненты Реестрахранятся в оперативной памяти ПК в течение всего сеанса работы.
Средства очистки реестраВо время установки любых программ, драйверов, обновлений, происходит сотни и тысячи изменений в реестре. Не всегда они, заметим, проходят корректно. А в таком случае, Windows нас начинает удивлять чудесами на которые способен. А он чудес может много. Для того и придуманы средства очистки реестра от мусора, исправления ошибок, тонкой настройки. Их на самом деле много, но раз блог позиционируется как помощь не искушенным пользователям ПК, я расскажу о CCleaner.
Как говорят сами разработчики:
CCleaner — это бесплатная программа для оптимизации компьютера. Она совмещает в себе системный чистильщик, удаляющий все ненужные и временные файлы, и полнофункциональный чистильщик реестра. CCleaner позволяет Windows работать быстрее и эффективнее, а также освобождает ценное пространство на жестких дисках. При этом он отличается маленьким размером, скоростью и бесплатностью.
Ну давайте это все и рассмотрим поподробнее.
Установка CCleanerСкачать утилиту можно с сайта http://ccleaner.org.ua/download и лучше качать именно от туда, без смс, регистраций и вирусов. Я как всегда, если есть возможность скачать portable версию, качаю ее. Вы качайте как Вам нравится, если планируете часто пользоваться ccleaner или даже поставить в автозагрузку, качайте установщик. Процесс установки описывать смысла особо нет, там все настолько просто, что разберется даже ребенок. И так, мы скачали, запустили и видим перед собой такое окно:
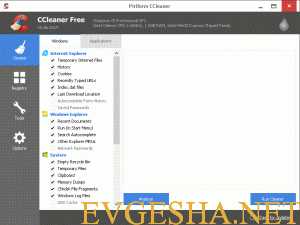
Если язык выбран английский, и он вас не устраивает по определенным причинам, сменить можно так: переходим в Options -> Settings ->Language ->Русский. Поставив нужный нам язык вернемся к первой вкладке Очистка/Cleaner.
Очистка компьютера от мусора с помощью CCleanerИнтерфейс у утилиты очень простой, поэтому чистка компьютера не займет много времени и не составит большого труда. Для очистки компьютера от мусора выбираем Очистка/Cleaner жмем кнопку Анализ/Analyse и ждем пока CCleaner собирает информацию.
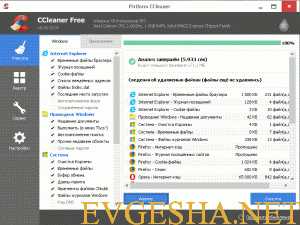
По завершении анализа программа сообщит нам о количестве очищаемого мусора. Выбираем Очистка/Clean и ждем завершения процедуры.
Очистка реестра компьютера с помощью CCleanerСобственно для самой очистки реестра и поиска проблем в нем, переходим на вторую вкладку Реестр, жмем кнопку Поиск проблем. Проблемы нашлись быстро, но в утилите есть еще и кнопка Исправить.. Поэтому спешно жмем ее и на всякий случай сохраняем резервную копию. Далее нажимаем Исправить отмеченные.
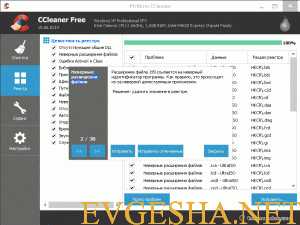
На этом собственно с чисткой реестра и все. Все некорректные записи, которые могли привести к нестабильной работе системы, удалены. И мы переходим к следующему пункту.
Управление автозагрузкой и не только при помощи CCleanerПерейдя дальше во вкадку Сервис, мы видим расширенное меню:
- Удаление программ — очень удобная функция на самом деле, я когда попадается особо плохой пациент, и загрузки штатного списка Установка удаление программ на нем затягивается или не грузится вообще, гружу CCleaner только ради этой функции, во-первых мы можем деинсталить установленные, но не нужные программы. Во-вторых мы можем удалять записи установленных программ, если деинсталятора уже нет на месте, либо нет соотвествующих записей в реестре. И да, будьте внимательны, сначала жмите кнопку Деинсталяция на выбранной программе, и только если на этом шаге ошибка, можно нажать Удалить.
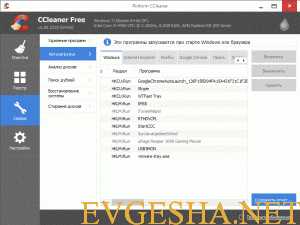
- Автозагрузка — CCleaner имеет стандартный функционал отключения файлов из автозагрузки, но и еще может полностью удалять такую запись. Также раздел автозагрузки разбит на подразделы. Закладка Windows отображает записанный в реестр список файлов загружающихся вместе с системой. Закладки IE Firefox Chrome Opera отображают список подтягиваемых компонентов соответствующими браузерами. Под эти компоненты очень, очень часто маскируются и вирусы, рекламные и другие. Поэтому недооценивать эту функцию просто нельзя. Закладку Запланированные задания, тоже очень тяжело переоценить. Очень часто именно тут можно встретить не только подозрительные файлы, но и явных вирей. Закладка Контекстное меню, отображает список опций в выпадающем списке по правому щелчку мыши, надоел там winrar? Теперь не проблема!
- Анализ дисков — инструмент удобен тем, что за пару кликов мы сможем выяснить, какие же файлы занимают столько места на нашем диске! Утилита просканирует раздел, и выведет отсортированный по убыванию размера список файлов. Тут уже решайте сами! Но если не уверены лучше не трогайте.
- Поиск дублей — Раздел соответствует названию, есть конечно в этом направлении и более мощные бесплатные программные средства, но с простейшей функцией поиска, совпадающих по определенным фильтрам, файлов тут все хорошо.
- Восстановление системы — одноименный раздел встроенной в Windows утилиты по откату системы на ранее сохраненную точку. Функция «докучи» , но почему бы и нет.
- Стирание дисков — За тривиальным названием функции, на самом деле скрывается серьезный инструмент. Но для рядового пользователя, замечу осторожного рядового пользователя, сей инструмент отлично заменит стандартное форматирование. Ведь если делать полное форматирование стандартными средствами, окончания его можно долго и печально ожидать, что не всегда хочется. А если выбрать очистку оглавления, все пройдет конечно быстрее, но срезая лишь вершки, останутся корешки..
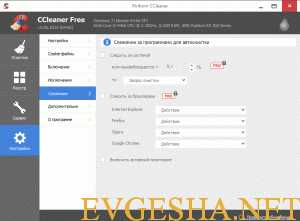
Функционал автоматического слежения и очистки браузеров, оказывается присутствует лишь в версии PRO. Ну да ладно, авторам продукта кушать тоже хочется, поэтому если Вам это необходимо, можно и задуматься о приобретении сей версии. В итоге получая мощный инструмент для наведения порядка в своей ОС.
evgesha.net
Чистка реестра windows 7 ccleaner
 Грамотная очистка операционной системы Windows 7 может проводиться как в автоматическом режиме при помощи программных средств, так и в ручном. Примечательно, что компания Microsoft не выпускает подобных утилит, так как разработчик ПО должен иметь полное представление о работе компьютера пользователя. Потому наиболее распространенными способами чистки системного реестра являются автоматические пути удаления файлов, что может выполняться при помощи программы Ccleaner.
Грамотная очистка операционной системы Windows 7 может проводиться как в автоматическом режиме при помощи программных средств, так и в ручном. Примечательно, что компания Microsoft не выпускает подобных утилит, так как разработчик ПО должен иметь полное представление о работе компьютера пользователя. Потому наиболее распространенными способами чистки системного реестра являются автоматические пути удаления файлов, что может выполняться при помощи программы Ccleaner.
Автоматическая чистка реестра программой Ccleaner
Важно понимать, что чистка реестра Win 7 оптимально проводится вручную. Однако не каждый пользователь компьютера является настолько продвинутым, что может добраться к реестру и удалить ненужные файлы. Более того, эта работа требует максимально возможной концентрации внимания и знания структуры реестра. А потому чистка реестра Windows 7 Ccleaner является оптимальным способом ускорения работы системы для непродвинутых пользователей.
Чистка реестра regCcleaner выполняется в автоматическом режиме. При этом изначально проводится сбор системных данных с компьютера. Программа подготавливает себе субстрат для работы, то есть формирует список файлов реестра, которые можно удалить без последствий. В этот список входят остатки данных от удаленных программ, а также некорректные данные. Удаляя их, есть возможность провести ускорение работы Windows 7. Стандартное меню управления функционалом программы состоит из вкладок «Очистка», «Реестр», «Сервис», «Настройки».

Первая вкладка содержит инструменты для удаления ненужных застарелых файлов с жесткого диска. Вторая ответственна за чистку реестра и имеет возможность создавать точки отката. Вкладка «Сервис» помогает управлять функционалом программы, что также можно выполнить при помощи стандартных инструментов из меню «Настройки».
Сразу после формирования контрольного списка, программе нужно задать команду создать точку восстановления. Этим шагом она скопирует данные из реестра в том порядке, в котором они были выстроены в момент, когда операционная система работала без сбоев. Важно понимать, что чистка реестра является тонкой процедурой, а потому, удалив один из нужных файлов, есть возможность нарушить программную архитектуру операционной среды.
Наличие точки восстановления позволит возвратиться к тому состоянию, которое характеризовалось работоспособностью системы. И в этом аспекте автоматическая чистка реестра имеет массу достоинств, потому как отслеживание и поддержка структуры файлов является неотъемлемым атрибутом работы программы. Именно это средство позволяет ответить на вопрос о том, как сделать интернет быстрее на Windows 7.
Теперь можно приступать к удалению ненужного хлама из реестра. CCleaner – автоматизированная система, поэтому все, что надо она сделает без участия пользователя. Это даже хорошо, поскольку человек – существо любопытное и неосторожное. По незнанию можно просто «повесить» систему. А этого нельзя допустить ни в коем случае. Именно поэтому лучше всегда использовать автоматические параметры. Очистка реестра будет проходить по автоматическому сценарию. Во избежание всяческих эксцессов не следует менять стандартные настройки. Программа лучше знает, что можно удалять, а что нет. Для начала работы нужно нажать кнопку «Анализ». Сначала приложение проверит, насколько у вас все запущено. По завершении анализа вы увидите примерно такую картину.
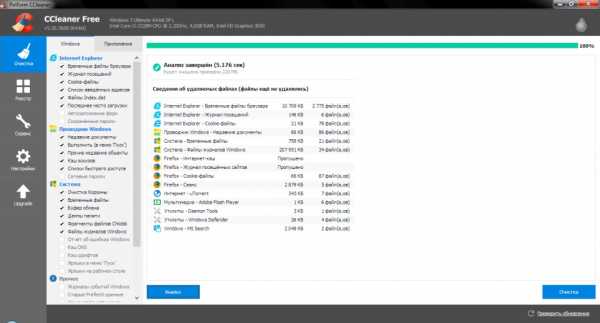
Теперь можно смело нажимать кнопку «Очистить» и ждать окончания процесса. Очистка реестра может занять довольно продолжительное время, если у вас там скопились тонны ненужного хлама. Это могут быть «хвосты» удаленных программ, кэш браузеров (а также Cookies), временные файлы Windows, распакованные установочные файлы и многое другое. Однако не стоит паниковать. CCleaner со всем справится. Когда чистка реестра закончится, рекомендуется перезагрузить компьютер. Только после перезагрузки вы сможете оценить всю прелесть чистой системы.
Для наилучшей работы компьютера такая «очистка CCleaner» должна производиться не менее одного раза в месяц. Тогда ваш железный друг будет в полном здравии. Если вам нужен постоянный контроль за «самочувствием» системы и компьютера в целом, то лучше не пожадничать и приобрести Pro версию приложения. Помимо восхитительных функций, которых нет в бесплатной версии, Pro снабжена системой контроля за состоянием компьютера. А это очень важно.
Ручная чистка не всегда помогает достичь этого эффекта, потому как во время ее нет возможности найти все файлы и разом их удалить. Более того, некоторые программы, к примеру, WebAlta, способны восстанавливать свои данные, не позволяя пользователю удалить данную поисковую систему из стартового окна браузера. Чистка системного реестра при помощи программы Ccleaner успешно решает этот вопрос. А потому данный проект – это основной софт для чистки реестра, который следует использовать на своем компьютере, достигая повышения производительности операционной системы.
pkzona.ru
Чистка и оптимизация операционной системы с программой CCleaner
Любой технический инструмент прослужит долго и верно, если его не только правильно эксплуатировать, но и вовремя ухаживать за ним. Особенно это касается такой утонченной техники, как компьютеры.
Почему за компьютером нужен постоянный уход?
В периодической чистке нуждается не только аппаратная часть компьютера от пыли и загрязнений, но также и операционная система. Со временем операционная система нагромождается нерабочими файлами программ, системными ошибками работы, файлами браузера и подобным хламом. Это приводит к низкой производительности отдельных программ и системы в целом, к длительной загрузке страниц браузера, к подвисаниям и торможениям. Еще одно явление, губительно сказывающееся на производительности системы, — это заканчивающее место на жестком системном диске, когда Windows выдает сообщение о необходимости освободить пространство. В этом случае разгрузить системный диск очень просто – необходимо перенести часть данных на другой диск компьютера. А вот прочие неприятности необходимо устранять специальным софтом.
CCleaner — простой и удобный инструмент для чистки и оптимизации системы. О нем и пойдет речь.
Программа CCleaner
Бесплатная программа CCleaner — один из лучших инструментов для очистки операционной системы и ее оптимизации. Программу можно бесплатно скачать с официального сайта разработчика. Благодаря интуитивно-понятному интерфейсу, простоте и структурированности меню программы ее использовать может даже начинающий пользователь. Рассмотрим ее функционал подробней.
В левой части окна программы вертикально располагаются переключающиеся вкладки с различными функциями. Правая часть окна программы будет отражать процессы, происходящие во время работы функций, или доступные настройки.
Очистка системы и приложений
Вкладка «Очистка» — первая функция программы CCleaner, которая проводит очистку системы и отдельных программ, в частности браузеров. Это та функция, с которой нужно начинать чистку системы, если интернет-серфинг омрачается медлительной работой браузера. Очистка журнала посещенных сайтов, интернет-кеша, истории закачек, куки-файлов – эти и другие настройки функции «Очистка» избавят систему от файлов, утяжеляющих работу браузера. «Очистка» также удалит временные данные различных программ, утилит и системы, которые нагромождают оперативную память компьютера.
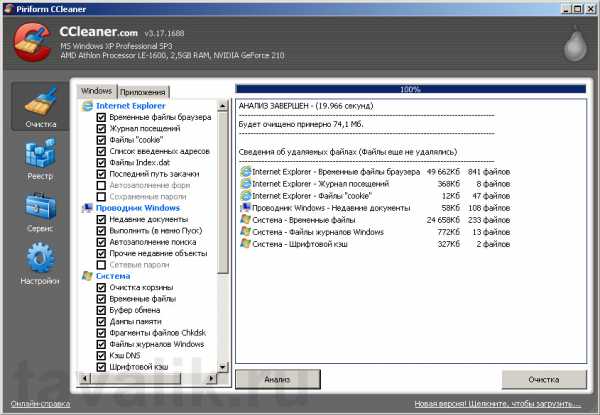
Функция «Очистка» программы CCleaner по умолчанию содержит набор галочек на настройках, которые разработчик предусмотрел в качестве стандартной процедуры системной очистки. Эти настройки можно менять, выставляя или снимая соответствующие галочки: например, можно задействовать очистку автозаполнения форм браузера, которая не предусмотрена по умолчанию, или убрать установленную галочку с очистки журнала посещенных сайтов. Необходимо внимательно выставлять настройки «Очистки», чтобы не потерять важные данные.
После выставления настроек, необходимо запустить команду «Анализ», которая предоставит перечень файлов, подготовленных к удалению. На этом этапе можно еще раз вернуться к настройкам «Очистки», если процесс анализа программы CCleaner подготовил к удалению еще нужные файлы – например, вы передумали расставаться с перечнем недавно открытых документов проводника Windows. Необходимо вернуться в настройки «Очистки» и снять галочку в разделе «Проводник Windows» с опции «Недавние документы». Если же вы согласны с результатами анализа CCleaner, можете смело жать команду «Очистка». По завершению процесса закрывайте CCleaner и тестируйте систему и программы – их работа должна стать намного живее.
Очистка реестра
Со временем системный реестр Windows захламляется следами установленных, но впоследствии удаленных программ, а это замедляет работу системы. Периодическая чистка системного реестра – это обязательное к выполнению правило для любителей экспериментировать с установкой различного софта.
Следующая функция программы CCleaner — это вкладка «Реестр». Здесь также возможны некоторые настройки, касающиеся работы системного реестра, но поскольку эта функция содержит возможность отката совершенных действий, можно смело задействовать все галочки, установленные разработчиком по умолчанию. Для запуска этой функции необходимо нажать команду «Поиск проблем», после чего, как и в случае с функцией «Очистки», программа выдаст перечень найденных ошибок системного реестра. Далее необходимо запустить команду «Исправить» и согласиться на предложение программы о создании резервной копии вносимых изменений – т.е. тех записей реестра, которые будут удалены. Для этого нужно в появившемся окне указать папку, куда программа запишет такую резервную копию. Далее жмите команду «Исправить» и найденные ошибки системного реестра либо по отдельности удаляйте, либо все целиком, нажав команду «Исправить отмеченные». Все – системный реестр очищен от ошибок.
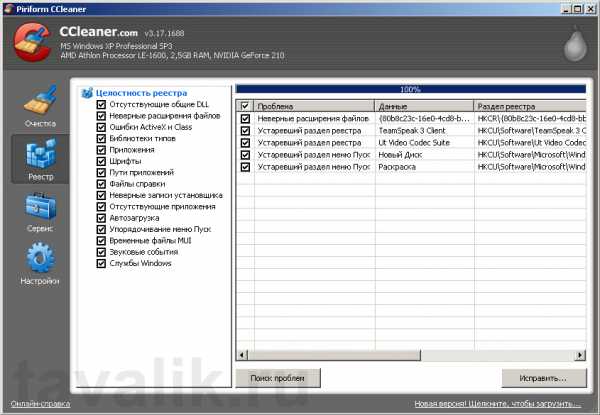
Довольно редко, но может случиться так, что после очистки системного реестра возникнут какие-то проблемы. В этом случае следует обратиться к сохраненной резервной копии. Достаточно просто отыскать сохраненный программой CCleaner файл и запустить его. Если файл с резервной копией не запускается или вовсе компьютер не загружается, необходимо загрузиться в безопасном режиме (перезагрузиться и жать клавишу F8).
Сервисный функционал CCleaner
Вкладка «Сервис» программы CCleaner предлагает функции удаления установленных программ, управления системной службой «Автозагрузка», очистки контрольных точек восстановления системы, а также возможность стирания дисков. Рассмотрим подробней эти функции.
«Удаление программ» — название этой функции говорит само за себя, это аналог системной службы Windows «Установка и удаление программ». Реализация этой функции в программе CCleaner особо ничем не отличается от работы системной службы, единственное, что можно отметить, так это более быстрый процесс удаления программ с CCleaner. Чтобы удалить программу, необходимо ее выбрать из представленного списка и нажать команду «Деинсталляция».
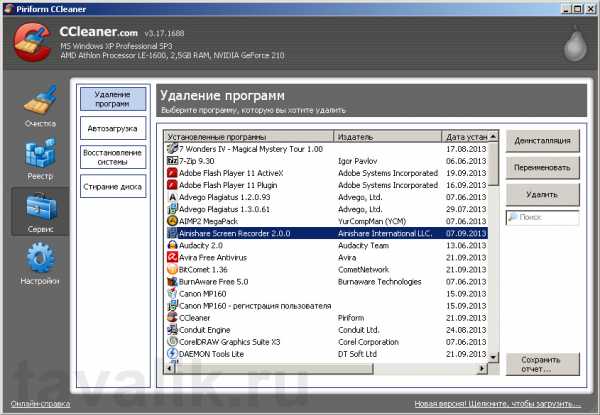
«Автозагрузка» — еще один аналог системной службы Windows. Здесь можно снять те или иные программы с автозагрузки, чтобы ускорить запуск операционной системы при включении компьютера, а также отключить некоторые запланированные задачи отдельных программ – например, службы обновления данных в Интернете. Чтобы снять выбранную программу с автозагрузки, необходимо воспользоваться командой «Выключить». В дальнейшем любую из снятых с автозагрузки программ можно легко вернуть, нажав команду «Включить».
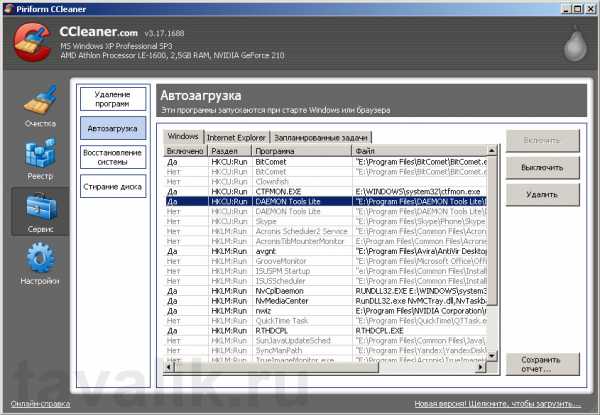
«Восстановление системы» — это функция, с помощью которой можно очистить систему от ненужных контрольных точек восстановления. Точки восстановления Windows – это механизм, который фиксирует состояние операционной системы до момента внесения в нее каких-либо изменений – установка или удаление программ, драйверов, запуск системных процессов и т.п. В случае возникновения проблем с Windows, механизм восстановления системы позволяет сделать ее откат до того момента, когда изменения еще не были внесены. Очень часто так бывает с установкой не тех драйверов или неудачных обновлений Windows. Процесс создания контрольных точек восстановления требует определенное дисковое пространство для хранения данных. При удалении старых контрольных точек восстановления это дисковое пространство высвобождается. CCleaner удалит выбранные контрольные точки восстановления при нажатии команды «Удалить».
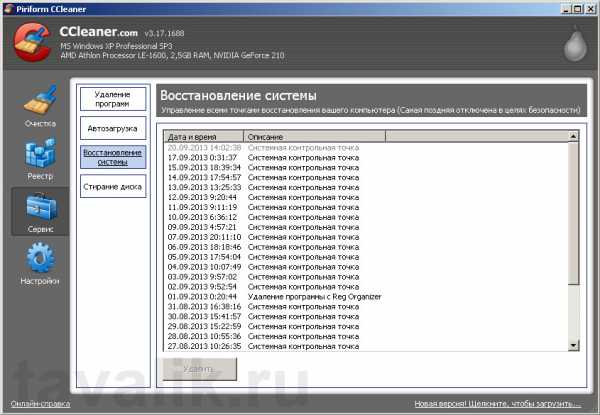
«Стирание диска» — с помощью этой функции можно полностью очистить диски компьютера. Это весьма полезная функция, если вам угрожает обыск серьезных госслужб, а вы ну никак не хотите, чтобы им в руки попались данные вашего компьютера. При удалении файлов с диска система проводит удаление только служебной информации о них. Именно потому процесс удаления даже весомых файлов проходит быстро. И именно потому на рынке софта существует масса специальных программ, которые могут восстанавливать файлы даже после очистки корзины. И об этом знают системщики серьезных госслужб. Функция «Стирание диска» предлагает два варианта – только свободное место или весь выбранный диск. В последнем случае будут стерты все данные с диска. При выборе стирания только свободного места будет стерто свободное дисковое пространство, после чего на успех работы программ по восстановлению данных рассчитывать не стоит. Опция «Безопасность» предлагает несколько вариантов стирания дисков, суть которых заключается в щепетильности самого процесса стирания – 1 проход, 3, 7 и 35 циклов. Последний вариант самый надежный, но и длиться процесс стирания будет, естественно, дольше. Далее нужно выбрать стираемый диск и нажать команду «Стереть».
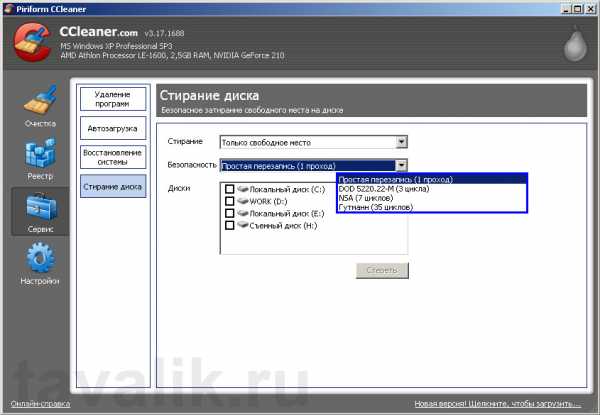
Настройки CCleaner
В этой вкладке содержатся общие настройки программы CCleaner, где можно выбрать язык интерфейса, назначить процесс очистки системы при каждом запуске компьютера, задать параметры удаления файлов из корзины, определить куки-файлы в качестве исключения, которые не будут удаляться при очистке браузера, а также задействовать прочие дополнительные опции на свое усмотрение.
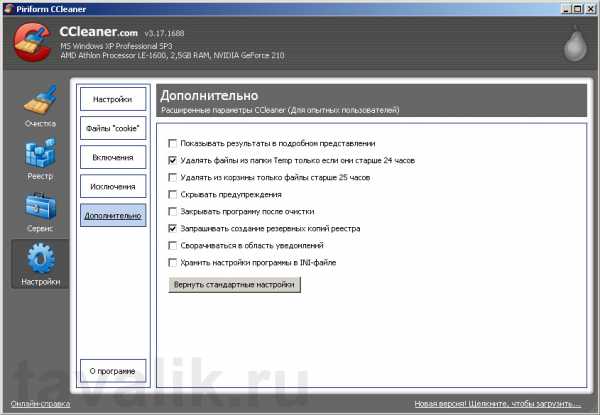
В целом о CCleaner
Программа CCleaner разработана специально для обычных пользователей. В ней доступно оформлено меню, чтобы с ее помощью даже новичок научился грамотно ухаживать за операционной системой.
Смотрите также:
- Установка операционной системы Windows 10
Компания Microsoft с целью внедрения в массы Windows 10 позаботилась также и об инструментах, сопутствующих установке новой операционной системы. Для обновления версий системы 7 и 8.1 до версии 10, для…
- Установка операционной системы Windows 8/8.1
Установка Windows 8.1 от установки предшественницы Windows 8 и Windows 7 кардинально ничем не отличается. Это точно такой же пошаговый процесс инсталляции с подсказками для выбора тех или иных настроек. Его…
- Оптимизация клиент-серверного взаимодействия
В данном вебинаре будут рассмотрены основные аспекты клиент-серверного взаимодействия форм 1С:Предприятие 8. Из видео вы узнаете, как правильно писать код при серверных вызовах, почему необходимо использовать директиву &НаСервереБезКонтекста и как…
tavalik.ru
Reg Cleaner, Reg Organizer, CCleaner — 3 программы для чистки реестра и ненужных файлов системы
Продвинутые пользователи на то и есть продвинутые, чтобы самостоятельно ухаживать за своей операционной системой. Динамика использования компьютера продвинутыми пользователями – в частности постоянная установка и переустановка программ – в дальнейшем приводит к тому, что системный реестр заполняется ненужной информацией, а это неблагоприятно сказывается на скорости работы операционной системы, часто приводит к зависанию компьютера, а то и к потере важных данных. Регулярную очистку системного реестра Windows необходимо проводить точно так же, как и периодически убирать жилое помещение. Чистка реестра и удаление ненужных файлов системы позволит Windows работать намного быстрее и работать без ошибок. Ниже рассмотрим несколько специальных программ, предназначенных для наведения порядка в операционной системе.
0. Оглавление
- Reg Cleaner
- Reg Organizer
- CCleaner
Программа Reg Cleaner
Это одна из простых программ для ухода за операционной системой. Интерфейс Reg Cleaner интуитивно понятен даже в англоязычной версии, но в Интернете полно и русифицированных версий программы. Основные функции Reg Cleaner – это удаление программ из операционной системы, чистка реестра, снятие приложений с автозагрузки. Дополнительной функцией программы является демонстрация использования жесткого диска — это удобный аналитический инструмент, который позволяет вам отследить, насколько вы эффективно используете место на жестком диске. Если какая-то папка занимает намного больше места, нежели это положено, Reg Cleaner сразу же отобразит вам всю картину происходящего.
Программа Reg Cleaner бесплатна.

Программа Reg Organizer
Это более сложная программа, нежели обычный чистильщик системного реестра. Reg Organizer предлагает такие функции, как чистка, дефрагментация и сжатие реестра, очистка дисков и исправление проблем, удаление установленных программ. Для особо продвинутых знатоков Reg Organizer предлагает возможность изменение системного реестра. Reg Organizer фиксирует все изменения, которые вы вносите в операционную систему и реестр, когда устанавливаете новое программное обеспечение. А затем в процессе удаления той или иной программы Reg Organizer проводит откат операционной системы назад. Это достаточно полезная функция, ведь известно, что многие программы даже после удаления из операционной системы оставляют свои файлы. Некоторые из них не такие уж и безобидные, именно они часто тормозят работу системы, расходуя оперативную память. Так вот Reg Organizer помогает избежать такого замедления системной работы.
Официальная версия программы Reg Organizer платна.
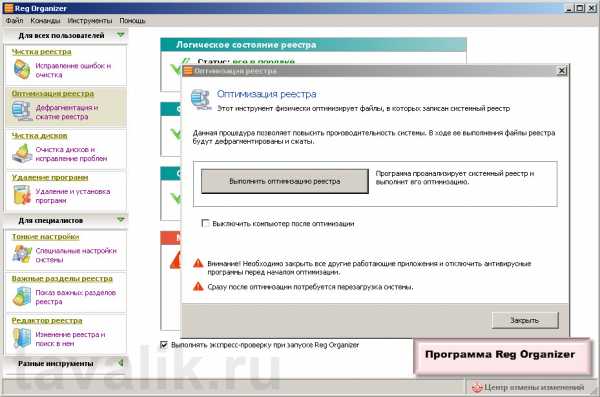
Программа CCleaner
Это одна из самых известных программ для чистки реестра и системных файлов. CCleaner часто входит в состав кустарных сборок версий Windows и дисков для инсталляции софта. CCleaner может удалять неиспользуемые файлы, тем самым освобождая дисковое пространство для более быстрой работы Windows. Программа поможет очистить следы вашей интернет-активности – историю браузера, кеш, историю закачек и т.п. Как и большинство подобных чистильщиков, CCleaner может удалять программы, снимать приложения с автозагрузки, с ее помощью можно даже провести тотальную чистку жесткого диска.
Программа CCleaner бесплатна.
Подробный обзор программы смотрите здесь.
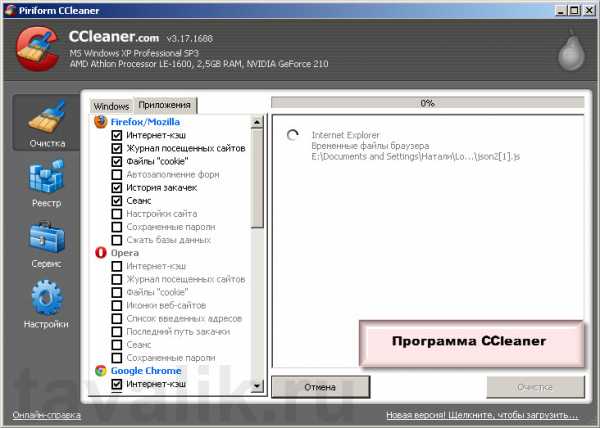
Смотрите также:
- Экспорт и Импорт реестра
Надо очень аккуратно подходить к процессу изменения параметров реестра. Ведь одно неверное движение может привести к непредсказуемым последствиям, вплоть до краха всей системы. Поэтому перед любыми манипуляциями в реестре, необходимо…
- Установка драйверов с помощью программы DriverPack Solution
Несмотря на то, что ручная установка драйверов компьютерных комплектующих считается правильной, с фактом удобства автоматической установки с помощью менеджеров драйверов тяжело поспорить. Менеджеры драйверов – это специальные программы, которые при…
tavalik.ru
- Как найти удаленные фото на компьютере если их нет в корзине
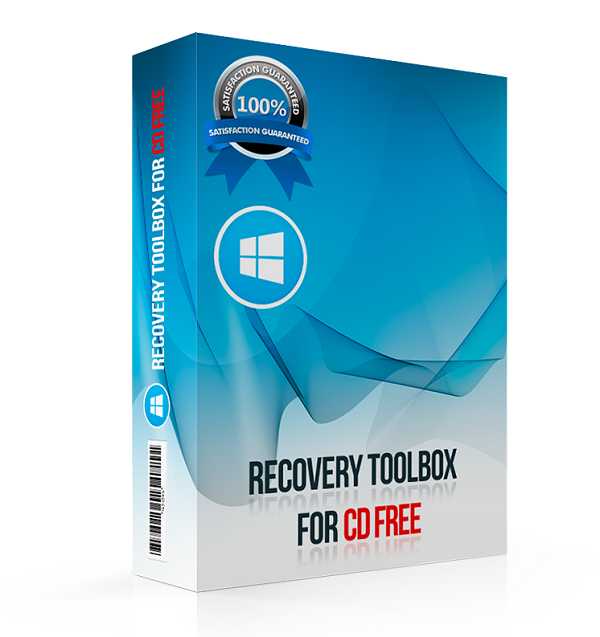
- Windows server 2018 r2 standard и datacenter отличия
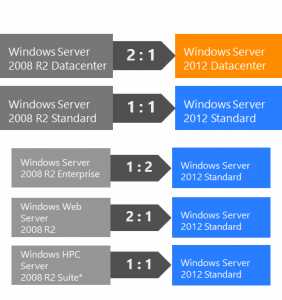
- Как убрать вирус с сайта

- Как отключить фоновые программы в windows 10
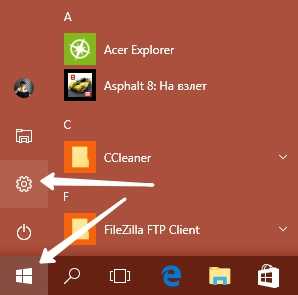
- Кабель к телевизору от компьютера

- Структура системного блока

- Сменить пароль на ноутбуке

- Linux для чайников
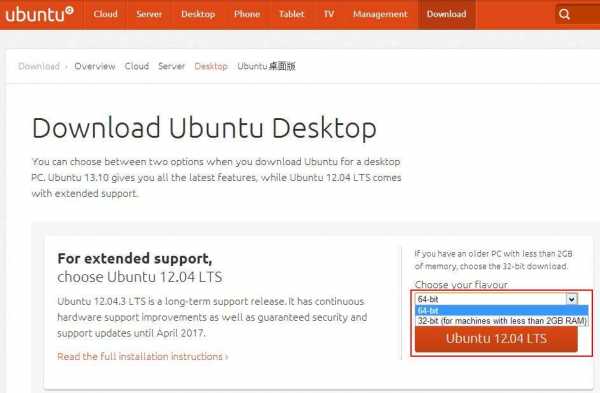
- Sql оконные функции

- Как найти тачпад в диспетчере устройств

- Какой может быть пароль

