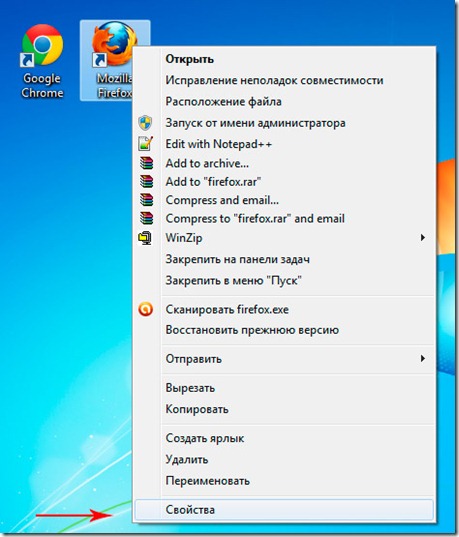Не работает Тачпад на ноутбуке? 5 способов решения TouchPad. Что делать если сенсорная панель на ноутбуке не работает
Не работает тачпад на ноутбуке: как оживить курсор?
Не работает тачпад на ноутбуке, что делать и куда бежать?
Прежде всего нужно разобраться, что такое тачпад, и в чем может быть проблема.
Тачпад (от англ. touchpad — сенсорная площадка) — устройство для управления курсором в ноутбуках, нетбуках, ультрабуках.
Устройство было изобретено в 1988 году Джорджем Герфайде, но популярность приобрело только спустя 6 лет, после лицензирования и установки на ноутбуках PowerBook от компании Apple.

Содержание:
О возможных проблемах с панелью для управления курсором и вариантах их решения пойдет речь ниже.
Большинство владельцев ноутбуков для комфортной работы предпочитают пользоваться мышью, нежели встроенной сенсорной панелью – тачпадом.
Необходимость в отключении тачпада может возникнуть при наличии стационарной компьютерной мыши, а также если планируется набор больших объемов текста.
Дело в том, что при наборе текста, нередки случаи, когда манжетом рубашки, часами можно случайно коснуться тачпада, в результате чего курсор перемещается по тексту.
В некоторых моделях ноутбуков, процесс отключения тачпада автоматизирован, но включать его приходится в ручном режиме.
Большинство пользователей ноутбуков, наверное, хоть раз сталкивались с ситуацией, когда компьютерной мыши под рукой нет и единственным выходом, является использование сенсорной панели, которая к тому же отказывается работать.
Ниже мы приведем список наиболее распространенных проблем сенсорной панели и методов их решения.
Шаг 1. Включение/выключение тачпада на клавиатуре
90% проблем нерабочего тачпада решается его банальным включением.
Для этого можно использовать комбинацию клавиш, состоящая из обязательной клавиши Fn и системной клавиши, которая в зависимости от производителя и модели может отличаться.
Приведем комбинации клавиш для наиболее распространенных производителей ноутбуков.
Асеr: Fn + F7
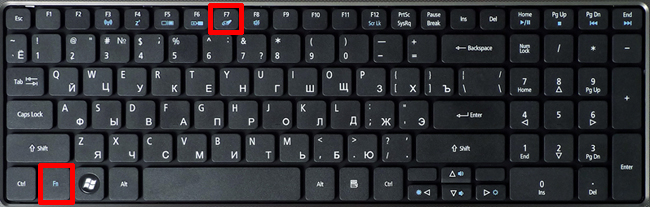
Аsus: Fn + F9
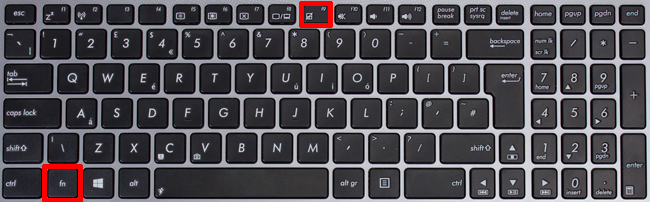
Dеll: Fn + F5
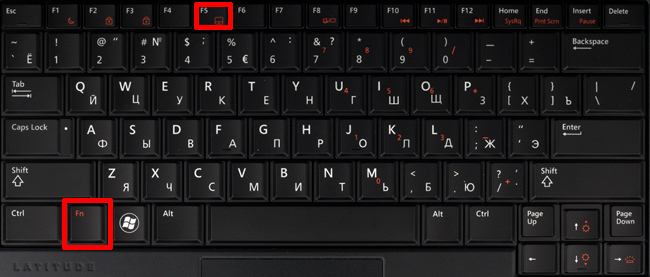
Fujіtsu: Fn + F4

Gіgаbytе: Fn + F1
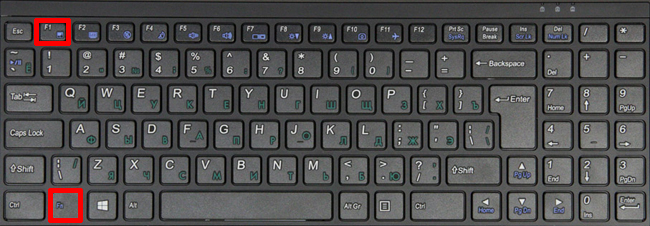
Lеnоvо: Fn + F6

Hewlett-Packard (HP)
Компания НР, а также некоторые другие производители ноутбуков, предпочитают уходить от стандартной раскладки клавиш Fn + Fx и выносят кнопку включения тачпада непосредственно на сенсорную панель, она находится в левом верхнем углу и для удобства работы имеет световую индикацию.
Чтобы включить/отключить сенсорную панель необходимо дважды тапнуть по кнопке, которая тоже является сенсорной.

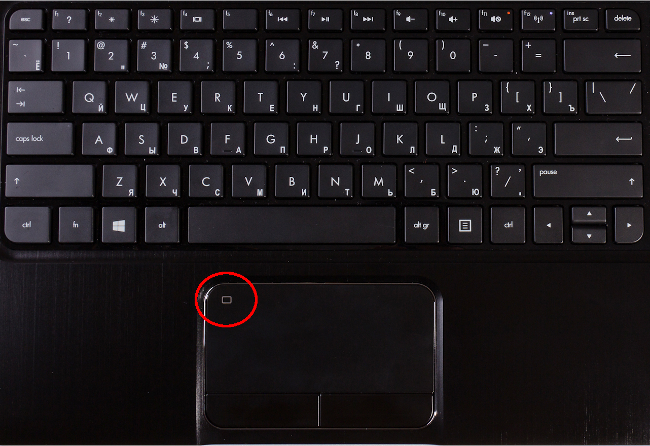
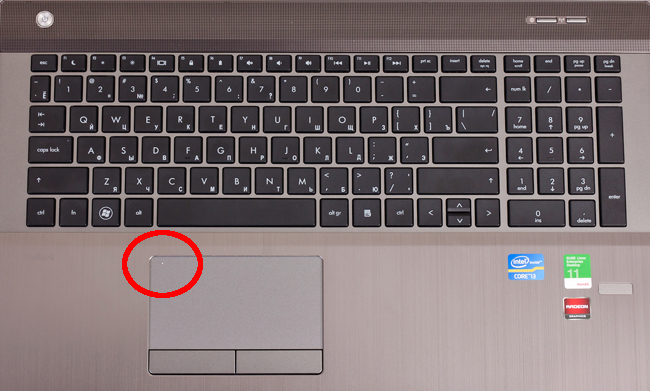
Шаг 2. Чистка тачпада
Сенсор может не реагировать на прикосновения в случае загрязнения панели, а также когда касания выполняются мокрыми пальцами. Убедитесь, что ваши пальцы сухие, а поверхность сенсора чистая.

Для очистки сенсорной панели можно воспользоваться влажными салфетками, после чего следует насухо вытереть поверхность.
вернуться к меню ↑Шаг 3. Включение/выключение тачпада в BIOS
Явление менее распространенное, чем два предыдущих, но тоже иногда возникающее – отключение тачпада в BIOS.
Для устранения проблемы следует зайти в BIOS ноутбука. Перейти к BIOS-настройкам можно на этапе загрузки, нажимая определенную клавишу на клавиатуре.
Название клавиши зависит от производителя BIOS. Обычно это клавиши Del, Esc, F1, F2, F10 и др.
Момент, когда следует нажимать клавишу можно определить по появлению надписи с названием клавиши для перехода в BIOS. Если начать нажимать раньше или позже в BIOS зайти не получится.
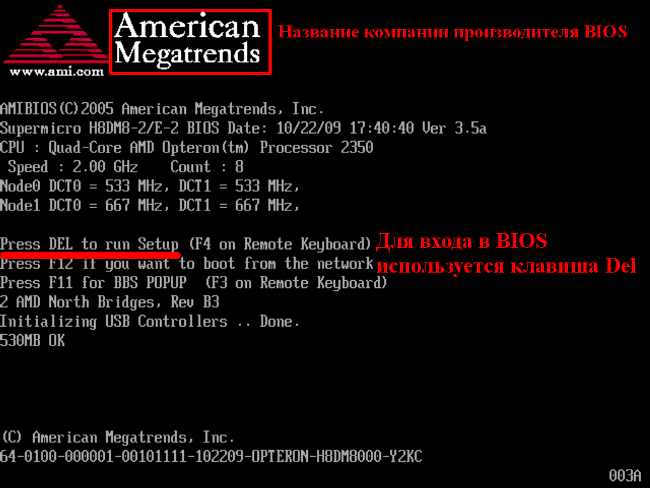
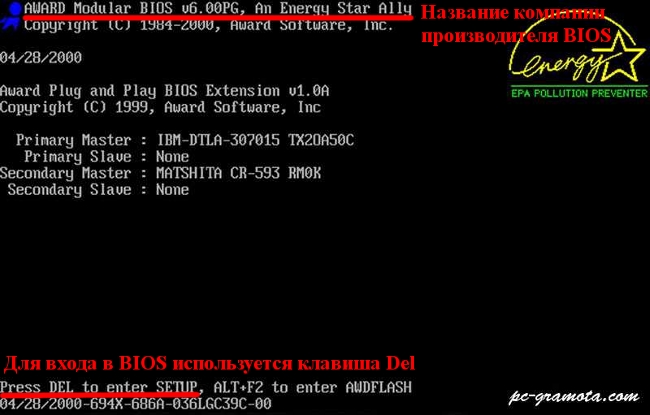
Далее следует найти пункт меню, отвечающий за включение/отключение встроенных указательных устройств «Internal Pointing Device» (в нашем случае он находится в разделе Advanced), и посмотреть его состояние.
Работа сенсорной панели возможна, если установлено значение «Enabled», т.е. «Включено», если установленное значение «Disabled» – тачпад выключен.
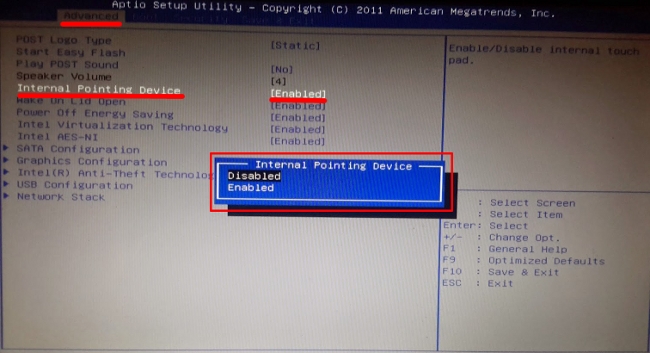
Важно! Не забывайте, что при смене параметров BIOS необходимо сохранить произведенные настройки, в противном случае тачпад останется отключенным. Все действия в BIOS необходимо выполнять без спешки, чтобы, решая проблему с тачпадом, не создать новую.
Шаг 4. Переустановка драйверов
Сенсор может некорректно работать или не работать вообще из-за проблем с драйвером устройства. Данная ситуация может возникнуть после переустановки операционной системы.

Для решения этой проблемы необходимо установить нужный драйвер с компакт-диска, идущего в комплекте с ноутбуком, или загрузив с сайта производителя.
вернуться к меню ↑Шаг 5. Аппаратная поломка сенсорной панели
Если ни один из выше перечисленных советов не помог, скорее всего, мы имеем дело с аппаратной, а не программной проблемой тачпада.
К таким проблемам относятся некачественное подключение шлейфа к материнской плате либо механическое повреждение панели.
Если вы уверены в своих силах, можете разобрать ноутбук и проверить качество подключения шлейфа. Иногда для того чтобы тачпад заработал, бывает достаточно поправить разъем подключения.
Если у вас нет опыта сборки ноутбуков или нет уверенности, что можете все правильно сделать, рекомендуем обратиться к квалифицированному специалисту или в сервисный центр.
Не работает тачпад на ноутбуке: как оживить курсор?
4.3 (86.67%) 6 голос[ов]8 Общий итог
Вот так можно было бы назвать этот материал. В нем вы найдете подробное руководство по действиям, в случае, когда ваш тачпад перестал реагировать на прикосновения. В статье коротко и по сути изложены способы решения проблемы, если же они вам не помогли, то вам стоит обратиться в сервисный центр.
geek-nose.com
Не работает Тачпад на ноутбуке? 5 способов решения TouchPad
Тачпад вековая особенность, давно заменил альтернативное управление мышкой. С помощью его мы можем полностью управлять нашим устройством, будь это ноутбук или гибридный планшет. Многие ноутбуки (Acer, Asus, HP, lenovo, Dell) имеют проблемы при работе тачпада. Что делать, если не работает тачпад на ноутбуке в Windows 10? Разберем 5 способов устранение этой проблемы.
1. Повторное включение сенсорной панели с помощью клавиши Fn
Со мной произошла одна история, когда я включал WiFi на ноутбуке и нечаянно отключил сенсорную панель тачпад. Долго я искал причину, сразу не сообразив, что случилось. Оказалось все просто, в ноутбуках есть кнопка дополнительных функций под названием Fn с лево снизу клавиатуры. Для включения какой-нибудь функции на ноутбуке, зажимают сочетание кнопок Fn и F1...F12. На этих же самых кнопках F1-F12, нарисованы картинки или символы для применения параметра. К примеру, чтобы включить тачпад, нужно нажать Fn+F7, на самой кнопке F7 будет изображение типо сенсорной панели. Можете нажать все кнопки по порядку Fn+F1...F12, но помните, что там есть функция отключения дисплея, нажмите повторно на те кнопки, на которых погас экран.
На некоторых ноутбуках марки HP, тачпад включается и выключается, двойным касанием по краю самой сенсорной панели. На марках asus и acer может быть отдельная кнопка рядом с сенсорной панелью. Если Тачпад по-прежнему не работает, то двигаемся дальше.
2. Удаление Других Драйверов Мыши
Бывают моменты, когда у вас в прошлом было подключено целая куча драйверов от разных устройств мыши и вы их никогда не удаляли. Некоторые драйвера от производителей мыши, сами автоматически отключают Тачпад. Перейдите в диспетчер устройств, нажав сочетание кнопок Win+R и введите в строке devmgmt.msc.
Найдите строку указывающую на мыши и иные указывающие устройства, нажмите на ярлычок, чтобы раздвинуть категорию и удалите по порядку все драйвера мыши, пока тачпад не начнет работать на вашем ноутбуке. Если не заработал, попробуйте после удаление всех драйверов перезагрузить систему. Не заработал тачпад? Двигаемся к следующему пункту.
3. Обновление или откат драйвера тачпада
Попробуйте обновить или откатить драйвер тачпада. Перейдите в тот же диспетчер устройств, как описывали выше. Найдите устройство Тачпад, обычно он называется, как и марка ноутбука (Dell TouchPad, Lenovo TouchPad, Synaptics, HP TouchPad, Acer TouchPad, Asus TouchPad.) Нажмите правой кнопкой мыши на вашем драйвере и выберите свойства. Далее нажмите Обновить, чтобы убедиться есть ли какие-нибудь полезные обновления для вашего тачпада.
Много людей сообщали на форумах Майкрософт, что Тачпад переставал работать именно после обновления Windows 10, для этого вам нужно выбрать откатить драйвер. Если у вас не горит выделенным кнопка Откатить, значит у вас нет предыдущей версии драйвера.
4. Включить тачпад в свойствах мыши
Во многих случаях диспетчер устройств не срабатывают для того, чтобы включить Тачпат на ноутбуке. Если ваш Тачпат по-прежнему не работает на ноутбуке в windows 10, то перейдите в свойства мышь.
- Наберите mouse в строке поиска windows и перейдите в Настройки Мыши.
- Нажмите Дополнительные параметры мыши, в открывшимся окне переходим Настройки устройства, вкладка Сенсорная панель или как на картинке.
- Найдите ваш Тачпад и нажмите "включить".
5. Отключить службу ввода сенсорного экрана для гибридных ноутбуков
Если ваш ноутбук является гибридным (ноутбук и планшет в одном с сенсорным дисплеем.) Есть вероятность, что служба ввода сенсорно экрана, которая контролирует функциональность стилуса, мешает вашей сенсорной панели.
Чтобы отключить службу нажмите win+R, затем введите services.msc и в списке служб найдите TabletInputService или Tablet PC Input Service. Щелкните на ней правой кнопкой мыши, затем отключить ее. Очень неудобное решение для кто пользуется сенсорным экраном и тачпадам, но вы дальше можете проявить смекалку и попробовать удалить драйвера, откатить, обновить и заново потом запустить службу.
mywebpc.ru
как включить тачпад (сенсорную панель) на ноутбуке
Привет! Пришло мне в последнее время несколько вопросов по поводу того что не работает тачпад и народ просит помочь с этой проблемой. Я по этому поводу уже писал статью, дам ссылку ниже. Тачпад штука полезная, но как я понял не для всех. Например многие просят отключить тачпад, мол мешает при работе с ноутбуком, а особенно при наборе текста.

Отключить сенсорную панель на ноутбуке можно двумя способами. Можно через БИОС, это так чтобы железно отключить, а можно и специальным сочетанием клавиш на клавиатуре. В каждом ноутбуке (наверное в каждом) есть клавиша, которая отключает и включает тачпад. И при случайном нажатии этих двух клавиш, или при других действиях, сенсорная панель перестает работать. И тут сыпятся вопросы типа “не работает тачпад” , “Как включить тачпад” и т. д.
Все на самом деле очень просто, давайте рассмотрим способы, которыми можно включить, ну или отключить тачпад на ноутбуке.
Не работает тачпад? Решаем проблему
1. Для начала давайте рассмотрим функциональные клавиши для включения и отключения сенсорной панели, о которых я писал выше. У разных производителей ноутбуков они свои, а может и у моделей. Например на ноутбуке Toshiba Satellite L300-11G, это клавиши FN+F9. Клавиша FN в этой комбинации используется всегда, плюс клавиша с значком тачпада.
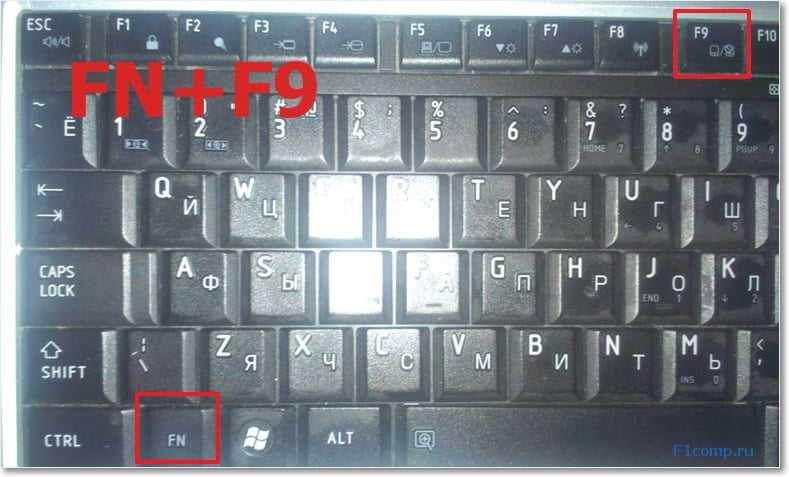 Зажимает эти клавиши один раз, тачпад включается, зажимаете еще раз – выключается, или наоборот. Этот способ стоит попробовать с самого начала.
Зажимает эти клавиши один раз, тачпад включается, зажимаете еще раз – выключается, или наоборот. Этот способ стоит попробовать с самого начала.
2. Второй вариант, это проверить включен ли тачпад в БИОС. Был у меня случай, когда сенсорная панель не работала даже во время установки Windows. Оказывается ее просто нужно было включить в БИОС. Об этом случае и о том, как это все сделать я написал в статье Не работает тачпад (сенсорная панель) на ноутбуке Asus при установке Windows.
3. Если два способа которые написаны выше не помогли, то стоит проверить установлены ли драйвера на сенсорную панель. Не встречал я правда такой проблемы, но говорят что может быть. Можете посмотреть есть ли тачпад в диспетчере устройств. Он там обычно отображается вот так:
 Если вы его там не увидите. То возможно драйвер для него не установился. Но, драйвер для тачпада должен быть на диске, который идет в комплекте с ноутбуком, или на сайте производителя. А если он там отображается, то посмотрите его свойства, возможно он там отключен.
Если вы его там не увидите. То возможно драйвер для него не установился. Но, драйвер для тачпада должен быть на диске, который идет в комплекте с ноутбуком, или на сайте производителя. А если он там отображается, то посмотрите его свойства, возможно он там отключен.
4. Ну и четвертый способ, который имеет право на жизнь, это простая поломка тачпада. Это устройство, как и другие комплектующие, и оно может просто сломаться.
Вроде бы все написал что хотел. Этими способами, можно как включить тачпад (если он не работает), так и отключить, если он вам не нужен. Удачи друзья и безотказных сенсорных панелей :)!
P.S. Информация, которая хранится на наших компьютерах, а точнее на жестких дисках я думаю для каждого очень дорогая, и потерять ее это большая проблема. Но если уже такое случилось, и у вас проблемы с жестким диском, то восстановление HDD должно помочь. Почитайте информацию о том как восстановить raid 0 массив и закажите восстановление информации с вашего носителя.
f1comp.ru
Не работает тачпад на ноутбуке
Тачпад это устройство призванное заменить компьютерную мышку на ноутбуке. Конечно, использовать тачпад не так удобно как обычную компьютерную мышь, но все же это лучше чем работать за ноутбуком используя только клавиатуру.
Учитывая важность такого устройства как тачпад, не удивительно, что пользователи так часто задают вопросы о нем. Например, недавно в комментариях спрашивали, почему не работает тачпад на ноутбуке ASUS. В данном материале мы попытаемся ответить на этот вопрос, разобрав самые распространенные причины возникновения такой проблемы.
Причина № 1. Тачпад не работает потому, что отключен при помощи кнопки.
Если на вашем ноутбуке не работает тачпад, то первое, что нужно проверить, это не отключен ли он. Отключить тачпад можно несколькими способами. Самый простой способ отключения тачпада это отключение при помощи кнопки. Как правило, рядом с тачпадом размещается специальная аппаратная кнопка для включения/отключения. Нажмите на эту кнопку и проверьте работоспособность тачпада.
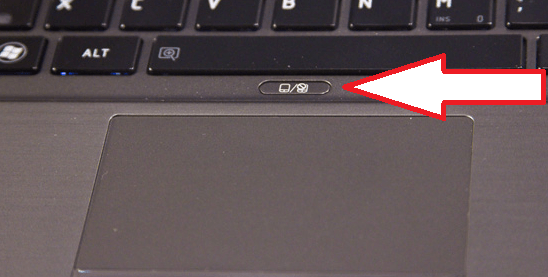
Если аппаратной кнопки нет, то возможно ваш тачпад можно отключить при помощи сенсорной кнопки. Обычно такая сенсорная кнопка находится на самом тачпаде и обозначается точкой. Для того чтобы включить тачпад при помощи такой сенсорной кнопки на нее нужно нажать два раза (сделать двойной клик).
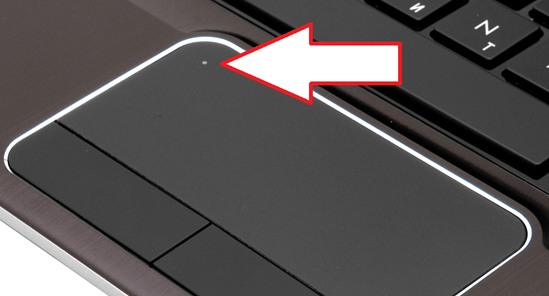
Причина № 2. Тачпад отключен при помощи комбинации клавиш.
Если ни аппаратной, ни сенсорной кнопки на ноутбуке нет, то вам нужно попробовать включить тачпад при помощи комбинации клавиш. В зависимости от модели ноутбука комбинация клавиш для включения тачпада может отличаться.
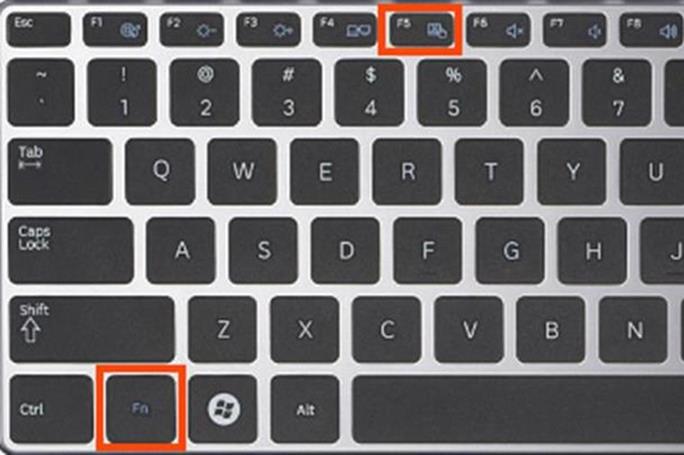
Вы можете узнать нужную комбинацию клавиш в инструкции от ноутбука или попробовать использовать комбинации клавиш из нашего списка:
- Для ноутбуков ASUS: Fn + F9 или F7
- Для ноутбуков Toshiba: Fn + F5;
- Для ноутбуков DELL: Fn + F5
- Для ноутбуков Samsung: Fn + F5 или F6;
- Для ноутбуков ACER: Fn+ F7;
- Для ноутбуков Lenovo : Fn + F8 или F5
- Для ноутбуков Sony Vaio: Fn + F1;
Причина № 3. Тачпад отключен в Панели инструментов.
Также тачпад может быть отключен в настройках мышки в Панели инструментов. Для того чтобы проверить данный вариант откройте Панель управления и перейдите в раздел «Оборудование и звук – Мышь»
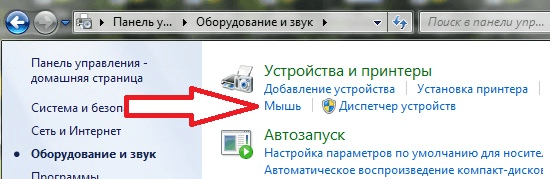
Дальше перед вами должно открыться окно со свойствами мышки. Здесь нужно перейти на вкладку «Параметры устройства» (или на вкладку «ELAN») и нажать на кнопку «Включить».
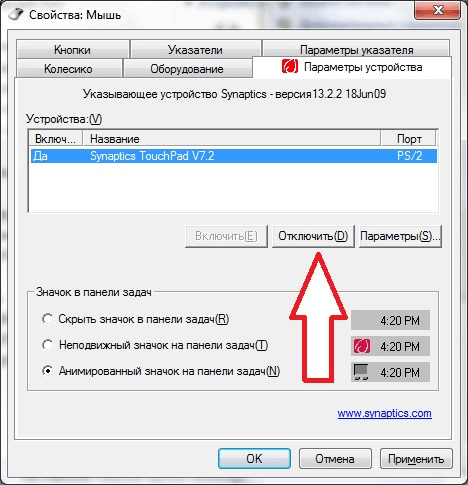
После этого закройте окно нажатием на кнопку «OK» и проверьте работает тачпад или нет.
Причина № 4. Тачпад отключен в BIOS.
Если вы проверили все предыдущие причины, но тачпад все еще не работает, то вам стоит проверить настройки в BIOS. Войдите в BIOS и проверьте, включена ли функция «Internal Pointing Device», которая отвечает за работу тачпада. Обычно данная функция доступна в разделе настроек «Advanced».

Причина № 5. Не установлены драйверы.
Обычно тачпад работает даже без установки драйверов. Но, ситуации бывают разные, поэтому если ничего не помогает, то скачайте драйверы для тачпада с официального сайта производителя ноутбука и установите их.
Причина № 6. Тачпад неисправен.
Если тачпад не работает и исправить проблему никак нельзя, то возможно причина в банальной поломке тачпада. В этом случае выход только один – ноутбук нужно нести в сервисный центр.
comp-security.net
Не работает сенсорная панель на ноутбуке

Тачпад или сенсорная панель на ноутбуке представляет собой встроенную мышь, которая призвана сделать пользование портативным компьютером более удобным. Устройство это было изобретено еще в 1988 году, а популярность к сенсорной панели пришла лишь спустя 6 лет, когда она была установлена на ноутбуках PowerBook от компании Apple.
И хотя многие пользователи все же предпочитают пользоваться отдельной мышью, отключая тачпад, у всех у нас хоть иногда, но возникают ситуации, когда мыши под рукой нет и нужно воспользоваться встроенной. Что делать, если сенсорная панель на ноутбуке перестала работать – об этом узнаем ниже.
Почему не работает сенсорная панель на ноутбуке?
Причин может быть несколько. Начнем по порядку с самой простой. В 90% случаев все решается простым включением тачпада на клавиатуре. Для этого предназначены специальные комбинации, когда одной клавишей является функциональная кнопка Fn, а второй – одна из 12 F вверху клавиатуры.
Вот варианты сочетаний для разных моделей ноутбуков:
- Acer – Fn+F7;
- Asus – Fn+F9;
- Dell – Fn+F5;
- Fujitsu – Fn+F4;
- Gigabyte – Fn+F1;
- Lenovo – Fn+F6.
Но не во всех фирмах-производителях все так просто. Например, когда не работает сенсорная панель на ноутбуке Аsus, то нужно нажать соответственную комбинацию клавиш, но если не работает сенсорная панель на ноутбуке НР, тут все иначе.
Эта и некоторые другие компании уходят от привычной раскладки клавиатуры, вынося кнопку включения сенсорной панели на саму панель, располагая ее в левом верхнем углу. Она имеет световую индикацию для удобства распознавания включенного/выключенного состояния тачпада. Вам нужно просто дважды нажать на индикатор, который является сенсорной кнопкой.
Другой причиной, почему не работает сенсорная панель на ноутбуке, может быть банальное загрязнение панели и касание ее мокрыми пальцами. Вам нужно просто протереть тачпад влажной салфеткой и затем насухо вытереть поверхность. Ну, или вытереть свои руки.
Программное включение тачпада
После переустановки ОС иногда возникают проблемы с корректной работой сенсорной панели. Это связано с драйвером устройства. Вам нужно просто установить необходимый драйвер с диска, идущего в комплекте с ноутбуком или загрузить его с сайта компании-производителя.
Менее распространенное, но все же имеющее место быть – отключение сенсорной панели в BIOSе ноутбука. И чтобы устранить неполадку, придется зайти в этот самый BIOS. Сделать это можно в момент загрузки компьютера, нажимая определенную кнопку. В зависимости от марки ноутбука, это может быть Del, Esc, F1, F2, F10 и другие.
Чтобы определить момент для нажатия, нужно следить за надписями – должно появиться название клавиши для перехода в BIOS. После входа, нужно найти пункт меню, который отвечает за управление встроенными устройствами и посмотреть его состояние.
Включение/отключение тачпада определяется по надписям Enabled и Disabled соответственно. После выбора нужного состояния необходимо сохранить изменения.
Аппаратная поломка сенсорной панели ноутбука
Когда ни один из указанных способов не возымел нужного действия, закрадываются сомнения об аппаратной, то есть физической поломке тачпада. Это может быть плохое подключение шлейфа к материнской плате или же механическое повреждение панели. В первом случае, достаточно просто поправить разъем подключения.
Браться за самостоятельное устранение таких причин нужно только в случае, когда вы полностью уверены в своих знаниях и умениях в разборе и сборе ноутбука. В противном случае – рекомендуем вам обратиться за квалифицированной помощью специалиста.
womanadvice.ru
Не работает тачпад на ноутбуке
 Приветствуем на smartronix.ru! Все мы знаем для чего нужен тачпад. Тачпад (touchpad) — это устройство ввода и управления ноутбуком, он является своеобразной заменой мышки ноутбука. Часто многие обладатели ноутбуков, ультрабуков и нетбуков сталкиваются с неприятной проблемой когда тачпад перестаёт работать. Отключение тачпада может произойти после переустановки Windows или просто во время повседневной работы за компьютером. Почему тачпад не работает?
Приветствуем на smartronix.ru! Все мы знаем для чего нужен тачпад. Тачпад (touchpad) — это устройство ввода и управления ноутбуком, он является своеобразной заменой мышки ноутбука. Часто многие обладатели ноутбуков, ультрабуков и нетбуков сталкиваются с неприятной проблемой когда тачпад перестаёт работать. Отключение тачпада может произойти после переустановки Windows или просто во время повседневной работы за компьютером. Почему тачпад не работает?
Инструкция на этой странице, как раз и предназначена для того, чтобы решить ситуацию когда не работает тачпад на ноутбуке. Как Вы наверняка знаете, производителей ноутбуков достаточно много: ASUS, Acer, Apple (на ноутбуках Эпл тач-пад называется трекпадом), DELL, HP, Sony, Lenovo, MSI, Packard Bell, Toshiba, Samsung, Fujitsu и другие. Но на большинстве современных моделях, любой производитель предусмотрел горячие клавиши, которые могут включить тачпад, как по мановению волшебной палочки. С этих горячих клавиш мы и начнём нашу инструкцию.
Если тачпад не работает
Итак, первое что нужно сделать если тачпад не работает, — найти горячую клавишу его включающую. Поскольку все производители ноутбуков разные, то и сочетание горячих клавиш тоже разное. Например, на ноутбуках Hewlett Packard (HP) горячей клавишей является всего одна специальная клавиша, с помощью которой можно включить тач-пад. Или же специальной кнопкой/ямочкой (зависит от модели ноута HP), которая расположена в углу/вверху тачпада.

Большинство же остальных производителей ноутбуков используют для включения тачпада связку клавиши Fn и какую-то из клавиш от F1 до F9. Обычно на нужной клавише изображен схематичный значек, как показано на фотографии выше. Вот популярные сочетания клавиш для наиболее распространённых производителей:
- Для ноутбуков Асер — Fn+F7.
- Для ноутбуков Асус — Fn+F9.
- На ноутбуке Леново — Fn+F8.
- На ноутбуке Делл — Fn+F5.
- Для Тошиба — клавиши Fn+F9.
- Для Сони Вайо — Fn+F1.
- Для ноутбуков Самсунг — Fn + F5 или F6.
- Для МСИ — клавиши Fn + F3.
- Для Packard Bell — клавиши Fn+F6.
Включаем touchpad программно в Windows
К сожалению, указанные выше сочетания клавиш подходят не для всех моделей ноутбуков. Как уже было сказано выше, тачпады на ноутбуках HP могут включаться специальной кнопочкой/углублением расположенным в углу или сверху тачпада. А например, с ноутбуками Sony VAIO всё может быть ещё сложнее, — у них нет клавиш F отвечающей за включение тачпада. Что делать в такой ситуации? Всё достаточно просто, нужно включить сенсорную панель в Windows 7 или Windows 8. Делается это так:
Заходим в «Панель управления» > находим пункт меню «Оборудование и звук» > далее нужно попасть в «Устройства и принтеры»Зайдя в «Устройства и принтеры» нужно выбрать значок ноутбука, который назван именем вашего компьютера. После нажатия на значок ноутбука появится «Центр управления» в котором нужно выбрать пункт меню «Клавиатура и мышь». Далее находим подпункт «Встроенное указывающее устройство» и ставим галочку «Включить». У кого возникли трудности, посмотрите это видео:
Если ни горячие клавиши, ни программное включение тачпада не помогли, то возможно проблема лежит более глубоко. Об этом наша следующая глава.
Включение тачпада в BIOS ноутбука и проверка его драйвера
Если у Вас перестал работать тачпад и в системе о нём ни слуху, ни духу, то нужно проверить драйвер и биос ноутбука. На многих моделях ноутбуков touchpad включается в БИОС компьютера. Для новичков, которые не знаю что такое BIOS и как в этот биос зайти, советуем прочитать инструкцию по ссылке. Попав в БИОС нужно найти пункт меню, которые отвечает за включение тачпада. Обычно этот пункт называется «Internal Pointing Device», что с перевода на русский, как раз сенсорную панель и означает.

Соответственно, нужно поставить данный параметр на «Enabled». Помимо выключенного тачпада в биос, нужно проверить, установлен ли драйвер сенсорной панели в операционной системе. Это особенно актуально для тех, у кого не работает прокрутка на тачпаде. Большинство современных ноутбуков имеют на борту драйвер тачпада от компании Synaptics. Если Вы не уверены, что с драйвером всё в порядке (например, перед этим Вы переустановили ОС), то нужно зайти в диспетчер устройств Windows («Панель управления > «Система») и найти драйвер сенсорной панели:
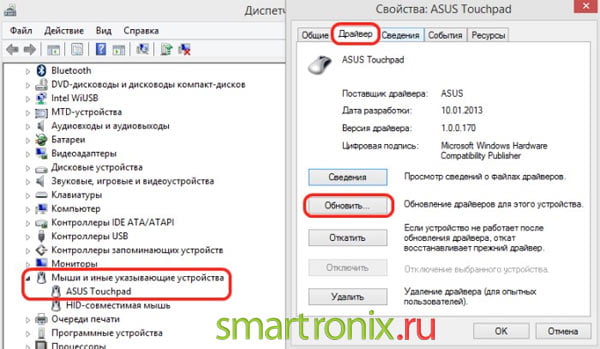
Правда такой способ обновления драйвера не всегда срабатывает и система не может найти источник. Поэтому если не работает скролл на тачпаде, есть альтернативный вариант, — зайти на сайт производителя ноутбука, найти раздел загрузки драйверов и скачать драйвер для вашей модели ноутбука и обновить их вручную. Также при нерабочей вертикальной прокрутке следует проверить следующий параметр в настройках мыши (если что-то там изменили):
«Панель управления» > «Мышь» > «Параметры устройства» > еще раз «Параметры» > «Функция виртуальной прокрутки»Иногда, если тачпад перестал работать неожиданно, помогает восстановление системы:
«Пуск» > «Стандартные» > «Служебные» > «Восстановление системы»На этом наша инструкция закончена, надеемся теперь ваш тач-пад заработал и ноутбук функционирует, как и прежде. Если же после прочтения статьи тачпад всё еще не работает, задавайте вопросы в комментариях, с указанием модели ноутбука и действий, которые предприняли для работы сенсорной панели.
smartronix.ru
На ноутбуке Lenovo не работает тачпад
Тачпад – это очень удобная замена мышке, которая позволяет активно пользоваться ноутбуком в любое время и в любом месте без использования дополнительных аксессуаров. К примеру, если вы едете в поезде, сидите в кафе или в любом другом нестандартном для работы с компьютером месте, то подключение и использование мышки будет просто неудобным. В таких случаях и спасает тачпад. Но часто бывает, что он ломается. Если на ноутбуке Леново не работает тачпад, в таких случаях есть много вариантов решения проблемы.

Причины, почему не работает тачпад
Когда вы столкнулись с проблемой, вам хочется поскорее её решить, но не стоит очень спешить, ведь первым делом вам нужно разобраться в причинах, почему не работает тачпад на ноутбуке Lenovo. Причин может быть очень много, и сейчас мы их разберём.

Самая частая причина поломки заключается в механическом повреждении. Если вы роняли ноутбук, или вы просто очень давно им пользуетесь, то тачпад может износиться и из-за этого перестать работать. В таком случае поможет только сервис, где вам его поменяют. Но если ноутбук старый, то проще купить новый, ведь детали на ваше устройство, скорее всего, уже не производят. Но наверняка узнать, есть ли повреждения в тачпаде, позволит полная диагностика возможных причин перебоев в его работе.
Для начала проверьте, не отключили ли вы его через функциональные клавиши. В любом ноутбуке есть специальная кнопка, которая отключает тачпад. Она предусмотрена для того, чтобы не возникало случайных нажатий и движений курсором при работе с клавиатурой. Кнопка очень полезная, но её можно случайно нажать, даже когда это не требуется. Может сразу показаться, что еЁ у вас нет – просто в некоторых моделях ноутбуков эта кнопка сенсорная, поэтому не бросается в глаза. Посмотрите в углы тачпада, скорее всего, сенсор находится именно там.

Если тачпад вы не отключали, то проблема может быть в драйверах. Они имеют свойство устаревать, потому их нужно периодически обновлять. Кроме того, если на устройстве недавно менялась версия операционной системы, то, возможно, что вместе с ней вы забыли установить нужный драйвер. Проблема может заключаться и в настройках операционной системы. У вас могут быть некорректные настройки мыши в Виндовс или же включён сенсорный ввод.
Если проблема даже не в драйверах, то возможно, что в вашем устройстве работает мышка, которая создаёт конфликт устройств. В таком случае всё, что от вас требуется, это просто отключить конфликтное комплектующее. Проблема может быть не только в мышке, но и в любом другом стороннем аксессуаре, подключённом к ноутбуку.
Включение с помощью горячих клавиш
Как мы сказали ранее, самым первым, что вы должны сделать, это проверить кнопки. Но если кнопки на тачпаде ноутбука не работают, то стоит попробовать нажать комбинацию клавиш, которая отключает тачпад – F + FN. К примеру, на G50 –это F8 и FN. Если перестал работать тачпад на ноутбуке Lenovo не по этой причине, то нужно пробовать другие способы.

Через «Панель управления»
Также можно включить тачпад через «Панель управления». Для этого просто зайдите во вкладку «Мышь» в «Панели управления» и перейдите во вкладку «Параметры аппарата». В этой вкладке вы получите возможность активировать и деактивировать устройства. Выберите нужный вам параметр. Если touchpad не работает на ноутбуке даже после настройки через «Панель управления», то нужно идти в БИОС.
С помощью BIOS
Самое основное при работе с БИОСом – не нажимать на лишние кнопки, ведь можно запросто испортить систему. Для начала нужно разобраться, как включить BIOS. Для этого нужно выключить компьютер, затем – включить и постоянно нажимать на delete или F2.

На всех ноутбуках БИОС выглядит по-разному, но суть работы с ними одинакова. После того как вы зашли в систему, перейдите во вкладку «Advanced», затем в «Internal Pointing Devicе» и поставьте значение Enabled. После проделанных манипуляций сохраните результат с помощью комбинации Y + F10.
Отключение служб ввода сенсорного экрана
Ещё одна причина того, почему не работает сенсор, – активны службы ввода сенсорного экрана. Это актуально для гибридных ноутбуков. Для начала зайдите в поиск Виндовс, после введите там services.msc, и выберите TabletInputService. Эту службу нужно отключить. Это с высокой долей вероятности поможет вам.
Но если после всех проделанных манипуляций сенсорная панель на ноутбуке Lenovo всё равно не работает, то проблема в драйверах.

Драйвер тачпада
С драйверами может быть несколько проблем. Если вы часто меняете мышки, то в вашей системе будет очень много драйверов для различных устройств, и они могут конфликтовать с драйверами тачпада, потому лучше всего удалить неактуальные драйвера, чтобы они не мешали сенсору.
Если проблема не в этом, то стоит проверить наличие драйверов самого тачпада. Ведь часто случается, что при смене ПО можно забыть установить какой-нибудь пакет нужных программ, а после ломать голову над тем, почему не работает тот или иной компонент системы. При наличии драйверов проверьте их на обновления.
Установить драйвера можно с установочного диска, который есть в комплекте к любому ноутбуку. Но если у вас такого нет, то можно найти их на официальном сайте Леново. Перед тем как скачивать какой-либо пакет программ, стоит свериться с разрядностью и версией вашего ПО и с моделью вашего ноутбука. После того как вы найдёте нужные вам драйвера, просто скачайте их.

Чаще всего пакеты имеют инсталлятор, который сам установит драйвера, но иногда его может и не быть. В таком случае вам нужно зайти в «Диспетчер устройств», открыть вкладку «Мышь» и зайти в её свойства. Там выберите вкладку «Драйвера» и осуществите откат системы. Если откат не помог, то нажмите на кнопку «Обновить» и выберите ручной вариант обновления. Укажите путь к пакету, который вы скачали, и обновите драйвера.
Если даже после этого не срабатывает тачпад, то проблема в механическом повреждении. В таком случае необходима их замена. Можно попробовать осуществить замену самостоятельно, но если вы не уверены в своих навыках, то лучше пойти в сервисный центр.
lenovogid.ru
- Языковая панель не отображается языковая

- Как к компьютеру подключить телевизор без hdmi

- Термины связанные с компьютером и интернетом
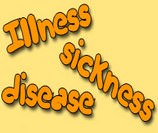
- Windows 8 обновление до 8 1
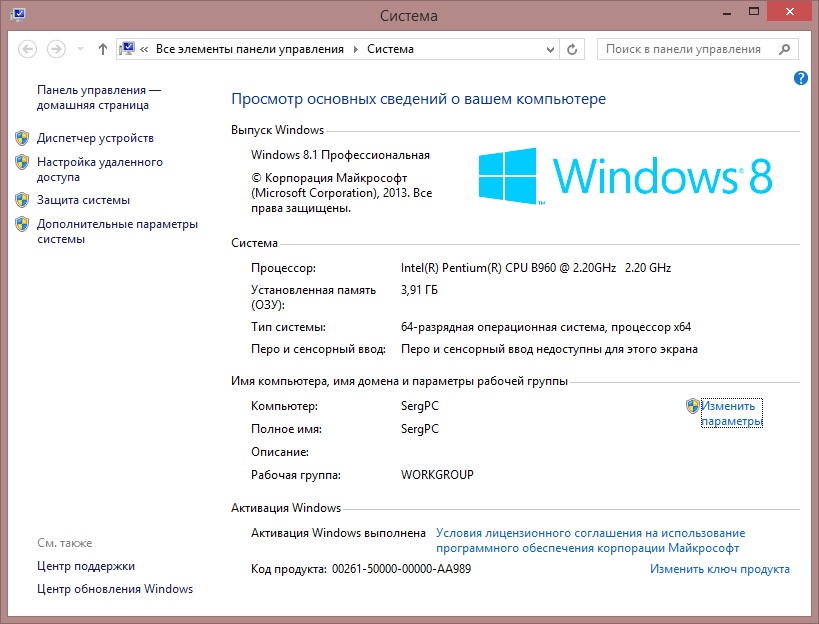
- Где в компьютере находится калькулятор

- Распространяемые пакеты visual c для visual studio 2018 x64
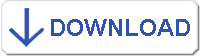
- Как подключить на ноутбуке интернет через смартфон

- Картинка синий экран смерти

- 70013597701 что за сайт

- Как через командную строку удалить папку windows 7

- Mozilla firefox постоянно вылетает падает и выдает ошибку