Не работает тачпад на ноутбуке: причины. На hp не работает тачпад
Не работает тачпад на ноутбуке HP
А знаете ли вы?
Если поставить Жан-Клода Ван Дамма на заставку рабочего стола, можно обойтись без антивируса.
А знаете ли вы?
Костюм Тони Старка оснащен всеми операцинными системами во вселенной...

А знаете ли вы?
Чак Норис однажды защитил Касперсокого от вирусов

А знаете ли вы?
Перис Хилтон свой первый компьютер включала 4,5 часов
Тачпад в ноутбуках играет ту же роль, что и компьютерная мышка. То есть, позволяет управлять курсором и открывать контекстные меню. Он не так удобен, как инструмент настольных ПК, но все же с ним значительно комфортнее, чем просто с одной клавиатурой. Поэтому если не работает тачпад на ноутбуке Hp, работать с устройством становится значительно сложнее.
Причины, по которым может выйти из строя тачпад
Итак, у вас не работает тачпад на ноутбуке Hp, что делать? У вас есть два варианта. Либо сразу обратиться в центр по ремонту электроники, чтобы провести диагностику и выполнить ремонт, либо попытаться предпринять кое-какие меры своими руками. Мы рекомендуем выбирать второе, так как далеко не всегда проблемы с управлением лэптопом возникают из-за неисправностей.
| Расширенная гарантия до 1 года | 0 руб |
| Срочный выезд мастера на дом или в офис | 0 руб |
| Срочная диагностика неисправности | 0 руб |
-
Вы в хорошей компании
МегаБит — входит в тройку лучших компьютерных сервисов по ремонту, модернизации, настройке и обслуживанию компьютерной техники.
-
Услуги доступные каждому
Более 30 000 клиентов доверили нам свои компьютеры и ноутбуки в 2014 году. Качество подтверждено отзывами.
-
Треть обращений по рекомендациям
Более 30% новых клиентов обращаются в компьютерный сервис МегаБит по рекомендациям друзей и знакомых.
Обратный звонок
Перезвоним через минуту
Нажимая кнопку «Перезвоните мне», вы соглашаетесь на обработку персональных данных в соответствии с условиями.
Что вы можете сделать, не привлекая ремонтника?
Ниже мы приводим простую последовательность действий:
- проверить, включена ли вообще сенсорная панель. Это не шутка, так как опыт показывает, что очень часто именно по этой причине не работает тачпад на ноутбуке Hp. Практически на всех моделях имеет кнопка на клавиатуре, которая либо самостоятельно, либо в сочетании с fn активирует панель или отключает ее;
- проверить наличие драйвера сенсорной панели. Буквально несколько лет назад все производители снабжали портативные компьютеры дисками с необходимым программным обеспечением. Сегодня эта практика ушла в прошлое, но это не избавляет вас от необходимости устанавливать драйвер. Найдите его на официальном сайте изготовителя или на других ресурсах;
- проверьте, не отключен ли тачпад в настройках BIOS. Для этого достаточно в ходе загрузки операционной системы нажать специальную кнопку, которая выведет вас в меню ноутбука.
Перестал работать тачпад на ноутбуке Hp, хотя все настройки установлены верно? Тогда дело может быть в следующих аппаратных проблемах:
- выход из строя самой сенсорной панели. Она может работать практически вечно, однако из-за механических повреждений или проникновения влаги под клавиатуру все же иногда отказывает;
- обрыв шлейфа, подключающего деталь к материнской плате.
Оба эти варианта требуют демонтажа лэптопа, поэтому лучше не проверять их без участия мастера. Воспользуйтесь нашими услугами, чтобы восстановить нормальную работу сенсорной панели.
Почему именно мы?
Наш центр по ремонту электроники осуществляет ремонт ноутбуков в Москве и Санкт-Петербурге, а также в Воронеже, Челябинске, Нижнем Новгороде, Казани и Екатеринбурге. Мы в самые короткие сроки устраняем любые неполадки. В том числе можем восстановить работоспособность сенсорной панели, вернуть вам комфорт управления всеми функциями устройства. При этом мы используем только изготовленные производителем детали и дадим гарантию на все виды работ.
www.fix-it.ru
Почему не работает тачпад на ноутбуке. Как починить курсор на Windows и Mac OS Ноябрь 2018
В этой статье мы рассмотрим основные причины почему не работает тачпад (сенсорная панель) на ноутбуке различных производителей, а так же подскажем что делать в такой ситцации.
Если тачпад не работает, приходится подключать к ноутбуку компьютерную мышь, что не всегда удобно и возможно. Поэтому при возникновении проблем с функционированием сенсорной панели необходимо самостоятельно проверить её программное состояние и попытаться заставить TouchPad снова работать.
Для удобства рекомендуется на время подключить к ноутбуку мышь, чтобы быстрее переходить по разделам с настройками и проверять состояние сенсорной панели. Указанные ниже рекомендации по самостоятельному устранению проблемы применимы к ноутбукам с установленной ОС Windows. На устройствах от Apple сенсорная панель обычно не работает из-за аппаратных неполадок, поэтому лучше обратиться в сервисный центр.
Включение тачпада
Чаще всего проблема устраняется банальным включением тачпада. На клавиатуре ноутбука есть клавиши, нажатие которых одновременно включает или выключает сенсорную панель. Одной из клавиш обязательно будет Fn, второй же элемент комбинации меняется в зависимости от производителя лэптопа. Наиболее распространенные сочетания:
- Fn+F1 – Gіgаbytе, Sony Vaio.
- Fn+F4 – Fujіtsu.
- Fn+F5 – Dell, Samsung, Toshiba.
- Fn+F6 – Lenovo, Samsung
- Fn+F7 – Acer.
- Fn+F9 – ASUS.
Кнопки нужно нажимать одновременно. Если сочетание клавиш не подходит, обратите внимание на значки, которые нарисованы на кнопках. Вам нужна клавиша, на которой нарисован зачеркнутый тачпад.
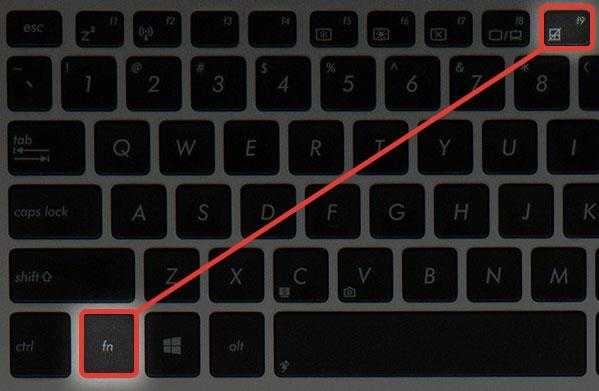
На некоторых лэптопах (в частности, модели HP) кнопка для включения тачпада вынесена на саму сенсорную панель. Она может быть отмечена специальным знаком или выглядеть как небольшое углубление. В таком случае для включения/выключения тачпада необходимо дважды нажать на эту сенсорную кнопку.
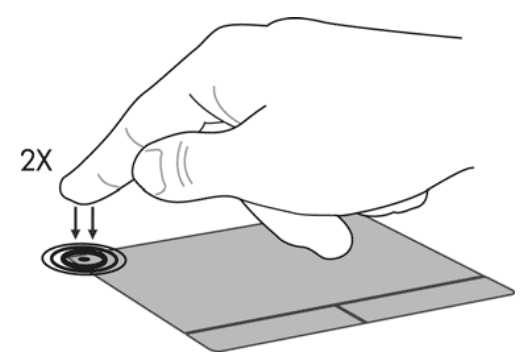
Сенсорная панель может быть отключена также в параметрах мыши. Чтобы включить её:
- Откройте панель управления. Сделайте просмотр «Крупные значки» и зайдите в раздел «Мышь».
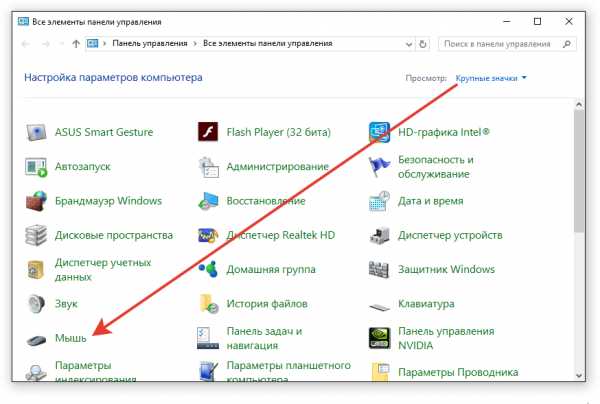
- Перейдите во вкладку «Параметры устройства» (может называться «ELAN»). Убедитесь, что тачпад включен.
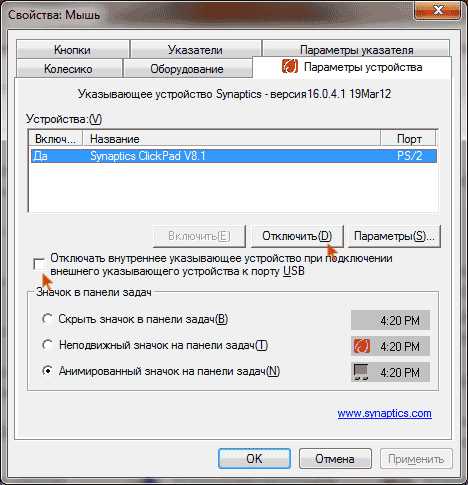
Если тачпад не работает только при подключенной к ноутбуку мышке, уберите в параметрах отметку с пункта «Отключать внутреннее указывающее устройство при подключении внешнего». Затем попробуйте отключить и заново включить устройство. Примените конфигурацию, нажав «ОК», и проверьте, заработала ли сенсорная панель.
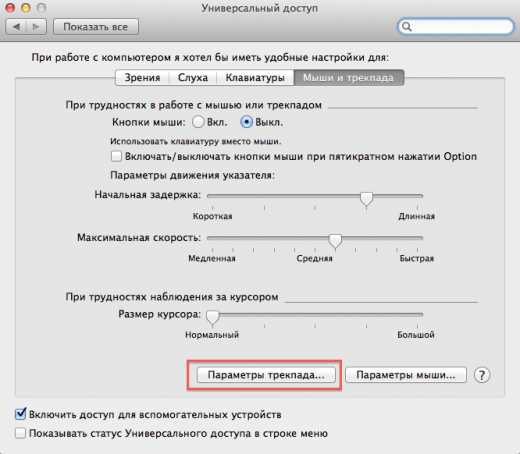
На Mac OS, кстати, тоже есть подобная функция. Изменить её состояние можно в «Системных настройках» на вкладке «Мышь и трекпад», где расположены параметры трекпада.
Переустановка драйвера
У сенсорной панели, как и любого другого оборудования, есть собственное программное обеспечение, необходимое для корректной работы.
- Откройте консоль управления и запустите диспетчер устройств.
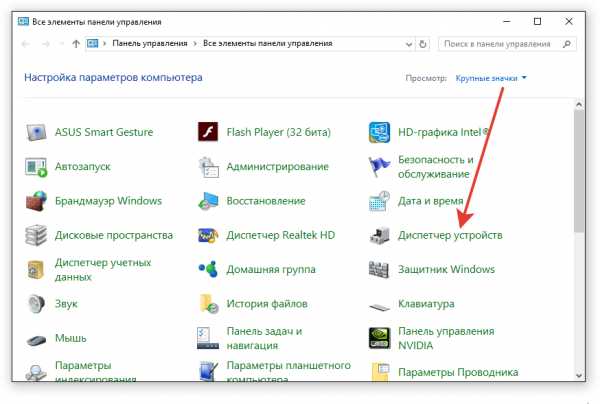
- В разделе «Мышь и иные указывающие устройства» найдите тачпад. Щелкните правой кнопкой и откройте свойства.
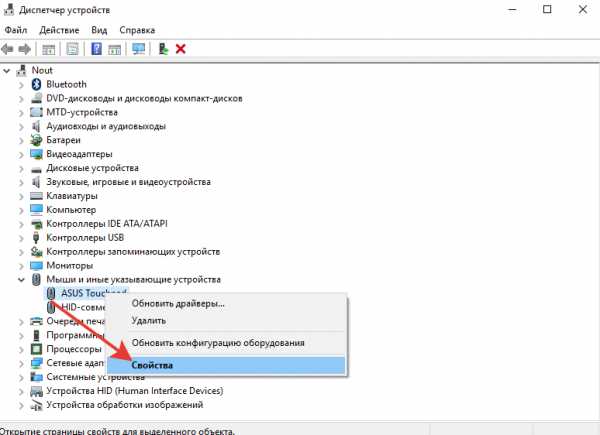
- Перейдите во вкладку «Драйвер». Сначала попробуйте откатить драйвер, если такая функция доступна.
- Если откатить драйвер нельзя, или откат не устраняет неполадку, нажмите «Обновить»
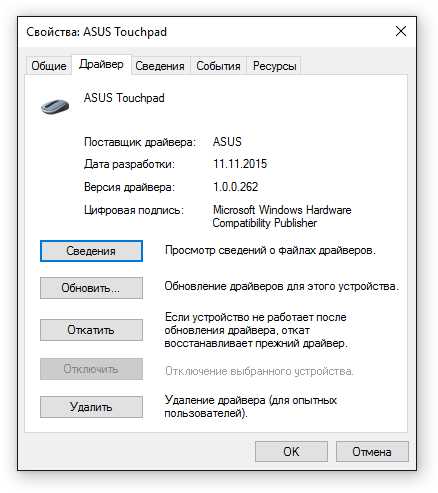
- Выберите автоматический поиск драйвера и дождитесь завершения установки программного обеспечения.
Если автоматический поиск не помог, зайдите на сайт производителя ноутбука и посмотрите список драйверов для своей модели ноутбука. Скачайте и установите вручную подходящую по разрядности версию драйвера.
Проверка устройства в BIOS
Любое оборудование компьютера или ноутбука может быть отключено в BIOS. Поэтому если в параметрах системы с настройками тачпада всё в порядке, то следует перезагрузить лэптоп и зайти в BIOS, нажав клавишу Delete(Esc, F1, F2).
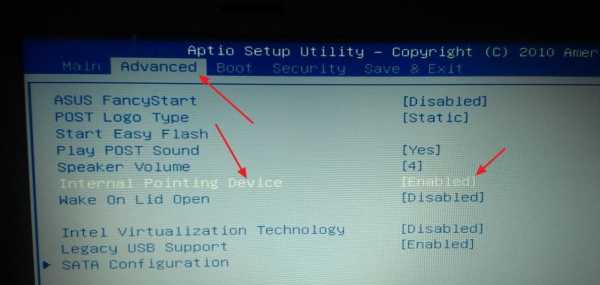
В BIOS необходимо найти опцию, отвечающую за работу сенсорной панели. Нужный параметр может называться «Internal Pointing Device» и находиться в разделе «Advanced». Чтобы тачпад работал, параметр должен иметь значение «Enabled». Если у тачпада состояние «Disabled» (отключено), поменяйте его на «Enabled».
Если надоело заниматься постоянно ремонтом своего ноутбука или PC, то подпишитесь на абонентское обслуживание компьютеров от компании IVIT.
Аппаратные неисправности
Если программная диагностика не позволила обнаружить и устранить причину неполадки, то следует обратить внимание на физическое состояние сенсорной панели. Для нормальной работы тачпад должен быть чистым, а пальцы сухими, иначе прикосновения к панели останутся незамеченными устройством. Кроме того, сенсор должен быть исправен. Если на тачпаде видны следы механического повреждения, то логично предположить, что именно они являются причиной того, что панель не реагирует на движения пользователя.

Аппаратные неполадки могут быть скрыты и в корпусе ноутбука. Наиболее распространенная проблема – поломка или отключение шлейфа, которые тачпад присоединяется к материнской плате. Вы можете найти инструкцию по разборке своей модели лэптопа, самостоятельно вскрыть корпуса и проверить состояние шлейфа.
Если вместе с тачпадом перестали работать порты USB, разъем для подключения сетевого кабеля, то, возможно, причиной сбоя является выход из строя южного моста на материнской плате. Устранить эту неполадку самостоятельно вряд ли получится, здесь нужна квалифицированная помощь.
Почему не работает тачпад на ноутбуке (Windows и Mac OS)
5 (100%) 1 голос.akmartis.ru
Не работает тачпад на ноутбуке: причины
Ноутбук — это портативный компьютер, чей главный плюс — мобильность. Одна из самых распространенных проблем, с которой сталкиваются пользователи, — выход из строя сенсорной панели. Узнайте, почему не работает тачпад на ноутбуке и как устранить поломку.

Почему не работает тачпад
Если не работает тачпад — не пугайтесь. Скорее всего, проблему можно решить достаточно быстро. Причины отказа контроллера могут крыться:
- в программной части;
- в BIOS;
- в аппаратных неполадках.
Давайте разберемся, что можно предпринять в каждом из этих случаев.
Первое, что стоит проверить, — драйвер. Это специальное программное обеспечение (ПО), которое необходимо для работы всех устройств компьютера. Нередко ПО устаревает или попросту «слетает» после обновления операционной системы.
Исправить ситуацию можно несколькими способами: отнести ноутбук в сервис; установить драйвер с диска, который (возможно) шел в комплекте с лэптопом; обновить ПО через диспетчер устройств.
Последний способ более предпочтителен, поскольку не требует ничего, кроме соединения с интернетом. Вот что нужно сделать:
- Нажмите копку Windows и откройте «Панель управления».
- Среди различных параметров найдите «Диспетчер устройств» и кликните по нему.
- В открывшемся окне перейдите в раздел «Мыши и другие указывающие устройства».
- В раскрытом списке правой кнопкой мыши кликните по названию тачпада и выберите «Свойства».
- Перейдите во вкладку «Драйвер».
- В нижней части окна нажмите кнопку «Откатить». Если она не активная, кликните «Обновить».
- Выберите «Автоматический поиск обновленных драйверов».

После установки ПО тачпад должен заработать. Если не помогло, установите драйвер вручную, предварительно скачав его с официального сайта производителя ноутбука. Этот процесс ничем не отличается от установки любой другой программы.
Читайте также: Компьютер и человек: кто сильнее?
Решение проблемы с тачпадом через BIOS тоже не должно составить труда. Если после переустановки драйвера тачпад по-прежнему не подает признаков жизни, вполне вероятно, что он отключен в BIOS.
Чтобы это исправить, активируйте перезагрузку и в процессе нажмите определенную для вашего ноутбука клавишу или их комбинацию. В большинстве случаев необходимо несколько раз быстро нажать кнопку Delete. Однако на некоторых лэптопах для входа в BIOS нужно нажать F1, F2 или F12.
Вариант клавиши конкретно для вашего устройства можно узнать во время загрузки ОС внизу черного экрана. Там должно быть написано что-то наподобие: Press DEL to run setup.
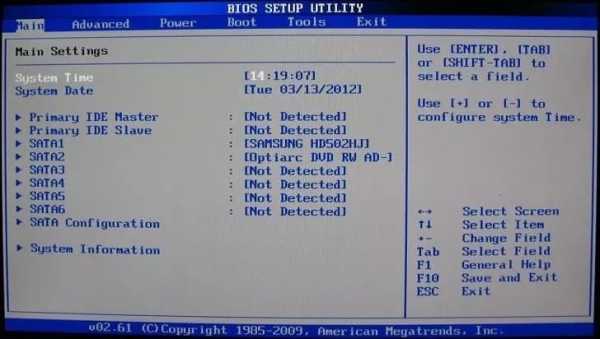
Что делать после открытия BIOS:
- Перейдите во вкладку Advanced.
- Найдите параметр, отвечающий за работу тачпада. Как правило, он называется Internal Pointing Device.
- Если напротив этой (или подобной ей) надписи указано Disabled, значит тачпад выключен.
- Чтобы включить, измените значение на Enabled, нажав клавишу + или -.
После этого сохраните изменения и загрузите операционную систему. Если этот вариант не сработал, скорее всего, проблема кроется в аппаратной части.
Тачпад отказывается работать, если его поверхность сильно загрязнена. Как это исправить, думаем, говорить не стоит. Кроме того, устройство дает сбой, если водить по нему мокрыми пальцами.

Фото: akmartis.ru
Если вы недавно отдавали ноутбук на чистку, то, возможно, мастер случайно отсоединил шлейф на материнской плате, который соединен с тачпадом. Выход — разобрать ноутбук и восстановить соединение.
Важно: если не разбираетесь в устройстве компьютерной техники, не рискуйте — доверьте устранение проблемы профессионалам.
Как включить тачпад на ноутбуке
Нередко ответ на вопрос, почему не работает тачпад, прост. Устройство банально выключено. Функция деактивации предусмотрена для удобства работы на стационарной клавиатуре ноутбука в сочетании с мышью.
Как включить тачпад? Обычно активация контроллера — это дополнительная функция на блоке клавиш F1‒F12. На одной из кнопок должно быть изображение сенсорной панели.
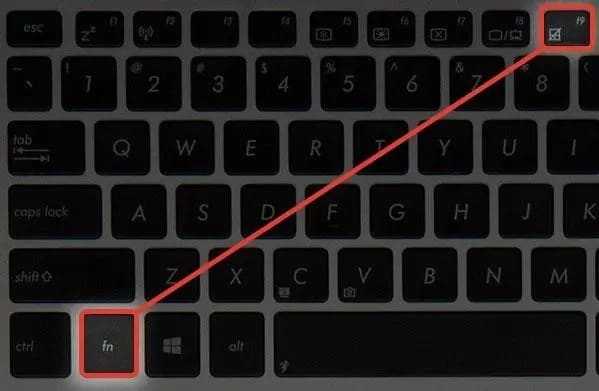
Фото: akmartis.ru
Примечание: нажимать кнопку включения/выключение тачпада необходимо в сочетании с клавишей Fn. Без нее второстепенная функция кнопок не работает.
На клавиатуре ноутбуков марки HP подобной клавиши не найти. Она вынесена на сенсорную панель и представляет собой серую точку в левом верхнем углу тачпада. Устройство включается двойным нажатием.
Это были основные причины отказа сенсорной панели. Пытаясь разобраться, почему не работает тачпад, двигайтесь от простого к сложному. Сначала проверьте, активно ли устройство, затем обновите драйверы. Если тачпад по-прежнему неактивен, обратитесь в сервисный центр за помощью либо на свой страх и риск попытайтесь устранить поломку своими силами.
Читайте также: Самый мощный компьютер на планете
www.nur.kz
- Вырезать горячая клавиша

- Как набрать и распечатать текст на компьютере

- Тачпад в диспетчере устройств
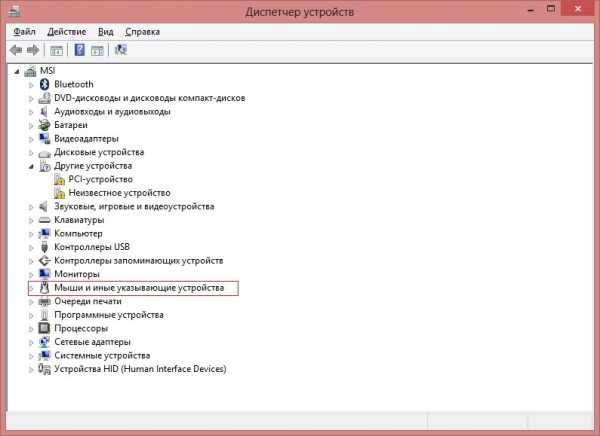
- Монитор не включается но мигает

- Для чего создаются локальные компьютерные сети

- Что делать если пишет что класс не зарегистрирован
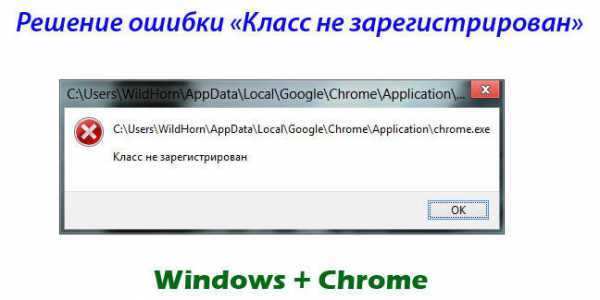
- Как улучшить свой компьютер для игр

- Не отображаются значки
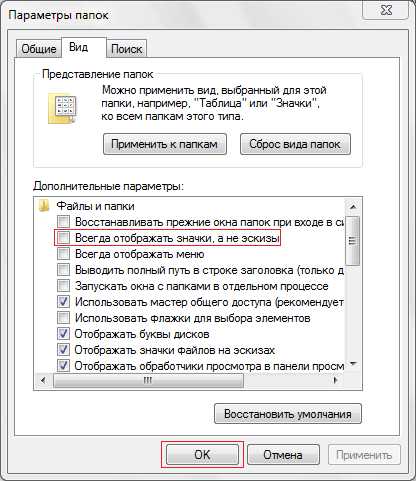
- Как очистить кэш вот

- 1С терминальный сервер
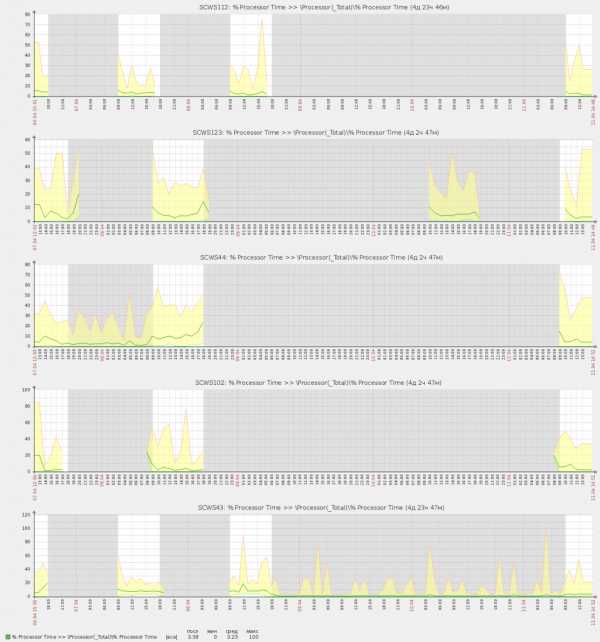
- Назначение клавиши home

