Как установить браузер яндекс на компьютер. Как установить браузер yandex
Установить Яндекс Браузер бесплатно без регистрации на русском языке
Новый продукт от Яндекс становится очень популярным у пользователей Интернет. Связывают это с тем, что данная программа тесно связана с одноименными сервисами и использует их для помощи в решении многих повседневных задач. Довольно удачным решением будет использование приложения в операционной системе Windows 7.
Yandex Browser для Windows
Преимущества можно описывать достаточно долго, выделим основные, ради которых можно без промедления установить Яндекс.Браузер для виндоус абсолютно бесплатно с официального сайта разработчиков.
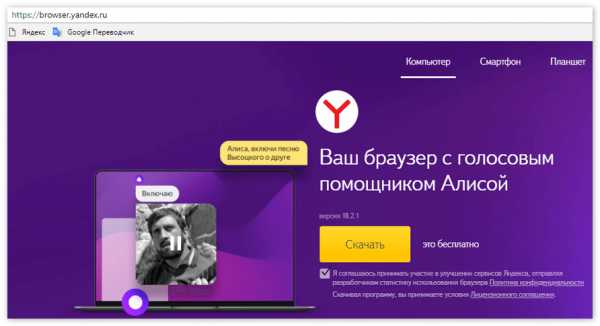
- Синхронизация данных позволяет работать на всех доступных пользователю устройствах, при этом будут сохранены закладки и настройки.
- Онлайн-переводчик поддерживает более 10 языков, при этом можно перевести всю страницу или отдельно взятое на ней слово.
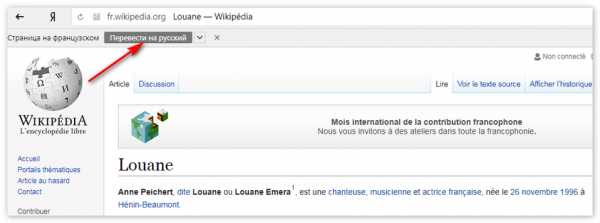
- Фон оформления страницы легко меняется, а также дополняется из базы тем или самостоятельно загружается в каталог.
- Турбо режим позволяет быстро загружать страницы при медленном соединении, что позволяет экономить не только время, но и деньги.
- Встроенный антивирус блокирует вредоносные приложения и сайты, обеспечивая тем самым постоянную защиту компьютера.
- Табло на главной странице помогает быстро перейти к наиболее посещаемым ресурсам сети.
- Наконец, доступность. Браузер абсолютно бесплатный и созданный на русском языке.
Далее рассмотрим процесс установки программы на персональный компьютер.
Установка в Windows
Чтобы начать скачивание и последующую установку браузера Яндекс, нужно пройти на сайт разработчиков.
- Нажимаем кнопку Установить. Появится окно, где будет предложено сохранение установочного файла программы.
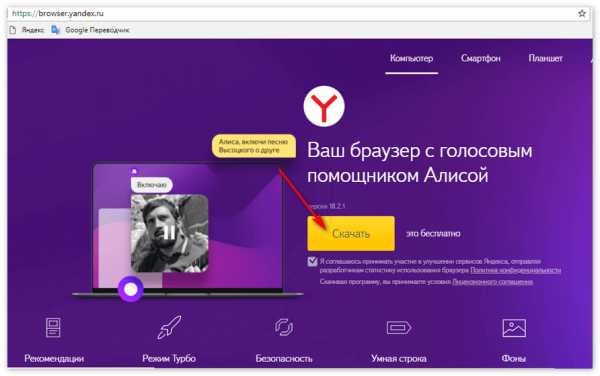
- Файл загружается, после чего открыть раздел Загрузки на компьютере, где по умолчанию хранятся все документы и файлы, загруженные на компьютер.
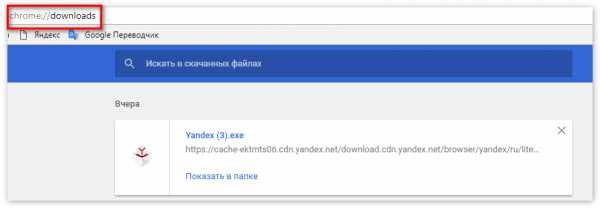
- Начать установку браузера Yandex.
- Откроется окно подтверждения процесса инсталляции. Подтвердить и начать загрузку приложения.
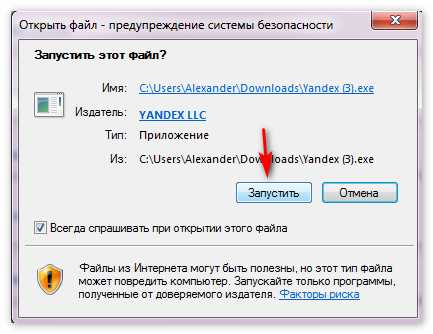
- Предлагается сделать браузером по умолчанию, а также посылать всю статистику на сервис Яндекса. Соглашаемся с подтверждением лицензионного соглашения.
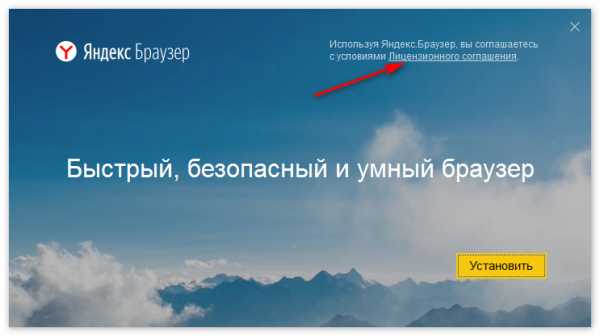
- Нажать «Установить» и ожидать завершения процесса установки.
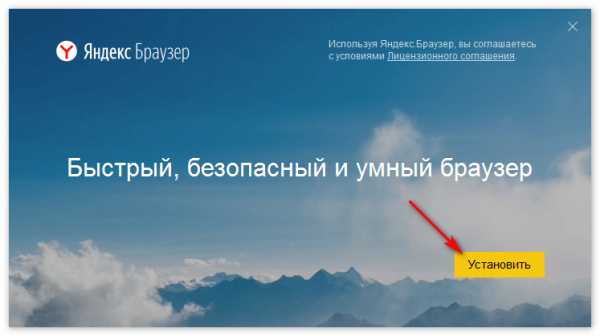
- На рабочем столе появляется ярлык приложения для запуска.
- Можно осуществить индивидуальные настройки программы и пользоваться ею в полной мере.
Возникают нечастые случаи, когда Яндекс браузер попросту не понравился пользователю. При этом можно удалить его в системе Windows. Делается это просто через раздел Программы и компоненты в Панели управления. Далее нажимаем на Удаление программ и выбираем из списка нужный нам браузер Яндекс. После чего все данные удалятся с ПК.
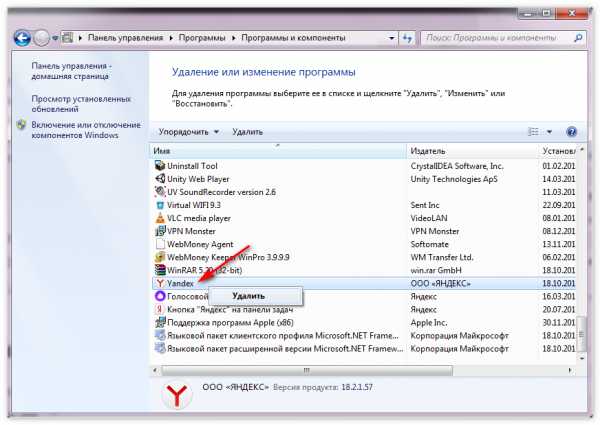
Достаточно просто и удобно работать с Яндекс, поэтому пользователи ОС Windows, очень часто останавливают свой выбор именно на нем для работы в сети Интернет.
Скачать и установить Yandex Browser бесплатно
Установить Яндекс Браузер бесплатно без регистрации
Понравилась статья? Поделиться с друзьями:
xn----8sbcrj6cdv7h.xn--p1ai
Как установить «Яндекс.Браузер»? Инструкция для начинающих пользователей
Путешествие по просторам интернета осуществляется с помощью браузера. При этом важно, чтобы программа обеспечивала максимально быструю загрузку веб-страниц, обладала интерфейсом, в котором легко разберется любой пользователь, давала возможность активировать полезные расширения. Кроме того, браузер должен иметь привлекательное оформление.
Всем этим критериям отвечает веб-обозреватель от поисковой системы «Яндекс». Выполненный на базе того же движка, что и «Гугл Хром», этот браузер завоевал доверие многих пользователей.

Ознакомившись с материалом этой статьи, вы узнаете, как установить «Яндекс.Браузер» и настроить некоторые опции в нем. Также будут рассмотрены наиболее полезные плагины данного веб-обозревателя. Если потребуется обновить программу до последней версии, то после прочтения предложенной инструкции вы легко сможете это сделать.
На самом деле нужно выполнить всего три шага:
Запустите загрузочный файл, который вы только что скачали.
В появившемся окошке можно назначить веб-обозреватель «Яндекс» браузером по умолчанию, отметив соответствующий пункт чекбоксом, а также принять участие в улучшении сервисов этого поискового гиганта.
Кликните кнопку «Начать пользоваться» и дождитесь завершения процесса установки. При желании вы можете перенести настройки из браузера «Гугл Хром», нажав соответствующую кнопку.
Как видите, весь процесс можно разделить на три этапа. Загрузка проходит в автоматическом режиме, от вас требуется всего несколько раз нажать ЛКМ, что не может не радовать начинающих пользователей.
Настройки веб-обозревателя
Итак, вы уже знаете, как установить «Яндекс.Браузер», поэтому теперь рекомендуется рассмотреть некоторые его настройки. Поговорим о наиболее важных из них, а в остальных вы легко разберетесь самостоятельно.
Для того чтобы открыть страницу настроек, необходимо обратиться к меню веб-обозревателя (кнопка с тремя линиями) и выбрать соответствующий пункт.
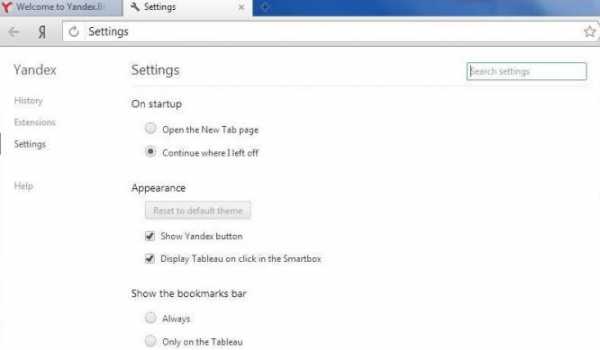
В блоке «С чего начать?» пользователь может установить стартовую страницу, которая будет открываться после запуска «Яндекс.Браузера»
«Панель закладок» – удобный и полезный элемент веб-обозревателя. У вас есть возможность добавить на нее ваши любимые сайты и получать доступ к ним максимально быстро.
Если кроме вас браузером будет пользоваться кто-то еще, то есть возможность создать для него профиль. В результате другой человек может настроить учетную запись по своему усмотрению.
Кроме того, здесь вы можете установить веб-обозреватель «Яндекс» в качестве браузера по умолчанию, а также настроить режим «Турбо».
Дополнения «Яндекс.Браузера»
Отдельно стоит сказать о полезных расширениях. Одни из них сразу интегрированы в веб-обозреватель, другие вы можете добавить в браузер самостоятельно.

Итак, все плагины в «Яндекс.Браузере» разбиты по категориям. Всего их (категорий) 5: «Инструменты», «Безопасный интернет», «Синхронизация», «Сервисы» и дополнения «Из других источников».
На какие расширения рекомендуется обратить внимание в первую очередь? Конечно, это:
Режим «Турбо» – увеличивает скорость загрузки страниц.
Evernote Web Clipper – плагин, актуальный для пользователей этим сервисом хранения заметок.
Менеджер паролей «LastPass» – здесь можно хранить ваши пароли и другую личную информацию.
"Яндекс.Почта" – уведомления о новых письмах, поступивших на ваш электронный ящик.
"Яндекс.Диск" – удобное облачное хранилище, на котором можно держать самые различные файлы (музыку, фильмы, текстовые документы, фото).
Adguard – мощный блокировщик рекламы.
Активация и деактивация любого плагина производится с помощью перемещения графического тумблера.
Как обновить веб-обозреватель до последней версии?
Итак, как установить «Яндекс.Браузер», вы уже знаете. Но что делать, если его инсталлировал на ваш компьютер другой пользователь? Как узнать текущую версию веб-обозревателя и при необходимости обновить ее?
В действительности сделать это очень просто. Откройте меню «Яндекса», а затем обратитесь к пункту «Дополнительно». В выпадающем списке выберите вариант «О браузере».
Если обновление не требуется, то будет написано, что используется актуальная на сегодняшний день версия. В другом случае вы увидите соответствующую кнопку, после нажатия на которую веб-обозреватель обновится до последней версии.
Заключение
Теперь вы знаете, как установить «Яндекс.Браузер», выполнить некоторые настройки и получить его последнюю версию. Кроме того, после прочтения этой статьи вы имеете представление о полезных плагинах, встроенных в веб-обозреватель, о котором шла речь.
Обязательно убедитесь во всех достоинствах браузера от поисковой компании «Яндекс», загрузив его на свой компьютер!
autogear.ru
Как загрузить браузер яндекс на компьютер
Главная » ПО » Как загрузить браузер яндекс на компьютерКак установить бесплатный Яндекс браузер на компьютер
Всем привет! В этой статье я расскажу, как установить Яндекс.Браузер на компьютер под управлением операционной системы Windows XP, 7 или 8. Это будет последняя стабильная версия, загруженная с официального сайта.
Яндекс.Браузер представляет из себя безопасное, быстрое и комфортное приложение, с встроенными вспомогательными надстройками от поисковой системы Яндекс.
Пошаговая установка :
- Заходим на официальный сайт разработчиков этой программы по ссылке http://browser.yandex.ru/ и нажимаем на кнопку «Скачать»

- Нас благодарят за то, что мы выбрали именно этот браузер и начинается автоматическая загрузка программы на компьютер.
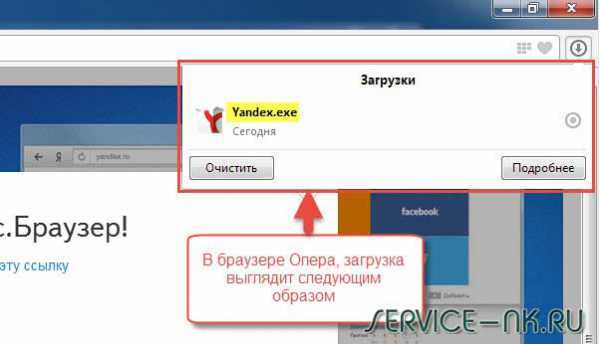
- Запускаем скаченный файл на установку и в окне предупреждения системы безопасности нажимаем кнопку «Запустить»
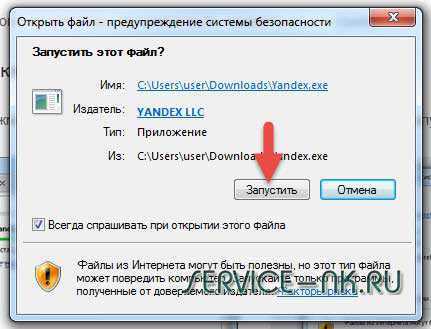
- Принимаем лицензионное соглашение, нажав на кнопку «Начать пользоваться»
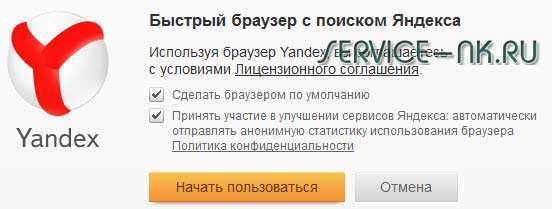
- Видим, что началась установка Яндекс.Браузера непосредственно на компьютер.
- Появится окно импорта настроек другого браузера, т.е. будут внедрены старые закладки и прочие настройки. Я соглашусь с этим предложением (тем более, что весь процесс займет не более нескольких секунд), а вы можете сделать как вам удобней.
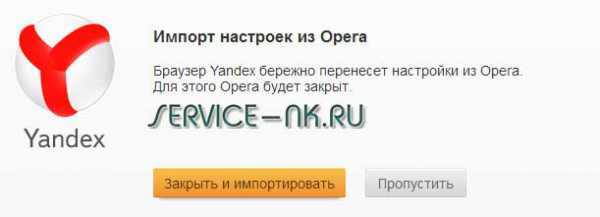
- По завершению установки откроется главное окно Яндекс браузера и на рабочем столе появится ярлык для его запуска.
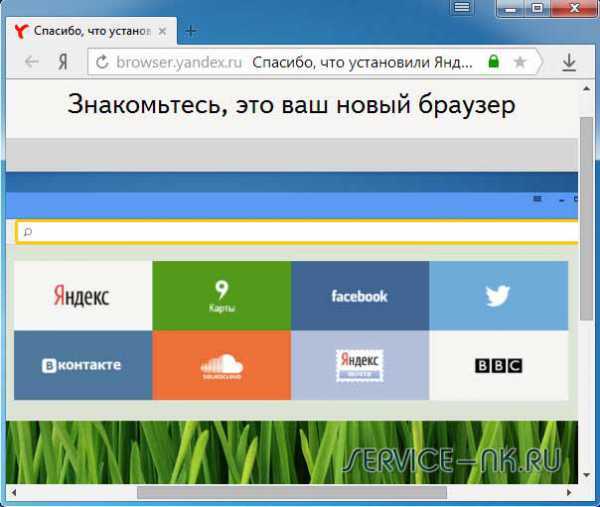
Видеоролик по установке :
Из видео продолжительностью не более нескольких минут вы узнаете, как скачать и установить Яндекс.Браузер последней версии на компьютер и начать ею пользоваться.
Возможности :
- Высокая скорость загрузки интернет страниц;
- Файлы формата doc, docx просматриваются непосредственно в окне браузере;
- Поддержка переводчиков в режиме реального времени, т.е. при заходе на сайт, страницы будут автоматически переведены на русский язык;
- Встроенная система защиты заранее сообщит вам о вредоносных сайтах;
- Мощная система управления вкладками и закладками и т.д.
Список других браузеров :
Поделись с друзьями полезной ссылкой ...
service-nk.ru
Как установить Яндекс.Браузер
Поисковая система Яндекс, решив не отставать от своего конкурента Google, представила свой браузер, который находится в свободном доступе и может использоваться всеми желающими. Несмотря на то, что этот интернет-обозреватель появился гораздо позже, чем Гугл Хром, он очень быстро завоевал популярность среди пользователей. Перед тем, как установить Яндекс.Браузер, следует познакомиться с его особенностями и отличиями от подобных программ, сделавшие его известным и востребованным.

Особенности интернет-обозревателя
Чтобы установить яндекс браузер на компьютер, много времени не потребуется. Для начала посмотрим основные особенности браузера. Панель управления сделана в минималистическом стиле. Здесь отсутствует все лишние элементы. Как и в Гугл Хроме, адресная строка браузера одновременно служит и поисковой. Если в Яндекс-браузере в адресной строке поисковик Яндекс задан по умолчанию, то в Гугл Хроме это нужно сделать самомостоятельно. Как это сделать вы узнаете тут.
Перед тем, как установить яндекс браузер на ноутбук или компьютер, обратите внимание на интерфейс. Панель вкладок расположена над всеми другими. Кроме того, в интернет-обозревателе имеется встроенная защита, предупреждающая о переходе на опасные веб-сайты. По умолчанию блокируются всплывающие окна, хотя в настройках это изменяется. В целом можно говорить о том, что разработчики представили удобный и быстродействующий браузер, который имеет ряд достоинств в сравнении с аналогичными программами.
Как установить браузер от Яндекса
Сразу следует отметить, что установить Яндекс интернет-браузер очень просто. Для этого вовсе не нужно обращаться к специалистам, ведь с подобной процедурой справится даже неопытный пользователь ПК. В связи с тем, что приложение в свободном доступе, то не понадобится тратить ни копейки.
Итак, если у вас ОС семейства Windows, то необходимо сделать следующее. Первый шаг – это открытие браузера, который используется на компьютере. В Windows изначально стоит Internet Explorer, так что при отсутствии других интернет-обозревателей, обращаемся к этому. Далее открываем официальную страницу приложения, для того чтобы ее найти или пользуемся поисковиком, или в адресную строку вводим browser.yandex.ru. Здесь скачиваем установочные файлы на свой компьютер.
Если вас интересует, как установить яндекс браузер на планшет, то действия понадобится сделать такие же. После того как нужные файлы загружены, дважды кликаем на них левой мышью. Перед тем, как установка начнется, пользователю будет предложено ознакомиться с лицензионным соглашением. Кроме того, здесь же можно установить интернет-обозреватель от Яндекс браузером по умолчанию. Если вы не хотите этого, то просто снимите выделения с нужных пунктов и нажмите кнопку Начать пользоваться.
После этих действий понадобится немного подождать, пока установка закончится. О завершении инсталляции сообщит окно с приветствием. Автоматически Яндекс.Браузер может загрузить все настройки из того интернет-обозревателя, который стоит у вас по умолчанию. При запуске приложения появится окошко, где будет сообщение о том, откуда переносятся параметры. Чтобы отказаться от данной операции, необходимо просто нажать Отменить. В будущем, если захотите, вы сможете сделать это в любое удобное время. Состав настроек в первую очередь будет зависеть от того приложения, из которого они будут загружаться.
Итак, мы рассмотрели, как правильно установить яндекс браузер. Как видите, ничего сложного в данной процедуре нет. Необходимо помнить, что загружать приложение необходимо с официального сайта, чтобы избежать каких-либо проблем. К тому же здесь он предлагается абсолютно бесплатно, не требуется ни регистрация, ни отправка каких-либо смс.
computerologia.ru
Как установить Яндекс.Браузер на свой компьютер?
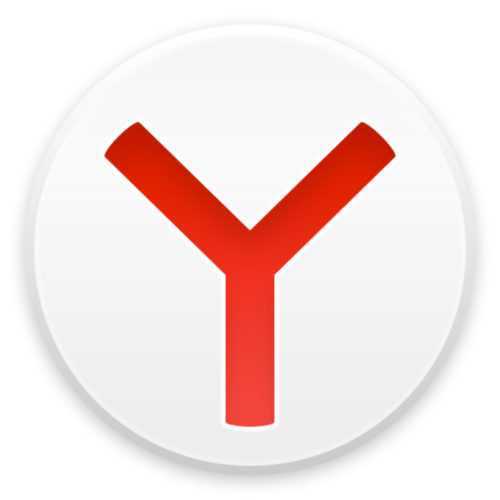
Яндекс.Браузер — браузер от отечественного производителя, компании Яндекс, основанный на движке Chromium. Со времени выхода первой стабильной версии до сегодняшнего момента он перетерпел множество изменений и улучшений. Теперь его нельзя назвать клоном Google Chrome, поскольку, несмотря на одинаковый движок, разница между браузерами довольно существенная.
Если вы решили пользоваться Яндекс.Браузером, и не знаете, с чего начать, то мы расскажем о том, как правильно его установить на свой компьютер.
Содержание
- Этап 1. Скачивание
- Этап 2. Установка
- Этап 3. Первичная настройка
Этап 1. Скачивание
Перво-наперво необходимо скачать установочный файл. Это не сам браузер, а программа, которая обращается к серверу Яндекс, где хранится дистрибутив. Рекомендуем вам всегда скачивать программы с официального сайта производителя. В случае с Яндекс.Браузером этот сайт http://browser.yandex.ru/.
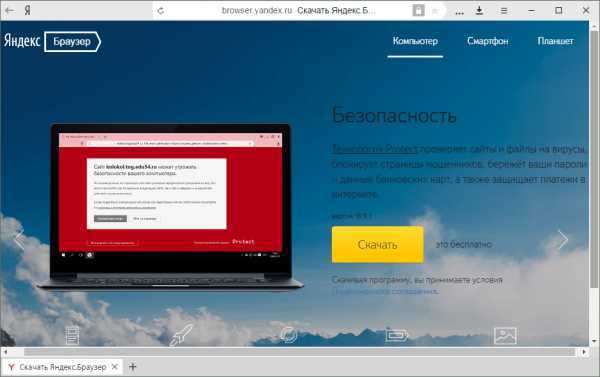
На открывшейся странице в браузере нажмите кнопку «Скачать» и дождитесь, пока файл загрузится. Кстати, обратите внимание на правый верхний угол — там вы увидите версии браузера для смартфона и планшета.
Этап 2. Установка
Запустите установочный файл. В окне установщика оставьте или снимите флажок об отправке статистики использования браузера, а затем нажмите на кнопку «Начать пользоваться».
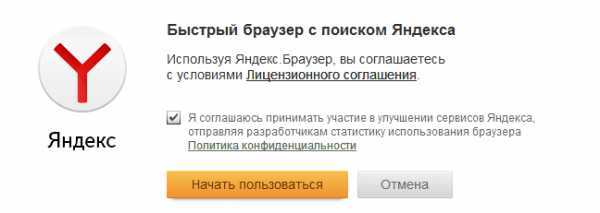
Начнется установка Яндекс.Браузера. От вас больше не потребуется никаких действий.
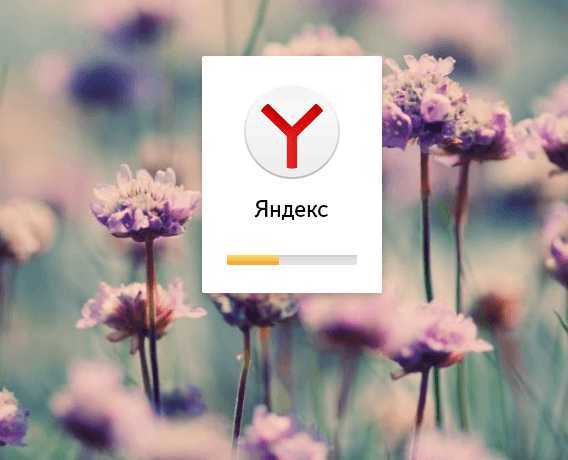
Этап 3. Первичная настройка
После установки браузер запустится с соответствующем уведомлением в новой вкладке. Вы можете нажать на кнопку «Настроить», чтобы запустить мастера первоначальной настройки браузера.
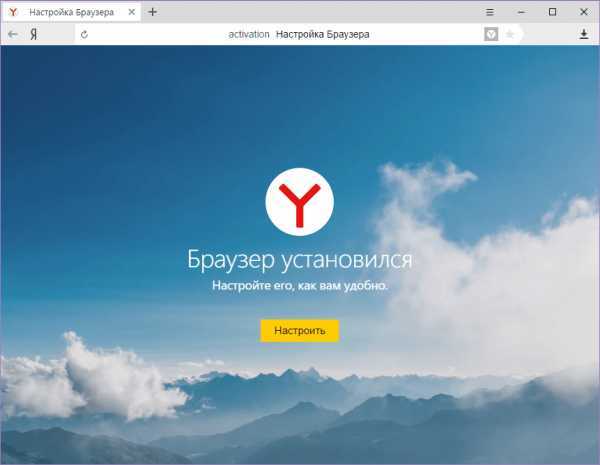
Выберите браузер, из которого вы бы хотели перенести закладки, сохраненные пароли и настройки. Вся переносимая информация также останется в старом браузере.
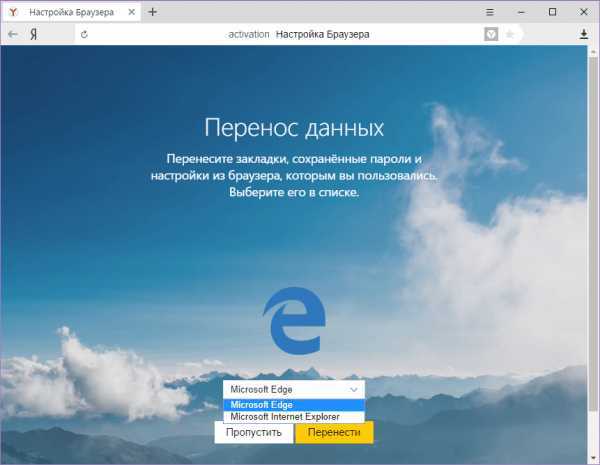
Далее вам будет предложено выбрать фон. Интересная особенность, которую вы уже наверняка заметили после установки — фон здесь анимированный, который можно сделать статичным. Выберите понравившийся фон и нажмите на него. В окошечке посередине вы увидите иконку паузы, на которую можно нажать и остановить тем самым анимированное изображение. Повторное нажатие на иконку воспроизведения запустит анимацию.
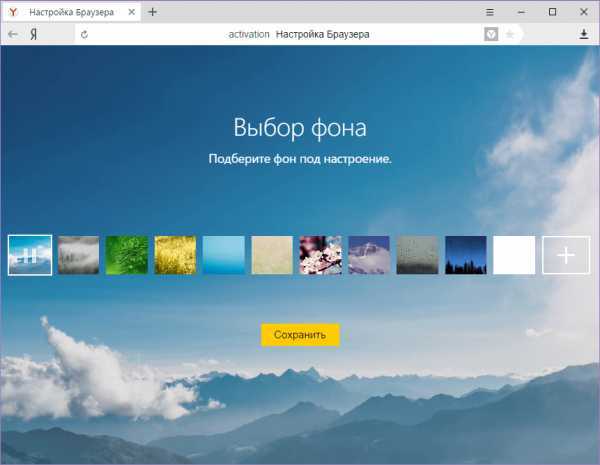
Войдите в ваш Яндекс-аккаунт, если таковой имеется. Также вы можете зарегистрироваться или пропустить этот шаг.
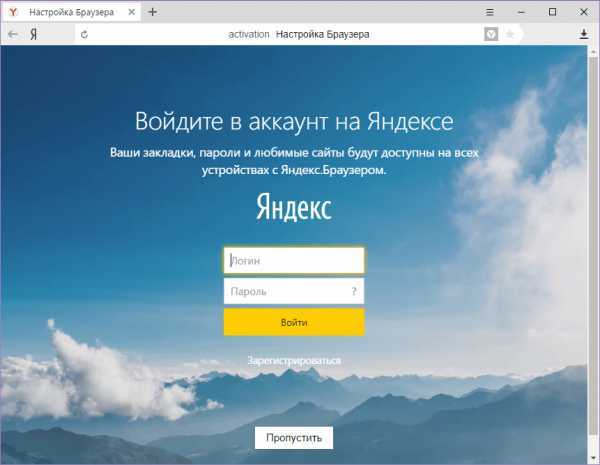
На этом первичная настройка закончена, и браузером можно начинать пользоваться. В дальнейшем вы можете донастроить его, зайдя в меню настроек.
Надеемся, эта инструкция была для вас полезна, и вы успешно стали новым пользователем Яндекс.Браузера!
Мы рады, что смогли помочь Вам в решении проблемы.Опрос: помогла ли вам эта статья?
Да Нетlumpics.ru
Как установить «Яндекс.Браузер»? Инструкция для начинающих пользователей
Путешествие по просторам интернета осуществляется с помощью браузера. При этом важно, чтобы программа обеспечивала максимально быструю загрузку веб-страниц, обладала интерфейсом, в котором легко разберется любой пользователь, давала возможность активировать полезные расширения. К
htfi.ru
Как установить браузер яндекс на компьютер
Главная » ПО » Как установить браузер яндекс на компьютерInstalling the classic Yandex.Browser — Яндекс.Помощь
Before installation, make sure your computer meets the system requirements.- Download the installation file from browser.yandex.ru/.
- Open the downloaded file:
Click Save on the notification panel in the lower part of the browser window, then click View downloads in the same place.
Double-click the installation file icon in the Downloads window that opens.
Click Run on the notification panel in the lower part of the browser window.
Click the button to the right of the address bar, then double-click the installation file icon.
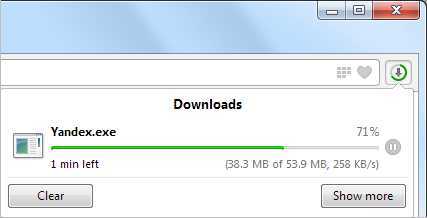
Click the installation file icon in the downloads panel in the lower-left corner of the browser window.
Click the button to the right of the address bar, then click the installation file icon.
- In the window that opens, click Install Now.
- In the browser installation window, click Install Yandex.
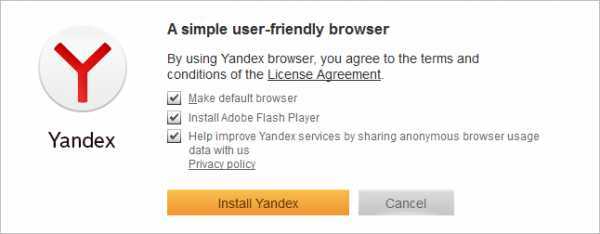
Tip. Along with the browser, we install the latest secure version of Adobe Flash Player in PPAPI format. Don't turn off the Install Adobe Flash Player option, unless you are sure that you already have the latest version of the player.
- Download the installation file from browser.yandex.ru/.
- Open the downloaded file:
Click the button and open Downloads.
Double-click the installation file icon in the Downloads window that opens.
Click the button to the right of the address bar, then double-click the installation file icon.
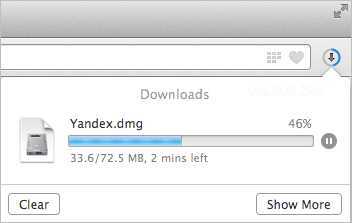
Click the installation file icon in the downloads panel in the lower-left corner of the browser window.
- In the window that opens, drag the browser icon to the Programs folder.
Yandex.Browser automatically imports your bookmarks, browsing history, and other settings from the browser that is used by default on your computer. The type of settings that are imported depends on the browser they come from.
When installation is complete, a page opens with a message about importing settings. To decline the import, click Cancel. As a result, all imported settings will be removed.
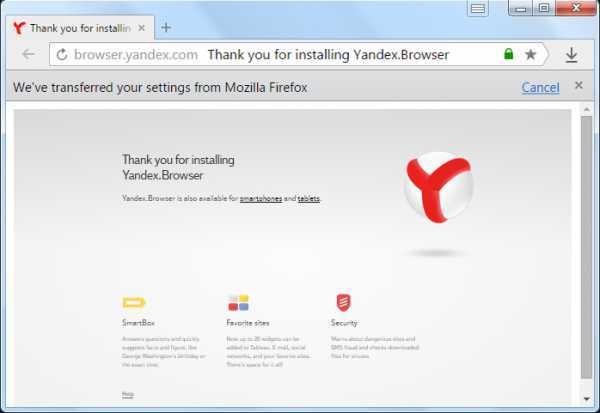
You can import these settings later, if you wish (see the section Transferring settings from other browsers).
browser installation
install browser
installing on Windows
installing on Mac OS
yandex.ru
Урок №55 Yandex - новый браузер - Скачать, установить
Категория: Компьютер и интернет Создано 24.02.2013 17:14 Автор: Александр Синяшин Уважаемые читатели! Вы когда-нибудь пользовались новым браузером Yandex? И я нет. А вот мы сейчас его скачаем и установим себе в компьютер. Раньше в истории интернет он назывался просто "Хром". А сегодня по каким-то причинам наш друг Яндекс изменил имидж и переименовал своего любимчика на "Yandex". Сам браузер создан на движке Гугл хромиум. Браузер Yandex очень быстрый и бесплатный.Предлагаю вам посмотреть и почитать подробнее в компании Яндекс в разделе пресс-релизы о "Yandex - новый браузер". А для тех кому не терпится посетить страницу, где ждёт Вас "Новый Яндекс браузер", но для начала вам надо изучить урок где и как его скачать и установить в себе в компьютер. Не буду вас долго здесь задерживать, лучше посмотрите видео, а дальше приступайте за дело.
Итак, урок:
- 1. Вы действительно захотели установить себе бесплатный и быстрый браузер Yandex? Ну, тогда идём дальше. Заходим на главную страницу Яндекс, и в горизонтальном меню нажмите на кнопку "Ещё". Да, сначала прокрутите страницу вверх, а то выпадет очень длинный список. И в списке выбрать "Все сервисы", жмём.
- 2. И в интерфейсе в самом огромном количестве важных инструментов постарайтесь не заблудиться. Посмотрите направо и в списке "Программы для вашего компьютера" нажмите на заголовок "Яндекс браузер".
- 3. Перед вами открылась страница, где Яндекс здоровается со всеми. А вы с ним поздоровались? Тогда, жмём на кнопку "Скачать". И тут же вам откроется окно с файлом для скачивания. Жмите на "Сохранить файл".
- 4. После скачивания в следующем окне загрузки нажмите правой кнопкой мыши на файл, и выбрать "Открыть папку с файлом", жмём. Затем также жмите на файл правой кнопкой мыши и в списке выбрать "Открыть" или можно нажать левой кнопкой мыши два раза на файл. А после этого откроется окно с предупреждением системы безопасности. Смело жмите на кнопку "Выполнить".
- 5. На рабочем столе откроется красивый баннер. Не пугайтесь! Это смотрит наш друг Яндекс, где он спрашивает: сделать "Яндекс Браузер" браузером по умолчанию? Здесь вам решать. Если нет, то снимите галочку с чекбокса, затем жмите на кнопку "Начать пользоваться". Но сразу у вас не получится пользоваться потому, что он опять будет спрашивать. После установки он спросит: синхронизировать данные с другого браузера? Опять решать вам. Лично я не стану этого делать и жмём на "Пропустить".
- 6. Скорее оденьте противосолнечные очки. И вот перед вами запустился браузер Yandex, ослепляющий. Обратите внимание, там есть кнопка "PLAY", жмём. Посмотрите видео, где Яндекс рассказывает о некоторых возможностях. А так же главная возможность браузер Yandex переведёт любой иностранный сайт на родной ваш язык (человеку понятный язык).
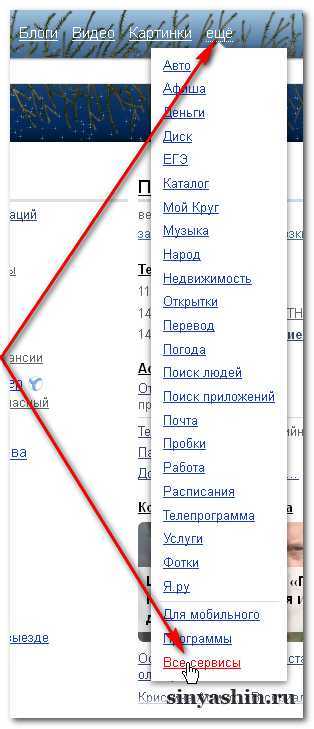
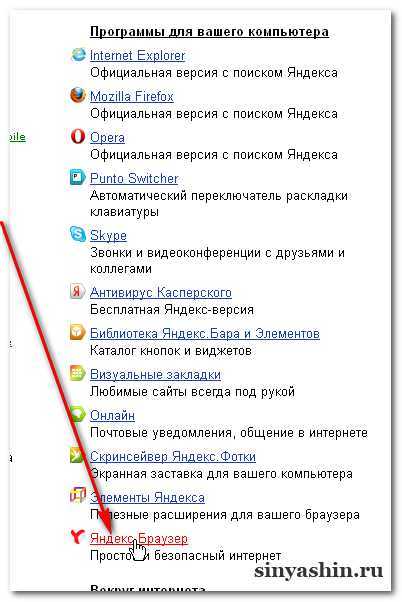
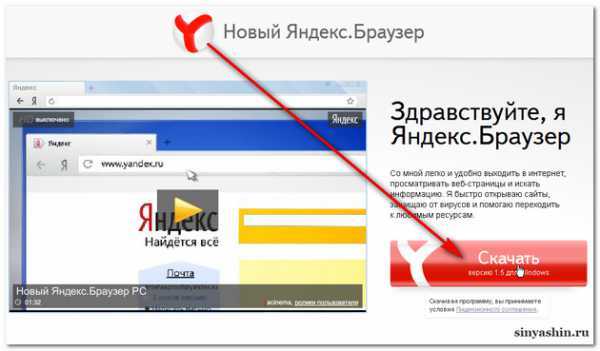
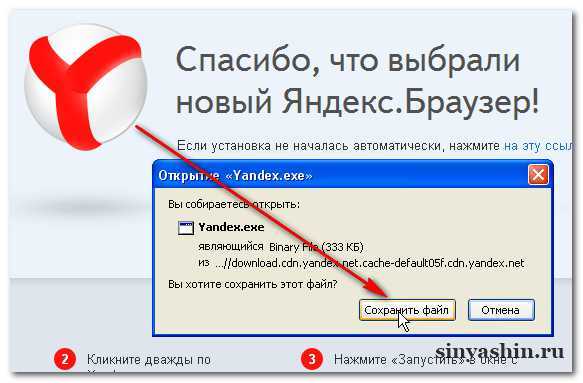
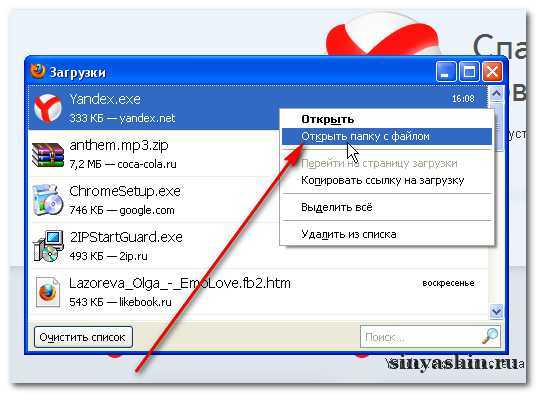
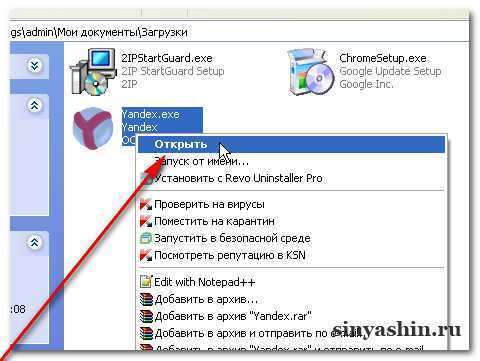
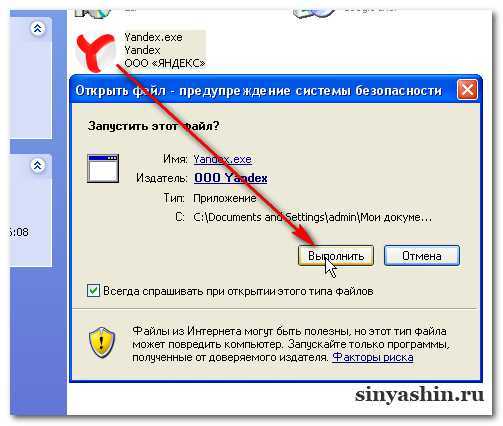
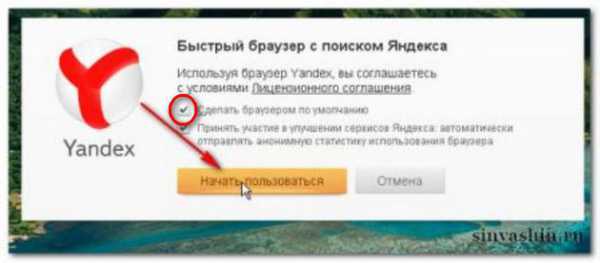
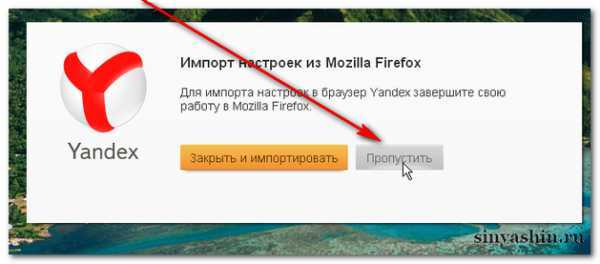
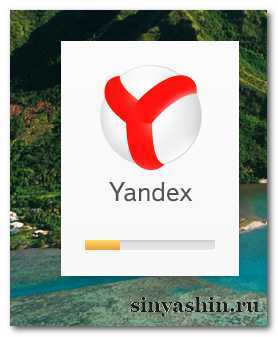
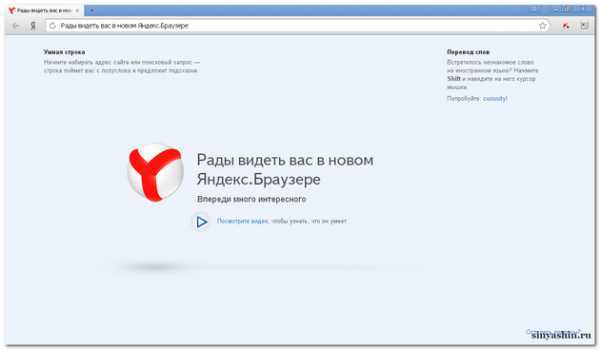
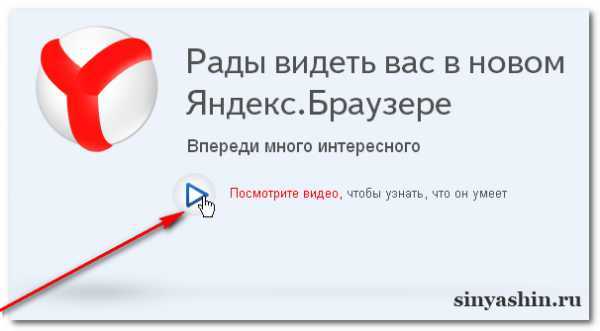
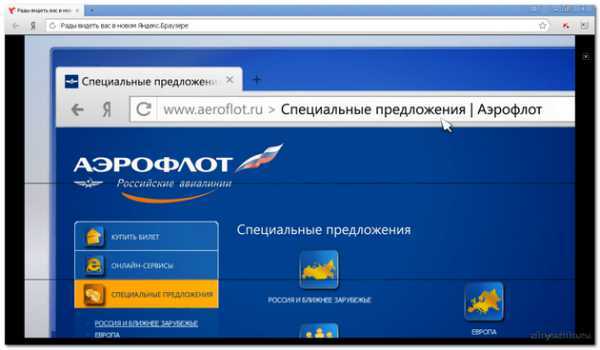
Уф! Устал. Ну, как вам урок? Тс-с-с, только об этом никому не говорите. На сегодня заканчиваю. До скорой встречи!
1sinyashin.ru
Как установить Яндекс браузер на телефон Android
Всем привет. В этой статье, я покажу как установить Яндекс браузер на телефоне, планшете Андроид бесплатно, через сервис Плей Маркет, а также через компьютер.
С момента выхода Яндекс браузера, многие пользователи, успели оценить его достоинства, на своём компьютере. Сделав его браузером по умолчанию.
Мобильная версия Яндекс браузера, тоже имеет неплохой набор функций, что выделяет его среди остальных браузеров.
Это турбо режим, значительно экономящий трафик и ускоряющий загрузку страниц при медленном интернете , табло с любимыми сайтами, ночной режим, режим инкогнито и многое другое.
Если вы решили установить Яндекс браузер, на свой телефон и оценить его возможности, необходимо сделать следующее.
Как установить Яндекс браузер на телефон Андроид через Плей маркет
1. Заходим в Плей Маркет, со своего мобильного телефона или планшета, далее забиваем в строке поиска «Яндекс браузер», после жмём кнопку «Установить». 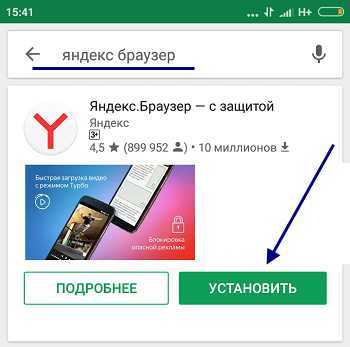
2. Теперь необходимо подождать, пока закончится загрузка браузера. 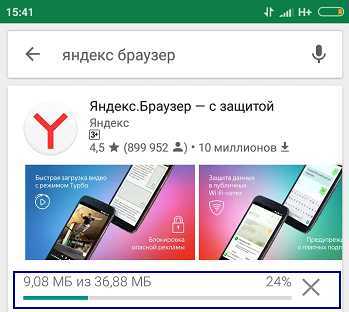
3. По окончанию загрузки, начнётся автоматическая установка Яндекс браузера на телефон. 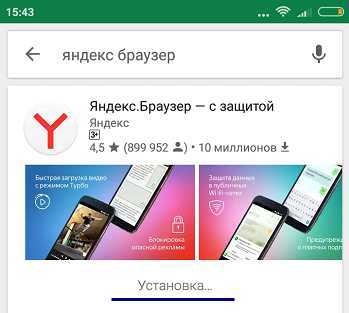
4. Остаётся нажать на кнопку «Открыть». 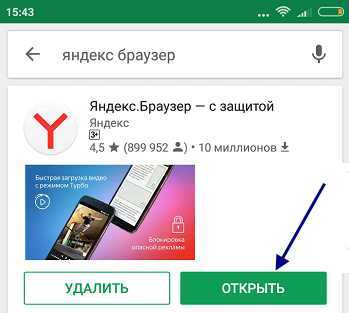
Как установить Яндекс браузер на телефон через компьютер
Для того чтобы установить Яндекс браузер через компьютер, необходимо сделать следующее.
1. Скачиваем АПК файл мобильного Яндекс браузера, на свой компьютер. Будьте внимательны при выборе сайта, где будете скачивать браузер. Так как очень часто, мобильные приложения не с Плей Маркета, могут содержать в себе вирусы.
2. Переносим скачанный АПК на телефон, через USB шнур.
3. В настройках Андроид, разрешаем установку приложений не с Плей Маркета. Очень важный момент, если этого не сделать, ни одно стороннее приложение не установится.
4. Находим через файл менеджер, АПК файл у себя на телефоне, запускаем установку.
Читайте также о том, как установить Яндекс браузер на компьютер.
TvojBlog.ru
Как скачать и установить Яндекс браузер
09.06.2016
Здравствуйте, дорогие друзья! В этой статье мы разберемся с очень простой темой. А точнее: как скачать Яндекс браузер с официального сайта и установить его на компьютер или ноутбук с Windows, или на устройство с Андроид.
Выпустила компания Яндекс данный браузер совсем недавно, но это не помешало им, как говорится, найти «своих» пользователей. Браузер обладает рядом преимуществ, имеет минималистический интерфейс, блокирует по умолчанию всплывающие окна на сайтах. Помимо того, можно включить Турбо режим в Яндекс браузере, что поможет вам снизить расход трафика.
Скачиваем Яндекс браузер для Windows с официального сайта
Откройте старый браузер, а если вы переустановили ОС, воспользуйтесь Internet Explorer. В строку поиска введите «Скачать Яндекс браузер» и перейдите по первой предложенной ссылке.
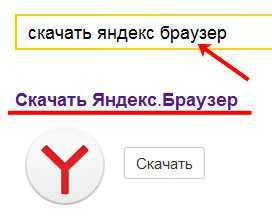
На официальном сайте вверху слева вы увидите три вкладки. Нас будет интересовать первая – «Компьютер», поскольку вначале разберемся, как установить Yandex браузер на компьютер. Кликните по ней и нажмите «Скачать».
Перейдя на вкладку «Смартфон» или «Планшет», вы сможете отправить сообщением или почтой прямую ссылку на скачивание Яндекс браузера на устройство. Потом перейдите по ссылке и установите браузер.
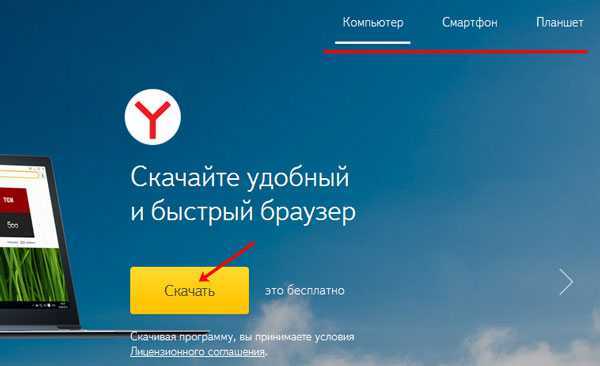
Сохраните предложенный файл:
Установка на компьютер
В папке «Загрузки» на компьютере, ищем, скачанный в предыдущем пункте, установочный файл и запускаем его.
Можно оставить галочки в двух предложенных пунктах. Нажмите «Начать пользоваться».
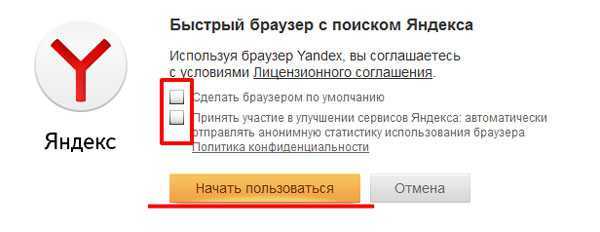
Дождитесь, когда завершится процесс установки Яндекс браузера на компьютер.
После окончания установки, браузер запустится автоматически. Сразу произойдет импорт всех настроек из того браузера, который установлен у Вас на текущий момент по умолчанию. То есть, откроются все открытые вкладки, перенесутся закладки, история и прочие настройки.
Для того чтобы отказаться от импорта настроек, нажмите на кнопочку «Отменить».
Если захотите, в любое время можно будет импортировать закладки в Яндекс браузер. Для этого вам просто потребуется создать HTML-файл с закладками в том браузере, который вы используете. Об этом прочтите в статьях: как экспортировать закладки в Google Chrome и экспорт закладок в Мозиле.
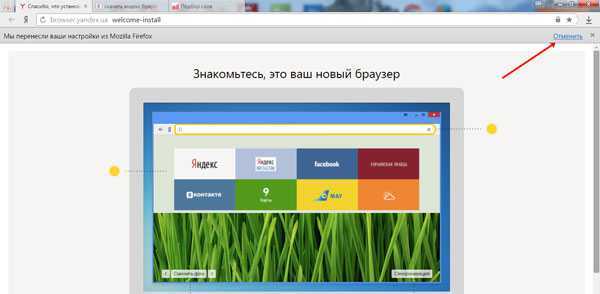
Установка браузера на телефон или пла
htfi.ru
- Что такое файл на компьютере

- Как найти на компьютере удаленный файл
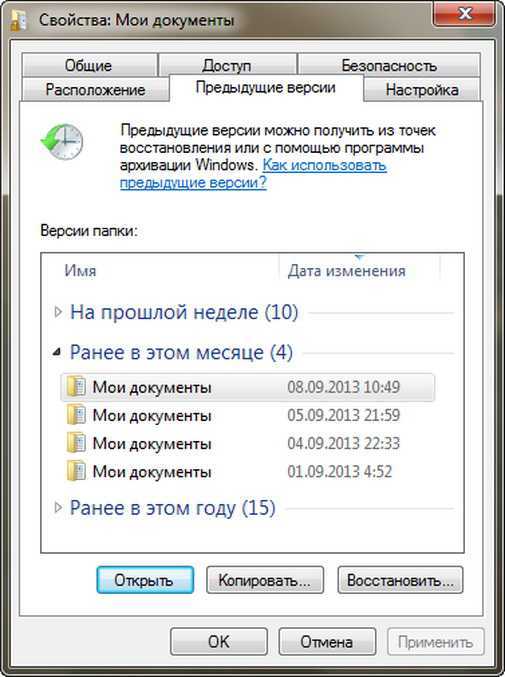
- Пропала меню пуск в windows 10
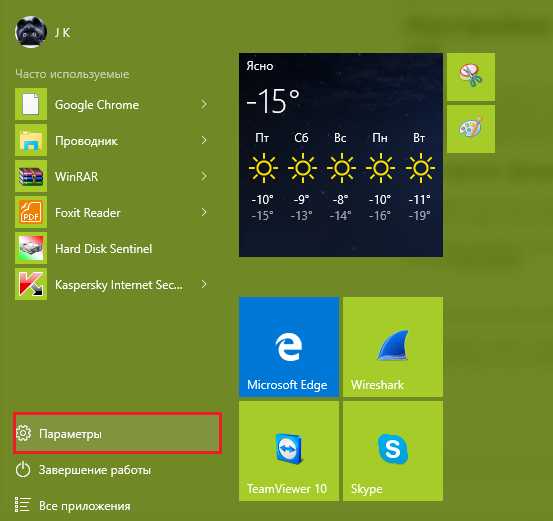
- Очистить компьютер онлайн от вирусов

- Как удалить вирус nouveau dossier
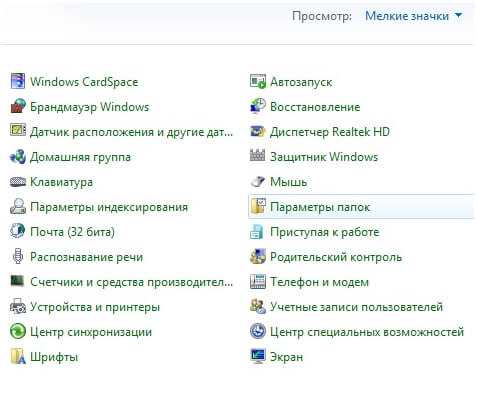
- Способы перемещения по документу

- Включить вай фай раздачу на ноутбуке

- Не работает хот спот
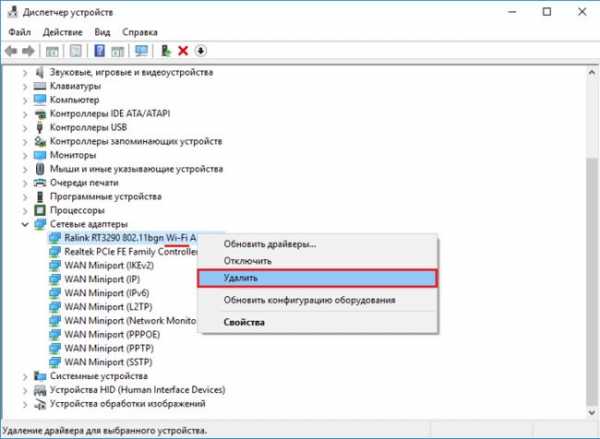
- Что нажать если компьютер завис

- Установить wordpress локально
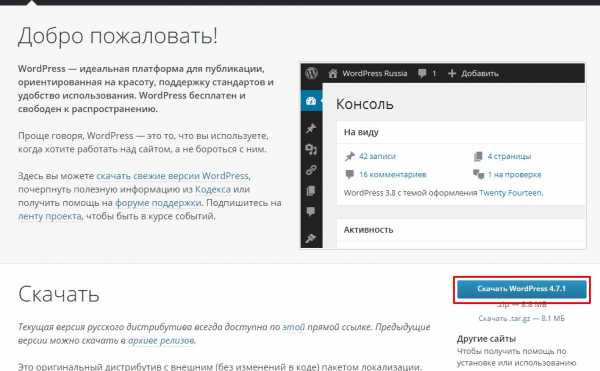
- Как в windows 10 изменить пароль при входе

