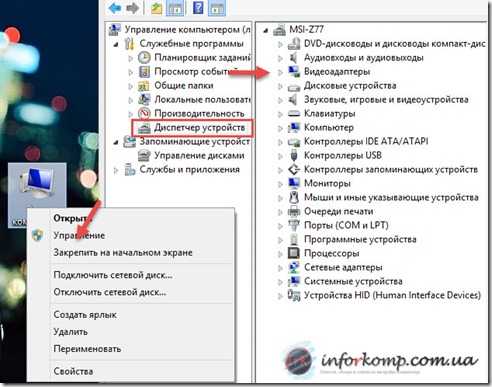Настройка и управление меню пуск в Windows 10. Пропала меню пуск в windows 10
Настройка и управление меню пуск в Windows 10
Дизайн меню Пуск в последних выпусках Windows дважды радикально менялся.
В «восьмерке» привычный десктопный (приспособленный для настольных систем) «уголок» был заменен на мобильный стартовый экран, в «десятке» Пуск снова стал десктопным, но у пользователя появилась возможность переключать его в мобильный — полноэкранный режим.
И это не единственное изменение главного меню Windows.
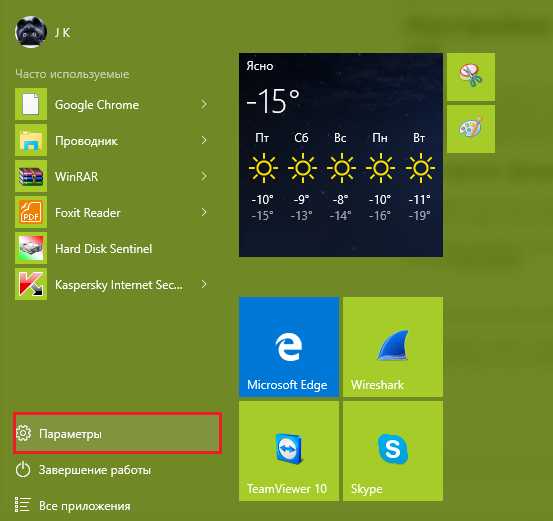
Содержание:
Мы расскажем, что еще нового появилось в Пуске с выходом «десятки» и как настроить его по своему вкусу.
Настройка вида и отображения элементов Пуска
Основные параметры
Настройка всех опций меню Пуск в Виндовс 10 выполняется через приложение «Параметры», кнопка запуска которого находится внутри самого Пуска.
Кликом по ней открывается окно основных настроек системы.
Среди них есть раздел «Персонализация», где собраны функции управления элементами дизайна: оформлением экрана, цветом панелей и в том числе, видом меню Пуск.

В разделе «Пуск» находятся ползунки-переключатели:
- Показа рекомендаций. При включении этой опции система будет иногда давать вам «полезные советы» для помощи в освоении Windows.
- Показа наиболее часто используемых приложений для быстрого перехода к последним документам, вкладкам браузера и т. д.
- Показа недавно добавленных приложений.
- Переключения Пуска в полноэкранный режим.
- Показа последних открытых элементов в самом Пуске и на панели задач.

В самом низу — кнопка перехода в раздел выбора папок, которые будут отображаться в меню.

Эти же параметры можно настроить и через свойства панели задач на вкладке Start menu (в русской версии — Пуск).

Помимо списков программ и папок в Пуске Windows 10 находятся «живые» плитки для запуска приложений. Как с ними работать, поговорим далее.
Настройка «живых» плиток
Весь набор плиток, установленный по умолчанию, редко бывает нужен пользователю. Как изменить отображение плиток меню Пуск в Windows 10 «под себя»?
Вот какие возможности предоставляет система:
- Перемещать плитки по свободному пространству меню (точнее, по его правой части).
- Создавать группы плиток и давать каждой группе название.
- Выбирать размер плитки — большой, средний, мелкий или широкий. Последний выглядит как 2 объединенные плитки среднего размера или половина большой.
- Удалять плитки из меню Пуск.
- Создавать пользовательские плитки.
Обратите внимание! Возможности менять цвет плиток в Windows 10 нет, но можно изменить фон самого Пуска.
Параметры управления каждой «живой» плиткой находятся в ее контекстном меню.

Размеры плиток, созданных пользователем и изначально установленных в систему, меняется неодинаково.
Пользовательскую плитку нельзя сделать большой или широкой, системную — можно.
Как группировать плитки
Для создания тематической группы разместите выбранные плитки рядом друг с другом и щелкните мышью по пустому полю над ними.
При наведении курсора на этот участок появляется надпись «Назвать группу», а при клике — строка для ввода текста. Вбейте в нее название группы.
Чтобы удалить название, нажмите на крестик, который отображается рядом с ним.

Как создать свою плитку в меню Пуск
Для создания пользовательской плитки кликните правой кнопкой мыши по ярлыку программы на рабочем столе или значку в списке «Все приложения» меню Пуск.
Выберите «Закрепить на начальном экране».

Изменение фона и размера меню Пуск
Для настройки цвета и прозрачности меню Пуск и панели задач запустите приложение «Параметры» и откройте раздел «Персонализация».
Зайдите во вкладку «Цвета». Здесь можно включить или отключить следующее:
- Автовыбор главного цвета фона. При активации этой настройки цвет панели задач и Пуска подбирается в зависимости от оттенка картинки рабочего стола.
- Показ цвета в меню Пуск, на панели задач и в центре уведомлений. При отключении они станут темно-серыми.
- Прозрачность меню Пуск, центра уведомлений и панели задач. Точнее, полупрозрачность, уровень которой не меняется
- Параметры высокой контрастности (для слабовидящих).

При отключении автоназначения цвета фона открывается палитра из 49 цветов, чтобы пользователь самостоятельно выбрал оттенок, который ему нравится.
Этот оттенок не будет меняться при смене обоев рабочего стола.
вернуться к меню ↑Устранение ошибок меню Пуск
Критическая ошибка Пуска и Кортаны
Чаше всего пользователи Windows 10 сталкиваются с двумя видами ошибок меню Пуск.
При первой — вместе с Пуском перестают работать голосовая помощница Cortana и проводник Windows, а на экране появляется уведомление: «Меню Пуск и Кортана не работают.
Мы попытаемся исправить проблему при следующем входе в систему». Однако ни следующий, ни дальнейшие попытки входа ситуацию не меняют.
Пока в Microsoft раздумывают над ошибкой, метод решения был найден без них. Вот он:
- Раскройте в Msconfig вкладку «Загрузка» и в разделе «Параметры запуска» отметьте «Без GUI». В режиме без GUI при загрузке компьютера не отображается анимация значка Windows.

- Выполните перезагрузку и снова запустите Msconfig. Откройте вкладку «Общие» и отметьте «Выборочный запуск». Обязательно отметьте флажком каждый пункт под ним.

- Еще раз перезагрузите компьютер. Критическая ошибка меню Пуск в Windows 10 вас больше не побеспокоит.
Меню Пуск пропало или не открывается
Вторая ошибка, с которой столкнулись пользователи «десятки», — это внезапное прекращение работы Пуска и ряда элементов области уведомлений — календаря, громкости звука, параметров электропитания и сетей: при щелчке по этим значкам просто ничего не происходит.
Что делать, если в Windows 10 пропало или не работает меню Пуск:
- Раскройте в диспетчере задач вкладку «Процессы», найдите в списке Проводник и нажмите «Перезапустить».
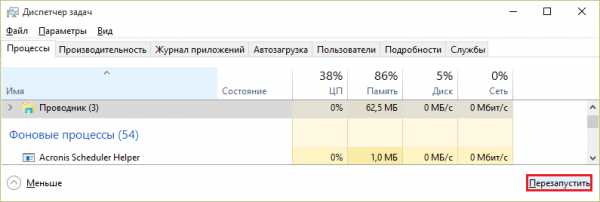
После рестарта проводника меню Пуск снова заработает.
Настройка и управление меню пуск в Windows 10
Проголосоватьgeek-nose.com
Как вернуть меню пуск в windows 10
Как восстановить работу меню Пуск в Windows 10
Рейтинг: 5 / 5
Возвращение меню «Старт» в последнюю ОС Microsoft не обошлось без сложностей. Если вы пользуетесь этой ОС, вы могли столкнуться с тем, что оно иногда не открывается при нажатии на кнопку. Вот несколько способов вернуть ему работоспособность.
1. Налаживание испорченных файлов
Если на вашем компьютере работает поисковая строка, тогда введите в нем PowerShell. Нажмите правой кнопкой мыши на найденном результате и выберите опцию «Запустить как администратор».
Как только на экране появится окно Powershell, введите в нем команду sfc /scannow и нажмите Enter. Подождите, пока этот инструмент проверит все файлы ОС на повреждения.
Если система найдет повреждения, но сообщит, что не может их исправить, тогда введите команду dism/online /cleanup-image/restorehealth.
2. Повторно установите программы Modern
Если первый шаг не помог, тогда попробуйте переустановить меню «Старт». Это также будет касаться всех приложений Modern Windows 10 – их вы загружаете с Microsoft Store. Для этого откройте PowerShell от имени администратора и введите команду:
Get-AppXPackage -AllUsers | Foreach {Add-AppxPackage -DisableDevelopmentMode -Register “$($_.InstallLocation)\AppXManifest.xml”}
По завершении перезагрузите компьютер.
3. Восстановите ОС до начального состояния
Если точечные способы не помогают, тогда придется использовать глобальный – восстановить Windows 10 до начального состояния. Обязательно перед этим сделайте копию своих данных на внешнем накопителе и отключите его на время ремонта.
Далее нажмите Winkey-L, чтобы выйти на экран блокировки. Нажмите на кнопку питания, зажмите Shift и щелкните на пункте «Перезагрузить». Это откроет среду восстановления. В нем выберите «Восстановление ПК» –«Сбросить этот ПК» – «Оставить файлы». Далее следуйте инструкциям на экране.
innotechnews.com
Как восстановить меню пуск в Windows 10
Уже давно использую Windows 10 и всё, ну или скажем большинство, работало довольно сносно. Но, вдруг, в один прекрасный момент функционал меню Пуск и панели задач начал стремиться к нулю!Умерло не только меню, но и использование правых кликов в панели задач и в трее.
До этих проблем, к стати, ещё вылезала ошибка - меню пуск и приложение кортана не работают.
Я давно испытывал мелкие сложности с меню Пуск, то левый клик не работал, то какие то подтормаживания и задержки при открытии, но это всё были мелочи и я сетовал на то, что вот вот выйдет очередное обновление от компании Microsoft и всё уладится. А вот и нет! Очевидно, что после очередных обновлений, появился знатный косяк - теперь меню Пуск вообще не реагировало на клики мышки и нажатия клавиш и вместе с этим стало не возможным использование панели задач в целом.
После попытки перезапустить процесс explorer, как рекомендуют во многих статьях, я вообще потерял меню и панель и видел только пару некликабельных ярлыков. Пришлось запускать всё через PowerShell - за что особое спасибо этому чуду.
В итоге, перепробовав различные перезапуски пуска и процессов, я нашёл только одно работающее средство, которое требует при этом минимальных затрат. Всё сводится к добавлению одного параметра в реестр, будь он не ладен :)
Нажимаем клавиши Win+R и в появившемся окне пишем regedit, после этого нажимаем Ок и попадаем в реестр.
Ищем ветку HKEY_CURRENT_USER\Software\Microsoft\Windows\CurrentVersion\Explorer\Advanced
Добавляем параметр Dword (32 бита) с именем EnableXAMLStartMenu и значением 0
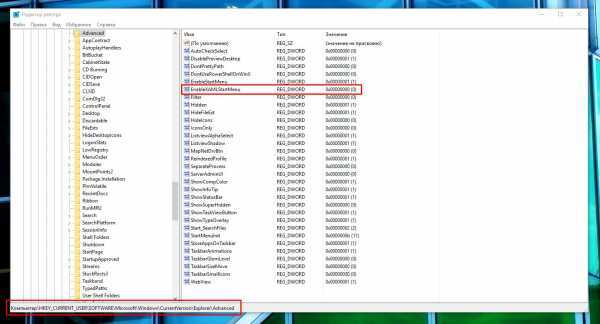
Осталось только перезагрузить компьютер и меню Пуск будет на месте и в рабочем состоянии.
Последнее изменение Пятница, 04 Декабрь 2015 23:14dvabaita.ru
Как вернуть классическое меню «Пуск» в Windows 10
Новое оформление меню «Пуск» в Windows 10 может легко сбить столку. Привычные многим пункты и разделы, например, «Мой компьютер», «Документы», «Автозагрузка» и т.п. стали недоступны и добраться до них теперь сложнее или вовсе невозможно.
По сути, в новом меню «Пуск» Виндовс 10 есть все, что необходимо для работы с системой. Окно с живыми плитками можно настроить «под себя», поместив туда все необходимые приложения и документы.
Однако же бывает, что требуется доступ к некоторым функциям и через стандартное меню Виндовс 10 сделать это не получается.
Давайте узнаем, как вернуть традиционное меню «Пуск» в Windows 10 с помощью небольшой и удобной программки. Называется она Classic Shell и скачать ее можно отсюда.
Чтобы поменять меню «Пуск» на традиционное и привычное всем, скачиваем программу и устанавливаем. Процесс установки простой и ничего менять не надо.
Установка Classic Shell (классическое меню «Пуск» в Windows 10)


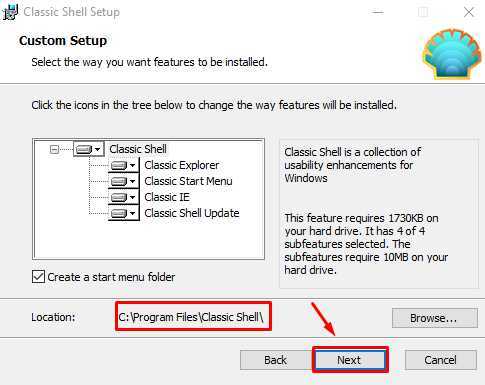


Сразу после установки нажимаем «Пуск» и видим, что у нас появилось привычное меню, как в предыдущих версиях Виндовс с возможностью быстрого возврата к стандартному меню Windows 10.

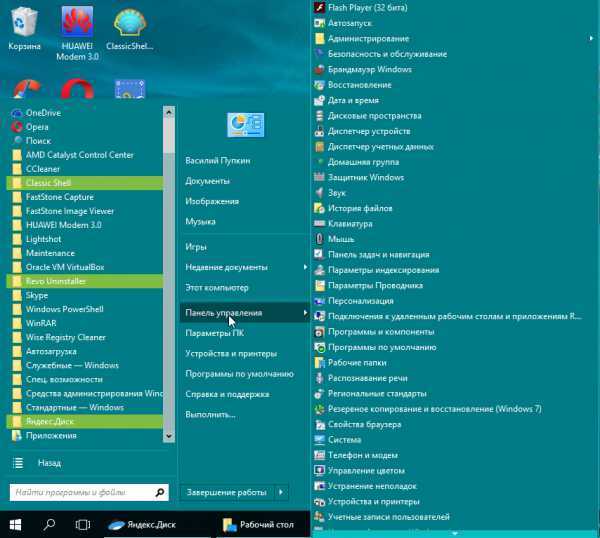
win10help.ru
Как восстановить работу меню «Пуск» в Windows 10
В большинстве случаев поможет уже обычная перезагрузка Windows. Для этого переключитесь на Рабочий стол и нажмите комбинацию клавиш [Alt]+[F4], а затем выберите пункт «Перезагрузка Windows» и нажмите на «ОК».
 Причиной нестабильной работы стартового меню может быть также и антивирус. Для проверки этой возможности деинсталлируйте антивирус и проверьте работу меню «Пуск». Если меню работает нормально, то можно снова установить антивирусную программу. Версия антивируса при этом должна быть самой последней.
Причиной нестабильной работы стартового меню может быть также и антивирус. Для проверки этой возможности деинсталлируйте антивирус и проверьте работу меню «Пуск». Если меню работает нормально, то можно снова установить антивирусную программу. Версия антивируса при этом должна быть самой последней.
 Как заставить меню «Пуск» снова работать. Перезагрузка Проводника Windows в Диспетчере задач может вернуть неработающее меню «Пуск» к жизни
Как заставить меню «Пуск» снова работать. Перезагрузка Проводника Windows в Диспетчере задач может вернуть неработающее меню «Пуск» к жизниПроводник Windows также может негативно влиять на функционирование стартового меню. Перезапустить Проводник вы можете, открыв Диспетчер задач с помощью горячих клавиш [Ctrl]+[Shift]+[Esc]. Нажмите «Подробнее» в левом нижнем углу и затем перейдите к вкладке «Процессы» и прокрутите до строки «Проводник». Нажмите на строку правой кнопкой мыши и выберите в контекстном меню команду «Перезапустить».
Кроме того, Вам может помочь работа в режиме планшета. Комбинацией клавиш [Windows]+[А] завершите работу инфо-центра Windows 10 и перейдите в режим планшета. После нажатия на «Пуск» в полноэкранном режиме стартовое меню должно снова появиться. Повторное нажатие на «Режим планшета» – и вы снова переключитесь в режим рабочего стола.
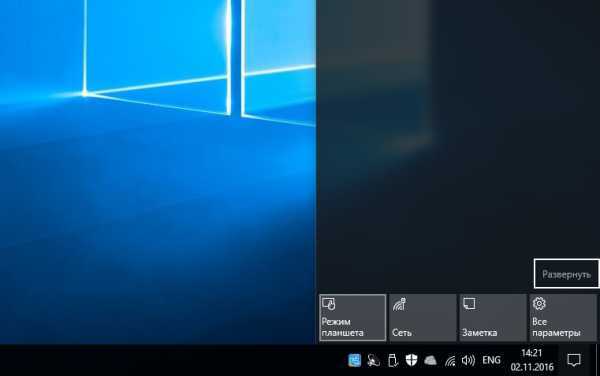 В некоторых случаях за подобные неполадки отвечает определенный лог-файл. Удалить его вы можете следующим образом: откройте Проводник и перейдите по пути «С:\Users\*Имя пользователя*\AppData\Local\ TileDataLayer\Database» (вместо слов *Имя пользователя* вам нужно внести свое имя пользователя).
В некоторых случаях за подобные неполадки отвечает определенный лог-файл. Удалить его вы можете следующим образом: откройте Проводник и перейдите по пути «С:\Users\*Имя пользователя*\AppData\Local\ TileDataLayer\Database» (вместо слов *Имя пользователя* вам нужно внести свое имя пользователя).
В открывшейся папке найдите файл EDB00001.log и удалите его. Вместо цифры «1» в имени файла может стоять любая другая цифра. Для совершения этой операции вам, возможно, придется в «Управлении | Службы и приложения» найти службу «tiledatamodelsvc» и остановить ее.
Фото: компания-производитель
Андрей Киреев
ichip.ru
Как вернуть классическое меню «Пуск» в Windows 10
Многим пользователям по душе старое доброе классическое меню «Пуск» в Windows. Оно удобное, понятное, привычное и лаконичное. Можно ли вернуть его в новых версиях ОС Windows, в том числе и в Windows 10? Давайте посмотрим.
Вот так сейчас выглядит современное меню «Пуск» в Windows 10.
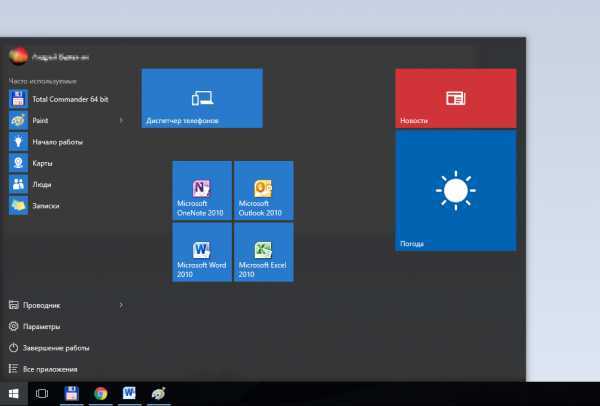 Современное меню «Пуск» в Windows 10
Современное меню «Пуск» в Windows 10 Оно заметно преобразилось по сравнению с классическим меню «Пуск». Первое, что бросается в глаза – это, конечно же, живые плитки, которые можно перетаскивать по меню, изменять размеры плиток, группировать, переименовывать группы плиток. Также можно менять размер меню «Пуск», растягивая его с помощью мыши. Раздел часто используемых программ сохранился. Удобнее стала навигация по всем установленным программам. Доступ к параметрам компьютера также оставили. По правому клику на меню «Пуск» есть возможность открыть множество дополнительных параметров, среди которых панель управления, сетевые подключения, диспетчер задач, диспетчер устройств и другие.
Но как же вернуть меню «Пуск» классический вид? Если коротко, то в самой операционной системе Windows 10 нет возможности вернуть классический вид меню. Можно лишь приблизить его к классическому виду. Для этого:
- отключаем все живые плитки; для этого кликаем правой кнопкой мыши на каждой плитке и выбираем Открепить от начального экрана;
- меняем размер меню «Пуск», перетягивая мышью за края до нужного размера;
 Убираем живые плитки с меню «Пуск» Windows 10
Убираем живые плитки с меню «Пуск» Windows 10  Изменяем размер меню «Пуск» Windows 10
Изменяем размер меню «Пуск» Windows 10 Ну вот, у нас получилось что-то похожее на классическое меню «Пуск». Если же необходимо полностью воссоздать «то самое» классическое меню, то не обойтись без специальных утилит.
2Классическое меню «Пуск» в Windows 10 с помощью сторонних программ
Существует множество программ, которые придают меню «Пуск» классический вид. Самые популярные из них – это IObit Start Menu, Classic Shell и Stardock Start10. Первая из них имеет поддержку на русском языке, что немаловажно.
 Классическое меню «Пуск» с помощью программы IObit Start Menu
Классическое меню «Пуск» с помощью программы IObit Start Menu Эти же программы, кстати, вернут на место отсутствующее меню «Пуск» в Windows 8, а также вернут классический вид проводнику Windows.
На иллюстрации в качестве примера приведено сравнение стандартного меню «Пуск» из Windows 10 с меню, настроенного программой Start10.
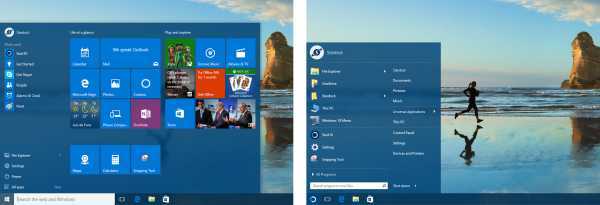 Сравнение стандартного меню «Пуск» и меню, настроенного с помощью программы Start10
Сравнение стандартного меню «Пуск» и меню, настроенного с помощью программы Start10 Все эти программы имеют большой набор настроек, стабильны в работе и совместимы с Windows 10. С ними вы сможете придать своему меню «Пуск» хоть классический облик меню из Windows 98, хоть продвинутый современный, но отличный от стандартного, предлагаемого корпорацией Майкрософт.
soltau.ru
htfi.ru
Повторное добавление в меню «Пуск» пропавших программ в Windows 10 Fall Creators Update
После установки Windows 10 Fall Creators Update из меню «Пуск» пропали некоторые программы? Вы не одиноки — попробуйте устранить проблему несколькими приведенными далее способами.
Сегодня мы наблюдаем за тем, как Windows 10 Fall Creators Update (версия 1709) постепенно выходит на рынок, снабжая совместимые устройства набором новых функций и улучшений, однако выяснилось, что не у всех обновление проходит гладко. Помимо ряда проблем, о которых сообщалось ранее, некоторые пользователи жалуются на отсутствие определенных программ после установки этого выпуска.

На форумах Microsoft представители компании объясняют, что после установки пакета обновлений Fall Creators Update можно заметить отсутствие некоторых программ в меню «Пуск». Они не появятся в списке приложений или разделе «живых» плиток. Более того, в результате поиска программы будет предложено загрузить ее из Магазина Microsoft, но при попытке это выполнить приходит уведомление о том, что данное приложение уже установлено на ПК.
Сейчас Microsoft занимается изучением этого вопроса, но до окончательного решения проблемы компания предлагает воспользоваться несколькими советами, чтобы устранить неисправность на устройстве.
В данном руководстве Windows 10 мы рассматриваем рекомендации Microsoft по решению проблемы приложений, пропавших после установки обновлений Fall Creators Update.
Решение проблемы программ, пропавших в Windows 10
Первым возможным способом восстановления пропавшей программы является использование приложения Settings («Настройки») для возвращения или перезагрузки необходимой программы.
- Откройте Settings («Параметры»).
- Щелкните Apps («Программы»).
- Щелкните Apps & features («Программы и функции»).
- Выберите программу, проблему с которой необходимо решить.
- Щелкните ссылкуAdvanced options («Дополнительные параметры»).
- Нажмите кнопку Repair («Исправить»). Если данная функция недоступна или не устраняет проблему, нажмите кнопку Reset («Перезагрузка»), вследствие чего произойдет удаление данных и установочных параметров программы.
Результатом выполнения этих действий должно быть повторное появление программы в списке приложений и ее закрепление в меню «Пуск».
Повторная установка программ, пропавших в Windows 10
Если проблема не решена, и программа все так же отсутствует после внесения исправлений и сброса параметров, можно попробовать переустановить приложение.
- Откройте Settings («Параметры»).
- Щелкните Apps («Программы»).
- Щелкните Apps & features («Программы и функции»).
- Выберите программу, проблему с которой необходимо решить.
- Нажмите кнопку Uninstall («Удалить»).
- Нажмите кнопку Uninstall («Удалить») для подтверждения.
- Откройте Магазин.
- Найдите только что удаленную программу.
- Для повторной установки нажмите кнопку Get («Скачать»).
После выполнения этих шагов программа должна снова появиться в меню «Пуск».
Повторная регистрация программ с использованием PowerShell в Windows 10
Два описанных выше метода больше подходят в случаях отсутствия нескольких приложений, а если из меню «Пуск» пропало много программ, рекомендуется повторно их все зарегистрировать, используя PowerShell.
- Откройте меню Пуск.
- Найдите и щелкните правой кнопкой мыши пунктPowerShell, после чего выберите Run as administrator («Запуск от имени администратора»).
- Введите следующие команды, чтобы повторно зарегистрировать недостающие приложения. В конце ввода каждой строки нажимайтеEnter («Ввод»):
- Подсказка:обязательно закройте все запущенные программы, в том числе My People («Люди»), через панель задач (Settings («Параметры») > Personalization («Кастомизация») > Taskbar («Панель задач»), чтобы во время процесса не получить сообщение об ошибке 0X80073D
reg delete «HKCU\Software\Microsoft\Windows NT\CurrentVersion\TileDataModel\Migration\TileStore» /va /f
get-appxpackage -packageType bundle |% {add-appxpackage -register -disabledevelopmentmode ($_.installlocation + «\appxmetadata\appxbundlemanifest.xml»)}
$bundlefamilies = (get-appxpackage -packagetype Bundle).packagefamilyname
get-appxpackage -packagetype main |? {-not ($bundlefamilies -contains $_.packagefamilyname)} |% {add-appxpackage -register -disabledevelopmentmode ($_.installlocation + «\appxmanifest.xml»)}
После выполнения всех вышеупомянутых действий все отсутствующие приложения должны появиться в меню «Пуск». Однако, как утверждают представители Microsoft, если восстановление, сброс параметров и переустановка не привели к желаемым результатам, скорее всего, команды PowerShell проблему не устранят.
Возвращение к предыдущей версии Windows 10
Если все испробованные шаги по устранению неисправностей не помогли восстановить пропавшие программы, следует подумать о возвращении к предыдущей версии Windows 10.
- Откройте Settings («Параметры»).
- Щелкните Update & Security («Обновления и безопасность»).
- Щелкните Recovery («Восстановление»).
- В пункте «Go back to a previous version of Windows 10» («Вернуться к предыдущей версии Windows 10») нажмите кнопкуGet started («Начать»).
- Примечание:Если среди параметров нет такого пункта, то вернуться к предыдущей версии невозможно. Чтобы решить проблему, можно попытаться использовать функцию перезапуска ПК
- Выберите причину выполнения отката.
- Щелкните Next («Далее»).
- Щелкните No, thanks («Нет»).
- Щелкните Next («Далее»).
- Снова щелкните Next («Далее»).
- Чтобы активировать процесс, щелкните Go back to earlier build («Вернуться к более ранней сборке»).
После возвращения к предыдущей версии рекомендуется заблокировать на устройстве Windows 10 Fall Creators Update до тех пор, пока Microsoft не предложит окончательное решение данной проблемы.
Сброс настроек ПК до уровня стандартных
Если приведенные выше инструкции не решили проблему и в меню «Пуск» все еще отсутствуют программы, попробуйте перезагрузить устройство, чтобы удалить все приложения, драйвера и параметры текущей установки.
- Откройте Settings («Параметры»).
- Щелкните Update & Security («Обновления и безопасность»).
- Щелкните Recovery («Восстановление»).
- В пункте «Reset this PC» («Перезапуск ПК») нажмите кнопку Get Started («Начать»).
- Выберите вариант Keep my files («Сохранить мои файлы»).
- Щелкните Next («Далее»).
- Щелкните Reset («Перезагрузка»), чтобы начать процесс.
После выполнения этих шагов устройство вернется к параметрам по умолчанию, а все отсутствующие программы будут закреплены в меню «Пуск». Однако потребуется переустановка всех ранее загруженных из Магазина Microsoft программ и всех традиционных (win32) приложений. Также придется повторно загрузить необходимые параметры и драйверы, но личные файлы сохранятся.
w7phone.ru
- Очистить компьютер онлайн от вирусов

- Как удалить вирус nouveau dossier
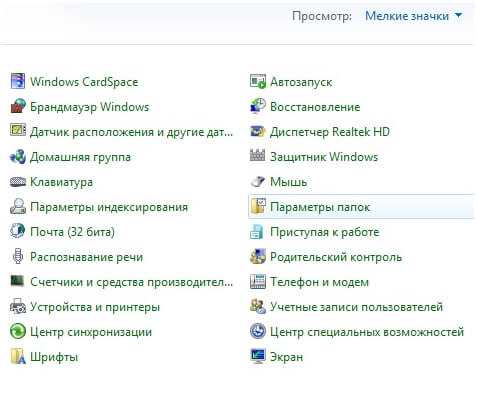
- Способы перемещения по документу

- Включить вай фай раздачу на ноутбуке

- Не работает хот спот
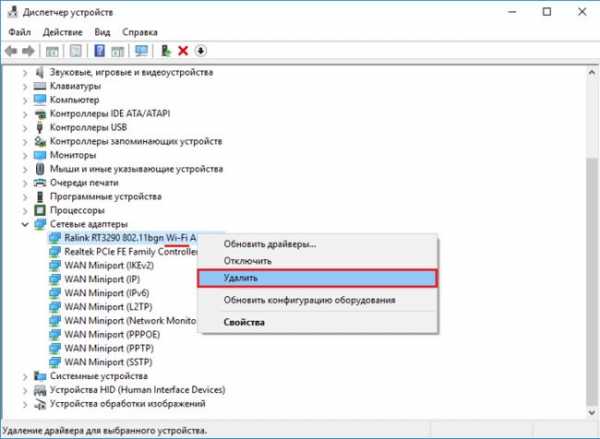
- Что нажать если компьютер завис

- Установить wordpress локально
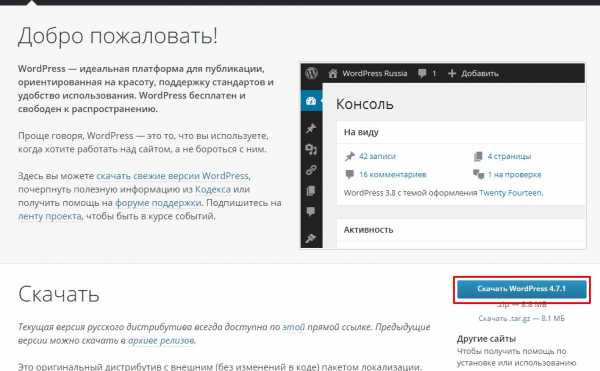
- Как в windows 10 изменить пароль при входе

- Как удалить кинопоиск с компьютера windows 7 полностью

- Как узнать код ошибки синего экрана смерти
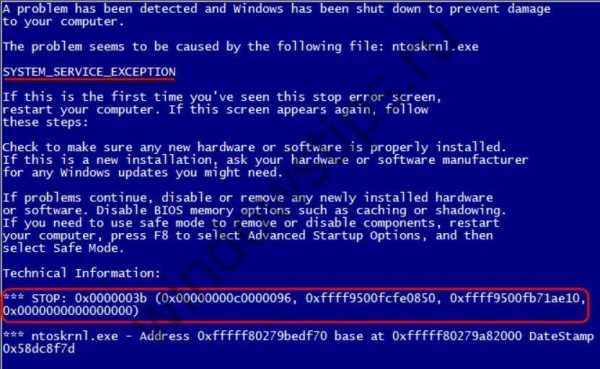
- Ошибка синий экран 8е