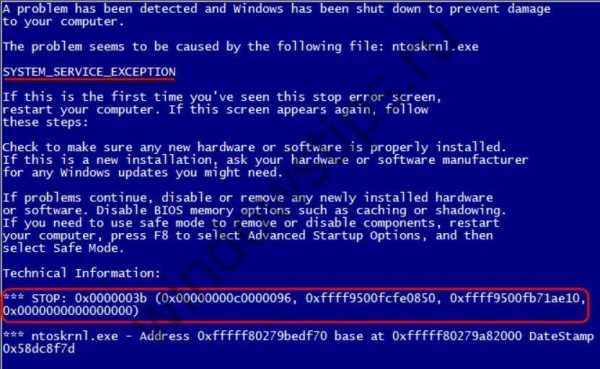Файлы которые были удалены. Как найти удаленный файл в компьютере. Как найти на компьютере удаленный файл
Как на компьютере найти удаленные файлы
Как найти удаленный файл и его восстановить, быстро и красиво
Нечаянно удаленный файл повод для серьезных переживаний.
Если удален важный файл или папка …мы обычно прибиваем в растерянности и по начало не знаем что делать.
Главное…не паниковать!
Однако, первое что предпринимаем… ищем в Корзине
Прозвучит банально, но Корзина является первым средством защиты данных от случайного удаления. При этом, многие пользователи Windows машинально очищают ее сразу после помещения в нее файлов.
Хотя, по большому счету, Корзину вообще не нужно очищать, потому что она делает это автоматически.
Искать в ней файлы совсем не сложно.
Найдите значок с ее изображением на рабочем столе и откройте. Если имя файла известно, то просто напишите его в окошке поиска.
В следующий раз, когда задумаетесь об использовании какой-нибудь утилиты, которая в фоновом режиме чистит Корзину для освобождения места на диске, хорошенько задумайтесь, стоит ли доверять этот ответственный процесс автомату.
Может проще сделать это самому и в тот момент, когда будете уверены, что ничего ценного в ней нет.
Ищем среди теневых копий
Не обязательно использовать для этой цели какие-то платные программы. Штатное средство резервного копирования в Windows 7 вполне подойдет и включается эта система автоматически при установке системы.
Если «Защита системы» не отключена вручную, то чтобы восстановить удаленный файл из теневой копии в Windows 7, найдите папку, в которой был этот файл до удаления, откройте ее свойства и перейдите на вкладку «Предыдущие версии».
Она содержит информацию обо всех версиях файлах, которые находились в этой папке в разное время.
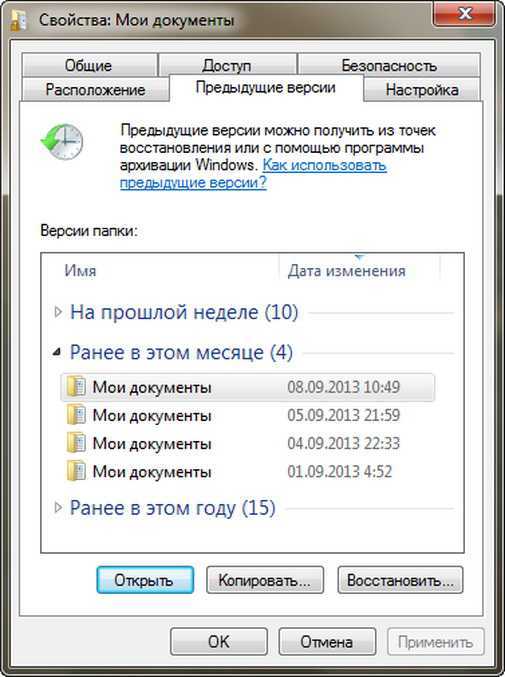
Выбираем ближайшую по дате и пытаемся в ней искать наш файл. Если его там нет — обращаемся к более ранее версии. И так далее до тех пор, пока не найдете нужный файл.
Таким образом можно не только восстановить случайно удаленный файл, но и вернуться к одной из предыдущих редакций документа, который был изменен и сохранен на диске, а потом понадобилась его старая версия.
Теневые копии пользовательский файлов создаются автоматически системой при перезагрузках и установке различных программ в точках восстановления системы.
Потому отдельно что-то делать для их создания не нужно. Главное, чтобы не отключалась «Защита системы», так как некоторые «специалисты» рекомендуют ее отключать для экономии ресурсов, умалчивая о том, что безопасность системы в целом при этом понизится.
Если штатные средства не помогли
Воспользуйтесь сторонней утилитой для восстановления файлов. Можно воспользоваться специализированной утилитой по восстановлению данных.
Например, Recuva ( http://www.piriform.com/recuva) умеет искать удаленные файлы, покинувшие корзину. Ее можно держать на диске на пожарный случай.
Шансы на то, что файл восстановится без потерь не так велики, но бывают и удачи. Здесь очень важным моментом, влияющим на «успех концессии», является минимальное количество операций с диском с момента удаления файла.
К слово о сказанном
Счастливых обладателей SSD-дисков огорчу сразу — у них этого шанса на спасение нет! Дело в том, что система для таких дисков регулярно выполняет функцию TRIM, которая обнуляет сектора с удаленными файлами.
Не отключайте штатные средства защиты — они очень эффективны.
Разработчики операционной системы придумали многоуровневую систему защиты от проблем, связанных со случайным удалением данных.
Не стоит пренебрегать ими и отключать их, а также очищать Корзину каждый раз сразу после удаления документа.
Проверьте, чтобы у вас была активирована «Защита системы» и исправно работала Корзина. С этими компонентами системы безвозвратно потерять файл можно разве что специально.
Чтобы предотвратить потерю данных, связанную с выходом диска из строя, воспользуйтесь рекомендациями из следующих пунктов.
Используйте облачные хранилища.
Несмотря на шанс раскрытия информации, синхронизируйте свою папку важных документов с облачным хранилищем.
Я не видел пользователя, документы которого занимали бы 10 Гб, а именно столько готовы предложить облачные диски бесплатно.
Также они же предлагают свои приложения, которые будут синхронизировать вашу папку документов с облаком. Я, например, использую облако.mail.ru ( https://cloud.mail.ru/home/). Но есть еще такие продукты как SkyDrive,Google Drive, Яндекс Диск и конечно же знаменитый Dropbox.
Да, очень важно, что у облачных хранилищ тоже есть своя корзина! Не забудьте посмотреть и в ее, если локальная копия файла безвозвратно потеряна.
Делайте регулярные резервные копии…
Если у вас установлена операционная система, отличная от Windows 7 и 8, то советуем вам делать резервные копии (бэкап) специальной утилитой. Например, COMODO BackUp.
Windows 7
Windows 7 имеет свою утилиту резервного копирования версий важных файлов «Архивация или восстановление», которая находится в «Панели управления».
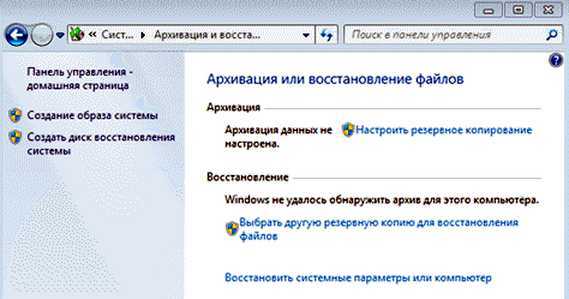
Для создания резервных копий понадобиться отдельный жесткий диск (внешний или внутренний), который обладает достаточным количество свободного места для размещения образа всего системного диска, а также для создания резервных копий пользовательских файлов.
Windows 8
В этой версии операционной системы есть более продвинутая функция под названием «История файлов», которая выключена по умолчанию.
Если же у вас есть действительно важные документы, потрудитесь включить для них контроль версий. Просто наберите в окне поиска панели управления «рез», как это показано на рисунке.

Затем в окне «Истории файлов» сделайте необходимые настройки. По умолчанию система предлагает хранить версии всех документов и рисунков.
Если у вас в документах есть большие папки с домашними фотографиями, то лучше делать их резервные копии самим, как я это описывал в статье про освобождение места на диске. А в «Истории файлов» эти папки лучше поместить в «исключаемые».
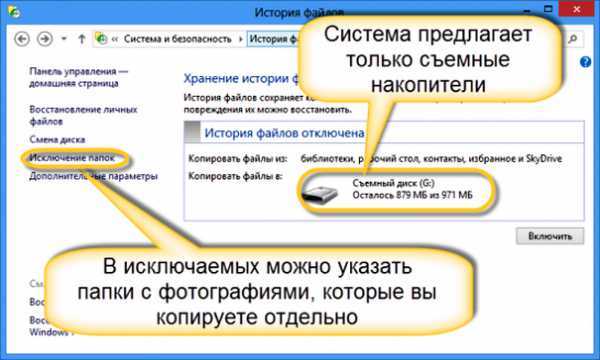
Теперь вы будете иметь копии документа на каждый вариант изменений. Ваша диссертация или дипломная работа будет в сохранности. Даже если вы по ошибке удалили целую главу и записали документ.
«История файлов» требует использование съемного накопителя. Это на случай выхода основного жесткого диска из строя.
Вот мой накопитель:

Примечательно что он имеет свое охлаждение в виде двух вентиляторов (бесшумные) ну и всякие возможности подключения … даже e-sata.
Так что не жалейте денег и на худой конец купите хотя бы флешку, чтобы потом не выкладывать денежку за восстановление файлов по крупицам с тела мертвого жесткого диска.
БОНУС к статье: ( К раздумью о браузерах)
Самые важные критерии для браузеров
• Быстродействие или скорость обработки данных. Неприятно ожидать по несколько минут, когда погрузится желаемая картинка. • Надежность. Порой, при написании объёмных текстовых работ, например курсовых, нужно открывать сразу десятки вкладок и очень неудобно, когда они все вылетают. • Безопасность. Всем очень хочется, что бы браузер был оснащен простейшим антивирусом и предупреждал о наличии вредоносного контента на сайтах. • Удобность. Расположение кнопок на панели не должно повергать в ужас, а поиски журнала или панели инструментов, не должны длиться часами.
• Расширения и своевременные обновления. Здорово, когда браузер не только прост в использовании, но и чертовски красив, да и тему можно поменять под времена года или настроение.
По праву самыми популярными браузерами являются:
• Opera – один из самых быстрых и удобных в пользовании. Благодаря функции Turbo ускоряет работу даже при медленном интернете. Но не очень надежен. Часто вылетает при перегрузке открытыми окнами, безопасность тоже не на высоте.
• FireFox – самый красивый браузер. Имеет множество удобных и полезных плагинов. Например, для скачивания музыки с сайтов или видео с YouTube. Прост в использовании, достаточно надежен и быстр.
• Google Chrome – горячо любимый многими веб обозреватель. Один из самых быстрых и надежных на данный момент. Первый имел функцию перевода страниц с английского на русский язык. Дает возможность просматривать код сайта, что очень полезно для начинающих веб-дизайнеров. По опросам пользователей, занимает 1 место за популярностью.
Удачи, Друзья!
wp.aspekti.eu
Как восстановить удаленные файлы на компьютере самостоятельно?
Любой владелец компьютера может по неосторожности удалить с жесткого диска важные файлы. В таком случае возникает закономерный вопрос: «Как восстановить удаленные файлы на компьютере самостоятельно?».
Как правило, все удаленные документы помещаются и хранятся в корзине, пока хозяин сам ее не очистит. Поэтому сначала необходимо поискать файлы там. Как известно, восстановить их из корзины можно в один клик, при этом они будут отправлены туда же, где находились до удаления.  Если нужных документов там уже нет, то это еще не значит, что они пропали навсегда. В некоторых случаях информацию можно восстановить.
Если нужных документов там уже нет, то это еще не значит, что они пропали навсегда. В некоторых случаях информацию можно восстановить.
Как восстановить удаленные файлы на компьютере после очищения корзины? Следует знать, что сразу после удаления документа, исчезает только его название в реестре, а сам файл будет храниться на жестком диске, пока на его место не запишут новую информацию. Поняв, что в корзине, которая была только что очищена, находились важные документы, важно не сохранять на компьютере никакую информацию, которая может занять место удаленных по неосторожности файлов.
Восстановление информации с HDD осуществляется с помощью сторонних программ, поэтому желательно такую программу установить заранее, иначе при загрузке она может вытеснить файлы, которые требуется найти и сохранить. В этом случае можно перенести жесткий диск на другой компьютер, где такая программа уже есть, однако этот вариант не всегда доступен.
Существует много программ для восстановления файлов с HDD, среди которых есть как бесплатные, так и платные сервисы. Последние являются более функциональными и предоставляют больше возможностей.
 Как восстановить удаленные файлы на компьютере беспла
Как восстановить удаленные файлы на компьютере беспла
htfi.ru
как найти файлы которые были открыты на компьютере, а потом удалены
Recuva - программа предназначена для восстановления удаленных файлов. Очень проста в использовании и не требует от пользователь специальных знаний в области восстановления данных. Recuva сканирует выбранный диск (поддерживаются как жесткие диски, так и flash-накопители) , после чего выводит список всех удаленных файлов и рядом отображает примерный статус вероятности восстановления. Recuva может отображать удаленные скрытые и системные файлы, а также выводить список файлов, у которых нулевой размер.Скачать: http://soft.softodrom.ru/ap/p6221.shtmlОбзор бесплатных программ для восстановления удаленных файлов с возможностью скачивания.[ссылка заблокирована по решению администрации проекта]
FreeUndeleteОписание: FreeUndelete - это бесплатная программа для восстановления удаленных файлов. В случае случайного удаления файлов из NTFS ( Windows XP, 2000 и NT), FAT32 и FAT16 файловых систем утилита FreeUndelete поможет вам их восстановить. Программа не устанавливает на компьютере пользователя рекламных и шпионских модулей. Удаленный файл - это определенная область на диске и если эта область не была перезаписана, то она еще содержит контент удаленного файла. Благодаря этому факту возможно воссстановление файла. Поэтому, после случайного удаления файла вам следует остановить любые процесы записи на жесткий диск для избежания повреждения содержимого удаленных файлов, например, не нужно установливать софт и копировать файлы, потом устанавливаете и выполняете программу FreeUndelete. Назначаете папку для реанимируемых файлов и запускаете сканирование диска, на котором хранился удаленный файл. Если он будет найден, то программа оценит вероятность восстановления, и если прогноз будет положительным, то останется только нажать на кнопку «Undelete». Интерфейс английский.Скачать: http://www.softholm.com/download-software-free7731.htm
otvet.mail.ru
Как найти удаленную папку в компе? Есть возможность?
Вот три классные проги для восстановления данных даже с отформатированных жестких дисков. Тногда что не находит одна получается найти другой.Recover My Files 4.5.2.729 Recover My Files Recover My Files - программа позволяет восстанавливать файлы, удаленные через Корзину в операционных системах Windows или потерянные в результате форматирования диска, удаленные вирусами или стертые из-за неожиданного сбоя в работе ПК. Утилита проста в использовании, не требует тонкой настройки, может восстанавливать данные на жестких дисках, дискетах, zip, compact flash, smart media или любом другом съемном устройстве хранения данных. Recover My Files может работать с файловыми системами: FAT 12, FAT 16, FAT 32 и NTFS.
[ссылка заблокирована по решению администрации проекта]
Recuva 1.37.488 Recuva Recuva - небольшая бесплатная утилита, которая предназначена для восстановления файлов, удаленных с ПК случайно или потерянных в результате программного сбоя или ошибки в работе приложений. Проста в использовании, не требует специальных знаний для успешного использования.
[ссылка заблокирована по решению администрации проекта]
R-Data Recovery Software 5.2 R-Data Recovery Software Наиболее многофункциональное программное обеспечение для восстановления данных с жестких дисков, а также других устройств - таких, как CD, DVD, дискет, USB дисков, ZIP дисков и устройств флеш-памяти (Compact Flash Card, Memory Sticks). Основанная на новейшей уникальной технологии анализа информации на носителе и обработки данных, программа является наиболее исчерпывающим программным решением из доступных на рынке утилит восстановления для файловых систем FAT12/16/32, exFAT(WinMobile, Windows Vista and Windows 7), NTFS, NTFS5 (созданных или изменненых в Windows 2000/XP/2003/Vista/7/2008), HFS/HFS+ (Macintosh), Ext2FS/3FS/4FS (файловые системы LINUX), а также разделов UFS1/UFS2 (файловые системы FreeBSD/OpenBSD/NetBSD/Solaris).
[ссылка заблокирована по решению администрации проекта]
otvet.mail.ru
Как удалить файл на удаленном компьютере и как его восстановить?
Наверняка у каждого бывали случаи, когда он по ошибке удалял не тот файл. Многие начинают паниковать от незнания, как восстановить удаленные файлы с компьютера, будь они в корзине или полностью удаленные. Однако существует несколько простых способов «возрождения» необходимых документов, которые не требуют сложных манипуляций.
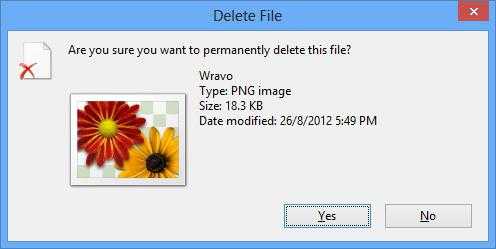
Понятие файла и файловой системы
Итак, прежде чем разбирать методы восстановления документов, изображений, аудио- и видеозаписей, нужно разобрать понятие файла и файловой системы.
Под файлом понимается информация, которая хранится на внешнем, гибком или жестком носителе и объединена общим именем. Любая карта памяти, гибкий или жесткий диск способны хранить множество документов, изображений, записей (аудио и видео). То, как будет все это храниться на носителе, определяет файловая система, под которой понимается функциональный элемент операционный системы, который призван выполнять операции с файлами.
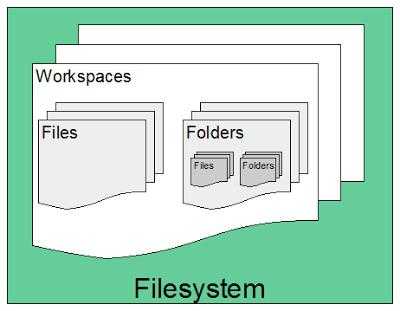
Имя файла разделяется на 2 компонента: имя и расширение, которые разделяются точкой. Название задается пользователем, а расширение автоматически определяет программа, в которой обрабатывается файл. В расширении хранится информация, определяющая тип документа, изображения, записей (аудио и видео).
Например файл с именем: PRIMER.TXT. Здесь primer – имя файла, txt – его расширение.
Иногда возникает ситуация, когда нужно удалить файл на удаленной ЭВМ. При этом как это сделать, знает не каждый. Поэтому возникает вопрос о том, как удалить файл на удаленном компьютере. Опытные пользователи советуют воспользоваться программами TeamViewer или Radmin. В первом случае необходим доступ в интернет, а во втором должна быть налажена локальная сеть.
Методы удаления файлов
Не каждый пользователь знает, что после удаления файл все равно может оставаться на компьютере. Если возникает необходимость полного удаления различного рода документов, чтобы они не попали в руки злоумышленников, тогда можно воспользоваться одним из предложенных способов абсолютной деинсталляции файлов.
- Очищение жесткого диска.
- Применение возможностей free-программы Eraser.
- Использование функционала программы Unlocker, если файл заблокирован системой.
- Удаление паролей, сохраненных в браузерах, через настройки конкретного интернет-обозревателя.
- Устранение файлов с внешних дисков через приложение CCleaner.
- Удаление файлов с портативных устройств путем форматирования съемных дисков.
- Устранение онлайн почты Gmail.
- Удаление файлов из файлообменника DropBox.
Очевидно, что вышеупомянутые методы – способы защитить свои документы от посторонних глаз и воздействия. Посредством специального программного обеспечения можно решить также вопрос о том, как удалить файл на удаленном компьютере навсегда.
Удаление файлов на удаленном компьютере
Методы борьбы с несанкционированным доступом к документам изучены. Теперь появляется конкретная задача: как удалить файл на удаленном компьютере. Ввиду рода некоторых профессий, например системного администратора или учителя информатики, необходимо контролировать все процессы на ЭВМ. Для этого используется программа Radmin. Соответственно, на удаленной машине должно быть установлено приложение Radmin Server, а на «главной» машине – Radmin Viewer. Предполагается, что компьютеры соединены локальной сетью.
Чтобы просмотреть и произвести некоторые манипуляции с файлами на удаленной машине, нужно следовать алгоритму.
- Подключиться к удаленному ПК через «Соединение» – «Соединиться с…».
- Из выпадающего списка «Режим соединения» выбирается пункт «Управление»; в поле «IP адрес или DNS имя» вводится сетевое имя требуемого компьютера.
- При успешном подключении появляется окно «Система безопасности Radmin», где указываются имя пользователя и пароль, заданные в настройках приложения Radmin Server.
- Открывается экран удаленной машины. Посредством "Проводника" можно открыть любую папку и файлы, а затем их удалить при необходимости.
Восстановление файла из корзины
Если какой-нибудь файл был удален по ошибке или незнанию, и он находится в "Корзине" (хранилище удаленных файлов), тогда его можно восстановить. Чтобы «вернуть к жизни» устраненный документ, нужно зайти в "Корзину", найти там требуемый объект, кликнуть по нему ПКМ (правая клавиша мыши) и выбрать пункт «Восстановить». После этой манипуляции файл окажется в родной папке, откуда он и был удален. Есть и другой способ. Нужно открыть папку, из которой «устранили» объект и "Корзину". Затем файл перетаскивается мышью с удерживаемой ЛКМ (левая клавиша мыши).
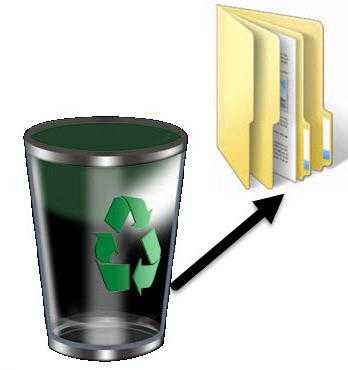
Если "Корзина" была очищена, тогда требуются несколько иные действия. Во-первых, не нужно записывать на диск (внешний, жесткий, гибкий) какую-либо информацию. Во-вторых, придется воспользоваться «услугами» некоторых программ.
Теперь вопросы о том, как удалить файл из компьютера в "Корзину" и как восстановить его, решены.
Чтобы восстановить удаленные файлы на компьютере, можно воспользоваться приложением Recuva. Для начала его нужно скачать и инсталлировать. Затем следует открыть программу. После выбора типа файла, его местоположения нужно нажать «Анализ». Приложение покажет те документы, которые возможно восстановить. Выбрав нужный файл путем установки «галочки», нужно нажать «Восстановить…».
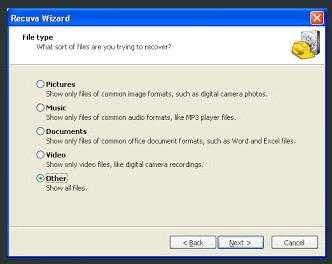
Когда откроется окно, выбирается директория, по которой будет восстановлен документ. При успешном завершении операции появляется окно «Действие завершено».
Стоит учесть, что не все файлы поддаются восстановлению. Среди основных причин выделяются: давний срок удаления, перезапись на место устраненного файла других документов. Можно использовать функционал других программ, чтобы «вернуть к жизни» требуемый файл.
Что делать, если файл нельзя удалить
Если документ, изображения, записи (аудио и видео) никак не хотят удаляться, можно попробовать программу Unlocker, которая разблокирует процесс.
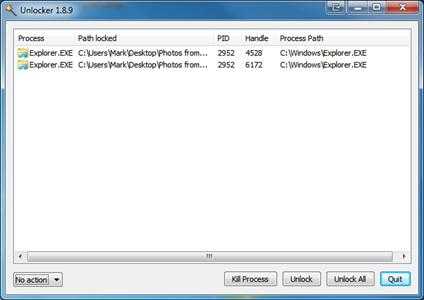
Если появляется окошко с сообщением, по смыслу похожим на «не удалить файл с компьютера», тогда без приложения Unlocker не обойтись. Оно встраивается в контекстное меню операционной системы. Этой программой легко и удобно работать. Она не занимает много ресурсов ОС.
Итак, чтобы удалить злосчастный файл, нужно кликнуть по нему ПКМ и выбрать пункт «Unlocker». Программа выдает все заблокированные процессы. Следует выбрать «Разблокировать все», после чего требуемый файл удаляется или перемещается в другое место. Если заблокирована папка, тогда с ней следует провести те же манипуляции.
Также это приложение способно самостоятельно попытаться удалить файл, отформатировать диск, занятый другими процессами, если это невозможно при ручных воздействиях.
В этой статье были рассмотрены вопросы устранения файлов, например, как удалить файл на удаленном компьютере, а также способы восстановления потерянных документов.
fb.ru
Файлы которые были удалены. Как найти удаленный файл в компьютере
Ищите программу для восстановления удаленных текстовых документов? Случайно удалили очень важный электронный текст? Программный продукт Starus Word Recovery поможет реанимировать ваши труды сохраненные в текстовых файлах, а также обнаружит файлы даже после преднамеренного удаления.
Восстановление удаленных текстовых документов
Starus Word Recovery 2.5
Starus Word Recovery предназначен для восстановления удалённых документов в форматах Microsoft Word (DOC/DOCX, RTF) и OpenOffice Writer (ODT) . Восстанавливаются как удалённые документы, так и файлы, находящиеся на отформатированных разделах, нечитаемых внешних дисках и картах памяти, недоступных накопителей и дисков с повреждённой файловой системой, а также устройствах, заново разбитых на разделы. Программа успешно восстановит всё содержимое документа, включая форматирование и все встроенные объекты – таблицы, рисунки, графики и изображения.
Алгоритмы восстановления: лучшие в своём классе
Starus Word Recovery использует алгоритмы, которые были разработаны для профессионального продукта для восстановления данных с повреждённых дисков, добавив к ним дополнительный шаг: проверку целостности найденных документов. Используемый в программе алгоритм быстрого сканирования способен моментально восстановить только что удалённые файлы, а тщательный анализ содержимого диска позволяет находить и успешно восстанавливать документы, хранящиеся на сильно повреждённых и недоступных носителях. Сочетание высокой производительности и тщательности анализа позволяет продукту занять лидирующее положение среди инструментов своего класса.
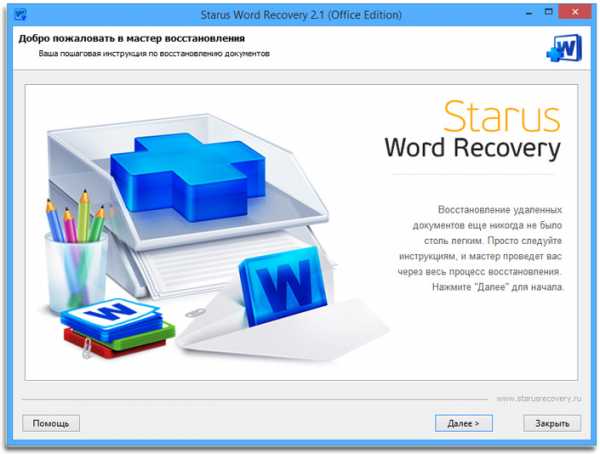
По результатам статистики опроса пользователей, данный продукт занимает первые строки рейтинга: отзывов 517 , рейтинг программы 4.9 бала из 5 возможных.
Гарантия восстановления
Используя Starus Word Recovery, вы получаете гарантию успешного восстановления: если вы видите документ в списке доступных для восстановления файлов, мы даём стопроцентную гарантию его успешного восстановления! В отличие от множества подобных программ, Starus Word Recovery не спешит добавлять найденный на диске удалённый файл в список доступных для восстановления документов. Перед тем, как добавить файл в список, программа проверит его на целостность. Если окажется, что по найденному физическому адресу на диске содержится цифровой мусор, такой файл не попадёт в список и не будет загромождать пользовательский интерфейс. Если же файл успешно проходит проверку, то мы можем гарантировать: такой документ можно успешно восстановить и без проблем использовать в Microsoft Word или Writer!
Предварительный просмотр документов
В Starus Word Recovery встроен удобный инструмент для предварительного просмотра документов. Теперь для того, чтобы просмотреть содержимое файла, вовсе не нужно его предварительно восстанавливать. Документы отображаются в том же виде, как их показывает соответствующее приложение из состава Microsoft/Open Office. Встроенный просмотр работает независимо от пакетов Microsoft Office и OpenOffice.
Восстановление всех форматов документов Microsoft Word и OpenOffice Writer
Starus Word Recovery восстанавливает документы, сохранённые в любом формате из числа поддерживаемых Microsoft Word и OpenOffice Writer всех версий. Восстанавливаются файлы DOC, DOCX, RTF, ODT и многие другие. Успешно восстанавливаются и файлы, «закрытые» паролем. Поддерживаются все версии OpenOffice и все редакции Microsoft Office от совсем старых до самых последних выпусков.
Восстановление документов из «Корзины» Windows
Благодаря наличию режима быстрого сканирования, Starus Word Recovery способен восстановить файлы, только что удалённые из «Корзины» или с использованием комбинации Shift+Del, за считанные секунды. В этом режиме анализируется только файловая система, что позволяет сэкономить время на восстановлении недавно удалённых документов.
Восстановление уничтоженных документов
Starus Word Recovery восстанавливает и преднамеренно уничтоженные документы, удалённые зловредными программами-троянцами. В случае преднамеренного уничтожения документов, данные удаляются напрямую, минуя «Корзину» Windows. Но даже в этом случае документы не исчезают, и их можно восстановить! Даже если зловредным ПО была уничтожена соответствующая документу запись в файловой системе или стёрта сама файловая система, Starus Word Recovery проанализирует поверхность диска и найдёт уничтоженные документы.
Восстановление после вирусной атаки
В результате вирусной атаки диск может стать недоступен из-за уничтожения или шифровки загрузочного сектора и файловой системы. Получить доступ к такому диску обычными средствами невозможно. Но не для Starus Word Recovery! Программа работает в режиме прямого доступа к двоичным данным, успешно восстанавливая документы даже тогда, когда к диску невозможно получить доступ средствами Windows.
Восстановление временных файлов
Компьютер «завис» перед тем, как вы успели сохранить документ? Попробуйте Starus Word Recovery! Программа поддерживает режим поиска временных файлов, создаваемых приложениями Microsoft Office в процессе работы. Как правило, рабочая копия документа регулярно сохраняется в один или несколько файлов – даже если вы не успели сохранить документ.
Восстановление с недоступных носителей и повреждённых дисков
Если у вас на руках карта памяти, USB-накопитель или жёсткий диск, которые определяются системой, но не открываются в Windows, то дело, скорее всего, в повреждении файловой системы, таблицы разделов либо загрузочного сектора. Прежде, чем приступить к форматированию такого диска, нужно восстановить все важные файлы – после форматирования это будет сделать значительно сложнее. Starus Word Recovery считает информацию с недоступного диска на низком уровне и успешно восстановит доступные документы. Более того, программа восстановит даже такие документы, которые оказались на в новом томе после разбития диска на разделы.
Вос
knost.ru
Как быстро найти файл на компьютере
Говорить о том, что у начинающего пользователя вся информация на компьютере разложена по полочкам,
рассортирована по папкам, разделам и так далее, будет большим преувеличением. И это мягко сказано.
Со временем компьютер, бывает, превращается в старый шкаф, набитый разным хламом вперемешку с незаменимыми вещами. В таком случае, найти нужный файл среди нагромождения ярлыков, значков и других документов бывает не просто.
Иногда нам может потребуется убедиться в отсутствии какого-то ненужного, а то и опасного вирусного файла на компьютере. Чтобы быстро найти искомый файл на компьютере лучше воспользоваться стандартным способом поиска. Так же удобно осуществлять поиск, зная только лишь часть название папки или файла.
Как быстро найти файл на компьютере в Windows 7
Через меню "ПУСК"
Открываем меню "Пуск". Внизу, в поисковую строку нужно вписать название или часть того чего мы ищем. При настройках "по умолчанию" поиск начнётся автоматически и результат, в виде списка, будет выведен в том же окне. Будут показаны все документы содержащие в названии введённые данные. Кликнув по выбранному файлу, мы можем открыть и просмотреть содержимое.
Более расширенные данные можно просмотреть, нажав пункт "ознакомиться с другими результатами".
Внизу открывшегося окна, мы можем выбрать пункты, по которым можно сузить направление поиска до отдельных папок и разделов. Например "библиотека", "компьютер", "другое", "интернет" и фильтровать поиск по другим параметрам.
Попасть в эту панель можно сразу: открыв меню "Пуск", далее нажав "Компьютер".
Или нажав клавиши "Win+ F" или (Ctrl +F). В правом верхнем углу, в строку поиска нужно ввести искомую фразу, поиск начнётся автоматически.
Удачи в делах!
- < Назад
- Вперёд >
povadno.ru
Как удалить файл на удаленном компьютере и как его восстановить?
Компьютеры 20 августа 2014Наверняка у каждого бывали случаи, когда он по ошибке удалял не тот файл. Многие начинают паниковать от незнания, как восстановить удаленные файлы с компьютера, будь они в корзине или полностью удаленные. Однако существует несколько простых способов «возрождения» необходимых документов, которые не требуют сложных манипуляций.
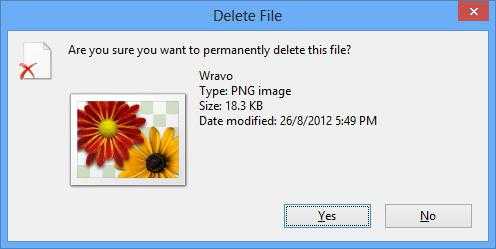
Понятие файла и файловой системы
Итак, прежде чем разбирать методы восстановления документов, изображений, аудио- и видеозаписей, нужно разобрать понятие файла и файловой системы.
Под файлом понимается информация, которая хранится на внешнем, гибком или жестком носителе и объединена общим именем. Любая карта памяти, гибкий или жесткий диск способны хранить множество документов, изображений, записей (аудио и видео). То, как будет все это храниться на носителе, определяет файловая система, под которой понимается функциональный элемент операционный системы, который призван выполнять операции с файлами.
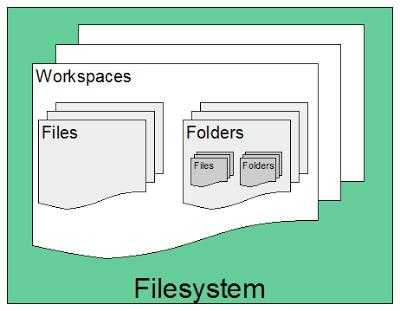
Имя файла разделяется на 2 компонента: имя и расширение, которые разделяются точкой. Название задается пользователем, а расширение автоматически определяет программа, в которой обрабатывается файл. В расширении хранится информация, определяющая тип документа, изображения, записей (аудио и видео).
Например файл с именем: PRIMER.TXT. Здесь primer – имя файла, txt – его расширение.
Иногда возникает ситуация, когда нужно удалить файл на удаленной ЭВМ. При этом как это сделать, знает не каждый. Поэтому возникает вопрос о том, как удалить файл на удаленном компьютере. Опытные пользователи советуют воспользоваться программами TeamViewer или Radmin. В первом случае необходим доступ в интернет, а во втором должна быть налажена локальная сеть.
Методы удаления файлов
Не каждый пользователь знает, что после удаления файл все равно может оставаться на компьютере. Если возникает необходимость полного удаления различного рода документов, чтобы они не попали в руки злоумышленников, тогда можно воспользоваться одним из предложенных способов абсолютной деинсталляции файлов.
- Очищение жесткого диска.
- Применение возможностей free-программы Eraser.
- Использование функционала программы Unlocker, если файл заблокирован системой.
- Удаление паролей, сохраненных в браузерах, через настройки конкретного интернет-обозревателя.
- Устранение файлов с внешних дисков через приложение CCleaner.
- Удаление файлов с портативных устройств путем форматирования съемных дисков.
- Устранение онлайн почты Gmail.
- Удаление файлов из файлообменника DropBox.
Очевидно, что вышеупомянутые методы – способы защитить свои документы от посторонних глаз и воздействия. Посредством специального программного обеспечения можно решить также вопрос о том, как удалить файл на удаленном компьютере навсегда.
Видео по теме
Удаление файлов на удаленном компьютере
Методы борьбы с несанкционированным доступом к документам изучены. Теперь появляется конкретная задача: как удалить файл на удаленном компьютере. Ввиду рода некоторых профессий, например системного администратора или учителя информатики, необходимо контролировать все процессы на ЭВМ. Для этого используется программа Radmin. Соответственно, на удаленной машине должно быть установлено приложение Radmin Server, а на «главной» машине – Radmin Viewer. Предполагается, что компьютеры соединены локальной сетью.
Чтобы просмотреть и произвести некоторые манипуляции с файлами на удаленной машине, нужно следовать алгоритму.
- Подключиться к удаленному ПК через «Соединение» – «Соединиться с…».
- Из выпадающего списка «Режим соединения» выбирается пункт «Управление»; в поле «IP адрес или DNS имя» вводится сетевое имя требуемого компьютера.
- При успешном подключении появляется окно «Система безопасности Radmin», где указываются имя пользователя и пароль, заданные в настройках приложения Radmin Server.
- Открывается экран удаленной машины. Посредством "Проводника" можно открыть любую папку и файлы, а затем их удалить при необходимости.
Восстановление файла из корзины
Если какой-нибудь файл был удален по ошибке или незнанию, и он находится в "Корзине" (хранилище удаленных файлов), тогда его можно восстановить. Чтобы «вернуть к жизни» устраненный документ, нужно зайти в "Корзину", найти там требуемый объект, кликнуть по нему ПКМ (правая клавиша мыши) и выбрать пункт «Восстановить». После этой манипуляции файл окажется в родной папке, откуда он и был удален. Есть и другой способ. Нужно открыть папку, из которой «устранили» объект и "Корзину". Затем файл перетаскивается мышью с удерживаемой ЛКМ (левая клавиша мыши).
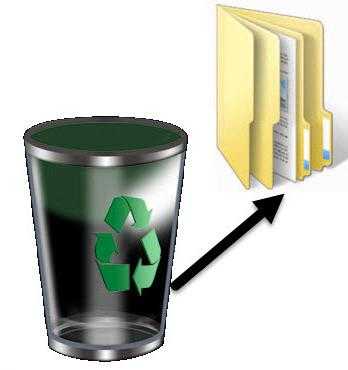
Если "Корзина" была очищена, тогда требуются несколько иные действия. Во-первых, не нужно записывать на диск (внешний, жесткий, гибкий) какую-либо информацию. Во-вторых, придется воспользоваться «услугами» некоторых программ.
Теперь вопросы о том, как удалить файл из компьютера в "Корзину" и как восстановить его, решены.
Восстановление файлов с помощью Recuva
Чтобы восстановить удаленные файлы на компьютере, можно воспользоваться приложением Recuva. Для начала его нужно скачать и инсталлировать. Затем следует открыть программу. После выбора типа файла, его местоположения нужно нажать «Анализ». Приложение покажет те документы, которые возможно восстановить. Выбрав нужный файл путем установки «галочки», нужно нажать «Восстановить…».
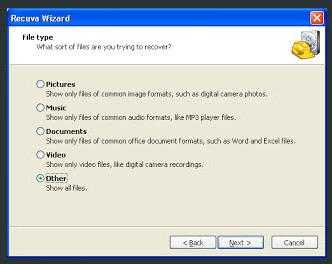
Когда откроется окно, выбирается директория, по которой будет восстановлен документ. При успешном завершении операции появляется окно «Действие завершено».
Стоит учесть, что не все файлы поддаются восстановлению. Среди основных причин выделяются: давний срок удаления, перезапись на место устраненного файла других документов. Можно использовать функционал других программ, чтобы «вернуть к жизни» требуемый файл.
Что делать, если файл нельзя удалить
Если документ, изображения, записи (аудио и видео) никак не хотят удаляться, можно попробовать программу Unlocker, которая разблокирует процесс.
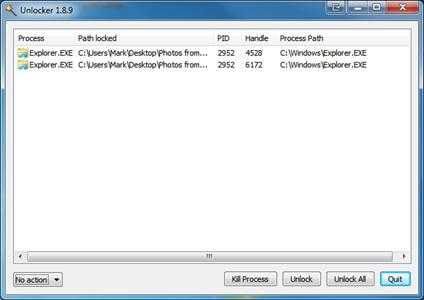
Если появляется окошко с сообщением, по смыслу похожим на «не удалить файл с компьютера», тогда без приложения Unlocker не обойтись. Оно встраивается в контекстное меню операционной системы. Этой программой легко и удобно работать. Она не занимает много ресурсов ОС.
Итак, чтобы удалить злосчастный файл, нужно кликнуть по нему ПКМ и выбрать пункт «Unlocker». Программа выдает все заблокированные процессы. Следует выбрать «Разблокировать все», после чего требуемый файл удаляется или перемещается в другое место. Если заблокирована папка, тогда с ней следует провести те же манипуляции.
Также это приложение способно самостоятельно попытаться удалить файл, отформатировать диск, занятый другими процессами, если это невозможно при ручных воздействиях.
В этой статье были рассмотрены вопросы устранения файлов, например, как удалить файл на удаленном компьютере, а также способы восстановления потерянных документов.
Источник: fb.ru Технологии Как восстанавливать удаленные файлы на андроид: советы и рекомендацииМожно ли восстановить удалённые файлы на андроиде независимо от срока, когда они были стёрты? Да, это не проблема при соблюдении нескольких условий.Как вообще работает механизм удаления?
Компьютеры Как сделать нижнее подчеркивание на клавиатуре компьютера и ноутбука?Разработчики компании Microsoft Office значительно упростили работу сотрудников офисов при работе с документами. Excel, Word, Publisher, Power Point – основные приложения прикладного программного обеспечения. Но...
Компьютеры Как удалить Explorer на Windows 7, и насколько это целесообразно?Рассматривая вопрос того, как полностью удалить Explorer, следует понимать четкую разницу между тем, какой именно компонент системы подлежит деинсталляции. В Windows имеется три службы с одинаковым названием: «П...
Компьютеры Как в Opera включить VPN на стационарных компьютерах и мобильных девайсах?Сегодня все более популярными становятся технологии виртуальных частных сетей VPN. Многие несколько неправильно понимают сам термин, поскольку он может относиться не только именно к сетям, но и к инструментарию безопа...
Компьютеры Как проверить, открыт ли порт на удаленном компьютере или сервере?Как-то можно проверить, открыт ли порт на удаленном компьютере или сервере? Да, и сделать это относительно не сложно. С компьютером сможет справиться любой человек, даже не обладающий значительным количеством знаний и...
Здоровье Как удалить папиллому на лице: способы и средстваПапиллома – это бородавка, которая возникает в результате воздействия определенного вируса. На сегодня вирусов папилломы человека существует более 70 типов, некоторые из которых приводят к развитию онкологии. По...
Искусство и развлечения Как попасть на выставку Айвазовского и посмотреть его работыИван Константинович Айвазовский - это один из наиболее известных отечественных художников, причем он широко известен не только в России, но и за границей. Так, коллекционеры приобретают его работы за миллионы долларов...
Технологии Как включить на "Андроиде" GPS и настроить егоСегодня практически каждый девайс способен заменить навигатор. Речь не идет о дорогих моделях, где присутствует множество различных функций. Даже в самый бюджетный смартфон устанавливают GPS. Включить эту функцию дост...
Финансы Разбираемся, как подключить смс-оповещение на карту Сбербанка и использовать егоСегодня мы поговорим с вами о том, как подключить смс-оповещение на карту Сбербанка всеми доступными способами. Кроме того, стоит еще обсудить и возможности данной услуги. Ведь всегда интересно знать, для чего нам нуж...
Компьютеры Как включить файл подкачки Windows 10 и определить его оптимальный размер?В Windows-системах, в десятой версии в том числе, предусмотрено использование виртуальной памяти, за которую отвечает системный компонент pagefile.sys. О том, как включить файл подкачки и определить его оптимальный ра...
monateka.com
- Пропала меню пуск в windows 10
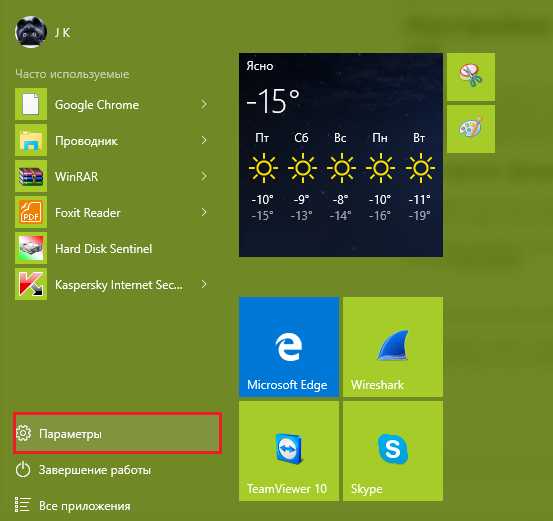
- Очистить компьютер онлайн от вирусов

- Как удалить вирус nouveau dossier
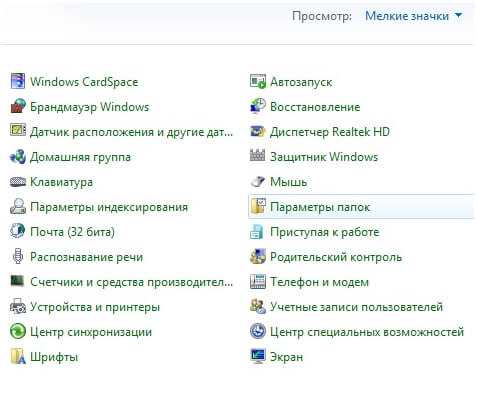
- Способы перемещения по документу

- Включить вай фай раздачу на ноутбуке

- Не работает хот спот
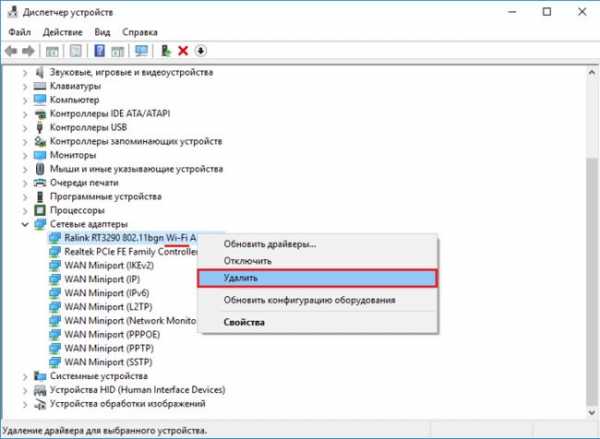
- Что нажать если компьютер завис

- Установить wordpress локально
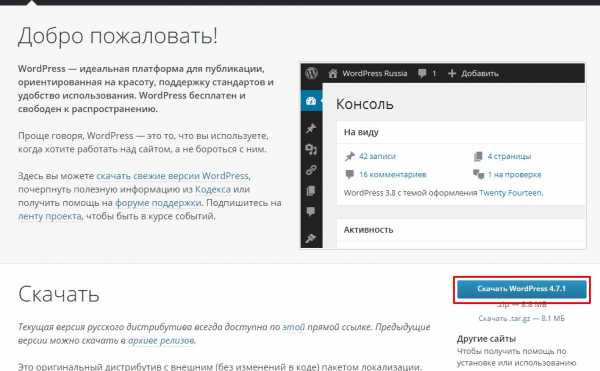
- Как в windows 10 изменить пароль при входе

- Как удалить кинопоиск с компьютера windows 7 полностью

- Как узнать код ошибки синего экрана смерти