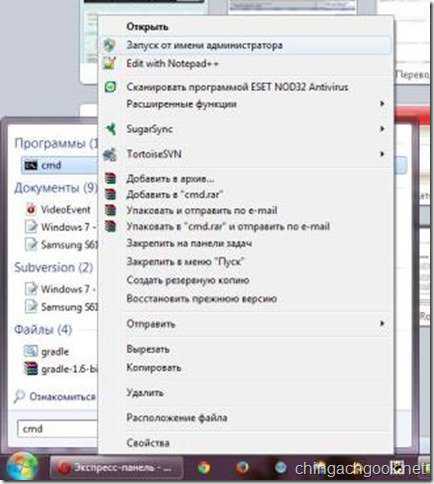Не открываются сайты в браузере но интернет работает windows 10. Почему на виндовс 10 не запускается браузер яндекс
Не запускается Яндекс Браузер на Windows 10
Ранее мы писали о том, что делать, когда Microsoft Edge не запускается. На этот раз предлагаем вашему вниманию аналогичную проблему с Яндекс.Браузером. И, невзирая на то, что данный обозреватель является стабильным, в некоторых случаях он также может перестать корректно работать. Поэтому рассмотрим причины, по которым софт не запускается и как исправить неполадку.
Читайте также: Как в Windows 10 установить Яндекс.Браузер программой по умолчанию?
Причины, по которым Яндекс.Браузер не запускается на Windows 10?
Не так давно мы писали о том, как установить этот браузер по умолчанию в Windows 10 и что делать, если выбор софта невозможен. На этот раз после очередного обновления Windows 10 пользователи начали сталкиваться с проблемой, когда установленный браузер перестал открываться. Причины тому могут быть следующими:
- Поражение системы вирусами;
- Блокировка браузера антивирусом;
- Переполнение кэша и куки;
- Неправильная ассоциация файлов;
- Недостаточно мощности ПК;
- Наличие битых секторов.
Определив причину, почему не запускается Яндекс Браузер на Windows 10, можно решить проблему.
Способы решения неполадки с Яндексом на Windows
Если браузер на Виндовс 10 перестал запускаться или корректно работать, стоит проверить систему на вирусы с помощью встроенного антивируса или утилиты Dr.Web. После очистки системы нужно попробовать вновь открыть Яндекс.Браузер. Если он по-прежнему не открывается и вирусов нет, отключаем на время антивирус. Возможно, именно защитник блокирует запуск обозревателя.
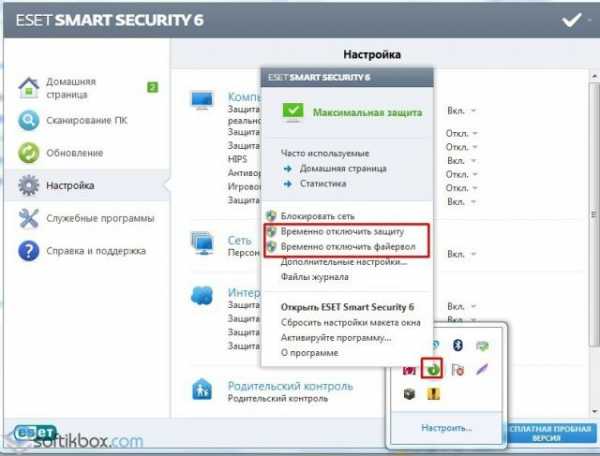
Сбои в работе Яндекс.Браузера могут происходить из-за конфликтов в системе, высокой загруженности или захламленности браузера. Первым делом для обнаружения и последующего исправления ошибок необходимо очистить список расширений. Для этого в браузере выбираем «Настройки».

Выбираем вкладку «Дополнения» и удаляем все расширения, которыми вы не пользуетесь.

Если же браузер открыть невозможно, стоит использовать программу CCleaner для очистки куки и истории посещений сайтов.
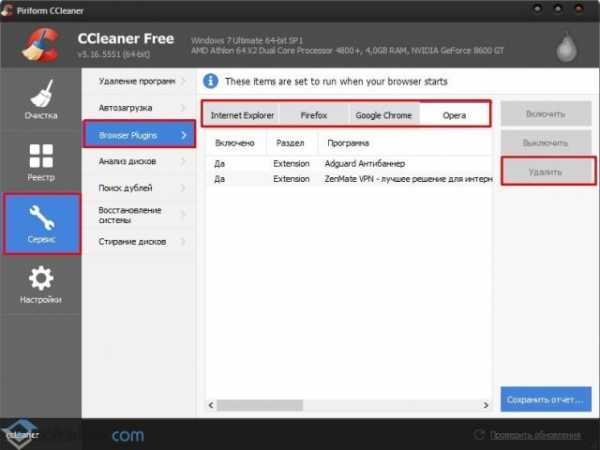

Если Яндекс.Браузер используется по умолчанию Windows 10, но по каким-то причинам перестал запускаться, виной тому может быть неправильная ассоциация файлов. Исправить проблему можно с помощью утилиты AVZ.
- Скачиваем программу. Выбираем «Файл», «Восстановление системы».
- Отмечаем первый пункт «Восстановление параметров запуска exe…».
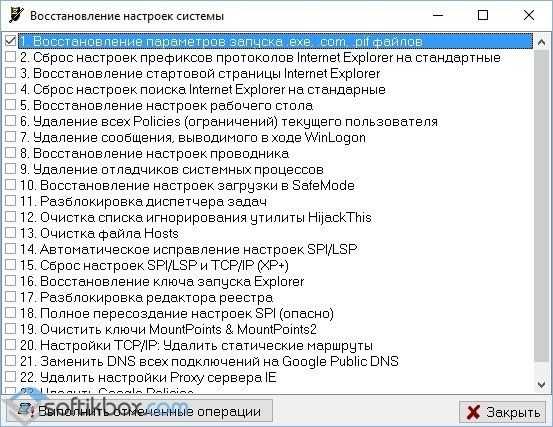
- После выполнения операции стоит перезагрузить систему.
Если браузер запускается, но медленно, стоит завершить все процессы в Диспетчере задач, которые связаны с данным обозревателем.
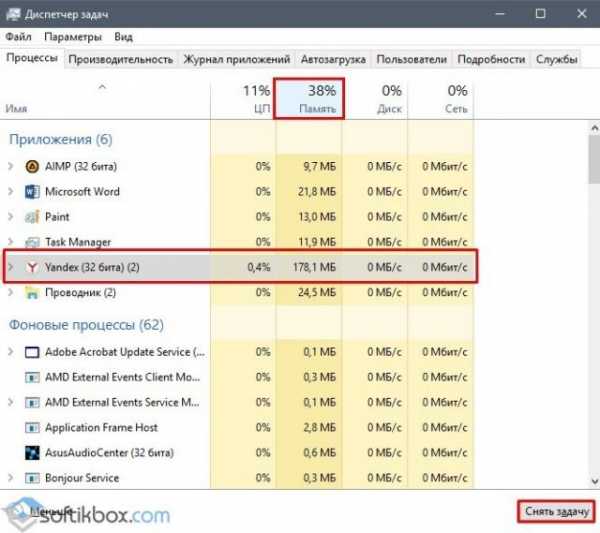
Внимание обращаем на количество потребляемой ОЗУ. Возможно, на вашем ПК недостаточно оперативной памяти и пора задуваться об апгрейде ПК. Также стоит проверить температуру процессора. Если с нагревом все нормально и мощности процессора достаточно для работы программы, стоит переустановить Яндекс.Браузер.
Еще один способ решения проблемы смотрите в видео:
softikbox.com
Не запускается яндекс браузер на windows 10
Не запускается «Яндекс.Браузер»: проблемы и их решение
Всё рано или поздно ломается и программы редко бывают исключением. К счастью, устранение проблем с запуском «Яндекс.Браузера» — задача довольно простая и под силу даже неопытным пользователям.
Причины неполадок с «Яндекс.Браузером»
Причины, из-за которых в работе «Яндекс.Браузера» начинаются проблемы, могут состоять в следующем:
- проблемы с сетевым подключением;
- несовместимость текущей версии с операционной системой;
- устаревшая версия браузера;
- вирусы;
- блокировка браузера брандмауэром после вирусной активности;
- ошибки в реестре;
- неспособность компьютера поддерживать актуальную версию браузера.
Быстрые варианты решения проблем с запуском
Первым делом стоит попробовать самые банальные, но зачастую эффективные варианты устранения большинства проблем:
- Перезапустите ваш «Яндекс.Браузер».
- Перезапустите компьютер.
- Отключите ваш антивирус.
Устранение неполадок в работе «Яндекс.Браузера» программными и иными методами
Если простой перезапуск не помог, решать проблему придётся одним из предложенных ниже способов.
Проверка исправности сетевого подключения
Очень часто пользователи путают неисправности интернета с проблемами своего браузера. Поэтому стоит первым делом проверить сетевое подключение.
- Откройте меню «Пуск» и перейдите в «Панель управления».
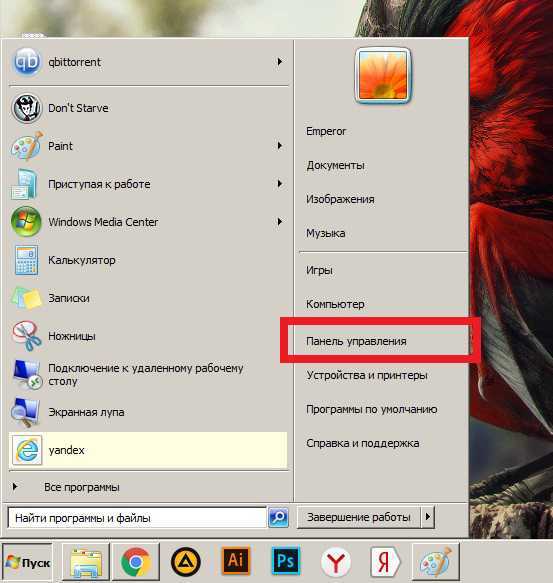 Перейдите в «Панель управления» в меню «Пуск»
Перейдите в «Панель управления» в меню «Пуск» - Выберите «Просмотр состояния сети и задач».

- Нажмите на ваше подключение.
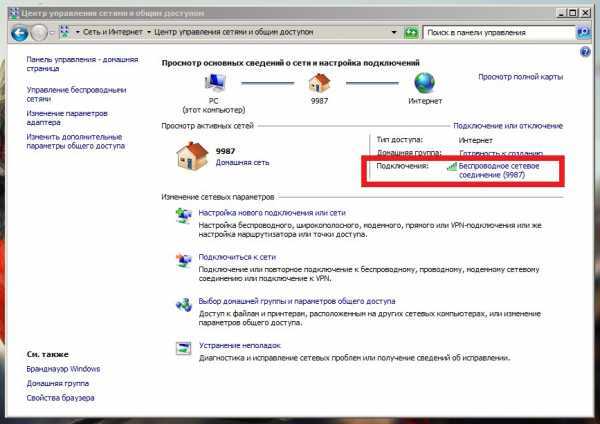 Нажмите на нужное подключение в списке сетей
Нажмите на нужное подключение в списке сетей - Обратите внимание на соотношение отправленного объёма данных к принятому. Если количество принятых пакетов на фоне отправленных очень мало, проблема заключается в соединении с интернетом и «Яндекс.Браузер» не виноват.
 Числа под «Отправлено» и «Принято» должны быть примерно одинаковы
Числа под «Отправлено» и «Принято» должны быть примерно одинаковы
Видео: проверка состояния беспроводного соединения и выполнение диагностики
Обновление браузера
На «Яндекс.Браузер» постоянно выходят обновления, которые загружаются и устанавливаются в фоновом режиме, о чём рядовой пользователь даже не подозревает. Однако даже опытные пользователи могут отключить автообновление в настройках и успешно об этом забыть. В результате чего «Яндекс.Браузер» достаточно долго не обновляется и может устареть настолько, что система будет распознавать его как вредоносную программу и блокировать запуск.
Если «Яндекс.Браузер» всё-таки запускается, хоть и не работает, то стоит попробовать включить автообновление.
- Откройте меню настроек через контекстное меню «Яндекс.Браузера».
 Откройте меню настроек
Откройте меню настроек - Пролистайте вниз до самого конца и нажмите «Показать дополнительные настройки».
 Нажмите «Показать дополнительные настройки» внизу страницы
Нажмите «Показать дополнительные настройки» внизу страницы - Вновь пролистайте в самый низ и отметьте галочкой пункт «Обновлять браузер, даже если он не запущен». Если этот способ не поможет, стоит попробовать сбросить настройки перед тем, как переустанавливать браузер.
 Отметьте пункт «Обновлять браузер, даже если он не запущен»
Отметьте пункт «Обновлять браузер, даже если он не запущен» - Закройте «Яндекс.Браузер» и перезагрузите компьютер. После запуска системы подождите несколько минут и попробуйте вновь запустить его.
Если включить автообновление вам не удалось или оно попросту не помогло, необходимо переустановить браузер.
Видео: как обновить «Яндекс.Браузер»
Переустановка браузера
Встречаются случаи, когда «Яндекс.Браузер» автоматически обновляется до версии, которая несовместима с вашим компьютером или операционной системой. Как правило, такие обновления очень быстро удаляются с сервера и заменяются новыми, но пользователям, которым «посчастливилось» успеть наткнуться на некорректную версию, придётся полностью удалять браузер и устанавливать его заново.
- Для начала нам понадобится удалить браузер. Откройте меню «Пуск» и выберите «Панель управления».
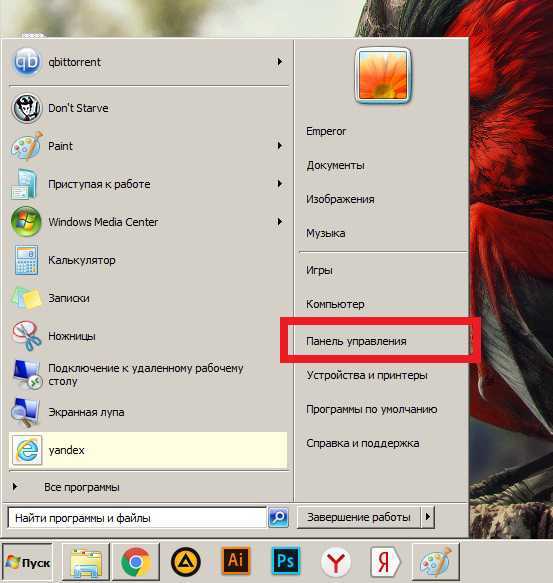 В меню «Пуск» откройте «Панель управления»
В меню «Пуск» откройте «Панель управления» - Перейдите в «Удаление программы».
 В открывшемся окне перейдите в «Удаление программы»
В открывшемся окне перейдите в «Удаление программы» - Отыщите здесь «Яндекс.Браузер», нажмите на него правой кнопкой мыши и удалите.
 Удалите «Яндекс.Браузер»
Удалите «Яндекс.Браузер» - Скорее всего, вариант с опциональной переустановкой нам не подойдёт, так как попросту не сможет загрузить свежую версию, поэтому нажмите «Удалить».
 В окне выберите «Удалить»
В окне выберите «Удалить» - Удаление настроек браузера роли не играет, поэтому прикладную графу лучше оставить пустой.
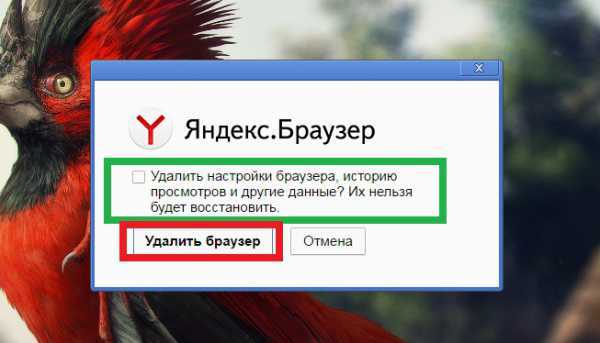 Настройки браузера и другие данные удалять необязательно
Настройки браузера и другие данные удалять необязательно - Сразу после удаления должен открыться Internet Explorer со страницей прощания «Яндекс.Браузера». Не спешите его закрывать и нажмите «Яндекс.Программы» на открывшейся странице.
 После удаления перейдите на «Яндекс.Программы»
После удаления перейдите на «Яндекс.Программы» - Первым в списке должен быть «Яндекс.Браузер». Скачайте его.
 Скачайте «Яндекс.Браузер» с открывшегося сайта
Скачайте «Яндекс.Браузер» с открывшегося сайта - В зависимости от версии Intenet Explorer внизу появится предупреждение безопасности или окно подтверждения загрузки. Нажмите «Выполнить».

- Если никакого подтверждения загрузки не появится или установщик не запустится самостоятельно, откройте ваш проводник (Мой компьютер или любую папку), выберите раздел «Загрузки» в левой части окна, отыщите там установщик «Яндекс.Браузера» и запустите его самостоятельно.
 Если автозагрузка не началась, найдите в «Загрузках» установочный файл и запустите его
Если автозагрузка не началась, найдите в «Загрузках» установочный файл и запустите его - В конечном счёте у вас должно открыться окно установки. Жмите «Начать пользоваться» и радуйтесь жизни.
 Жмите «Начать пользоваться», галочки ставить необязательно
Жмите «Начать пользоваться», галочки ставить необязательно
Видео: удаление «Яндекс.Браузера»
Удаление вирусов
Ещё одной довольно распространённой причиной блокировки «Яндекс.Браузера» является наличие вирусов на компьютере, которые часто вызывают рекламу в самом браузере или на рабочем столе. Более того, наличие антивируса на компьютере ещё не гарантирует полную защиту — может потребоваться проверка программой от альтернативных разработчиков.
Чтобы скачать антивирус, вовсе не обязательно выкладывать деньги за полноценное издание или лазить по торрентам. Многие разработчики защитного ПО предоставляют бесплатные версии своих программ, которые даже не нужно устанавливать на компьютер.
Хорошим решением может стать бесплатная антивирусная утилита Dr. Web CureIt.
- Воспользуйтесь альтернативным браузером, например, Internet Exporer, найдите и загрузите утилиту.
 Загрузите нужную утилиту с сайта
Загрузите нужную утилиту с сайта - Не пытайтесь сразу запустить программу и нажмите «Скачать», если внизу экрана появится соответствующий запрос.
 Нажмите «Скачать» во всплывающем окне
Нажмите «Скачать» во всплывающем окне - После завершения загрузки жмите «Выполнить».
 Нажмите «Выполнить» после загрузки
Нажмите «Выполнить» после загрузки - Если запросов на подтверждение загрузки у вас не появлялось, запустите программу самостоятельно, перейдя в папку «Загрузки» из контекстного меню проводника.

- Про пароли и личные данные переживать не стоит, утилита не будет отправлять на сервер подобную информацию.
 Можно поставить галочку на согласие, опасности это не несет
Можно поставить галочку на согласие, опасности это не несет - Выбирать папку с «Яндекс.Браузером» для проверки смысла не имеет, так как вирусы обычно находятся в совершенно других местах и сканировать компьютер нужно полностью.
 Откройте утилиту, нажмите «Начать проверку»
Откройте утилиту, нажмите «Начать проверку» - В конце проверки нажмите «Обезвредить» и наслаждайтесь чистым компьютером.
 Нажмите «Обезвредить», чтобы удалить обнаруженные вирусы
Нажмите «Обезвредить», чтобы удалить обнаруженные вирусы
Видео: как очистить компьютер от вирусов с помощью Dr.Web CureIt
Решение проблемы с брандмауэром
Иногда «Яндекс.Браузер» может быть заблокирован брандмауэром Windows, что может являться последствием действия вирусов или конфликта антивирусных программ.
- Через меню «Пуск» зайдите в «Панель управления».
 Откройте «Панель управления»
Откройте «Панель управления» - Откройте раздел «Система и безопасность».
 В «Панели управления» откройте раздел «Система и безопасность»
В «Панели управления» откройте раздел «Система и безопасность» - Выберите «Разрешение запуска программы через брандмауэр Windows».
 Выберите «Разрешение запуска программы через брандмауэр Windows»
Выберите «Разрешение запуска программы через брандмауэр Windows» - Найдите в этом списке «Яндекс.Браузер» и поставьте галочки на всех его пунктах, если они где-то отсутствуют.
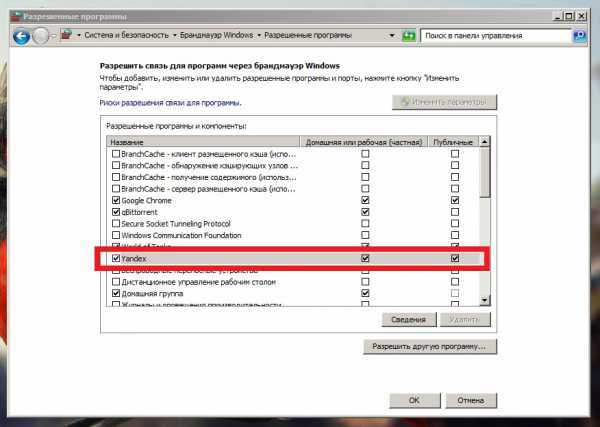 Отметьте галочками «Яндекс.Браузер»
Отметьте галочками «Яндекс.Браузер»
Видео: как разрешить или запретить запуск программы или компонента через брандмауэр Windows 7
Чиним реестр
Если у вас не запускается ни один браузер, а сетевое подключение работает прекрасно, придётся лезть в реестр.
- Откройте меню «Пуск» и запустите regedit через строку поиска.
 Введите regedit в строку поиска, откройте найденное приложение
Введите regedit в строку поиска, откройте найденное приложение - Теперь нам предстоит долгий путь. Переходите в HKEY_LOCAL_MACHINE, нажимая на плюсик рядом с папкой.
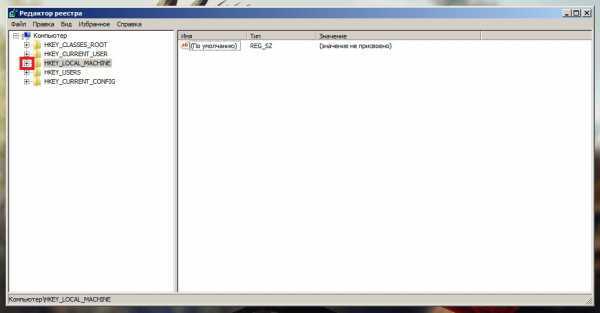 Разверните HKEY_LOCAL_MACHINE
Разверните HKEY_LOCAL_MACHINE - Дальше идём таким путём: SOFTWARE/Microsoft/Windows NT/CurrentVersion.
 Адрес нужного нам файла должен быть следующим: HKEY_LOCAL_MACHINE/SOFTWARE/Microsoft/Windows NT/CurrentVersion
Адрес нужного нам файла должен быть следующим: HKEY_LOCAL_MACHINE/SOFTWARE/Microsoft/Windows NT/CurrentVersion - Найдите тут папку Windows и единожды нажмите на неё.
 Найдите папку Windows и нажмите на неё
Найдите папку Windows и нажмите на неё - В правой части окна нажмите право
htfi.ru
Почему не открывается Яндекс Браузер на компьютере

Браузер от компании Яндекс имеет множество плюсов и уникальных возможностей, таких как Турбо режим, Дзен, детальная настройка интерфейса и быстрый доступ к любимым сайтам. Скачать его можно с официального сайта (https://browser.yandex.ru/desktop/main/?ncrnd=6924) и, пройдя процесс установки, перейти к редактированию внешнего вида и добавлению полезных сайтов в закладки. Но через некоторое время, из-за некоторых возникших ошибок в работе системе, он может перестать открываться на компьютере. Почему случаются такие неполядки и что делать, чтобы решить проблему?
Почему не открывается или неправильно работает Яндекс.Браузер
Существует несколько причин, из-за которых веб-серфер мог перестать запускаться. Возможно, компоненты программы повредил вирус, или вы пытались что-то самостоятельно настроить, а в итоге случайно сбили настройки, отвечающие за запуск браузера. Еще один вариант, который возможен на слабых, старых или чересчур загруженных компьютерах — нехватка оперативной памяти для открытия нового приложения. Также, перед тем как открыть Яндекс.Браузер, стоит убедиться, что вы подключены к интернету. И последнее, из-за чего может возникнуть данная проблема — конфликт между приложениями, или неправильно работающий антивирус.
Решение проблемы
Перед тем, как приступать к более сложным и долгим методам, нужно попробовать исправить возникшую проблему простыми методами.
Перезагрузка браузера
Первое, что стоит сделать с любой программой, отказывающейся правильно работать или запускаться — перезагрузить ее.
- Откройте диспетчер задач.

Запускаем диспетчер задач
- Перейдите в раздел «Подробности».

Переходим в раздел «Подробности»
- Поочередно завершите все процессы, связанные с Яндекс.Браузером. Все они имеют одинаковый значок, называются browser.exe и в колонке «Описание» имеют слово Yandex.

Завершаем все процессы, связанные с браузером
Перезагрузка компьютера
Второе, что нужно делать, когда приложение не работает как надо — перезагрузить само устройство, так как при этом все процессы и программы автоматически завершаться, а после откроются, что, возможно, приведет к тому, что они сами собой начнут работать полноценно.
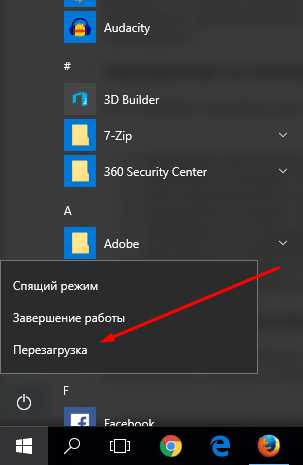
Перезапускаем устройство
Завершение остальных процессов
Этот вариант актуален для пользователей, имеющих слабые компьютеры, или тех, кто работает во многих программах одновременно.
- Запускаем диспетчер задач.

Запускаем диспетчер задач
- Перейдите в раздел «Производительность».
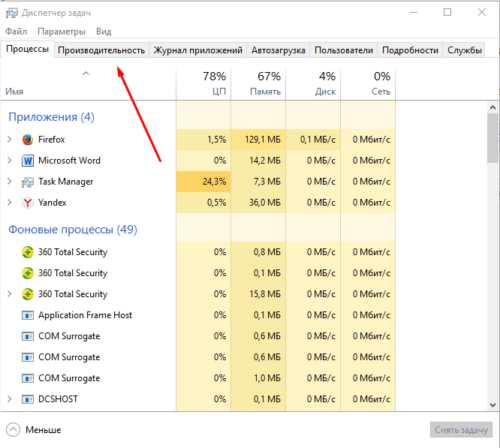
Переходим в раздел «Производительность»
- Если загруженность процессора приближается к 90–100%, выполняйте следующие шаги.
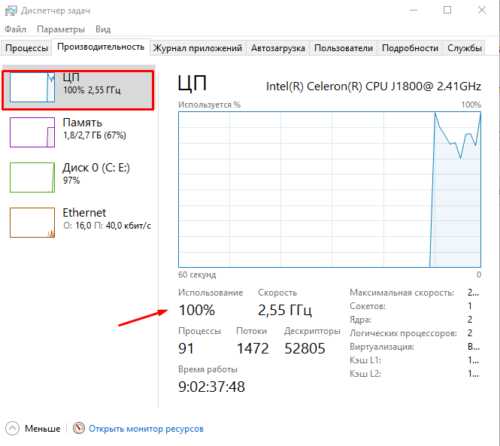
Смотрим, насколько загружен процессор
- Перейдите в раздел «Процессы».
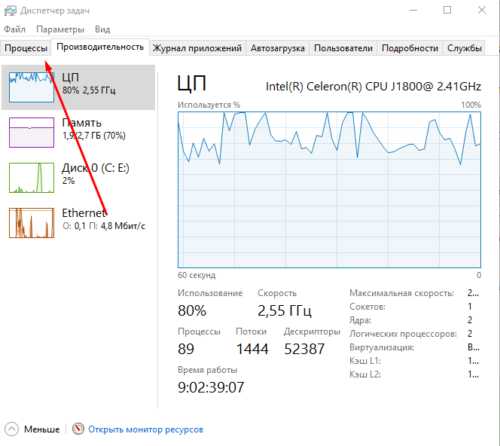
Переходим в раздел «Процессы»
- Завершите все процессы, не относящиеся к обеспечению работоспособности системы. Например, выбираем любую стороннюю программу и нажимаем кнопку «Снять задачу».

Выключаем лишние процессы
- Переходим в раздел «Автозагрузку».
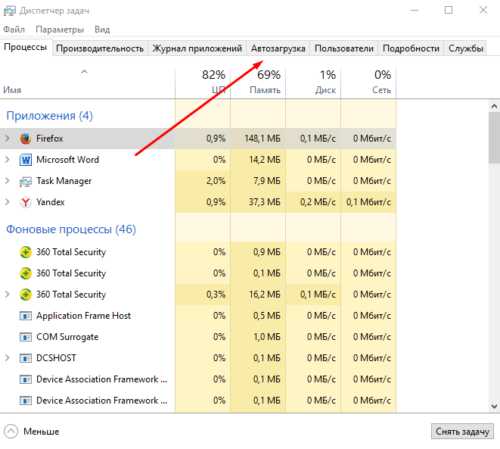
Переходим в раздел «Автозагрузка»
- Отключаем автозапуск максимального количества программ, чтобы проблема с браузером не возникла в будущем.
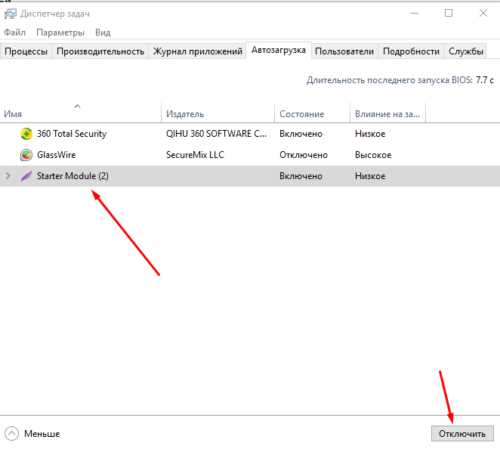
Отключаем автозапуск приложений
Обновление браузера
Существует два варианта, как обновить Яндекс.Браузер. Первым, более удобным, может воспользоваться только тот, у кого есть возможность попасть в меню браузера. Этот способ удобней тем, что у вас сохранятся все закладки и введенные ранее пароли.
- Разворачиваем меню браузера.
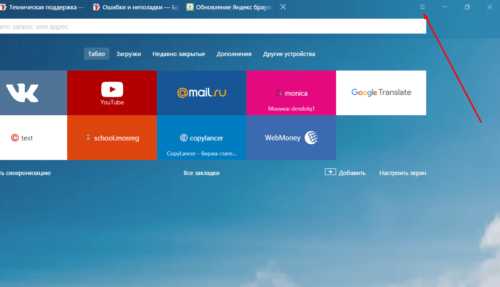
Открываем меню
- Разворачиваем раздел «Дополнительно».
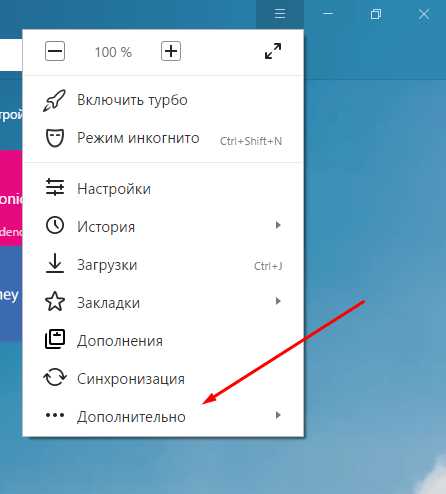
Переходим в раздел «Дополнительно»
- Выбираем раздел «О браузере».
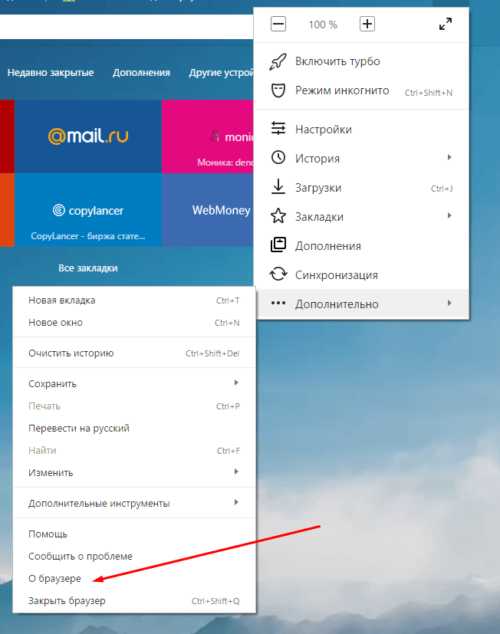
Открываем раздел «О браузере»
- В открывшемся окне нажимаем кнопку «Обновить».
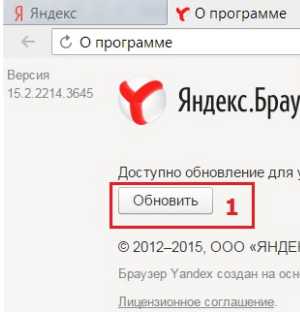
Нажимаем кнопку «Обновить»
- Дожидаемся окончания процесса и перезагружаем браузер.

Перезагружаем браузер
Второй способ подойдет тем, у кого нет доступа к меню и настройкам браузера. Но в этом случае вам понадобиться другой браузер, чтобы скачать установочный файл.
- Открываем приложение «Панель управления Windows».

Запускаем панель управления
- Переходим в раздел «Программы».

Переходим в раздел «Программы»
- Переходим в подраздел «Удаление программ».

Переходим в подраздел «Удаление программ»
- Выбираем Яндекс.Браузер и кликаем по кнопке «Удалить».

Удаляем Яндекс Браузер
- Подтверждаем действие.
Подтверждаем удаление
- Открываем любой другой браузер и переходим по ссылке (https://browser.yandex.ru/desktop/main/?ncrnd=6924).
Переходим по ссылке
- Скачиваем последнюю версию установочного файла.

Скачиваем Яндекс Браузер
- Проходим процесс установки и пробуем запустить браузер.

Устанавливаем браузер
Устранение неполадок
Если ни один из предыдущих способов устранения проблемы вам не помог, то стоит сделать более серьезные шаги.
Переустановка браузера
Чтобы полностью переустановить браузер, выполните шаги 1–8 из предыдущей инструкции «Обновление браузера». Это может решить проблему, так как все файлы будут пересозданы и, соответственно, не иметь ошибок в своем коде. Если это не помогла, то значит, ошибка была не в составляющих браузера, или какой-то вирус опять испортил их. Выполните инструкции из следующих разделов, чтобы Яндекс.Браузер снова стал открываться и выполнять требуемые задачи.
Удаление вирусов
Очень велик шанс того, что на компьютер, без вашего ведома, проник вирус, который заблокировал доступ в интернет браузеру или испортил в нем какие-то файлы, отвечающие за запуск. В этом случае стоит найти и удалить вредоносную программу, а после переустановить браузер.
- Открываем антивирус, установленный на вашем компьютере.
Запускаем антивирус
- Переходим в раздел «Антивирус».

Переходим в раздел «Антивирус»
- Запускаем полную проверку.

Запускаем проверку
- Дожидаемся окончания процесса проверки и удаляем найденные вирусы.

Удаляем файлы с вирусом
- Пробуем запустить браузер. Если он по-прежнему не открывается, то это значит, что вирус успел повредить файлы, и требуется полная переустановка браузера.
Видеоурок: что делать, если не запускается браузер
Проверка исправности сетевого подключение
Браузер может перестать открываться в том случае, если не может скачать нужную для запуска информацию из интернета. Так что перед тем, как открывать его, попробуйте перейти по какой-нибудь ссылке в другом браузере или начать загрузку любого файла, чтобы удостовериться в том, что интернет закачивает на устройство и отдает с устройства информацию стабильно и без потерь в скорости. Либо перейдите на сайт
http://www.speedtest.net/ru/ и запустите проверку скорости интернета.

Запустите проверку
Устранение конфликтов с другими приложениями
Браузер может конфликтовать с вредоносными и не только программами. Он может отказать в запуске или начать работать некорректно, например, если какое-то приложение ограничивает его возможности или мешает выполнять поставленные задачи. Чтобы просмотреть, какие приложения конфликтуют с браузером, перейдите по ссылке browser://conflicts. В открывшемся окне вам представится список программ и процессов, которые мешают работе Яндекс.Браузера. Закройте их через диспетчер задач и перезапустите браузер.

Просматриваем, какие модули конфликтуют с браузером, и отключаем их
Проблемы из-за брандмауэра
Во многих современных антивирусах есть встроенное дополнение — брандмауэр. Оно позволяет следить за расходами интернет-трафика и блокировать доступ в интернет различным приложениям. Возможно, это приложение по ошибке добавило браузер в черный список, а это значит, что надо его оттуда удалить.
- Запускаем установленный на вашем компьютере антивирус.
Открываем антивирус
- Переходим в раздел «Инструменты».

Перейдите в раздел «Инструменты»
- Нажимаем на иконку инструмента «Брандмауэр».
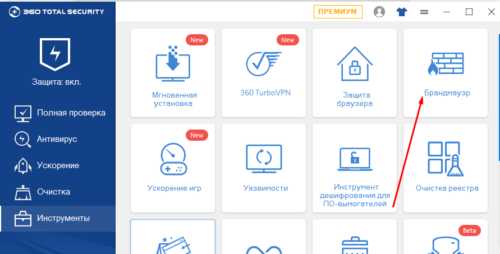
Переходим в раздел «Брандмауэр»
- В открывшемся окне переходим в раздел Firewall.

Переходим в раздел Firewall
- Убираем галочку или же значок в виде огня напротив браузера Яндекс.

Убираем галочку напротив Яндекс Браузера
Что делать, если ничего не помогло
Если ни один из предыдущих способов устранения проблемы вам не помог, то напишите в службу поддержки Яндекс. Перейдите по ссылке http://tinyurl.com/zywjjbj и заполните анкету. В графе «Описание» максимально точно и ясно разъясните проблему и то, что вы уже делали, чтобы устранить ее. Прикрепите скриншот, если при запуске браузера у вас появляется какая-то ошибка. Если ошибка появляется только при переходе по определенной ссылке, то в графе «Ссылка» укажите конкретную страницу, на которой у вас возникает проблема. Укажите почту, на которую придет ответ от службы поддержки, нажмите кнопку «Отправить» и ждите ответа в течение нескольких рабочих дней.

Заполняем анкету и отправляем ее
Если Яндекс.Браузер перестал запускаться или начал работать некорректно, то сначала попробуйте перезагрузить его, потом перезапустите устройство. Убедитесь, что у вас установлена последняя доступная версия браузера. Если ничего не помогло, то переустановите браузер, проверьте компьютер на наличие вирусов и исправность сетевого подключения. Проверьте, конфликтует ли браузер с другими приложениями, и не блокирует ли его брандмауэр вашего антивируса. В том случае, если ваша проблема уникальна, и ничего из вышеперечисленного не помогло — отправьте письмо с описанием вашей ситуации в службу поддержки.
Оцените статью: Поделитесь с друзьями!kompkimi.ru
почему не открывается, что делать, если не работает
Хотя Яндекс Браузер – довольно надежное и быстрое решение для серфинга в интернете, иногда с ним могут возникать проблемы. Что предпринять, если, например, не открывается Яндекс Браузер? Рассмотрим, что делать пошагово в такой ситуации. Будем также указывать сразу причины сбоев.
Проблемы с доступом к сети
Если соединение слабое или вообще отсутствует, Яндекс Браузер, как, в принципе, и любой другой обозреватель, загружать страницы не будет. Это может быть единичный сбой в системе, авария на линии, поврежденный кабель адаптера, или сломанный маршрутизатор.
Попробуйте для начала открыть любые ресурсы в другом браузере. Если открываются, значит проблема в Яндексе. Если нет, значит причина может крыться в отсутствии сети.
Далее, перезапустите модем или роутер: они могут зависать, особенно, если он долго работал без перезапуска. В большинстве случаев это решает проблему.
Если ничего не изменилось, позвоните в службу провайдера и узнайте, в чем причина плохого соединения, так как возникшие неполадки можно устранить только с помощью IT-специалиста.
Завершаем процессы, связанные с Яндексом
Продолжаем исправлять ситуацию более простыми методами. В компьютере могут накопиться процессы под названием browser.exe. В таком случае нужно закрыть их.
1.Запустите Диспетчер задач.

2.Переключитесь на блок «Подробности».

3.Вы увидите, что в списке много процессов, связанных с Яндекс Браузером. Завершите их все с помощью кнопки «Снять задачу».

Обновление браузера
Как правило, Яндекс Браузер обновляется автоматически сам в фоновом режиме, то есть даже без ведома пользователя. Однако может произойти и сбой. Если вы можете зайти в меню браузера, воспользуйтесь следующим способом.
1.Нажимаем на иконку с тремя полосками.

2.Переходим на раздел «Дополнительно».
3.Открываем пункт «О браузере».
4.Если будет стоять кнопка «Обновить», нажмите на нее.
5.Подождите пока обновления установится и затем перезапустите обозреватель.
Зависание системы
Яндекс Браузер может не запускаться из-за того, что одна или несколько служб Windows не работают вследствие сбоя. Это совсем не означает, что вам нужно срочно переустанавливать ОС. Достаточно осуществить перезагрузку компьютера. Перезапуск, в принципе, решает большинство проблем в компьютере.
Если ситуация не разрешилась, переходите к следующим инструкциям.
Вирусы на ПК
Вредоносное ПО на компьютере или ноутбуке осуществляет свои коварные планы. Результатом их деятельности может стать выход из строя различных программ, в том числе и Яндекс Браузера. Программа просто не хочет запускаться.
В связи с этим обязательно иметь на устройстве установленный и обновленный антивирус. Если базы сигнатур постоянно в актуальном состоянии, пользователь может серфить в интернете, не боясь «подцепить» вирус.
Если Яндекс Браузер не отвечает, и простая перезагрузка программы и ОС не помогает, запустите сканирование всех жестких дисков. Желательно, чтобы это была полная проверка, чтобы исключить вирусы как причину и идти дальше.
Если какой-то файл будет заражен, программа постарается «вылечить» его. Если попытка будет неудачной, придется его удалить.
Рекомендуется сканировать регулярно систему на наличие вирусов. Так вы обезопасите свой компьютер и утилиты от повреждений.
Большая загрузка ЦП: чистим другие процессы
Почему Яндекс Браузер не открывает страницы, а если и открывает, то через долгий промежуток времени? Что делать в этом случае?
Скорее всего, ваша оперативная память перегружена множеством ненужных процессов. Каждая активная программа потребляет нужный ей объем системных ресурсов. Если ресурсов мало, компьютер или ноутбук начинает подвисать.
В этой ситуации требуется снять нагрузку путем закрытия лишних процессов.
- Зажимаем комбинацию Ctrl + Alt + Delete. Запускаем Диспетчер задач.
- Переключаемся на вкладку «Процессы». Внизу можно увидеть, сколько процентов от общего количества ресурсов сейчас используется.
- Если загрузка больше 85%, завершите ненужные процессы и закройте ненужные программы во вкладке «Приложения».
Проблема в системном реестре
Почему еще не открывается Яндекс Браузер? Заражен может быть файл системного реестра. Проверим, была ли произведена модификация.
- Зажмите комбинацию Win+R на клавиатуре.
- В строке «Выполнить» введите команду «regedit» и кликните по ОК.
- Кликните по «Да».
- Зайдите в раздел «Правка», а потом выберите «Найти».
- Введите «AppInit_DLLs» и щелкните мышкой по кнопке «Найти далее».
- Если поиск найдет файл или несколько файлов, двойным щелком откройте их по очереди. В блоке «Значение» нужно все убрать.
- Теперь нужно сделать перезапуск ПК.
Поиск нужно выполнять по всему реестру, в левой части окна должна быть активна ветка «Компьютер».
Файл hosts
Изменениям может подвергнуться и файл hosts. Проверяем поэтому и его.
- Копируем путь в Проводник: C:\Windows\System32\drivers\etc. Запускаем hosts через Блокнот.
- Открывшееся окно будет содержать набор символов, латинских букв и чисел. Убираем без сожаления строчки, написанные после ::1 localhost. Если ее нет, удаляем строки после 127.0.0.1 localhost.

Сохраняем внесенные только что изменения в файле и делаем перезапуск устройства. Проверьте затем, хочет ли загружаться браузер после процедуры.
Часто опасные записи прячутся внизу файла. Они в таком случае отделены от основных строк. В связи с этим нужно прокручивать текст до конца.
Чистим кэш DNS
Процедура, которая будет описана ниже, очень полезна: она поможет избавиться от перечня статических маршрутов. Из-за их избытка Яндекс Браузер также не загружается.1.Откройте окошко «Выполнить» и введите команду «cmd». Кликните по ОК или по Enter на клавиатуре.
2.Напишите «route -f» в окне и нажмите на Enter:
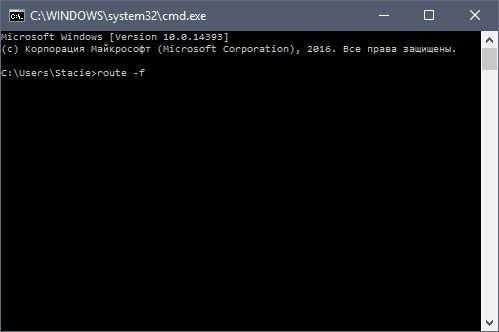
3.Потом введите команду «ipconfig /flushdns» и также нажмите на Enter:

4.Теперь можно проверить, откроются ли страницы в браузер. Скорее всего, включившись, браузер станет работать в нужном корректном режиме.
Если страницы не запускаются, переходим к следующему решению.
Удаление старой версии программы
Если Яндекс отказывается включаться и нормально работать все равно, придется переходить в крайнему методу. Перед этим, тем не менее, попробуйте удалить всю информацию из программы или хотя бы очистить кэш. Часто браузер не работает из-за переполненного кэша. Особенно это актуально, если кэш давно или вообще не чистили с момента установки. Регулярная очистка – залог стабильной работы в Яндекс Браузере.
Чистка кэша не помогла? Переходим к пошаговой инструкции по переустановке. Дело в том, что Яндекс постоянно создает новые файлы, загружает дополнительные обновления, изменяя свою структуру. Происходит это без ведома пользователя, так как в этом обозревателе есть функция автоматического обновления, которую, кстати, нельзя отключить.
Если во время обновления был сбой, файлы могли повредиться. Отсюда и некорректная работа: не открываются вкладки, программа не может ответить и т.д. Повреждение файлов может также быть из-за вирусов, поэтому не поленитесь запустить сканирование антивирусом. Об этом мы говорили выше.
1.Запустите Панель управления через Пуск. Это будет правая колонка меню.
2.Откройте окно «Программы и компоненты». Вы можете ввести название этого окна также в поисковой строке в Пуске, чтобы не заходить в Панель управления.

3.Отыщите Яндекс. Нажмите на «Удалить» сверху или на опцию в контекстном меню, которое можно вызвать как обычно правой кнопкой мыши.
Стандартный способ деинсталляции не подразумевает удаление остаточных файлов от программы, например, записей в реестре. Если вы хотите избавиться и от них, воспользуйтесь тогда специальными ПО для удаления программ, например, CCleaner. Возможно также удаление мусорных файлов вручную, однако это не рекомендуется делать новичкам.
Повторная установка обозревателя
Перейдите на официальный ресурс программы: https://browser.yandex.ru/new/desktop/custo/main/?_rdr=safe. Нажмите на кнопку «Скачать».

Откройте инсталлятор, который только что обозреватель загрузил. Следуйте простым инструкциям по установке. Все произойдет достаточно быстро.
Методов решения проблем с Яндекс Браузером достаточно много. Все зависит от причины зависания. Так просто ее не определить, поэтому нужно пробовать метод за методом. После каждой процедуры проверяйте, включается ли обозреватель. Если программа откроется и будет быстро загружать страницы, значит, проблему вы успешно решили.
brauzerok.ru
Не запускается яндекс браузер на windows 7
Что делать если Яндекс браузер не работает?
Некоторые пользователи могут сталкиваться с тем, что их Яндекс браузер очень долго открывается или не работает вообще. Если данный веб-обозреватель является вашим основным – то это может серьезно помешать работе в интернете. В статье описывается, почему подобные проблемы могут возникать, а также что делать, если они возникли на вашем персональном компьютере.
Общие сведения
Существует множество причин, почему браузер Яндекс может подвисать и долго включаться. В данной статье рассмотрены наиболее популярные из тех проблем, которые пользователи могут разрешить самостоятельно:
- Зависание системных служб windows.
- Некорректная установка обозревателя.
- Заражение персонального компьютера вредоносными скриптами.
- Повреждение или удаление служебных файлов программы.
- Большая нагрузка на вычислительные ресурсы компьютера.
- Повреждение операционной системы.
Зависание системы
Одна из наиболее частых причин, почему определенная программа работает некорректно – подвисание одной или нескольких служб windows. Это не обязательно означает, что Виндовс нуждается в переустановке, скорее всего, ее просто нужно перезапустить.
Рестарт ОС часто помогает разрешить достаточно большое количество проблемных ситуаций, поэтому рекомендуется делать его в первую очередь. Для того чтобы перезапустить свой персональный компьютер, необходимо запустить меню «Пуск», кликнуть по значку в виде стрелочки «вправо» возле кнопки «Завершение работы», и в развернувшемся ниспадающем списке выбрать опцию «Перезагрузка».
Если после данной операции проблема осталась и Яндекс браузер по-прежнему не работает, необходимо делать следующие способы.
Удаление старой версии программы
Браузер Яндекс постоянно создает новые файлы, загружает дополнительные обновления, изменяя свою структуру. Если во время подобных процессов произойдет почему-то системных сбой – служебные файлы обозревателя могут быть повреждены, в результате чего он может перестать запускаться.
Другая причина, почему происходит подобное – поражение файлов опасными вирусами и последующая их очистка антивирусной программой. После подобных операций некоторая информация может быть утеряна, что приведет к проблемам при попытках запуска. Наконец, некоторые пользователи могут самостоятельно удалить часть важных файлов по неосторожности.
В этом случае необходимо полностью переустановить свой браузер Яндекс. Для этого нужно делать следующее:
- Вызовите меню «Пуск». Вы можете воспользоваться служебной кнопкой «Win» на своей клавиатуре или значком с изображением четырехцветного флага в левой части панели быстрого доступа.
- Откройте «Панель управления» с помощью соответствующей кнопки в правом меню.
- Запустите утилиту с названием «Удаление программ».

- Найдите Яндекс браузер в представленном списке и выделите его кликом мыши.
- Щелкните по кнопке «Удалить».
- Далее следуйте инструкциям деинсталлятора Виндовс.
Повторная установка обозревателя
После того, как вы успешно удалите поврежденную версию программы, необходимо загрузить новую и установить ее. Перейдите по ссылке https://browser.yandex.ru/new/desktop/custo/main/?_rdr=safe (это можно делать с любого другого браузера, например, Internet Explorer) и кликните по кнопке «Скачать».

Запустите сохраненный exe-файл, чтобы начать процесс инсталляции обозревателя. Время проведения данной процедуры зависит от вашей скорости интернета и производительности компьютера.
Антивирусная защита
Часта причина, почему некоторые программы не удается запустить, заключается в заражении персонального компьютера вирусами. Работая в интернете, пользователи непременно будут сталкиваться с огромным количеством вредоносных скриптов.
Для защиты от опасных программ используются специализированные приложения, называемые антивирусами. Антивирус не только в режиме реального времени защищает вашу систему от заражения, блокируя исполнение вредных скриптов и загрузку вирусов, но и регулярно проверяет все хранящиеся на жестком диске файлы.
Если один из них окажется заражен – программа постарается очистить его. В случае неудачи файл может быть удален с разрешения пользователя. Подобные проверки рекомендуется делать хотя бы раз в неделю. Такие меры предосторожности позволят вам обезопасить вою личную информацию и установленные программы от повреждений.
Если на вашем компьютере не установлено ни одного антивируса, настоятельно рекомендуется выбрать какой-нибудь и скачать его. К примеру, пользователи могут воспользоваться средством защиты от вирусов, разрабатываемым компанией Майкрософт – Security Essentials. Данная программа является бесплатной и находится в свободном доступе для скачивания по адресу https://www.microsoft.com/ru-ru/download/details.aspx?id=5201.

Большая нагрузка на комплектующие компьютера
Если Yandex браузер запускается чересчур долго – возможно, на вашем компьютере одновременно работает слишком много других приложений. Каждая активная программа потребляет определенное количеством системных ресурсов, и если их не хватает – компьютер начинает тормозить. Если вы хотите проверить текущую нагрузку на ПК, нужно делать следующее:
- Одновременно нажмите кнопки «Control» + «Alt» + «Delete».
- В открывшемся меню требуется выбрать раздел «Диспетчер задач».
- В этом приложении показаны все запущенные на данный момент программы, а также активные процессы. На нижней строке окна показано, насколько ваш ПК сейчас нагружен.
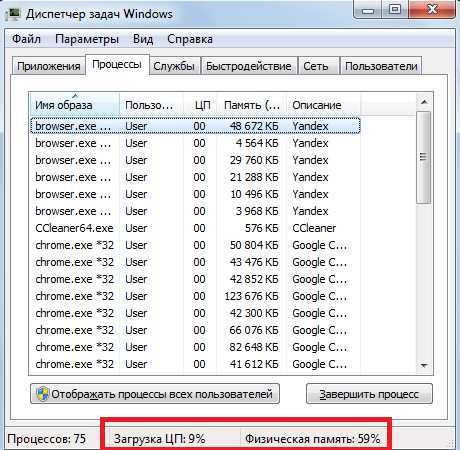
- Если параметры «Загрузка ЦП» и «Физическая память» имеют показатели больше 85% — рекомендуется закрыть часть работающих программ.
- Для этого выберите ненужный в данный момент софт кликом мышки и нажмите «Снять задачу» внизу окна.
moybrauzer.ru
Что делать, если не запускается Яндекс.Браузер
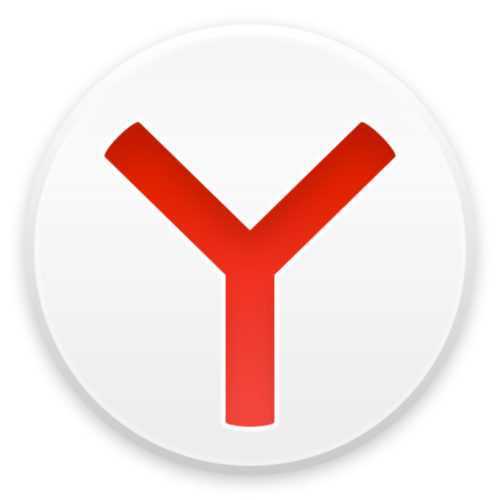
Несмотря на свою стабильную работу, в некоторых случаях Яндекс.Браузер может перестать запускаться. И тем пользователям, для кого этот веб-обозреватель является основным, очень важно выяснить причину сбоя и устранить ее, чтобы продолжить работать в интернете. В этот раз вы узнаете, что может привести к сбоям программы, и что делать, если не открывается яндекс браузер на компьютере.
Зависание операционной системы
Прежде чем начать выяснение проблемы, почему не запускается яндекс браузер, попробуйте просто перезагрузить систему. В некоторых случаях в работе самой ОС могут быть сбои, которые напрямую отражаются на запуске программ. Или же Яндекс.Браузер, который скачивает и устанавливает обновления автоматически, не смог корректно завершить эту процедуру до конца. Перезагрузите систему стандартным способом, и проверьте, как запускается Яндекс.Браузер.
Антивирусные программы и утилиты
Довольно частая причина, почему не запускается Яндекс.Браузер, заключается в работе антивирусных программ. Поскольку в подавляющем большинстве случаев угроза безопасности компьютера исходит от интернета, то вполне вероятно, что ваш компьютер оказался заражен.
Запомните, что необязательно скачивать файлы вручную, чтобы случайным образом заразить компьютер. Вредоносные файлы могут оказаться, например, в кэше браузера без вашего ведома. Когда антивирус начинает сканировать систему и находит зараженный файл, он может удалить его, если не получится очистить. И если этот файл был одним из важных составляющих Яндекс.Браузера, то причина отказа запуска вполне объяснима.
В этом случае достаточно скачать браузер заново и установить его поверх имеющегося. Ссылка на официальный сайт для скачивания чуть ниже:
Скачать Яндекс.Браузер
Некорректное обновление браузера
Как уже было сказано ранее, Яндекс.Браузер устанавливает новую версию автоматически. И в этом процессе всегда есть шанс (пусть и очень небольшой) на то, что обновление пройдет не совсем гладко, и браузер перестанет запускаться. В этом случае вам придется удалить старую версию браузера и установить его заново.
Если у вас включена синхронизация, то это отлично, потому что после переустановки (мы рекомендуем делать исключительно полную переустановку программы) вы потеряете все пользовательские файлы: историю, закладки, пароли и др.
Если же синхронизация не включена, но сохранить состояние браузера очень важно, то сохраните папку User Data, которая находится здесь: C:\Пользователи\ИМЯ_ПОЛЬЗОВАТЕЛЯ\AppData\Local\Yandex\YandexBrowser.
Включите просмотр скрытых папок, чтобы перейти по указанному пути.
Затем, после полного удаления и установки браузера, верните эту папку на то же самое место.
О том, как полностью удалить браузер и установить его, мы уже писали на нашем сайте. Читайте об этом ниже.
Подробнее: Как полностью удалить Яндекс.Браузер с компьютера
Подробнее: Как установить Яндекс.Браузер
Если браузер запускается, но очень медленно…
Если Яндекс.Браузер все-таки запускается, но делает это крайне медленно, то проверьте загруженность системы, скорее всего, причина именно в ней. Для этого откройте «Диспетчер задач», переключитесь на вкладку «Процессы» и отсортируйте запущенные процессы по столбцу «Память». Так вы сможете выяснить, какие именно процессы нагружают систему и мешают запуску браузера.

Не забудьте проверить, не установлены ли подозрительные расширения в браузер, или их очень много. В этом случае мы рекомендуем удалить все лишние дополнения и отключить те, которые нужны вам лишь периодически.
Подробнее: Расширения в Яндекс.Браузере — установка, настройка и удаление
Также может помочь очищение кэша и cookies браузера, ведь они со временем накапливаются и могут привести к медленной работе браузера.
Подробнее: Как очистить кэш Яндекс.Браузера
Подробнее: Как очистить историю в Яндекс.Браузере
Подробнее: Как очистить cookies в Яндекс.Браузере
Это были основные причины, по которым не запускается Яндекс.Браузер или работает очень медленно. Если ничего из этого вам не помогло, то попробуйте сделать восстановление системы, выбрав последнюю точку по
htfi.ru
Не открываются сайты в браузере но интернет работает windows 10
Главная » Windows 10 » Не открываются сайты в браузере но интернет работает windows 10Почему Интернет работает, а сайты не открываются?!

Сегодня я хочу поговорить о проблеме, которая зачастую случается у начинающих пользователей, которые относительно недавно подключили доступ в глобальную сети и пока ещё не освоились. Есть, правда, и другая категория, которая может годами пользоваться чем-то и не вникать в тонкости. Но рано или поздно могут возникать проблемы и всё равно придется разбираться. Суть неисправности в том, что в один прекрасный момент пользователь замечает, что браузер не открывает сайты и странички, но Интернет при этом работает — Скайп, ICQ, Viber функционируют замечательно. Понятно, что обращение в техподдержку провайдера тоже никакого результата не даст — неисправности с каналом связи не выявят. Как быть в этой ситуации? Причина того, что интернет работает а сайты не открываются одна — это проблемы с DNS. А вот первоисточниками могут быть несколько факторов. Вот три самых основных:
1. Указан неверный адрес DNS сервера 2. Запросы блокируются системой безопасности
3. Проблемы с ДНС-клиентом Windows
Давайте подробнее их рассмотрим.
Неправильный адрес DNS или сервер недоступен
Среди обычных рядовых потребителей услуг широкополосного доступа мало кто знает что такое DNS и зачем он нужен. Еще меньше задумываются над тем какой сервер прописать. На самом деле это серьёзный момент, от правильной настройки которого целиком и полностью зависит нормальная, удобная и комфортная работа в Интернете. Если вкратце, то Domen Name System — сокращенно: DNS — это специальная иерархическая система доменных имен, благодаря которой компьютер или ноутбук получает нужную ему информацию о сайте, к которому обращается пользователь, а именно — IP-адрес узла, на котором располагается тот или иной ресурс или портал. Работает она на основе специальных серверов, которые установлены на каждом уровне иерархии системы. У каждого более-менее крупного провайдер есть свой DNS сервер и не один. Обычно его адрес выдается абонентам автоматически при подключении к сети и далее они спокойно работают. Но может случится такое, что пользователь полазил в настройках соединения, или провайдерский сервер ДНС начинает затыкаться. Провести базовую диагностику несложно — все инструменты доступны в базовом наборе Windows. Открываем командную строку с правами администратора.

В появившемся черном окне консоли вводим команду:
nslookupНажимаем кнопку Enter и ждём результата. Вот пример нормального выполнения такого запроса для Яндекса:

Если с сервером какие-то проблемы, то он либо будет выдавать что превышает таймаут запроса, либо «Нет ответа от сервера»:

Соответственно, при таком раскладе браузеры не работают не могут открыть страницы. В то же время те сервисы, которые обращаются в Интернет непосредственно по IP-адресу будут отлично функционировать. В этом случае стоит попробовать отправить этот же запрос на какой-нибудь сторонний сервис. Например, публичный DNS от Google 8.8.8.8. Тогда выглядеть команда будет так:

Если получен правильный результат и утилита не выдала ошибки — прописываем адреса публичных серверов в настройки сетевой карты своего компьютера или ноутбука. Для этого открываем параметры Windows 10:

Заходим в раздел «Сеть и Интернет». В открывшемся меню слева выбираем тип подключения: Ethernet (как у меня в примере) или WiFi:

А в правой части окна кликаем по ссылке «Настройка параметров адаптера» чтобы попасть в список сетевых подключений операционной системы.
Примечание: Если у Вас ОС Windows 7, 8 и 8.1, то да того, чтобы открыть сетевые подключения — нажмите комбинацию клавиш Win+R, введите команду ncpa.cpl и нажмите клавишу Enter, 
Теперь надо найти то соединение, через которое организован доступ в Интернет и кликнуть по нему правой кнопкой мыши. В контекстном меню выбираем пункт «Свойства». В появившемся окне дважды кликаем на пункт «IP версии 4 (TCP/IPv4)» чтобы попасть в параметры протокола:

Здесь нужно поставить флажок «Использовать следующие адреса DNS серверов» чтобы поля ниже стали активные. В качестве предпочитаемого указываем сервер Гугл — 8.8.8.8, а альтернативным будет аналог от Яндекса — 77.88.8.8. Сохраняем настройки и проверяем результат.
Сервис DNS заблокирован системой безопасности
Производители антивирусного и защитного программного обеспечения порой наделяют свои детища через чур ретивой системой анализа. Бывает так, что при первом же подозрении на вредоносную активность, пакетный фильтр (он же брандмауэр или фаервол) блокирует используемый TCP или UDP порт 53 или вообще всё приложение, которое пыталось отправить подозрительный пакет. В итоге Интернет работает без проблем, а в то же время браузер не грузит страницы.
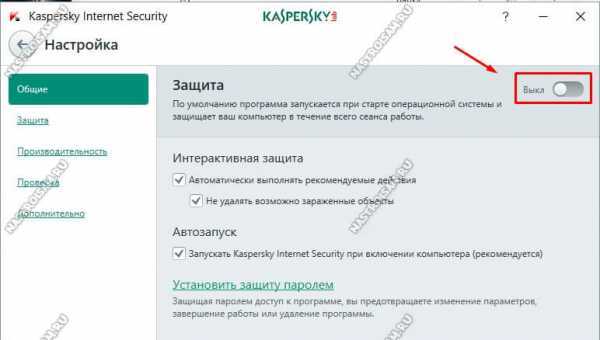
Чтобы исключить такой вариант развития событий, попробуйте деактивировать систему безопасности компьютера на некоторое время для тестирования. Для этого зайдите в её настройки, найдите либо глобальный переключать активности защиты, как на скриншоте выше, либо отдельный для файервола или сетевого экрана и переведите его в положение «Выкл». После этого запускаем браузер и проверяем открываются страницы или нет. Если причиной стал действительно антивирус, надо провести анализ и найти причину почему DNS заблокирован. Думаю, что имеет смысл провести полную проверку Windows на возможное наличие вирусов или скрытых вредоносных модулей с помощью другой антивирусной утилиты.
Служба ДНС-клиент Windows работает некорректно
На старой операционной системе, которая стоит на компьютере или ноутбуке уже некоторое время причиной странного поведения, когда Интернет работает, а сайты не открываются, может быть то, что DNS-клиент Windows 10 функционирует неправильно, либо служба не запускается вообще. Кликаем на рабочем столе по значку компьютера правой кнопкой:

В меню выбираем пункт «Управление» и открываем системную оснастку «Управление компьютером». В ней надо найти и выбрать раздел «Службы»:
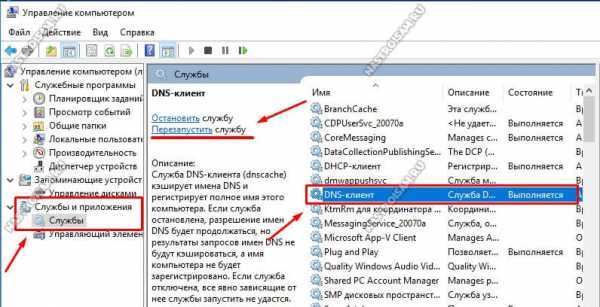
Справа, в списке сервисов находим DNS-клиент и смотрим его состояние. Если там написано «Выполняется», то попробуйте перезапустить службу, кликнув по соответствующей ссылке в правом верхнем углу. Если служба не запущена, то как раз это и есть причина, почему не открываются страницы в браузере. Кликаем по сервису правой кнопкой мыши чтобы появилось меню и выбираем пункт «Запустить». Проверяем работают браузеры теперь или нет.
Если ничего не помогло: Прежде чем переходить к кардинальным методам в виде переустановки системы, попробуйте выйти в Интернет с другого устройства, подключенного таким же образом, как и Ваш компьютер. Если там такой проблемы не возникнет — источник её явно кроется в настройках ПК. Если Вы работаете через роутер — попробуйте переключиться в соседний порт. Есть возможность подключиться по WiFi — попробуйте этот вариант чтобы исключить возможность появления проблем на уровне драйвера устройства.
nastroisam.ru
Интернет работает но браузеры не открывают страницы
Такое может происходить, когда на компьютере в настройках сети не указан DNS. Либо он указан неверно, либо перестал быть доступным. Именно в этом случае, вы будете видеть что мессенджеры, такие как Skype или Mail.ru Agent остаются на связи, о чем сигнализирует значок в трее.

Интернет работает а браузер не грузит страницы
Можете даже переписываться с пользователями через мессенджеры, но при этом браузер не будет загружать веб-страницы. На сленге IT-специалистов о такой проблеме говорят — «адреса не резольвятся».
Резольвить, резольвиться, резолвиться — от английского термина RESOLVE — решать, разрешать. В контексте сетевых технологий также говорят о разрешении доменных имен. Иногда можно увидеть такой дословный перевод этой ошибки: Temporary failure in name resolution — «Временный сбой в разрешении имен». Когда говорят «не резольвится» — это означает, что компьютер, или любое другое сетевое устройство, не может сопоставить введеное пользователем доменное имя, т.е. адрес сайта с его сетевым уникальным IP-адресом.
Проще говоря, ваш компьютер не знает где именно в сети находится сервер, на котором размещен данный сайт. Чтобы браузер мог открывать страницы нужно чтобы адрес сайта (доменное имя) резольвился в IP-адрес сервера, на котором размещен запрашиваемый ресурс. Для того, чтобы это могло происходить, существуют сервера DNS — своеобразные децентрализованные, но тесно связанные между собой базы данных, хранящие соответствия доменных имен айпи-адресам. В настройках сети обычно указывается ближайший или любой другой доступный ДНС. При попытке открыть сайт по имени, сетевое устройство сначала запрашивает его айпи адрес у этого самого DNS, поскольку оно может обратиться и загрузить данные только зная этот самый адрес. На эту тему немного подробней есть в статье, где я описывал способы того, как узнать IP-адрес сайта — http://answit.com/kak-uznat-ip-domena-ili-sayta/
Как проверить и уточнить проблема ли в DNS?
Очень просто. Достаточно открыть командную строку и пингануть (попинговать) адрес нужного сайта, а лучше любого другого, в работоспособности которог
htfi.ru
Не открывается «Яндекс-браузер» или сервисы: что делать?
Многие пользователи, постоянно использующие интернет-серфинг, предпочитают в работе применять популярный браузер Yandex. Несмотря на все его достоинства, бывает и такое, что он просто перестает работать. При этом и некоторые службы могут перестать функционировать (например, не открывается «Яндекс.Почта»). Посмотрим, какие причины могут вызывать сбои, и что делать в самом простом случае для устранения неполадок.
Не открывается «Яндекс-браузер» или служба: возможные причины
Как и любое другое программное обеспечение, и браузер, и дополнительные сервисы Yandex используют в качестве платформы операционные системы (стационарные или мобильные).
Но вот причинами того, что не открывается «Яндекс» (и веб-браузер, и сопутствующие сервисы вроде поисковой системы или почты), большинство специалистов называет:
- отсутствие подключения к интернету;
- вирусное воздействие;
- захламленные файлы cookies и кэш;
- слишком большое количество установленных дополнений;
- блокировку со стороны брэндмауэра;
- неправильные сертификаты SSL;
- технические работы на сайте.
Не открывается «Яндекс-браузер»: что делать в первую очередь?
Думается, с первым пунктом все понятно. В качестве решения проблемы того, что не открывается «Яндекс-браузер» или сервис, можно использовать проверку интернет-соединения, обычную перезагрузку компьютера или мобильного устройства и даже восстановление системы.

Однако, как показывает практика, обычно причина не в этом. В большинстве случаев сбой, при котором не то что не открывается окно в «Яндекс-сервисах», но и не запускается сам браузер, происходит по вине вирусного воздействия. Хотя и считается, что сервисы и браузер этого разработчика имеют достаточно серьезную защиту, но и они не застрахованы от проникновения угроз через программные бреши. При всем этом иногда штатные антивирусные пакеты не определяют, что перед ними угроза. Такие случаи наблюдаются, когда приложение, устанавливаемое в фоне, помечено как доверенное.
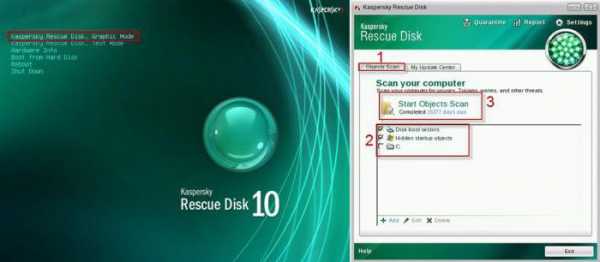
Что делать в этом случае? Нужно использовать сторонний сканер (желательно портативного типа). Прекрасно подойдут утилиты вроде Dr. Web CureIt!, KVRT или что-то еще. Однако самым мощным средством считаются программные утилиты дискового типа с общим названием Rescue Disk. При их использовании можно загрузить сканер с оптического или USB-носителя еще до запуска операционной системы и произвести полную проверку с применением углубленного анализа. Поверьте, такие приложения способны выявлять даже самые хорошо законспирированные вирусы, не говоря уже о тех, которые постоянно «висят» в оперативной памяти.
Чистим файлы cookies и кэш
С другой стороны, проблема того, что не открывается «Яндекс-браузер», может состоять в самой банальной причине переполнения кэша и наличия временных файлов cookies.

Что делать в этом случае? Как уже понятно, весь этот хлам следует основательно почистить. Но ведь браузер не открывается! Как поступить? Тут на помощь придут программы-оптимизаторы вроде CCleaner, Advanced System Care, AVZ TuneUp и другие. Они могут без участия пользователя полностью очищать вышеуказанные элементы, причем абсолютно для всех интернет-браузеров, установленных в системе, а не только для одного, используемого по умолчанию.
Отключаем ненужные дополнения
Еще одна причина того, что не открывается «Яндекс» (например, стартовая страница или служба поиска), состоит в том, что в самом браузере включено слишком много дополнительных модулей (расширений и дополнений).
В этой ситуации следует зайти в настройки браузера (в меню используется соответствующий раздел) и отключить или удалить все ненужное. По большому счету для удобства можно оставить только компоненты Flash (Adobe или Macromedia), ну и на всякий случай – AdBlock (утилиту, блокирующую появление всплывающих окон и рекламы). Хотя и это дополнение может вызывать проблемы, поэтому работу браузера нужно проверить просто при его отключенном состоянии.
Отключаем брэндмауэр
Еще одна неприятность в плане того, что не открывается «Яндекс», исходит от собственных средств защиты Windows-систем. Возможно, на каком-то этапе доступа к сервисам происходит их блокирование.

В самом простом случае брэндмауэр или защитник можно отключить, после чего посмотреть, как будет работать браузер или сервис, к которому осуществляется попытка доступа. В более сложном варианте для сервисов в настройках брэндмауэра придется создать новое правило исключений.
На всякий случай, кстати, следует найти файл Hosts, находящийся в папке etc директории Drivers, которая расположена в каталоге System32 системной папки. В содержимом файла снизу после строки указания адреса 127.0.0.1 не должно быть никаких других записей. Если они там есть, возможно, заданные адреса как раз и имеют непосредственное отношение к сервисам «Яндекса».
Проблемы с почтой и методика устранения неполадок
Наконец, одной из главных проблем можно назвать ситуацию, когда не открывается «Яндекс.Почта». Обычно неполадки связывают с тем, что в данный момент на сайте сервиса производятся какие-то технические работы или обслуживание. Однако чаще всего происходит отображение сообщения об устаревших сертификатах.
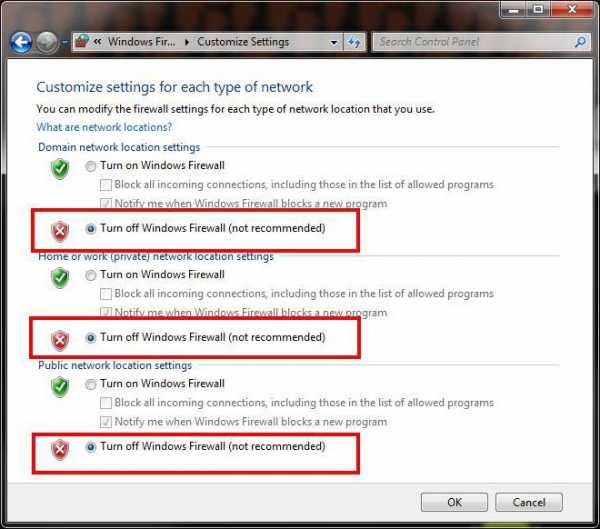
В такой ситуации для начала нужно проверить правильность адреса ссылки на почтовый сервер (mail.yandex.ru). Возможно, придется покопаться в настройках антивируса и установить соответствующий сертификат SSL, подтверждающий подлинность издателя, вручную. Иногда может помочь указание в адресе не http, а защищенного варианта соединения https.
Заключение
Вот в общих чертах и все, что касается проблемы того, когда не открывается «Яндекс» (сервисы или браузер). Устранить неполадки можно вышеприведенными способами, только для начала нужно выяснить причину сбоя, а только потом применять какое-то определенное решение. Очень может быть, что неполадка произошла действительно вследствие технического обслуживания сайта. Хотя не исключается и вариант сбоя самого программного обеспечения браузера. Как вариант, можно попробовать его полностью удалить, после чего инсталлировать заново.
fb.ru
- Не работает яндекс в гугл хром

- Диск восстановления виндовс 10
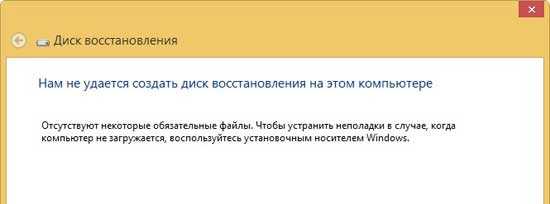
- 10 горячих клавиш

- Что такое софт в компьютере

- Что делать если диск с забит

- Как обновить microsoft visual c
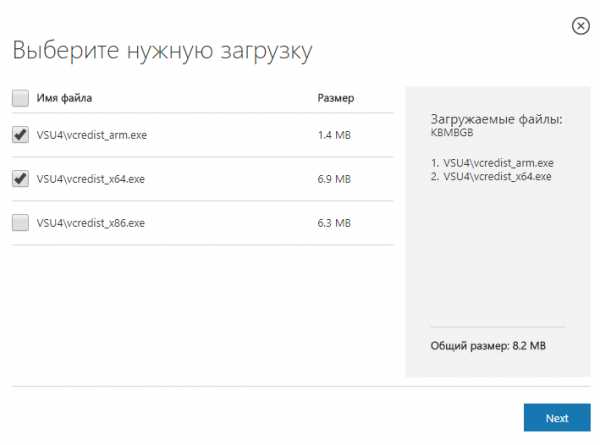
- Подлагивает компьютер что делать

- Какие необходимы программы для ноутбука

- После обновления windows 10 не работает клавиатура и мышь на ноутбуке
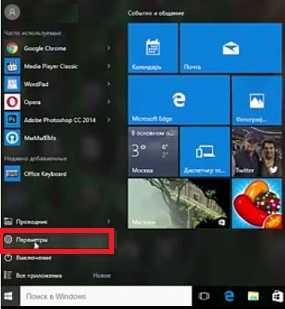
- Загрузочная флешка linux rufus
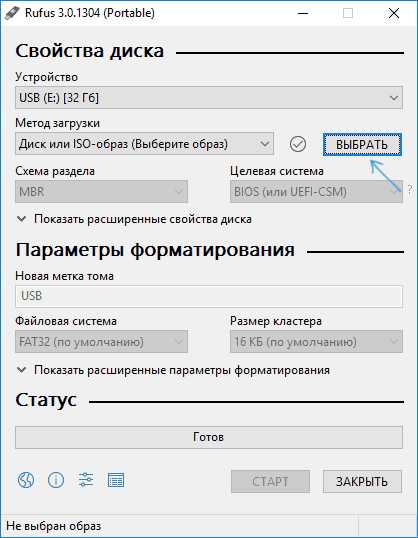
- Почему некоторые программы не открываются на windows 7