Использование функции Val для преобразования текстовых значений в числа. Текст в число в access
Функции преобразования типа - Access
Каждая функция приводит выражение к определенному типу данных.
Синтаксис
CBool( выражение )
CByte( выражение )
CCur( выражение )
CDate( выражение )
CDbl( выражение )
CDec( выражение )
CInt( выражение )
CLng( выражение )
CSng( выражение )
CStr( выражение )
CVar( выражение )
Обязательный аргумент выражениеаргумент — это любое строковое выражение или числовое выражение.
Возвращаемые типы
Тип возвращаемого значения определяется по имени функции в соответствии со следующей таблицей:
|
Функция |
Тип возвращаемого значения |
Диапазон аргумента выражение |
|
CBool |
Boolean |
Любое допустимое строковое или числовое выражение. |
|
CByte |
Byte |
От 0 до 255. |
|
CCur |
Currency |
От -922 337 203 685 477,5808 до 922 337 203 685 477,5807. |
|
CDate |
Date |
Любое допустимое выражение даты. |
|
CDbl |
Double |
От -1,79769313486231E308 до-4,94065645841247E-324 для отрицательных значений и от 4,94065645841247E-324 до 1,79769313486232E308 для положительных. |
|
CDec |
Decimal |
+/-79 228 162 514 264 337 593 543 950 335 для чисел без дробной части. Для чисел с 28 десятичными знаками допустимый диапазон составляет+/-7,9228162514264337593543950335. Наименьшее допустимое ненулевое число — 0,0000000000000000000000000001. |
|
CInt |
Integer |
От -32 768 до 32 767, дробная часть округляется. |
|
CLng |
Long |
От -2 147 483 648 до 2 147 483 647, дробная часть округляется. |
|
CSng |
Single |
От -3,402823E38 до -1,401298E-45 для отрицательных значений и от 1,401298E-45 до 3,402823E38 для положительных. |
|
CStr |
String |
Результат, возвращаемый функцией CStr, зависит от аргумента выражение. |
|
CVar |
Variant |
Для числовых значений диапазон тот же, что и для значений типа Double; для прочих — тот же, что и для значений типа String. |
Замечания
Если передаваемое функции выражение находится за пределами диапазона типа данных, в который оно преобразуется, возникает ошибка.
Функции преобразования типа данных следует использовать вместо функции Val для преобразования типов данных в приложениях, поддерживающих различные региональные стандарты. Например, при использовании функции CCur десятичные разделители, разделители групп разрядов и параметры денежных единиц распознаются в соответствии с языковыми и региональными параметрами компьютера.
Если дробная часть целого числа строго равна 0,5, функции CInt и CLng всегда округляют результат до ближайшего четного числа. Например, 0,5 округляется до 0, а 1,5 — до 2. В отличие от функций CInt и CLng, в функциях Fix и Int дробная часть не округляется, а отбрасывается. Кроме того, функции Fix и Int всегда возвращают значение того же типа, что и переданное им выражение.
Для определения возможности преобразования даты в дату или время используется функция IsDate. Функция CDate распознает литералы даты и времени, а также некоторые числа, которые находятся в диапазоне допустимых дат. При преобразовании числа в дату преобразуется целая часть числа. Дробная часть преобразуется во время суток, начиная с полуночи.
Функция CDate распознает форматы дат в соответствии с языковыми стандартами компьютера. Если формат передаваемого аргумента не соответствует распознаваемым настройкам даты, функция не сможет определить правильный порядок дней, месяцев и лет. Кроме того, длинный формат даты не распознается, если в нем содержится строка дня недели.
Примечание: Функция CDec не возвращает отдельный тип данных. Вместо этого она всегда возвращает результат типа Variant, значение которого преобразовано в подтип Decimal.
Примеры
Примечание: В примерах ниже показано, как использовать эту функцию в модуле Visual Basic для приложений (VBA). Чтобы получить дополнительные сведения о работе с VBA, выберите Справочник разработчика в раскрывающемся списке рядом с полем Поиск и введите одно или несколько слов в поле поиска.
Функция CBool
Совет: В Access 2010 и более поздних версиях есть построитель выражений с поддержкой IntelliSense, который помогает создавать выражения.
В этом примере функция CBool используется для преобразования выражения в тип Boolean. Если выражение разрешается в ненулевое значение, функция CBool возвращает значение True; в противном случае она возвращает значение False.
Dim A, B, CheckA = 5: B = 5 ' Initialize variables.Check = CBool(A = B) ' Check contains True.A = 0 ' Define variable.Check = CBool(A) ' Check contains False.Функция CByte
В этом примере функция CByte используется для преобразования выражения в тип Byte.
Dim MyDouble, MyByteMyDouble = 125.5678 ' MyDouble is a Double.MyByte = CByte(MyDouble) ' MyByte contains 126.Функция CCur
В этом примере функция CCur используется для преобразования выражения в тип Currency.
Dim MyDouble, MyCurrMyDouble = 543.214588 ' MyDouble is a Double.MyCurr = CCur(MyDouble * 2) ' Convert result of MyDouble * 2 (1086.429176) to a ' Currency (1086.4292).
Функция CDate
В этом примере функция CDate используется для преобразования выражения в тип Date. Как правило, не рекомендуется определять дату и время в виде строк (как показано в этом примере). Вместо этого пользуйтесь литералами даты и времени, например #2/12/1969# и #4:45:23 PM#.
Dim MyDate, MyShortDate, MyTime, MyShortTimeMyDate = "February 12, 1969" ' Convert to Date data type.MyShortDate = CDate(MyDate)MyTime = "4:35:47 PM" ' Convert to Date data type.MyShortTime = CDate(MyTime)Функция CDbl
В этом примере функция CDbl используется для преобразования выражения в тип Double.
Dim MyCurr, MyDoubleMyCurr = CCur(234.456784)' Convert result to a Double.MyDouble = CDbl(MyCurr * 8.2 * 0.01)Функция CDec
Функция CInt
В этом примере функция CInt используется для преобразования выражения в тип Integer.
Dim MyDouble, MyIntMyDouble = 2345.5678 ' MyDouble is a Double.MyInt = CInt(MyDouble) ' MyInt contains 2346.Функция CLng
В этом примере функция CLng используется для преобразования выражения в тип Long.
Dim MyVal1, MyVal2, MyLong1, MyLong2MyVal1 = 25427.45MyVal2 = 25427.55 ' MyVal1, MyVal2 are Doubles.MyLong1 = CLng(MyVal1)' MyLong1 contains 25427.MyLong2 = CLng(MyVal2)' MyLong2 contains 25428.Функция CSng
В этом примере функция CSng используется для преобразования выражения в тип Single.
Функция CStr
В этом примере функция CStr используется для преобразования выражения в тип String.
Dim MyDouble, MyStringMyDouble = 437.324 ' MyDouble is a Double.MyString = CStr(MyDouble)' MyString contains "437.324".Функция CVar
В этом примере функция CVar используется для преобразования выражения в тип Variant.
Dim MyInt, MyVarMyInt = 4534 ' MyInt is an Integer.MyVar = CVar(MyInt & "000") ' MyVar contains the string 4534000.support.office.com
Строковые функции и их использование
Примечание: Мы стараемся как можно оперативнее обеспечивать вас актуальными справочными материалами на вашем языке. Эта страница переведена автоматически, поэтому ее текст может содержать неточности и грамматические ошибки. Для нас важно, чтобы эта статья была вам полезна. Просим вас уделить пару секунд и сообщить, помогла ли она вам, с помощью кнопок внизу страницы. Для удобства также приводим ссылку на оригинал (на английском языке).
С помощью строковых функций в Access, работать с текстом в различных способов можно создавать выражения. Например можно отобразить только часть в числовом формате в форме. Или может потребоваться join (СЦЕПИТЬ) несколько строк друг с другом, например имени и фамилии. Если вы еще не способности выражения, ознакомьтесь со статьей Создание выражений.
Вот перечислены некоторые самые распространенные строковые операции в Access и функции, которые можно использовать для их выполнения.
|
Действие |
Функция |
Пример |
Результаты |
|
Возврат знаков с начала строки |
Функция Left |
=Left([СерийныйНомер],2) |
Если [СерийныйНомер] = "CD234", результат — "CD" |
|
Возврат знаков с конца строки |
Функция Right |
=Right([СерийныйНомер],3) |
Если [СерийныйНомер] = "CD234", результат — "234" |
|
Поиск позиции знака в строке |
Функция InStr |
=InStr(1,[Имя],"к") |
Если [Имя] = "Алексей", результат — 4 |
|
Возврат знаков из середины строки |
Функция Mid |
=Mid([СерийныйНомер],2,2) |
Если [СерийныйНомер] = "CD234", результат — "D2" |
|
Удаление начальных и конечных пробелов из строки. |
Функции LTrim, RTrim и Trim |
=Trim([Имя]) |
Если [Имя] = " Алексей ", результатом будет: "Алексей". |
|
Объединение двух строк |
Оператор "знак плюс" (+)* |
=[Имя] + [Фамилия] |
Если [Имя] = "Алексей", а [Фамилия] = "Орехов", результат — "АлексейОрехов" |
|
Объединение двух строк с пробелом между ними |
Оператор "знак плюс" (+)* |
=[Имя] + " " + [Фамилия] |
Если [Имя] = "Алексей", а [Фамилия] = "Орехов", результат — "Алексей Орехов" |
|
Изменения регистра строки на верхний или нижний |
Функция UCase или функция LCase |
=UCase([Имя]) |
Если [Имя] = "Алексей", результат — "АЛЕКСЕЙ" |
|
Определение длины строки |
Функция Len |
=Len([Имя]) |
Если [Имя] = "Алексей", результат — 7 |
* Ну хорошо, это не функция, а оператор. Но зато это самый быстрый способ объединения строк. В базе данных на компьютере для этой цели можно также использовать оператор "амперсанд" (&), а в приложении Access — только знак "плюс" (+).
Функций для работы с текстом в Access очень много. Чтобы познакомиться с ними, просто откройте построитель выражений и просмотрите списки функций. Его можно открыть практически из любого места, где разрешено создавать выражения. Обычно нужно нажать маленькую кнопку Построение, которая выглядит вот так: .
Чтобы продемонстрировать построителя выражений, открытие ее из свойство Данные в форму или представление. Воспользуйтесь одним из описанных ниже в зависимости от используемой базы данных на компьютере или веб-приложения Access.
Запуск построителя выражений в базе данных на компьютере
-
Откройте базу данных на компьютере (ACCDB-файл).
-
Если область навигации еще не открыта, откройте ее с помощью клавиши F11.
-
Если у вас уже есть какая-нибудь форма, щелкните ее в области навигации правой кнопкой мыши и выберите пункт Режим макета. Если форм у вас пока нет, на вкладке Создание нажмите Форма.
-
Щелкните правой кнопкой мыши текстовое поле в форме и выберите пункт Свойства.
-
На странице свойств нажмите Все > Данные, а затем — кнопку Построение в правой части поля свойства Данные.
-
В разделе Элементы выражений разверните узел Функции и выберите пункт Встроенные функции.
-
В разделе Категории выражений выберите пункт Текстовые.
-
В разделе Значения выражений выберите интересующие вас функции и прочитайте их краткое описание в нижней части построителя выражений.
Примечание: Не каждая из этих функций доступна в любом контексте. Access автоматически фильтрует список в зависимости от контекста.
Запуск построителя выражений в веб-приложении Access
-
Откройте веб-приложение в Access. Если вы просматриваете в браузере, щелкните Параметры > настроить в Access.
-
Щелкните таблицу в левом столбце, а затем в правой части списка таблиц выберите представление.
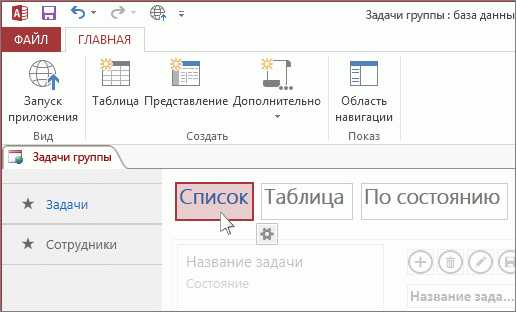
-
Нажмите Изменить, щелкните текстовое поле, а затем нажмите кнопку Данные, которая появится около этого поля.
-
Нажмите кнопку Построение справа от раскрывающегося списка Данные.
-
В разделе Элементы выражений разверните узел Функции и выберите пункт Встроенные функции.
-
В разделе Категории выражений выберите пункт Текстовые.
-
В разделе Значения выражений выберите интересующие вас функции и прочитайте их краткое описание в нижней части построителя выражений.
Комбинирование текстовых функций для большей гибкости
Иногда при каждом вызове строковой функции приходится заново вычислять ее числовые аргументы. Например, функция Left принимает строку и число, как здесь: =Left([СерийныйНомер], 2). Хорошо, если вам всегда требуются именно два первых знака строки, но иногда нужное число знаков для разных элементов различно. Вместо того чтобы однозначно задавать число знаков, его можно вычислять с помощью другой функции.
Ниже приведены примеры серийных номеров, в каждом из которых есть дефис, но в разной позиции.
|
[СерийныйНомер] |
|
3928-29993 |
|
23-9923 |
|
333-53234 |
|
3399940-444 |
Предположим, вы хотите получить левую часть номеров (до дефиса), и тогда каждый раз нужно вычислять, где он расположен. Вот один из способов:
=Left([СерийныйНомер],InStr(1,[СерийныйНомер],"-")-1)
Вместо того чтобы вводить числа в качестве второго аргумента функции Left, мы кабеля функция InStr, которая возвращает позицию дефиса в числовом формате. Из него вычитается 1 это значение и получите соответствующее количество символов для функции Left для возврата. Во-первых, но при этом немного эксперименты, можно объединить две или более выражений для получения результатов, которые нужно кажется немного сложным в.
Дополнительные сведения об использовании строковых функций см. в статье Использование строковых функций в SQL-запросах в Access.
support.office.com
Использование функции Val для преобразования текстовых значений в числа
Функция Val() может отбрасывать любые текстовые (строковые) данные в поле, содержащем текст и числа, и возвращать только численные значения.
Например, для извлечения численных данных из поля со значением расстояния, таким как 30 километров, можно было бы использовать функцию Val ("имя_поля") подобным образом:
Val (“mileage”)Функция Val() прекращает чтение строки, когда встречает знак, не являющийся цифрой, поэтому такие знаки и символы, как запятые и знак доллара, которые часто считаются элементами численных значений, не распознаются.
Примечание: Единственным десятичным разделителем, который распознает функция Val(), является точка (.). Если применяется другой разделитель (например, в некоторых приложениях на других языках), используйте вместо этого функцию CDbl.
Другой способ использования функции Val() — запрос двух таблиц. Предположим, например, что в таблице 1 численный идентификатор хранится как текстовое поле, а в таблице 2 — как число. Чтобы можно было выполнить запрос для обеих таблиц, типы данных должны быть одинаковыми, поэтому с помощью функции Val() можно было бы преобразовать поле идентификатора в таблице 1 следующим образом:
ConvertedID: Val([FieldName])Функцию Val можно использовать в выражениях. Для получения дополнительных сведений ознакомьтесь с созданием выражений и добавлением функций в выражения.
Дополнительные сведения о функциях см. в справке по встроенным функциям, свойствам, макрокомандам и ключевым словам SQL keywords.
support.office.com
Выбор правильной функции даты - Access
Примечание: Мы стараемся как можно оперативнее обеспечивать вас актуальными справочными материалами на вашем языке. Эта страница переведена автоматически, поэтому ее текст может содержать неточности и грамматические ошибки. Для нас важно, чтобы эта статья была вам полезна. Просим вас уделить пару секунд и сообщить, помогла ли она вам, с помощью кнопок внизу страницы. Для удобства также приводим ссылку на оригинал (на английском языке).
Access содержит встроенные функции, которые можно использовать в выражениях для форматирования, создания, анализа и вычисления дат и времени. Выберите таблицу, которая соответствует тому, что вы хотите сделать.
Задача
Отображение даты или времени в определенном формате
Разделение даты или времени на части
Преобразование чисел и текста в даты и время
Сложение или вычитание дат
Вставка сегодняшней даты или текущего времени
Отображение даты или времени в определенном формате
Отображайте даты в удобном для вас формате. Столбец Результат предполагает, что поле [ДатаНачала] содержит такие значения даты/времени: 11 января 2012 г., 17:30:15.
|
Функция |
Использование |
Пример |
Результат |
|
Формат* |
Универсальная функция форматирования, которая используется для создания пользовательских форматов даты/времени. |
Format([ДатаНачала];"dd.mm.yyyy") |
11.01.2012 |
|
Функция FormatDateTime* |
Применяет к значению один из 5 встроенных форматов даты/времени. |
FormatDateTime([ДатаНачала];vbLongDate) |
Среда, 11 января 2012 г. |
|
Функция MonthName* |
Преобразовывает число в название месяца. Если указать число, которое не входит в диапазон от 1 до 12, появляется сообщение об ошибке. |
MonthName(12) |
Декабрь |
|
WeekdayName* |
Преобразовывает число в название дня недели. Если указать число, которое не входит в диапазон от 1 до 7, появляется сообщение об ошибке. |
WeekdayName(2) |
Понедельник |
* недоступна в веб-приложениях Access.
Узнайте больше о форматировании дат в базах данных на компьютере и в веб-приложениях Access.
К началу страницы
Разделение даты или времени на части
Иногда может понадобиться узнать только часть значения даты или времени, например год или минуту. Все эти функции возвращают целые значения, которые соответствуют необходимому интервалу. Столбец Результат предполагает, что поле [ДатаНачала] содержит значение даты и времени 11 января 2012 г., 17:30:15.
|
Функция |
Использование |
Пример |
Результат |
|
Год |
Возвращает из значения даты и времени часть, обозначающую год. |
Year([ДатаНачала]) |
2012 г. |
|
Месяц |
Возвращает из значения даты и времени часть, обозначающую месяц (от 1 до 12). |
Month([ДатаНачала]) |
1 |
|
День |
Возвращает из значения даты и времени часть, обозначающую день (от 1 до 31). |
Day([ДатаНачала]) |
11 |
|
ДЕНЬНЕД* |
Возвращает день недели, выраженный числом (от 1 до 7). По умолчанию первым днем недели считается воскресенье, но можно выбрать и другой день. |
Weekday([ДатаНачала]) |
4 |
|
Час* |
Возвращает из значения даты и времени часть, обозначающую час (от 0 до 23). |
Hour([ДатаНачала]) |
17 |
|
Минуты* |
Возвращает из значения даты и времени часть, обозначающую минуты (от 0 до 59). |
Minute([ДатаНачала]) |
30 |
|
Второй* |
Возвращает из значения даты и времени часть, обозначающую секунды (от 0 до 59). |
Second([ДатаНачала]) |
15 |
|
DatePart |
Настраиваемая версия функций, описанных выше, в которой вы можете указать необходимую часть значения даты и времени. |
DatePart("yyyy";[ДатаНачала]) |
2012 г. |
* недоступна в веб-приложениях Access.
К началу страницы
Преобразование чисел и текста в даты и время
Access хранит даты в виде числа с двойным количеством разрядов с плавающей запятой. Например, дата и время 11 января 2012 г., 17:30 хранится как 40919,72917. Целая часть слева от запятой представляет дату. Дробная часть справа от запятой представляет время. Эти функции помогают создать число с плавающей запятой из других значений, например целых чисел или текста.
|
Функция |
Использование |
Пример |
Результат (как сохраняется в Access) |
|
Функция DateSerial Примечание: В веб-приложении Access используются функции DateFromParts или DateWithTimeFromParts. |
Составляет значение даты из целых чисел, предоставленных в качестве года, месяца и дня. |
DateSerial(2012;1;11) |
40919,0 |
|
CDate* |
Преобразовывает текст в значение даты и времени. Обрабатывает как часть числа, обозначающую даты, так и часть, обозначающую время. Совет: С помощью логическийФункция IsDate определить, если строку текста можно преобразовать в значение даты и времени. Например IsDate("1/11/2012") возвращает значение True. |
CDate("11.01.2012 17:30") |
40919,72917 |
|
Функция DateValue* |
Преобразовывает текст в значение даты и времени, но не преобразовывает часть, обозначающую время. |
DateValue("11.01.2012 17:30") |
40919,0 |
|
Функция TimeValue* |
Преобразовывает текст в значение даты и времени, но не преобразовывает часть, обозначающую дату. |
TimeValue("11.01.2012 17:30") |
0,72917 |
|
TimeSerial Примечание: В веб-приложении Access используются функции TimeFromParts или DateWithTimeFromParts. |
Составляет значение времени из целых чисел, предоставленных в качестве часов, минут и секунд. |
TimeSerial(17;30;15) |
0,72934 |
* недоступна в веб-приложениях Access.
К началу страницы
Сложение или вычитание дат
Эти функции позволяют слагать или вычитать интервалы из дат, а также вычислять разницу между двумя значениями даты и времени.
|
Функция |
Использование |
Пример |
Результат |
|
Функция DateAdd |
Добавляет к значению даты и времени определенный интервал (например, 2 месяца или 3 часа). Для вычитания в качестве второго аргумента используйте отрицательное число. |
DateAdd("m"; 1; "11.01.2012") |
11.02.2012 |
|
Функция DateDiff |
Определяет количество временных интервалов (например, дней или минут) между двумя значениями даты и времени. Примечание: Помните, что вы также можете просто отнять одно значение даты от другого и получить количество дней между ними, например #15.02.2012# - #01.02.2012# = 14. |
DateDiff("d";"11.01.2012";"15.04.2012") |
95 |
Узнайте, как вычислить количество дней между двумя датами.
К началу страницы
Вставка сегодняшней даты или текущего времени
Эта функция используется для определения текущей даты или времени. Столбец Результат предполагает, что текущие дата и время системы — 11 января 2012 г., 17:30:15.
|
Функция |
Использование |
Пример |
Результат |
|
Теперь |
Возвращает текущую системную дату и время. |
Now() |
11.01.2012 17:30:15 |
|
Дата Примечание: В веб-приложении Access используется функция Today. |
Возвращает текущую системную дату. |
Date() |
11.01.2012 |
|
Время* |
Возвращает текущее системное время. |
Time() |
17:30:15 |
|
Таймер* |
Возвращает количество секунд, которое прошло с полуночи. |
Timer() |
63015 |
* недоступна в веб-приложениях Access.
К началу страницы
support.office.com
Настройка отображения данных с помощью пользовательского форматирования
Примечание: Мы стараемся как можно оперативнее обеспечивать вас актуальными справочными материалами на вашем языке. Эта страница переведена автоматически, поэтому ее текст может содержать неточности и грамматические ошибки. Для нас важно, чтобы эта статья была вам полезна. Просим вас уделить пару секунд и сообщить, помогла ли она вам, с помощью кнопок внизу страницы. Для удобства также приводим ссылку на оригинал (на английском языке) .
У вас есть данных в поле отображаются в определенном формате, применяя пользовательские форматы. Пользовательское форматирование только Настройка отображения данных и не влияет на способ хранения данных в базе данных Microsoft Access или как пользователи могут ввод или изменение данных.
Применение пользовательского формата при выборе при работе с типами данных, не имеют предопределенные Access параметр форматирования, или если встроенного формата не отвечает вашим требованиям. Пользовательские форматы можно применить, введя в поле наборы заполнители и литералы. Когда вы примените форматирование к полю таблицы, этот же формат автоматически применяется к любой элемент управления формы или отчета привязанных (ссылка) к этому полю таблицы.
В данной статье описаны типы литералов и заполнителей, которые можно использовать для определенных типов данных, и показаны способы применения форматирования.
Выберите необходимое действие
Дополнительные сведения о пользовательских форматах
Укажите формат для числового и денежного типов данных
Укажите формат текста "и" Memo типов данных
Укажите формат для данных даты и времени тип
Дополнительные сведения о параметрах форматирования
Сведения о пользовательских форматах
При создании пользовательского формата необходимо ввести различные знаки в свойство Формат поля таблицы. Эти знаки включают заполнители (такие как 0 и #), разделители (например, точки и запятые), литералы и цвета.
Кроме того, можно указать форматы для четырех типов числовых значений — положительных, отрицательных, нуля (0) и значения Null (не определено). При этом необходимо сначала задать формат для положительных значений, затем — формат для отрицательных значений, формат нуля и формат значения Null. Форматы необходимо разделять точкой с запятой.
Пример пользовательских форматов
# ###,##;(# ###,##)[Red];0 000,00;"Не определено"
Эта строка имеет четыре пользовательских формата и отображается, как указано ниже.
-
Положительные значения имеют два десятичных знака.
-
Отрицательные значения имеют два десятичных знака, заключены в скобки и выделены красным цветом.
-
Нулевые значения выводятся как 0 с двумя десятичными знаками.
-
Пустые значения «не определено».
Каждая из четырех частей строки отделяется точкой с запятой (;).
Ниже эти части описаны подробнее.
-
Знак номера (# ) обозначает цифру. Если формат не обнаруживает значений, отображается пробел. Если требуется отображать нули вместо пробелов (например, "1234,00" вместо "1234"), можно использовать в качестве заполнителя 0.
-
По умолчанию в первой части отображаются положительные значения. Чтобы задать формат большого числа или значения с дополнительными десятичными знаками, можно добавить подстановочные знаки после запятой, например # ###,###. В этом случае число 1234,5678 будет иметь вид 1 234,568. Обратите внимание, что в этом формате разряды отделены пробелом, а десятичные значения — запятой.
Если количество десятичных знаков в записи превышает количество подстановочных знаков в настраиваемом формате, значения округляются и отображается лишь количество знаков, определенное форматом. Например, если поле содержит число 3 456,789, однако формат предусматривает только два знака после запятой, число будет отображено в виде 3 456,79.
-
Во второй части по умолчанию отображаются только отрицательные значения. Если данные не содержат отрицательных значений, это поле остается незаполненным. В формате, показанном в предыдущем примере, все отрицательные значения заключены в текстовые константы — скобки. Чтобы все отрицательные значения отображались красным цветом, в этом формате также используется объявление цвета [Красный].
-
По умолчанию в третьей части определен формат для всех нулевых значений (0). В данном случае, если поле содержит нулевое значение, будет выведено значение 0 000,00. Чтобы отобразить текст вместо числа, можно воспользоваться словом "Ноль" (заключается в кавычки).
-
По умолчанию четвертый раздел определяет, что пользователи будут видеть, если запись содержит значение Null. В этом случае пользователи видят текст "Не определено". Можно также использовать другой текст, например "NULL" или "****". Следует помнить, что при заключении символов в двойные кавычки они рассматриваются как литералы и отображаются точно в том виде, в котором указаны.
Примечание: Следует помнить, что не обязательно использовать все четыре части. Например, если поле таблицы не принимает значения Null, можно опустить четвертую часть.
К началу страницы
Задание формата для чисел и валют
Если не указать пользовательский формат для числовых значений и валюты, числа отображаются в основном формате, а валюты — в денежном формате.
Чтобы создать пользовательский формат, используйте знаки форматирования, приведенные в следующей таблице. Можно также указать цвет для числа или валюты.
|
Знак |
Описание |
|
# |
Используется для отображения цифры. Каждый экземпляр знака определяет позицию одной цифры. Если в определенной позиции нет значения, отображается пробел. Кроме того, этот знак может использоваться как заполнитель. Например если применить формат ### и введите в поле значение 45 45 отображается. Если ввести 12,145 в поле Access отображает 12,145 — несмотря на то, что вы определили только один заполнитель слева от тысяч разделитель. |
|
2460 |
Используется для отображения цифры. Каждый экземпляр знака определяет позицию одной цифры. Если в определенной позиции нет значения, отображается нуль (0). |
|
Разделители разрядов и десятичные разделители |
Используется для Обозначьте Access, чтобы поместить разрядов и десятичные разделители. Access использует разделители, которые определены в региональных параметрах Windows. Сведения об этих параметрах читайте изменить региональные параметры Windows, чтобы изменить внешний вид некоторых типов данных. |
|
пробелы, + - $ () |
Используются для вставки пробелов, математических знаков (+ -) и финансовых символов (¥ £ $) в нужное место строки формата. Если необходимо использовать другие общеупотребимые математические знаки, например косую черту (\ или /) и звездочку (*), заключите их в двойные кавычки. Обратите внимание, что такие знаки можно поместить в любое место. |
|
\ |
При использовании этого параметра Access выводит указанный далее символ. При этом достигается тот же результат, что и при заключении символа в двойные кавычки. |
|
! |
Используется для принудительного выравнивание по левому краю всех значений. При обеспечении выравнивание по левому краю, нельзя использовать # и 0 заполнители разрядов, но вы можете использовать заполнители для текстовых символов. Дополнительные сведения об этих заполнителей читайте в статье настраиваемые форматы для текстовых и Memo типов данных. |
|
* |
При использовании звездочки следующий за ней знак становится заполняющим символом, то есть применяется для заполнения пустого пространства. Access обычно отображает числовые данные с выравниванием по правому краю, а область слева от значения является пустой. Заполняющие символы можно добавить в любое место строки формата, и при этом Access будет заполнять пустое пространство указанными знаками. Например, при использовании формата £##*~,00 денежная сумма отображается в виде £45~~~~~,15. Число тильд (~), отображаемых в поле, зависит от числа пустых символов в поле таблицы. |
|
% |
Используется в качестве последнего знака в строке формата. Умножает значение на 100 и выводит после результата символ процента. |
|
E+, E- –или– e+, e- |
Используется для отображения значения в экспоненциальном (научном) представлении. Используйте этот параметр, если предопределенный экспоненциальный формат не предоставляет достаточно места для значения. Используйте E+ или e+ для отображения значений в виде положительных показателей и E- или e- — для отображения отрицательных показателей. Необходимо использовать эти заполнители с другими знаками. Например, предположим, что вы применили к числовому полю формат 0,000E+00 и затем ввели 612345. Access выводит 6,123E+05. Access сначала округляет число знаков, которые выводятся справа от запятой, до трех. После этого Access вычисляет экспоненциальное значение для числа знаков, которые отображаются справа от запятой в исходном значении. В этом случае исходное значение содержало бы "612345" (пять цифр) справа от запятой. По этой причине отображается 6,123E+05, а результирующее значение является эквивалентом 6,123 x 105. |
|
"Текст литерала" |
Заключите любой текст, который должны видеть пользователи, в двойные кавычки. |
|
[цвет] |
Используется для применения цвета ко всем значениям в части строки форматирования. Необходимо заключить имя в квадратные скобки и использовать одно из следующих имен: black, blue, cyan, green, magenta, red, yellow или white. |
Чтобы применить пользовательский формат к числовому или денежному типу данных, выполните указанные ниже действия.
-
В области переходов щелкните правой кнопкой мыши таблицу, которую нужно изменить, и выберите в контекстном меню команду Конструктор.
-
Выберите поле, которое нужно отформатировать, и на вкладке Общие щелкните ячейку рядом с полем Формат.
-
Введите нужные знаки форматирования.
-
Нажмите клавиши CTRL+S, чтобы сохранить изменения.
После применения пользовательского формата к полю можно проверить формат, выполнив указанные ниже действия.
-
Введите значения без разделителей разрядов или десятичных разделителей и просмотрите, как формат обрабатывает данные. Добавляются ли разделители в нужные места?
-
Введите значения, длина которых больше или меньше ожидаемой (с разделителями и без них), а затем просмотрите полученные результаты. Добавляются ли нежелательные нули?
-
Введите нулевое или пустое значение в формат, который должен принимать положительные либо отрицательные значения, и просмотрите полученные результаты.
К началу страницы
Задание формата для типов данных "Текст" и "Memo"
Типы данных текст "и" Memo не принимают стандартные форматы. Тип данных текст принимает только настраиваемые форматы, тип данных МЕМО принимает custom и формат RTF.
Как правило, пользовательские форматы применяются к типам данных "Текст" и "Memo" для облегчения чтения данных в таблице. Например, если для сбора номеров кредитных карт используется веб-форма и эти номера хранятся без пробелов, можно добавить пробелы с помощью пользовательского формата, чтобы их было проще воспринимать.
В строках пользовательского формата для типов данных "Текст" и "Memo" может быть только две части. Первая часть строки формата определяет вид текста, а вторая используется для отображения пустых значений или строк нулевой длины. Если не задан другой формат, весь текст в таблицах выравнивается по левому краю.
В следующей таблице перечислены и описаны пользовательские форматы, которые можно применить к полям с типами данных "Текст" или "Memo".
|
Знак |
Описание |
|
@ |
Используется для отображения любого символа в соответствующей позиции в строке формата. После вывода существующих данных все остальные заполнители отображаются как пробелы. Например, если используется строка формата @@@@@ и текст ABC, текст выравнивается по левому краю с двумя начальными пробелами. |
|
& |
Используется для отображения любого символа в соответствующей позиции в строке формата. После вывода существующих данных остальные заполнители не отображаются. Например, при использовании строки формата &&&&& и текста ABC выводится только текст, выровненный по левому краю. |
|
! |
Используется для принудительного заполнения знаков заполнителя слева направо (а не справа налево). Необходимо использовать этот символ в начале любой строки формата. |
|
< |
Используется для преобразования всего текста в нижней регистр. Этот символ необходимо добавлять в начало строки формата, но перед ним может находиться восклицательный знак (!). |
|
> |
Используется для вывода всего текста прописными буквами. Этот символ необходимо добавлять в начало строки формата, но перед ним может находиться восклицательный знак (!). |
|
* |
Следующий за этим символом знак становится знаком-заполнителем — знаком для заполнения пробелов. В приложении Access текст обычно отображается с выравниванием по левому краю, и вся область справа от значения заполняется пробелами. Знаки-заполнители можно добавить в любое место строки формата, в результате чего все пробелы будут заполняться указанным знаком. |
|
Пробел, + - $ () |
Используются для вставки пробелов, математических знаков (+ -), финансовых символов ($ ¥ £) и скобок в нужное место строки формата. Если необходимо использовать другие общеупотребительные математические знаки, например косую черту (\ или /) и звездочку (*), заключите их в двойные кавычки. Обратите внимание, что такие знаки можно поместить в любое место строки формата. |
|
"Текст литерала" |
В двойные кавычки заключается текст, который должен быть отображен для пользователей. |
|
\ |
При использовании этого параметра Access выводит указанный далее символ. При этом достигается тот же результат, что и при заключении символа в двойные кавычки. |
|
[цвет] |
Используется для применения цвета ко всем значениям в части строки форматирования. Необходимо заключить имя в квадратные скобки и использовать одно из следующих имен: black, blue, cyan, green, magenta, red, yellow или white. |
Примечание: При задании формата Access заполняет знаки заполнителя данными из соответствующего поля.
Чтобы применить пользовательский формат, выполните указанные ниже действия.
-
В области переходов щелкните правой кнопкой мыши таблицу, которую нужно изменить, и выберите в контекстном меню пункт Режим конструктора.
-
Щелкните форматируемое поле и на вкладке Общие щелкните ячейку рядом с полем Формат.
-
Задайте формат.
Тип пользовательского формата, который можно задать, зависит от типа данных, выбранного для поля.
-
Нажмите клавиши CTRL+S, чтобы сохранить изменения.
Можно проверить пользовательский формат одним из указанных ниже способов.
-
Вводите прописные или строчные значения и просмотрите, как формат обрабатывает данные. Правильно ли выводится результат?
-
Введите значения, длина которых больше или меньше ожидаемой (с разделителями и без них), а затем просмотрите полученные результаты. Добавляются ли нежелательные пробелы или непредвиденные знаки?
-
Введите строку нулевой длины или пустое значение и проверьте полученный результат.
К началу страницы
Задание формата для типа данных "Дата/время"
Если не задан предустановленный или пользовательский формат, Access применяет полный формат даты — дд.м.гггг ч:мм:сс.
Пользовательские форматы для полей "Дата/время" могут содержать две части — одну для даты и другую для времени. Эти части разделяются точкой с запятой. Например, можно воспроизвести полный формат даты следующим образом: dd.m.yyyy;h:nn:ss.
|
Знак |
Описание |
|
Разделитель даты |
Используется для указания места разделителя дней, месяцев и лет. Access использует разделитель, определенный в региональных стандартах Windows. Сведения об этих параметрах читайте изменить региональные параметры Windows, чтобы изменить внешний вид некоторых типов данных. |
|
c |
Используется для отображения полного формата даты. |
|
d или dd |
Используется для отображения дня месяца в виде одной или двух цифр. Для одной цифры используйте один заполнитель. Для двух цифр укажите два заполнителя. |
|
ddd |
Позволяет сократить название дня недели до трех букв. Например, "Понедельник" отображается как "Пон". |
|
dddd |
Используется для вывода полных названий дней недели. |
|
ddddd |
Используется для отображения краткого формата даты. |
|
dddddd |
Используется для отображения длинного формата даты. |
|
w |
Используется для отображения номера дня недели. Например, "Понедельник" отображается как "1". |
|
m или mm |
Используется для отображения месяца в виде одной или двух цифр. |
|
mmm |
Позволяет сократить название месяца для трех букв. Например, "Октябрь" отображается как "Окт". |
|
mmmm |
Используется для вывода полных названий месяцев. |
|
q |
Используется для отображения числа текущего квартала (1—4). Например, для даты в мае отображается значение "2". |
|
y |
Используется для отображения дня года (1—366). |
|
yy |
Используется для отображения последних двух цифр года. Примечание: Рекомендуется вводить и отображать все четыре цифры определенного года. |
|
yyyy |
Используется для отображения всех цифр года в диапазоне 0100—9999. |
|
Разделитель времени |
Используется для управления местом разделителя часов, минут и секунд. Access использует разделитель, определенный в региональных параметрах Windows. |
|
h или hh |
Используется для отображения часов в виде одной или двух цифр. |
|
n или nn |
Используется для отображения минут в виде одной или двух цифр. |
|
s или ss |
Используется для отображения секунд в виде одной или двух цифр. |
|
ttttt |
Используется для отображения длинного формата времени. |
|
AM/PM |
Используется для отображения значений в 12-часовом формате с добавлением строки "AM" или "PM" в конце значения. Значение зависит от системных часов компьютера. |
|
A/P или a/p |
Используется для отображения значений в 12-часовом формате с добавлением символа "A", "P", "a" или "p" в конце значения. Значение зависит от системных часов компьютера. |
|
AMPM |
Используется для отображения значений в 12-часовом формате. Access использует индикаторы для времени до полудня и после полудня, определенные в региональных параметрах Windows. |
|
Пробел, + - $ () |
Используются для вставки пробелов, математических знаков (+ -), финансовых символов ($ ¥ £) и скобок в нужное место строки формата. Если необходимо использовать другие общеупотребительные математические знаки, например косую черту (\ или /) и звездочку (*), заключите их в двойные кавычки. Обратите внимание, что такие знаки можно поместить в любое место. |
|
\ |
При использовании этого параметра Access выводит указанный далее символ. При этом достигается тот же результат, что и при заключении символа в двойные кавычки. |
|
* |
При использовании звездочки следующий за ней знак становится заполняющим символом, то есть применяется для заполнения пустого пространства. Access обычно отображает текст с выравниванием по левому краю, а область справа от значения является пустой. Заполняющие символы можно добавить в любое место строки формата, и при этом Access будет заполнять пустое пространство указанными знаками. |
|
"Текст литерала" |
Заключите любой текст, который должны видеть пользователи, в двойные кавычки. |
|
[цвет] |
Используется для применения цвета ко всем значениям в части строки форматирования. Необходимо заключить имя в квадратные скобки и использовать одно из следующих имен: black, blue, cyan, green, magenta, red, yellow или white. |
К началу страницы
Дополнительные сведения о параметрах форматирования
Если вы хотите поля в режиме таблицы, формы или отчета для отображения конкретное значение во время другое значение в поле хранится Создание поля подстановки. Чтобы узнать больше о поля подстановки, прочитайте Настройка отображения данных путем создания поля подстановки. Для управления форматом вводятся данные, прочитайте Создание маски ввода для поля ввода или значений в определенном элемента управления. Чтобы узнать, как добавить форматирование к полю форматированного текста, прочитайте Вставка или добавление полей форматируемого текста.
К началу страницы
support.office.com
Настройка форматов данных в Access
Примечание: Мы стараемся как можно оперативнее обеспечивать вас актуальными справочными материалами на вашем языке. Эта страница переведена автоматически, поэтому ее текст может содержать неточности и грамматические ошибки. Для нас важно, чтобы эта статья была вам полезна. Просим вас уделить пару секунд и сообщить, помогла ли она вам, с помощью кнопок внизу страницы. Для удобства также приводим ссылку на оригинал (на английском языке).
Информация поступает в базу данных в предварительно определенных форматах, но если они не подходят, вы можете применять пользовательские форматы. Пользовательское форматирование влияет только на отображение данных, но не на сами данные. В этой статье приведены сведения о доступных типах символов и возможных способах их использования.
Примечание: Параметры пользовательского форматирования недоступны для веб-приложений Access.
В этой статье
Дополнительные сведения о пользовательских форматах
Форматы для числового и денежного типов данных
Форматы для текстовых типов данных
Форматирование типа данных даты и времени
Сведения о пользовательских форматах
Для создания пользовательского формата в свойство Формат поля таблицы вводятся различные знаки. Это могут быть заполнители (такие как 0 и #), разделители (точки и запятые), а также литералы и цвета, в зависимости от того, как должен выглядеть формат. Не забывайте о том, что Access автоматически применяет любые пользовательские форматы, использованные в поле таблицы, к элементу управления в форме или отчете, если он присоединен (связан).
Можно указать форматы для четырех типов числовых значений — положительных, отрицательных, нуля (0) и значения Null (не определено). При этом необходимо сначала задать формат для положительных значений, затем — формат для отрицательных значений, формат нуля и, наконец, формат значения Null. Форматы необходимо разделять точкой с запятой.
Пример пользовательского форматирования: # ###,##;(# ###,##)[Красный];0 000,00;"Не определено"
Отображается как: 1 234,568 - 1 234,568 = 0
|
Описание форматирования |
|
В строке можно выделить до четырех разделов, отделенных друг от друга точкой с запятой (;). Если поле таблицы не принимает пустые значения, четвертый раздел можно опустить.
|
Раздел |
Описание формата |
Пример |
|
Если первый раздел содержит # ###,## |
Отображаются положительные значения. |
1234,5678 отображается как 1 234,568 В этом формате группы разрядов отделены пробелом, а десятичные значения — запятой. Если количество десятичных знаков в записи превышает количество заполнителей в настраиваемом формате, значения округляются и отображается лишь количество знаков, определенное форматом. Например, если поле содержит число 3 456,789, однако формат предусматривает только два знака после запятой, число будет отображено в виде 3 456,79. Совет: Для формата с большими значениями или значениями с большим числом десятичных знаков добавляется несколько заполнителей, например: # ###,###. |
|
Если второй раздел содержит (# ###,##)[Красный] |
Отображаются только отрицательные значения.Если данные не содержат отрицательных значений, это поле остается незаполненным. |
Отрицательные значения заключены в литералы или скобки. В данном примере все отрицательные величины будут отображаться красным цветом. |
|
Если третий раздел содержит 0 000,00 |
Определен формат для всех нулевых значений (0). |
Если поле содержит нулевое значение, будет выведено значение 0 000,00. Чтобы отобразить текст вместо числа, используйте слово "Ноль" (заключается в двойные кавычки). |
|
Если четвертый раздел содержит "Не определено" |
Определяется, что увидят пользователи, если запись содержит пустое значение. В данном случае будет отображена фраза "Не определено". |
Можно задать другой текст, например "Null" или "****". При заключении знаков в двойные кавычки эти знаки считаются литералами и отображаются точно в том виде, в каком они были введены. |
К началу страницы
Форматы для числового и денежного типов данных
Чтобы создать пользовательский формат, используйте знаки форматирования, приведенные в следующей таблице.
|
Символ |
Описание |
|
# |
Используется для отображения цифры. Каждый экземпляр знака определяет позицию одной цифры. Если в определенной позиции нет значения, отображается пробел. Кроме того, этот знак может использоваться как заполнитель. Например если применить формат ### и введите в поле значение 45 45 отображается. Если ввести 12,145 в поле Access отображает 12,145 — несмотря на то, что вы определили только один заполнитель слева от тысяч разделитель. |
|
0 |
Используется для отображения цифры. Каждый экземпляр знака определяет позицию одной цифры. Если в определенной позиции нет значения, отображается нуль (0). |
|
Разделители групп разрядов и десятичные разделители |
Определяют местоположение разделителей групп разрядов и десятичных разделителей. |
|
Пробелы, + – $ () |
Используются для вставки пробелов, математических знаков (+ –) и финансовых символов (¥ £ $) в нужное место строки формата. Если необходимо использовать другие общеупотребительные математические знаки, например косую черту (\ или /) и звездочку (*), заключите их в двойные кавычки. Обратите внимание, что такие знаки можно поместить в любое место. |
|
\ |
При использовании этого знака Access отображает следующий указанный символ. При этом достигается тот же результат, что и при заключении символа в двойные кавычки. |
|
! |
Используется для принудительного выравнивания всех значений по левому краю. При этом можно применять заполнители для текстовых знаков, но не заполнители цифр # и 0. |
|
* |
При использовании звездочки следующий за ней знак становится заполняющим символом, то есть применяется для заполнения пустого пространства. Access обычно отображает числовые данные с выравниванием по правому краю, а область слева от значения заполняется пробелами. Заполняющие символы можно добавить в любое место строки формата, и при этом Access будет заполнять пробелы указанными знаками. Например, при использовании формата £##*~,00 денежная сумма отображается в виде £45~~~~~,15. Число тильд (~), отображаемых в поле, зависит от числа пустых символов в поле таблицы. |
|
% |
Используется в качестве последнего знака в строке формата. Умножает значение на 100 и выводит после результата символ процента. |
|
E+, E– или e+, e– |
Используется для отображения значения в экспоненциальном (научном) представлении. Используйте этот параметр, если предопределенный экспоненциальный формат не предоставляет достаточно места для значения. Используйте E+ или e+ для отображения значений в виде положительных показателей и E– или e– — для отображения отрицательных показателей. Необходимо использовать эти заполнители с другими знаками. Предположим, что вы применили к числовому полю формат 0,000E+00 и затем ввели 612345. Access выводит 6,123E+05. Access сначала округляет число знаков, которые выводятся справа от запятой, до трех. После этого Access вычисляет экспоненциальное значение для числа знаков, которые отображаются справа от запятой в исходном значении. В этом случае исходное значение содержало бы «12345» (пять цифр) справа от запятой. По этой причине отображается 6,123E+05, а результирующее значение является эквивалентом 6,123 x 105. |
|
"Текст" |
Любой текст, который должен видеть пользователь, заключается в двойные кавычки. |
|
[цвет] |
Используется для применения цвета ко всем значениям в части строки форматирования. Необходимо заключить имя в квадратные скобки и использовать одно из следующих имен: black, blue, cyan, green, magenta, red, yellow или white. |
Применение пользовательского форматирования для числового или денежного типов данных
-
Откройте таблицу в Режиме конструктора и выберите поле, которое нужно отформатировать,
-
На вкладке Общие щелкните ячейку рядом с полем Формат и введите нужные знаки форматирования.
-
Нажмите клавиши CTRL+S, чтобы сохранить результаты.
К началу страницы
Форматы для текстовых типов данных
Типы данных текст "и" Memo не принимают предварительно заданные форматы, но можно применить пользовательских форматов, чтобы облегчить чтение данных из таблицы. Например при использовании веб-формы для сбора номеров кредитных карт и сохранять эти числа без пробелов, можно использовать пользовательский формат для добавления необходимые пробелы, чтобы упростить номера кредитных карт. Типы данных текст "и" Memo разрешить двух разделах строка формата. Первый раздел строки определяет способ отображения текста и второй раздел управляет как пустые значения или пустые строки отображаются. Если не указан формат, доступ по левому весь текст в режиме таблицы.
В приведенной ниже таблице перечисляются и рассматриваются настраиваемые форматы, которые можно применять для типа данных «Текст».
|
Символ |
Описание |
|
@ |
Используется для отображения любого символа в соответствующей позиции в строке формата. После вывода существующих данных все остальные заполнители отображаются как пробелы. Например, если используется строка формата @@@@@, а базовый текст — АБВ, этот текст будет выровнен по левому краю с двумя вводными пробелами. |
|
& |
Используется для отображения любого символа в соответствующей позиции в строке формата. Если размещены все знаки из базовых данных, оставшиеся заполнители опускаются. Например, если используется строка &&&&&, а базовый текст — АБВ, отображается только выровненный по левому краю текст. |
|
! |
Используется для принудительного введения заполнителей слева направо (а не справа налево). Необходимо использовать этот символ в начале любой строки формата. |
|
< |
Используется для преобразования всего текста в нижней регистр. Этот символ необходимо добавлять в начало строки формата, но перед ним может находиться восклицательный знак (!). |
|
> |
Используется для вывода всего текста прописными буквами. Этот символ необходимо добавлять в начало строки формата, но перед ним может находиться восклицательный знак (!). |
|
* |
Следующий за этим символом знак становится заполнителем — знаком для заполнения пробелов. В приложении Access текст обычно отображается с выравниванием по левому краю, и вся область справа от значения заполняется пробелами. Знаки-заполнители можно добавить в любое место строки формата, в результате чего все пробелы будут заполняться указанным знаком. |
|
Пробел, + – $ () |
Используются для вставки пробелов, математических знаков (+ –), финансовых символов ($ ¥ £) и скобок в нужное место строки формата. Если необходимо использовать другие общеупотребительные математические знаки, например косую черту (\ или /) и звездочку (*), заключите их в двойные кавычки. Обратите внимание, что такие знаки можно поместить в любое место строки формата. |
|
"Текст" |
В двойные кавычки заключается текст, который должен быть отображен для пользователей. |
|
\ |
При использовании этого знака Access отображает следующий указанный символ. При этом достигается тот же результат, что и при заключении символа в двойные кавычки. |
|
[цвет] |
Используется для применения цвета ко всем значениям в части строки форматирования. Необходимо заключить имя в квадратные скобки и использовать одно из следующих имен: black, blue, cyan, green, magenta, red, yellow или white. |
Примечание: Если указан формат, заполнители заменяются данными базового поля.
Применение к текстовым полям пользовательских форматов
-
Откройте таблицу в режиме конструктора.
-
Щелкните форматируемое поле и на вкладке Общие щелкните ячейку рядом с полем Формат.
-
Введите нужный формат. Тип пользовательского формата, который можно задать, зависит от типа данных, выбранного для поля.
-
Нажмите клавиши CTRL+S, чтобы сохранить результаты.
К началу страницы
Форматирование типа данных даты и времени
Если не указан предопределенный или пользовательский формат для типов данных «Дата/Время», автоматически применяется формат даты мм/дд/гггг ч:мм:сс AM/PM. Пользовательские форматы для полей «Дата/Время» могут содержать два раздела — один для даты и другой для времени. Эти разделы разделяются точкой с запятой. Например, можно воспроизвести полный формат даты следующим образом: мм/дд/гггг ч:мм:сс.
|
Символ |
Описание |
|
Разделитель даты |
Используется для указания места для разделителя дней, месяцев и лет. |
|
c |
Используется для отображения полного формата даты. |
|
д или дд |
Используется для отображения дня месяца в виде одной или двух цифр. Для одной цифры используйте один заполнитель. Для двух цифр укажите два заполнителя. |
|
ддд |
Позволяет сократить название дня недели. Например, «Понедельник» отображается как «Пн». |
|
дддд |
Используется для вывода полных названий дней недели. |
|
ддддд |
Используется для отображения краткого формата даты. |
|
дддддд |
Используется для отображения длинного формата даты. |
|
н |
Используется для отображения номера дня недели. Например, понедельник отображается как 1. |
|
м или мм |
Используется для отображения месяца в виде одной или двух цифр. |
|
ммм |
Позволяет сократить название месяца до трех букв. Например, «Октябрь» отображается как «окт». |
|
мммм |
Используется для вывода полных названий месяцев. |
|
к |
Используется для отображения номера текущего квартала (1–4). Например, для даты в мае в Access отображается номер квартала 2. |
|
г |
Используется для отображения дня года (1–366). |
|
гг |
Используется для отображения последних двух цифр года. Примечание: Рекомендуется вводить и отображать все четыре цифры года. |
|
гггг |
Используется для отображения всех цифр года в диапазоне 0100–9999. |
|
Разделитель времени |
Используется для указания места разделителя часов, минут и секунд. |
|
ч или чч |
Используется для отображения часов в виде одной или двух цифр. |
|
м или мм |
Используется для отображения минут в виде одной или двух цифр. |
|
с или сс |
Используется для отображения секунд в виде одной или двух цифр. |
|
ввввв |
Используется для отображения длинного формата времени. |
|
AM/PM |
Используется для отображения значений в 12-часовом формате с добавлением строки «AM» или «PM» в конце значения. Значение зависит от системных часов компьютера. |
|
A/P или a/p |
Используется для отображения значений в 12-часовом формате с добавлением символа «A», «P», «a» или «p» в конце значения. Значение зависит от системных часов компьютера. |
|
AMPM |
Используется для отображения значений в 12-часовом формате. Access использует индикаторы для времени до полудня и после полудня, определенные в региональных параметрах Windows. |
|
Пробел, + – $ () |
Используются для вставки пробелов, математических знаков (+ –), финансовых символов ($ ¥ £) и скобок в нужное место строки формата. Если необходимо использовать другие общеупотребительные математические знаки, например косую черту (\ или /) и звездочку (*), заключите их в двойные кавычки. Обратите внимание, что такие знаки можно поместить в любое место. |
|
\ |
При использовании этого знака Access отображает следующий указанный символ. При этом достигается тот же результат, что и при заключении символа в двойные кавычки. |
|
* |
При использовании звездочки следующий за ней знак становится заполняющим символом, то есть применяется для заполнения пустого пространства. Как правило, в Access используется выравнивание текста по левому краю, а область справа от значения заполняется пробелами. Заполняющие символы можно добавить в любое место строки формата, и при этом Access будет заполнять пробелы указанными знаками. |
|
"Текст" |
Любой текст, который должен видеть пользователь, заключается в двойные кавычки. |
|
[цвет] |
Используется для применения цвета ко всем значениям в части строки форматирования. Необходимо заключить имя в квадратные скобки и использовать одно из следующих имен: black, blue, cyan, green, magenta, red, yellow или white. |
Дополнительные сведения см. в статье Создание поля для хранения дат и времени.
К началу страницы
support.office.com
Задание размера поля - Access
С помощью свойства "Размер поля" у числовых полей в таблицах Access можно регулировать объем, занимаемый записями в базе данных. Размер можно менять и у текстовых полей, хотя эффект этого с точки зрения экономии пространства не так заметен.
Примечание: Функции, описанные в этой статье, не относятся к веб-приложениям и веб-базам данных Access.
В этой статье
Результат изменения размера поля
Можно менять размер как пустого поля, так и поля, которое уже содержит данные. Результат изменения размера поля зависит от того, содержит ли оно данные.
-
Если поле не содержит данных При изменении размера поля устанавливается предельный размер новых значений в этом поле. Для числовых полей размер точно определяет объем дискового пространства, используемого приложением Access для хранения каждого значения соответствующего поля. Для текстовых полей размер поля определяет максимальный объем дискового пространства, который Access может выделить для каждого значения этого поле.
-
Если поле содержит данные При изменении размера поля Access обрезает все значения в поле, которые превышают заданный размер, а также ограничивает размер новых значений данных в поле, как описано выше.
Изменение размера числового поля
Совет: Если поле, размер которого необходимо изменить, уже содержит данные, перед продолжением рекомендуется создать резервную копию базы.
-
В области навигации щелкните правой кнопкой мыши таблицу, содержащую поле, которое нужно изменить, и выберите команду Конструктор.
-
В сетке конструктора таблицы выберите поле, размер которого необходимо изменить.
-
В области Свойства поля на вкладке Общие укажите новый размер поля в качестве значения свойства Размер поля. Можно выбрать одно из значений, перечисленных ниже.
-
Байт — для целых чисел от 0 до 255. Для хранения требуется 1 байт.
-
Целое число — для целых чисел от -32 768 до +32 767. Для хранения требуется 2 байта.
-
Длинное целое — для целых чисел от -2 147 483 648 до +2 147 483 647. Для хранения требуется 4 байта.
Совет: Тип данных "Длинное целое" следует использовать при создании внешнего ключа для связывания поля с полем первичного ключа другой таблицы, которое имеет тип данных "Счетчик".
-
Одинарное с плавающей точкой — для чисел с плавающей точкой от -3,4 x 1038 до +3,4 x 1038, которые имеют до 7 значимых разрядов. Для хранения требуется 4 байта.
-
Двойное с плавающей точкой — для чисел с плавающей точкой от -1,797 x 10308 до +1,797 x 10308, которые имеют до 15 значимых разрядов. Для хранения требуется 8 байтов.
-
Код репликации — для идентификатора GUID, необходимого для репликации.
Примечание: Репликация не поддерживается для файлов формата ACCDB.
-
Действительное число — для числовых значений от -9,999... x 1027 до +9,999... x 1027. Для хранения требуется 12 байтов.
-
Изменение размера текстового поля
Совет: Если поле, размер которого необходимо изменить, уже содержит данные, перед продолжением рекомендуется создать резервную копию базы.
-
В области навигации щелкните правой кнопкой мыши таблицу, содержащую поле, которое нужно изменить, и выберите команду Конструктор.
-
В сетке конструктора таблицы выберите поле, размер которого необходимо изменить.
-
В области Свойства поля на вкладке Общие укажите новый размер поля в качестве значения свойства Размер поля. Введите значение от 1 до 255. Это число определяет максимальное количество символов, содержащихся в каждом из значений. Для больших полей используйте тип данных Memo (в Access 2016 — "Длинный текст").
Примечание: Для данных в текстовых полях (в Access 2016 — "Краткий текст") Access не резервирует больше места, чем необходимо для хранения фактических значений. Свойство Размер поля определяет размер максимального значения поля.
К началу страницы
support.office.com
- Программы для linux mint

- Делаем визитку

- Как увеличить скорость интернета через wifi роутер zyxel keenetic

- Как поменять язык в ccleaner

- Меры безопасности при работе с компьютером

- Zte blade v7 lite обзор

- Как сделать вход

- Что делать если не открывается флешка

- Как зайти инкогнито в одноклассники

- Программа основная

- Как записать подготовленные для записи на диск файлы

