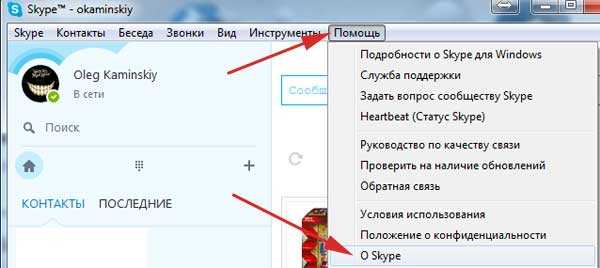Все о WEB программировании. Начало работы phpmyadmin
Основы работы с phpMyAdmin « Все о WEB программировании
4
Доброго времени суток. Сегодня я остановлюсь на работе с утилитой phpMyAdmin. Данная утилита позволяет нам работать с сервером баз данных MySQL. А если быть точнее, то phpMyAdmin позволяет:
- Создавать базу данных
- Создавать таблицы в базе данных
- Добавлять, удалять и редактировать данные в табицах
- Осуществлять поиск данных
- Устанавливать привилегии на базу данных, таблицу
- Делать бекап и восстанавливать базу данных
- И многое другое
Т.е. phpMyAdmin позволяет делать первоначальные настройки базы данных и ее содержимого. А теперь обо всем этом подробно…
Установка phpMyAdmin
phpMyAdmin представляет собой набор html, css, javascript и php файлов — это небольшой сайт, который управляет MySQL. Установка phpMyAdmin представляет собой обычное копирование файлов на Ваш web-сервер. Как устанавливается phpMyAdmin я описал в статье Установка и настройка apache+php+mysql на Windows. Часть 3. После того, как мы установили phpMyAdmin в адресной строке браузера набираем адрес <Ваш сайт>/phpMyAdmin и попадаем в окно авторизации phpMyAdmin
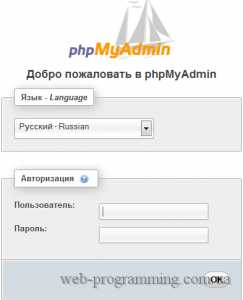
В поле “Пользователь” вводим root, а в поле “Пароль” вводи пароль, который Вы установили для root пользователя при установке MySQL.
Интерфейс phpMyAdmin
После прохождения авторизации мы попадаем в главное окно
В левой части мы видим ссылки для быстрого перехода:
Ниже них расположены названия баз данных, которые находятся на сервер MySQL. Тут будьте внимательны базы: information_shema, mysql, perfomance_shema — это служебные базы данных и если Вы не знаете за что они отвечают, то лучше их не трогать.В правой части или основной вверху мы видим меню
ниже этого меню мы видим:
- Окно основных настроек
- Окно настроек внешнего вида
- Информационное окно о сервере баз данных
- Информационное окно о WEB-сервере
- Информационное окно о phpMyAdmin
Создание базы данных при помощи phpMyAdmin
Для того чтобы приступить к созданию базы данных перейдем в меню “Базы данных”
В поле вводим название базы данных и жмем “Создать”
Удаление базы данных
Для того, чтобы удалить базу данных необходимо в окне баз данных выбрать необходимую базу данных и нажать “Удалить”
И тут мы увидим еще одну замечательную особенность phpMyAdmin, которая понравиться для тех, кто только изучает SQL-язык: phpMyAdmin показывает нам запрос.Для удаления базы данных необходимо подтвердить запрос.
Работа с базой данных через phpMyAdmin
Для того, чтобы приступить к работе с базой данных необходимо зайти в нее. Для этого Вы можете в левой части перейти к необходимой базе данных. Или в окне баз данных щелкнуть по ссылке необходимой базы данных
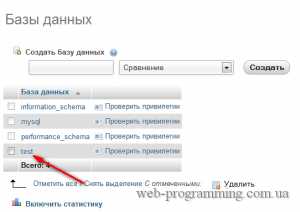 Давайте создадим таблицу test в нашей базе данных. Для этого в окне нашей базы данных в поле введем название таблицы, а в поле количество столбцов поставим, например, 2 и нажмем “Ок”
Давайте создадим таблицу test в нашей базе данных. Для этого в окне нашей базы данных в поле введем название таблицы, а в поле количество столбцов поставим, например, 2 и нажмем “Ок”
В следующем окне нам предложать заполнить данные о столбцах:
- Имя — имя столбца
- Тип — тип столбца
- Длина — длина столбца
- По умолчанию — значение, которое будет подставлено по умолчаню, если Вы это указали
- Сравнение — как будет осуществляться поиск данных
- Атрибуты — атрибуты столбца
- Null — может ли столбец быть пустым
- Индекс — индекс поля
- A_I — является ли данный столбец с автоматическим приращением
- Комментарий — комментарий к данному столбцу
Также мы должны указать тип столбцов.После ввода всех необходимых данных жмем “Сохранить”
Мы видим, что появилась наша таблица
Теперь мы можем:
- выполнить SQL-запрос — это делается в меню “SQL”
- осуществить поиск данных в нашей базе — это делается в меню “Поиск”
- можем осуществить запрос по шаблону, который можно сделать в меню “Запрос по шаблону”
- Экспортировать данные базы в различные форматы — это делается в меню “Экспорт”
- Импортировать данные в базу в меню “Импорт”
- Установить привилегии на базу данных: создать пользователей для данной базы и настроить их доступ к данным — это выполняется в меню “Привилегии”
- Можем удалить таблицу. Для выбрать необходимую таблицу и нажать “Удалить”
Работа с данными
Для того, чтобы приступить к работе с данными нам необходимо зайти в таблицу с данными, которой мы хотим работать. Чтобы попасть в необходимую таблицу надо перейти по ссылке с названием данной таблицы.
После чего мы увидим структуру данной таблицы
Для того, чтобы добавить данные в таблицу необходимо перейти в меню “Вставить” и приступить к добавлению данных. А вообще данные в таблице мы можем:
- Просматривать.
- Добавлять.
- Удалять.
- Изменять.
- Копировать.
- Осуществлять поиск по различным критериям.
Добавление пользователя.
В phpMyAdmin мы мжем добавлять пользователей, назначая им определенные привилегии. Пользователя мы можем создать как для сервера баз данных целиком, так и для отдельной базы данных. Давайте на примере нашей тестовой базы данных test создадим пользователя и назначим ему определенные привилегии. Для этого перейдем в нашу базу данных test и в меню жмем привилегии.
В следующем окне жмем “Добавить пользователя”
В следующем окне заполняем все поля:
- Имя пользователя — логин
- Хост — выбираем ограничение доступа: с любой машины, с локальной машины, использовать таблицу хостов или использовать текстовое поле.
- Пароль — вводим пароль для данной учетной записи (если Вы генерируете пароль, то ничего вводить не надо)
- Подтверждение — повторяем пароль
- Создать пароль — при нажатии на кнопку “Генерировать” phpMyAdmin автоматически сгенерирует пароль
После заполнения всех полей жмем “Добавить пользователя”
Если пользователь успешно добавлен, то Вы увидите следующее окно
Для изменения привилегий жмем “Редактирование привилегий” напротив необходимого пользователя.На этом я заканчиваю рассмотрение основ работы с phpMyAdmin. Если Вам интересно более подробно изучить phpMyAdmin, то пишите в комментариях и я обязательно напишу цикл статей по phpMyAdmin. А вообще я не рекомендую зацикливаться на данной утилите, а изучать работу с MySQL через консоль — это гораздо быстрее, надежнее и Вы сможете делать с сервером базы данных практически все, что захотите.
Понравилась статья? Поделись с друзьями.
web-programming.com.ua
PhpMyAdmin как пользоваться
Зайти в phpMyAdmin
Если у вас запущен денвер на локальном компьютере, то панель управления MySql находится по адресу http://localhost/tools/phpmyadmin. Логин для входа, как правило, "root" без пароля.
Если же ваш сайт уже хостится у какого-либо провайдера, то в 95 случаях из 100 есть панель управления, из которой можно попасть в phpMyAdmin. Например, у TimeWeb это выглядит так:
Если у вас есть веб-сервер или локальный сервер без phpMyAdmin, то его можно установить отдельно: php-myadmin.ru.
Создать базу данных в phpMyAdmin
Когда мы попали в PhpMyAdmin, нам надо создать БД:
- Кликаем по вкладке "Базы данных"
- Вводим имя БД (без пробелов)
- Выбираем кодировку (чтоб избежать дальнейших проблем, рекомендую UTF8)
- Жмем "Создать"
- Выбираем только что созданную БД в списке БД слева
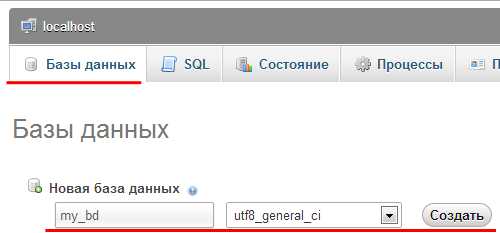 |
 |
Создать таблицу в phpMyAdmin
После того как создана БД, нам необходимо создать таблицы, которые, собственно, и будут хранить наши данные. Если выбрать БД, то перед нами появится интерфейс, предлагающий создать таблицу. Давайте создадим таблицу из 3 полей:
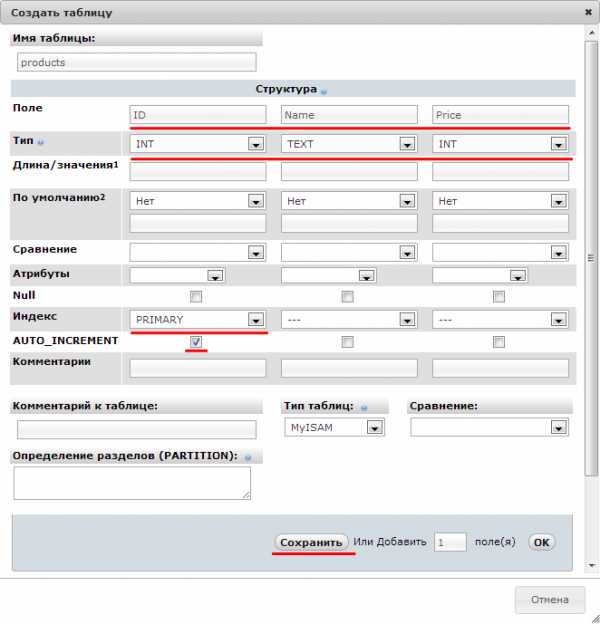 |
Для того чтобы вставить какие-либо данные в таблицу, нужно выбрать таблицу в списке слева и перейти на вкладку "Вставить". Заполняем все поля кроме "ID" (это поле у нас AI и оно заполнится автоматически). Давайте добавим 2-3 записи в таблицу, а потом перейдем на вкладку "Обзор" и убедимся, что данные сохранились.
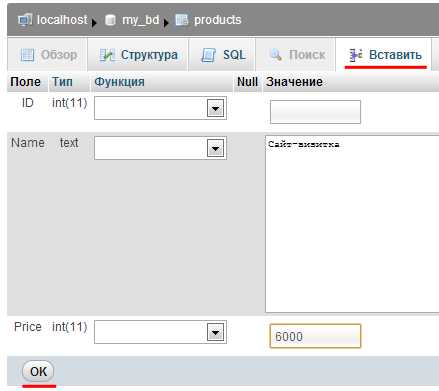 |
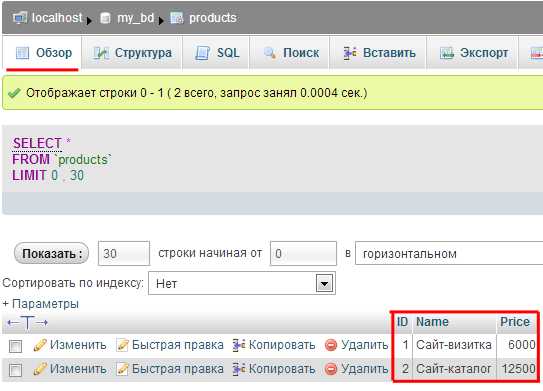 |
На данный момент у нас создана база "my_bd" и в ней создана таблица "products" с полями "ID", "Name", "Price".
Осталось добавить нового пользователя, чтобы реализовать подключение к БД из php-скриптов.
Добавить пользователя в phpMyAdmin
Выходим в главное меню phpMyAdmin и переходим на вкладку "Привилегии". Здесь создаем нового пользователя с именем "user_bd", хостом "localhost" и задаем ему произвольный пароль.
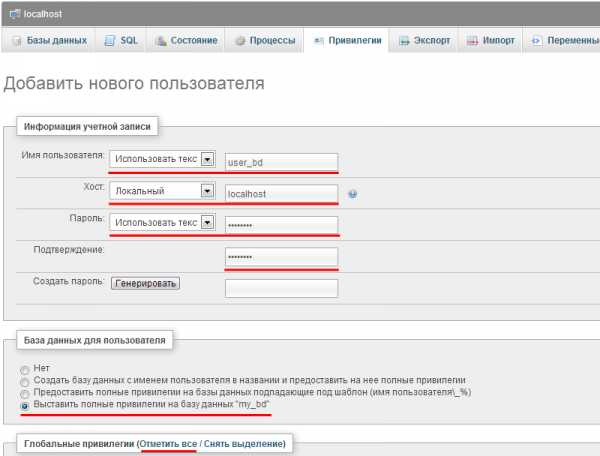 |
Ну вот мы и научились работать в панеле phpMyAdmin. Поздравляю!
intop24.ru
Работа с базами данных в Denwer
PhpMyAdmin – это интерфейс, позволяющий нам работать с базой данных. MySql базы данных – основной инструмент для создания динамических сайтов.Принцип работы заключается в следующем: создается HTML-каркас сайта и в определенные места каркаса (например в область основного содержимого) посредством PHP-скриптов из базы данных выводится информация, которая и формирует контент сайта.А в данной статье мы научимся создавать базы данных на локальном компьютере при помощи Денвера.Итак, запускаем Денвер и погнали углубляться в дебри (читать о установке Денвера подробно).
Для запуска используем ярлык Start Denwer.
В адресной строке браузера набираем привычное http://localhost.
Прокручиваем загрузившуюся страницу до списка ссылок.
Нас интересует ссылка http://localhost/Tools/phpMyAdmin
Кликнув по ней загрузится, не поверите, программа phpMyAdmin.
Для начала нам нужно создать пользователя для базы данных. Пользователь имеет определенные привилегии (может редактировать, удалять, создавать новые таблицы и позиции в базе данных) и авторизуется по заданному логину и паролю.
При покупке хостинга у большинства хостинг-провайдеров для вас автоматически создается база данных и аккаунт пользователя с логином и паролем, имеющий все необходимые привилегии. На нормальном хостинге есть точно такой же phpMyAdmin посредством которого вы сможете управлять таблицами и их содержимым, а также импортировать данные из локальной базы данных в базу данных хостинга. Логин и пароль для доступа к базе данных, а также ссылка на phpMyAdmin высылается хостинг-провайдером на ваш e-mail.
На локальном же компьютере нам придется самим создать пользователя.
Кликаем по ссылке «Привилегии» в окне phpMyAdmin и попадаем на страницу с перечислением всех аккаунтов пользователей баз данных.
На странице «Привилегии» кликаем по ссылке «Добавить нового пользователя».
На странице добавления пользователя вводим логин и пароль и выбираем все привилегии, чего уж мелочиться.
Нажимаем кнопку «Пошел» и если все ОК, то мы видим подтверждение создания нового пользователя.
Теперь когда мы будем работать с php-скриптом и подключаться при помощи него к базе данных нужно будет использовать логин и пароль пользователя, указанные при его создании (главное не забыть, что мы там написали при создании пользователя).
Создадим новую таблицу в базе данных для нашего проекта
Переходим на главную страницу phpMyAdmin-a
И прямо на главной странице вводим название новой базы данных, жмем кнопку «Создать».
Вот и все, база создана.
Информация в базе данных хранится не просто так, а в таблицах. Поэтому нам нужно создать хотя бы одну таблицу с некоторым кол-вом полей. Для этого воспользуемся полем «Создать новую таблицу в БД».Задаем таблице какое-то название и указываем кол-во полей в этой таблице.
Замечу вот какой факт – таблиц в базе может быть сколь угодно много. И для того, чтобы взять данные из таблицы нужно будет просто указать ее название и поле, из которого происходит выборка данных, а далее вставлять в нужно место HTML-каркаса посредством php-скриптов.
После нажатия кнопки «Пошел» загружается страница создания полей в базе данных.
Рис. 1. Создание полей в таблице.
А теперь, чтобы двигаться дальше, нам нужно скушать немного теории
Информация в базе данных хранится следующим образом:
Есть база данных имеющая определенное название (в нашем случае new_base). В базе данных расположены таблицы, их может быть сколь угодно много (в нашем случае мы создаем таблицу tablica в базе данных new_base). Внутри таблицы есть поля с данными в ячейках, их количество задается при создании таблицы (в нашем случае мы создаем 3 поля).
Графически это дело можно представить так:
В любой таблице обязательно должно присутствовать служебное поле называемое полем первичного ключа. Это поле позволяет нам нумеровать строки в таблице и потом обращаться к определенной строке по ее значению в поле первичного ключа (в нашем случае роль поля первичного ключа играет поле id).
С теорией закончили, переходим к созданию таблиц на практике.
Весь нижеидущий текст относится к Рис. 1.
В начале давайте создадим это столь необходимое поле первичного ключа. Полем первичного ключа у нас будет самое первое поле. Поехали по шагам:
1) Даем название нашему полю, например id.
2) Выбираем тип поля. По умолчанию в типе поля стоит значение VARCHAR – это значит нетипизированные данные, т.е. VARCHAR – это любые символы. Текст, цифры, буквы – это все VARCHAR. Если мы выбираем тип VARCHAR, то в следующем поле ввода Длины/Значения нужно указать максимальное количество символов, содержащихся в ячейке.
Еще один интересный тип данных – это TEXT. Тип данных TEXT говорит сам за себя: в ячейках поля данного типа могут содержаться любые текстовые символы (буквы, цифры, пробелы, коды HTML и т.д.). Но в отличии от типа VARCHAR типу текст не нужно указывать Длины/Значения. Для TEXT длина значения автоматически приравнивается 65535 символов, и поле ввода Длины/Значения нужно уставить пустым.
И последний интересующий нас тип данных – это INT. В ячейках поля типа INT могут содержаться только целочисленные значения. При указании полю типа INT необходимо указать количество символов Длины/Значения.
Остальные типы данных используются ооочень редко. И когда вы почувствуете необходимость в использовании других типов данных, вы будете уже на столько развитыми в данном направлении, что и сами будете знать что они означают. А на данном этапе я скромно умолчу о всех оставшихся извращенных типах данных.
А теперь внимание – для задания параметров поля первичного ключа необходимо выбирать тип данных INT потому как в ячейках этого служебного поля будут именно целочисленные данные (номера строк).
3) Для поля первичного ключа нам необходимо изменить значение Дополнительно на auto_increment. Делается это для того, чтобы при создании новой строки нам не нужно было заморачиваться над внесением данных в поле первичного ключа, оно будет заполняться автоматически (к значению в предыдущей строке поля первичного ключа добавиться единица – инкремент елки-палки).
4) И в конце концов нам нужно поставить радио-переключатель в положение Первичный.
5) При желании можно указать в Атрибуты значение UNSIGNED. Это значение говорит, что в ячейках данного поля будут содержаться только положительные цифры. Делается это для оптимизации, сокращения выделяемой под переменные памяти.
Вот собственно и все с полем первичного ключа.
Ноль – по умолчанию имеет значение not null. Это значит, что ячейки данного поля не могу быть пустыми а должны содержать хоть какое-то значение. Если у вас возникла необходимость держать ячейки какого-то поля пустыми (понятно, что для поля первичного ключа такая ситуация возникнуть не может никак) то поменяйте значение на null.
Далее быстренько дадим необходимые атрибуты двум оставшимся полям (пусть это будут VARCHAR и TEXT) и посмотрим на картинку как это все у меня получилось.
Пару слов о Длины/Значения. Для поля id указано 4. Это значит, что в ячейках данного поля может содержаться информация не более 4-х знаков (1000; 15; 9999 – может содержаться, а вот 10000 – уже не может). Аналогичная штука и для поля infa имеющего тип VARCHAR.
Нажимаю кнопку Сохранить и моя вновь спроектированная таблица для базы данных рождается на свет.
Если я нажму кликну по ссылки Вставить, то я смогу заполнить новорожденную таблицу в ручном режиме.
Поле id можно оставить пустым, так как оно у нас имеет атрибут auto_increment и в ячейку автоматически запишется для первого поля значение 1.
Внизу страницы нажимаю кнопку Пошел и запись вносится в базу данных.
Просмотреть информацию, записанную в таблицу, можно кликнув по вкладке Обзор.
www.sdelaysite.com
База данных MySQL и панель phpMyAdmin

Привет. Сегодня я вам расскажу, как после установки локального сервера на компьютер правильно произвести настройку базы данных Денвера MySQL в phpMyAdmin.
Приступать к изучению данного материала следует после прочтения поста «Denwer — установка локального сервера», там расписан очень подробно процесс установки денвера. Надеюсь, он вам будет очень полезен.Перед началом работы убедитесь, что запущен локальный сервер, если нет тогда нажимаем на ярлык, расположенный на «рабочем столе».
Не забудьте разархивировать движок wordpress в папку, которую вы создавали в предыдущем уроке. В моем случае она находится по адресу:
| 1 | C:\hosting\home\localhost\www\my-site.ru |
C:\hosting\home\localhost\www\my-site.ru
Настройка phpmyadmin
Настройка phpmyadmin denwer производится через любой интернет браузер. Для этого вам потребуется в строке адреса ввести
| 1 | http://localhost/tools/ |
http://localhost/tools/
И в открывшемся окне находим надпись «phpmyadmin» делаем клик по данной ссылке.
Откроется окно, в котором будем создавать базу данных MySQL и пользователя. В базу данных MySQL будет записываться информация, создаваемая на вашем сайте.
Теперь если вы напишете пост, тогда он запишется в базу данных, если у вас на сайте оставит кто-нибудь комментарий, тогда он тоже попадет в базу данных.
В панели phpmyadmin производим следующие действия:
1) В данную область вводим название, которое использует база данных MySQL (название может быть любое). Например назовем «my-site».
2) Здесь нам потребуется выбрать язык интерфейса в базе данных phpmyadmin. Так как я кроме русского больше никакой не знаю так хорошо предлагаю его и оставить.
3) Выбираем MySQL — кодировку. Из выпадающего списка выбираем «utf8_general_ci», так как данная кодировка самый оптимальный вариант для создания блога или сайта.
Если не хотите, чтобы в будущем у вас возникли проблемы с сайтом при переносе на реальный хостинг (из-за неправильной кодировки можно вместо текста увидеть квадратики, палочки и вопросики). Если оно вам не надо стоит обязательно поставить «utf8_general_ci».
4) После выполнения всех трех настроек базы данных phpmyadmin нажимаем кнопку «Создать». Поздравляю! База данных создана.
Теперь нам нужно создать пользователя, которого использует база данных MySQL. Для этого возвращаемся в панель phpmyadmin по ссылке
| 1 | http://localhost/tools/phpmyadmin/ |
http://localhost/tools/phpmyadmin/
Из списка выбираем ссылку «Привилегии» и жмем на нее.
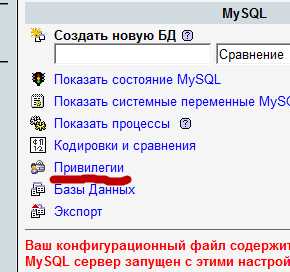
В открывшемся окне переходим по ссылке «Добавить нового пользователя»
В строке «Имя пользователя» вводим желаемое имя. Я выбрал «admin», чтобы сильно не заморачиваться. В строке «Хост» вводим наш локальный сервер «localhost». В строке «Пароль» нам надо придумать пароль и подтвердить его еще раз.
Я взял не сложный «123». Далее в форме «Глобальные привилегии» отмечаем «Отметить все», чтобы у пользователя базы данных phpmyadmin было максимум привилегий. Если все сделали, нажимаем кнопку «Пошел».
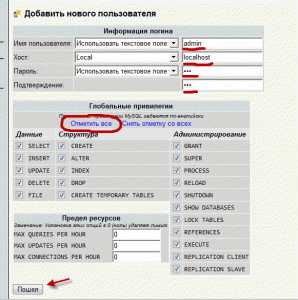
Если вы создаете свой блог, тогда советую ознакомится с предыдущими статьями:
Семантическое ядро сайта - учимся правильно подбирать ключевые слова.
Оптимизируем страницу - повышаем ТОП-выдачу блога.
Как установить шаблон на сайт - устанавливаем тему wordpress.
Поздравляю, теперь вы знаете как правильно и легко можно создать пользователя и базу данных MySQL. На этом друзья я заканчиваю писать данный пост.
Если остались вопросы про настройку база данных в панели phpmyadmin, задавайте, помогу. Теперь можно приступать к изучению следующего материала под названием «Установка движка wordpress на Денвер».
Для того, чтобы не пропустить новые материалы подпишитесь на обновление блога. Пока! Пока!
seoslim.ru
Phpmyadmin - Записная книжка сисадмина
PHPMyAdmin — веб-приложение с открытым кодом, написанное на языке PHP и представляющее собой веб-интерфейс для администрирования СУБД MySQL. phpMyAdmin позволяет через браузер осуществлять администрирование сервера MySQL, запускать команды SQL и просматривать содержимое таблиц и баз данных. Приложение пользуется большой популярностью у веб-разработчиков, так как позволяет управлять MySQL без непосредственного ввода SQL команд, предоставляя дружественный интерфейс.
На сегодняшний день phpMyAdmin широко применяется на практике. Последнее связано с тем, что разработчики интенсивно развивают свой продукт, учитывая все нововведения СУБД MySQL. Подавляющее большинство российских провайдеров используют это приложение в качестве панели управления для того, чтобы предоставить своим клиентам возможность администрирования выделенных им баз данных.
Приложение распространяется под лицензией GPL и поэтому многие другие разработчики интегрируют его в свои разработки, например XAMPP, Denwer, AppServ.
Проект на данный момент времени локализирован на более чем 50 языках.
Установка phpmyadmin
В ряде популярных дистрибутивов phpmyadmin можно найти в репозитариях. После установки обычно в апач добавляется конфиг phpmyadmin.conf со следующим содержанием:
| 1 2 3 | Alias /phpmyadmin /usr/share/phpmyadmin Alias /phpMyAdmin /usr/share/phpmyadmin Alias /mysqladmin /usr/share/phpmyadmin |
То есть его можно найти в http://domain/phpmyadmin и т.д. Минус в том, что, если сервер виден извне, то через некоторое время начнется постоянное сканирование для обнаружения phpmyadmin с целью последующего взлома. Поэтому советую “переместить” адрес. Например, убрать его куда подальше и в том числе сменить порт. То есть сделать доступным через 443 порт SSL. Для этого у вас уже должен быть сертификат. В apache в phpmyadmin.conf пропишите следующее:
| 1 2 3 4 5 6 7 8 9 10 11 12 | NameVirtualHost *:443 <VirtualHost *:443> SSLEngine on SSLCertificateFile /etc/pki/tls/certs/ca.crt SSLCertificateKeyFile /etc/pki/tls/private/ca.key <Directory /usr/share/phpmyadmin> AllowOverride All </Directory> DocumentRoot /usr/share/phpmyadmin ServerName phpmyadmin.ваш.домен </VirtualHost> |
Теперь PHPMyAdmin будет открываться на более безопасном канале по адресу:
https://phpmyadmin.domain
Увеличить время сессии в phpmyadmin
Иногда сессия вываливается по таймауту. Для того, чтобы увеличить его нужно в файл конфигурации config.inc.php добавить сл. параметр (если он отсутствует):
| 1 | $cfg['LoginCookieValidity'] = 3600; |
Время выражается в секундах, в данном случае таймаут дос в течение часа.
Как обойти ошибку Fatal error: Allowed memory size of …. import.lib.php
Специально добавляю этот пункт сюда, т.к. мы будем использовать командную строку.
Как известно, есть жесткие ограничения в php и phpmyadmin на размер загружаемого файла при импорте дампа в базу данных. Не рекомендуется поднимать значение максимально разрешенных передач, лучше эту операцию провести в командной строке. К тому же дампы баз могут быть очень большими, исчисляясь гигабайтами. И такие импорты просто уничтожат всю свободную оперативную память и есть шанс отправить систему в SWAP. Лучше поступим так:
Загрузите нужный дамп-файл на сервер, например по ftp в любую удобную вам папку. В качестве примера используем /tmp
В командной строке задайте вышеуказанную команду:
mysql -u root -p имябазы < /tmp/имябазы.sql
Обратите внимание, что указан полный путь к файлу. Если вы выполняете данную команду из директории с нужным дампом, то полный путь прописывать не обязательно.
Система запросит пароль и пойдет подлив дамп-файла.
Как зарегистрироваться в PHPMyAdmin
В phpmyadmin нет отдельной регистрации. Для входа используется логин и пароль к базе данных.
wikiadmin.net
Учимся работать в PHPMyAdmin | World Of Web
В данной статье можно выполнить не большую и простую работу, и получить ответы на вопросы:
- Как создать таблицу в PHPMyAdmin ?
- Как настроить поле таблицы в PHPMyAdmin ?
- Как изменить настройки таблицы в PHPMyAdmin ? ( самой таблицы )
- Как редактировать поля в PHPMyAdmin ?
- Как удалить таблицу в PHPMyAdmin ?
Естественно всему сразу не научится, но основу работы после изучения трудно не понять.
Работать можно как через Denver, так и на хостингах в целях теста.
Для работы с СУБД mySQL обычно используют web интерфейс phpMyAdmin, в Denver запустить данный интерфейс можно по адресу: localhost/tools/phpmyadmin
Первое, чем займемся — это созданием таблицы в PHPMyAdmin:1. Зайти на главную страницу PHPMyAdmin.2. Выбрать из выпадающего списка имя базы данных, в которую Вы хотите добавитьтаблицу.
3. Ввести имя новой таблицы, указать количество полей (столбцов) и нажать на кнопку«Пошёл» ( не везде конечно же именно так, но смысл ясен, куда нужно кликнуть ).
4. Укажите соответствующие настройки для каждого поля, потом для таблицы, а затемнажмите на кнопку «Пошёл».
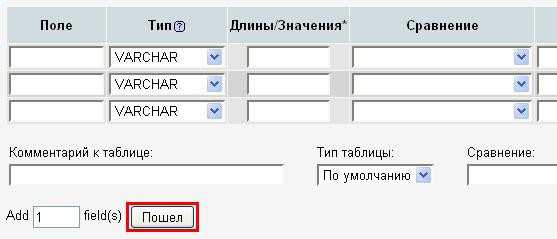
Настройки для полей таблицы:· Имя — это имя поля. Единственное, нельзя задавать имена в качестве зарезервированных слов. То есть нельзя давать полю, например, имя «index».· Тип.· Длины/значения. Здесь можно указать предельные значения(длины) переменных. Например, для пароля обычно ставится тип VARCHAR и максимальное количество символов — 32. Тогда, как по умолчанию VARCHAR позволяет хранить до 255 символов.· Кодировка. Разумеется, данная настройка актуальна только для строковых типов. Если Вы будете хранить в этом поле строки из только русского и латинского алфавита, то используйте кириллицу (cp1251_general_ci), а если у Вас могут храниться другие символы, то используйте unicode (utf8_general_ci).· Атрибуты. Относится только к числам. Если у Вас число заведомо положительное, то включите опцию «UNSIGNED», что позволит расширить положительный диапазон значений выбранного типа. Также есть опция «UNSIGNED ZEROFILL», которая редко используется, но делает она следующее: заполняет нулями все неиспользованные старшие разряды. То есть, допустим, у Вас число 4, однако, храниться будет: «000000004», где количество нулей определяется свободными разрядами выбранного типа.· Ноль. Эта опция позволяет включить возможность значения «null». Запомните: «null» — это не 0 и не пустая строка. Это пустой объект, то есть ничего!· По умолчанию. Полезная опция, позволяющая задать значение поля по умолчанию.· Дополнительно. Позволяет задать «auto_increment». Это очень важная возможность, которую Вы будете включать, думаю, в каждой таблице. Эта опция позволяет при добавлении новой записи автоматически увеличивать на 1 значение поля. Идеальный вариант для ID (уникального идентификатора), который должен быть уникален для каждой записи. И чтобы не думать об уникальности этого поля, достаточно просто включить опцию «auto_increment».
Дальше идут радио переключатели:
· Первичный ключ. Как правило, этим ключом назначают поле ID. Означаетэтот ключ, что значение поля уникально для всей таблицы, более того, по этомуполю создаётся индекс.· Индекс. Собственно, создавать или нет для этого поля индекс.· Уникальное. Если поставить эту опцию, то значение данного поля должнобыть уникальным.· И флажок «ПолнТекст» означает, создавать полнотекстовый индекс или нет.· Комментарии. Это поле можете заполнять на своё усмотрение.· MIME-тип. Это поле нужно заполнять, если у Вас какой-нибудь особенное значение будет храниться в поле, например, изображение. Как правило, ставится «auto-detect».· Трансформации браузера. Это описывать не буду, так как используется крайне редко.Но если хотите, то можете почитать в самом PHPMyAdmin, там очень хорошо об этом написано, и разобраться не составит труда.· Опции трансформации браузера. Тут можно задать параметры для трансформации, если Вы их используете.
Настройки таблицы гораздо проще:
· Комментарий к таблице. Можете заполнить, а можете ничего не писать.· Тип таблицы:· MyISAM. Самый популярный тип таблиц в MySQL, и он подходит длябольшинства задач.· Heap. Особенность данной таблицы в том, что она хранится в памяти, врезультате данный тип таблиц обрабатывается ОЧЕНЬ быстро. Идеальныйвариант для временных таблиц. Разумеется, при сбое в работе все данные будутутеряны.· Merge. Этот тип представляет собой совокупность обычный таблиц MyISAM.Данный тип — это ещё новшество, и, следовательно, за стабильность никто неручается.· Кодировка таблицы. Абсолютно те же правила, что и для задания кодировки дляполей.
Изменение настроек таблицы в PHPMyAdmin:
1. Зайти на главную страницу PHPMyAdmin.2. Выбрать из выпадающего списка имя базы данных, где находится требуемая таблица.
3. Кликнуть по имени таблицы, которую Вы хотите отредактировать.
4. Перейти в пункт «Операции«.
5. Задать необходимые настройки и нажать на соответствующую настройке кнопку«Пошёл«.
Редактирование полей в таблице:1. Зайти на главную страницу PHPMyAdmin.2. Выбрать из выпадающего списка имя базы данных, в которой находится искомая таблица.
3. Кликнуть по имени таблицы, поле, которое Вы хотите отредактировать.
4. Щёлкнуть на значок «Карандаша» напротив поля, которое Вы хотитеотредактировать.
5. Изменить необходимые настройки и нажать на кнопку «Сохранить«.
Удаление таблиц в PHPMyAdmin:1. Зайти на главную страницу PHPMyAdmin.2. Выбрать из выпадающего списка имя базы данных, в которой находится искомая таблица.
3. Кликнуть по имени таблицы, поле в которой Вы хотите отредактировать.
4. Перейти по ссылке «Уничтожить«.
5. Подтвердить удаление.
Удаление полей из таблиц в PHPMyAdmin:
1. Зайти на главную страницу PHPMyAdmin.2. Выбрать из выпадающего списка имя базы данных, в которой находится искомая таблица.
3. Кликнуть по имени таблицы, в которой Вы хотите удалить поле.
4. Щёлкнуть на значок «Крестик» напротив того поля, которое Вы хотите удалить.
5. Подтвердить удаление.
Автор публикации
не в сети 5 месяцев
Veweb
36Создание, доработка сайтов, редизайн.
Страна: Россия
Комментарии: 76Публикации: 188Регистрация: 04-07-2015world-of-web.ru
MySQL и phpMyAdmin в PHP
MySQL и phpMyAdmin
Последнее обновление: 22.12.2017
Как правило, в качестве хранилища данных используются базы данных. PHP позволяет использовать различные систему управления базами данных, но наиболее популярной на сегодняшний день в связке с PHP является MySQL. MySQL представляет бесплатное программное обеспечение, позволяющее взаимодействовать с базами данных с помощью команд языка SQL. Ранее уже рассматривался процесс установки и настройки MySQL.
Чтобы упростить себе работу с базами данных MySQL установим специальный набор скриптов phpMyAdmin. phpMyAdmin представляет интуитивный веб-интерфейс для управления базами данных MySQL. Используя данный инструмент, гораздо легче работать с базами данных, чем управлять MySQL через консоль.
Для установки phpMyAdmin загрузим архив и распакуем в папку C:\localhost, где находятся документы для php. Распакованную папку переименуем для краткости в phpMyAdmin.
В распакованном каталоге phpMyAdmin создадим файл config.inc.php со следующим содержанием:
<?php $i = 0; $i++; // для первого сервера MySQL $cfg['Servers'][$i]['host'] = 'localhost'; $cfg['Servers'][$i]['extension'] = 'mysqli'; $cfg['Servers'][$i]['connect_type'] = 'tcp'; $cfg['Servers'][$i]['compress'] = false; $cfg['Servers'][$i]['auth_type'] = 'config'; $cfg['Servers'][$i]['user'] = 'root'; $cfg['Servers'][$i]['password'] = 'пароль от mysql'; // Пароль пользователя root ?>И чтобы убедиться, что все настроено правильно, в браузере перейдем к phpMyAdmin, например, http://localhost:8080/phpmyadmin:
В левой колонке можно увидеть все имеющиеся базы данных на сервере MySQL. Даже если вы еще не создавали никакие базы данных, на сервере уже имеется некоторый набор баз данных по умолчанию.
В правой части интерфейса phpMyAdmin содержатся основные инструменты управления базами данных, а также различная конфигурационная информация.
Создание базы данных MySQL в phpMyAdmin
Чтобы обмениваться данными с сервером MySQL (сохранять, изменять, удалять, получать данные), нам естественно нужна база данных. Создать базу данных мы можем из консоли MySQL, а также из визуального интерфейса phpMyAdmin.
Откроем интерфейс phpMyAdmin. Перейдем на вкладку Базы данных. Под меткой Создать базу данных введем какое-нибудь имя для новой бд, например, compstore и нажмем на кнопку "Создать".
И после этого мы получим сообщение об успешном создании новой бд, и она будет добавлена в списки баз данных.
Новая база данных пока пуста и не содержит ничего. Добавим в нее таблицу, которая будет хранить данные. Для этого нажмем на название базы данных и мы попадем на вкладку "Структура", где нам будут предложены опции новой таблицы. В поле "Имя" введем название новой таблицы. Пусть, таблицы будет хранить данные о моделях смартфонов, поэтому введем название "phones", а в качестве количества столбцов введем цифру 3:
Для создания таблицы нажмем на кнопку "Вперед". После этого у нас появится набор ячеек для установки параметров столбцов. Укажем последовательно для имен столбцов следующие: id, name, company. В качестве типа укажем для столбцов id тип INT, а для столбцов name и company - тип VARCHAR. Для столбцов name и company в поле "Длина/Значения" укажем число 200 - оно будет указывать максимальную длину строки в символах. Также для столбца id укажем в поле "Индекс" PRIMARY а в поле "A_I" (AutoIncrement) поставим галочку:
Таким образом, таблица будет иметь столбцы для уникального идентификатора, названия телефона и названия производителя. И затем нажмем внизу на кнопку "Сохранить".
После создания таблицы мы сможем увидеть в колонке баз данных таблицу и ее столбцы:
Это не единственный способ создания таблиц в phpMyAdmin, так как здесь мы можем управлять базой данных с помощью запросов SQL. Так, выделим в списке баз данных нашу базу и перейдем на вкладку "SQL". Она отображает поле для ввода команды на языке запросов SQL. Введем в него следующую команду:
CREATE Table phones1 ( id INT NOT NULL AUTO_INCREMENT PRIMARY KEY, name VARCHAR(200) NOT NULL, company VARCHAR(200) NOT NULL )Это стандартная команда создания таблицы на языке SQL. После ключевых слов CREATE Table идет название создаваемой таблицы, а затем в скобках идут через запятую определения столбцов.
Каждое определение столбцов содержит имя столбца, его тип и ряд дополнительных значений. Например, в определении столбца id ( id INT NOT NULL AUTO_INCREMENT PRIMARY KEY) указывается имя столбца, тип - INT, а также то, что столбец обязательно должен иметь значение - NOT NULL, что его значение будет автоматически увеличиваться на единицу с добавлением нового объекта - AUTO_INCREMENT, и что он играет роль первичного ключа - PRIMARY KEY.
В целом создаваемая таким образом таблица будет равносильна той, что была создана ранее. Нажмем кнопку "Вперед", и будет создана вторая таблица phones1.
metanit.com
- Windows 10 пароль

- Программа почта еас

- Хост процесс

- Как неттоп подключить к телевизору

- Не открывается флешка на компьютере
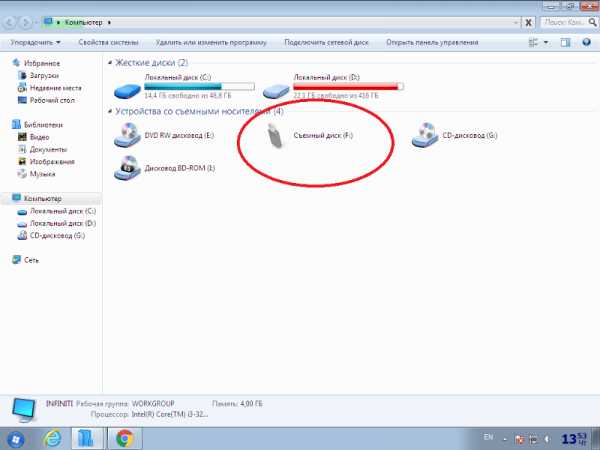
- Оболочка рабочего стола

- Path переменная
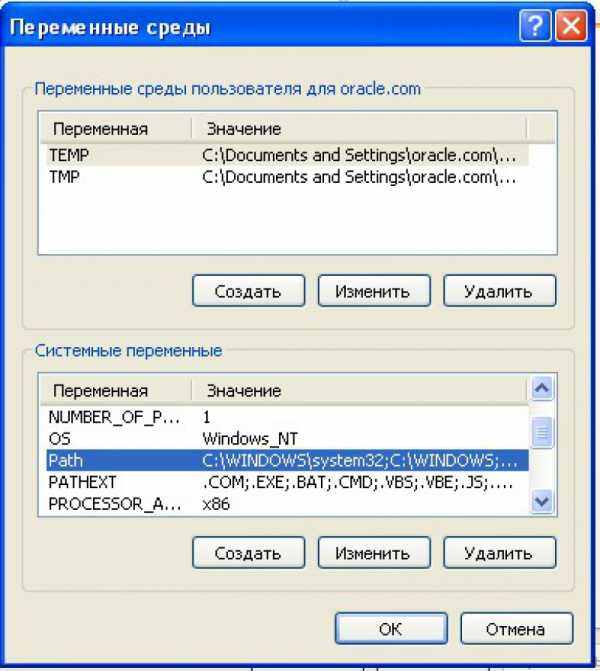
- Как оплатить вебмани
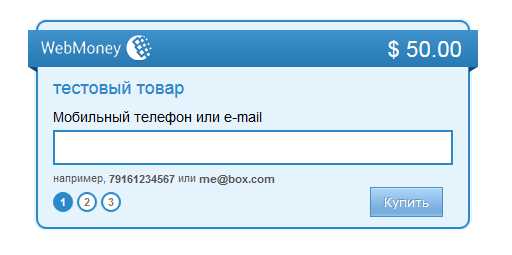
- Как через компьютер подключить к интернету телевизор

- Ноутбук теряет сеть wifi windows 10
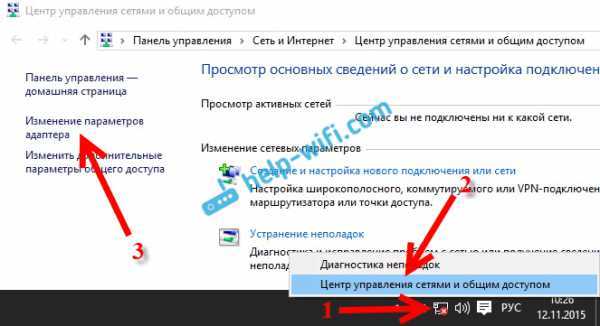
- После обновления скайпа камера не работает