Про СБЕРБАНК. Программа почта еас
Краткая инструкция программы ЕАС ОПС — КиберПедия
Краткая инструкция программы ЕАС ОПС
| Содержание 1.Содержание главного меню стр 3-7 2.Памятка набора операций стр 10-17 3.Открытие и закрытие дня начальником и оператором, прием и передача подкреплений и излишков. Стр18-19 4.Прием РПО ,редактирование стр21 5.Миграционные уведомления стр21 6.Обработка парт.почты (флешка) стр21 7.Журнал РПО стр23 8.Обработка исходящей почты (Создание емкостей ) стр24-26 9.Расформирование емкостей стр 27 10.Передача файлов в ОАСУ РПО Повторная печать накладных стр 27 11.Обработка вх.почты(регистрация) стр28-31 12.Задание почтальона(формирование Накладной на доставку) стр31-32 13.Результат доставки стр32 14.Вручение стр33-35 15.Выдача на кассе РПО с налож.платеж стр35 16.Операция над РПО (возврат,досыл) стр36 17.Адресное хранение стр36 18.Отправка на склад,список РПО к возврату стр37 19.Дневник ф.130 стр37 20.Розничная торговля стр38-46 21.Возврат товара после выдачи чека ( Акт корректор) ---стр 47 22.Учет рабочего времени --стр48-52 |
Войти в программу
Рабочий стол → Rettallpos → найти ФИО оператора → набрать пароль → открыть новую смену.На экране «Главное меню».
« Главное меню операций»:
1.Почтовые услуги 2.Финансовые услуги
3.Комерческие 4.Розничная торговля
5.Прочие операции 6.Отчеты
7.Главное окно касса 8.Выход
1.Почтовые услуги:
1.1Прием 1.2Вручение
1.3Обработка входящей почты 1.4 Обработка исходящей почты
1.5ПередачаРПО между рабочими местами 1.6Прочие
1.7Журнал РПО 1.8 Главное меню
1.1 Прием :
1.1.1Прием РПО 1.1.2Прием миграционных уведомлений
1.1.3Прием партионной почты 1.1.4Назад
1.1.5Главное меню
1.2Вручение:
1.2.1Вручение РПО(выдача) 1.2.2 ВручениеОВПО
1.2.3Назад 1.2.4Главное меню
1.3 Обработка входящей почты :
1.3.1Регистрация уведомлений 1.3.2Операция над РПО
1.3.3 Регистрация входящей почты 1.2.4Задание почтальона
1.3.5Корренктировка вход-х РПО 1.3.6Адресное хранение
1.4 Обработка исходящей почты :
1.4.1Создание емкостей 1.4.2 Создание накладных для отправки
1.4.3Сверка накладных для отправки 1.4.4Накладные на порожнюю тару
1.4.5Расформирование емкостей 1.4.6Назад
1.4.7лавное меню
1.5 ПередачаРПО между рабочими местами :
1.5.1Передача РПО после операции Прием1.5.2Передача прочих РПО с текущего окна
1.5.3Накладные переданные на текущее окно 1.5.4Просмотр накладных и сверка
1.5.5Назад 1.5.6Главное меню
1.6.Прочие:
1.6.1Удаление операций 1.6.1Повторная печать накладных
1.6.3 Повторная печать актов 1.6.4Назад
1.6.5Главное меню
1.7.Журнал РПО:
1.7.1Отчет по весу и количеству 1.7.2 Журнал РПО
1.7.3РПО внутри ОПС 1.7.4 Назад
1.7.5Главное меню
2.Финансовые услуги:
2.1Денежные переводы 2.2 Платежи в пользу 3-х лиц
2.3Выплата пенсий и пособий и зарплаты услуги 2.4 Банковские и страховые
2.5Главное меню
2.1Денежные переводы :
2.1.1Почтовые переводы 2.1.2Переводы Форсаж
2.13Переводы Вестер Юнион2.1.4 Назад
2.1.5Главное меню
2.2Платежи в пользу 3-х лиц
Набор информации осуществляется согласно заставки
2.3Выплата пенсий и пособий:
2.3.1Выплата на кассе 2.3.2Регистрация операций очтальона
2.3.3Регистрация операций на кассе 2.3.4Поиск выплаченных документов
2.3.5Назад 2.3.6Главное меню
Банковские и страховые услуги :
2.4.1Продажа услуг партнеров 2.4.2Операции с банковской картой
2.4.3Назад 2.4.4Назад
Комерческие услуги
3.1Услуга телефонной связи 3.2Прием телеграмм
3.3Реализация ТК и проездных билетов 3.4Лотереи
3.5Виртуальные карты 3.6Главное меню
3.1Услуга телефонной связи:
Ввод реквизитов осуществляется согласно высвечиваемой заставки
3.2.Прием телеграмм:
Ввод реквизитов осуществляется согласно высвечиваемой заставки
Реализация ТК и проездных билетов
Ввод реквизитов осуществляется согласно высвечиваемой заставки
3.4Лотереи:
3.4.1Реализация лотереи 3.4.2выплата выиграшей
3.4.3Назад 3.4.4Главное меню
3.5Виртуальные карты:
3.5.1Прием платежей АСУР ПКД 3.5.2Закрытие счета АСУР ПКД
3.5.3Назад 3.5.4Главное меню
Розничная торговля
4.1Журнал движения ТМЦ 4.2Журнал остатков ТМЦ на складе
4.3Журнал переноса ТМЦ 4.4Поиск ТМЦ
4.5.Главное меню
Журнал движения ТМЦ
Информация заполняется согласно реквизитов заставки
Журнал остатков ТМЦ на складе
Информация заполняется согласно реквизитов заставки
Журнал переноса ТМЦ
Информация заполняется согласно реквизитов заставки
4.4Поиск ТМЦ
Информация заполняется согласно реквизитов заставки
5.Прочие операции:
5.1Подписка 5.2Абонирование ячеек
5.3Поздравление почтой 5.4Распространение РИМ(реклама)
5.5Филателистический абонемент 5.6 ЗАКРЫТИЕ СМЕНЫ
5.7Внутренние операции 5.8Администрирование
5.9Кассовые операции 5.10Главное меню
Подписка
5.1.1 Оформление новой подписки 5.1.2Продление подписки
5.1.3Переадресация подписки 5.1.4Прием доплаты
5.1.5Анулирование подписки 5.1.6Реестр по подписке
5.1.7Назад 5.1.8Главное меню
Абонирование ячеек
Информация заполняется согласно реквизитов заставки
Поздравление почтой
Информация заполняется согласно реквизитов заставки
5.4Распространение РИМ(реклама)
Информация заполняется согласно реквизитов заставки
5.5Филателистический абонемент:
5.5.1Оформить филат.абонемент 5.5.2Абонементы(филателия)
5.5.3Реализация позиций 5.5.4Заявка на фил.абонементам
5.5.5.Назад 5.5.6Главное меню
5.6Закрытие смены:
5.6.1 Х-отчет 5.6.3 Закрытие смены
5.6.4 Назад 5.6.5Главное меню
Внутренние операции
5.7.1Учет рабочего времени 5.7.2Учет выработки персонала
5.7.3План реализации ОПС 5.7.4 Назад
5.7.5 Главное меню
Администрирование
5.8.1Передача данных в ОАСУ РПО 5.8.2Администрирование почтовых переводов
5.8.3Выгрузка сведений в ИВЦ 5.8.4Очистка КЭША
5.8.5Синфронизация оффлайн 5.8.6 Настройка пароля Вестер Юнион
5.8.7Назад 5.8.8Главное меню
Кассовые операции
5.9.1Журнал ДДС 5.9.2Наличие ДС в кассах ОПС
5.9.3 Журнал лимитов 5.9.4Журнал ручных операций ДДС
5.9.5Сверка транзакций 5.9.6Назад
5.9.7 Главное меню
Отчеты
6.1Отчеты по весу и количеству 6.2Отчет ф 2-ап
6.3Кассовые справки МС-42 6.4Отчет «Дневник ф.130
6.5Акт исправления дневника ф.130 6.6Отчеты по доставке и выплате
6.7Сводный отчет по денежным переводам 6.8Отчет по движению ТМЦ
6.9Реестр платежей 6.10Главное меню
Вся информация в отчетах заполняется согласно реквизитов заставки
7.Главное окно кассы:
7.1Почтовые услуги 7.2Просмотр журнала
7.3Комерческие услуги 7.4Финансовые услуги
7.5Розничная торговля 7.6Прочие операции
7.7Корзина 7.8Отчеты
7.9Главное меню
Памятка набора операций
| Почтовые услуги (1) | |||
| 1.1 Прием | |||
| Прием РПО «Почтовые услуги (1) -> 1.Прием -> 1.Прием РПО» | Прием миграционного уведомления «Почтовые услуги (1) -> 1.Прием -> 2.Прием миграционного уведомления» | Прием партионной почты вручную «Почтовые услуги (1) -> 1.Прием -> Прием партионной почты -> 3.Прием партионной почты (ручной ввод)» | Прием партионных РПО по списку ф.103 – «Почтовые услуги (1) -> Прием партионной почты -> Прием партионной почты -> Партионная почта (электронный фйл)» |
| 1.2 Вручение | |||
| Выдача РПО «Почтовые услуги (1) -> 2.Вручение -> 1.Вручение РПО» | Выдача ОВПО «Почтовые услуги (1) -> 2.Вручение -> 1.Вручение ОВПО» | ||
| 1.3 Обработка входящей почты | |||
| Регистрация уведомлений о вручении – «Почтовые услуги (1) -> 3. Обработка входящей почты -> 1.Регистрация уведомления» | Создание накладных на досыл, возврат, невручение РПО (Ф.16, 16-с)– «Почтовые услуги (1) -> 3. Обработка входящей почты -> 2. Операции над РПО» | Сверка входящих РПО. Регистрация входящей почты «Почтовые услуги (1) -> 3. Обработка входящей почты -> 3.Регистрация входящей почты -> Регистрация входящей почты» | Регистрация писем с о/ц «Почтовые услуги (1) -> 3. Обработка входящей почты -> 3.Регистрация входящей почты -> Регистрация писем с о/ц» |
| Регистрация заказных писем «Почтовые услуги (1) -> 3. Обработка входящей почты -> 3.Регистрация входящей почты -> Регистрация заказных писем» | Регистрация посылок «Почтовые услуги (1) -> 3. Обработка входящей почты -> 3.Регистрация входящей почты -> Регистрация посылок» | Проверка адресных данных получателя– «Почтовые услуги (1) -> 3. Обработка входящей почты -> 5.Корректировка входящего РПО» | |
| Формирование задания почтальону– «Почтовые услуги (1) -> 3. Обработка входящей почты -> 4.Задание почтальона -> 3.Задание почтальону» | Просмотр заданий почтальону – «Почтовые услуги (1) -> 3. Обработка входящей почты -> 4.Задание почтальона -> 3.Журнал доставки» | Регистрирование результата доставки почтальоном – «Почтовые услуги (1) -> 3. Обработка входящей почты -> 4.Задание почтальона -> 2.Результат доставки» | |
| 1.4 Обработка исходящей почты | |||
| Создание емкости (постпакета) для РПО- «Почтовые услуги (1) -> 4. Обработка исходящей почты -> 1.Создание емкостей» | Создание накладных на отправку емкостей - «Почтовые услуги (1) -> 4. Обработка исходящей почты -> 1.Создание накладных для отправки» | Сверка накладных на отправку- «Почтовые услуги (1) -> 4. Обработка исходящей почты -> 3.Сверка накладных для отправки» | Расформирование емкости- «Почтовые услуги (1) -> 4. Обработка исходящей почты -> 5.Расформирование емкости» |
| Создание накладных на порожнюю тару - «Почтовые услуги (1) -> 4. Обработка исходящей почты -> 1.Создание накладных на порожнюю тару» | |||
| 1.5 Передача РПО между рабочими местами | |||
| Передача РПО после операции Прием- «Почтовые услуги (1) -> 5. Передача РПО между рабочими местами -> 1.Передача РПО после операции Прием» | Передача прочих РПО с текущего окна- «Почтовые услуги (1) -> 5. Передача РПО между рабочими местами -> 2.Передача прочих РПО с текущего окна» | Накладные переданные на текущее Окно Ф.16-с- «Почтовые услуги (1) -> 5. Передача РПО между рабочими местами -> 3.Накладные переданные на текущее Окно Ф.16-с» | Просмотр накладных и сверка- «Почтовые услуги (1) -> 5. Передача РПО между рабочими местами -> 4.Просмотр накладных и сверка» |
| 1.6 Прочее | |||
| Удаление операции из журнала операции РПО - «Почтовые услуги (1) -> Прочее -> 1.Удаление операций» | Повторная печать накладных- «Почтовые услуги (1) -> Прочее -> 2.Повторная печать накладных» | Повторная печать актов - «Почтовые услуги (1) -> Прочее -> 3.Повторная печать актов» | |
| 1.7 Журналы РПО | |||
| Отчет по количеству и весу – «Почтовые услуги (1) -> 7. Журналы РПО -> 1.Отчет по весу и количеству» | Открыть Журнал РПО – «Почтовые услуги (1) -> 7. Журналы РПО -> 2.Журнал РПО» | РПО внутри ОПС– «Почтовые услуги (1) -> 7. Журналы РПО -> 3.РПО внутри ОПС» | |
| Формирование и печать накладных, актов, извещений | |||
| Повторная печать накладных- «Почтовые услуги (1) -> Прочее -> 2.Повторная печать накладных» | Повторная печать актов - «Почтовые услуги (1) -> Прочее -> 3.Повторная печать актов» | Формирование и печать актов (Ф.51-в)– «Почтовые услуги (1) -> 2.Вручение -> 1.Вручение РПО» | |
| Формирование и печать (Ф.22, 22-в, Ф.16-дп, Ф.104 - в) для доставки РПО– «Почтовые услуги (1) -> 3. Обработка входящей почты -> 4.Задание почтальона -> 3.Задание почтальону» | Формирование и печать накладных (Ф.16, Ф.10) - «Почтовые услуги (1) -> 4. Обработка исходящей почты -> 1.Создание емкостей» | Формирование и печать (Ф.23, Ф.23А, Ф.16А, Ф.16Б) - «Почтовые услуги (1) -> 4. Обработка исходящей почты -> 1.Создание накладных для отправки» | Формирование и печать (Ф.22, Ф.16, Ф.104) при вручении ОВПО «Почтовые услуги (1) -> 2.Вручение -> (1).Вручение ОВПО» |
| Финансовые услуги (2) | |||
| 1. Денежные переводы | |||
| Прием почтового перевода– «Финансовые услуги (2) -> 1.Денежные переводы -> 1.Почтовые переводы -> 1.Прием перевода» | Выплата почтового перевода– «Финансовые услуги (2) -> 1.Денежные переводы -> 1.Почтовые переводы -> 2.Выплата перевода» | Запрос состояния почтового перевода – «Финансовые услуги (2) -> 1.Денежные переводы -> 1.Почтовые переводы -> 3.Дополнительные операции -> 1. Запрос состояния» | Запрос на возврат почтового перевода – «Финансовые услуги (2) -> 1.Денежные переводы -> 1.Почтовые переводы -> 3.Дополнительные операции -> 2. Запрос на возврат» |
| Возврат на пункт приема почтового перевода – «Финансовые услуги (2) -> 1.Денежные переводы -> 1.Почтовые переводы -> 3.Дополнительные операции -> 3. Возврат на пункт приема» | Депонирование почтового перевода – «Финансовые услуги (2) -> 1.Денежные переводы -> 1.Почтовые переводы -> 3.Дополнительные операции -> 4. Депонирование» | Переадресация почтового перевода – «Финансовые услуги (2) -> 1.Денежные переводы -> 1.Почтовые переводы -> 3.Дополнительные операции -> 5. Переадресация» | Досыл почтового перевода – «Финансовые услуги (2) -> 1.Денежные переводы -> 1.Почтовые переводы -> 3.Дополнительные операции -> 6. Досыл» |
| Просмотр почтовых переводов – «Финансовые услуги (2) -> 1.Денежные переводы -> 1.Почтовые переводы -> 3.Дополнительные операции -> 7. Просмотр переводов» | Реестр почтовых переводов – «Финансовые услуги (2) -> 1.Денежные переводы -> 1.Почтовые переводы -> 3.Дополнительные операции -> 1. Реестр переводов» | ||
| Прием перевода «Форсаж»– «Финансовые услуги (2) -> 1.Денежные переводы -> 2.Переводы Форсаж -> 1.Прием перевода «Форсаж»» | Выплата перевода «Форсаж»– «Финансовые услуги (2) -> 1.Денежные переводы -> 2.Переводы Форсаж -> 2.Выплата перевода «Форсаж»» | Переводы WesternUnion – «Финансовые услуги (2) -> 1.Денежные переводы -> 3.Переводы WesternUnion» | |
| 2.2 Виртуальные карты | |||
| Прием платежа АСУР ПКД– «Финансовые услуги (2) -> 2.Виртуальные карты -> 1.Прием платежа АСУР ПКД» | Закрытие счета АСУР ПКД– «Финансовые услуги (2) -> 2.Виртуальные карты -> 2.Закрытие счета АСУР ПКД» |
| 2.3 Платежи в пользу третьих лиц | |||
| Прием платежей за коммунальные услуги– «Финансовые услуги (2) -> 3.Платежи в пользу третьих лиц -> 1.Комунальные платежи» | Реестр договоров. Выбор агента– «Финансовые услуги (2) -> 3.Платежи в пользу третьих лиц -> 2.Реестр договоров. Выбор агента» | ||
| 2.4 Выплата пенсий и соц. пособий | |||
| Выплата пенсий и соц.пособий на кассе– «Финансовые услуги (2) -> 4. Выплата пенсий и соц. пособий -> 1. Выплата на кассе с занесением в фискальную память» | Регистрация и корректировка операций почтальона– «Финансовые услуги (2) -> 4. Выплата пенсий и соц. пособий -> 2. Регистрация и корректировка операций почтальона» | Регистрация и корректировка операций на кассе – «Финансовые услуги (2) -> 4. Выплата пенсий и соц. пособий -> 3. Регистрация и корректировка операций на кассе» | |
| Коммерческие услуги (3) | |||
| Регистрация услуг телефонной связи - «Коммерческие услуги (3) -> 1.Услуга телефонной связи» | Прием телеграмм - «Коммерческие услуги (3) -> 2.Прием телеграмм» | Реализация ТК и проездных билетов- «Коммерческие услуги (3) -> 3.Реализация ТК и проездных билетов» | |
| Реализация лотереи - «Коммерческие услуги (3) -> 4.Лотереи -> 1.Реализация лотереи» | Выплата выигрышей - «Коммерческие услуги (3) -> 4.Лотереи -> 2.Выплата выигрышей» |
| Розничная торговля (4) | |||
| Журнал движения ТМЦ - «Розничная торговля (4) -> 1.Журнал движения ТМЦ» | Журнал остатков ТМЦ на складе - «Розничная торговля (4) -> 2. Журнал остатков ТМЦ на складе» | Журнал переноса ТМЦ - «Розничная торговля (4) -> 3. Журнал переноса ТМЦ» | Поиск ТМЦ - «Розничная торговля (4) -> 4. Поиск ТМЦ» |
| Прочие операции (5) | |||
| 5.1 Подписка | |||
| Оформление новой подписки- «Прочие операции (5) -> 1.Подписка -> 1.Оформление новой подписки» | Продление подписки- «Прочие операции (5) -> 1.Подписка -> 2.Продление подписки» | Переадресация подписки- «Прочие операции (5) -> 1.Подписка -> 3.Переадресация подписки» | Прием доплаты за подписку- «Прочие операции (5) -> 1.Подписка -> 2.Прием доплаты» |
| Аннулирование подписки- «Прочие операции (5) -> 1.Подписка -> 2.Аннулирование подписки» |
| 5.2 Абонирование ячеек | |||
| Абонирование ячеек - «Прочие операции (5) -> 2.Абонирование ячеек» | |||
| 5.3 Поздравление почтой | |||
| Поздравление почтой - «Прочие операции (5) -> 3. Поздравление почтой» | |||
| 5.4 Распространение РИМ | |||
| Распространение РИМ - «Прочие операции (5) -> 4. Распространение РИМ» | |||
| 5.5 Филателистический абонемент | |||
| Оформить фил.абонемент - «Прочие операции (5) -> 5.Филателистический абонемент -> 1.Оформить фил.абонемент» | Абонементы (Филателия) - «Прочие операции (5) -> 5.Филателистический абонемент -> 2. Абонементы (Филателия)» | Реализация позиций - «Прочие операции (5) -> 5.Филателистический абонемент -> 3. Реализация позиций» | Заявка по фил. абонементам - «Прочие операции (5) -> 5.Филателистический абонемент -> 4. Заявка по фил. абонементам» |
| 5.6. Закрытие смены | |||
| X – отчет – «Прочие операции (5) -> 6. Закрытие смены -> 1. X – отчет» | Закрытие смены – «Прочие операции (5) -> 6.Закрытие смены -> 3. Закрыть смену» | ||
| 5.7 Внутренние операции (УВР) | |||
| Создание графика работы – «Прочие операции (5) -> 7. Внутренние операции -> 1.Учет рабочего времени-> 1.Журнал документов «График работы»» | Формирование табеля учета рабочего времени – «Прочие операции (5) -> 7. Внутренние операции -> 1.Учет рабочего времени-> 2.Журнал «Табель учета рабочего времени»» | Формирование документа «График отпусков» – «Прочие операции (5) -> 7. Внутренние операции -> 1.Учет рабочего времени-> 3.Журнал документов «График отпусков»» | |
| Формирование журнала «Лицевой счет» – «Прочие операции (5) -> 7. Внутренние операции -> 2.Учет выработки персонала-> 1.Журнал «Лицевой счет»» | Формирование акта выполнения сверхурочных работ» – «Прочие операции (5) -> 7. Внутренние операции -> 2.Учет выработки персонала-> 2.Журнал документов «Акт выполнения сверхурочных работ» | Формирование акта выполнения работ в выходные и праздничные дни» – «Прочие операции (5) -> 7. Внутренние операции -> 2.Учет выработки персонала-> 3.Журнал документов «Акт выполнения работ в выходные и праздничные дни» | Формирование бригад – «Прочие операции (5) -> 7. Внутренние операции -> 2.Учет выработки персонала-> 4.Журнал «Бригады»» |
| План реализации ОПС – «Прочие операции (5) -> 7. Внутренние операции -> 3. План реализации ОПС» | |||
| Вывод документов по УВР на печать | |||
| Печать графика работы – «Прочие операции (5) -> 7. Внутренние операции -> 1.Учет рабочего времени-> 1.Журнал документов «График работы» -> кнопка Печать» | Печать табеля учета рабочего времени – «Прочие операции (5) -> 7. Внутренние операции -> 1.Учет рабочего времени-> 2.Журнал «Табель учета рабочего времени» -> кнопка Печать» | Печать журнала «Лицевой счет» – «Прочие операции (5) -> 7. Внутренние операции -> 2.Учет выработки персонала-> 1.Журнал «Лицевой счет» -> кнопка Редактировать-> кнопка Печать » | Печать документа «Акт выполнения сверхурочных работ» – «Прочие операции (5) -> 7. Внутренние операции -> 2.Учет выработки персонала-> 2.Журнал документов «Акт выполнения сверхурочных работ» -> кнопка Редактировать-> кнопка Печать » |
| Печать документа «Акт выполнения работ в выходные и праздничные дни» – «Прочие операции (5) -> 7. Внутренние операции -> 2.Учет выработки персонала-> 3.Журнал документов «Акт выполнения работ в выходные и праздничные дни» -> кнопка Редактировать-> кнопка Печать » |
| 5.8 Администрирование | |||
| Передача данных в ОАСУ РПО – «Прочие операции (5) -> 8. Администрирование -> 1. Передача данных в ОАСУ РПО» | Просмотр истории обмена почтовых переводов – «Прочие операции (5) -> 8. Администрирование -> 2.Администрирование почтовых переводов -> 1.История обмена» | Загрузка структур ЕСПП – «Прочие операции (5) -> 8. Администрирование -> 2.Администрирование почтовых переводов -> 2.Обмен данными с ЕСПП -> Загрузка структур ЕСПП» | Выгрузка структур в ЕСПП – «Прочие операции (5) -> 8. Администрирование -> 2.Администрирование почтовых переводов -> 2.Обмен данными с ЕСПП -> Выгрузка структур в ЕСПП» |
| Выгрузка сведений в ИВЦ – «Прочие операции (5) -> 8. Администрирование -> 3.Выгрузка сведений в ИВЦ» | Чистка кэша – «Прочие операции (5) -> 8. Администрирование -> 4.Чистка КЭШа» | ||
| 5.9. Кассовые операции | |||
| Внесение денежных средств – «Прочие операции (5) -> 9. Кассовые операции -> 1.Внесение денежных средств | Сдача наличных в сейф – «Прочие операции (5) -> 9. Кассовые операции -> 2.Сдача наличных в сейф» | Декларирование платежных средств – «Прочие операции (5) -> 9. Кассовые операции -> 3.Декларирование платежных средств» | Журнал ДДС – «Прочие операции (5) -> 9. Кассовые операции -> 4.Журнал ДДС |
| Журнал лимитов – «Прочие операции (5) -> 9. Кассовые операции -> 5.Журнал лимитов |
| Отчеты (6) | |||
| Отчет по количеству и весу – Главное меню-> «Отчеты (6) -> 1.Отчет по весу и количеству» | Отчет «ф.2-ап» – Главное меню-> «Отчеты (6) -> 2.Отчет «ф.2-ап»» | Отчет дневник «ф.130» Главное меню-> – «Отчеты (6) -> 4.Отчет «ф.130»» | Кассовая справка МС-42 Главное меню-> - «Отчеты (6) -> 3.Кассовая справка МС-42» |
| Отчеты по доставке и выплате пенсий и пособий для почтальона Главное меню-> «Отчеты (6) -> 5.Отчеты по доставке и выплате пенсий и пособий -> 1.Отчеты почтальона» | Отчеты по доставке и выплате пенсий и пособий по кассе – Главное меню-> «Отчеты (6) -> 5.Отчеты по доставке и выплате пенсий и пособий -> 2.Отчеты по кассе» |
| Корзина (7) | |||
| Скопировать РПО – Главное меню->Главное меню кассы-> «Корзина (7) -> 1.Скопировать РПО» | Аннулировать проводку Главное меню->Главное меню кассы-> «Корзина (7) -> 2.Аннулировать проводку» | Аннулировать платеж – Главное меню->Главное меню кассы-> «Корзина (7) -> 3.Аннулировать платеж» | Аннулировать продукт – Главное меню->Главное меню кассы-> «Корзина (7) -> 4.Аннулировать продукт» |
| Вернуть товар – Главное меню->Главное меню кассы-> «Корзина (7) -> 5.Вернуть товар» | Проводка возврата – Главное меню->Главное меню кассы-> «Корзина (7) -> 6.Проводка возврата» | Изменить единицу измерения – Главное меню->Главное меню кассы-> «Корзина (7) -> 7.Изменить единицу» | Сброс количества – Главное меню->Главное меню кассы-> «Корзина (7) -> 8.Сброс количества» |
| Формирование отчетов | |||
| Отчет по количеству и весу – «Отчеты (6) -> 1.Отчет по весу и количеству» | Отчет «ф.2-ап» – «Отчеты (6) -> 2.Отчет «ф.2-ап»» | Отчет дневник «ф.130» – «Отчеты (6) -> 4.Отчет «ф.130»» | Кассовая справка МС-42 - «Отчеты (6) -> 3.Кассовая справка МС-42» |
| Отчеты по доставке и выплате пенсий и пособий для почтальона – «Отчеты (6) -> 5.Отчеты по доставке и выплате пенсий и пособий -> 1.Отчеты почтальона» | Отчеты по доставке и выплате пенсий и пособий по кассе – «Отчеты (6) -> 5.Отчеты по доставке и выплате пенсий и пособий -> 2.Отчеты по кассе» | X – отчет – «Прочие операции (5) -> 6. Закрытие смены -> 1. X – отчет» | Закрытие смены- «Прочие операции-> Закрытие смены-> Закрытие смены |
Операции, выполняемые начальником (зам. начальника) ОПС.
1. Открытие дня:
- Выполнить обмен данными с ГП. .(Главное меню---прочие---администрирование—администрирование почт.перевод.---обмен с данными----обмен)
- При необходимости выполнить передачу остатка ДС (его части) с окна начальника на операционное(ые) окно(а).( См.Выдать деньги оператору)
--Зарегистрировать поступление ДС (подкрепления) в ОПС на окне начальника.
Ввод «Подкрепления»
| Войти в главное меню →Прочие операции→ Кассовые операции → Журнал ДДС → Создать Выбрать второе окноДанные документа → Тип документа → Прием денежных средств в ОПС →Выбор кассы (№ кассы; →Название кассы(нач.опс) → выбрать → бюджетные статьи(выбрать прочие) → набрать сумму→Сохранить → Принять → Печать → ОК |
--Зарегистрировать передачу ДС с окна начальника на операционное окно. Выдать деньги оператору
Главное меню→ прочие операции→ кассовые операции→ журнал ДДС→ создать→
→ Тип документа→ расписка о сдаче нал.денег→ получатель(1 или 2окно)→ бюджет.сттья→
- → прочие→ сумма→ сохранить→ передать→ подтвержд.оператор → отправить
2. В течение дня:
- Выполнить обмен данными с ГП (экспорт и импорт данных почтовых переводов).
(Главное меню → прочие → администрирование→ администрирование почт.перевод. → обмен данными с Главным пунктом→ обмен)
--После обработки исходящей почты выполнить контроль наличия РПО со статусом "Прием" в журнале РПО (при наличии необходимо повторно выполнить процедуру обработки исходящей отправлений). (Главное меню→почтовые услуги→журнал РПО)
--Зарегистрировать результат доставки почтальонами пенсий и социальных пособий.(Водится только та сумма которую выплатил почтальон)
3. Закрытие дня :
-- Зарегистрировать прием остатков ДС с операционных окон.
(Войти в главное меню →Прочие операции→ Кассовые операции → Журнал ДДС → Создать --Выбрать окно оператора ----Данные документа → Тип документа → Прием денежных средств в ОПС →Выбор кассы (№ кассы; →Название кассы(нач.опс) → выбрать → бюджетные статьи(выбрать прочие) → набрать сумму→Сохранить → Принять → Печать → ОК
-- Зарегистрировать инкассацию ДС из ОПС. (Выполняется как подкрепление)
- Выполнить обмен данными с ГП (экспорт и импорт данных почтовых переводов).
-- Сформировать «Отчет по весу и количеству».(Главное меню → отчеты)
- Сформировать реестр по подписке. Главное меню → прочие операции→рестр по подписки)
- Сформировать реестр переводов.выполняется в операции «ОТЧЕТЫ»)
- Сформировать отчет по движению ТМЦ.( Главное меню → отчеты)
- Сформировать отчет по результатам выплаты пенсий и социальных пособий
( Главное меню → отчеты)
-- Сформировать и распечататьф130 (первый журнал НЕ СОХРАНЯТЬ). Выполнить сверку ф. 130 и МС-42 (с операционного(ых) окна(он))Если отчетность сформирована корректно, то на операционных окнах необходимо выполнить
−Закрытие смены.
--Сформировать и сохранить ф.130. .( Главное меню → отчеты и сохранить его)
--Выгрузить сведения в ИВЦ.(Главное меню→прочие →администрирование→
- →выгрузка сведений в ИВЦ)
| 4.В главном меню в операции «Отчеты» формируются все сводные отчеты любых переводов 5.Обмен с главным пунктом по электронным переводам осуществляется: |
| Главное меню →Прочие операции →Администрирование →Администрирование почтовых переводов →Обмен данными с ГП (с главным пунктом) →Обмен |
Приём РПО
Оформление приема РПО
Последовательный выбор «мышью» кнопок Почтовые услуги (1) → Прием (1) → Прием РПО (1),Далее заполняются необходимые реквизиты согласно экранных параметров.
При необходимости редактировать услугу:
В Корзине « Главного окна кассы» выбираем любую из двух строк (основная или дополнительная услуга в верхней части экрана). В Главном окне кассы выполняем последовательность Корзина ->Редактировать услугу. Откроется форма Прием РПО, в которой можно отредактировать значение любого параметра РПО.
Миграционного уведомления
Ввод параметров РПО
.
Особенности приёма миграционного уведомления:
1. Миграционное уведомление с точки зрения РПО представляет собой письмо класса «внутреннее» с объявленной ценностью и описью вложения.
2. Список дополнительных услуг при приеме миграционного уведомления должен содержать как минимум следующие 2 позиции – назначение миграционного уведомления, проверка соответствия вложения описи.
Обработка партионной почты через файл.(Флешка)
Вставить флешку →Зайти в «Прием» →Прием→Прием партионной почты →Партионная почта (электронный файл.)
На экране заставка «Прием партионной почты –заполнить:
Имя файла→ нажать F4→выбрать флешку (имя флешки) →выбрать файл(параметры конфигурации).
Установить курсор на имя файла→ щелкнуть левой клавишей мышки,файл установится внизу в строке «Имя файла».
Рядом в этой строке выбрать файл с расширением INIfiles(ini) –щелкнуть по кнопке «Открыть».
Высвечивается заставка «Прием партионной почты» и в строке «Имя файла»
отобразился выбранный файл.
В верхней части экрана нажать строку «Загрузить».На экране отображается информация файла в строках:
-код курса
-всего к оплате(сумма)
-версия
-общее к-во РПО
Внизу щелкнуть по строке «Продолжить»
На экране заставка из двух частей:
Слева «Загрузка»→ вводится каждый штрих код(РПО) ; масса каждого РПО.
Справа: Регистрация РПО →щелкнуть по строке «Продолжить»→
«Продолжить» →на экране все РПО необходимые для проверки(желтого цвета).
Необходимо считать каждое РПО с помощью сканера и через весы взвесить каждое РПО или вес ввести вручную.
Внизу экрана высвечивается строка «Всего строк» где высвечивается общее
количество РПО.
В строке «Строк с ошибками», высвечивается расхождение, если они присутствуют.
В строке «Остаток», при сканирование каждого РПО общее количества будет уменьшаться.
После сверки каждого РПО каждая строка РПО окрашивается зеленым цветом.
После считывания всех РПО внизу экрана нажать строку «Завершить» .
Высвечивается заставка «Главная касса» и в верхней части «Партионный электронный список» → выбрать расчет без сдачи.
Прием партионного мелкого пакета : Для приема партии мелкого пакета необходимо выбрть оформление партионного списка ф.103
-А и оплата марками и если марки наклеены ,то выбрать операцию «предоплата» ,а остальная информация набирается согласно реквизитов. При окончательном наборе партии и выходе в «главное меню кассы» выбрать оплату «без сдачи» машина выдаст чек на общее количество без суммы оплаты.
Журнал РПО
Главное меню → Почтовые услуги(1) → Журнал РПО (7) →Журнал РПО (2)
В журнале РПО содержит данные по всем РПО зарегистрированным в системе.
Работа с журналом РПО
Поиск РПО :
- Выполнить поиск РПО по ШИ отправления.
а. В области фильтров в поле «ШИ отправления» вводим искомый ШИ отправления
б. Нажимаем на кнопку «Поиск»).
- Просмотреть атрибуты РПО: класс отправления, вид, категория, вид операции, дата операции, получатель, № окна, номер накладной, входящий номер и ДУ. (Данную информацию содержит табличная часть журнала РПО).
формы осуществляется с помощью кнопок «Далее», «Назад».
Вывод на печать списка РПО
- Выполнить поиск РПО, принятых на текущем операционном окне (терминале) за текущую дату. Вывести на печать сформированный перечень почтовых отправлений.
Обработка исходящей почты
| Порядок выполнения операций при обработке исходящей почты: 1. Создание емкостей (накладная ф.16). 2. Создание накладных для отправки (накладная ф.23). 3. Сверка накладных для отправки: выбор накладной для сверки; сверка; 4. Отправка данных в ОАСУ РПО. |
1. Создание емкостей (накладная ф.16)
Формирование накладной ф.16 на принятые почтовые отправления:
Главное меню → Почтовые услуги(1) → Обработка исходящей почты (4) → Создание емкостей (1)
Порядок выполнения: При выборе команды «Создание емкостей (1)» откроется одностраничная форма «Создание емкостей», в которой необходимо указать: атрибуты создаваемой емкости; список РПО, входящих в формируемую емкость.
После нажатия на кнопку «Печать» откроется печатная форма накладной (ф.16) и ярлык, при этом поля данной формы будут очищены.
При необходимости созданную емкость можно расформировать.
Редактировать созданную емкость (ее атрибуты или состав) возможности нет.
1.1 Формирование емкости для заказных РПО
Исходные данные:
Для отправки исходящей заказной письменной корреспонденции в сортировочный центр на рабочем месте
cyberpedia.su
Еас программа почта — Про СБЕРБАНК
Краткая инструкция программы ЕАС ОПС
| Содержание 1.Содержание главного меню стр 3-7 2.Памятка набора операций стр 10-17 3.Открытие и закрытие дня начальником и оператором, прием и передача подкреплений и излишков. Стр18-19 4.Прием РПО ,редактирование стр21 5.Миграционные уведомления стр21 6.Обработка парт.почты (флешка) стр21 7.Журнал РПО стр23 8.Обработка исходящей почты (Создание емкостей ) стр24-26 9.Расформирование емкостей стр 27 10.Передача файлов в ОАСУ РПО Повторная печать накладных стр 27 11.Обработка вх.почты(регистрация) стр28-31 12.Задание почтальона(формирование Накладной на доставку) стр31-32 13.Результат доставки стр32 14.Вручение стр33-35 15.Выдача на кассе РПО с налож.платеж стр35 16.Операция над РПО (возврат,досыл) стр36 17.Адресное хранение стр36 18.Отправка на склад,список РПО к возврату стр37 19.Дневник ф.130 стр37 20.Розничная торговля стр38-46 21.Возврат товара после выдачи чека ( Акт корректор) —стр 47 22.Учет рабочего времени —стр48-52 |
Войти в программу
Рабочий стол → Rettallpos → найти ФИО оператора → набрать пароль → открыть новую смену.На экране «Главное меню».
« Главное меню операций»:
1.Почтовые услуги 2.Финансовые услуги
3.Комерческие 4.Розничная торговля
5.Прочие операции 6.Отчеты
7.Главное окно касса 8.Выход
1.Почтовые услуги:
1.1Прием 1.2Вручение
1.3Обработка входящей почты 1.4 Обработка исходящей почты
1.5ПередачаРПО между рабочими местами 1.6Прочие
1.7Журнал РПО 1.8 Главное меню
1.1 Прием :
1.1.1Прием РПО 1.1.2Прием миграционных уведомлений
1.1.3Прием партионной почты 1.1.4Назад
1.1.5Главное меню
1.2Вручение:
1.2.1Вручение РПО(выдача) 1.2.2 ВручениеОВПО
1.2.3Назад 1.2.4Главное меню
1.3 Обработка входящей почты :
1.3.1Регистрация уведомлений 1.3.2Операция над РПО
1.3.3 Регистрация входящей почты 1.2.4Задание почтальона
1.3.5Корренктировка вход-х РПО 1.3.6Адресное хранение
1.4 Обработка исходящей почты :
1.4.1Создание емкостей 1.4.2 Создание накладных для отправки
1.4.3Сверка накладных для отправки 1.4.4Накладные на порожнюю тару
1.4.5Расформирование емкостей 1.4.6Назад
1.4.7лавное меню
1.5 ПередачаРПО между рабочими местами :
1.5.1Передача РПО после операции Прием1.5.2Передача прочих РПО с текущего окна
1.5.3Накладные переданные на текущее окно 1.5.4Просмотр накладных и сверка
1.5.5Назад 1.5.6Главное меню
1.6.Прочие:
1.6.1Удаление операций 1.6.1Повторная печать накладных
1.6.3 Повторная печать актов 1.6.4Назад
1.6.5Главное меню
1.7.Журнал РПО:
1.7.1Отчет по весу и количеству 1.7.2 Журнал РПО
1.7.3РПО внутри ОПС 1.7.4 Назад
1.7.5Главное меню
2.Финансовые услуги:
2.1Денежные переводы 2.2 Платежи в пользу 3-х лиц
2.3Выплата пенсий и пособий и зарплаты услуги 2.4 Банковские и страховые
2.5Главное меню
2.1Денежные переводы :
2.1.1Почтовые переводы 2.1.2Переводы Форсаж
2.13Переводы Вестер Юнион2.1.4 Назад
2.1.5Главное меню
2.2Платежи в пользу 3-х лиц
Набор информации осуществляется согласно заставки
2.3Выплата пенсий и пособий:
2.3.1Выплата на кассе 2.3.2Регистрация операций очтальона
2.3.3Регистрация операций на кассе 2.3.4Поиск выплаченных документов
2.3.5Назад 2.3.6Главное меню
Банковские и страховые услуги :
2.4.1Продажа услуг партнеров 2.4.2Операции с банковской картой
2.4.3Назад 2.4.4Назад
Комерческие услуги
3.1Услуга телефонной связи 3.2Прием телеграмм
3.3Реализация ТК и проездных билетов 3.4Лотереи
3.5Виртуальные карты 3.6Главное меню
3.1Услуга телефонной связи:
Ввод реквизитов осуществляется согласно высвечиваемой заставки
3.2.Прием телеграмм:
Ввод реквизитов осуществляется согласно высвечиваемой заставки
Реализация ТК и проездных билетов
Ввод реквизитов осуществляется согласно высвечиваемой заставки
3.4Лотереи:
3.4.1Реализация лотереи 3.4.2выплата выиграшей
3.4.3Назад 3.4.4Главное меню
3.5Виртуальные карты:
3.5.1Прием платежей АСУР ПКД 3.5.2Закрытие счета АСУР ПКД
3.5.3Назад 3.5.4Главное меню
Розничная торговля
4.1Журнал движения ТМЦ 4.2Журнал остатков ТМЦ на складе
4.3Журнал переноса ТМЦ 4.4Поиск ТМЦ
4.5.Главное меню
Журнал движения ТМЦ
Информация заполняется согласно реквизитов заставки
Журнал остатков ТМЦ на складе
Информация заполняется согласно реквизитов заставки
Журнал переноса ТМЦ
Информация заполняется согласно реквизитов заставки
4.4Поиск ТМЦ
Информация заполняется согласно реквизитов заставки
5.Прочие операции:
5.1Подписка 5.2Абонирование ячеек
5.3Поздравление почтой 5.4Распространение РИМ(реклама)
5.5Филателистический абонемент 5.6 ЗАКРЫТИЕ СМЕНЫ
5.7Внутренние операции 5.8Администрирование
5.9Кассовые операции 5.10Главное меню
Подписка
5.1.1 Оформление новой подписки 5.1.2Продление подписки
5.1.3Переадресация подписки 5.1.4Прием доплаты
5.1.5Анулирование подписки 5.1.6Реестр по подписке
5.1.7Назад 5.1.8Главное меню
Абонирование ячеек
Информация заполняется согласно реквизитов заставки
Поздравление почтой
Информация заполняется согласно реквизитов заставки
5.4Распространение РИМ(реклама)
Информация заполняется согласно реквизитов заставки
5.5Филателистический абонемент:
5.5.1Оформить филат.абонемент 5.5.2Абонементы(филателия)
5.5.3Реализация позиций 5.5.4Заявка на фил.абонементам
5.5.5.Назад 5.5.6Главное меню
5.6Закрытие смены:
5.6.1 Х-отчет 5.6.3 Закрытие смены
5.6.4 Назад 5.6.5Главное меню
Внутренние операции
5.7.1Учет рабочего времени 5.7.2Учет выработки персонала
5.7.3План реализации ОПС 5.7.4 Назад
5.7.5 Главное меню
Администрирование
5.8.1Передача данных в ОАСУ РПО 5.8.2Администрирование почтовых переводов
5.8.3Выгрузка сведений в ИВЦ 5.8.4Очистка КЭША
5.8.5Синфронизация оффлайн 5.8.6 Настройка пароля Вестер Юнион
5.8.7Назад 5.8.8Главное меню
Кассовые операции
5.9.1Журнал ДДС 5.9.2Наличие ДС в кассах ОПС
5.9.3 Журнал лимитов 5.9.4Журнал ручных операций ДДС
5.9.5Сверка транзакций 5.9.6Назад
5.9.7 Главное меню
Отчеты
6.1Отчеты по весу и количеству 6.2Отчет ф 2-ап
6.3Кассовые справки МС-42 6.4Отчет «Дневник ф.130
6.5Акт исправления дневника ф.130 6.6Отчеты по доставке и выплате
6.7Сводный отчет по денежным переводам 6.8Отчет по движению ТМЦ
6.9Реестр платежей 6.10Главное меню
Вся информация в отчетах заполняется согласно реквизитов заставки
7.Главное окно кассы:
7.1Почтовые услуги 7.2Просмотр журнала
7.3Комерческие услуги 7.4Финансовые услуги
7.5Розничная торговля 7.6Прочие операции
7.7Корзина 7.8Отчеты
7.9Главное меню
Памятка набора операций
| Почтовые услуги (1) | |||
| 1.1 Прием | |||
| Прием РПО «Почтовые услуги (1) -> 1.Прием -> 1.Прием РПО» | Прием миграционного уведомления «Почтовые услуги (1) -> 1.Прием -> 2.Прием миграционного уведомления» | Прием партионной почты вручную «Почтовые услуги (1) -> 1.Прием -> Прием партионной почты -> 3.Прием партионной почты (ручной ввод)» | Прием партионных РПО по списку ф.103 – «Почтовые услуги (1) -> Прием партионной почты -> Прием партионной почты -> Партионная почта (электронный фйл)» |
| 1.2 Вручение | |||
| Выдача РПО «Почтовые услуги (1) -> 2.Вручение -> 1.Вручение РПО» | Выдача ОВПО «Почтовые услуги (1) -> 2.Вручение -> 1.Вручение ОВПО» | ||
| 1.3 Обработка входящей почты | |||
| Регистрация уведомлений о вручении – «Почтовые услуги (1) -> 3. Обработка входящей почты -> 1.Регистрация уведомления» | Создание накладных на досыл, возврат, невручение РПО (Ф.16, 16-с)– «Почтовые услуги (1) -> 3. Обработка входящей почты -> 2. Операции над РПО» | Сверка входящих РПО. Регистрация входящей почты «Почтовые услуги (1) -> 3. Обработка входящей почты -> 3.Регистрация входящей почты -> Регистрация входящей почты» | Регистрация писем с о/ц «Почтовые услуги (1) -> 3. Обработка входящей почты -> 3.Регистрация входящей почты -> Регистрация писем с о/ц» |
| Регистрация заказных писем «Почтовые услуги (1) -> 3. Обработка входящей почты -> 3.Регистрация входящей почты -> Регистрация заказных писем» | Регистрация посылок «Почтовые услуги (1) -> 3. Обработка входящей почты -> 3.Регистрация входящей почты -> Регистрация посылок» | Проверка адресных данных получателя– «Почтовые услуги (1) -> 3. Обработка входящей почты -> 5.Корректировка входящего РПО» | |
| Формирование задания почтальону– «Почтовые услуги (1) -> 3. Обработка входящей почты -> 4.Задание почтальона -> 3.Задание почтальону» | Просмотр заданий почтальону – «Почтовые услуги (1) -> 3. Обработка входящей почты -> 4.Задание почтальона -> 3.Журнал доставки» | Регистрирование результата доставки почтальоном – «Почтовые услуги (1) -> 3. Обработка входящей почты -> 4.Задание почтальона -> 2.Результат доставки» | |
| 1.4 Обработка исходящей почты | |||
| Создание емкости (постпакета) для РПО- «Почтовые услуги (1) -> 4. Обработка исходящей почты -> 1.Создание емкостей» | Создание накладных на отправку емкостей — «Почтовые услуги (1) -> 4. Обработка исходящей почты -> 1.Создание накладных для отправки» | Сверка накладных на отправку- «Почтовые услуги (1) -> 4. Обработка исходящей почты -> 3.Сверка накладных для отправки» | Расформирование емкости- «Почтовые услуги (1) -> 4. Обработка исходящей почты -> 5.Расформирование емкости» |
| Создание накладных на порожнюю тару — «Почтовые услуги (1) -> 4. Обработка исходящей почты -> 1.Создание накладных на порожнюю тару» | |||
| 1.5 Передача РПО между рабочими местами | |||
| Передача РПО после операции Прием- «Почтовые услуги (1) -> 5. Передача РПО между рабочими местами -> 1.Передача РПО после операции Прием» | Передача прочих РПО с текущего окна- «Почтовые услуги (1) -> 5. Передача РПО между рабочими местами -> 2.Передача прочих РПО с текущего окна» | Накладные переданные на текущее Окно Ф.16-с- «Почтовые услуги (1) -> 5. Передача РПО между рабочими местами -> 3.Накладные переданные на текущее Окно Ф.16-с» | Просмотр накладных и сверка- «Почтовые услуги (1) -> 5. Передача РПО между рабочими местами -> 4.Просмотр накладных и сверка» |
| 1.6 Прочее | |||
| Удаление операции из журнала операции РПО — «Почтовые услуги (1) -> Прочее -> 1.Удаление операций» | Повторная печать накладных- «Почтовые услуги (1) -> Прочее -> 2.Повторная печать накладных» | Повторная печать актов — «Почтовые услуги (1) -> Прочее -> 3.Повторная печать актов» | |
| 1.7 Журналы РПО | |||
| Отчет по количеству и весу – «Почтовые услуги (1) -> 7. Журналы РПО -> 1.Отчет по весу и количеству» | Открыть Журнал РПО – «Почтовые услуги (1) -> 7. Журналы РПО -> 2.Журнал РПО» | РПО внутри ОПС– «Почтовые услуги (1) -> 7. Журналы РПО -> 3.РПО внутри ОПС» | |
| Формирование и печать накладных, актов, извещений | |||
| Повторная печать накладных- «Почтовые услуги (1) -> Прочее -> 2.Повторная печать накладных» | Повторная печать актов — «Почтовые услуги (1) -> Прочее -> 3.Повторная печать актов» | Формирование и печать актов (Ф.51-в)– «Почтовые услуги (1) -> 2.Вручение -> 1.Вручение РПО» | |
| Формирование и печать (Ф.22, 22-в, Ф.16-дп, Ф.104 — в) для доставки РПО– «Почтовые услуги (1) -> 3. Обработка входящей почты -> 4.Задание почтальона -> 3.Задание почтальону» | Формирование и печать накладных (Ф.16, Ф.10) — «Почтовые услуги (1) -> 4. Обработка исходящей почты -> 1.Создание емкостей» | Формирование и печать (Ф.23, Ф.23А, Ф.16А, Ф.16Б) — «Почтовые услуги (1) -> 4. Обработка исходящей почты -> 1.Создание накладных для отправки» | Формирование и печать (Ф.22, Ф.16, Ф.104) при вручении ОВПО «Почтовые услуги (1) -> 2.Вручение -> (1).Вручение ОВПО» |
| Финансовые услуги (2) | |||
| 1. Денежные переводы | |||
| Прием почтового перевода– «Финансовые услуги (2) -> 1.Денежные переводы -> 1.Почтовые переводы -> 1.Прием перевода» | Выплата почтового перевода– «Финансовые услуги (2) -> 1.Денежные переводы -> 1.Почтовые переводы -> 2.Выплата перевода» | Запрос состояния почтового перевода – «Финансовые услуги (2) -> 1.Денежные переводы -> 1.Почтовые переводы -> 3.Дополнительные операции -> 1. Запрос состояния» | Запрос на возврат почтового перевода – «Финансовые услуги (2) -> 1.Денежные переводы -> 1.Почтовые переводы -> 3.Дополнительные операции -> 2. Запрос на возврат» |
| Возврат на пункт приема почтового перевода – «Финансовые услуги (2) -> 1.Денежные переводы -> 1.Почтовые переводы -> 3.Дополнительные операции -> 3. Возврат на пункт приема» | Депонирование почтового перевода – «Финансовые услуги (2) -> 1.Денежные переводы -> 1.Почтовые переводы -> 3.Дополнительные операции -> 4. Депонирование» | Переадресация почтового перевода – «Финансовые услуги (2) -> 1.Денежные переводы -> 1.Почтовые переводы -> 3.Дополнительные операции -> 5. Переадресация» | Досыл почтового перевода – «Финансовые услуги (2) -> 1.Денежные переводы -> 1.Почтовые переводы -> 3.Дополнительные операции -> 6. Досыл» |
| Просмотр почтовых переводов – «Финансовые услуги (2) -> 1.Денежные переводы -> 1.Почтовые переводы -> 3.Дополнительные операции -> 7. Просмотр переводов» | Реестр почтовых переводов – «Финансовые услуги (2) -> 1.Денежные переводы -> 1.Почтовые переводы -> 3.Дополнительные операции -> 1. Реестр переводов» | ||
| Прием перевода «Форсаж»– «Финансовые услуги (2) -> 1.Денежные переводы -> 2.Переводы Форсаж -> 1.Прием перевода «Форсаж»» | Выплата перевода «Форсаж»– «Финансовые услуги (2) -> 1.Денежные переводы -> 2.Переводы Форсаж -> 2.Выплата перевода «Форсаж»» | Переводы WesternUnion – «Финансовые услуги (2) -> 1.Денежные переводы -> 3.Переводы WesternUnion» | |
| 2.2 Виртуальные карты | |||
| Прием платежа АСУР ПКД– «Финансовые услуги (2) -> 2.Виртуальные карты -> 1.Прием платежа АСУР ПКД» | Закрытие счета АСУР ПКД– «Финансовые услуги (2) -> 2.Виртуальные карты -> 2.Закрытие счета АСУР ПКД» |
| 2.3 Платежи в пользу третьих лиц | |||
| Прием платежей за коммунальные услуги– «Финансовые услуги (2) -> 3.Платежи в пользу третьих лиц -> 1.Комунальные платежи» | Реестр договоров. Выбор агента– «Финансовые услуги (2) -> 3.Платежи в пользу третьих лиц -> 2.Реестр договоров. Выбор агента» | ||
| 2.4 Выплата пенсий и соц. пособий | |||
| Выплата пенсий и соц.пособий на кассе– «Финансовые услуги (2) -> 4. Выплата пенсий и соц. пособий -> 1. Выплата на кассе с занесением в фискальную память» | Регистрация и корректировка операций почтальона– «Финансовые услуги (2) -> 4. Выплата пенсий и соц. пособий -> 2. Регистрация и корректировка операций почтальона» | Регистрация и корректировка операций на кассе – «Финансовые услуги (2) -> 4. Выплата пенсий и соц. пособий -> 3. Регистрация и корректировка операций на кассе» | |
| Коммерческие услуги (3) | |||
| Регистрация услуг телефонной связи — «Коммерческие услуги (3) -> 1.Услуга телефонной связи» | Прием телеграмм — «Коммерческие услуги (3) -> 2.Прием телеграмм» | Реализация ТК и проездных билетов- «Коммерческие услуги (3) -> 3.Реализация ТК и проездных билетов» | |
| Реализация лотереи — «Коммерческие услуги (3) -> 4.Лотереи -> 1.Реализация лотереи» | Выплата выигрышей — «Коммерческие услуги (3) -> 4.Лотереи -> 2.Выплата выигрышей» |
| Розничная торговля (4) | |||
| Журнал движения ТМЦ — «Розничная торговля (4) -> 1.Журнал движения ТМЦ» | Журнал остатков ТМЦ на складе — «Розничная торговля (4) -> 2. Журнал остатков ТМЦ на складе» | Журнал переноса ТМЦ — «Розничная торговля (4) -> 3. Журнал переноса ТМЦ» | Поиск ТМЦ — «Розничная торговля (4) -> 4. Поиск ТМЦ» |
| Прочие операции (5) | |||
| 5.1 Подписка | |||
| Оформление новой подписки- «Прочие операции (5) -> 1.Подписка -> 1.Оформление новой подписки» | Продление подписки- «Прочие операции (5) -> 1.Подписка -> 2.Продление подписки» | Переадресация подписки- «Прочие операции (5) -> 1.Подписка -> 3.Переадресация подписки» | Прием доплаты за подписку- «Прочие операции (5) -> 1.Подписка -> 2.Прием доплаты» |
| Аннулирование подписки- «Прочие операции (5) -> 1.Подписка -> 2.Аннулирование подписки» |
| 5.2 Абонирование ячеек | |||
| Абонирование ячеек — «Прочие операции (5) -> 2.Абонирование ячеек» | |||
| 5.3 Поздравление почтой | |||
| Поздравление почтой — «Прочие операции (5) -> 3. Поздравление почтой» | |||
| 5.4 Распространение РИМ | |||
| Распространение РИМ — «Прочие операции (5) -> 4. Распространение РИМ» | |||
| 5.5 Филателистический абонемент | |||
| Оформить фил.абонемент — «Прочие операции (5) -> 5.Филателистический абонемент -> 1.Оформить фил.абонемент» | Абонементы (Филателия) — «Прочие операции (5) -> 5.Филателистический абонемент -> 2. Абонементы (Филателия)» | Реализация позиций — «Прочие операции (5) -> 5.Филателистический абонемент -> 3. Реализация позиций» | Заявка по фил. абонементам — «Прочие операции (5) -> 5.Филателистический абонемент -> 4. Заявка по фил. абонементам» |
| 5.6. Закрытие смены | |||
| X – отчет – «Прочие операции (5) -> 6. Закрытие смены -> 1. X – отчет» | Закрытие смены – «Прочие операции (5) -> 6.Закрытие смены -> 3. Закрыть смену» | ||
| 5.7 Внутренние операции (УВР) | |||
| Создание графика работы – «Прочие операции (5) -> 7. Внутренние операции -> 1.Учет рабочего времени-> 1.Журнал документов «График работы»» | Формирование табеля учета рабочего времени – «Прочие операции (5) -> 7. Внутренние операции -> 1.Учет рабочего времени-> 2.Журнал «Табель учета рабочего времени»» | Формирование документа «График отпусков» – «Прочие операции (5) -> 7. Внутренние операции -> 1.Учет рабочего времени-> 3.Журнал документов «График отпусков»» | |
| Формирование журнала «Лицевой счет» – «Прочие операции (5) -> 7. Внутренние операции -> 2.Учет выработки персонала-> 1.Журнал «Лицевой счет»» | Формирование акта выполнения сверхурочных работ» – «Прочие операции (5) -> 7. Внутренние операции -> 2.Учет выработки персонала-> 2.Журнал документов «Акт выполнения сверхурочных работ» | Формирование акта выполнения работ в выходные и праздничные дни» – «Прочие операции (5) -> 7. Внутренние операции -> 2.Учет выработки персонала-> 3.Журнал документов «Акт выполнения работ в выходные и праздничные дни» | Формирование бригад – «Прочие операции (5) -> 7. Внутренние операции -> 2.Учет выработки персонала-> 4.Журнал «Бригады»» |
| План реализации ОПС – «Прочие операции (5) -> 7. Внутренние операции -> 3. План реализации ОПС» | |||
| Вывод документов по УВР на печать | |||
| Печать графика работы – «Прочие операции (5) -> 7. Внутренние операции -> 1.Учет рабочего времени-> 1.Журнал документов «График работы» -> кнопка Печать» | Печать табеля учета рабочего времени – «Прочие операции (5) -> 7. Внутренние операции -> 1.Учет рабочего времени-> 2.Журнал «Табель учета рабочего времени» -> кнопка Печать» | Печать журнала «Лицевой счет» – «Прочие операции (5) -> 7. Внутренние операции -> 2.Учет выработки персонала-> 1.Журнал «Лицевой счет» -> кнопка Редактировать-> кнопка Печать » | Печать документа «Акт выполнения сверхурочных работ» – «Прочие операции (5) -> 7. Внутренние операции -> 2.Учет выработки персонала-> 2.Журнал документов «Акт выполнения сверхурочных работ» -> кнопка Редактировать-> кнопка Печать » |
| Печать документа «Акт выполнения работ в выходные и праздничные дни» – «Прочие операции (5) -> 7. Внутренние операции -> 2.Учет выработки персонала-> 3.Журнал документов «Акт выполнения работ в выходные и праздничные дни» -> кнопка Редактировать-> кнопка Печать » |
| 5.8 Администрирование | |||
| Передача данных в ОАСУ РПО – «Прочие операции (5) -> 8. Администрирование -> 1. Передача данных в ОАСУ РПО» | Просмотр истории обмена почтовых переводов – «Прочие операции (5) -> 8. Администрирование -> 2.Администрирование почтовых переводов -> 1.История обмена» | Загрузка структур ЕСПП – «Прочие операции (5) -> 8. Администрирование -> 2.Администрирование почтовых переводов -> 2.Обмен данными с ЕСПП -> Загрузка структур ЕСПП» | Выгрузка структур в ЕСПП – «Прочие операции (5) -> 8. Администрирование -> 2.Администрирование почтовых переводов -> 2.Обмен данными с ЕСПП -> Выгрузка структур в ЕСПП» |
| Выгрузка сведений в ИВЦ – «Прочие операции (5) -> 8. Администрирование -> 3.Выгрузка сведений в ИВЦ» | Чистка кэша – «Прочие операции (5) -> 8. Администрирование -> 4.Чистка КЭШа» | ||
| 5.9. Кассовые операции | |||
| Внесение денежных средств – «Прочие операции (5) -> 9. Кассовые операции -> 1.Внесение денежных средств | Сдача наличных в сейф – «Прочие операции (5) -> 9. Кассовые операции -> 2.Сдача наличных в сейф» | Декларирование платежных средств – «Прочие операции (5) -> 9. Кассовые операции -> 3.Декларирование платежных средств» | Журнал ДДС – «Прочие операции (5) -> 9. Кассовые операции -> 4.Журнал ДДС |
| Журнал лимитов – «Прочие операции (5) -> 9. Кассовые операции -> 5.Журнал лимитов |
| Отчеты (6) | |||
| Отчет по количеству и весу – Главное меню-> «Отчеты (6) -> 1.Отчет по весу и количеству» | Отчет «ф.2-ап» – Главное меню-> «Отчеты (6) -> 2.Отчет «ф.2-ап»» | Отчет дневник «ф.130» Главное меню-> – «Отчеты (6) -> 4.Отчет «ф.130»» | Кассовая справка МС-42 Главное меню-> — «Отчеты (6) -> 3.Кассовая справка МС-42» |
| Отчеты по доставке и выплате пенсий и пособий для почтальона Главное меню-> «Отчеты (6) -> 5.Отчеты по доставке и выплате пенсий и пособий -> 1.Отчеты почтальона» | Отчеты по доставке и выплате пенсий и пособий по кассе – Главное меню-> «Отчеты (6) -> 5.Отчеты по доставке и выплате пенсий и пособий -> 2.Отчеты по кассе» |
| Корзина (7) | |||
| Скопировать РПО – Главное меню->Главное меню кассы-> «Корзина (7) -> 1.Скопировать РПО» | Аннулировать проводку Главное меню->Главное меню кассы-> «Корзина (7) -> 2.Аннулировать проводку» | Аннулировать платеж – Главное меню->Главное меню кассы-> «Корзина (7) -> 3.Аннулировать платеж» | Аннулировать продукт – Главное меню->Главное меню кассы-> «Корзина (7) -> 4.Аннулировать продукт» |
| Вернуть товар – Главное меню->Главное меню кассы-> «Корзина (7) -> 5.Вернуть товар» | Проводка возврата – Главное меню->Главное меню кассы-> «Корзина (7) -> 6.Проводка возврата» | Изменить единицу измерения – Главное меню->Главное меню кассы-> «Корзина (7) -> 7.Изменить единицу» | Сброс количества – Главное меню->Главное меню кассы-> «Корзина (7) -> 8.Сброс количества» |
| Формирование отчетов | |||
| Отчет по количеству и весу – «Отчеты (6) -> 1.Отчет по весу и количеству» | Отчет «ф.2-ап» – «Отчеты (6) -> 2.Отчет «ф.2-ап»» | Отчет дневник «ф.130» – «Отчеты (6) -> 4.Отчет «ф.130»» | Кассовая справка МС-42 — «Отчеты (6) -> 3.Кассовая справка МС-42» |
| Отчеты по доставке и выплате пенсий и пособий для почтальона – «Отчеты (6) -> 5.Отчеты по доставке и выплате пенсий и пособий -> 1.Отчеты почтальона» | Отчеты по доставке и выплате пенсий и пособий по кассе – «Отчеты (6) -> 5.Отчеты по доставке и выплате пенсий и пособий -> 2.Отчеты по кассе» | X – отчет – «Прочие операции (5) -> 6. Закрытие смены -> 1. X – отчет» | Закрытие смены- «Прочие операции-> Закрытие смены-> Закрытие смены |
Операции, выполняемые начальником (зам. начальника) ОПС.
1. Открытие дня:
— Выполнить обмен данными с ГП. .(Главное меню—прочие—администрирование—администрирование почт.перевод.—обмен с данными—-обмен)
— При необходимости выполнить передачу остатка ДС (его части) с окна начальника на операционное(ые) окно(а).( См.Выдать деньги оператору)
—Зарегистрировать поступление ДС (подкрепления) в ОПС на окне начальника.
Ввод «Подкрепления»
| Войти в главное меню →Прочие операции→ Кассовые операции → Журнал ДДС → Создать Выбрать второе окноДанные документа → Тип документа → Прием денежных средств в ОПС →Выбор кассы (№ кассы; →Название кассы(нач.опс) → выбрать → бюджетные статьи(выбрать прочие) → набрать сумму→Сохранить → Принять → Печать → ОК |
—Зарегистрировать передачу ДС с окна начальника на операционное окно. Выдать деньги оператору
Главное меню→ прочие операции→ кассовые операции→ журнал ДДС→ создать→
→ Тип документа→ расписка о сдаче нал.денег→ получатель(1 или 2окно)→ бюджет.сттья→
— → прочие→ сумма→ сохранить→ передать→ подтвержд.оператор → отправить
2. В течение дня:
— Выполнить обмен данными с ГП (экспорт и импорт данных почтовых переводов).
(Главное меню → прочие → администрирование→ администрирование почт.перевод. → обмен данными с Главным пунктом→ обмен)
—После обработки исходящей почты выполнить контроль наличия РПО со статусом «Прием» в журнале РПО (при наличии необходимо повторно выполнить процедуру обработки исходящей отправлений). (Главное меню→почтовые услуги→журнал РПО)
—Зарегистрировать результат доставки почтальонами пенсий и социальных пособий.(Водится только та сумма которую выплатил почтальон)
3. Закрытие дня :
— Зарегистрировать прием остатков ДС с операционных окон.
(Войти в главное меню →Прочие операции→ Кассовые операции → Журнал ДДС → Создать —Выбрать окно оператора —-Данные документа → Тип документа → Прием денежных средств в ОПС →Выбор кассы (№ кассы; →Название кассы(нач.опс) → выбрать → бюджетные статьи(выбрать прочие) → набрать сумму→Сохранить → Принять → Печать → ОК
— Зарегистрировать инкассацию ДС из ОПС. (Выполняется как подкрепление)
— Выполнить обмен данными с ГП (экспорт и импорт данных почтовых переводов).
— Сформировать «Отчет по весу и количеству».(Главное меню → отчеты)
— Сформировать реестр по подписке. Главное меню → прочие операции→рестр по подписки)
— Сформировать реестр переводов.выполняется в операции «ОТЧЕТЫ»)
— Сформировать отчет по движению ТМЦ.( Главное меню → отчеты)
— Сформировать отчет по результатам выплаты пенсий и социальных пособий
( Главное меню → отчеты)
— Сформировать и распечататьф130 (первый журнал НЕ СОХРАНЯТЬ). Выполнить сверку ф. 130 и МС-42 (с операционного(ых) окна(он))Если отчетность сформирована корректно, то на операционных окнах необходимо выполнить
−Закрытие смены.
—Сформировать и сохранить ф.130. .( Главное меню → отчеты и сохранить его)
—Выгрузить сведения в ИВЦ.(Главное меню→прочие →администрирование→
— →выгрузка сведений в ИВЦ)
| 4.В главном меню в операции «Отчеты» формируются все сводные отчеты любых переводов 5.Обмен с главным пунктом по электронным переводам осуществляется: |
| Главное меню →Прочие операции →Администрирование →Администрирование почтовых переводов →Обмен данными с ГП (с главным пунктом) →Обмен |
Приём РПО
Оформление приема РПО
Последовательный выбор «мышью» кнопок Почтовые услуги (1) → Прием (1) → Прием РПО (1),Далее заполняются необходимые реквизиты согласно экранных параметров.
При необходимости редактировать услугу:
В Корзине « Главного окна кассы» выбираем любую из двух строк (основная или дополнительная услуга в верхней части экрана). В Главном окне кассы выполняем последовательность Корзина ->Редактировать услугу. Откроется форма Прием РПО, в которой можно отредактировать значение любого параметра РПО.
Миграционного уведомления
Ввод параметров РПО
.
Особенности приёма миграционного уведомления:
1. Миграционное уведомление с точки зрения РПО представляет собой письмо класса «внутреннее» с объявленной ценностью и описью вложения.
2. Список дополнительных услуг при приеме миграционного уведомления должен содержать как минимум следующие 2 позиции – назначение миграционного уведомления, проверка соответствия вложения описи.
Обработка партионной почты через файл.(Флешка)
Вставить флешку →Зайти в «Прием» →Прием→Прием партионной почты →Партионная почта (электронный файл.)
На экране заставка «Прием партионной почты –заполнить:
Имя файла→ нажать F4→выбрать флешку (имя флешки) →выбрать файл(параметры конфигурации).
Установить курсор на имя файла→ щелкнуть левой клавишей мышки,файл установится внизу в строке «Имя файла».
Рядом в этой строке выбрать файл с расширением INIfiles(ini) –щелкнуть по кнопке «Открыть».
Высвечивается заставка «Прием партионной почты» и в строке «Имя файла»
отобразился выбранный файл.
В верхней части экрана нажать строку «Загрузить».На экране отображается информация файла в строках:
-код курса
-всего к оплате(сумма)
-версия
-общее к-во РПО
Внизу щелкнуть по строке «Продолжить»
На экране заставка из двух частей:
Слева «Загрузка»→ вводится каждый штрих код(РПО) ; масса каждого РПО.
Справа: Регистрация РПО →щелкнуть по строке «Продолжить»→
«Продолжить» →на экране все РПО необходимые для проверки(желтого цвета).
Необходимо считать каждое РПО с помощью сканера и через весы взвесить каждое РПО или вес ввести вручную.
Внизу экрана высвечивается строка «Всего строк» где высвечивается общее
количество РПО.
В строке «Строк с ошибками», высвечивается расхождение, если они присутствуют.
В строке «Остаток», при сканирование каждого РПО общее количества будет уменьшаться.
После сверки каждого РПО каждая строка РПО окрашивается зеленым цветом.
После считывания всех РПО внизу экрана нажать строку «Завершить» .
Высвечивается заставка «Главная касса» и в верхней части «Партионный электронный список» → выбрать расчет без сдачи.
Прием партионного мелкого пакета : Для приема партии мелкого пакета необходимо выбрть оформление партионного списка ф.103
-А и оплата марками и если марки наклеены ,то выбрать операцию «предоплата» ,а остальная информация набирается согласно реквизитов. При окончательном наборе партии и выходе в «главное меню кассы» выбрать оплату «без сдачи» машина выдаст чек на общее количество без суммы оплаты.
Журнал РПО
Главное меню → Почтовые услуги(1) → Журнал РПО (7) →Журнал РПО (2)
В журнале РПО содержит данные по всем РПО зарегистрированным в системе.
Работа с журналом РПО
Поиск РПО :
— Выполнить поиск РПО по ШИ отправления.
а. В области фильтров в поле «ШИ отправления» вводим искомый ШИ отправления
б. Нажимаем на кнопку «Поиск»).
— Просмотреть атрибуты РПО: класс отправления, вид, категория, вид операции, дата операции, получатель, № окна, номер накладной, входящий номер и ДУ. (Данную информацию содержит табличная часть журнала РПО).
формы осуществляется с помощью кнопок «Далее», «Назад».
Вывод на печать списка РПО
— Выполнить поиск РПО, принятых на текущем операционном окне (терминале) за текущую дату. Вывести на печать сформированный перечень почтовых отправлений.
Обработка исходящей почты
| Порядок выполнения операций при обработке исходящей почты: 1. Создание емкостей (накладная ф.16). 2. Создание накладных для отправки (накладная ф.23). 3. Сверка накладных для отправки: выбор накладной для сверки; сверка; 4. Отправка данных в ОАСУ РПО. |
1. Создание емкостей (накладная ф.16)
Формирование накладной ф.16 на принятые почтовые отправления:
Главное меню → Почтовые услуги(1) → Обработка исходящей почты (4) → Создание емкостей (1)
Порядок выполнения: При выборе команды «Создание емкостей (1)» откроется одностраничная форма «Создание емкостей», в которой необходимо указать: атрибуты создаваемой емкости; список РПО, входящих в формируемую емкость.
После нажатия на кнопку «Печать» откроется печатная форма накладной (ф.16) и ярлык, при этом поля данной формы будут очищены.
При необходимости созданную емкость можно расформировать.
Редактировать созданную емкость (ее атрибуты или состав) возможности нет.
1.1 Формирование емкости для заказных РПО
Исходные данные:
Для отправки исходящей заказной письменной корреспонденции в сортировочный центр на рабочем месте
Source: cyberpedia.su
Почитайте еще:
sberbank.uef.ru
Программа еас почта россии — Про СБЕРБАНК
Краткая инструкция программы ЕАС ОПС
| Содержание 1.Содержание главного меню стр 3-7 2.Памятка набора операций стр 10-17 3.Открытие и закрытие дня начальником и оператором, прием и передача подкреплений и излишков. Стр18-19 4.Прием РПО ,редактирование стр21 5.Миграционные уведомления стр21 6.Обработка парт.почты (флешка) стр21 7.Журнал РПО стр23 8.Обработка исходящей почты (Создание емкостей ) стр24-26 9.Расформирование емкостей стр 27 10.Передача файлов в ОАСУ РПО Повторная печать накладных стр 27 11.Обработка вх.почты(регистрация) стр28-31 12.Задание почтальона(формирование Накладной на доставку) стр31-32 13.Результат доставки стр32 14.Вручение стр33-35 15.Выдача на кассе РПО с налож.платеж стр35 16.Операция над РПО (возврат,досыл) стр36 17.Адресное хранение стр36 18.Отправка на склад,список РПО к возврату стр37 19.Дневник ф.130 стр37 20.Розничная торговля стр38-46 21.Возврат товара после выдачи чека ( Акт корректор) —стр 47 22.Учет рабочего времени —стр48-52 |
Войти в программу
Рабочий стол → Rettallpos → найти ФИО оператора → набрать пароль → открыть новую смену.На экране «Главное меню».
« Главное меню операций»:
1.Почтовые услуги 2.Финансовые услуги
3.Комерческие 4.Розничная торговля
5.Прочие операции 6.Отчеты
7.Главное окно касса 8.Выход
1.Почтовые услуги:
1.1Прием 1.2Вручение
1.3Обработка входящей почты 1.4 Обработка исходящей почты
1.5ПередачаРПО между рабочими местами 1.6Прочие
1.7Журнал РПО 1.8 Главное меню
1.1 Прием :
1.1.1Прием РПО 1.1.2Прием миграционных уведомлений
1.1.3Прием партионной почты 1.1.4Назад
1.1.5Главное меню
1.2Вручение:
1.2.1Вручение РПО(выдача) 1.2.2 ВручениеОВПО
1.2.3Назад 1.2.4Главное меню
1.3 Обработка входящей почты :
1.3.1Регистрация уведомлений 1.3.2Операция над РПО
1.3.3 Регистрация входящей почты 1.2.4Задание почтальона
1.3.5Корренктировка вход-х РПО 1.3.6Адресное хранение
1.4 Обработка исходящей почты :
1.4.1Создание емкостей 1.4.2 Создание накладных для отправки
1.4.3Сверка накладных для отправки 1.4.4Накладные на порожнюю тару
1.4.5Расформирование емкостей 1.4.6Назад
1.4.7лавное меню
1.5 ПередачаРПО между рабочими местами :
1.5.1Передача РПО после операции Прием1.5.2Передача прочих РПО с текущего окна
1.5.3Накладные переданные на текущее окно 1.5.4Просмотр накладных и сверка
1.5.5Назад 1.5.6Главное меню
1.6.Прочие:
1.6.1Удаление операций 1.6.1Повторная печать накладных
1.6.3 Повторная печать актов 1.6.4Назад
1.6.5Главное меню
1.7.Журнал РПО:
1.7.1Отчет по весу и количеству 1.7.2 Журнал РПО
1.7.3РПО внутри ОПС 1.7.4 Назад
1.7.5Главное меню
2.Финансовые услуги:
2.1Денежные переводы 2.2 Платежи в пользу 3-х лиц
2.3Выплата пенсий и пособий и зарплаты услуги 2.4 Банковские и страховые
2.5Главное меню
2.1Денежные переводы :
2.1.1Почтовые переводы 2.1.2Переводы Форсаж
2.13Переводы Вестер Юнион2.1.4 Назад
2.1.5Главное меню
2.2Платежи в пользу 3-х лиц
Набор информации осуществляется согласно заставки
2.3Выплата пенсий и пособий:
2.3.1Выплата на кассе 2.3.2Регистрация операций очтальона
2.3.3Регистрация операций на кассе 2.3.4Поиск выплаченных документов
2.3.5Назад 2.3.6Главное меню
Банковские и страховые услуги :
2.4.1Продажа услуг партнеров 2.4.2Операции с банковской картой
2.4.3Назад 2.4.4Назад
Комерческие услуги
3.1Услуга телефонной связи 3.2Прием телеграмм
3.3Реализация ТК и проездных билетов 3.4Лотереи
3.5Виртуальные карты 3.6Главное меню
3.1Услуга телефонной связи:
Ввод реквизитов осуществляется согласно высвечиваемой заставки
3.2.Прием телеграмм:
Ввод реквизитов осуществляется согласно высвечиваемой заставки
Реализация ТК и проездных билетов
Ввод реквизитов осуществляется согласно высвечиваемой заставки
3.4Лотереи:
3.4.1Реализация лотереи 3.4.2выплата выиграшей
3.4.3Назад 3.4.4Главное меню
3.5Виртуальные карты:
3.5.1Прием платежей АСУР ПКД 3.5.2Закрытие счета АСУР ПКД
3.5.3Назад 3.5.4Главное меню
Розничная торговля
4.1Журнал движения ТМЦ 4.2Журнал остатков ТМЦ на складе
4.3Журнал переноса ТМЦ 4.4Поиск ТМЦ
4.5.Главное меню
Журнал движения ТМЦ
Информация заполняется согласно реквизитов заставки
Журнал остатков ТМЦ на складе
Информация заполняется согласно реквизитов заставки
Журнал переноса ТМЦ
Информация заполняется согласно реквизитов заставки
4.4Поиск ТМЦ
Информация заполняется согласно реквизитов заставки
5.Прочие операции:
5.1Подписка 5.2Абонирование ячеек
5.3Поздравление почтой 5.4Распространение РИМ(реклама)
5.5Филателистический абонемент 5.6 ЗАКРЫТИЕ СМЕНЫ
5.7Внутренние операции 5.8Администрирование
5.9Кассовые операции 5.10Главное меню
Подписка
5.1.1 Оформление новой подписки 5.1.2Продление подписки
5.1.3Переадресация подписки 5.1.4Прием доплаты
5.1.5Анулирование подписки 5.1.6Реестр по подписке
5.1.7Назад 5.1.8Главное меню
Абонирование ячеек
Информация заполняется согласно реквизитов заставки
Поздравление почтой
Информация заполняется согласно реквизитов заставки
5.4Распространение РИМ(реклама)
Информация заполняется согласно реквизитов заставки
5.5Филателистический абонемент:
5.5.1Оформить филат.абонемент 5.5.2Абонементы(филателия)
5.5.3Реализация позиций 5.5.4Заявка на фил.абонементам
5.5.5.Назад 5.5.6Главное меню
5.6Закрытие смены:
5.6.1 Х-отчет 5.6.3 Закрытие смены
5.6.4 Назад 5.6.5Главное меню
Внутренние операции
5.7.1Учет рабочего времени 5.7.2Учет выработки персонала
5.7.3План реализации ОПС 5.7.4 Назад
5.7.5 Главное меню
Администрирование
5.8.1Передача данных в ОАСУ РПО 5.8.2Администрирование почтовых переводов
5.8.3Выгрузка сведений в ИВЦ 5.8.4Очистка КЭША
5.8.5Синфронизация оффлайн 5.8.6 Настройка пароля Вестер Юнион
5.8.7Назад 5.8.8Главное меню
Кассовые операции
5.9.1Журнал ДДС 5.9.2Наличие ДС в кассах ОПС
5.9.3 Журнал лимитов 5.9.4Журнал ручных операций ДДС
5.9.5Сверка транзакций 5.9.6Назад
5.9.7 Главное меню
Отчеты
6.1Отчеты по весу и количеству 6.2Отчет ф 2-ап
6.3Кассовые справки МС-42 6.4Отчет «Дневник ф.130
6.5Акт исправления дневника ф.130 6.6Отчеты по доставке и выплате
6.7Сводный отчет по денежным переводам 6.8Отчет по движению ТМЦ
6.9Реестр платежей 6.10Главное меню
Вся информация в отчетах заполняется согласно реквизитов заставки
7.Главное окно кассы:
7.1Почтовые услуги 7.2Просмотр журнала
7.3Комерческие услуги 7.4Финансовые услуги
7.5Розничная торговля 7.6Прочие операции
7.7Корзина 7.8Отчеты
7.9Главное меню
Памятка набора операций
| Почтовые услуги (1) | |||
| 1.1 Прием | |||
| Прием РПО «Почтовые услуги (1) -> 1.Прием -> 1.Прием РПО» | Прием миграционного уведомления «Почтовые услуги (1) -> 1.Прием -> 2.Прием миграционного уведомления» | Прием партионной почты вручную «Почтовые услуги (1) -> 1.Прием -> Прием партионной почты -> 3.Прием партионной почты (ручной ввод)» | Прием партионных РПО по списку ф.103 – «Почтовые услуги (1) -> Прием партионной почты -> Прием партионной почты -> Партионная почта (электронный фйл)» |
| 1.2 Вручение | |||
| Выдача РПО «Почтовые услуги (1) -> 2.Вручение -> 1.Вручение РПО» | Выдача ОВПО «Почтовые услуги (1) -> 2.Вручение -> 1.Вручение ОВПО» | ||
| 1.3 Обработка входящей почты | |||
| Регистрация уведомлений о вручении – «Почтовые услуги (1) -> 3. Обработка входящей почты -> 1.Регистрация уведомления» | Создание накладных на досыл, возврат, невручение РПО (Ф.16, 16-с)– «Почтовые услуги (1) -> 3. Обработка входящей почты -> 2. Операции над РПО» | Сверка входящих РПО. Регистрация входящей почты «Почтовые услуги (1) -> 3. Обработка входящей почты -> 3.Регистрация входящей почты -> Регистрация входящей почты» | Регистрация писем с о/ц «Почтовые услуги (1) -> 3. Обработка входящей почты -> 3.Регистрация входящей почты -> Регистрация писем с о/ц» |
| Регистрация заказных писем «Почтовые услуги (1) -> 3. Обработка входящей почты -> 3.Регистрация входящей почты -> Регистрация заказных писем» | Регистрация посылок «Почтовые услуги (1) -> 3. Обработка входящей почты -> 3.Регистрация входящей почты -> Регистрация посылок» | Проверка адресных данных получателя– «Почтовые услуги (1) -> 3. Обработка входящей почты -> 5.Корректировка входящего РПО» | |
| Формирование задания почтальону– «Почтовые услуги (1) -> 3. Обработка входящей почты -> 4.Задание почтальона -> 3.Задание почтальону» | Просмотр заданий почтальону – «Почтовые услуги (1) -> 3. Обработка входящей почты -> 4.Задание почтальона -> 3.Журнал доставки» | Регистрирование результата доставки почтальоном – «Почтовые услуги (1) -> 3. Обработка входящей почты -> 4.Задание почтальона -> 2.Результат доставки» | |
| 1.4 Обработка исходящей почты | |||
| Создание емкости (постпакета) для РПО- «Почтовые услуги (1) -> 4. Обработка исходящей почты -> 1.Создание емкостей» | Создание накладных на отправку емкостей — «Почтовые услуги (1) -> 4. Обработка исходящей почты -> 1.Создание накладных для отправки» | Сверка накладных на отправку- «Почтовые услуги (1) -> 4. Обработка исходящей почты -> 3.Сверка накладных для отправки» | Расформирование емкости- «Почтовые услуги (1) -> 4. Обработка исходящей почты -> 5.Расформирование емкости» |
| Создание накладных на порожнюю тару — «Почтовые услуги (1) -> 4. Обработка исходящей почты -> 1.Создание накладных на порожнюю тару» | |||
| 1.5 Передача РПО между рабочими местами | |||
| Передача РПО после операции Прием- «Почтовые услуги (1) -> 5. Передача РПО между рабочими местами -> 1.Передача РПО после операции Прием» | Передача прочих РПО с текущего окна- «Почтовые услуги (1) -> 5. Передача РПО между рабочими местами -> 2.Передача прочих РПО с текущего окна» | Накладные переданные на текущее Окно Ф.16-с- «Почтовые услуги (1) -> 5. Передача РПО между рабочими местами -> 3.Накладные переданные на текущее Окно Ф.16-с» | Просмотр накладных и сверка- «Почтовые услуги (1) -> 5. Передача РПО между рабочими местами -> 4.Просмотр накладных и сверка» |
| 1.6 Прочее | |||
| Удаление операции из журнала операции РПО — «Почтовые услуги (1) -> Прочее -> 1.Удаление операций» | Повторная печать накладных- «Почтовые услуги (1) -> Прочее -> 2.Повторная печать накладных» | Повторная печать актов — «Почтовые услуги (1) -> Прочее -> 3.Повторная печать актов» | |
| 1.7 Журналы РПО | |||
| Отчет по количеству и весу – «Почтовые услуги (1) -> 7. Журналы РПО -> 1.Отчет по весу и количеству» | Открыть Журнал РПО – «Почтовые услуги (1) -> 7. Журналы РПО -> 2.Журнал РПО» | РПО внутри ОПС– «Почтовые услуги (1) -> 7. Журналы РПО -> 3.РПО внутри ОПС» | |
| Формирование и печать накладных, актов, извещений | |||
| Повторная печать накладных- «Почтовые услуги (1) -> Прочее -> 2.Повторная печать накладных» | Повторная печать актов — «Почтовые услуги (1) -> Прочее -> 3.Повторная печать актов» | Формирование и печать актов (Ф.51-в)– «Почтовые услуги (1) -> 2.Вручение -> 1.Вручение РПО» | |
| Формирование и печать (Ф.22, 22-в, Ф.16-дп, Ф.104 — в) для доставки РПО– «Почтовые услуги (1) -> 3. Обработка входящей почты -> 4.Задание почтальона -> 3.Задание почтальону» | Формирование и печать накладных (Ф.16, Ф.10) — «Почтовые услуги (1) -> 4. Обработка исходящей почты -> 1.Создание емкостей» | Формирование и печать (Ф.23, Ф.23А, Ф.16А, Ф.16Б) — «Почтовые услуги (1) -> 4. Обработка исходящей почты -> 1.Создание накладных для отправки» | Формирование и печать (Ф.22, Ф.16, Ф.104) при вручении ОВПО «Почтовые услуги (1) -> 2.Вручение -> (1).Вручение ОВПО» |
| Финансовые услуги (2) | |||
| 1. Денежные переводы | |||
| Прием почтового перевода– «Финансовые услуги (2) -> 1.Денежные переводы -> 1.Почтовые переводы -> 1.Прием перевода» | Выплата почтового перевода– «Финансовые услуги (2) -> 1.Денежные переводы -> 1.Почтовые переводы -> 2.Выплата перевода» | Запрос состояния почтового перевода – «Финансовые услуги (2) -> 1.Денежные переводы -> 1.Почтовые переводы -> 3.Дополнительные операции -> 1. Запрос состояния» | Запрос на возврат почтового перевода – «Финансовые услуги (2) -> 1.Денежные переводы -> 1.Почтовые переводы -> 3.Дополнительные операции -> 2. Запрос на возврат» |
| Возврат на пункт приема почтового перевода – «Финансовые услуги (2) -> 1.Денежные переводы -> 1.Почтовые переводы -> 3.Дополнительные операции -> 3. Возврат на пункт приема» | Депонирование почтового перевода – «Финансовые услуги (2) -> 1.Денежные переводы -> 1.Почтовые переводы -> 3.Дополнительные операции -> 4. Депонирование» | Переадресация почтового перевода – «Финансовые услуги (2) -> 1.Денежные переводы -> 1.Почтовые переводы -> 3.Дополнительные операции -> 5. Переадресация» | Досыл почтового перевода – «Финансовые услуги (2) -> 1.Денежные переводы -> 1.Почтовые переводы -> 3.Дополнительные операции -> 6. Досыл» |
| Просмотр почтовых переводов – «Финансовые услуги (2) -> 1.Денежные переводы -> 1.Почтовые переводы -> 3.Дополнительные операции -> 7. Просмотр переводов» | Реестр почтовых переводов – «Финансовые услуги (2) -> 1.Денежные переводы -> 1.Почтовые переводы -> 3.Дополнительные операции -> 1. Реестр переводов» | ||
| Прием перевода «Форсаж»– «Финансовые услуги (2) -> 1.Денежные переводы -> 2.Переводы Форсаж -> 1.Прием перевода «Форсаж»» | Выплата перевода «Форсаж»– «Финансовые услуги (2) -> 1.Денежные переводы -> 2.Переводы Форсаж -> 2.Выплата перевода «Форсаж»» | Переводы WesternUnion – «Финансовые услуги (2) -> 1.Денежные переводы -> 3.Переводы WesternUnion» | |
| 2.2 Виртуальные карты | |||
| Прием платежа АСУР ПКД– «Финансовые услуги (2) -> 2.Виртуальные карты -> 1.Прием платежа АСУР ПКД» | Закрытие счета АСУР ПКД– «Финансовые услуги (2) -> 2.Виртуальные карты -> 2.Закрытие счета АСУР ПКД» |
| 2.3 Платежи в пользу третьих лиц | |||
| Прием платежей за коммунальные услуги– «Финансовые услуги (2) -> 3.Платежи в пользу третьих лиц -> 1.Комунальные платежи» | Реестр договоров. Выбор агента– «Финансовые услуги (2) -> 3.Платежи в пользу третьих лиц -> 2.Реестр договоров. Выбор агента» | ||
| 2.4 Выплата пенсий и соц. пособий | |||
| Выплата пенсий и соц.пособий на кассе– «Финансовые услуги (2) -> 4. Выплата пенсий и соц. пособий -> 1. Выплата на кассе с занесением в фискальную память» | Регистрация и корректировка операций почтальона– «Финансовые услуги (2) -> 4. Выплата пенсий и соц. пособий -> 2. Регистрация и корректировка операций почтальона» | Регистрация и корректировка операций на кассе – «Финансовые услуги (2) -> 4. Выплата пенсий и соц. пособий -> 3. Регистрация и корректировка операций на кассе» | |
| Коммерческие услуги (3) | |||
| Регистрация услуг телефонной связи — «Коммерческие услуги (3) -> 1.Услуга телефонной связи» | Прием телеграмм — «Коммерческие услуги (3) -> 2.Прием телеграмм» | Реализация ТК и проездных билетов- «Коммерческие услуги (3) -> 3.Реализация ТК и проездных билетов» | |
| Реализация лотереи — «Коммерческие услуги (3) -> 4.Лотереи -> 1.Реализация лотереи» | Выплата выигрышей — «Коммерческие услуги (3) -> 4.Лотереи -> 2.Выплата выигрышей» |
| Розничная торговля (4) | |||
| Журнал движения ТМЦ — «Розничная торговля (4) -> 1.Журнал движения ТМЦ» | Журнал остатков ТМЦ на складе — «Розничная торговля (4) -> 2. Журнал остатков ТМЦ на складе» | Журнал переноса ТМЦ — «Розничная торговля (4) -> 3. Журнал переноса ТМЦ» | Поиск ТМЦ — «Розничная торговля (4) -> 4. Поиск ТМЦ» |
| Прочие операции (5) | |||
| 5.1 Подписка | |||
| Оформление новой подписки- «Прочие операции (5) -> 1.Подписка -> 1.Оформление новой подписки» | Продление подписки- «Прочие операции (5) -> 1.Подписка -> 2.Продление подписки» | Переадресация подписки- «Прочие операции (5) -> 1.Подписка -> 3.Переадресация подписки» | Прием доплаты за подписку- «Прочие операции (5) -> 1.Подписка -> 2.Прием доплаты» |
| Аннулирование подписки- «Прочие операции (5) -> 1.Подписка -> 2.Аннулирование подписки» |
| 5.2 Абонирование ячеек | |||
| Абонирование ячеек — «Прочие операции (5) -> 2.Абонирование ячеек» | |||
| 5.3 Поздравление почтой | |||
| Поздравление почтой — «Прочие операции (5) -> 3. Поздравление почтой» | |||
| 5.4 Распространение РИМ | |||
| Распространение РИМ — «Прочие операции (5) -> 4. Распространение РИМ» | |||
| 5.5 Филателистический абонемент | |||
| Оформить фил.абонемент — «Прочие операции (5) -> 5.Филателистический абонемент -> 1.Оформить фил.абонемент» | Абонементы (Филателия) — «Прочие операции (5) -> 5.Филателистический абонемент -> 2. Абонементы (Филателия)» | Реализация позиций — «Прочие операции (5) -> 5.Филателистический абонемент -> 3. Реализация позиций» | Заявка по фил. абонементам — «Прочие операции (5) -> 5.Филателистический абонемент -> 4. Заявка по фил. абонементам» |
| 5.6. Закрытие смены | |||
| X – отчет – «Прочие операции (5) -> 6. Закрытие смены -> 1. X – отчет» | Закрытие смены – «Прочие операции (5) -> 6.Закрытие смены -> 3. Закрыть смену» | ||
| 5.7 Внутренние операции (УВР) | |||
| Создание графика работы – «Прочие операции (5) -> 7. Внутренние операции -> 1.Учет рабочего времени-> 1.Журнал документов «График работы»» | Формирование табеля учета рабочего времени – «Прочие операции (5) -> 7. Внутренние операции -> 1.Учет рабочего времени-> 2.Журнал «Табель учета рабочего времени»» | Формирование документа «График отпусков» – «Прочие операции (5) -> 7. Внутренние операции -> 1.Учет рабочего времени-> 3.Журнал документов «График отпусков»» | |
| Формирование журнала «Лицевой счет» – «Прочие операции (5) -> 7. Внутренние операции -> 2.Учет выработки персонала-> 1.Журнал «Лицевой счет»» | Формирование акта выполнения сверхурочных работ» – «Прочие операции (5) -> 7. Внутренние операции -> 2.Учет выработки персонала-> 2.Журнал документов «Акт выполнения сверхурочных работ» | Формирование акта выполнения работ в выходные и праздничные дни» – «Прочие операции (5) -> 7. Внутренние операции -> 2.Учет выработки персонала-> 3.Журнал документов «Акт выполнения работ в выходные и праздничные дни» | Формирование бригад – «Прочие операции (5) -> 7. Внутренние операции -> 2.Учет выработки персонала-> 4.Журнал «Бригады»» |
| План реализации ОПС – «Прочие операции (5) -> 7. Внутренние операции -> 3. План реализации ОПС» | |||
| Вывод документов по УВР на печать | |||
| Печать графика работы – «Прочие операции (5) -> 7. Внутренние операции -> 1.Учет рабочего времени-> 1.Журнал документов «График работы» -> кнопка Печать» | Печать табеля учета рабочего времени – «Прочие операции (5) -> 7. Внутренние операции -> 1.Учет рабочего времени-> 2.Журнал «Табель учета рабочего времени» -> кнопка Печать» | Печать журнала «Лицевой счет» – «Прочие операции (5) -> 7. Внутренние операции -> 2.Учет выработки персонала-> 1.Журнал «Лицевой счет» -> кнопка Редактировать-> кнопка Печать » | Печать документа «Акт выполнения сверхурочных работ» – «Прочие операции (5) -> 7. Внутренние операции -> 2.Учет выработки персонала-> 2.Журнал документов «Акт выполнения сверхурочных работ» -> кнопка Редактировать-> кнопка Печать » |
| Печать документа «Акт выполнения работ в выходные и праздничные дни» – «Прочие операции (5) -> 7. Внутренние операции -> 2.Учет выработки персонала-> 3.Журнал документов «Акт выполнения работ в выходные и праздничные дни» -> кнопка Редактировать-> кнопка Печать » |
| 5.8 Администрирование | |||
| Передача данных в ОАСУ РПО – «Прочие операции (5) -> 8. Администрирование -> 1. Передача данных в ОАСУ РПО» | Просмотр истории обмена почтовых переводов – «Прочие операции (5) -> 8. Администрирование -> 2.Администрирование почтовых переводов -> 1.История обмена» | Загрузка структур ЕСПП – «Прочие операции (5) -> 8. Администрирование -> 2.Администрирование почтовых переводов -> 2.Обмен данными с ЕСПП -> Загрузка структур ЕСПП» | Выгрузка структур в ЕСПП – «Прочие операции (5) -> 8. Администрирование -> 2.Администрирование почтовых переводов -> 2.Обмен данными с ЕСПП -> Выгрузка структур в ЕСПП» |
| Выгрузка сведений в ИВЦ – «Прочие операции (5) -> 8. Администрирование -> 3.Выгрузка сведений в ИВЦ» | Чистка кэша – «Прочие операции (5) -> 8. Администрирование -> 4.Чистка КЭШа» | ||
| 5.9. Кассовые операции | |||
| Внесение денежных средств – «Прочие операции (5) -> 9. Кассовые операции -> 1.Внесение денежных средств | Сдача наличных в сейф – «Прочие операции (5) -> 9. Кассовые операции -> 2.Сдача наличных в сейф» | Декларирование платежных средств – «Прочие операции (5) -> 9. Кассовые операции -> 3.Декларирование платежных средств» | Журнал ДДС – «Прочие операции (5) -> 9. Кассовые операции -> 4.Журнал ДДС |
| Журнал лимитов – «Прочие операции (5) -> 9. Кассовые операции -> 5.Журнал лимитов |
| Отчеты (6) | |||
| Отчет по количеству и весу – Главное меню-> «Отчеты (6) -> 1.Отчет по весу и количеству» | Отчет «ф.2-ап» – Главное меню-> «Отчеты (6) -> 2.Отчет «ф.2-ап»» | Отчет дневник «ф.130» Главное меню-> – «Отчеты (6) -> 4.Отчет «ф.130»» | Кассовая справка МС-42 Главное меню-> — «Отчеты (6) -> 3.Кассовая справка МС-42» |
| Отчеты по доставке и выплате пенсий и пособий для почтальона Главное меню-> «Отчеты (6) -> 5.Отчеты по доставке и выплате пенсий и пособий -> 1.Отчеты почтальона» | Отчеты по доставке и выплате пенсий и пособий по кассе – Главное меню-> «Отчеты (6) -> 5.Отчеты по доставке и выплате пенсий и пособий -> 2.Отчеты по кассе» |
| Корзина (7) | |||
| Скопировать РПО – Главное меню->Главное меню кассы-> «Корзина (7) -> 1.Скопировать РПО» | Аннулировать проводку Главное меню->Главное меню кассы-> «Корзина (7) -> 2.Аннулировать проводку» | Аннулировать платеж – Главное меню->Главное меню кассы-> «Корзина (7) -> 3.Аннулировать платеж» | Аннулировать продукт – Главное меню->Главное меню кассы-> «Корзина (7) -> 4.Аннулировать продукт» |
| Вернуть товар – Главное меню->Главное меню кассы-> «Корзина (7) -> 5.Вернуть товар» | Проводка возврата – Главное меню->Главное меню кассы-> «Корзина (7) -> 6.Проводка возврата» | Изменить единицу измерения – Главное меню->Главное меню кассы-> «Корзина (7) -> 7.Изменить единицу» | Сброс количества – Главное меню->Главное меню кассы-> «Корзина (7) -> 8.Сброс количества» |
| Формирование отчетов | |||
| Отчет по количеству и весу – «Отчеты (6) -> 1.Отчет по весу и количеству» | Отчет «ф.2-ап» – «Отчеты (6) -> 2.Отчет «ф.2-ап»» | Отчет дневник «ф.130» – «Отчеты (6) -> 4.Отчет «ф.130»» | Кассовая справка МС-42 — «Отчеты (6) -> 3.Кассовая справка МС-42» |
| Отчеты по доставке и выплате пенсий и пособий для почтальона – «Отчеты (6) -> 5.Отчеты по доставке и выплате пенсий и пособий -> 1.Отчеты почтальона» | Отчеты по доставке и выплате пенсий и пособий по кассе – «Отчеты (6) -> 5.Отчеты по доставке и выплате пенсий и пособий -> 2.Отчеты по кассе» | X – отчет – «Прочие операции (5) -> 6. Закрытие смены -> 1. X – отчет» | Закрытие смены- «Прочие операции-> Закрытие смены-> Закрытие смены |
Операции, выполняемые начальником (зам. начальника) ОПС.
1. Открытие дня:
— Выполнить обмен данными с ГП. .(Главное меню—прочие—администрирование—администрирование почт.перевод.—обмен с данными—-обмен)
— При необходимости выполнить передачу остатка ДС (его части) с окна начальника на операционное(ые) окно(а).( См.Выдать деньги оператору)
—Зарегистрировать поступление ДС (подкрепления) в ОПС на окне начальника.
Ввод «Подкрепления»
| Войти в главное меню →Прочие операции→ Кассовые операции → Журнал ДДС → Создать Выбрать второе окноДанные документа → Тип документа → Прием денежных средств в ОПС →Выбор кассы (№ кассы; →Название кассы(нач.опс) → выбрать → бюджетные статьи(выбрать прочие) → набрать сумму→Сохранить → Принять → Печать → ОК |
—Зарегистрировать передачу ДС с окна начальника на операционное окно. Выдать деньги оператору
Главное меню→ прочие операции→ кассовые операции→ журнал ДДС→ создать→
→ Тип документа→ расписка о сдаче нал.денег→ получатель(1 или 2окно)→ бюджет.сттья→
— → прочие→ сумма→ сохранить→ передать→ подтвержд.оператор → отправить
2. В течение дня:
— Выполнить обмен данными с ГП (экспорт и импорт данных почтовых переводов).
(Главное меню → прочие → администрирование→ администрирование почт.перевод. → обмен данными с Главным пунктом→ обмен)
—После обработки исходящей почты выполнить контроль наличия РПО со статусом «Прием» в журнале РПО (при наличии необходимо повторно выполнить процедуру обработки исходящей отправлений). (Главное меню→почтовые услуги→журнал РПО)
—Зарегистрировать результат доставки почтальонами пенсий и социальных пособий.(Водится только та сумма которую выплатил почтальон)
3. Закрытие дня :
— Зарегистрировать прием остатков ДС с операционных окон.
(Войти в главное меню →Прочие операции→ Кассовые операции → Журнал ДДС → Создать —Выбрать окно оператора —-Данные документа → Тип документа → Прием денежных средств в ОПС →Выбор кассы (№ кассы; →Название кассы(нач.опс) → выбрать → бюджетные статьи(выбрать прочие) → набрать сумму→Сохранить → Принять → Печать → ОК
— Зарегистрировать инкассацию ДС из ОПС. (Выполняется как подкрепление)
— Выполнить обмен данными с ГП (экспорт и импорт данных почтовых переводов).
— Сформировать «Отчет по весу и количеству».(Главное меню → отчеты)
— Сформировать реестр по подписке. Главное меню → прочие операции→рестр по подписки)
— Сформировать реестр переводов.выполняется в операции «ОТЧЕТЫ»)
— Сформировать отчет по движению ТМЦ.( Главное меню → отчеты)
— Сформировать отчет по результатам выплаты пенсий и социальных пособий
( Главное меню → отчеты)
— Сформировать и распечататьф130 (первый журнал НЕ СОХРАНЯТЬ). Выполнить сверку ф. 130 и МС-42 (с операционного(ых) окна(он))Если отчетность сформирована корректно, то на операционных окнах необходимо выполнить
−Закрытие смены.
—Сформировать и сохранить ф.130. .( Главное меню → отчеты и сохранить его)
—Выгрузить сведения в ИВЦ.(Главное меню→прочие →администрирование→
— →выгрузка сведений в ИВЦ)
| 4.В главном меню в операции «Отчеты» формируются все сводные отчеты любых переводов 5.Обмен с главным пунктом по электронным переводам осуществляется: |
| Главное меню →Прочие операции →Администрирование →Администрирование почтовых переводов →Обмен данными с ГП (с главным пунктом) →Обмен |
Приём РПО
Оформление приема РПО
Последовательный выбор «мышью» кнопок Почтовые услуги (1) → Прием (1) → Прием РПО (1),Далее заполняются необходимые реквизиты согласно экранных параметров.
При необходимости редактировать услугу:
В Корзине « Главного окна кассы» выбираем любую из двух строк (основная или дополнительная услуга в верхней части экрана). В Главном окне кассы выполняем последовательность Корзина ->Редактировать услугу. Откроется форма Прием РПО, в которой можно отредактировать значение любого параметра РПО.
Миграционного уведомления
Ввод параметров РПО
.
Особенности приёма миграционного уведомления:
1. Миграционное уведомление с точки зрения РПО представляет собой письмо класса «внутреннее» с объявленной ценностью и описью вложения.
2. Список дополнительных услуг при приеме миграционного уведомления должен содержать как минимум следующие 2 позиции – назначение миграционного уведомления, проверка соответствия вложения описи.
Обработка партионной почты через файл.(Флешка)
Вставить флешку →Зайти в «Прием» →Прием→Прием партионной почты →Партионная почта (электронный файл.)
На экране заставка «Прием партионной почты –заполнить:
Имя файла→ нажать F4→выбрать флешку (имя флешки) →выбрать файл(параметры конфигурации).
Установить курсор на имя файла→ щелкнуть левой клавишей мышки,файл установится внизу в строке «Имя файла».
Рядом в этой строке выбрать файл с расширением INIfiles(ini) –щелкнуть по кнопке «Открыть».
Высвечивается заставка «Прием партионной почты» и в строке «Имя файла»
отобразился выбранный файл.
В верхней части экрана нажать строку «Загрузить».На экране отображается информация файла в строках:
-код курса
-всего к оплате(сумма)
-версия
-общее к-во РПО
Внизу щелкнуть по строке «Продолжить»
На экране заставка из двух частей:
Слева «Загрузка»→ вводится каждый штрих код(РПО) ; масса каждого РПО.
Справа: Регистрация РПО →щелкнуть по строке «Продолжить»→
«Продолжить» →на экране все РПО необходимые для проверки(желтого цвета).
Необходимо считать каждое РПО с помощью сканера и через весы взвесить каждое РПО или вес ввести вручную.
Внизу экрана высвечивается строка «Всего строк» где высвечивается общее
количество РПО.
В строке «Строк с ошибками», высвечивается расхождение, если они присутствуют.
В строке «Остаток», при сканирование каждого РПО общее количества будет уменьшаться.
После сверки каждого РПО каждая строка РПО окрашивается зеленым цветом.
После считывания всех РПО внизу экрана нажать строку «Завершить» .
Высвечивается заставка «Главная касса» и в верхней части «Партионный электронный список» → выбрать расчет без сдачи.
Прием партионного мелкого пакета : Для приема партии мелкого пакета необходимо выбрть оформление партионного списка ф.103
-А и оплата марками и если марки наклеены ,то выбрать операцию «предоплата» ,а остальная информация набирается согласно реквизитов. При окончательном наборе партии и выходе в «главное меню кассы» выбрать оплату «без сдачи» машина выдаст чек на общее количество без суммы оплаты.
Журнал РПО
Главное меню → Почтовые услуги(1) → Журнал РПО (7) →Журнал РПО (2)
В журнале РПО содержит данные по всем РПО зарегистрированным в системе.
Работа с журналом РПО
Поиск РПО :
— Выполнить поиск РПО по ШИ отправления.
а. В области фильтров в поле «ШИ отправления» вводим искомый ШИ отправления
б. Нажимаем на кнопку «Поиск»).
— Просмотреть атрибуты РПО: класс отправления, вид, категория, вид операции, дата операции, получатель, № окна, номер накладной, входящий номер и ДУ. (Данную информацию содержит табличная часть журнала РПО).
формы осуществляется с помощью кнопок «Далее», «Назад».
Вывод на печать списка РПО
— Выполнить поиск РПО, принятых на текущем операционном окне (терминале) за текущую дату. Вывести на печать сформированный перечень почтовых отправлений.
Обработка исходящей почты
| Порядок выполнения операций при обработке исходящей почты: 1. Создание емкостей (накладная ф.16). 2. Создание накладных для отправки (накладная ф.23). 3. Сверка накладных для отправки: выбор накладной для сверки; сверка; 4. Отправка данных в ОАСУ РПО. |
1. Создание емкостей (накладная ф.16)
Формирование накладной ф.16 на принятые почтовые отправления:
Главное меню → Почтовые услуги(1) → Обработка исходящей почты (4) → Создание емкостей (1)
Порядок выполнения: При выборе команды «Создание емкостей (1)» откроется одностраничная форма «Создание емкостей», в которой необходимо указать: атрибуты создаваемой емкости; список РПО, входящих в формируемую емкость.
После нажатия на кнопку «Печать» откроется печатная форма накладной (ф.16) и ярлык, при этом поля данной формы будут очищены.
При необходимости созданную емкость можно расформировать.
Редактировать созданную емкость (ее атрибуты или состав) возможности нет.
1.1 Формирование емкости для заказных РПО
Исходные данные:
Для отправки исходящей заказной письменной корреспонденции в сортировочный центр на рабочем месте
Source: cyberpedia.su
Почитайте еще:
sberbank.uef.ru
Программа еас почта россии как работать — Про СБЕРБАНК
Краткая инструкция программы ЕАС ОПС
| Содержание 1.Содержание главного меню стр 3-7 2.Памятка набора операций стр 10-17 3.Открытие и закрытие дня начальником и оператором, прием и передача подкреплений и излишков. Стр18-19 4.Прием РПО ,редактирование стр21 5.Миграционные уведомления стр21 6.Обработка парт.почты (флешка) стр21 7.Журнал РПО стр23 8.Обработка исходящей почты (Создание емкостей ) стр24-26 9.Расформирование емкостей стр 27 10.Передача файлов в ОАСУ РПО Повторная печать накладных стр 27 11.Обработка вх.почты(регистрация) стр28-31 12.Задание почтальона(формирование Накладной на доставку) стр31-32 13.Результат доставки стр32 14.Вручение стр33-35 15.Выдача на кассе РПО с налож.платеж стр35 16.Операция над РПО (возврат,досыл) стр36 17.Адресное хранение стр36 18.Отправка на склад,список РПО к возврату стр37 19.Дневник ф.130 стр37 20.Розничная торговля стр38-46 21.Возврат товара после выдачи чека ( Акт корректор) —стр 47 22.Учет рабочего времени —стр48-52 |
Войти в программу
Рабочий стол → Rettallpos → найти ФИО оператора → набрать пароль → открыть новую смену.На экране «Главное меню».
« Главное меню операций»:
1.Почтовые услуги 2.Финансовые услуги
3.Комерческие 4.Розничная торговля
5.Прочие операции 6.Отчеты
7.Главное окно касса 8.Выход
1.Почтовые услуги:
1.1Прием 1.2Вручение
1.3Обработка входящей почты 1.4 Обработка исходящей почты
1.5ПередачаРПО между рабочими местами 1.6Прочие
1.7Журнал РПО 1.8 Главное меню
1.1 Прием :
1.1.1Прием РПО 1.1.2Прием миграционных уведомлений
1.1.3Прием партионной почты 1.1.4Назад
1.1.5Главное меню
1.2Вручение:
1.2.1Вручение РПО(выдача) 1.2.2 ВручениеОВПО
1.2.3Назад 1.2.4Главное меню
1.3 Обработка входящей почты :
1.3.1Регистрация уведомлений 1.3.2Операция над РПО
1.3.3 Регистрация входящей почты 1.2.4Задание почтальона
1.3.5Корренктировка вход-х РПО 1.3.6Адресное хранение
1.4 Обработка исходящей почты :
1.4.1Создание емкостей 1.4.2 Создание накладных для отправки
1.4.3Сверка накладных для отправки 1.4.4Накладные на порожнюю тару
1.4.5Расформирование емкостей 1.4.6Назад
1.4.7лавное меню
1.5 ПередачаРПО между рабочими местами :
1.5.1Передача РПО после операции Прием1.5.2Передача прочих РПО с текущего окна
1.5.3Накладные переданные на текущее окно 1.5.4Просмотр накладных и сверка
1.5.5Назад 1.5.6Главное меню
1.6.Прочие:
1.6.1Удаление операций 1.6.1Повторная печать накладных
1.6.3 Повторная печать актов 1.6.4Назад
1.6.5Главное меню
1.7.Журнал РПО:
1.7.1Отчет по весу и количеству 1.7.2 Журнал РПО
1.7.3РПО внутри ОПС 1.7.4 Назад
1.7.5Главное меню
2.Финансовые услуги:
2.1Денежные переводы 2.2 Платежи в пользу 3-х лиц
2.3Выплата пенсий и пособий и зарплаты услуги 2.4 Банковские и страховые
2.5Главное меню
2.1Денежные переводы :
2.1.1Почтовые переводы 2.1.2Переводы Форсаж
2.13Переводы Вестер Юнион2.1.4 Назад
2.1.5Главное меню
2.2Платежи в пользу 3-х лиц
Набор информации осуществляется согласно заставки
2.3Выплата пенсий и пособий:
2.3.1Выплата на кассе 2.3.2Регистрация операций очтальона
2.3.3Регистрация операций на кассе 2.3.4Поиск выплаченных документов
2.3.5Назад 2.3.6Главное меню
Банковские и страховые услуги :
2.4.1Продажа услуг партнеров 2.4.2Операции с банковской картой
2.4.3Назад 2.4.4Назад
Комерческие услуги
3.1Услуга телефонной связи 3.2Прием телеграмм
3.3Реализация ТК и проездных билетов 3.4Лотереи
3.5Виртуальные карты 3.6Главное меню
3.1Услуга телефонной связи:
Ввод реквизитов осуществляется согласно высвечиваемой заставки
3.2.Прием телеграмм:
Ввод реквизитов осуществляется согласно высвечиваемой заставки
Реализация ТК и проездных билетов
Ввод реквизитов осуществляется согласно высвечиваемой заставки
3.4Лотереи:
3.4.1Реализация лотереи 3.4.2выплата выиграшей
3.4.3Назад 3.4.4Главное меню
3.5Виртуальные карты:
3.5.1Прием платежей АСУР ПКД 3.5.2Закрытие счета АСУР ПКД
3.5.3Назад 3.5.4Главное меню
Розничная торговля
4.1Журнал движения ТМЦ 4.2Журнал остатков ТМЦ на складе
4.3Журнал переноса ТМЦ 4.4Поиск ТМЦ
4.5.Главное меню
Журнал движения ТМЦ
Информация заполняется согласно реквизитов заставки
Журнал остатков ТМЦ на складе
Информация заполняется согласно реквизитов заставки
Журнал переноса ТМЦ
Информация заполняется согласно реквизитов заставки
4.4Поиск ТМЦ
Информация заполняется согласно реквизитов заставки
5.Прочие операции:
5.1Подписка 5.2Абонирование ячеек
5.3Поздравление почтой 5.4Распространение РИМ(реклама)
5.5Филателистический абонемент 5.6 ЗАКРЫТИЕ СМЕНЫ
5.7Внутренние операции 5.8Администрирование
5.9Кассовые операции 5.10Главное меню
Подписка
5.1.1 Оформление новой подписки 5.1.2Продление подписки
5.1.3Переадресация подписки 5.1.4Прием доплаты
5.1.5Анулирование подписки 5.1.6Реестр по подписке
5.1.7Назад 5.1.8Главное меню
Абонирование ячеек
Информация заполняется согласно реквизитов заставки
Поздравление почтой
Информация заполняется согласно реквизитов заставки
5.4Распространение РИМ(реклама)
Информация заполняется согласно реквизитов заставки
5.5Филателистический абонемент:
5.5.1Оформить филат.абонемент 5.5.2Абонементы(филателия)
5.5.3Реализация позиций 5.5.4Заявка на фил.абонементам
5.5.5.Назад 5.5.6Главное меню
5.6Закрытие смены:
5.6.1 Х-отчет 5.6.3 Закрытие смены
5.6.4 Назад 5.6.5Главное меню
Внутренние операции
5.7.1Учет рабочего времени 5.7.2Учет выработки персонала
5.7.3План реализации ОПС 5.7.4 Назад
5.7.5 Главное меню
Администрирование
5.8.1Передача данных в ОАСУ РПО 5.8.2Администрирование почтовых переводов
5.8.3Выгрузка сведений в ИВЦ 5.8.4Очистка КЭША
5.8.5Синфронизация оффлайн 5.8.6 Настройка пароля Вестер Юнион
5.8.7Назад 5.8.8Главное меню
Кассовые операции
5.9.1Журнал ДДС 5.9.2Наличие ДС в кассах ОПС
5.9.3 Журнал лимитов 5.9.4Журнал ручных операций ДДС
5.9.5Сверка транзакций 5.9.6Назад
5.9.7 Главное меню
Отчеты
6.1Отчеты по весу и количеству 6.2Отчет ф 2-ап
6.3Кассовые справки МС-42 6.4Отчет «Дневник ф.130
6.5Акт исправления дневника ф.130 6.6Отчеты по доставке и выплате
6.7Сводный отчет по денежным переводам 6.8Отчет по движению ТМЦ
6.9Реестр платежей 6.10Главное меню
Вся информация в отчетах заполняется согласно реквизитов заставки
7.Главное окно кассы:
7.1Почтовые услуги 7.2Просмотр журнала
7.3Комерческие услуги 7.4Финансовые услуги
7.5Розничная торговля 7.6Прочие операции
7.7Корзина 7.8Отчеты
7.9Главное меню
Памятка набора операций
| Почтовые услуги (1) | |||
| 1.1 Прием | |||
| Прием РПО «Почтовые услуги (1) -> 1.Прием -> 1.Прием РПО» | Прием миграционного уведомления «Почтовые услуги (1) -> 1.Прием -> 2.Прием миграционного уведомления» | Прием партионной почты вручную «Почтовые услуги (1) -> 1.Прием -> Прием партионной почты -> 3.Прием партионной почты (ручной ввод)» | Прием партионных РПО по списку ф.103 – «Почтовые услуги (1) -> Прием партионной почты -> Прием партионной почты -> Партионная почта (электронный фйл)» |
| 1.2 Вручение | |||
| Выдача РПО «Почтовые услуги (1) -> 2.Вручение -> 1.Вручение РПО» | Выдача ОВПО «Почтовые услуги (1) -> 2.Вручение -> 1.Вручение ОВПО» | ||
| 1.3 Обработка входящей почты | |||
| Регистрация уведомлений о вручении – «Почтовые услуги (1) -> 3. Обработка входящей почты -> 1.Регистрация уведомления» | Создание накладных на досыл, возврат, невручение РПО (Ф.16, 16-с)– «Почтовые услуги (1) -> 3. Обработка входящей почты -> 2. Операции над РПО» | Сверка входящих РПО. Регистрация входящей почты «Почтовые услуги (1) -> 3. Обработка входящей почты -> 3.Регистрация входящей почты -> Регистрация входящей почты» | Регистрация писем с о/ц «Почтовые услуги (1) -> 3. Обработка входящей почты -> 3.Регистрация входящей почты -> Регистрация писем с о/ц» |
| Регистрация заказных писем «Почтовые услуги (1) -> 3. Обработка входящей почты -> 3.Регистрация входящей почты -> Регистрация заказных писем» | Регистрация посылок «Почтовые услуги (1) -> 3. Обработка входящей почты -> 3.Регистрация входящей почты -> Регистрация посылок» | Проверка адресных данных получателя– «Почтовые услуги (1) -> 3. Обработка входящей почты -> 5.Корректировка входящего РПО» | |
| Формирование задания почтальону– «Почтовые услуги (1) -> 3. Обработка входящей почты -> 4.Задание почтальона -> 3.Задание почтальону» | Просмотр заданий почтальону – «Почтовые услуги (1) -> 3. Обработка входящей почты -> 4.Задание почтальона -> 3.Журнал доставки» | Регистрирование результата доставки почтальоном – «Почтовые услуги (1) -> 3. Обработка входящей почты -> 4.Задание почтальона -> 2.Результат доставки» | |
| 1.4 Обработка исходящей почты | |||
| Создание емкости (постпакета) для РПО- «Почтовые услуги (1) -> 4. Обработка исходящей почты -> 1.Создание емкостей» | Создание накладных на отправку емкостей — «Почтовые услуги (1) -> 4. Обработка исходящей почты -> 1.Создание накладных для отправки» | Сверка накладных на отправку- «Почтовые услуги (1) -> 4. Обработка исходящей почты -> 3.Сверка накладных для отправки» | Расформирование емкости- «Почтовые услуги (1) -> 4. Обработка исходящей почты -> 5.Расформирование емкости» |
| Создание накладных на порожнюю тару — «Почтовые услуги (1) -> 4. Обработка исходящей почты -> 1.Создание накладных на порожнюю тару» | |||
| 1.5 Передача РПО между рабочими местами | |||
| Передача РПО после операции Прием- «Почтовые услуги (1) -> 5. Передача РПО между рабочими местами -> 1.Передача РПО после операции Прием» | Передача прочих РПО с текущего окна- «Почтовые услуги (1) -> 5. Передача РПО между рабочими местами -> 2.Передача прочих РПО с текущего окна» | Накладные переданные на текущее Окно Ф.16-с- «Почтовые услуги (1) -> 5. Передача РПО между рабочими местами -> 3.Накладные переданные на текущее Окно Ф.16-с» | Просмотр накладных и сверка- «Почтовые услуги (1) -> 5. Передача РПО между рабочими местами -> 4.Просмотр накладных и сверка» |
| 1.6 Прочее | |||
| Удаление операции из журнала операции РПО — «Почтовые услуги (1) -> Прочее -> 1.Удаление операций» | Повторная печать накладных- «Почтовые услуги (1) -> Прочее -> 2.Повторная печать накладных» | Повторная печать актов — «Почтовые услуги (1) -> Прочее -> 3.Повторная печать актов» | |
| 1.7 Журналы РПО | |||
| Отчет по количеству и весу – «Почтовые услуги (1) -> 7. Журналы РПО -> 1.Отчет по весу и количеству» | Открыть Журнал РПО – «Почтовые услуги (1) -> 7. Журналы РПО -> 2.Журнал РПО» | РПО внутри ОПС– «Почтовые услуги (1) -> 7. Журналы РПО -> 3.РПО внутри ОПС» | |
| Формирование и печать накладных, актов, извещений | |||
| Повторная печать накладных- «Почтовые услуги (1) -> Прочее -> 2.Повторная печать накладных» | Повторная печать актов — «Почтовые услуги (1) -> Прочее -> 3.Повторная печать актов» | Формирование и печать актов (Ф.51-в)– «Почтовые услуги (1) -> 2.Вручение -> 1.Вручение РПО» | |
| Формирование и печать (Ф.22, 22-в, Ф.16-дп, Ф.104 — в) для доставки РПО– «Почтовые услуги (1) -> 3. Обработка входящей почты -> 4.Задание почтальона -> 3.Задание почтальону» | Формирование и печать накладных (Ф.16, Ф.10) — «Почтовые услуги (1) -> 4. Обработка исходящей почты -> 1.Создание емкостей» | Формирование и печать (Ф.23, Ф.23А, Ф.16А, Ф.16Б) — «Почтовые услуги (1) -> 4. Обработка исходящей почты -> 1.Создание накладных для отправки» | Формирование и печать (Ф.22, Ф.16, Ф.104) при вручении ОВПО «Почтовые услуги (1) -> 2.Вручение -> (1).Вручение ОВПО» |
| Финансовые услуги (2) | |||
| 1. Денежные переводы | |||
| Прием почтового перевода– «Финансовые услуги (2) -> 1.Денежные переводы -> 1.Почтовые переводы -> 1.Прием перевода» | Выплата почтового перевода– «Финансовые услуги (2) -> 1.Денежные переводы -> 1.Почтовые переводы -> 2.Выплата перевода» | Запрос состояния почтового перевода – «Финансовые услуги (2) -> 1.Денежные переводы -> 1.Почтовые переводы -> 3.Дополнительные операции -> 1. Запрос состояния» | Запрос на возврат почтового перевода – «Финансовые услуги (2) -> 1.Денежные переводы -> 1.Почтовые переводы -> 3.Дополнительные операции -> 2. Запрос на возврат» |
| Возврат на пункт приема почтового перевода – «Финансовые услуги (2) -> 1.Денежные переводы -> 1.Почтовые переводы -> 3.Дополнительные операции -> 3. Возврат на пункт приема» | Депонирование почтового перевода – «Финансовые услуги (2) -> 1.Денежные переводы -> 1.Почтовые переводы -> 3.Дополнительные операции -> 4. Депонирование» | Переадресация почтового перевода – «Финансовые услуги (2) -> 1.Денежные переводы -> 1.Почтовые переводы -> 3.Дополнительные операции -> 5. Переадресация» | Досыл почтового перевода – «Финансовые услуги (2) -> 1.Денежные переводы -> 1.Почтовые переводы -> 3.Дополнительные операции -> 6. Досыл» |
| Просмотр почтовых переводов – «Финансовые услуги (2) -> 1.Денежные переводы -> 1.Почтовые переводы -> 3.Дополнительные операции -> 7. Просмотр переводов» | Реестр почтовых переводов – «Финансовые услуги (2) -> 1.Денежные переводы -> 1.Почтовые переводы -> 3.Дополнительные операции -> 1. Реестр переводов» | ||
| Прием перевода «Форсаж»– «Финансовые услуги (2) -> 1.Денежные переводы -> 2.Переводы Форсаж -> 1.Прием перевода «Форсаж»» | Выплата перевода «Форсаж»– «Финансовые услуги (2) -> 1.Денежные переводы -> 2.Переводы Форсаж -> 2.Выплата перевода «Форсаж»» | Переводы WesternUnion – «Финансовые услуги (2) -> 1.Денежные переводы -> 3.Переводы WesternUnion» | |
| 2.2 Виртуальные карты | |||
| Прием платежа АСУР ПКД– «Финансовые услуги (2) -> 2.Виртуальные карты -> 1.Прием платежа АСУР ПКД» | Закрытие счета АСУР ПКД– «Финансовые услуги (2) -> 2.Виртуальные карты -> 2.Закрытие счета АСУР ПКД» |
| 2.3 Платежи в пользу третьих лиц | |||
| Прием платежей за коммунальные услуги– «Финансовые услуги (2) -> 3.Платежи в пользу третьих лиц -> 1.Комунальные платежи» | Реестр договоров. Выбор агента– «Финансовые услуги (2) -> 3.Платежи в пользу третьих лиц -> 2.Реестр договоров. Выбор агента» | ||
| 2.4 Выплата пенсий и соц. пособий | |||
| Выплата пенсий и соц.пособий на кассе– «Финансовые услуги (2) -> 4. Выплата пенсий и соц. пособий -> 1. Выплата на кассе с занесением в фискальную память» | Регистрация и корректировка операций почтальона– «Финансовые услуги (2) -> 4. Выплата пенсий и соц. пособий -> 2. Регистрация и корректировка операций почтальона» | Регистрация и корректировка операций на кассе – «Финансовые услуги (2) -> 4. Выплата пенсий и соц. пособий -> 3. Регистрация и корректировка операций на кассе» | |
| Коммерческие услуги (3) | |||
| Регистрация услуг телефонной связи — «Коммерческие услуги (3) -> 1.Услуга телефонной связи» | Прием телеграмм — «Коммерческие услуги (3) -> 2.Прием телеграмм» | Реализация ТК и проездных билетов- «Коммерческие услуги (3) -> 3.Реализация ТК и проездных билетов» | |
| Реализация лотереи — «Коммерческие услуги (3) -> 4.Лотереи -> 1.Реализация лотереи» | Выплата выигрышей — «Коммерческие услуги (3) -> 4.Лотереи -> 2.Выплата выигрышей» |
| Розничная торговля (4) | |||
| Журнал движения ТМЦ — «Розничная торговля (4) -> 1.Журнал движения ТМЦ» | Журнал остатков ТМЦ на складе — «Розничная торговля (4) -> 2. Журнал остатков ТМЦ на складе» | Журнал переноса ТМЦ — «Розничная торговля (4) -> 3. Журнал переноса ТМЦ» | Поиск ТМЦ — «Розничная торговля (4) -> 4. Поиск ТМЦ» |
| Прочие операции (5) | |||
| 5.1 Подписка | |||
| Оформление новой подписки- «Прочие операции (5) -> 1.Подписка -> 1.Оформление новой подписки» | Продление подписки- «Прочие операции (5) -> 1.Подписка -> 2.Продление подписки» | Переадресация подписки- «Прочие операции (5) -> 1.Подписка -> 3.Переадресация подписки» | Прием доплаты за подписку- «Прочие операции (5) -> 1.Подписка -> 2.Прием доплаты» |
| Аннулирование подписки- «Прочие операции (5) -> 1.Подписка -> 2.Аннулирование подписки» |
| 5.2 Абонирование ячеек | |||
| Абонирование ячеек — «Прочие операции (5) -> 2.Абонирование ячеек» | |||
| 5.3 Поздравление почтой | |||
| Поздравление почтой — «Прочие операции (5) -> 3. Поздравление почтой» | |||
| 5.4 Распространение РИМ | |||
| Распространение РИМ — «Прочие операции (5) -> 4. Распространение РИМ» | |||
| 5.5 Филателистический абонемент | |||
| Оформить фил.абонемент — «Прочие операции (5) -> 5.Филателистический абонемент -> 1.Оформить фил.абонемент» | Абонементы (Филателия) — «Прочие операции (5) -> 5.Филателистический абонемент -> 2. Абонементы (Филателия)» | Реализация позиций — «Прочие операции (5) -> 5.Филателистический абонемент -> 3. Реализация позиций» | Заявка по фил. абонементам — «Прочие операции (5) -> 5.Филателистический абонемент -> 4. Заявка по фил. абонементам» |
| 5.6. Закрытие смены | |||
| X – отчет – «Прочие операции (5) -> 6. Закрытие смены -> 1. X – отчет» | Закрытие смены – «Прочие операции (5) -> 6.Закрытие смены -> 3. Закрыть смену» | ||
| 5.7 Внутренние операции (УВР) | |||
| Создание графика работы – «Прочие операции (5) -> 7. Внутренние операции -> 1.Учет рабочего времени-> 1.Журнал документов «График работы»» | Формирование табеля учета рабочего времени – «Прочие операции (5) -> 7. Внутренние операции -> 1.Учет рабочего времени-> 2.Журнал «Табель учета рабочего времени»» | Формирование документа «График отпусков» – «Прочие операции (5) -> 7. Внутренние операции -> 1.Учет рабочего времени-> 3.Журнал документов «График отпусков»» | |
| Формирование журнала «Лицевой счет» – «Прочие операции (5) -> 7. Внутренние операции -> 2.Учет выработки персонала-> 1.Журнал «Лицевой счет»» | Формирование акта выполнения сверхурочных работ» – «Прочие операции (5) -> 7. Внутренние операции -> 2.Учет выработки персонала-> 2.Журнал документов «Акт выполнения сверхурочных работ» | Формирование акта выполнения работ в выходные и праздничные дни» – «Прочие операции (5) -> 7. Внутренние операции -> 2.Учет выработки персонала-> 3.Журнал документов «Акт выполнения работ в выходные и праздничные дни» | Формирование бригад – «Прочие операции (5) -> 7. Внутренние операции -> 2.Учет выработки персонала-> 4.Журнал «Бригады»» |
| План реализации ОПС – «Прочие операции (5) -> 7. Внутренние операции -> 3. План реализации ОПС» | |||
| Вывод документов по УВР на печать | |||
| Печать графика работы – «Прочие операции (5) -> 7. Внутренние операции -> 1.Учет рабочего времени-> 1.Журнал документов «График работы» -> кнопка Печать» | Печать табеля учета рабочего времени – «Прочие операции (5) -> 7. Внутренние операции -> 1.Учет рабочего времени-> 2.Журнал «Табель учета рабочего времени» -> кнопка Печать» | Печать журнала «Лицевой счет» – «Прочие операции (5) -> 7. Внутренние операции -> 2.Учет выработки персонала-> 1.Журнал «Лицевой счет» -> кнопка Редактировать-> кнопка Печать » | Печать документа «Акт выполнения сверхурочных работ» – «Прочие операции (5) -> 7. Внутренние операции -> 2.Учет выработки персонала-> 2.Журнал документов «Акт выполнения сверхурочных работ» -> кнопка Редактировать-> кнопка Печать » |
| Печать документа «Акт выполнения работ в выходные и праздничные дни» – «Прочие операции (5) -> 7. Внутренние операции -> 2.Учет выработки персонала-> 3.Журнал документов «Акт выполнения работ в выходные и праздничные дни» -> кнопка Редактировать-> кнопка Печать » |
| 5.8 Администрирование | |||
| Передача данных в ОАСУ РПО – «Прочие операции (5) -> 8. Администрирование -> 1. Передача данных в ОАСУ РПО» | Просмотр истории обмена почтовых переводов – «Прочие операции (5) -> 8. Администрирование -> 2.Администрирование почтовых переводов -> 1.История обмена» | Загрузка структур ЕСПП – «Прочие операции (5) -> 8. Администрирование -> 2.Администрирование почтовых переводов -> 2.Обмен данными с ЕСПП -> Загрузка структур ЕСПП» | Выгрузка структур в ЕСПП – «Прочие операции (5) -> 8. Администрирование -> 2.Администрирование почтовых переводов -> 2.Обмен данными с ЕСПП -> Выгрузка структур в ЕСПП» |
| Выгрузка сведений в ИВЦ – «Прочие операции (5) -> 8. Администрирование -> 3.Выгрузка сведений в ИВЦ» | Чистка кэша – «Прочие операции (5) -> 8. Администрирование -> 4.Чистка КЭШа» | ||
| 5.9. Кассовые операции | |||
| Внесение денежных средств – «Прочие операции (5) -> 9. Кассовые операции -> 1.Внесение денежных средств | Сдача наличных в сейф – «Прочие операции (5) -> 9. Кассовые операции -> 2.Сдача наличных в сейф» | Декларирование платежных средств – «Прочие операции (5) -> 9. Кассовые операции -> 3.Декларирование платежных средств» | Журнал ДДС – «Прочие операции (5) -> 9. Кассовые операции -> 4.Журнал ДДС |
| Журнал лимитов – «Прочие операции (5) -> 9. Кассовые операции -> 5.Журнал лимитов |
| Отчеты (6) | |||
| Отчет по количеству и весу – Главное меню-> «Отчеты (6) -> 1.Отчет по весу и количеству» | Отчет «ф.2-ап» – Главное меню-> «Отчеты (6) -> 2.Отчет «ф.2-ап»» | Отчет дневник «ф.130» Главное меню-> – «Отчеты (6) -> 4.Отчет «ф.130»» | Кассовая справка МС-42 Главное меню-> — «Отчеты (6) -> 3.Кассовая справка МС-42» |
| Отчеты по доставке и выплате пенсий и пособий для почтальона Главное меню-> «Отчеты (6) -> 5.Отчеты по доставке и выплате пенсий и пособий -> 1.Отчеты почтальона» | Отчеты по доставке и выплате пенсий и пособий по кассе – Главное меню-> «Отчеты (6) -> 5.Отчеты по доставке и выплате пенсий и пособий -> 2.Отчеты по кассе» |
| Корзина (7) | |||
| Скопировать РПО – Главное меню->Главное меню кассы-> «Корзина (7) -> 1.Скопировать РПО» | Аннулировать проводку Главное меню->Главное меню кассы-> «Корзина (7) -> 2.Аннулировать проводку» | Аннулировать платеж – Главное меню->Главное меню кассы-> «Корзина (7) -> 3.Аннулировать платеж» | Аннулировать продукт – Главное меню->Главное меню кассы-> «Корзина (7) -> 4.Аннулировать продукт» |
| Вернуть товар – Главное меню->Главное меню кассы-> «Корзина (7) -> 5.Вернуть товар» | Проводка возврата – Главное меню->Главное меню кассы-> «Корзина (7) -> 6.Проводка возврата» | Изменить единицу измерения – Главное меню->Главное меню кассы-> «Корзина (7) -> 7.Изменить единицу» | Сброс количества – Главное меню->Главное меню кассы-> «Корзина (7) -> 8.Сброс количества» |
| Формирование отчетов | |||
| Отчет по количеству и весу – «Отчеты (6) -> 1.Отчет по весу и количеству» | Отчет «ф.2-ап» – «Отчеты (6) -> 2.Отчет «ф.2-ап»» | Отчет дневник «ф.130» – «Отчеты (6) -> 4.Отчет «ф.130»» | Кассовая справка МС-42 — «Отчеты (6) -> 3.Кассовая справка МС-42» |
| Отчеты по доставке и выплате пенсий и пособий для почтальона – «Отчеты (6) -> 5.Отчеты по доставке и выплате пенсий и пособий -> 1.Отчеты почтальона» | Отчеты по доставке и выплате пенсий и пособий по кассе – «Отчеты (6) -> 5.Отчеты по доставке и выплате пенсий и пособий -> 2.Отчеты по кассе» | X – отчет – «Прочие операции (5) -> 6. Закрытие смены -> 1. X – отчет» | Закрытие смены- «Прочие операции-> Закрытие смены-> Закрытие смены |
Операции, выполняемые начальником (зам. начальника) ОПС.
1. Открытие дня:
— Выполнить обмен данными с ГП. .(Главное меню—прочие—администрирование—администрирование почт.перевод.—обмен с данными—-обмен)
— При необходимости выполнить передачу остатка ДС (его части) с окна начальника на операционное(ые) окно(а).( См.Выдать деньги оператору)
—Зарегистрировать поступление ДС (подкрепления) в ОПС на окне начальника.
Ввод «Подкрепления»
| Войти в главное меню →Прочие операции→ Кассовые операции → Журнал ДДС → Создать Выбрать второе окноДанные документа → Тип документа → Прием денежных средств в ОПС →Выбор кассы (№ кассы; →Название кассы(нач.опс) → выбрать → бюджетные статьи(выбрать прочие) → набрать сумму→Сохранить → Принять → Печать → ОК |
—Зарегистрировать передачу ДС с окна начальника на операционное окно. Выдать деньги оператору
Главное меню→ прочие операции→ кассовые операции→ журнал ДДС→ создать→
→ Тип документа→ расписка о сдаче нал.денег→ получатель(1 или 2окно)→ бюджет.сттья→
— → прочие→ сумма→ сохранить→ передать→ подтвержд.оператор → отправить
2. В течение дня:
— Выполнить обмен данными с ГП (экспорт и импорт данных почтовых переводов).
(Главное меню → прочие → администрирование→ администрирование почт.перевод. → обмен данными с Главным пунктом→ обмен)
—После обработки исходящей почты выполнить контроль наличия РПО со статусом «Прием» в журнале РПО (при наличии необходимо повторно выполнить процедуру обработки исходящей отправлений). (Главное меню→почтовые услуги→журнал РПО)
—Зарегистрировать результат доставки почтальонами пенсий и социальных пособий.(Водится только та сумма которую выплатил почтальон)
3. Закрытие дня :
— Зарегистрировать прием остатков ДС с операционных окон.
(Войти в главное меню →Прочие операции→ Кассовые операции → Журнал ДДС → Создать —Выбрать окно оператора —-Данные документа → Тип документа → Прием денежных средств в ОПС →Выбор кассы (№ кассы; →Название кассы(нач.опс) → выбрать → бюджетные статьи(выбрать прочие) → набрать сумму→Сохранить → Принять → Печать → ОК
— Зарегистрировать инкассацию ДС из ОПС. (Выполняется как подкрепление)
— Выполнить обмен данными с ГП (экспорт и импорт данных почтовых переводов).
— Сформировать «Отчет по весу и количеству».(Главное меню → отчеты)
— Сформировать реестр по подписке. Главное меню → прочие операции→рестр по подписки)
— Сформировать реестр переводов.выполняется в операции «ОТЧЕТЫ»)
— Сформировать отчет по движению ТМЦ.( Главное меню → отчеты)
— Сформировать отчет по результатам выплаты пенсий и социальных пособий
( Главное меню → отчеты)
— Сформировать и распечататьф130 (первый журнал НЕ СОХРАНЯТЬ). Выполнить сверку ф. 130 и МС-42 (с операционного(ых) окна(он))Если отчетность сформирована корректно, то на операционных окнах необходимо выполнить
−Закрытие смены.
—Сформировать и сохранить ф.130. .( Главное меню → отчеты и сохранить его)
—Выгрузить сведения в ИВЦ.(Главное меню→прочие →администрирование→
— →выгрузка сведений в ИВЦ)
| 4.В главном меню в операции «Отчеты» формируются все сводные отчеты любых переводов 5.Обмен с главным пунктом по электронным переводам осуществляется: |
| Главное меню →Прочие операции →Администрирование →Администрирование почтовых переводов →Обмен данными с ГП (с главным пунктом) →Обмен |
Приём РПО
Оформление приема РПО
Последовательный выбор «мышью» кнопок Почтовые услуги (1) → Прием (1) → Прием РПО (1),Далее заполняются необходимые реквизиты согласно экранных параметров.
При необходимости редактировать услугу:
В Корзине « Главного окна кассы» выбираем любую из двух строк (основная или дополнительная услуга в верхней части экрана). В Главном окне кассы выполняем последовательность Корзина ->Редактировать услугу. Откроется форма Прием РПО, в которой можно отредактировать значение любого параметра РПО.
Миграционного уведомления
Ввод параметров РПО
.
Особенности приёма миграционного уведомления:
1. Миграционное уведомление с точки зрения РПО представляет собой письмо класса «внутреннее» с объявленной ценностью и описью вложения.
2. Список дополнительных услуг при приеме миграционного уведомления должен содержать как минимум следующие 2 позиции – назначение миграционного уведомления, проверка соответствия вложения описи.
Обработка партионной почты через файл.(Флешка)
Вставить флешку →Зайти в «Прием» →Прием→Прием партионной почты →Партионная почта (электронный файл.)
На экране заставка «Прием партионной почты –заполнить:
Имя файла→ нажать F4→выбрать флешку (имя флешки) →выбрать файл(параметры конфигурации).
Установить курсор на имя файла→ щелкнуть левой клавишей мышки,файл установится внизу в строке «Имя файла».
Рядом в этой строке выбрать файл с расширением INIfiles(ini) –щелкнуть по кнопке «Открыть».
Высвечивается заставка «Прием партионной почты» и в строке «Имя файла»
отобразился выбранный файл.
В верхней части экрана нажать строку «Загрузить».На экране отображается информация файла в строках:
-код курса
-всего к оплате(сумма)
-версия
-общее к-во РПО
Внизу щелкнуть по строке «Продолжить»
На экране заставка из двух частей:
Слева «Загрузка»→ вводится каждый штрих код(РПО) ; масса каждого РПО.
Справа: Регистрация РПО →щелкнуть по строке «Продолжить»→
«Продолжить» →на экране все РПО необходимые для проверки(желтого цвета).
Необходимо считать каждое РПО с помощью сканера и через весы взвесить каждое РПО или вес ввести вручную.
Внизу экрана высвечивается строка «Всего строк» где высвечивается общее
количество РПО.
В строке «Строк с ошибками», высвечивается расхождение, если они присутствуют.
В строке «Остаток», при сканирование каждого РПО общее количества будет уменьшаться.
После сверки каждого РПО каждая строка РПО окрашивается зеленым цветом.
После считывания всех РПО внизу экрана нажать строку «Завершить» .
Высвечивается заставка «Главная касса» и в верхней части «Партионный электронный список» → выбрать расчет без сдачи.
Прием партионного мелкого пакета : Для приема партии мелкого пакета необходимо выбрть оформление партионного списка ф.103
-А и оплата марками и если марки наклеены ,то выбрать операцию «предоплата» ,а остальная информация набирается согласно реквизитов. При окончательном наборе партии и выходе в «главное меню кассы» выбрать оплату «без сдачи» машина выдаст чек на общее количество без суммы оплаты.
Журнал РПО
Главное меню → Почтовые услуги(1) → Журнал РПО (7) →Журнал РПО (2)
В журнале РПО содержит данные по всем РПО зарегистрированным в системе.
Работа с журналом РПО
Поиск РПО :
— Выполнить поиск РПО по ШИ отправления.
а. В области фильтров в поле «ШИ отправления» вводим искомый ШИ отправления
б. Нажимаем на кнопку «Поиск»).
— Просмотреть атрибуты РПО: класс отправления, вид, категория, вид операции, дата операции, получатель, № окна, номер накладной, входящий номер и ДУ. (Данную информацию содержит табличная часть журнала РПО).
формы осуществляется с помощью кнопок «Далее», «Назад».
Вывод на печать списка РПО
— Выполнить поиск РПО, принятых на текущем операционном окне (терминале) за текущую дату. Вывести на печать сформированный перечень почтовых отправлений.
Обработка исходящей почты
| Порядок выполнения операций при обработке исходящей почты: 1. Создание емкостей (накладная ф.16). 2. Создание накладных для отправки (накладная ф.23). 3. Сверка накладных для отправки: выбор накладной для сверки; сверка; 4. Отправка данных в ОАСУ РПО. |
1. Создание емкостей (накладная ф.16)
Формирование накладной ф.16 на принятые почтовые отправления:
Главное меню → Почтовые услуги(1) → Обработка исходящей почты (4) → Создание емкостей (1)
Порядок выполнения: При выборе команды «Создание емкостей (1)» откроется одностраничная форма «Создание емкостей», в которой необходимо указать: атрибуты создаваемой емкости; список РПО, входящих в формируемую емкость.
После нажатия на кнопку «Печать» откроется печатная форма накладной (ф.16) и ярлык, при этом поля данной формы будут очищены.
При необходимости созданную емкость можно расформировать.
Редактировать созданную емкость (ее атрибуты или состав) возможности нет.
1.1 Формирование емкости для заказных РПО
Исходные данные:
Для отправки исходящей заказной письменной корреспонденции в сортировочный центр на рабочем месте
Source: cyberpedia.su
Почитайте еще:
sberbank.uef.ru
- Хост процесс

- Как неттоп подключить к телевизору

- Не открывается флешка на компьютере
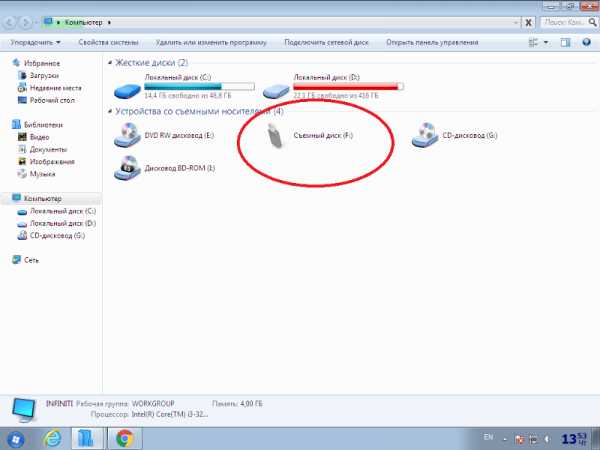
- Оболочка рабочего стола

- Path переменная
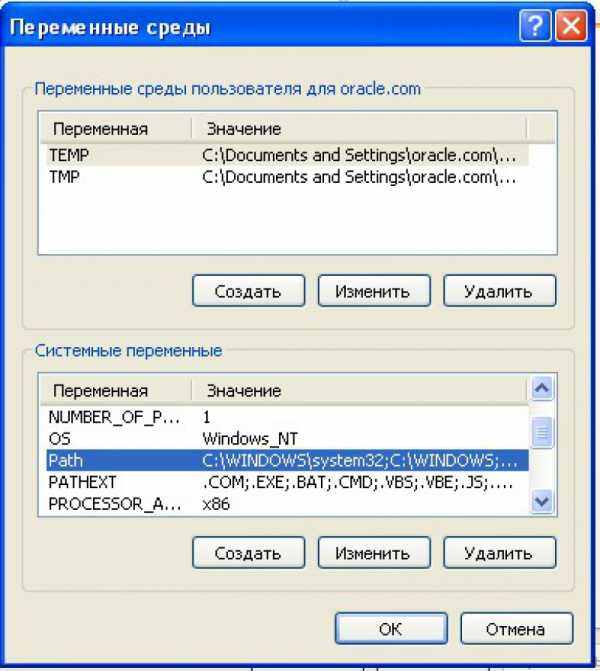
- Как оплатить вебмани
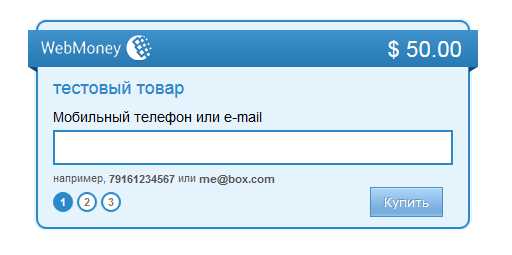
- Как через компьютер подключить к интернету телевизор

- Ноутбук теряет сеть wifi windows 10
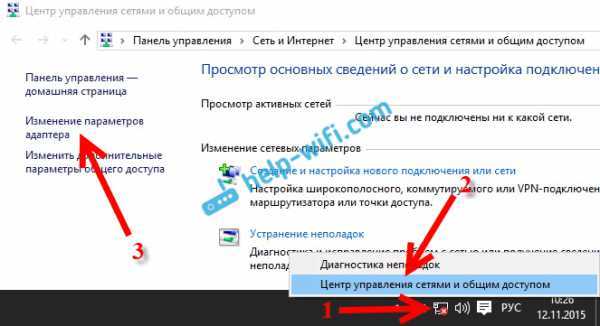
- После обновления скайпа камера не работает
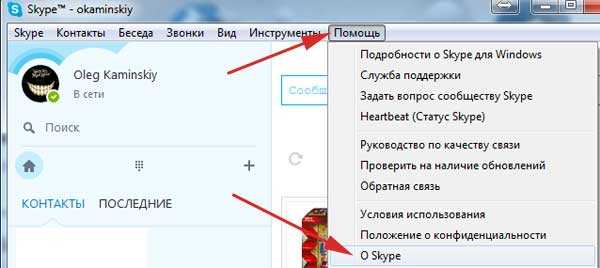
- Вирусы на компьютере как удалить
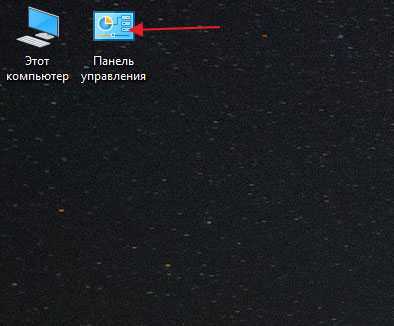
- Что такое вай фай роутер и как он работает

