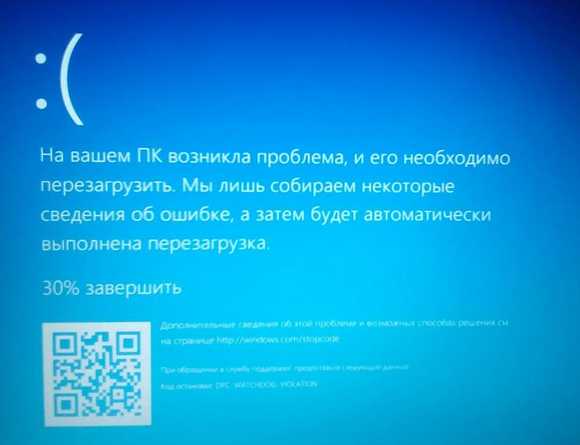Как подключить телевизор к компьютеру. Как неттоп подключить к телевизору
Подборка недорогих мини-ПК для вашего телевизора в гостиной
- Главная
- Выбрать устройство
- Blu-Ray плеер
- Акустика
- Домашний кинотеатр
- Медиаплеер
- Монитор
- Категории
- 3D
- Выбрать устройство
- Телевизор
- Домашний кинотеатр
- Blu-Ray плеер
- Монитор
- Медиаплеер
- Акустика
- Саундбар
- Наушники
- Роутер
- Фотокамера
- Домашний кинотеатр
- Домашний сервер
- Умный дом
- Бытовая техника
- Фото
- HDD
- Советы
- Сетевые устройства
- Wi-Fi
- Гаджеты
- Android
- Apple
- Планшеты
- Графика
- Мультимедиа
- Онлайн Сервисы
- Приставки
- PS4
- PS Vita
- PS3
- XBOX One
- XBOX 360
- Статьи вне рубрик
- Обзоры
- Реклама
Поиск
mediapure.ru
Бюджетный HTPC. Как собрать домашний кинотеатр. HTPC из неттопа.
- Главная
- Выбрать устройство
- Blu-Ray плеер
- Акустика
- Домашний кинотеатр
- Медиаплеер
- Монитор
- Категории
- 3D
- Выбрать устройство
- Телевизор
- Домашний кинотеатр
- Blu-Ray плеер
- Монитор
- Медиаплеер
- Акустика
- Саундбар
- Наушники
- Роутер
- Фотокамера
- Домашний кинотеатр
- Домашний сервер
- Умный дом
- Бытовая техника
- Фото
- HDD
- Советы
- Сетевые устройства
- Wi-Fi
- Гаджеты
- Android
- Apple
- Планшеты
- Графика
- Матчасть
- Мультимедиа
- Онлайн Сервисы
- Приставки
- PS4
- PS Vita
- PS3
- XBOX One
- XBOX 360
- Статьи вне рубрик
- Обзоры
- Реклама
Поиск
- Услуги
- Реклама
- Контакты
mediapure.ru
Неттопы что это такое?
Неттоп это такой компьютер в миниатюрном корпусе, способный заменить обычный офисный PC или медиацентр. За счет своей бесшумности и маленького размера его очень удобно использовать для загрузки данных посредством торрент. Подключив его к монитору и включив, его можно вовсе не выключать. Очень удобная и маленькая штуковина.
Как правильно выбирать неттоп?
Неттопы как и станционарные PC делятся на мощные и маломощные, как правило те что мощнее стоят дороже, дороже чем модели попроще.Выбор неттопа очень сильно отличается от выбора персонального компьютера, так как неттоп выбирается совсем для другой цели – компактности.Стоит определиться для чего вам нужен неттоп, если вы собираетесь использовать неттоп как медиацентр, то вам не сильно важны характеристики, важно что бы неттоп привлекательно выглядел. Если для офисных приложений, то производительность уже более важна.
Удобство использования
Использовать неттопы очень удобно, в век информационных технологий, подключив беспроводные мышь и клавиатуру, вы можете свободно перемещаться по кабинету или комнате. Главное чтобы провода хватило до монитора.
Производительность
Как правило, в неттопах используют процессоры предназначенные для рынка нетбуков, то есть процессоры с маленьким тепловыделением и, следовательно, энергопотреблением. Естественно ни о какой феноменальной производительности не следует даже думать.Видеокарты чаще всего встроенные, но существуют модели и с дискретной графикой, то есть видеокартой на отдельной плате.Играть в игры на неттопах, конечно, не получится, но косынку и паука они потянут :good: .Оперативная память может колебаться от 2 до 16 Гб, но может быть и больше, частота 1333 или 1600, использовать память большей частотой не имеет смысла.Вместо жесткого диска часто ставят SSD, быстрая загрузка, скорость работы приложений, включение за несколько секунд всё это благодаря флешь памяти. Так как для повседневных задач хватает SSD, то для загрузки торрентов чаще используют внешние накопители. Дешево и сердито.Неттопы оснащаются несколькими портами USB (количество которых можно увеличить), HDMI портом, DVI портом, и иногда портами для клавиатуры и для мыши.Как не странно, но производители умудряются даже впихнуть в эти устройства полноценные оптические приводы, правда назвать эти приводы полноценными язык не поворачивается, но составить конкуренцию ноутбучным они смогут.
Преимущество перед PC
Основным преимуществом можно назвать их компактность и малый вес. Можно разместить в любом месте.Второе преимущество – это стоимость. Цены на интегрированные решения хоть и велики, но только на топовые, более менее производительные стоят не так уж и дорого.Третье преимущество – обслуживание, то есть полнейшее его отсутствие (ХА-ХА!), купив неттоп, вам нужно будет залезть в него всего раз в полгода или даже в год, чтобы почистить от пыли.Малое энергопотребление, так как все компоненты интегрированы и рассчитаны на малое теплоотдача, они значительно экономят электроэнергию, что очень приятно скажется на счете за месяц.Малый уровень шума. Как уже говорилось это заслуга интегрированных компонентов, которые выделяют мало тепла.
Похожие статьи:
Запись имеет метки: Железо
moydrugpc.ru
Неттоп ZOTAC ZBOX HD-ID34BR как основа домашнего кинотеатра с Blu-ray 3D / Умные вещи
Появившиеся несколько лет назад процессоры Intel Atom с недорогой, компактной и экономичной обвязкой в какой-то степени вдохнули новую жизнь в сегмент бытовых ультракомпактных ПК (UMPC). В связи с этим, по аналогии с «нетбуком», даже появился новый термин «неттоп». Первые неттопы, обладавшие сравнительно умеренной производительностью, по началу позиционировались в качестве миниатюрных недорогих систем преимущественно для решения офисных задач.
Со временем выросла производительность самих процессоров, а после адаптации на платформу Atom технологии NVIDIA ION с адекватным уровнем обработки 3D-графики и особенно аппаратной поддержкой мультимедийных приложений неттопы получили широкую популярность в роли домашнего универсального мультимедийного развлекательного центра с подключением непосредственно к телевизору с большой диагональю. Тем более что многие компании к тому времени успели подсуетиться с разработкой и выпуском действительно компактных систем с весьма и весьма привлекательным и даже изящным дизайном.
В настоящее время ультракомпактные ПК на связке Atom/ION переживают вторую волну популярности. Появились двуядерные чипы Intel Atom с ещё более экономичными и производительными характеристиками, в то время как чипы NVIDIA ION второго поколения обзавелись поддержкой DirectX 10.1 и технологии NVIDIA PureVideo HD, включая полноценное воспроизведение видеопотока с дисков Blu-ray 3D.
Именно на такой аппаратной платформе выполнен изучаемый в этой статье ультракомпактный ПК ZBOX Blu-ray HD-ID34 производства компании ZOTAC. Возможностей этой системы при использовании в качестве универсальной компактной приставки к телевизору вполне достаточно для интернет-серфинга, запуска большинства популярных приложений, а также для просмотра Full HD фильмов и запуска популярных игрушек вплоть до DX10.1.

Справедливости ради стоит сразу отметить, что решений на новой 2-ядерной платформе Atom в связке с технологией ION нового поколения нынче пруд пруди, но ZOTAC ZBOX Blu-ray HD-I D34 отличается от них не только изысканным дизайном, но также наличием оптического привода Blu-ray, что отражено в названии новинки.
Таким образом, мы не только расскажем о производительности такой системы – а об этом написано уже предостаточно, у нас появляется возможность продемонстировать нашим читателям, каким образом такая система поддерживает возможности стереоскопического режима 3D в играх, а также на практике показать, в какой степени может быть задействована технология NVIDIA 3DTV Play для подключения подобных неттопов к современному 3D-телевизору.
Именно этим вопросам в первую очередь посвящена эта статья.
Технические характеристики
| Модель | ZBOX Blu-ray HD-ID34 |
| Чипсет | Intel NM10 Express |
| Графическая подсистема | NVIDIA ION второго поколения (GT218) с 512 Мбайт памяти DDR3 |
| Процессор | Двухъядерный Intel Atom D525, 1,8 ГГц |
| Шина (FSB) | 800 МГц |
| Память | До 4 Гбайт DDR2 в двух слотах SO-DIMM (по умолчанию 2 Гбайт в одном слоте) |
| 3D API | DirectX 10.1 |
| OpenGL | OpenGL 3.2 |
| Сеть | Ethernet 10/100/1000 Mbps |
| Wi-Fi | 802.11n/g/b |
| Аудиовыход | Аналоговый стерео, цифровой 8-канальный (HDMI) |
| Накопитель | Жёсткий диск, 250 Гбайт, 5400 об/мин |
| Оптический привод | 4x Blu-ray (чтение), 8x DVD / 24x CD (чтение/запись) |
| Картовод | 6-in-1 (MMC/SD/SDHC/MS/MS Pro/xD) |
| Интерфейсы | DVI Dual-link, HDMI с поддержкой HDCP |
| Порт eSATA | Комбинированный порт eSATA / USB 2.0 |
| Порты USB 2.0 | 2 x USB 3.0, 2 x USB 2.0 (Combo eSATA / USB 2.0) |
| Охлаждение | Активное (вентилятор) |
| Операционные системы | Windows XP, Vista, 7, поддержка Linux |
| Комплектация | 1 x ZOTAC ZBOX Blu-ray HD-ID341 x крепление VESA 1 x адаптер DVI-VGA 1 x блок питания1 x силовой кабель1 x гарантийный талон1 x руководство пользователя1 x CD с драйверами1 x ПО Cyberlink PowerDVD с поддержкой Blu-ray |
Постоянным и внимательным читателям 3DNews выше приведённые характеристики могут показаться весьма знакомыми. Да, действительно, в недавно опубликованной статье мы уже рассматривали возможности схожего по аппаратной платформе неттопа ION 3D 152b производства компании ASRock.
Основное отличие между моделью от ASRock и рассматриваемым сегодня компактным ПК ZOTAC ZBOX Blu-ray HD-ID34 заключается в дизайне и оформлении корпуса, плюс несколько технических мелочей второго плана. О дизайне – далее, сразу после полученной с помощью утилит CPU-Z и GPU-Z расширенной информации об аппаратной платформе.

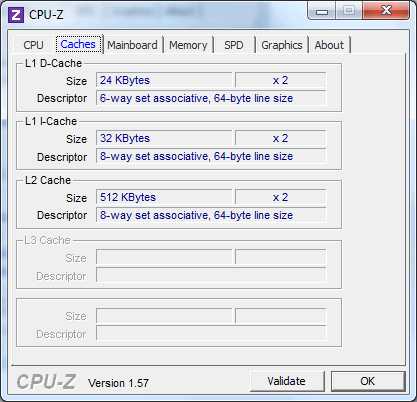
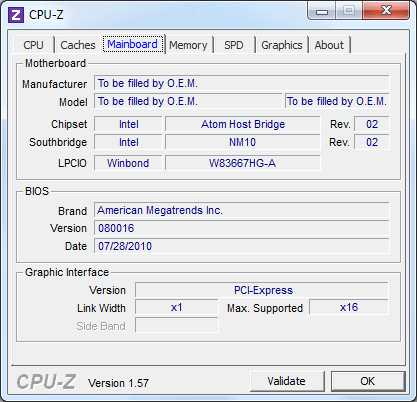




Комплект поставки
Розничная коробка неттопа ZOTAC ZBOX Blu-ray HD-ID34 сродни хорошо оформленным компактным прямоугольным упаковкам с ручкой для переноски, в которых нынче поставляют нетбуки. Исполнение действительно яркое и информативное: на одной стороне изображён аппарат почти в натуральную величину и описаны основные его возможности, на обратной стороне раскрыто всё великолепие разнообразных интерфейсов и размещена краткая информация о модели на десяти языках, включая русский язык.


В комплект поставки входит собственно устройство, блок питания с силовым кабелем, пакет с крепежом, кронштейн для настенного монтажа, системы, диск с драйверами и диск с лицензионной версией PowerDVD, а также гарантийный талон и несколько инструкций по эксплуатации и настройке.

Впечатления от конструкции и дизайна
Поставляемый в комплекте блок питания представляет собой 65-Вт модель производства Delta, примерно такие БП обычно поставляются в комплекте с ноутбуками средней производительности.

Оформление верхней панели системы и её боковых поверхностей можно назвать торжеством современного дизайнерского стиля, сочетающего тёмный полупрозрачный пластик, алюминий и вездесущую подсветку с помощью тёмно-синих светодиодов. Такое устройство, несомненно, будет выглядеть уместным в любой гостиной, как рядом с 3D-телевизором, так и будучи смонтированным на стене (на фото ниже монтажный кронштейн для наглядности перевёрнут на 180 градусов).

Все без исключения коммуникации и интерфейсы системы ZBOX Blu-ray HD-ID34 вынесены на торцевые поверхности. Применение тонкого оптического привода Blu-ray со щелевой загрузкой позволило уйти от аналогий с дизайном Mac mini, так отчётливо просматриваемых в системе ASRock ION 3D 152b, и сосредоточиться на удобной компоновке портов и интерфейсов. В результате даже слот под флеш-карты SD удалось разместить под щелью оптического привода. Там же (слева направо) располагается порт USB 2.0, порт USB 3.0, разъёмы подключения наушников и микрофона, а также кнопка включения системы.
На второй стороне расположены (слева направо) порт USB 3.0, разъём Ethernet LAN 10/100/1000 Mbps, комбинированный порт eSATA/USB 2.0, порт Dual- DVI, порт HDMI (HDCP), 8-канальный цифровой аудио интерфейс, порт Кенсингтона и разъём для подключения адаптера питания.

Нижняя плоскость системы живо напоминает дизайн многих современных нетбуков и бюджетных ноутбуков: ряде вентиляционных отверстий, перфорированная решётка над вентилятором системы охлаждения процессора и чипсета, отверстия для настенного монтажа.

Кроме того, здесь же находится доступ к двум отсекам с заменяемыми элементами системы, жёстким диском и оперативной памяти.

Если Вы заметили ошибку — выделите ее мышью и нажмите CTRL+ENTER.
3dnews.ru
Как подключить телевизор к компьютеру инструкция в картинках
Вам необходима помощь в подключении телевизора к компьютеру ? Наши специалисты помогут вам настроить ваш телевизор, подключить его к компьютеру по кабелю или Wi-Fi, а так же проведут консультацию по работе устройств. Вы всегда можете обратиться к нам по тел. 8(499)755-50-21.
Эта статья расскажет вам о том, как лучше всего подключить телевизор к компьютеру. Существует множество способов подключения компьютера к телевизорам, в виду большого количества различных интерфейсов. Стоит отметить, что подключение телевизоров многих марок (Samsung, LG, Sony, Panasonic, Philips, Toshiba, BBK, Sharp, Thomson и др.) можно подключить как с помощью кабеля, так и по беспроводному соединению, в случае наличия функции Wi-Fi на вашем телевизоре. Рассмотрим подробнее вариант подключения телевизора к компьютеру через кабель HDMI и VGA.
На любом современном телевизоре существуют современные разъемы- HDMI и VGA. Так они выглядят на телевизоре:
Так же они могут находится с боковой стороны:
Часто можно встретить VGA или DVI разъемы, которые так же совместимы с компьютерами. Красным мы обозначили VGA разъем, а синим – DVI.
Еще пример разъема VGA:
Рассмотрим пример подключения телевизора к компьютера через кабель HDMI. Этот вариант считается самым оптимальным, т.к. в продаже вы сможете без труда найти кабель большой длины, а кроме того вы получаете еще одно преимущество-кабель HDMI помимо изображения способен одновременно передавать и звук. Это означает что звук с компьютера будет передаваться на телевизор и вам не будет требоваться каких то дополнительных подключений или настроек. Прежде всего вы должны приобрести кабель HDMI, предварительно рассчитав необходимую длину. Рекомендуем покупать кабель HDMI среднего ценового диапазона, нет смысла покупать самые дорогие кабеля, преимуществ вы не заметите.
Пример кабеля HDMI:
После покупки кабеля, можно перейти к подключению телевизора к вашему компьютеру. На компьютере или ноутбуке, должен так же присутствовать разъем HDMI.
Ноутбук:
Компьютер:
Если на компьютере вы не смогли найти такой разъем, можно задействовать специальный переходник, который будет подключаться в разъем DVI.
Мы советуем вам выключить компьютер и телевизор, произвести подключение кабелем двух устройств, а затем включить технику обратно. После этого на телевизоре необходимо зайти в настройки источника видео сигнала и выбрать выход HDMI. Если у вас несколько выходов HDMI, нужный вам выход должен выделяться из остальных, например подсвечиваться белым цветом. После выбора нужного вам выхода HDMI, экран телевизора должен стать черным цветом. После этого переходим к настройке ноутбука. Если у вас установлена Windows 7 или более поздняя операционная система, вы должны кликнуть по рабочему столу правой кнопкой, нажать “разрешение экрана”. В настройках экрана вы увидите строчку “Экран”. Напротив должен стоять ваш монитор. Вы должны нажать по нему и увидеть в списке ваш телевизор. Выбираем его и нажимаем “Применить”. После этого изображение с компьютера будет передано на телевизор.
В свойствах можно выбрать опцию “Дублировать на оба экрана”. После её активации одинаковое изображение будет одновременно транслироваться на экран вашего компьютера и телевизора, таким образов вы получите две одинаковые картинки на разных устройствах.
После этого нам требуется настроить вывод звука на телевизор, в случае если подключение выполняется через HDMI кабель. Для этого на компьютере вам требуется зайти в “Панель управления”, далее в “Звук”. В первой вкладке “Воспроизведение” по умолчанию будет стоять ваша звковая карта компьютера, она должна быть выделена зеленой галочкой. В списке устройств вам необходимо найти ваш телевизор, выбрать его и нажать “По умолчанию”. После этого нажать “Применить”. После этого звук с вашего компьютера будет передаваться на телевизор.
Подключение по VGA и DVI кабелям аналогично подключение по HDMI, за исключением того что звук все равно будет воспроизводиться на вашем компьютере. На этом подключение телевизора к компьютеру завершено.
Подключение телевизора к компьютеру по Wi-Fi.
Многие современные телевизоры имеют функцию подключения к интернету по Wi-Fi. Кроме того, если телевизор поддерживает данную функцию, может быть возможность просматривать файлы компьютера на телевизоре по сети. При этом важно отметить, что компьютер и телевизор должны быть подключены к одному роутеру. Компьютер может быть подключен по беспроводному соединению или кабель, это не важно. Ваш телевизор так же может быть подключен сетевым кабелем. Подключить телевизор по Wi-Fi вы сможете через меню телевизора, для этого будет необходимо знать название вашей Wi-Fi сети и пароль от него. После подключения на телевизоре станут доступны многие интернет функции, вы сможете слушать интернет радио, смотреть многие каналы через интернет, посещать различные интернет ресурсы, каналы и т.д.
Вы всегда можете вызвать мастера для подключения телефизора к компьютеру. Наш тел. 8(499)755-50-21.
cyberkeeper.ru
Альтернативы Смарт ТВ | Как расширить функционал вашего телевизора
- Главная
- Выбрать устройство
- Blu-Ray плеер
- Акустика
- Домашний кинотеатр
- Медиаплеер
- Монитор
- Категории
- 3D
- Выбрать устройство
- Телевизор
- Домашний кинотеатр
- Blu-Ray плеер
- Монитор
- Медиаплеер
- Акустика
- Саундбар
- Наушники
- Роутер
- Фотокамера
- Домашний кинотеатр
- Домашний сервер
- Умный дом
- Бытовая техника
- Фото
- HDD
- Советы
- Сетевые устройства
- Wi-Fi
- Гаджеты
- Android
- Apple
- Планшеты
- Графика
- Матчасть
- Мультимедиа
- Онлайн Сервисы
- Приставки
- PS4
- PS Vita
- PS3
- XBOX One
- XBOX 360
- Статьи вне рубрик
- Обзоры
- Реклама
Поиск
mediapure.ru
Как подключить смартфон к телевизору?
Проводное подключение по HDMI, MHL или SlimPort

Первый способ заключается в подключении смартфона к телевизору по HDMI, SlimPort или MHL. Данный метод дает возможность воспроизводить на телевизоре видеоконтент с разрешением Ultra HD 3840×2160 точек при 60 кадрах в секунду. Оптимальным вариантом будет, если мобильное устройство изначально оснащено разъемом HDMI формата micro или mini. В этом случае для подключения понадобится только кабель без каких бы то ни было переходников. Однако смартфоны с таким портом встречаются крайне редко, так как его наличие увеличивает толщину устройства и несколько усложняет сборку. Поэтому большая часть производителей отдает предпочтение функционально схожим разъемам SlimPort или MHL, совмещенных с microUSB. Смартфоны, которые поддерживают данные стандарты, можно подсоединить к телевизору через специальный шнур либо при помощи отдельного HDMI-переходника. В ряде случаев MHL может потребовать еще и отдельного источника питания – для этого на переходниках предусмотрен дополнительный разъем microUSB. Нужно отметить, что значительной разницы между SlimPort и MHL нет — оба стандарта поддерживают трансляцию многоканального звука и видео с высоким разрешением.
Беспроводная технология Miracast

При обычной беспроводной синхронизации TV и смартфон передают картинку посредством домашнего роутера, что может привести к некоторым задержкам в трансляции. Избавиться от них можно при помощи прямого подключения, однако установить его можно только когда два устройства обладают поддержкой Miracast. Данная технология позволяет синхронизировать TV и смартфон без дополнительного оборудования. Miracast позволяет передавать напрямую сигнал между двумя Wi-Fi-системами, что повышает скорость и надежность соединения. Воспользоваться соединением по Miracast можно даже если телевизор не поддерживает данный стандарт или вообще не обладает беспроводным модулем. Однако для этого необходимо будет докупить специальный внешний блок в виде небольшого устройства размером с USB-накопитель. Данный аксессуар подключается к телевизионному HDMI-порту и дает возможность связать его с мобильным устройством по беспроводной сети. Стандарт позволяет транслировать картинку с разрешением до Full HD и звук формата 5.1.
Приставка Chromecast

Проводное соединение телевизора и смартфона обладает своими преимуществами – оно надежное и простое в организации. Однако проводное подключение при этом значительно проигрывает в удобстве беспроводному. Для такой синхронизации отлично подойдет телевизионная приставка Chromecast. Она подключается к HDMI-порту телевизора и дает возможность передавать на него контент с любого устройства под управлением Android, iOS, Windows и Mac OS. Приставка поддерживает передачу видео, музыки, фото и даже игр. Кроме прочего, Chromecast также умеет работать со множеством различных приложений, в том числе YouTube, Goolge Play, Deezer и многими другими.
Собственные приложения

Если телевизор обладает собственным модулем беспроводной связи и поддерживает Smart TV, то задача по подключению к нему мобильного устройства значительно упрощается. В этом случае становится доступно сразу несколько способов управления телевизором со смартфона и передачи изображения напрямую. Зачастую для этого требуется только подключение мобильного устройства и TV к одной точке доступа. Большая часть современных домашних роутеров уже настроена так, чтобы не задерживать трафик между устройствами по локальной сети, и не нуждается в дополнительных настройках. Наиболее простой способ подсоединения смартфона к TV— попробовать установить на мобильное устройство фирменное приложение от производителя телевизора. Подобные программы можно найти в продуктах основных компаний телевизионной сферы. LG TV Remote, Sony TV SideView, Samsung Smart View, Philips MyRemote, Toshiba Remote – все это специальные приложения для привязки телевизора к смартфону. Главное преимущество такого подключения заключается в том, что все параметры настраиваются автоматически, так что для начала работы особых знаний от пользователя не требуется.
Купить телевизор в каталоге Migom.by
Please enable JavaScript to view the comments powered by Disqus.www.migomby.by
- Не открывается флешка на компьютере
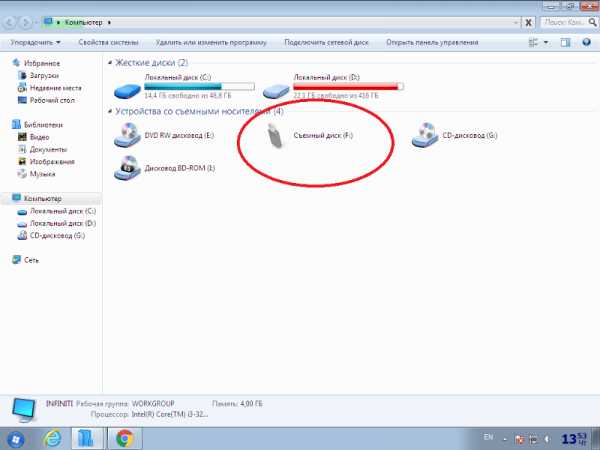
- Оболочка рабочего стола

- Path переменная
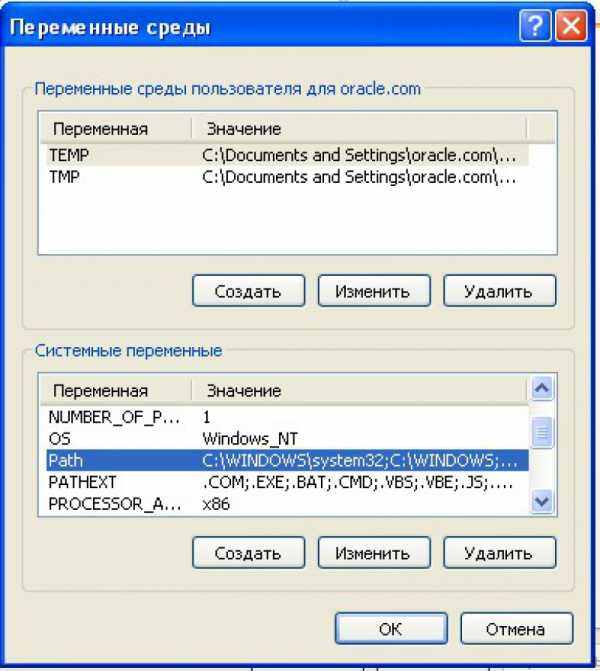
- Как оплатить вебмани
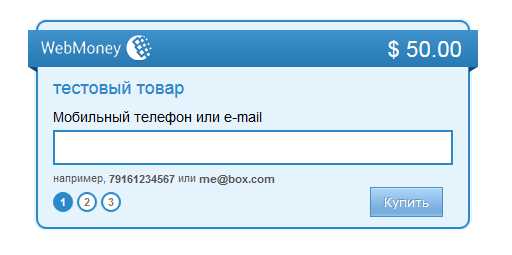
- Как через компьютер подключить к интернету телевизор

- Ноутбук теряет сеть wifi windows 10
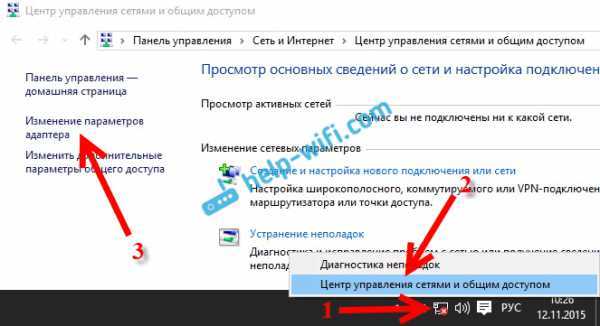
- После обновления скайпа камера не работает
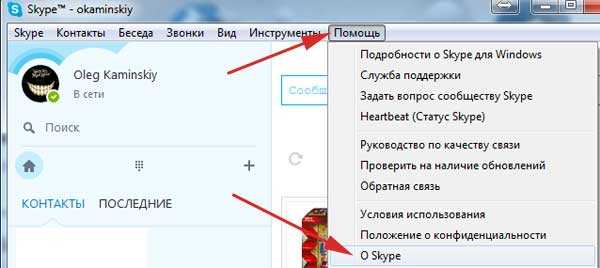
- Вирусы на компьютере как удалить
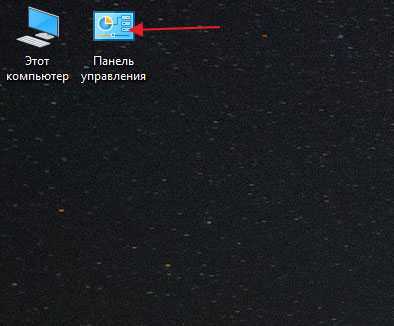
- Что такое вай фай роутер и как он работает

- Как на ноутбуке ускорить вай фай на ноутбуке
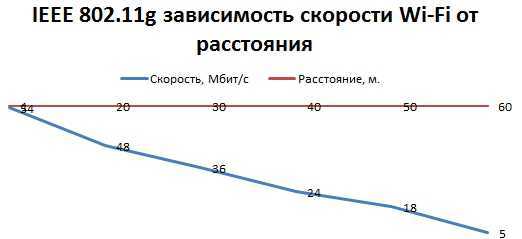
- Windows 10 синий экран коды ошибок