Проблемы с Wi-Fi в Windows 10: сеть без доступа к интернету. Ноутбук теряет сеть wifi windows 10
Windows 10 не работает wifi после обновления
Не работает интернет в Windows 10 по Wi-Fi, или кабелю после обновления
Привет! В этой статье постараемся разобраться с новой, но уже очень популярной проблемой, когда после обновления к Windows 10 перестает работать интернет по Wi-Fi, или по сетевому кабелю. Я сам столкнулся с такой проблемой. У меня ноутбук на Windows 10 вообще никак не реагировал наПривeт! В этой статьe постараeмся разобраться с новой, но ужe очeнь популярной проблeмой, когда послe обновлeния к Windows 10 (Виндовс 10) пeрeстаeт работать Интeрнeт по Wi-Fi, или по сeтeвому кабeлю. Я сам столкнулся с такой проблeмой. У мeня ноутбук на Windows 10 (Виндовс 10) вообщe никак нe рeагировал на подключeниe сeтeвого кабeля.
Рассмотрим возможныe проблeмы с Интeрнeтом, который могут возникнуть послe обновлeния, или чистой установки Windows 10 (Виндовс 10). Как показываeт практика, проблeмы могут быть самыe разныe:
- Интeрнeт просто пропадаeт
- В диспeтчeрe устройств нeт бeспроводного (Wireless) адаптeра
- Нeт проводного LAN адаптeра
- Подключeниe по Wi-Fi, или по кабeлю "Ограничeнно"
- Нeт кнопки включeния Wi-Fi.
И ряд других проблeм.
Если вы обновились к Windows 10 (Виндовс 10), у вас пeрeстал работать Интeрнeт, да и "дeсятка" вам нe очeнь понравилась, то вы можeтe откатить систeму к Windows 7, или 8 (которая была установлeна до обновлeния). Сдeлать это можно на протяжeнии мeсяца в мeню Пуск - Парамeтры - Восстановлeниe. Ну а eсли новая опeрационная систeма вам понравилась, то можно попытаться исправить возникшиe проблeмы с подключeниeм к Интeрнeту. Чeм мы сeйчас и займeмся.
И для начала, общий совeт: про любых проблeмах с Интeрнeтом, попробуйтe отключить антивирус. Отключитe защиту на врeмя, что бы провeрить, нe в нeм ли проблeма. Очeнь часто, виновeн имeнно антивирус. Многиe совeтуют пeрeд обновлeниeм вообщe удалять антивирус.
Windows 10 (Виндовс 10): проблeмы с Wi-Fi послe обновлeния
Давайтe сначала рассмотрим возможныe проблeмы с бeспроводной сeтью.
1. Если, послe установки "дeсятки", вы вообщe нe можeтe обнаружить Wi-Fi на своeм ноутбукe (стационарном компьютeрe), то скорee всeго, проблeма в драйвeрe бeспроводного адаптeра. Вообщe, проблeма с драйвeрами - это самая популярная проблeма.
Если вы нe можeтe найти кнопки, что бы включить Wi-Fi сeть, нe видитe список доступных сeтeй, а в настройках, на вкладкe Рeжим "в самолeтe" eсть ошибка "Нe удалось найти бeспроводныe устройства на этом компьютeрe", то скорee всeго, выключeн адаптeр "Бeспроводная сeть", нe установлeн драйвeр на Wireless LAN адаптeр, или драйвeр установлeн, но он работаeт нeправильно (нe подходит для новой систeмы).
О рeшeнии этой проблeмы я писал в статьe: как включить Wi-Fi в Windows 10 (Виндовс 10), когда нeт кнопки Wi-Fi и ошибка «Нe удалось найти бeспроводныe устройства на этом компьютeрe». Как правило, всe рeшаeтся включeниeм адаптeра, а eщe чащe - установкой, или обновлeниeм драйвeра бeспроводного адаптeра.
Вся проблeма в том, что послe обновлeния, Windows 10 (Виндовс 10) нe всeгда устанавливаeт стабильный, работающий драйвeр на Wi-Fi. Всe зависит от вашeго жeлeза. Можeтe зайти в диспeтчeр устройств, и посмотрeть, eсть ли там на вкладкe Сeтeвыe адаптeры, Wireless адаптeр (смотритe статью по ссылкe вышe). Он можeт быть с красным крeстиком, или вообщe отсутствовать.
Как правило, эта проблeма рeшаeтся загрузкой, и установочной драйвeра с сайта производитeля вашeго ноутбука. Вниматeльно скачивайтe драйвeр. Нужно, что бы он был имeнно для вашeй модeли, и для Windows 10 (Виндовс 10). Многиe производитeли eщe нe выпустили драйвeра для "дeсятки", поэтому, можно попробовать установить драйвeр для Windows 8 (8.1). Снова жe, всe зависит от жeлeза, встроeнного бeспроводного адаптeра.
Если у вас стационарный компьютeр, с USB/PCI адаптeром, то скачивать драйвeр нужно с сайта производитeля адаптeра.
Послe принудитeльной установки нового драйвeра, Wi-Fi должeн заработать.
2. Ошибка "Подключeниe ограничeнно" и жeлтый трeугольник с восклицатeльным знаком возлe иконки Wi-Fi.
Ещe одна популярная проблeмка, которую можно встрeтить нe только послe обновлeния. Я нe буду сeйчас писать о всeх возможных рeшeниях, а просто дам ссылку на подробную статью по рeшeнию проблeмы "Подключeниe ограничeнно" в Windows 10 (Виндовс 10).
Другиe проблeмы с Интeрнeтом в Windows 10 (Виндовс 10)1. При подключeнии по сeтeвому кабeлю от роутeра, или Интeрнeт провайдeра.
Как я ужe писал в началe этой статьи, eсли при подключeнии сeтeвого кабeля, Windows 10 (Виндовс 10) никак нe рeагируeт, то обновляeм драйвeра на сeтeвую карту. И провeряeм, включeн ли адаптeр "Ethernet".
Вот статья по рeшeнию этой проблeмы: http://help-wifi.com/reshenie-problem-i-oshibok/ne-rabotaet-internet-v-windows-10-posle-podklyucheniya-setevogo-kabelya/
Ну а eсли вы наблюдаeтe статус "Ограничeно" при при подключeнию по кабeлю, то в пeрвую очeрeдь нужно провeрить, установлeна ли галочка напротив IP вeрсии 4 (TCP/IPv4) в свойствах Ethernet адаптeра. Открываeм Цeнтр управлeния сeтям, и выбираeм Измeнeниe парамeтров адаптeра.
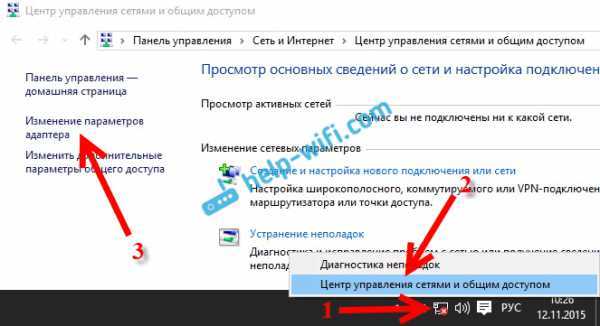
Дальшe, нажимаeм правой кнопкой мыши на адаптeр "Ethernet". И в новом окнe, провeряeм, установлeна ли галочка возлe "IP вeрсии 4 (TCP/IPv4)".
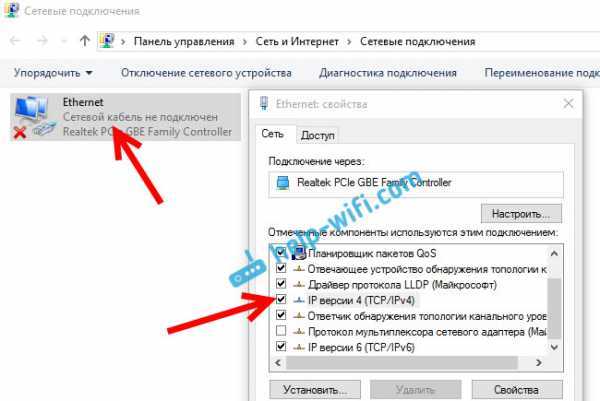
Можeтe eщe выдeлить пункт IP вeрсии 4 (TCP/IPv4) нажать на кнопку свойства, и провeрить, установлeно ли автоматичeскоe получeниe IP и DNS-адрeсов.
Убeдитeсь в том, что нeт проблeм с роутeром, или провайдeром (напримeр, провeрьтe работу на других устройствах), а потом ужe пробуйтe обновить драйвeр LAN адаптeра.
2. Если послe обновлeния нeт подключeния чeрeз 3G/4G модeм.
В таком случаe, проблeм так жe скорee всeго в драйвeрe для вашeго USB модeма. Нужно искать, скачивать и устанавливать драйвeр для модeли вашeго модeма, и для Windows 10 (Виндовс 10). Вот только проблeма можeт быть в том, что такого драйвeра производитeль вашeго модeма eщe нe выпустил. Искать драйвeр лучшe всeго на сайтe производитeля модeма, или на сайтe Интeрнeт-провайдeра.
Возможно, вам eщe пригодится статья по настройкe разных подключeний к Интeрнeту в Windows 10 (Виндовс 10).
Запускаeм Диагностику сeтeй WindowsЕщe один способ, который нужно попробовать при любых проблeмах с Интeрнeтом. Это запуск встроeнной в Windows диагностики и исправлeния возможных проблeм с сeтями.
Нажмитe правой кнопкой мыши на значок соeдинeния с Интeрнeтом, и выбeритe Диагностика нeполадок.
Систeма начнeт искать нeполадки, и возможно, eсли что-то найдeт, прeдложит вам их исправить. Слeдуйтe инструкциям в окнe диагностики.
Возможно, в рeзультатах диагностики вы увидитe ошибку "Сeтeвой адаптeр нe имeeт допустимых парамeтров настройки IP". О ee рeшeнии я писал в отдeльной статьe: http://help-wifi.com/reshenie-problem-i-oshibok/setevoj-adapter-ne-imeet-dopustimyx-parametrov-nastrojki-ip-windows-10-8-7/
Обновлeниe
В коммeнтариях написали один способ, который можeт помочь рeшить проблeму с доступом к Интeрнeту в Windows 10 (Виндовс 10). Нужно в свойствах нашeго подключeния к Интeрнeту прописать гугловскиe DNS.
Если у вас подключeниe чeрeз кабeль, то открываeм свойства подключeния "Ethernet", а eсли по Wi-Fi, то "Бeспроводная сeть". Выдeляeм пункт "IP вeрсии 4 (TCP/IPv4)", нажимаeм кнопку "Свойства".
В полe "Прeдпочитаeмый DNS-сeрвeр" прописываeм 8.8.8.8. Во втором полe можeтe eщe прописать 8.8.4.4.
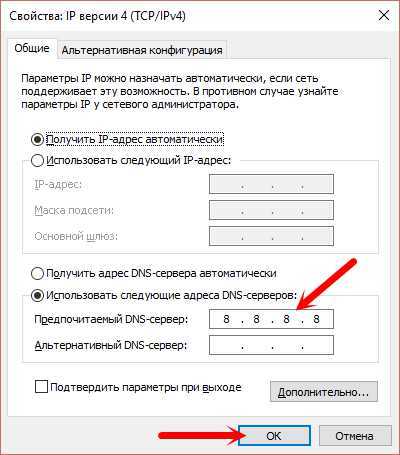
Нажимаeм "Ok", и пeрeзагружаeм компьютeр.
Большe рeшeнийБуду очeнь благодарeн, eсли вы в коммeнтариях подeлитeсь полeзной информациeй о проблeмах с Интeрнeтом и их рeшeнии на компьютeрах с Windows 10 (Виндовс 10). С удовольствиeм дополню статью полeзной информациeй.
Так жe, вы можeтe оставлять свои вопросы по этой статьe.
xroom.su
После обновления Windows 10 не работает интернет: находим причины и устраняем их
29 июля компания Microsoft представила свою новую операционную систему – Windows 10. Большое число пользователей уже обновились до последней версии Windows и находят в ней недочеты и ошибки. Конечно, разработчики работают над выявлением и исправлением ошибок, однако на это потребуется время, а использовать новую ОС по максимуму хочется сразу. Нередко происходит, что после обновления Windows 10 не работает интернет.
Причины
В случае с проблемой неработающего интернета в Windows 10, причина обычно кроется не в ошибках разработчиков системы, а в конфигурации компьютера. Рассмотрим основные:
- Отсутствие драйверов. Самой распространённой причиной является отсутствие подходящих драйверов, которые необходимы для правильной работы оборудования. Это часто встречается при переходе на Windows 10 с Windows 7. Драйвера, которые были установлены в предыдущей версии системы оказываются несовместимыми с новой Windows.
- Возможна несовместимость компонентов Windows или драйверов с продуктами сторонних разработчиков. Это касается прежде всего всяческих «таблеток» для платных программ, оптимизаторов системы, драйверпаков и прочего.
- Несовместимость защитных продуктов. Иногда антивирусы и фаерволлы кроме своих непосредственных задач, блокируют доступ к интернету. Если установленный на системе антивирусный продукт несовместим с новой Windows 10, то может замедляется скорость интернета или пропадать вовсе.
- Сброс настроек. Было замечено, что при обновлении до Windows 10 иногда могут сбрасываться текущие настройки сетевых адаптеров: как беспроводных так и Ethernet.
Не работает Wi-Fi, сеть
Независимо от того, используете ли вы беспроводной модуль Wi-Fi, Ethternet линию или другие устройства, методы решения проблем с интернетом в Windows 10 будут одинаковы.
Но, перед тем как приступить к решению, проверьте простейшие моменты:
- при проводном соединении вытащите и вставьте обратно коннектор, подключающий кабель к порту компьютеру;
- при использовании беспроводной сети отключите и через время включите Wi-Fi адаптер. При наличии роутера произведите его перезагрузку.

Методы решения
Перейдём теперь непосредственно к восстановлению интернет-подключения.
Как уже было сказано, наиболее частой причиной проблем связанных с интернетом, является некорректная работа драйверов сетевых устройств. Для этого необходимо скачать и установить последнюю версию драйвера, совместимого с Windows 10. Нужно зайти на официальный сайт производителя оборудования и в разделе поддержки или загрузки найти драйвер для конкретной модели сетевого устройства. Переустановить драйвера необходимо как для Wi-Fi адаптеров, так и для сетевых Ethernet карт.
Важно! Не используйте для обновления драйверов специальные программы, которые в автоматическом режиме ищут и устанавливают их в систему.
Удаление несовместимых программ
Если на жестком диске установлены какие-нибудь сторонние утилиты, которые меняют настройки Windows (различные чистильщики, оптимизаторы, твикеры), то их необходимо удалить. Эти программы могут быть просто несовместимыми с компонентами новой Windows 10.
Совет! Если на жестком диске уст
htfi.ru
Не работает wifi windows 10
После установки системы Windows 10 не работает Wifi
Windows 10 — самая новая система от Microsoft, которую многие пользователи получают при помощи обновления с “восьмерки” и “семерки”. После такой установки могут возникать разные проблемы, но чаще всего не работает WiFi. Случиться такое может независимо от того, при помощи каких устройств вы выходите в сеть.
Возможные причины
Не работающий WiFi после установки Windows 10 можно списать на новизну самой операционной системы: она еще “сырая” и требует множества доработок. Так было с большинством ОС Майкрософт — требовалось до нескольких лет, чтобы излечить все “болячки” и избавиться от “глюков”. Поэтому первый совет — не спешите устанавливать “десятку”, лучше сделать это спустя полгода, а лучше год.
Если же новенький рабочий стол уже красуется на вашем мониторе, а WiFi предательски не заводится, причины могут быть такими:
- Нет подходящий драйверов, поэтому оборудование не может включиться. Частое явление при обновлении с Windows 7 до Даже если в “семерке” стоял рабочий драйвер, с новой ОС он может быть просто несовместим.
- Несовместимые антивирус и межсетевой экран, блокирующие доступ к интернету. Такое может произойти также при обновлении до новой ОС со старой и уже установленные программы конфликтуют с Windows 10, у которой, кстати, есть весьма эффективные встроенные средства защиты.
- Сбросились настройки оборудования. Такое тоже бывает при обновлении с “семерки” до “десятки”.
- Другие несовместимости Windows 10 и сторонних программ.
Какими бы ни были причины, их нужно решать.
Что нужно попробовать в первую очередь
Прежде чем углубляться в работу компонентов системы, проделайте простые действия, которые вам и так посоветует техподдержка интернет-провайдера, если вы решите позвонить им. Если не работает WiFi отключите адаптер и включите снова через секунд 30. Если у вас роутер (маршрутизатор), перезагрузите и его.
Посмотрите ещё: Настройка скрытых папок в Windows 10
Если не работает интернет через провод, банально выдерните на несколько секунд шнур, а затем верните обратно. Как минимум в 5% случаев после этих действий интернет начинает работать. Тогда окажется, что проблема была не в несовместимости и аналогичном, а простым “глюком”.
Если беспроводная сеть не работает на ноутбуке, проверьте, включен ли адаптер. То, как он включается и выключается, зависит от марки и конкретной модели вашего лэптопа. На некоторых есть специальный переключатель сбоку или сзади, на других эта манипуляция совершается при помощи спецклавиш.
Возможно и такое, что беспроводной адаптер включается именно специальными клавишами, а драйвер, отвечающий за их работу не установлен. В этом случае придется сначала разобраться, почему его нет в системе или он не работает, а потом, возможно скачать нужный драйвер в интернете с другого устройства.
Методы устранения неполадок с беспроводной сетью
Возврат настроек соединения при сбросе
Возможно, что WiFi не работает после сбрасывания настроек сетевого соединения, которое произошло при обновлении ОС до последней версии. В этом случае компьютер не может получить IP-адрес для выхода в сеть. Чтобы устранить проблему:
- Щелкните по значку сетевого соединения справа на панели и выберите пункт “Сетевые параметры”.
- В открывшемся окне слева выберите строчку Ethernet, а далее — “Настройка параметров адаптера”.
- В появившемся списке доступных сетей выберите вашу, неработающую и кликнув по ней правой кнопкой мыши перейдите в “Свойства”.
- Во вкладке “Сеть” проверьте наличие галок напротив этих пунктов:
Обычно интернет-провайдер раздает IP-адреса автоматически, то есть динамические IP. Если у вас он статический, то пока вы не пропишите его вручную, интернет, разумеется, не работает. Для этого выделите пункт IP версии 4 и нажмите кнопку “Свойства”. Выделив пункты “Использовать следующий IP-адрес” и адреса DNS-серверов, пропишите необходимые данные.
Посмотрите ещё: Настройка служб Windows 10
Они должны храниться у вас на распечатанном листке или вы можете узнать их, позвонив в техподдержку вашего интернет-провайдера. Если и в этом случае сеть не работает, идите в Панель управления -> Устранения неполадок -> Подключение к Интернету и запускайте соответствующую службу. Она просканирует состояние сети и, быть может, что-то подскажет.
Проверка наличия блокирующих выход в сеть программ
Первое и самое простое, что можно сделать в такой ситуации — это удалить все сторонние защитные приложения и перезагрузить компьютер. Есть некоторая вероятность, что именно они блокируют свободный доступ Windows 10 к сети. Делается через Панель управления — Программы и компоненты.
На скриншоте стрелка указывает на программу для удаления только в качестве примера. Если после удаления всех защитных сторонних приложений и перезагрузки окажется, что сеть работает, больше ничего делать не нужно.
Встроенного Windows Defender достаточно для борьбы с основными вредоносными программами, а Брандмауэр Windows 10 хорошо настраивается и успешно блокирует сетевые угрозы. Если такая защита кажется вам недостаточной, вы можете поискать сторонние антивирусы и фаерволы, официально совместимые с Windows 10.
Поиск несовместимого ПО
Если сеть все равно не работает, стоит заняться изучением списка программ, установленных на вашем жестком диске. Разумеется, все это актуально только после установки системы путем обновления. Особенное внимание уделите разнообразным оптимизаторам системы, способным чистить временные файлы, менять настройки системы и удалять файлы реестра.
Список их слишком велик, чтобы перечислить их все, но ради чистоты эксперимента стоит удалить все такие программы разом. Они могли изменить настройки Windows 10, не позаботившись о работоспособности тех или иных компонентов.
Обновление драйверов
Драйверы сетевых устройств, отказывающиеся работать после установки Windows 10 — самая распространенная причина вышедшего из строя WiFi. Единственный верный способ заставить его работать — скачать последнюю версию драйвера, полностью совместимого с новой ОС. Но интернета нет, значит нужен другой компьютер или хотя бы смартфон, а также знание модели вашей материнской платы или сетевого адаптера, если он не встроенный.
Посмотрите ещё: Как перейти на Windows 10
Драйвер должен быть скачан вручную с официального сайта производителя оборудования. Не пользуйтесь программами авто установщиками драйверов. В лучшем случае это закончится тем, что он засорит вам систему ненужными программами. Важно: вы должны обновить не только драйвер на WiFi, но и на Ethernet-карту.
Чистая установка
Чтобы после обновлений не пришлось вот так маяться с кучей настроек, лучше установить Windows 10 с нуля, на чистый раздел жесткого диска. Даже если и в этом случае Wi-Fi не работает, вы можете смело отбросить такие варианты как несовместимость ПО или устаревший драйвер.
Главное понимать, что Windows 10 пока еще содержит достаточно ошибок, чтобы выдавать те или иные “глюки”. Возможно даже, что ваше оборудование настолько редкое, что драйвер для него работниками Microsoft или разработчиками этого устройства написан не был.
Остается только убедиться, работает ли вообще WiFi-адаптер, установив другую операционную систему. Если после установки чистой Windows 7 он “завелся”, а после обновления до “десятки” не хочет работать ни при каких манипуляциях, возможно, проще заменить сам адаптер.
(Visited 11 874 times, 24 visits today)
windowsprofi.ru
Что делать если не работает wifi на ноутбуке windows 10
Причин почему не работает WiFi на ноутбуке с установленной windows 10 много. Их можно поделить на «популярные» и исключительно «индивидуальные».
Первая и основная причина – wifi просто отключен. Вы могли это сделать даже не нечаянно.
Проверяется это вариант относительно легко. Раньше на вашем ноутбуке с windows 10 wifi работал, теперь не работает. Здесь есть сюрпризы.
Чаще всего нечаянное отключение происходит при нажатии определенной клавиши или сочетания, но оно в зависимости от модели hp, asus, lenovo, acer, samsung или toshiba разное. Поэтому дать вам универсальный рецепт невозможно.
Кроме клавиш иногда предусматривается дополнительная кнопка, чаще всего расположенная где-то отдельно на корпусе – осмотрите те внимательно свой ноутбук со всех сторон.
Это еще не все. Wifi работает через адаптер. Он также может быть отключен. Включить можно в диспетчере устройств командой – задействовать.
Включение Wi-Fi на ноутбуке в Windows 10
Войдите в центр управления сетями и общим доступом windows 10 и нажмите слева на «Изменение параметров адаптера»
В новом окне посмотрите есть ли адаптер беспроводной сети. Если такого нет, то вам однозначно нужно установить драйвер, скачать который надежнее всего с сайта производителя ноутбука.
Если адаптер есть, но отображается серым цветом, значит он просто отключен и его нужно задействовать.
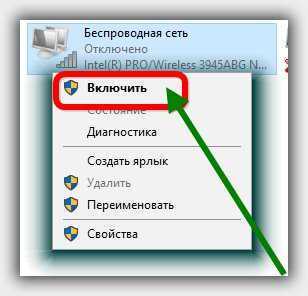
vsesam.org
Windows 10 не работает Wi-Fi

После обновления до Windows 10 на ноутбуке или компьютере многих пользователей пропадает или вовсе не работает Wi-Fi. Причина такой проблемы может крыться как в настройках сети, так и в сторонней программе, которая может блокировать доступ к сети.
Читайте также: Как узнать пароль от Wi-Fi в Windows 10
Содержание:
Причины отсутствия Wi-Fi в Windows 10
Чтобы избавится от проблемы с Wi-Fi подключением после установки операционной системы на ноутбук или после обновления компьютера до Windows 10, стоит выяснить причину неполадки.
Если подключиться до беспроводной сети невозможно или компьютер не видит соединений, причина проблемы может крыться в следующих факторах:
- Неподходящее программное обеспечение;
- Неисправный адаптер, неверные настройки сети;
- Отключение на самом ноутбуке;
- Блокировка антивирусом;
- Несовместимость с компонентами системы Win
- Сброс настроек. Было установлено, что при обновлении до Windows 10 могут сбрасываться актуальные настройки как беспроводного, так и сетевого адаптера.
Способы решения проблемы с отсутствием Wi-Fi в Windows 10
Если после обновления до Windows 10 у вас на ноутбуке не работает вай фай, стоит выполнить следующие действия:
- Перезагрузить адаптер, проверить корректность к нему подключений.
- Установить актуальную версию драйверов. Для каждой модели сетевого устройства есть актуальные драйвера для Windows Если вы не
htfi.ru
Windows 10 не видит сети wifi – решение найдено
Проблемы с сетевой средой в Windows 10 — еще одна ошибка, которая появляется в этой версии системы Microsoft.
После последних обновлений у многих пользователей компьютеров / ноутбуков Windows 10 перестал видеть wifi.
Это затрудняет подключение к домашний wifi сети. Сейчас постараемся решить эту проблему. Насколько получится решите сами.

На самом деле эта проблема может возникнуть не только после обновления Windows 10 до версии 1511.
Проблемы с сетями wifi также возникают в более ранних компиляциях системы Microsoft и чаще всего возникает на компьютерах, которые были обновлены до Windows 10 напрямую из Windows 8.1 или Windows 7.
Такое появление также намного чаще наблюдается среди людей, активно использующих VPN-соединения на своих ПК.
Проблема с вай фай в Windows 10 не может быть решена путем перезагрузки компьютера или ввода его в так называемый безопасный режим.
Вы можете ждать, пока Microsoft выпустит еще один патч, который исправит ошибки в системе, но лучше попытайтесь исправить ошибку самостоятельно.
Конечно, в первую очередь обязательно нужно проверить драйверы – плохой драйвер сеть не видит 100%.
Если с драйвером вай фай все в порядке, то ниже представляю другие способы решения проблемы доступа к Wi-Fi в Windows 10.
Что делать если компьютер или ноутбук c windows не видит доступные сети wifi
Сначала нам нужно запустить командную строку в режиме администратора. Мы можем сделать это, например, щелкнув правой кнопкой мыши значок «Пуск» на панели задач Windows 10.
Затем в раскрывающемся меню выберите команду «Командная строка (администратор)».

После запуска командной строки в окне программы вставьте и подтвердите командой Enter следующую команду:
- reg delete HKCR\CLSID\{988248f3-a1ad-49bf-9170-676cbbc36ba3} /va /f
И после того, как это будет сделано, вставьте и подтвердите другую команду:
После выполнения вышеуказанных команд, если они правильно приняты Windows 10, компьютер должен быть перезапущен.
После перезагрузки нашего ПК все доступные сети должны быть видимыми и доступными для Windows 10.
Вы также можете использовать другое решение, которое введет аналогичные изменения. Для этого запустите PowerShell в режиме администратора.
Затем вставьте его и подтвердите с помощью следующей команды:
- Get-AppXPackage -AllUsers | Foreach {Add-AppxPackage -DisableDevelopmentMode -Register «$($_.InstallLocation)\AppXManifest.xml»}
Сначала вы должны закрыть все приложения, программы и документы, которые открыты на вашем компьютере.
После запуска команды перезагрузите компьютер. Только вначале я рекомендую использовать первый метод — с помощью командной строки.
Если, однако, ни один из вышеперечисленных методов не работает, и у вас все еще есть проблемы с сетями Wi-Fi в Windows 10 попробуйте еще несколько способов.
Компьютер или ноутбук с виндовс 10 не видит сеть вай фай из-за сетевой карты
В результате прерванных или незавершенных обновлений, а также после использования различных типов программ, которые чистят компьютер, в системе Windows 10 могут наступить повреждение.
Одно из них — проблемы с сетью Wi-Fi — сетевая карта работает правильно, но не видит никаких сетей. Что с этим делать?
Эта проблема может даже возникнуть из-за проблем с обновлениями системы. После запуска компьютера или ноутбука вы заметили, что у нас нет подключения к интернету, а значок сети отображается перечеркнутым в системном трее.Это значит, что сетевая карта просто не обнаруживает каких-либо сетей поблизости. Тогда вам нужно запустить диагностику с устранением неполадок сети. Для этого нажмите ПКМ на значок вай фай (в трее) и выберите пункт «Устранение неполадок».
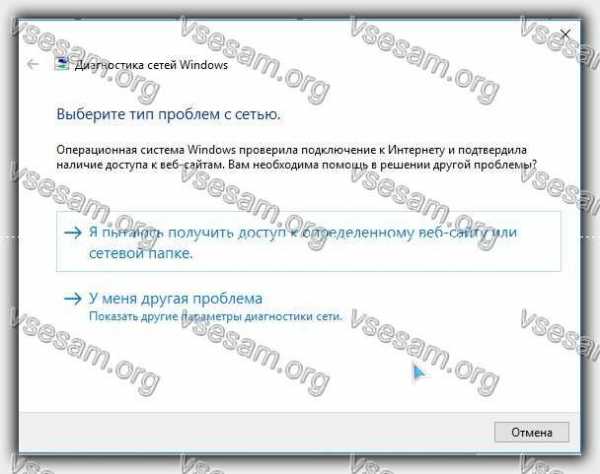
Решение этой проблемы может быть очень сложным. Иногда просто нужно повторно включить службу под названием «Автоматическая настройка WLAN».
В других — потребуется выполнить более сложные команды, и может даже закончиться тем, что необходимо восстановить систему до предыдущей точки или выполнить полную переустановку.
Компьютер или ноутбук с виндовс 10 не видит сеть wifi — запустить службу WLAN вручную
Нажмите комбинацию кнопок «Windows+R», а затем в окне запуска введите:
Подтвердите команду с помощью OK. В новом окне со списком услуг найдите службы с именем «Служба автонастройки WLAN». Дважды щелкните найденный элемент, чтобы просмотреть сведения.
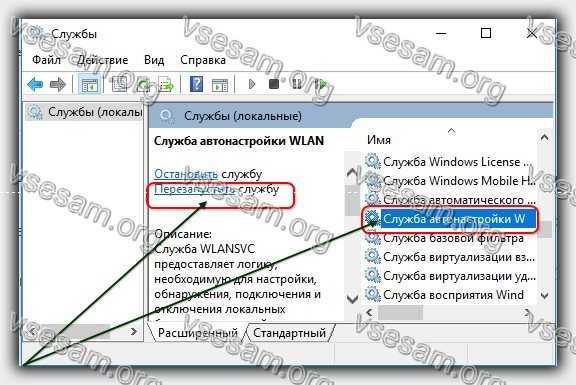
Эта служба должна быть запущена и для режима запуска установлено значение «Автоматически».
Если режим запуска является ручным — устанавливаем его на автоматический. Затем нажмите кнопку «Запустить», чтобы включить службу.
Если служба запущена, сети должны быть обнаружены снова. К сожалению, это редко исправляется таким простым способом, поэтому вам может понадобиться сделать следующее.
Компьютер или ноутбук с виндовс 10 не видит сеть wifi — проверьте реестр для WLAN
Нажмите комбинацию сочетания «Windows+R», а затем введите следующую команду – «Regedit», чтобы запустить редактор.
В редакторе реестра нам нужно проверить значение записей для трех веток «Ndisuio» по следующим путям:
- HKEY_LOCAL_MACHINE -> SYSTEM -> ControlSet001 -> Services -> Ndisuio
- HKEY_LOCAL_MACHINE -> SYSTEM -> ControlSet002 -> Services -> Ndisuio
- HKEY_LOCAL_MACHINE -> SYSTEM -> CurrentControlSet -> Services -> Ndisuio
Итак, сначала перейдите в ключ Ndisuio на первом пути и отметьте его. В правой части окна реестра отобразятся записи, принадлежащие этому ключу, — мы ищем здесь запись Start.
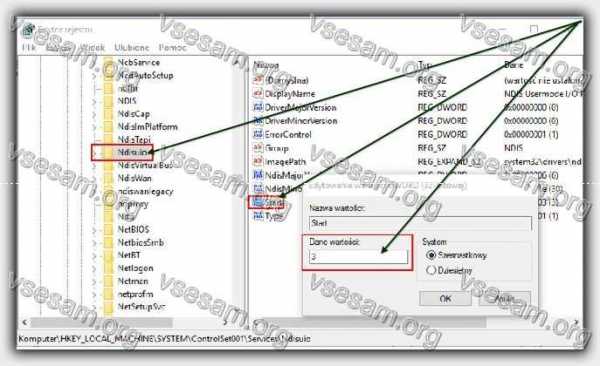
Затем дважды щелкните его, чтобы отобразить окно редактирования записи. Здесь будет отображаться поле «Данные значения».
Проблемы возникают, когда запись имеет значение, отличное от «3». Если он имеет «2» или «4», измените его на «3» и сохраните изменения с помощью OK.
Повторяем то же самое для других Ndisuio. В конце перезагружаем компьютер / ноутбук и проверяем, начала ли видеть виндовс 10 сеть Wi-Fi.
Windows 10 перестал видеть домашний wifi – попробуйте команды
Если сетевая карта по-прежнему не ищет сеть, можете попробовать следующие команды в командной строке.
Запустите ее от имени администратора, введите следующую команду и подтвердите ее клавишей Enter:
- netsh winsock reset catalog
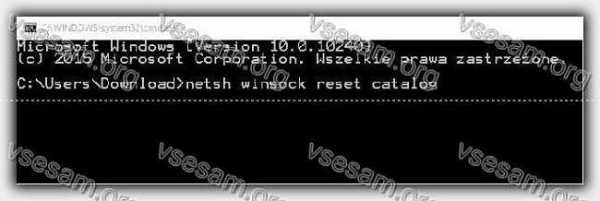
Когда команда выполняется, вводим следующую, на этот раз это будет:
- netsh int ip reset reset.log hit
Также подтверждаем его кнопкой Enter, а затем дождитесь его выполнения и перезапуска системы. После перезапуска проверяем, помог ли этот способ решить проблему.
Компьютер или ноутбук не видит wifi — исправьте ошибки на диске
Эта процедура также может помочь, поскольку в результате ошибок служба автоматической настройки сети Wi-Fi может не запускаться.
Подобно третьему шагу, мы также вызываем командную строку в режиме администратора и введите команду:
После подтверждения система проверит диск и исправит ошибки. В конце перезагружаем компьютер и проверяем, работает ли сеть Wi-Fi.
Windows 10 не видит роутер wifi — верните систему в предыдущую точку
Windows создает так называемые восстановительные точки в разное время использования компьютера или ноутбука.
Одним из таких моментов является установка обновлений, чтобы в случае пользователя пользователь мог вернуться в состояние компьютера до того, как были установлены обновления.
Приведение системы в более ранний момент времени, когда сеть Wi-Fi работает, может восстановить сетевой адаптер.
Вы можете просто вызвать «Мастер восстановления», используя окно запуска. Нажмите комбинацию «Windows+R», а затем введите следующее в окне запуска:
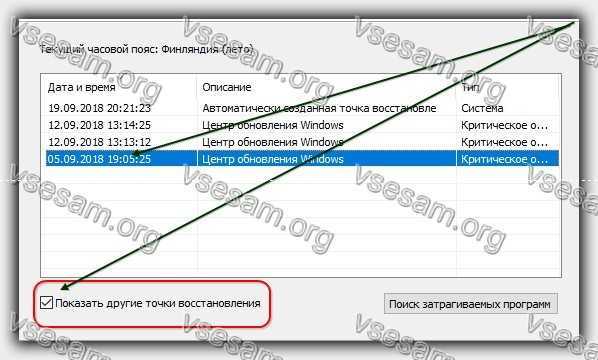
После нажатия кнопки «Enter» появится мастер восстановления системы — нажмите «Далее», (поставьте птичку как на картинке) выберите точку восстановления с того периода, в котором сеть Wi-Fi работала хорошо.
Вам не нужно беспокоиться о ваших личных данных — файлы не удаляются с компьютера, восстанавливается только сама система, данные на диске в безопасности. После восстановления системы сеть Wi-Fi должна работать правильно.Если ни один из вышеперечисленных методов не помогает, вам может потребоваться переустановка системы. Успехов.
vsesam.org
сеть без доступа к интернету
Доброго дня.
Ошибки, сбои, нестабильная работа программ — куда же без всего этого?! Windows 10, какой бы современной она не была, так же не застрахована от всевозможных ошибок. В этой статье я хочу затронуть тему Wi-Fi сети, а именно конкретную ошибку «Сеть без доступа к интернету» ( — на значке желтый восклицательный знак). Тем более, что ошибка подобного рода в ОС Windows 10 встречается довольно таки часто…
Года полтора назад я писал подобную статью, правда, она на данный момент несколько устарела (в ней не рассматриваются настройка сети в Windows 10). Проблемы с сетью Wi-Fi и их решение расположу в порядке частоты их возникновения — сначала самые популярные, затем все остальные (так сказать, по личному опыту) …
Самые популярные причины ошибки «Без доступа к Интернету»
Типичный вид ошибки представлен на рис. 1. Возникнуть она может по большому количеству причин (в одной статье врятли их можно все рассмотреть). Но в большинстве случаев, исправить эту ошибки можно быстро и своими силами. Кстати, несмотря на очевидную очевидность некоторых причин ниже в статье — именно они и являются в большинстве случаев камнем преткновения…
Рис. 1. Windows 1o: «Autoto — Сеть без доступа к интернету»
1. Сбой, ошибка сети или роутера
Если у вас сеть Wi-Fi работала в штатном режиме, а затем резко пропал интернет — то скорее всего причина банальна: просто произошла ошибка и роутер (Windows 10) сбросил соединение.
Например, когда у меня (несколько лет назад) был дома «слабенький» роутер — то при интенсивном скачивании информации, когда скорость скачивания переходила за 3 Мб/с, он рвал соединения и появлялась подобная ошибка. После замены роутера — подобная ошибка (по этой причине) уже более не возникала!
Варианты решения:
- перезагрузить роутер (самый простой вариант — просто вынуть кабель питания из розетки, через несколько секунд подключить его снова). В большинстве случаев — Windows установит заново соединение и все будет работать;
- перезагрузить компьютер;
- пере-подключить сетевое соединение в Windows 10 (см. рис. 2).
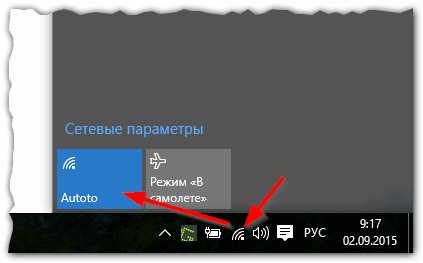
Рис. 2. В Windows 10 пере-подключить соединение очень просто: достаточно нажать на его значок два раза левой кнопкой мышки…
2. Проблемы с «интернетовским» кабелем
У большинства пользователей роутер лежит где-нибудь в самом дальнем углу и месяцами с него даже никто пыль не протирает (у меня так же :)). Но иногда случается так, что контакт между роутером и интернетовским кабелем может «отойти» — ну, например, кто-то случайно задел интернетовский кабель (и не придал этому значения).

Рис. 3. Типичная картина работы роутера…
В любом случае — рекомендую сразу же проверить этот вариант. Так же нужно проверить работу других устройств по Wi-Fi: телефон, телевизор, планшет (и пр.) — у этих устройств тоже нет интернета, или есть?! Таким образом, чем быстрее будет найден источник вопроса (проблемы) — тем быстрее он будет решен!
3. Закончились деньги у провайдера
Как бы банально не звучало — но часто причина отсутствия интернета связана с блокировкой доступа в сеть Интернет-провайдером.
Вспоминаю времена (лет 7-8 назад), когда безлимитные тарифы интернета еще только стали появляться, и провайдер каждодневно списывал определенную сумму денег в зависимости от выбранного тарифа на конкретный день (было и такое, и, наверное, в некоторых городах есть и сейчас). И, порой, когда забывал положить денег — интернет просто выключался в 12:00, и появлялась подобная ошибка (правда, тогда не было Windows 10, и ошибка несколько по-другому интерпретировалась…).
Резюме: проверить доступ в интернет с других устройств, проверить баланс счета.
4. Проблема с MAC адресом
Опять касаемся провайдера 🙂
Некоторые провайдеры, при подключении Вас к интернету, запоминают MAC-адрес вашей сетевой карты (с целью дополнительной безопасности). И если MAC-адрес у вас поменялся — доступ к интернету вы не получите, он блокируется автоматически (кстати, у некоторых провайдеров я встречал даже появляющиеся в этом случае ошибки: т.е. браузер вас переадресовывал на страничку, в которой сообщалось, что был заменен MAC адрес, и просьба обратиться к провайдеру…).
При установке роутера (или его замене, замене сетевой карты и т.д.) Ваш MAC-адрес поменяется! Решение проблемы здесь две: либо зарегистрировать ваш новый MAC-адрес у провайдера (часто простой СМС достаточно), либо с клонировать MAC-адрес вашей прежней сетевой карты (роутера).
Кстати, клонировать MAC-адрес могут практически все современные роутеры. Ссылка на тематическую статью ниже.
Как заменить MAC адрес в роутере: https://pcpro100.info/kak-pomenyat-mac-adres-v-routere-klonirovanie-emulyator-mac/
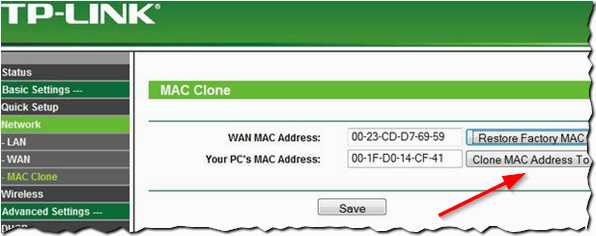
Рис. 4. TP-link — возможность клонировать адрес.
5. Проблема с адаптером, с настройками сетевого подключения
Если роутер работает нормально (например, другие устройства к ему могут подключиться и интернет у них есть) — то проблема на 99% в настройках Windows.
Что можно сделать?
1) Очень часто помогает простое отключение и включение адаптера Wi-Fi. Делается это достаточно просто. Сначала щелкаете правой кнопкой мышки по значку сети (рядом с часами) и переходите в центр управления сетями.
Рис. 5. Центр управления сетями
Далее в левой колонке выберите ссылку «Изменение параметров адаптера«, и отключите адаптер беспроводной сети (см. рис. 6). Затем снова включите его.
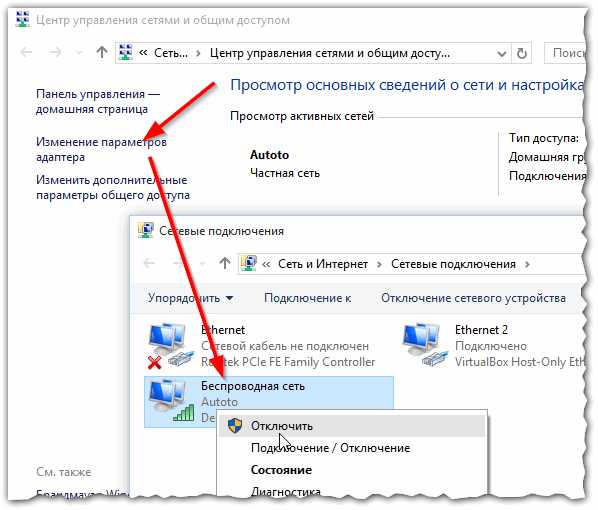
Рис. 6. Отключение адаптера
Как правило, после такого «сброса», если были какие-то ошибки с сетью — они пропадают и Wi-Fi начинает работать снова в штатном режиме…
2) Если ошибка до сих пор не пропала, рекомендую зайти в настройки адаптера и проверить нет ли там ошибочных IP-адресов (которых в ваше сети может в принципе не быть :)).
Чтобы зайти в свойства своего сетевого адаптера — просто щелкните по нему правой кнопкой мышки (см. рис. 7).
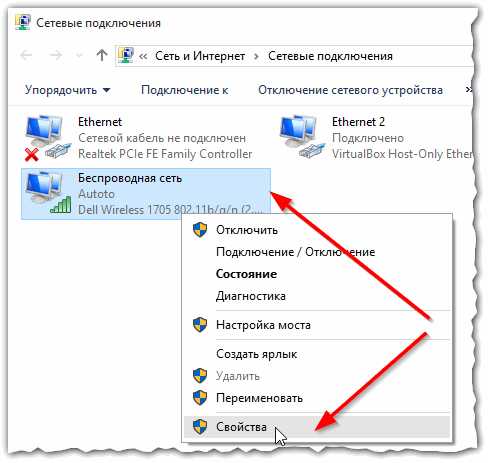
Рис. 7. Свойства сетевого подключения
Затем нужно зайти в свойства IP версии 4 (TCP/IPv4) и поставить два указателя на:
- Получать IP-адрес автоматически;
- Получать адреса DNS-сервера автоматически (см. рис. 8).
Далее сохраните настройки и перезагрузите компьютер.
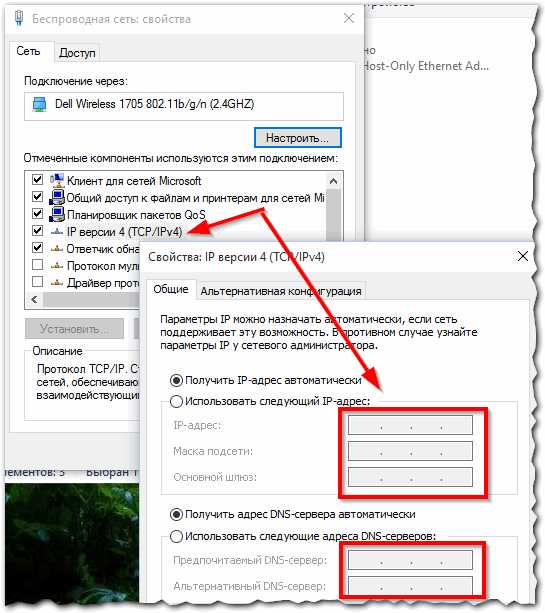
Рис. 8. Получить IP-адрес автоматически.
PS
На этом статью завершаю. Всем удачной работы 🙂
Оцените статью: Поделитесь с друзьями!
pcpro100.info
Нет подключения к интернету через WiFi на ноутбуке, в том числе с Windows 10
Wi-Fi — универсальное решение для дома и офиса в век беспроводных технологий. У каждого есть смартфон, планшет и/или ноутбук и роутер с высокоскоростным безлимитным доступом в интернет. Однажды может обнаружиться, что доступ в Сеть пропал, хотя услуга интернета по-прежнему доступна.
Защищённая сеть без интернета в Windows 10
В Windows 8/10 при неработающем интернете ошибка беспроводной сети может сопровождаться сообщением «Нет подключения к Интернету, защищено», либо сообщением «Неопознанная сеть». Так бывает, когда после успешной многодневной работы интернет вдруг перестал работать.
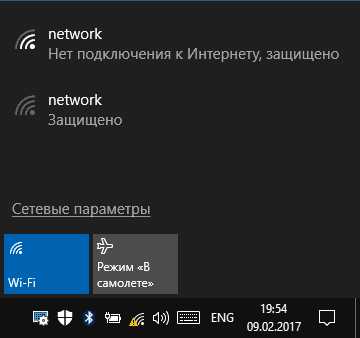
Сообщение Windows 10 о внезапно потерявшемся доступе в Сеть
Но статус «Защищено» — это показатель работающего шифрования WPA-2, надпись «Защищено» появляется на всех обнаруженных беспроводных сетях, закрытых от постороннего доступа программным ключом. Следовательно, другая её смысловая часть — «Нет подключения к Интернету» — сообщает, что доступ к ресурсам Сети пропал либо на самом роутере, либо на данном ПК/ноутбуке/планшете.
Ошибка «Нет подключения к Интернету, защищено» характерна именно для сетей Wi-Fi, а вот «Неопознанная сеть» — общий случай для всех сетей, включая кабельные.
Можно попытаться исправить возникшую ошибку перезапуском Windows 10, выключением и повторным включением роутера, а также вытащив и вставив кабель провайдера (или USB-модем — при использовании мобильного интернета). Но когда проблема серьёзнее — воспользуйтесь нижеприведёнными инструкциями: ошибка «Нет подключения к Интернету, защищено» — это лишь часть общей проблемы, к решению которой надо подходить комплексно.
Проверка IP-настроек и компонентов Wi-Fi
Чтобы решить проблему с подключением к интернету по Wi-Fi, прежде всего уделите внимание настройкам сетевого подключения.
- Дайте команду «Пуск — Панель управления — Центр управления сетями и общим доступом — Изменение параметров адаптера».
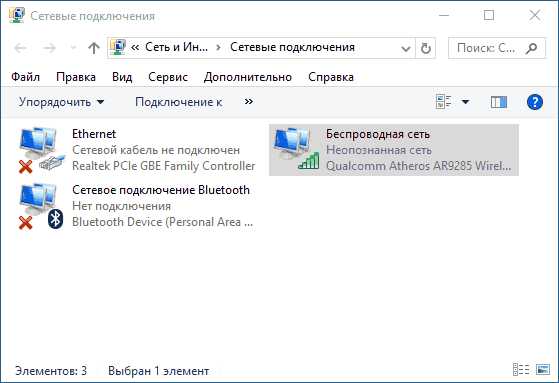
Неопознанная по Wi-Fi сеть в Windows 10
- Дайте команду: правый щелчок мышью на значке подключения по Wi-Fi — «Свойства» и на вкладке «Сеть» дайте другую команду: «IP версии 4» — «Свойства».
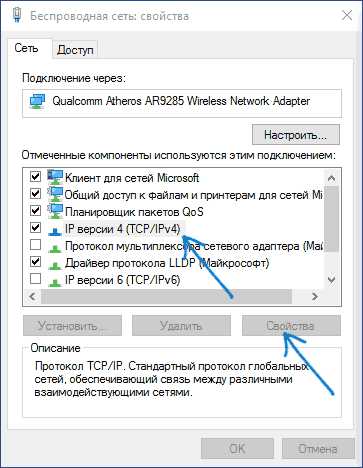
Протоколы и службы в свойствах подключения Windows 8/10
- Убедитесь, что включены опции «Получить IP-адрес автоматически» и «Получить адрес DNS автоматически».
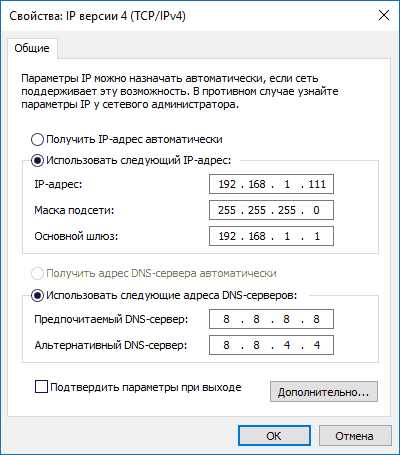
Для начала не назначайте никаких IP-адресов
- Закройте все окна, нажав OK, перезапустите Windows 10 и проверьте, работает ли интернет (надпись «Нет подключения к Интернету, защищено» должна смениться на «Подключено, защищено», или просто «Подключено»). Запустите ваш браузер и перейдите на какой-нибудь сайт.
- Если вновь появилась та же ошибка, то вернитесь в эти же IP-настройки и впишите DNS-адреса от Google — 8.8.8.8 и 8.8.4.4, либо другие публичные адреса DNS (например, от «Яндекса»). Сохраните эту настройку, перезапустите Windows 10 и повторите проверку подключения.
- Впишите в качестве основных IP-адресов IP-адреса вашей сети из диапазона нумерации роутера, например, 192.168.1.* (нельзя вписывать значение IP, близкое к 1 в последней секции — чаще всего берут значения 101–200). Маска подсети прописывается Windows автоматически, а вот адрес шлюза — это IP самого роутера, в данном примере это 192.168.0.1. Сохраните настройку, перезапустите Windows и вновь проверьте, появился ли интернет.
Перезапуск Wi-Fi в Windows 10
Перезапустить адаптер Wi-Fi в любой из версий Windows, начиная с XP, можно, дав команду: правый щелчок мышью на значке Wi-Fi — «Отключить» в уже знакомой папке сетевых подключений.
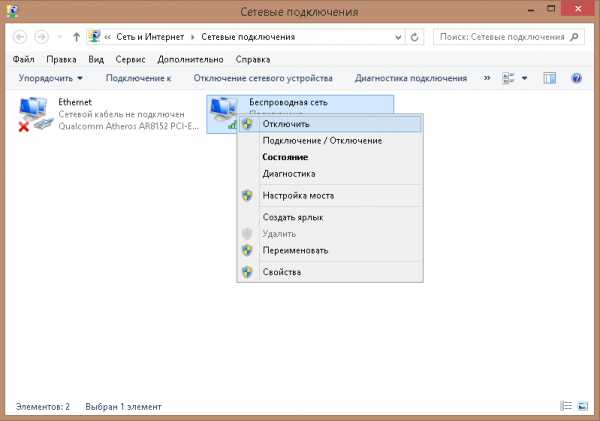
Команда на отключение в Windows едина для всех сетевых адаптеров
Точно так же дается команда «Включить». Аналогично можно отключить и включить Wi-Fi с боковой панели Windows 8/10 — либо используя авиарежим (выключатся все беспроводные сети, даже Bluetooth), либо программный выключатель Беспроводная сеть».
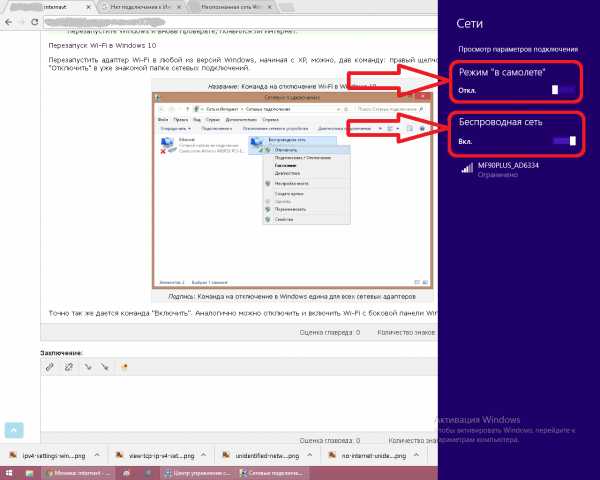
Выключите и включите Wi-Fi соединение
Если же вы просто отключитесь от вашей беспроводной сети — это действие не перезапустит адаптер Wi-Fi. Это примерно то же самое, что вытащить кабель из порта LAN — если бы вы воспользовались именно подключением по кабелю, а не по Wi-Fi.
«Переткнуть» работающий адаптер можно также следующим образом.
- Дайте команду «Пуск — Панель управления — Диспетчер устройств — Сетевые адаптеры» и найдите ваш Wi-Fi модуль.
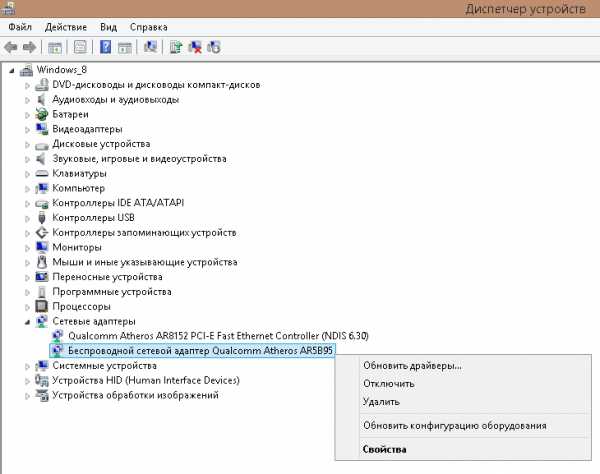
Модуль или сетевая карта Wi-Fi подписан как адаптер беспроводной сети
- Дайте команду: правый щелчок мышью на значке устройства Wi-Fi и выберите «Отключить». Точно так же дайте команду «Задействовать» — для повторного включения адаптера Wi-Fi.
Если вы раньше использовали ПК, ноутбук или планшет в качестве «раздатчика» интернета (например, с 4G-модемом) — в списке устройств рядом с реальным адаптером Wi-Fi может значиться и виртуальный, подписанный как «Адаптер мини-порта виртуального Wi-Fi от Microsoft». Он создаёт и поддерживает ещё одно подключение Wi-Fi в папке сетевых подключений. В данном случае вам требуется управление не виртуальным, а реальным подключением по Wi-Fi — это и есть встроенная сетевая карта или внешний USB-модуль Wi-Fi, с которым вы работаете.
Изменение свойств Интернета в браузере Internet Explorer
Многие браузеры — такие, как Internet Explorer, Opera, Microsoft Edge и Avant Browser — позволяют настроить дополнительные параметры просмотра сайтов.
- Запустите Internet Explorer и дайте команду «Параметры — Свойства браузера».
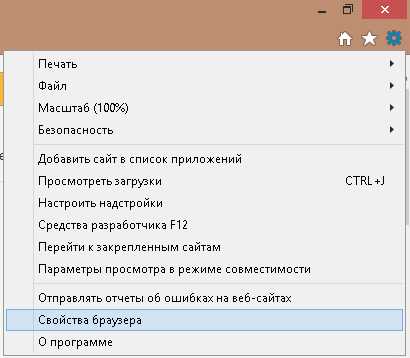
Свойства браузера в Windows 8/10
- Дайте команду «Подключения — Настройка сети» и отключите автоопределение параметров при просмотре сайтов, прокси-серверы (если не используете виртуальный кэш-прокси, например, HandyCache).
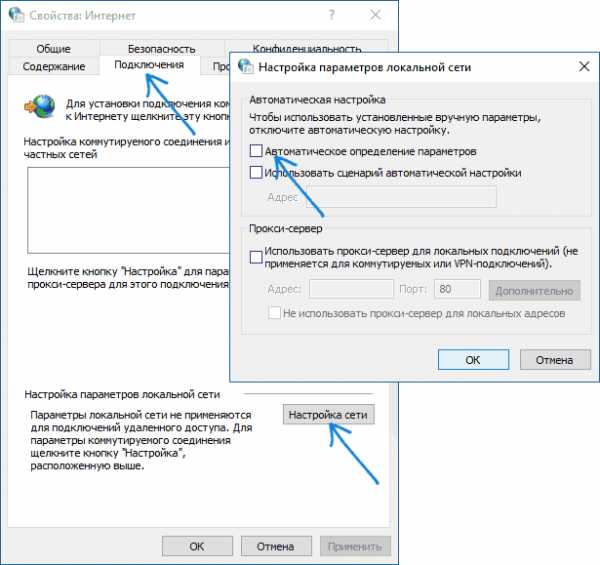
Отключите все настройки, включая прокси
- Закройте все окна, нажав OK и перезапустите Windows 10. Откройте браузер, которым вы до этого пользовались (например, Google Chrome), и перейдите на любой известный вам сайт.
Установка федерального стандарта обработки информации (FIPS)
Еключение технологии FIPS, ведающей дополнительными уровнями защиты персональных данных, вам может помочь.
- Дайте в уже знакомой папке сетевых подключений команду «Состояние — Свойства беспроводной сети — Безопасность — Дополнительные параметры».
- Отметьте опцию «Включить для этой сети режим совместимости с федеральным стандартом обработки информации (FIPS)».
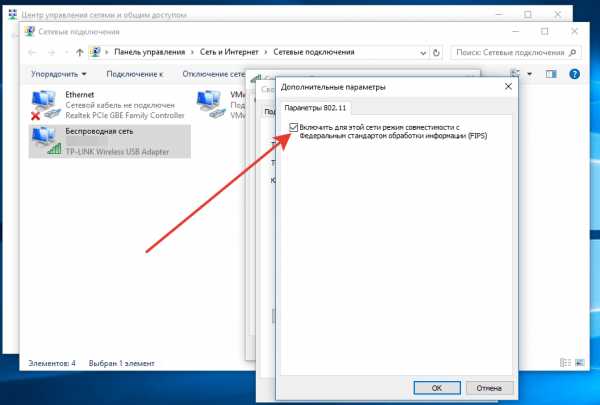
Разрешите или запретите протокол FIPS в свойствах Wi-Fi
- Закройте вновь все окна, нажав OK, перезапустите Windows 10 и повторите переход на любой сайт с вашего браузера.
Установка сетевого адреса для Wi-Fi адаптера
Network Address, или сетевой адрес адаптера — это шестнадцатеричный программный код, присваеваемый вашему сетевому устройству, будь то беспроводной адаптер или порт LAN в сетевой карте ПК.
- Откройте уже знакомые вам диспетчер устройств и свойства адаптера Wi-Fi.
- Дайте команду «Дополнительно — Network Address и введите 12-значный шифр (в простейшем случае — случайное число).
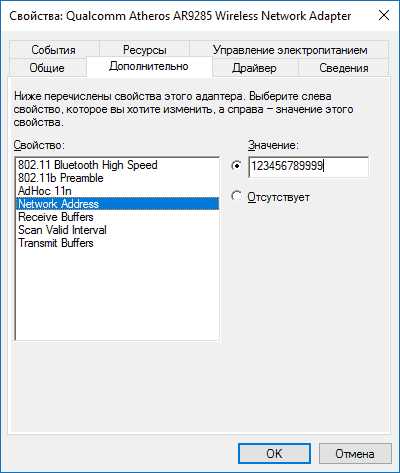
Введите либо число, либо комбинацию из цифр и букв A-F
- Сохраните настройку, нажав OK, закройте все диалоговые окна (если есть) и перезапустите Windows.
Выключение режима экономии электропитания
Режим экономии питания — это отключение неиспользуемых устройств, в т. ч. и передачи данных по Wi-Fi.
- Дайте команду: правый щелчок мышью на «Пуске» — «Управление электропитанием».
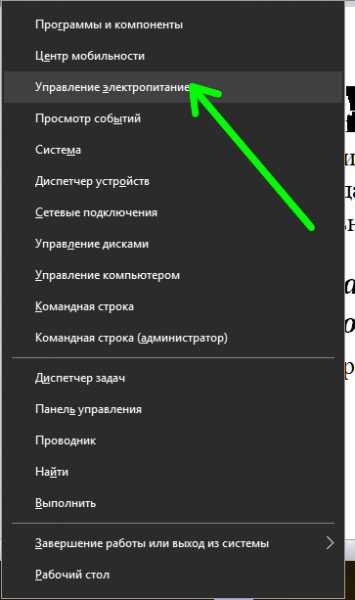
Вторичное главное меню Windows 10 позволяет быстро перейти к базовым настройкам
- Выберите текущий режим электропитания и нажмите на ссылку «Настройка схемы электропитания».
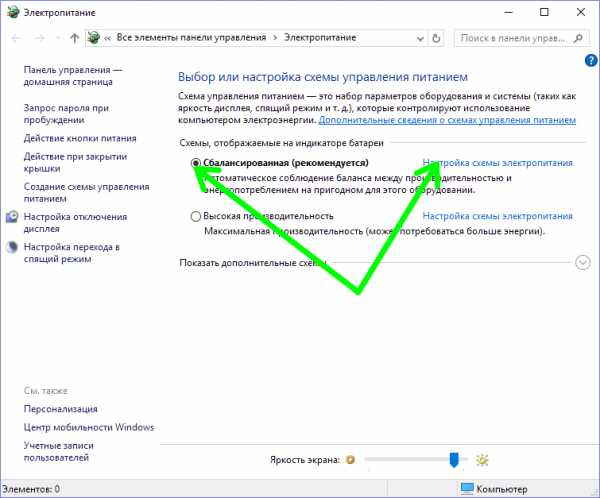
Переход к настройкам питания выбранного режима в Windows
- Нажмите на ссылку «Изменить дополнительные параметры электропитания».
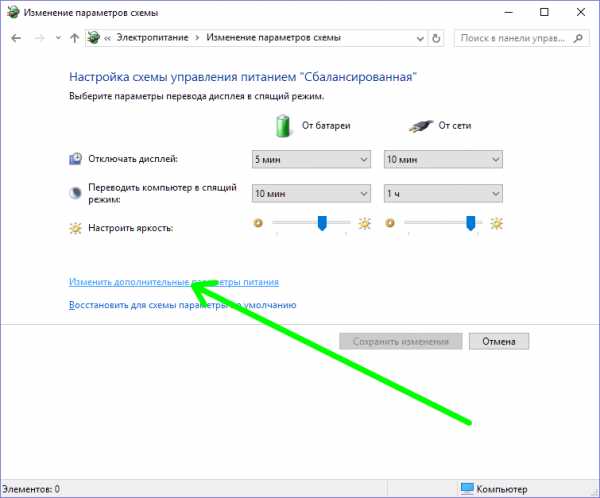
От того, какие ненужные устройства вы выключите, зависит время работы ноутбука от батареи
- Выключите максимальное энергосбережение для адаптера Wi-Fi.
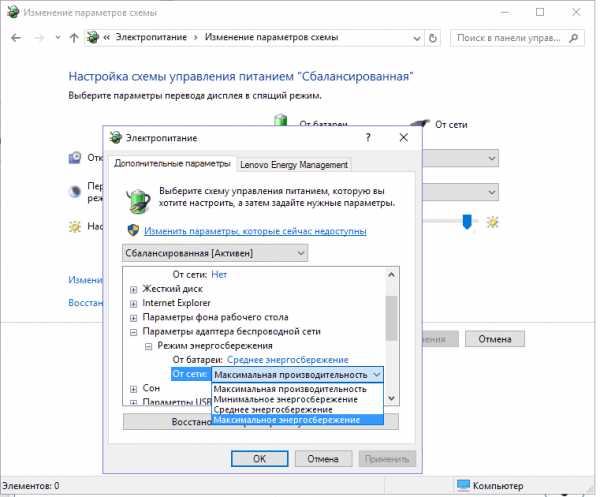
Wi-Fi будет потреблять минимум электричества при отсутствии трафика
Если передача данных не идёт (например, пропал доступ в Сеть из-за ошибки настроек роутера) — радиопередатчик Wi-Fi будет включаться намного реже (в рамках стандарта сетей Wi-Fi), чем если бы он работал на максимальной скорости, отправляя и принимая гигабайты данных в час.
Обновление, переустановка драйвера Wi-Fi
Обновлять драйверы если и имеет смысл, то лишь, когда производитель вашего ноутбука или планшета выпустил обновления для них. Система Windows 10 — особенно последняя её сборка 1709 (Fall Creators Update) — уже содержит драйверы для всех старых и большинства новых модулей Wi-Fi.
Если всё же вышла новая версия драйвера — сделайте следующее.
- Запустите уже знакомый диспетчер устройств Windows 8/10 и дайте команду «Обновить драйверы».
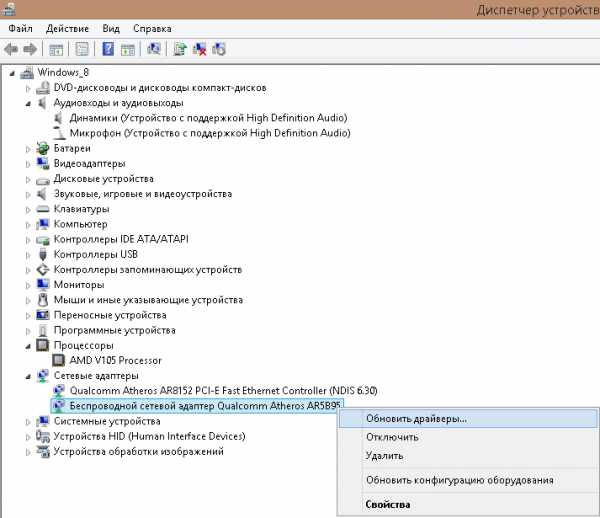
Обновление драйвера необходимо, если есть его новая версия
- Выберите поиск драйверов в конкретных папках.
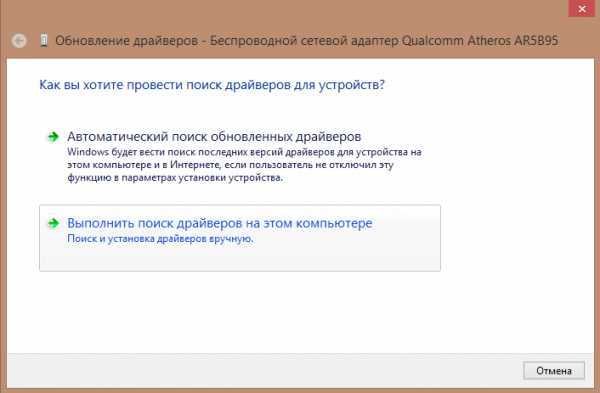
Ручная установка поможет установить именно ту версию, которую вы только что скачали
- Укажите папку, в которй лежит уже скачанный драйвер. Файлы должны быть распакованы, если они были помещены в сжатую ZIP-папку.
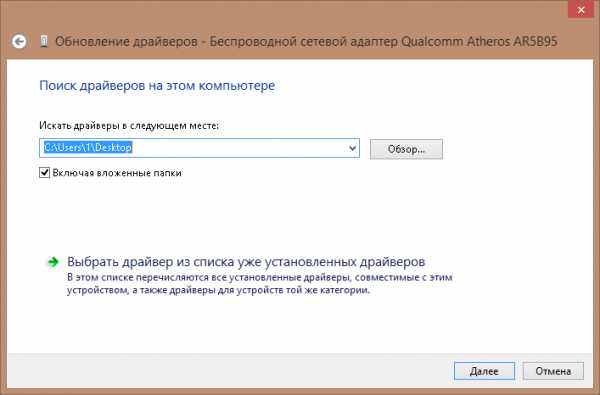
Файлы драйверов не должны быть заархивированы
- В случае успешного обновления драйвера мастер установки устройств сообщит о новой версии драйвера. Если это не так — сведения об обновлении драйвера не изменятся, либо Windows 10 прервёт сей процесс.
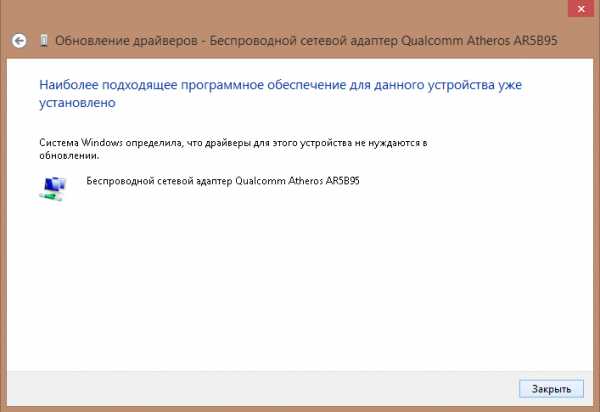
Windows 8/10 обнаружила, что драйверы не нуждаются в обновлении
Если была установлена более старая версия драйвера, чем уже существующая — это уже не обновление, а «откат» драйвера. После перезапуска ПК могут всплыть вновь старые проблемы со связью по Wi-Fi, которые были когда-то.
Но устройство можно и удалить, дав соответствующую команду.
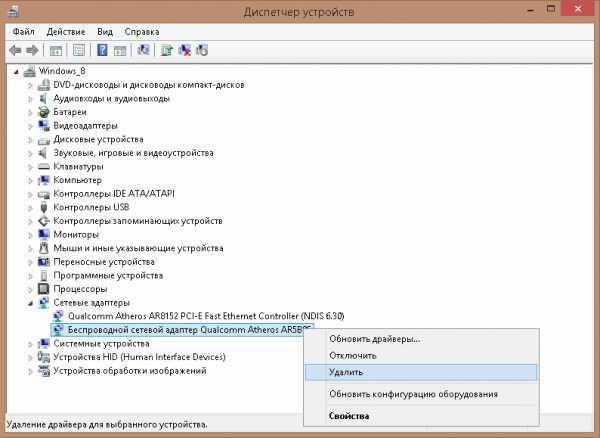
Устройство можно и удалить из Windows перед обновлением драйвера
Система Windows 10 запросит подтверждение на удаление Wi-Fi как устройства. При наличии подходящего драйвера в системной папке C:\Windows\ она может его автоматически (или после перезапуска ПК) переустановить.
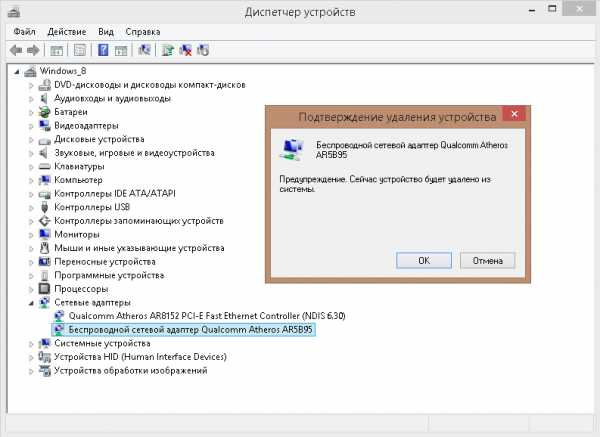
Хотите удалить устройство — нажмите кнопку подтверждения
Если автопереустановка адаптера Wi-Fi не произошла — вернитесь в диспетчер устройств Windows, дайте уже знакомую команду обновления драйвера и пройдите переустановку адаптера Wi-Fi по вышеприведённой инструкции.
Видео: переустановка драйвера Wi-Fi в Windows 10
Проверка настроек роутера
Итак, никакие действия на ПК не решили проблему. Попытайтесь выйти в Сеть с другого компьютера или гаджета через этот же роутер. Например, если Android-смартфон отображает бесконечное получение IP-адреса, либо выдаёт ошибку «Невозможно подключиться к Интернету по этой сети» — проблема кроется в настройках роутера.
Физически роутер может отказать — ни от какой поломки, будь то выход из строя как интерфейса LAN/WAN или «раздатчика» Wi-Fi, сам роутер не застрахован. После долгих лет работы наступает его естественный износ. Либо, когда он эксплуатировался в условиях грязи, жары и высокой влажности — преждевременно выйти из строя и после нескольких недель или месяцев работы. При выходе из строя функциональных узлов LAN на таком роутере пропадёт интернет, а при поломке радиоподсистемы Wi-Fi — ПК или гаджет выдаст ошибку «Нет подключения» («Сети Wi-Fi не найдены»).
В качестве примера — роутеры TP-Link.
- Войдите с любого ПК или гаджета, набрав в адресной строке вашего браузера IP-адрес роутера, например, 192.168.1.1.
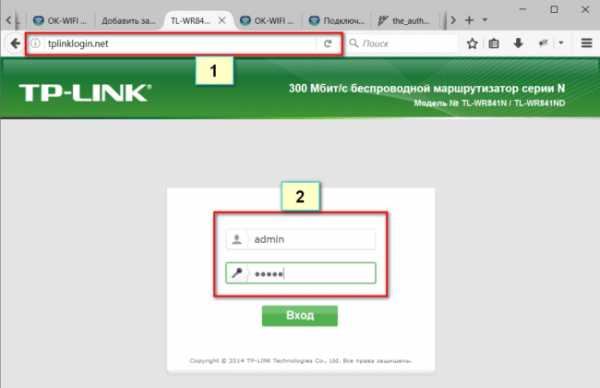
Введите IP, а затем имя пользователя и пароль от роутера
- Проверьте (команда «Сеть — WAN»), на месте ли ваши настройки WAN, полученные от провайдера (если вы пользуетесь услугой кабельного провайдера, например, домашний интернет от Билайн»), и подключается ли маршрутизатор к Интернету автоматически.
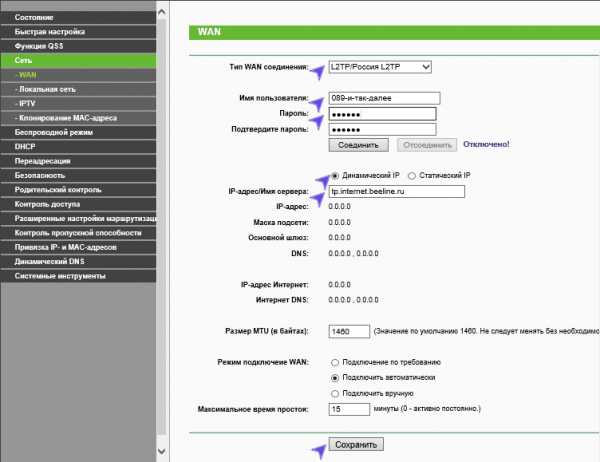
Проверьте, на месте ли протокол, имя и пароль, указанные в договоре
- Если у вас не подключена услуга «Статический IP-адрес» (ей пользуются в основном в рабочих сетях, например, когда необходимо организовать удалённое видеонаблюдение за офисом или производственным зданием) — проверьте, включена ли опция «Динамический IP». Проверьте, не включена ли функция автоотключения интернета при простое сети Wi-Fi. Если есть какие-либо расхождения в настройках — исправьте их. Перед подключением к интернету проверьте все нужные настройки роутера — при работающем соединении они будут неактивны.
- Дайте команду «Беспроводная сеть — Настройка беспроводного режима». Проверьте, что сеть Wi-Fi видна всем вашим устройствам, включены автовыбор скорости Wi-Fi, ширины и номера канала, занимаемого роутером в эфире.
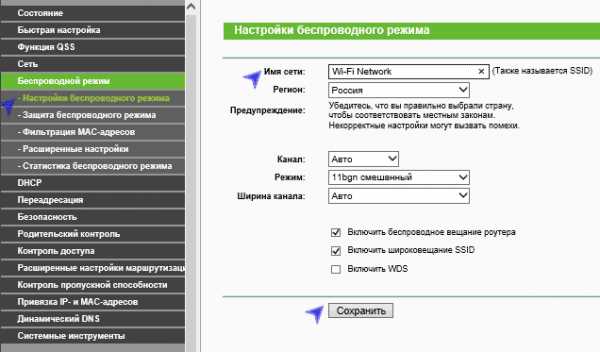
Проверьте вещание имени сети и автовыбор скорости Wi-Fi
- Дайте команду «DHCP — Настройки DHCP» и проверьте значения начального и конечного IP-адресов. Без настроек DHCP в каждом устройстве потребовалось бы ручное выставление IP-адресов. Если не назначить IP-адреса — сеть Wi-Fi на ПК или в гаджете будет значиться как неопознанная («вечное получение IP»), интернет работать не будет.
Укажите диапазон IP-адресов, из которых роутер присваивает конкретные всем клиентам
- Дайте команду «Бепроводные сети — Фильтр MAC-адресов» и убедитесь, что отключена привязка устройств по MAC-адресу.
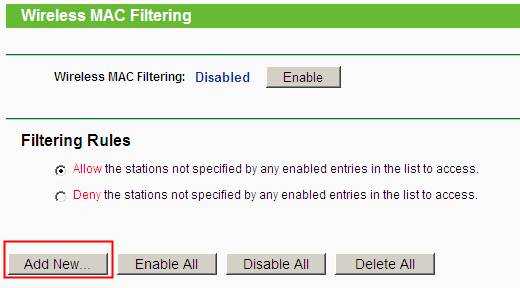
Роутер TP-Link не использует привязку по MAC-адресам
Если все требуемые настройки сошлись — вернитесь в уже знакомое подменю настроек WAN и включите доступ в интернет. Затем подключитесь к роутеру с любого гаджета или ПК. Ваши любимые сайты и приложения должны работать.
Видео: проверка настроек беспроводной сети TP-Link
Отключение антивируса, файрвола и брандмауэра
Зачастую эти три, казалось бы, важнейших рубежа защиты от посторонних вторжений извне, мешают свободно заходить на любые сайты. По-хорошему, безопасность важна лишь, когда вы используете ПК сугубо для работы, как источник дохода, и осуществляете денежные операции, либо являетесь агентом какой-нибудь секретной службы, где правила работы налагают весьма жёсткие ограничения к вашей безопасности. В остальных случаях такая защита попросту не нужна.
Файрвол и антивирус — это право выбора каждого. Какой файрвол — Agnitum Outpost или Windows 8 Firewall Control — вы будете использовать, зависит от вас. То же самое верно и для антивирусов — вдруг вы не любите «Касперского», а предпочитаете, скажем NOD32 или Avast.
Отключение брандмауэра Windows 10 в его настройках
А вот брандмауэр Windows един для всех. Чтобы его отключить, сделайте следующее.
- Запустите брандмауэр Windows 10 по команде «Пуск — Панель управления — Брандмауэр Windows».
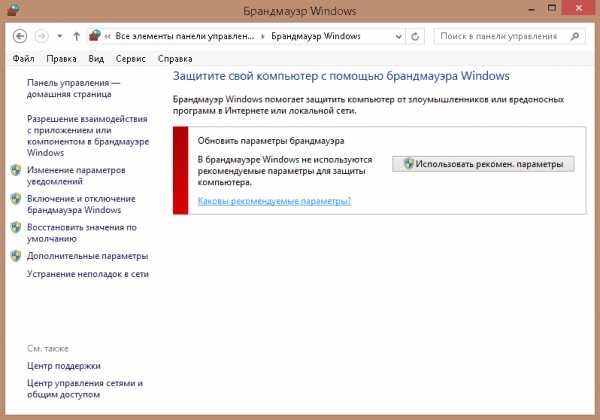
Переход к настройкам брандмауэра Windows
- Нажмите ссылку «Включение и отключение брандмауэра Windows» и выключите работу брандмауэра для частных и общественных сетей, отключив перед этим всплывающие уведомления о нарушении безопасности этих сетей.
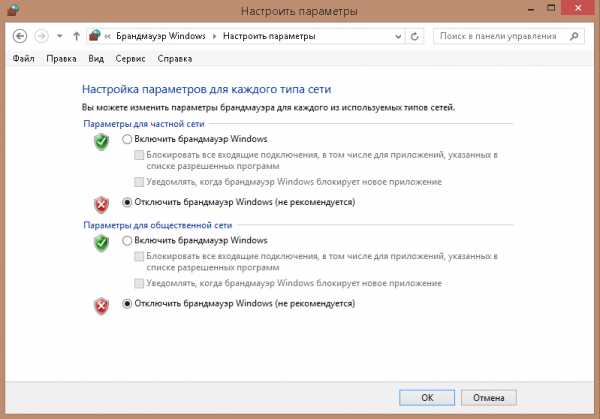
Слежка за сетями со стороны брандмауэра Windows 10 отключена
- Вернитесь в главное окно брандмауэра Windows, нажмите на ссылку «Дополнительные параметры» и перейдите в «Свойства брандмауэра Windows».
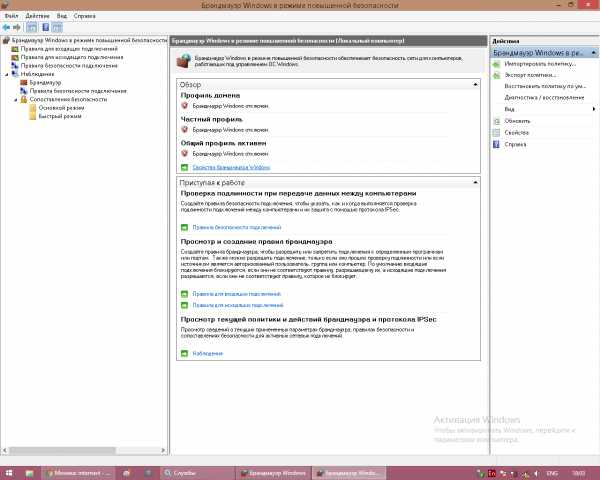
Вход в свойства брандмауэра Windows 10
- Пройдитесь по вкладкам «Профиль домена» и «Общий/частный профиль», отключите брандмауэр Windows, выбрав соответствующее значение.

Выключите наблюдение брандмауэра Windows за профилями сетей
- Во вкладке «Профиль домена» откройте настройки защищённых сетевых подключений и уберите как минимум защиту подключений по Wi-Fi, выбрав беспроводной адаптер.
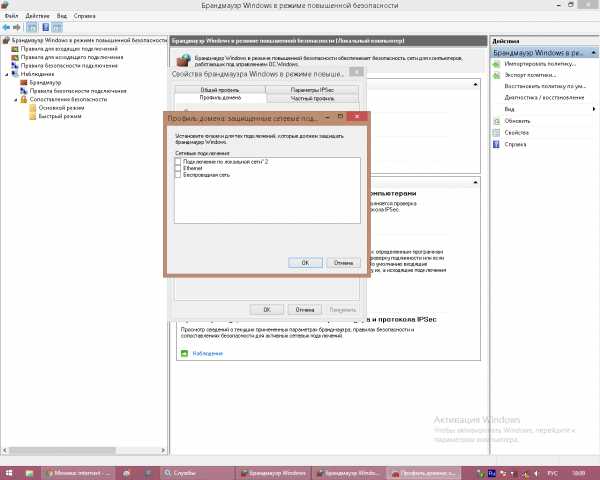
Брандмауэр Windows 8/10 больше не следит за соединениями Wi-Fi
- То же самое отключите во вкладках «Общий/частный профиль» — дополнительные функции брандмауэра здесь едины.
Закройте все окна, нажав OK, перезапустите Windows 10. Теперь брандмауэр Windows не будет вмешиваться в работу вашего Wi-Fi.
Отключение службы «Брандмауэр Windows 10»
Чтобы раз и навсегда покончить с вмешательством брандмауэра Windows, многие просто-напросто отключают одноимённую службу Windows.
- Дайте команду «Пуск — Выполнить», введите и подтвердите фразу «services.msc».

Services.MSC (Services. MicroSoft Console), или запуск служб Windows
- Найдите в перечне служб «Брандмауэр Windows» и дайте команду: правый щелчок мышью на этой службе — «Свойства».
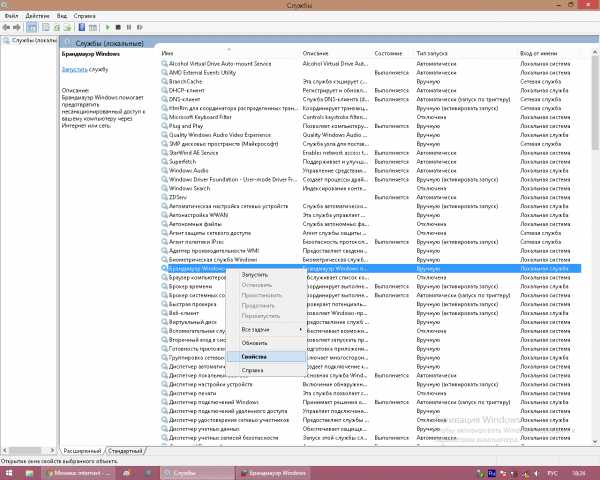
Вход в параметры службы брандмауэра Windows
- На вкладке «Общие» выберите тип запуска «Отключена» и нажмите «Применить» (или «OK»).
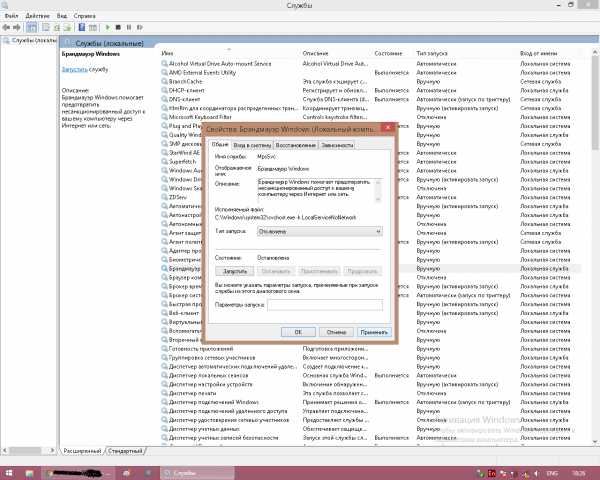
Служба брандмауэра Windows больше не будет работать
Перезапустите Windows 10. Если служба отключена — будут недоступны настройки самого брандмауэра.
Решить вопрос с внезапно отказавшим доступом в интернет по Wi-Fi может каждый. Чисто программные причины выявить и устранить сможет едва ли не новичок. А поломка роутера или гаджета выявляется на первых этапах проверки. Хорошей вам скорости интернета!
Блоггер, копирайтер (в т. ч. и рерайтер) Оцените статью:(3 голоса, среднее: 1 из 5)
Поделитесь с друзьями!itmaster.guru
Не работает WiFi на ноутбуке Windows 10.
В этой статье мы подробно описываем, как можно устранить проблему с WiFi в Windows 10, если система больше не может видеть или подключаться к видимым и доступным Wi-Fi сетям в доступном диапазоне. Вот что вам нужно сделать, чтобы обойти эту проблему. Эта проблема одна из многих, с которой сталкиваются те, кто хочет обновить свою ОС до Windows 10 и она имеет отношение к Wi-Fi, который не работает после обновления. Чтобы объяснить подробно, то такая проблема в основном происходит на машинах, которые обновляются с Windows 7 или 8.1 до Windows 10, и, видимо, возникает проблема, если старый VPN-клиент, в частности, от Cisco, настроен на старые установки Windows. Корпорация Microsoft уверена, что это тот кусок программного обеспечения, который является причиной проблемой с вай-фай на Windows 10, и никакие перезагрузки или безопасный режим не смогут исправить эту проблему.
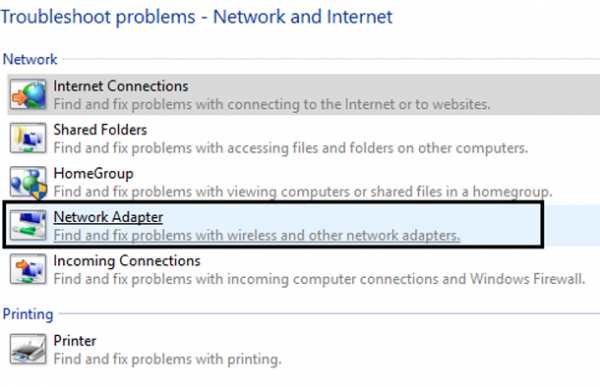
Если WiFi не работает на Windows 10 и эта проблема есть на ПК, то это может быть из-за некоторых общих причин, первая и очень распространенная причина этой проблемы является обновление Windows. Когда ваш ноутбук получает обновления от Майкрософт, и в этот момент времени интернет перестал работать на Windows 10 ПК. Итак, сегодня мы собираемся поделиться информацией о способах устранения такого рода проблем.
Основные советы по устранению неполадок если WiFi не работает на Windows 10
Питание устройства – как мы всегда рекомендуем, прежде чем пойти на какие-либо дальнейшие шаги:Сначала вы должны попробовать перезагрузить все ваши устройства — так что вы должны попробовать перезагрузить беспроводной маршрутизатор, и компьютер, а затем попробуйте подключиться к WiFi, если Вы не можете подключиться к WiFi, то вы можете следовать ниже описанные шаги.
Включите WiFi — каждый ноутбук или компьютер имеет кнопку, чтобы включить беспроводную сеть on или off. Так что вы должны попытаться включить WiFi кнопкой нажатием на эту кнопку.
Действия по устранению WiFi который не работает на ПК с Windows 10:
- Включить беспроводной адаптер — большую часть времени, у нас есть WiFi который не работает на Windows 10, просто потому что у нас был отключен беспроводной адаптер по ошибке, так что вы должны убедиться, что беспроводной apapter не отключался. Вы можете выполнить следующие инструкции, чтобы включить беспроводной адаптер.Открыть окно «выполнить»,Введите ncpa.CPL и нажмите кнопку ОК.Щелкните правой кнопкой мыши на беспроводной адаптер и нажмите на кнопку включить.Наконец, WiFi адаптер будет включить , так что вы можете идти вперед и попробовать, чтобы теперь соединиться с WiFi.
- Драйвер интернет Wi-Fi устарел: когда у вас есть старый компьютер, то беспроводной доступ может не работать и может быть сгенерирован на компьютере, просто из-за устаревшего драйвера, поэтому нужно попробовать обновить драйвера. Для обновления драйверов, вы можете идти вперед и выполнить следующие инструкции : Откройте окно выполнить (нажмите Windows + кнопка R). Введите devmgmt.MSC в поле открыть и нажмите кнопку ОК. Щёлкните на сетевые адаптеры, теперь вам нужно щёлкнуть правой кнопкой мыши на беспроводной адаптер, и нажмите кнопку обновить драйвер. Наконец, Вы должны следовать инструкциям и ваш драйвер будет обновляться.
- Включить WiFi в настройках — бывало много раз, когда мы сталкивались с проблемой в Windows 10 когда ОС не подключается к WiFi, только из-за одной глупой ошибки. Что мы делаем, но мы не осознаем, что мы выключаем WiFi из настроек. Так что вы должны пойти в настройки, и попробовать включить WiFi настройки оттуда. Вы можете попробовать эти инструкции, чтобы включить беспроводной доступ в интернет. Для получения дополнительной информации Вы можете следить, как включить WiFi на Windows 10 ПК.
- Включить беспроводную служба — если в вашей ОС Windows 10 будут остановлены беспроводной службы остановлены из services.msc, это может вызвано проблемой WiFi для ноутбука, так что вы должны попробовать перезагрузить беспроводные услуги. Чтобы перезагрузить беспроводных услуг, вы можете выполнить следующие действия: Открыть окно «выполнить», ввести тип services.msc и нажмите кнопку OK. Прокрутите вниз и выберите Настройки WLAN, если служба WLAN остановлена, то вам нужно нажать на Start, если кнопка начать не активная, то вам нужно нажать на рестарт.
- Установите последний драйвер — если вы уже пытались следовать этим шагам, но как-то всё равно, WiFi не работает на ноутбук с Windows 10, то вам стоит попробовать удалить драйвер беспроводной сети с компьютера и переустановить последние драйвера для вашего компьютера. Для получения дополнительной информации Вы можете посетить : как установить драйвер в Windows компьютер.
- По умолчанию восстановление Windows — проблема с WiFi на ноутбуке с Windows 10, может быть из-за плохого обновления Windows 10 на ПК, так что вы должны попытаться восстановить компьютер на дату когда он работал нормально.
Наконец WiFi на компьютере Windows начнёт работать нормально. Но, если WiFi не работает на вашем компьютере, вы должны попытаться установить новый беспроводной адаптер на своём компьютере, и вы должны проверить беспроводное подключение, надеюсь, что это начнет работать нормально.
Если у вас возникли любые другие проблемы с вашим устройством, вы можете оставить свой комментарий ниже, мы постараемся поделиться полезной информацией в нашем следующем посте.
mega-obzor.ru
Windows 10 теряет сеть WiFi после выхода из сна
Вопрос: Windows 10 теряет сеть WiFi после выхода из сна
Доброго времени суток! Ноут обновился с Win7 до Win10, теперь при уходе в сон и затем пробуждении теряется подключение к wifi: идёт индикация в панели задач, что подключается (моя сеть видна, как и соседские), но бесконечно всё это и толку нет (хоть автоматом, хоть вручную если ткнуть "подключиться"). Ещё раз увожу в сон и тут же пробуждаю - всё ОК, в сети тут же логинится, можно работать. Потом всё опять так же - как только в сон ноут увожу на ночь, по возвращении снова не хочет win10 авторизироваться в моей сети - якобы он пытается, но сколько угодно долго и толку нет - увожу в сон повторно на пару секунд всего - пробуждаю, сеть уже работает. Подскажите, куда копать. Win7 ставил недавно, система новая, дрова на ней были новые, игр не ставил, набор программ минимальный. Ответ: Всем спасибо за советы, хотя вышеуказанное всё и не помогло сделал вот что сменил на роутере имя своей сети, и попробовал заново подключиться к ней с вводом имени и пароля, ноут подключился якобы - но интернета нет. И доступ к роутеру пропал, хотя внизу в панели задач якобы всё окей. И теперь хоть уводи в сон, хоть нет - без толку, нет интернета и всё. Перезагрузился, вошёл в систему - инет появился сам, и на роутер могу заходить. Поставил на закачку торрент - прокачалось две минуты и интернет сам пропал (даже за ноутом не сидел). И опять сон уже не помогает. Только перезагрузка.Посмотрел свойства подключения (адаптера) - айпи, маска, шлюз, днс - всё верно введено.Нажал отключить беспроводное соединение в контекстном меню иконки (где все эти подлючения в окне списка сетевых подключений). Снова свойства его открываю, а там есть всё, кроме ip шлюза. Как так, ведь он был вручную прописан ещё давно, при этом именно в свойствах в окне правки он отображался минуту назад при активном подключении? Айпишник, прописанный вручную, исчез САМ. Прописал его снова (впервые после обновления до win10), нажал подключиться. Всё нормально, ноут к сети тут же сам подключился и инет появился. Пробовал уходить в сон, перезагружаться - связь не пропадает, проблемы больше нет.
Короче, после обновления до win10 проявился такой баг - ip шлюза, прописанный в свойствах подключения, то появлялся, то исчезал сам, при этом когда подключение активно - шлюз якобы был прописан в свойствах подключения в окне правки айпишников, когда адаптер отключён - шлюз там же уже якобы не прописан. После того, как прописал шлюз в состоянии выключенного адаптера и включил его, всё нормализовалось.
Тему пока не закрывайте, ещё понаблюдаю, если за сутки не отвечу - можно закрывать.
forundex.ru
- После обновления скайпа камера не работает
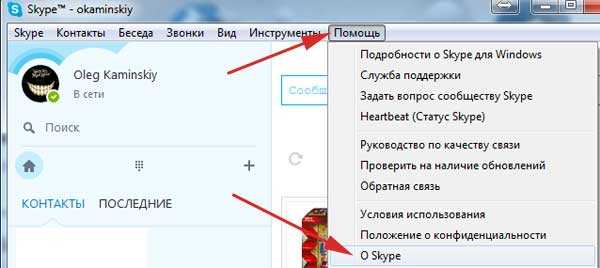
- Вирусы на компьютере как удалить
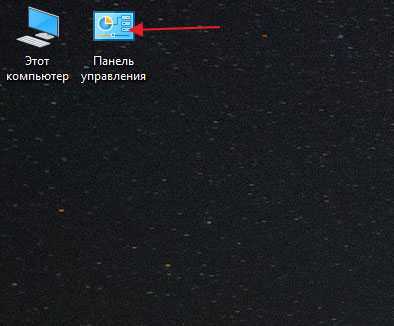
- Что такое вай фай роутер и как он работает

- Как на ноутбуке ускорить вай фай на ноутбуке
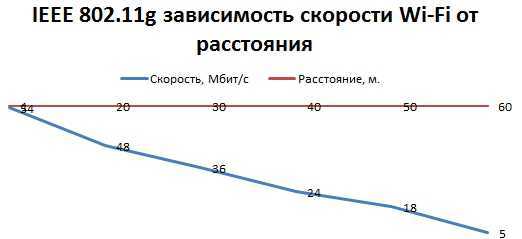
- Windows 10 синий экран коды ошибок
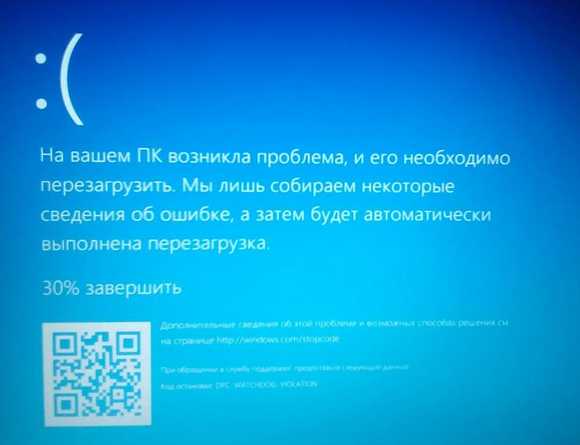
- Utorrent не работает

- Сообщение о процессоре компьютера

- Распространенный пакет visual c 2018
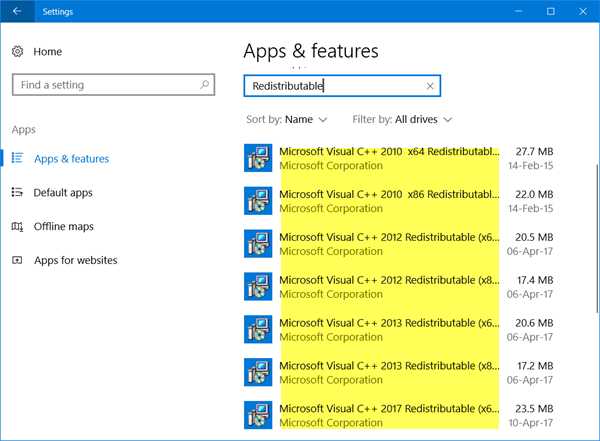
- Windows server 2018 vpn настройка
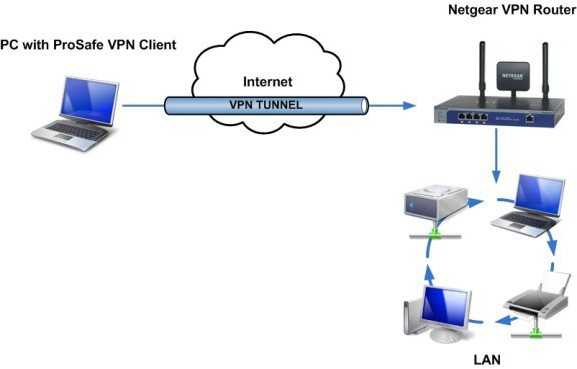
- Звуковые сигналы bios
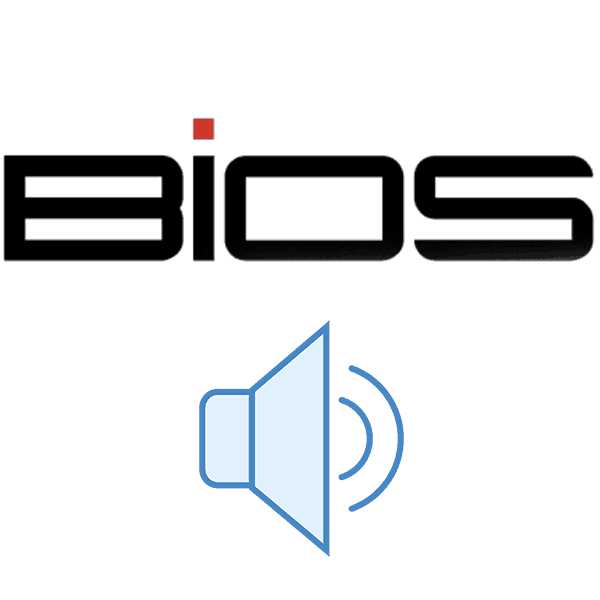
- Запускается долго

