Поиск и замена данных в Excel - команда Найти и заменить. Найти и заменить горячие клавиши в excel
Горячие клавиши в Microsoft Excel — Мегаобучалка
| Горячие клавиши | Описание |
| CTRL+SHIFT+( | Отобразить скрытые строки в выделенном фрагменте. |
| CTRL+SHIFT+) | Отобразить скрытые столбцы в выделенном фрагменте. |
| CTRL+SHIFT+& | Вставить внешние границы в выделенные ячейки. |
| CTRL+SHIFT_ | Удалить внешние границы из выделенных ячеек. |
| CTRL+SHIFT+~ | Применить общий числовой формат. |
| CTRL+SHIFT+$ | Применить денежный формат с двумя десятичными знаками (отрицательные числа отображаются в круглых скобках). |
| CTRL+SHIFT+% | Применить процентный формат без дробной части. |
| CTRL+SHIFT+^ | Применить экспоненциальный числовой формат с двумя десятичными знаками. |
| CTRL+SHIFT+# | Применить формат дат с указанием дня, месяца и года. |
| CTRL+SHIFT+@ | Применить формат времени с отображением часов и минут и индексами AM или PM. |
| CTRL+SHIFT+! | Применить числовой формат с двумя десятичными знаками, разделителем групп разрядов и знаком минус (-) для отрицательных значений. |
| CTRL+SHIFT+* | Выделить текущую область вокруг активной ячейки (область данных, ограниченную пустыми строками и пустыми столбцами).В сводной таблице выделяется весь отчет сводной таблицы. |
| CTRL+SHIFT+: | Вставить текущее время. |
| CTRL+SHIFT+" | Скопировать содержимое верхней ячейки в текущую ячейку или в строку формул. |
| CTRL+SHIFT+знак плюс (+) | Вывести на экран диалоговое окно Добавление ячеек для вставки пустых ячеек. |
| CTRL+знак минус (-) | Вывести на экран диалоговое окно Удаление ячеек для удаления выделенных ячеек. |
| CTRL+; | Вставить текущую дату. |
| CTRL+` | Переключиться между выводом в листе значений ячеек и формул. |
| CTRL+' | Скопировать формулу верхней ячейки в текущую ячейку или в строку формул. |
| CTRL+1 | Отобразить диалоговое окно Формат ячеек. |
| CTRL+2 | Применить или удалить полужирное начертание. |
| CTRL+3 | Применить или удалить курсивное начертание. |
| CTRL+4 | Применить или удалить подчеркивание. |
| CTRL+5 | Зачеркнуть текст или удалить зачеркивание. |
| CTRL+6 | Переключение режимов скрытия объектов, отображения объектов и отображения рамок объектов. |
| CTRL+8 | Отобразить или скрыть знаки структуры. |
| CTRL+9 | Скрыть выделенные строки. |
| CTRL+0 | Скрыть выделенные столбцы. |
| CTRL+A | Выделить лист целиком. Если лист содержит данные, сочетание клавиш CTRL+A выделяет текущую область. Повторное нажатие CTRL+A выделяет текущую область и ее итоговые строки. При третьем нажатии CTRL+A выбирается весь лист.Если курсор расположен справа от имени функции в формуле, отобразить диалоговое окно Аргументы функции. Если курсор расположен справа от имени функции в формуле, сочетание клавиш CTRL+SHIFT+A вставляет имена аргументов и скобки. |
| CTRL+B | Применить или удалить полужирное начертание. |
| CTRL+C | Копировать выделенные ячейки. Нажатие сочетание клавиш CTRL+C, за котором следует повторное нажатие этого же сочетания, выводит на экран содержимое буфера обмена. |
| CTRL+D | Использует команду Заполнить вниз, чтобы копировать содержимое и форматировать верхнюю ячейку выбранной области на все нижние ячейки. |
| CTRL+F | Выводит на экран диалоговое окно Найти и заменить с выбранной вкладкой Найти. Горячие клавиши SHIFT+F5 также выводит на экран эту вкладку, а SHIFT+F4 повторяет последнее действие на вкладке Найти.Горячие клавиши CTRL+SHIFT+F выводит на экран диалоговое окно Формат ячеек с выбранной вкладкой Шрифт. |
| CTRL+G | Отображает диалоговое окно Переход. Клавиша F5 также выводит на экран это диалоговое окно. |
| CTRL+H | Выводит на экран диалоговое окно Найти и заменить с выбранной вкладкой Заменить. |
| CTRL+I | Применить или удалить курсивное начертание. |
| CTRL+K | Выводит на экран диалоговое окно Вставка гиперссылки для новых гиперссылок или Изменение гиперссылки для существующей выбранной гиперссылки. |
| CTRL+N | Создает новую пустую книгу |
| CTRL+O | Выводит на экран диалоговое окно Открытие документа для открытия или поиска файла.Горячие клавиши CTRL+SHIFT+O выделяет все ячейки, содержащие комментарии.. |
| CTRL+P | Отображает диалоговое окно Печать. Горячие клавиши CTRL+SHIFT+P выводит на экран диалоговое окно Формат ячеек с выбранной вкладкой Шрифт. |
| CTRL+R | Использует команду Заполнить вправо, чтобы копировать содержимое и форматировать крайнюю левую ячейку выбранной области на все расположенные правее ячейки. |
| CTRL+S | Сохраняет рабочий файл с текущим именем файла в текущем расположении и в существующем формате. |
| CTRL+T | Отображает диалоговое окно Создание таблицы. |
| CTRL+U | Применить или удалить подчеркивание. Горячие клавиши CTRL+SHIFT+U разворачивает и сворачивает строку формул. |
| CTRL+V | Вставляет содержимое буфера обмена в точку вставки и заменяет выделенный фрагмент. Функционирует только при наличии в буфере обмена объекта, текста или содержимого ячеек. |
| CTRL+W | Закрывает окно выбранной книги. |
| CTRL+X | Удаляет содержимое выделенных ячеек. |
| CTRL+Y | Повторяет последнюю команду или действие, если это возможно. |
| CTRL+Z | Использует команду Отменить для отмены последней команды или удаления последней введенной записи.CTRL+SHIFT+Z использует команду Отменить или Вернуть для отмены или восстановления последнего автоматического исправления при выводе смарт-тегов автозамены. |
megaobuchalka.ru
Горячие клавиши в Microsoft Excel
| Горячие клавиши | Описание |
| CTRL+SHIFT+( | Отобразить скрытые строки в выделенном фрагменте. |
| CTRL+SHIFT+) | Отобразить скрытые столбцы в выделенном фрагменте. |
| CTRL+SHIFT+& | Вставить внешние границы в выделенные ячейки. |
| CTRL+SHIFT_ | Удалить внешние границы из выделенных ячеек. |
| CTRL+SHIFT+~ | Применить общий числовой формат. |
| CTRL+SHIFT+$ | Применить денежный формат с двумя десятичными знаками (отрицательные числа отображаются в круглых скобках). |
| CTRL+SHIFT+% | Применить процентный формат без дробной части. |
| CTRL+SHIFT+^ | Применить экспоненциальный числовой формат с двумя десятичными знаками. |
| CTRL+SHIFT+# | Применить формат дат с указанием дня, месяца и года. |
| CTRL+SHIFT+@ | Применить формат времени с отображением часов и минут и индексами AM или PM. |
| CTRL+SHIFT+! | Применить числовой формат с двумя десятичными знаками, разделителем групп разрядов и знаком минус (-) для отрицательных значений. |
| CTRL+SHIFT+* | Выделить текущую область вокруг активной ячейки (область данных, ограниченную пустыми строками и пустыми столбцами).В сводной таблице выделяется весь отчет сводной таблицы. |
| CTRL+SHIFT+: | Вставить текущее время. |
| CTRL+SHIFT+" | Скопировать содержимое верхней ячейки в текущую ячейку или в строку формул. |
| CTRL+SHIFT+знак плюс (+) | Вывести на экран диалоговое окно Добавление ячеек для вставки пустых ячеек. |
| CTRL+знак минус (-) | Вывести на экран диалоговое окно Удаление ячеек для удаления выделенных ячеек. |
| CTRL+; | Вставить текущую дату. |
| CTRL+` | Переключиться между выводом в листе значений ячеек и формул. |
| CTRL+' | Скопировать формулу верхней ячейки в текущую ячейку или в строку формул. |
| CTRL+1 | Отобразить диалоговое окно Формат ячеек. |
| CTRL+2 | Применить или удалить полужирное начертание. |
| CTRL+3 | Применить или удалить курсивное начертание. |
| CTRL+4 | Применить или удалить подчеркивание. |
| CTRL+5 | Зачеркнуть текст или удалить зачеркивание. |
| CTRL+6 | Переключение режимов скрытия объектов, отображения объектов и отображения рамок объектов. |
| CTRL+8 | Отобразить или скрыть знаки структуры. |
| CTRL+9 | Скрыть выделенные строки. |
| CTRL+0 | Скрыть выделенные столбцы. |
| CTRL+A | Выделить лист целиком. Если лист содержит данные, сочетание клавиш CTRL+A выделяет текущую область. Повторное нажатие CTRL+A выделяет текущую область и ее итоговые строки. При третьем нажатии CTRL+A выбирается весь лист.Если курсор расположен справа от имени функции в формуле, отобразить диалоговое окно Аргументы функции. Если курсор расположен справа от имени функции в формуле, сочетание клавиш CTRL+SHIFT+A вставляет имена аргументов и скобки. |
| CTRL+B | Применить или удалить полужирное начертание. |
| CTRL+C | Копировать выделенные ячейки. Нажатие сочетание клавиш CTRL+C, за котором следует повторное нажатие этого же сочетания, выводит на экран содержимое буфера обмена. |
| CTRL+D | Использует команду Заполнить вниз, чтобы копировать содержимое и форматировать верхнюю ячейку выбранной области на все нижние ячейки. |
| CTRL+F | Выводит на экран диалоговое окно Найти и заменить с выбранной вкладкой Найти. Горячие клавиши SHIFT+F5 также выводит на экран эту вкладку, а SHIFT+F4 повторяет последнее действие на вкладке Найти.Горячие клавиши CTRL+SHIFT+F выводит на экран диалоговое окно Формат ячеек с выбранной вкладкой Шрифт. |
| CTRL+G | Отображает диалоговое окно Переход. Клавиша F5 также выводит на экран это диалоговое окно. |
| CTRL+H | Выводит на экран диалоговое окно Найти и заменить с выбранной вкладкой Заменить. |
| CTRL+I | Применить или удалить курсивное начертание. |
| CTRL+K | Выводит на экран диалоговое окно Вставка гиперссылки для новых гиперссылок или Изменение гиперссылки для существующей выбранной гиперссылки. |
| CTRL+N | Создает новую пустую книгу |
| CTRL+O | Выводит на экран диалоговое окно Открытие документа для открытия или поиска файла.Горячие клавиши CTRL+SHIFT+O выделяет все ячейки, содержащие комментарии.. |
| CTRL+P | Отображает диалоговое окно Печать. Горячие клавиши CTRL+SHIFT+P выводит на экран диалоговое окно Формат ячеек с выбранной вкладкой Шрифт. |
| CTRL+R | Использует команду Заполнить вправо, чтобы копировать содержимое и форматировать крайнюю левую ячейку выбранной области на все расположенные правее ячейки. |
| CTRL+S | Сохраняет рабочий файл с текущим именем файла в текущем расположении и в существующем формате. |
| CTRL+T | Отображает диалоговое окно Создание таблицы. |
| CTRL+U | Применить или удалить подчеркивание. Горячие клавиши CTRL+SHIFT+U разворачивает и сворачивает строку формул. |
| CTRL+V | Вставляет содержимое буфера обмена в точку вставки и заменяет выделенный фрагмент. Функционирует только при наличии в буфере обмена объекта, текста или содержимого ячеек. |
| CTRL+W | Закрывает окно выбранной книги. |
| CTRL+X | Удаляет содержимое выделенных ячеек. |
| CTRL+Y | Повторяет последнюю команду или действие, если это возможно. |
| CTRL+Z | Использует команду Отменить для отмены последней команды или удаления последней введенной записи.CTRL+SHIFT+Z использует команду Отменить или Вернуть для отмены или восстановления последнего автоматического исправления при выводе смарт-тегов автозамены. |
studfiles.net
Hotkey (Хоткей) или Горячие клавиши для Microsoft Office Excel 2007 |
Горячие клавиши Описание| CTRL+SHIFT+( | Отобразить скрытые строки в выделенном фрагменте. |
| CTRL+SHIFT+) | Отобразить скрытые столбцы в выделенном фрагменте. |
| CTRL+SHIFT+& | Вставить внешние границы в выделенные ячейки. |
| CTRL+SHIFT_ | Удалить внешние границы из выделенных ячеек. |
| CTRL+SHIFT+~ | Применить общий числовой формат. |
| CTRL+SHIFT+$ | Применить денежный формат с двумя десятичными знаками (отрицательные числа отображаются в круглых скобках). |
| CTRL+SHIFT+% | Применить процентный формат без дробной части. |
| CTRL+SHIFT+^ | Применить экспоненциальный числовой формат с двумя десятичными знаками. |
| CTRL+SHIFT+# | Применить формат дат с указанием дня, месяца и года. |
| CTRL+SHIFT+@ | Применить формат времени с отображением часов и минут и индексами AM или PM. |
| CTRL+SHIFT+! | Применить числовой формат с двумя десятичными знаками, разделителем групп разрядов и знаком минус (-) для отрицательных значений. |
| CTRL+SHIFT+* | Выделить текущую область вокруг активной ячейки (область данных, ограниченную пустыми строками и пустыми столбцами).В сводной таблице выделяется весь отчет сводной таблицы. |
| CTRL+SHIFT+: | Вставить текущее время. |
| CTRL+SHIFT+» | Скопировать содержимое верхней ячейки в текущую ячейку или в строку формул. |
| CTRL+SHIFT+знак плюс (+) | Вывести на экран диалоговое окно Добавление ячеек для вставки пустых ячеек. |
| CTRL+знак минус (-) | Вывести на экран диалоговое окно Удаление ячеек для удаления выделенных ячеек. |
| CTRL+; | Вставить текущую дату. |
| CTRL+` | Переключиться между выводом в листе значений ячеек и формул. |
| CTRL+’ | Скопировать формулу верхней ячейки в текущую ячейку или в строку формул. |
| CTRL+1 | Отобразить диалоговое окно Формат ячеек. |
| CTRL+2 | Применить или удалить полужирное начертание. |
| CTRL+3 | Применить или удалить курсивное начертание. |
| CTRL+4 | Применить или удалить подчеркивание. |
| CTRL+5 | Зачеркнуть текст или удалить зачеркивание. |
| CTRL+6 | Переключение режимов скрытия объектов, отображения объектов и отображения рамок объектов. |
| CTRL+8 | Отобразить или скрыть знаки структуры. |
| CTRL+9 | Скрыть выделенные строки. |
| CTRL+0 | Скрыть выделенные столбцы. |
| CTRL+A | Выделить лист целиком. Если лист содержит данные, сочетание клавиш CTRL+A выделяет текущую область. Повторное нажатие CTRL+A выделяет текущую область и ее итоговые строки. При третьем нажатии CTRL+A выбирается весь лист.Если курсор расположен справа от имени функции в формуле, отобразить диалоговое окно Аргументы функции. Если курсор расположен справа от имени функции в формуле, сочетание клавиш CTRL+SHIFT+A вставляет имена аргументов и скобки. |
| CTRL+B | Применить или удалить полужирное начертание. |
| CTRL+C | Копировать выделенные ячейки. Нажатие сочетание клавиш CTRL+C, за котором следует повторное нажатие этого же сочетания, выводит на экран содержимое буфера обмена. |
| CTRL+D | Использует команду Заполнить вниз, чтобы копировать содержимое и форматировать верхнюю ячейку выбранной области на все нижние ячейки. |
| CTRL+F | Выводит на экран диалоговое окно Найти и заменить с выбранной вкладкой Найти. Горячие клавиши SHIFT+F5 также выводит на экран эту вкладку, а SHIFT+F4 повторяет последнее действие на вкладке Найти.Горячие клавиши CTRL+SHIFT+F выводит на экран диалоговое окно Формат ячеек с выбранной вкладкой Шрифт. |
| CTRL+G | Отображает диалоговое окно Переход. Клавиша F5 также выводит на экран это диалоговое окно. |
| CTRL+H | Выводит на экран диалоговое окно Найти и заменить с выбранной вкладкой Заменить. |
| CTRL+I | Применить или удалить курсивное начертание. |
| CTRL+K | Выводит на экран диалоговое окно Вставка гиперссылки для новых гиперссылок или Изменение гиперссылки для существующей выбранной гиперссылки. |
| CTRL+N | Создает новую пустую книгу |
| CTRL+O | Выводит на экран диалоговое окно Открытие документа для открытия или поиска файла.Горячие клавиши CTRL+SHIFT+O выделяет все ячейки, содержащие комментарии.. |
| CTRL+P | Отображает диалоговое окно Печать. Горячие клавиши CTRL+SHIFT+P выводит на экран диалоговое окно Формат ячеек с выбранной вкладкой Шрифт. |
| CTRL+R | Использует команду Заполнить вправо, чтобы копировать содержимое и форматировать крайнюю левую ячейку выбранной области на все расположенные правее ячейки. |
| CTRL+S | Сохраняет рабочий файл с текущим именем файла в текущем расположении и в существующем формате. |
| CTRL+T | Отображает диалоговое окно Создание таблицы. |
| CTRL+U | Применить или удалить подчеркивание. Горячие клавиши CTRL+SHIFT+U разворачивает и сворачивает строку формул. |
| CTRL+V | Вставляет содержимое буфера обмена в точку вставки и заменяет выделенный фрагмент. Функционирует только при наличии в буфере обмена объекта, текста или содержимого ячеек. |
| CTRL+W | Закрывает окно выбранной книги. |
| CTRL+X | Удаляет содержимое выделенных ячеек. |
| CTRL+Y | Повторяет последнюю команду или действие, если это возможно. |
| CTRL+Z | Использует команду Отменить для отмены последней команды или удаления последней введенной записи.CTRL+SHIFT+Z использует команду Отменить или Вернуть для отмены или восстановления последнего автоматического исправления при выводе смарт-тегов автозамены. |
bip-mip.com
Поиск и замена данных в Excel
Добрый день, уважаемые читатели блога statanaliz.info.
Многие знают, что такое поиск в Excel и как им пользоваться. В то же время у новичков эта операция занимает долгие минуты и сопровождается кучей ненужных действий. Без слез смотреть невозможно. Что ж, эта заметка для всех категорий пользователей. Ниже написано о том, как быстро отыскать ячейку (-ки) с нужной информацией, даже если вы сами не четко представляете, что ищете.
При работе с большими таблицами рано или поздно наступает необходимость быстрого поиска данных (название товара, код, фамилию, число и проч.). Для эффективного (быстрого и корректного) поиска правильно будет задействовать специальную команду, для которой на ленте предусмотрена внушительных размеров кнопка.
Значком бинокля, кстати, обозначается поиск и в других программах. Поэтому, если вам нужно отыскать, например, какое-то словосочетание в Word, смело жмите на бинокль.
Команда поиска придумана для автоматического обнаружения ячеек, содержащих искомую комбинацию символов. Поиск данных может производиться в определенном диапазоне, целом листе или даже во всей книге. Поэтому первым делом нужно определить диапазон, где Excel будет производить поиск. Диапазон обычно выделяют мышкой, но если он очень большой, то соответствующие горячие клавиши сильно облегчают жизнь. Если же активна только одна ячейка, то по умолчанию поиск производится на всем листе Excel.
Далее вызываем нужную команду Главная → Редактирование → Найти и выделить → Найти (кнопка с рисунка выше). Поиск также можно включить с клавиатуры комбинацией клавиш Сtrl+F, что гораздо удобней. Перед нами открывается диалоговое окошко под названием «Найти и заменить».

В единственном поле указывается информация (комбинация символов), которую требуется найти. Если не использовать т.н. джокеры (о которых речь пойдет чуть ниже), то Excel будет искать строгое совпадение заданных символов. Для вывода результатов поиска предлагается два варианта: выводить все результаты сразу – кнопка «Найти все»; либо выводить по одному найденному значению – кнопка «Найти далее». На рисунке выше выделено красной рамкой.
После запуска поиска программа Excel быстро-быстро просматривает содержимое листа (или указанного диапазона) на предмет наличия присутствия искомой комбинации символов. Если такая комбинация обнаружена, то в случае нажатия кнопки «Найти все» Excel вываливает все найденные ячейки.

Если в нижней части окна выделить любое значение и затем нажать Ctrl+A, то в диапазоне поиска будут выделены все соответствующие ячейки.
Если же запуск поиска произведен кнопкой «Найти далее», то Excel выделяет ближайшую ячейку, соответствующую поисковому запросу. При повторном нажатии клавиши «Найти далее» (либо <Enter> с клавиатуры) выделяется следующая ближайшая ячейка (подходящая под параметры поиска) и т.д. После выделения последней ячейки Excel перепрыгивает на самую верхнюю и начинается все заново. На этом познания о поиске данных в Excel у большинства пользователей заканчиваются. Предлагаю их расширить и углубить.
Поиск нестрогого соответствия символов
Иногда пользователь не знает точного сочетания искомых символов что существенно затрудняет поиск. Данные также могут содержать различные опечатки, лишние пробелы, сокращения и пр., что еще больше вносит путаницы и делает поиск практически невозможным. А может случиться и обратная ситуация: заданной комбинации соответствует слишком много ячеек и цель поиска снова не достигается (кому нужны 100500+ найденных ячеек?).
Для решения этих проблем очень хорошо подходят джокеры (подстановочные символы), которые сообщают Excel о сомнительных местах. Под джокерами могут скрываться различные символы, и Excel видит лишь их относительное расположение в поисковой фразе. Таких джокеров два: звездочка «*» (любое количество неизвестных символов) и вопросительный знак «?» (один «?» – один неизвестный символ).
Так, если в большой базе клиентов нужно найти человека по фамилии Иванов, то поиск может выдать несколько десятков значений. Это явно не то, что вам нужно. К поиску можно добавить имя, но оно может быть внесено самым разным способом: И.Иванов, И. Иванов, Иван Иванов, И.И. Иванов и т.д. Используя джокеры, можно задать известную последовательно символов независимо от того, что находится между. В этом примере в поисковое поле достаточно ввести и*иванов и Excel отыщет все выше перечисленные варианты записи имени данного человека, проигнорировав всех П. Ивановых, А. Ивановых и проч. Секрет в том, что символ «*» сообщает Экселю, что под ним могут скрываться любые символы в любом количестве, но искать нужно то, что соответствует символам и + что-еще + иванов. Данный прием значительно повышает эффективность поиска, т.к. позволяет оперировать не точными критериями, а приблизительными.
Если с пониманием искомой информации совсем туго, то можно использовать сразу несколько звездочек. Так, в списке из 1000 позиций по поисковой фразе мол*с*м*уход я быстро нахожу позицию «Мол-ко д/сн мак. ГАРНЬЕР Осн.уход д/сух/чув.к. 200мл» (это сокращенное название от «Молочко для снятия макияжа Гараньер Основной уход....»). При этом очевидно, что по фразе «молочко» или «снятие макияжа» поиск ничего бы не дал. Часто достаточно ввести первые буквы искомых слов (которые наверняка присутствуют), разделяя их звездочками, чтобы Excel показал чудеса поиска. Главное, чтобы последовательность символов была правильной.
Есть еще один джокер – знак «?». Под ним может скрываться только один неизвестный символ. К примеру, указав для поиска критерий 1?6, Excel найдет все ячейки содержащие последовательность 106, 116, 126, 136 и т.д. А если указать 1??6, то будут найдены ячейки, содержащие 1006, 1016, 1106, 1236, 1486 и т.д. Таким образом, джокер «?» накладывает более жесткие ограничения на поиск, который учитывает количество пропущенных знаков (равный количеству проставленных вопросиков «?»).
В случае неудачи можно попробовать изменить поисковую фразу, поменяв местами известные символы, сократив их, добавить новые подстановочные знаки и др. В целом пользователь сам решает, какой джокер ему выбрать, но их использование определенно повышает эффективность работы. Настоятельно рекомендую. Однако это еще не все нюансы поиска. Бывают ситуации, когда в упор наблюдаешь искомую ячейку, но поиск почему-то ее не находит. Ниже расскажу, почему так происходит.
Продвинутый поиск
Мало, кто обращается к кнопке «Параметры» в диалоговом окне «Найти и заменить». А зря. В ней сокрыто много полезностей, которые помогают решить некоторые проблемы поиска. После нажатия обозначенной кнопки в окошке «Найти и заменить» добавляются дополнительные поля, которые еще больше углубляют и расширяют условия поиска. Рассмотрим их по порядку.

С помощью дополнительных параметров поиск в Excel может заиграть новыми красками в прямом смысле слова. Так, искать можно не только заданное число или текст, но и формат ячейки (залитые определенным цветом, имеющие заданные границы и т.д.).
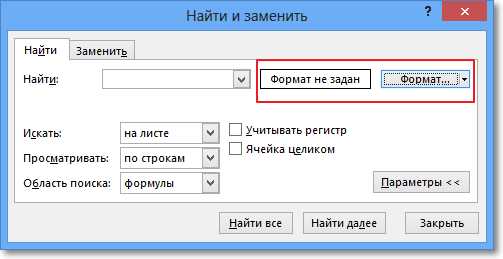
После нажатия кнопки «Формат» выскакивает знакомое диалоговое окошко формата ячеек, только в этот раз мы не создаем, а ищем нужный формат. Формат также можно не задавать вручную, а выбрать из имеющегося, воспользовавшись специальной командой «Выбрать формат из ячейки»:

Таким образом можно отыскать, к примеру, все объединенные ячейки, что другим способом сделать весьма проблематично.
Поиск формата – это хорошо, но чаще искать приходится конкретные значения. И тут Excel предоставляет дополнительные возможности для расширения и уточнения параметров поиска.
Первый выпадающий список «Искать» предлагает ограничить поиск одним листом или расширить его до целой книги.

По умолчанию (если не лезть в параметры) поиск происходит только на активном листе. Для повторения поиска на другом листе все действия нужно проделать еще раз. А если таких листов много, то поиск данных может отнять немало времени. Однако если выбрать пункт «Книга», то поиск произойдет сразу по всем листам активной книги. Выгода очевидна.
Список «Просматривать» с выпадающими вариантами по строкам или столбцам, видимо, сохранился от старых версий, когда поиск требовал много ресурсов и времени. Сейчас это не актуально. В общем, я не пользуюсь.
В следующем выпадающем списке находится замечательная возможность поиска по формулам, значениям, а также примечаниям. По умолчанию Excel производит поиск в формулах либо, если их нет, в содержимом ячейки. Например, если искать фамилию Иванов, а фамилия эта есть результат формулы (копируется из соседнего листа), то поиск нечего не даст, т.к. в ячейке нет искомого перечня символов. По той же причине не удастся отыскать число, являющееся результатом работы какой-либо функции. Поэтому бывает смотришь в упор на ячейку, видишь искомое значение, а Excel его почему-то не видит. Это не глюк, это настройка поиска. Измените данный параметр на "Значения" и поиск будет осуществляться по тому, что отражено в ячейке, независимо от содержимого. Например, если в ячейке содержится результат вычисления 1/6 (как значение, а не формула) и при этом формат отражает только 3 знака после запятой (т.е 0,167), то поиск символов "167" при выборе параметра "Формулы" эту ячейку не обнаружит (реальное содержимое ячейки - это 0,166666...), а при выборе "Значения" поиск увенчается успехом (искомые символы совпадают с тем, что отражается в ячейке). И последний пункт в данном списке – «Примечания». Поиск осуществляется только в примечаниях. Очень может помочь, т.к. примечания часто скрыты.
В диалоговом окне поиска есть еще две галочки «Учитывать регистр» и «Ячейка целиком». По умолчанию Excel игнорирует регистр, но можно сделать так, чтобы «иванов» и «Иванов» отличались. Галочка «Ячейка целиком» также может оказаться весьма полезной, если ищется ячейка не с указанным фрагментом, а полностью состоящая из искомых символов. К примеру, как найти ячейки, содержащие только 0? Обычный поиск не подойдет, т.к. будут выдаваться и 10, и 100. Зато, если установить галочку «Ячейка целиком», то все пойдет, как по маслу.
Поиск и замена данных
Понятное дело, что данные ищутся не просто так, а для каких-то целей. Такой целью часто является замена искомой комбинации (или формата) на другую. Чтобы найти и заменить данные, в окошке «Найти и заменить» необходимо выбрать закладку «Замена». Можно сразу выбрать на ленте соответствующую команду.
Либо нажать на горячую клавишу Ctrl+H.
Диалоговое окно увеличится на одно поле, в котором указываются новые символы, которые будут вставлены вместо найденных.

По аналогии с простым поиском, менять можно и формат.

Кнопка «Заменить все» позволяет одним махом заменить одни символы на другие. После замены Excel показывается информационное окно с количеством произведенных замен. Кнопка «Заменить» позволяет производить замену по одной ячейке после каждого нажатия.
Напоследок рассмотрим один классный трюк с поиском и заменой. Многие знают, что в ячейку можно вставить разрыв строк с помощью комбинации Alt+Enter.А как быстро удалить все разрывы строк? Обычно это делают вручную. Однако ловкое использование поиска и замены сэкономит много времени. Вызываем команду поиска и замены с помощью комбинации Ctrl+H. Теперь в строке поиска нажимаем Ctrl+J - это символ разрыва строки - на экране появится точка. В строке замены указываем, например, пробел.

Жмем Ok. Все переносы строк заменились пробелами.
Функция поиска и замены при правильном использовании заменяет часы работы неопытного пользователя. Настоятельно рекомендую использовать все вышеизложенное. Если что-то не ищется в ваших данных или наоборот, выдает слишком много лишних ячеек, то попробуйте уточнить поиск с помощью подстановочных символов «*» и «?» или настраиваемых параметров поиска. Важно понимать, что если вы ничего не нашли, это еще не значит, что там этого нет.
Экономьте свое и чужое время.
Всех благ и до встречи на statanaliz.info.
statanaliz.info
Как с помощью автозамены назначить сочетания клавиш для символов в Excel 2013
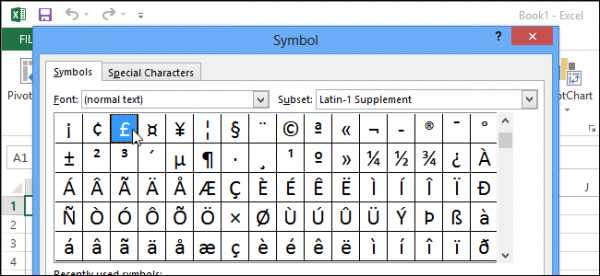
В Microsoft Excel нет встроенных инструментов в отличие от Word, которые позволяют назначить сочетания клавиш для символов, чтобы их было легче вставлять в документ. Однако, сочетания клавиш в Excel могут быть назначены не прямым методом. В этом уроке мы покажем Вам обходной прием использования опции Автозамена в Excel для того, чтобы создать легко запоминающиеся сочетания клавиш для символов.
Когда Вы выбираете команду Symbol (Символ) в разделе Symbols (Символы) на вкладке Insert (Вставка), можно заметить, что у данной команды отсутствует выпадающее меню, в отличие от Word.

Также в Excel отсутствуют кнопка Shortcut key (Сочетание клавиш) и надпись Character code (Код знака) в диалоговом окне Symbol (Символ).

Даже, щелкнув правой кнопкой мыши по Ленте и выбрав пункт Customize the Ribbon (Настройка ленты) во всплывающем меню…
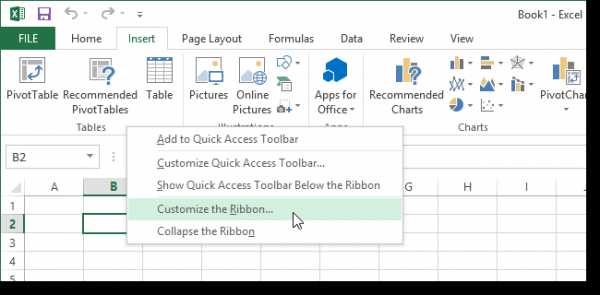
… не найти кнопку Customize (Настройка) под списком команд в левой части диалогового окна Excel Options (Параметры Excel), которая бы позволяла задать сочетания клавиш.

Чтобы обойти такие ограничения в Excel и назначить горячую клавишу для символа, выполните следующий ряд действий:
- Установите курсор в ячейке. Выберите и вставьте символ, воспользовавшись командой Symbol (Символ) на вкладке Insert (Вставка). В данном примере мы вставили символ британского фунта.
- Выделите символ в ячейке и скопируйте его в буфер обмена.
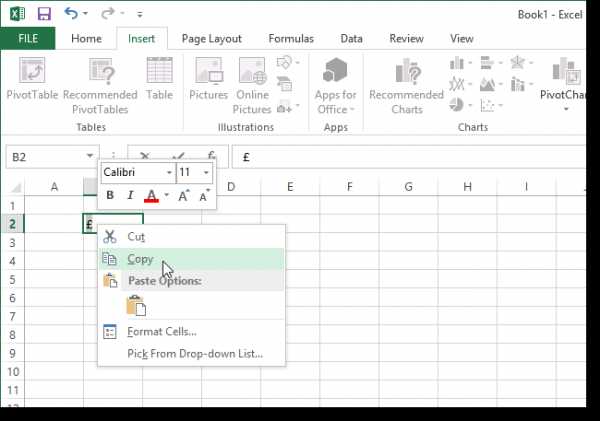
- Откройте вкладку File (Файл), чтобы перейти к представлению Backstage.

- Выберите раздел Options (Параметры).
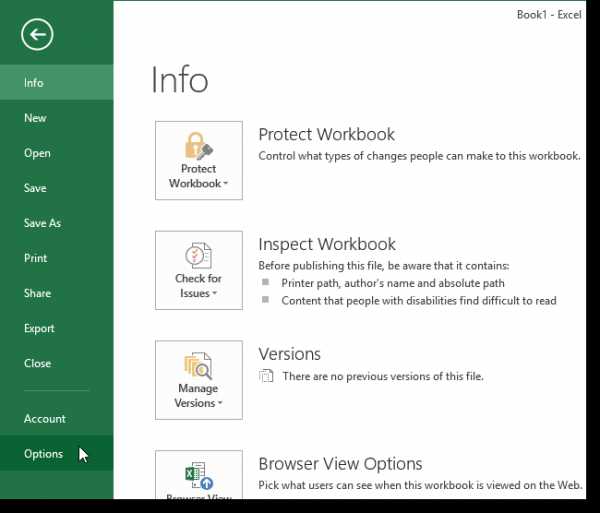
- В левой части диалогового окна Excel Options (Параметры Excel), нажмите Proofing (Правописание).
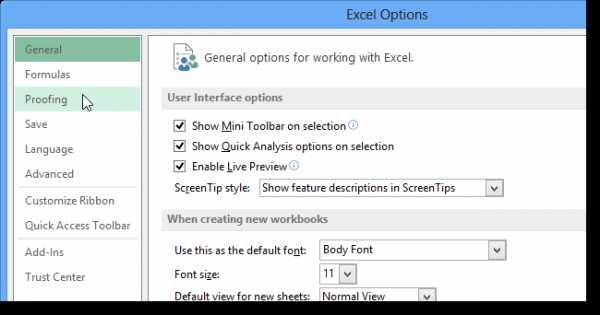
- В разделе Proofing (Правописание) нажмите AutoCorrect Options (Параметры автозамены).
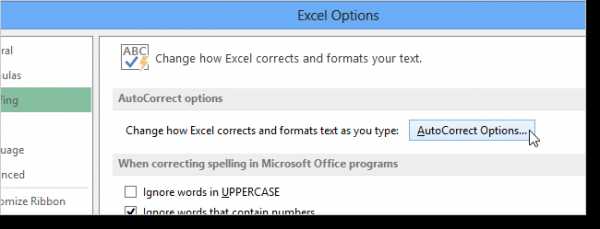
- В диалоговом окне AutoCorrect (Автозамена), на одноименной вкладке присутствует настройка типичных орфографических ошибок и символов, которые автоматически исправляются или вставляются при вводе слов с ошибками или наборе определенных символов, связанных со словом.Этот список можно изменять, таким образом Вы можете добавить легко запоминающиеся аббревиатуры (но не реальные слова), которые будут представлять часто используемые символы. В нашем случае мы ввели BP в поле ввода Replace (Заменять), а в поле With (На) вставили символ британского фунта. Затем нажали Add (Добавить), чтобы пара оказалась в списке.

- Нажмите OK, чтобы закрыть диалоговое окно AutoCorrect (Автозамена), а затем еще раз, чтобы закрыть диалоговое окно Excel Options (Параметры Excel).
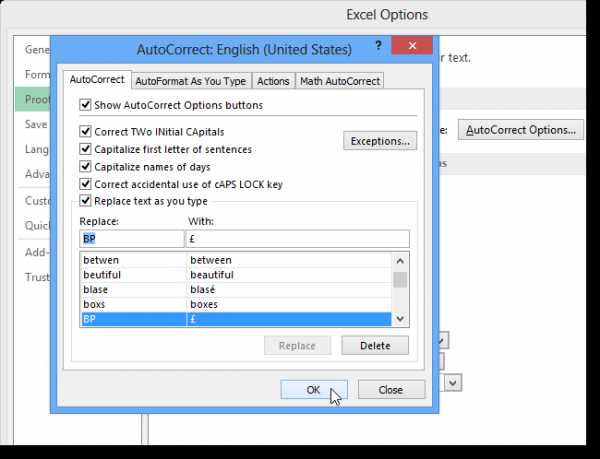
- Теперь каждый раз, когда необходимо вставить символ британского фунта в ячейку, Вы можете ввести BP и символ вставится автоматически.
Придерживайтесь той же последовательности, чтобы добавить в список Автозамены другие аббревиатуры для часто используемых символов.
Оцените качество статьи. Нам важно ваше мнение:
office-guru.ru
- Как правильно проверить скорость интернета

- Мониторы безопасные для глаз

- Линукс минт установка на флешку

- Звуковые устройства не обнаружены windows 7 что делать

- Оперативная память компьютера предназначена для

- Помощник скачивания с ютуба
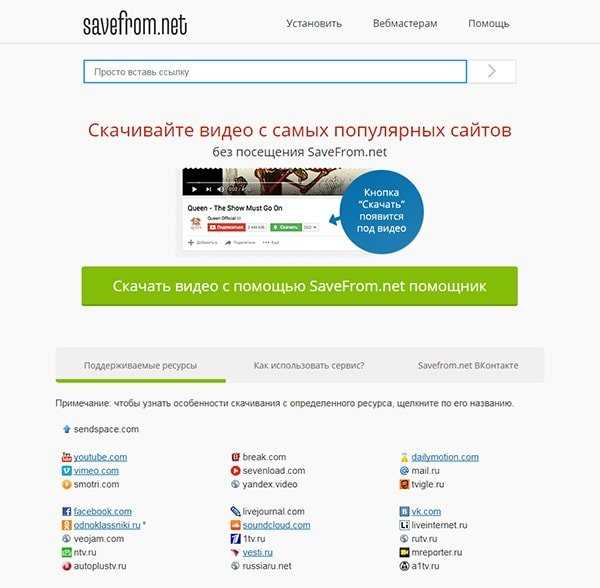
- Что такое в процессоре ггц

- Администрирование сетей для чайников
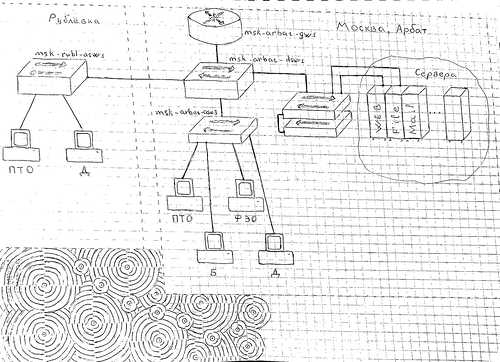
- Обновление sql express до standart

- Экспорт access в excel

- Как вынуть батарейку из материнской платы

