Установка и настройка DHCP сервера на Windows Server 2012 R2 Datacenter. Настройка dhcp сервера windows 2018 r2
Установка и настройка роли DHCP-server на Windows Server 2012 R2
Dynamic Host Configuration Protocol (DHCP) - сетевой протокол, позволяющий компьютерам автоматически получать IP-адрес и другие параметры, необходимые для работы в сети. Этот протокол работает по модели «клиент-сервер». Для автоматической конфигурации компьютер-клиент на этапе конфигурации сетевого устройства обращается к так называемому серверу DHCP, и получает от него нужные параметры. Это позволяет избежать ручной настройки компьютеров сети.
Рассмотрим установку и настройку DHCP-сервер на сервере где развернут доменный контролёр Active Directory и служба DNS. В Windows Server 2012 R2 этапы установки DHCP изменении не претерпела, всё осталось по-прежнему стандартно и знакомо.
В окне Диспетчер сервера переходим в панель мониторинга и кликаем по ссылке Добавить роли и компоненты, нажимаем Далее.

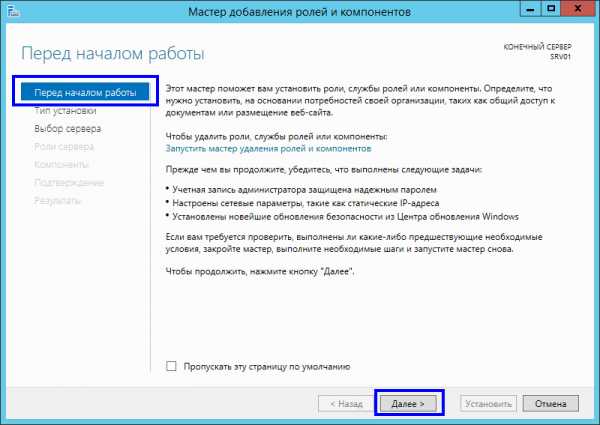
Ставим радиокружок Установка ролей и компонентов, а также выбираем сервер для установки роли.

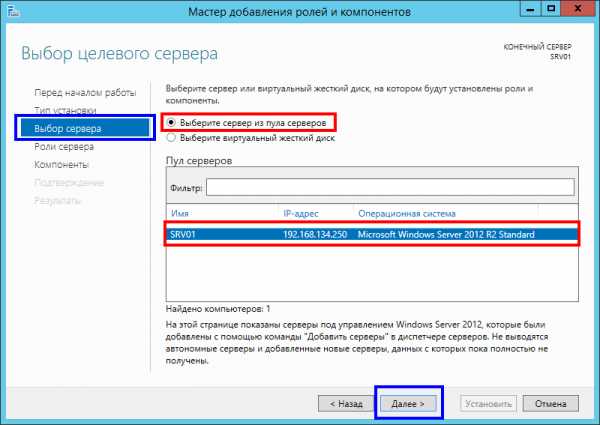
Выберите DHCP-сервер. Вместе с установкой DHCP-сервер нужно выбрать ещё некоторые компоненты. Вам будет предложен их список, можете установить и их. Для того чтобы это сделать, нажмите в появившемся окне со списком компонентов кнопку Добавить компоненты, после чего нажмите кнопку Далее.
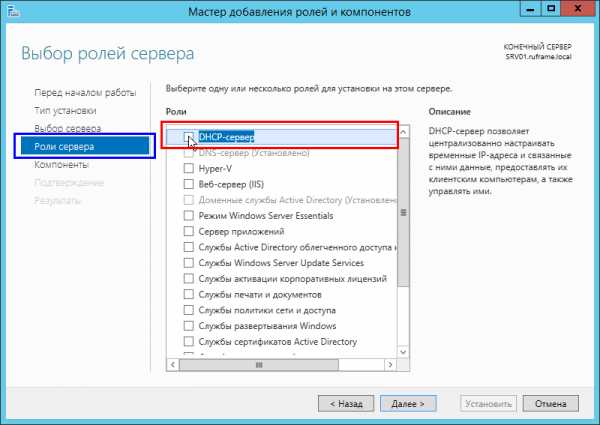
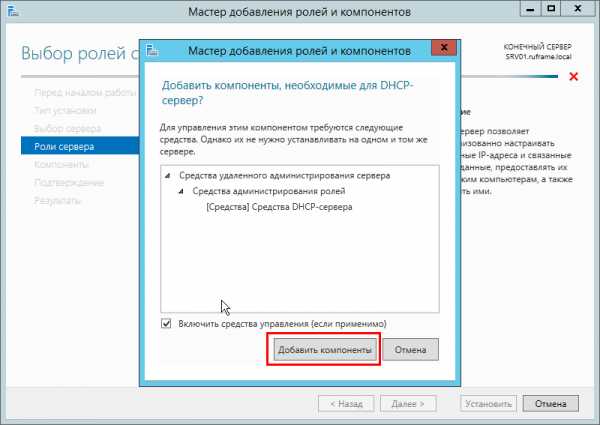
На данном этапе вы можете либо выбрать дополнительные компоненты для установки, либо просто ещё раз нажать кнопку Далее, для того чтобы продолжить установку.
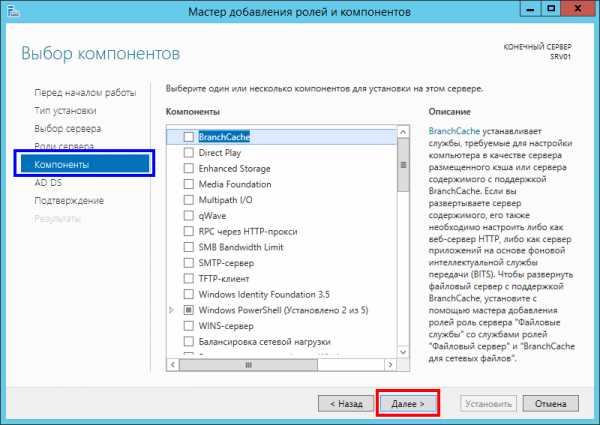

В этом окне мастер осведомляет обо всех выбранных действиях и просит подтвердить установку. Нажимаем Установить. Начнётся процесс установки роли и всех выбранных компонентов. После успешного завершения установки, перезагружать сервер не потребуется.
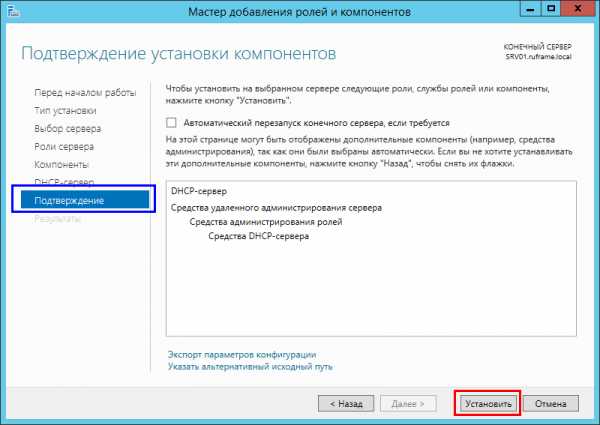
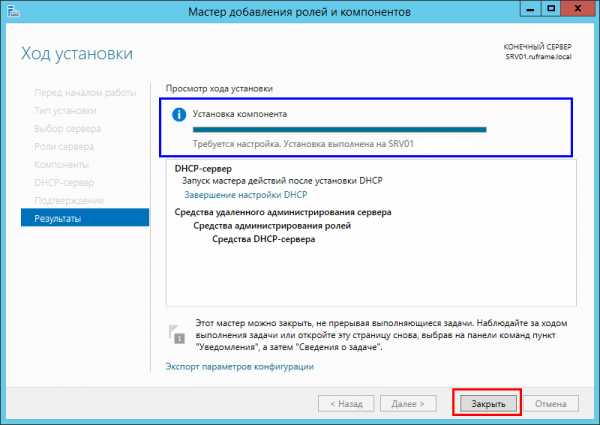
После успешной установки, система уведомит о необходимости начать настройку DHCP. Запустится мастер установки и потребуется провести ряд действии.

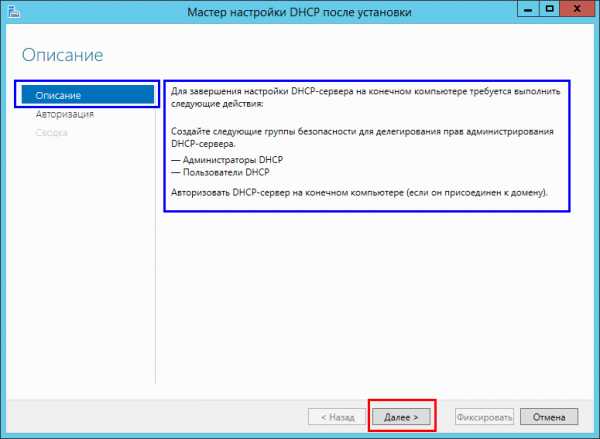
Набираем учётную запись администратора и завершаем настройку мастера.

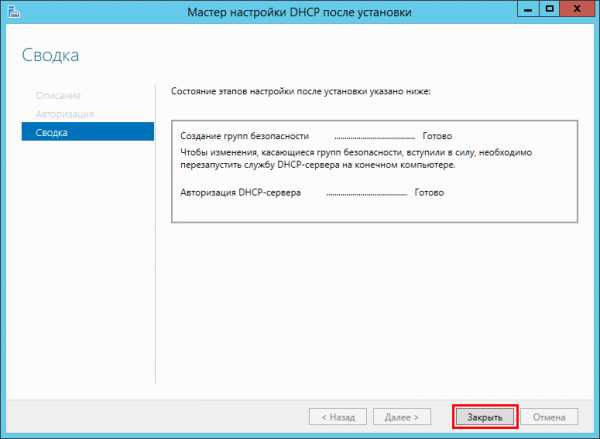
Далее, снова переходим в окно Диспетчер сервера, нажимаем по вкладке Средства и в контекстном меню нажимаем на DHCP. Запустится консоль управления DHCP. Раскрываем дерево и вызываем контекстное меню у раздела IPv4 и нажимаем по строке Создать область.
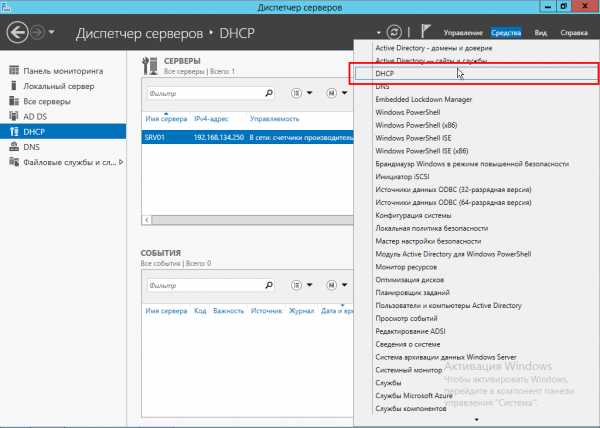
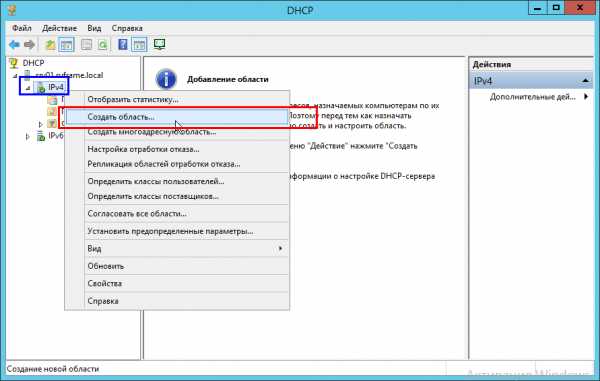
Запустится Мастер создания области. Задаём имя области, диапазон адресов, адреса исключении (адреса исключении задавайте в том случае если это вам необходимо, требуется это далеко не всем).

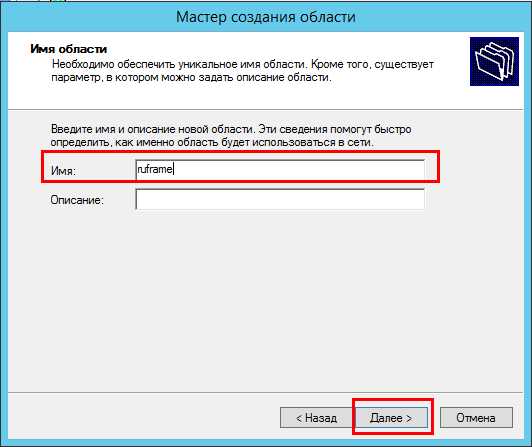


Также указываем срок жизни аренды адреса и настраиваем параметры DHCP. При необходимости указываем адрес маршрутизатора, а в большинстве случаев это необходимо. Указываем адрес DNS-сервера (это адрес того сервера где развёрнут роль DNS-сервер). Параметры WINS-сервера указывать не нужно. Активируем созданную область и завершаем настройку.
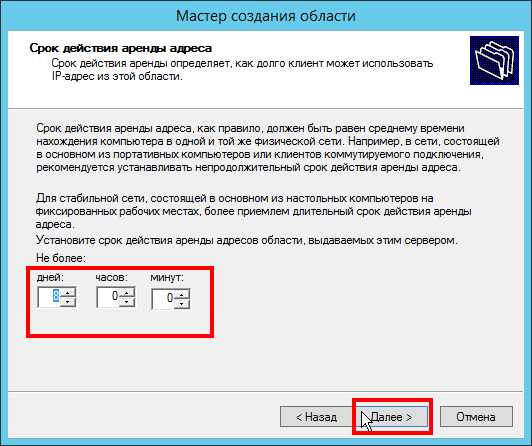
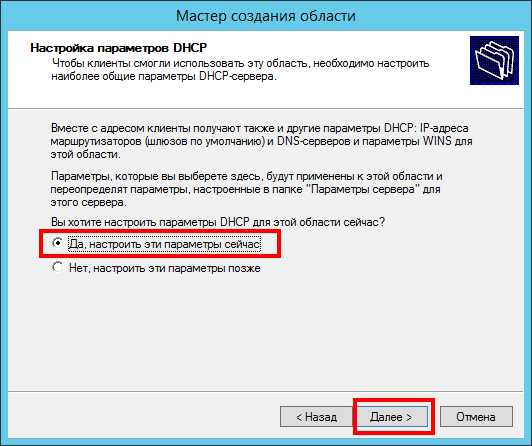




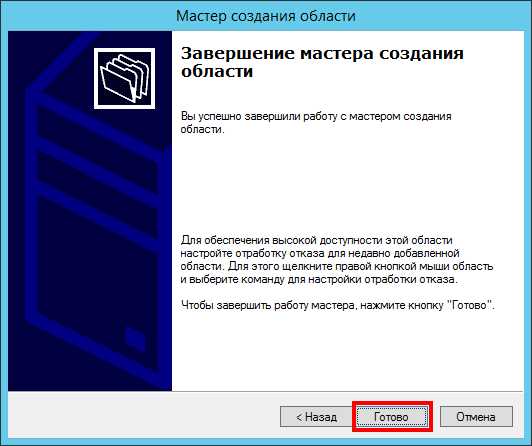
Как видите, установка и настройка ничем не отличается от Windows Server 2008 R2.
Список полученных IP-адресов можно увидеть в консоли DHCP, в разделе Арендованные адреса.
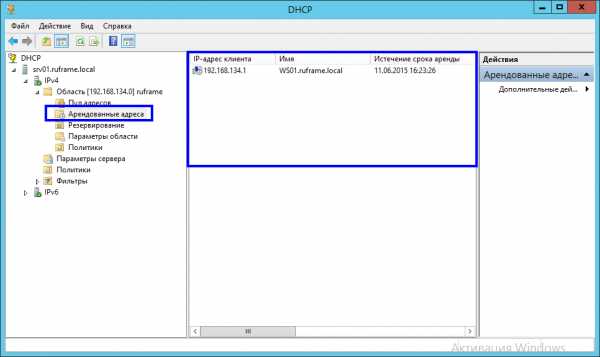
ruframe.com
Как изменить время аренды ip адреса в DHCP в Windows Server 2008R2
Как изменить время аренды ip адреса в DHCP в Windows Server 2008R2
Как изменить время аренды ip адреса в DHCP в Windows Server 2008R2

Как создать область ip адресов DHCP в Windows Server 2008R2-01
Добрый день, продолжим настройку нашего dhcp сервера и разберем как изменить время аренды ip адреса в DHCP в Windows Server 2008R2. Ранее мы с вами рассмотрели один из вариантов защиты dhcp сервера за счет фильтрации mac адресов, данная статья, тоже в какой то мере работает на защиту вашей сети, предположим, что у вас стоит по умолчанию 8 дней аренда ip адреса и сетка у вас 254 адреса, из которых раздается только 200, у вас 50 мобильных пользователей и 180 постоянных назовем их локальными, допустим у вас 50 пользователей из числа мобильных забрали 50 ip адресов на 8 дней, и оставшиеся 180 придя на работы все не смогут к ней приступить так как у DHCP сервера не хватит ip адресов, вот тут нам и будет полезно настроить время аренды на более меньшее значение.
Открываем оснастку DHCP и выбираем интересующую нас область. Щелкаем по ней правым кликом и выбираем свойства.

Как изменить время аренды ip адреса в DHCP в Windows Server 2008R2-01
В открывшемся окне видим пункт Срок действия аренды адреса для DHCP клиентов. По умолчанию стоит 8 дней советую поставить часов 8.
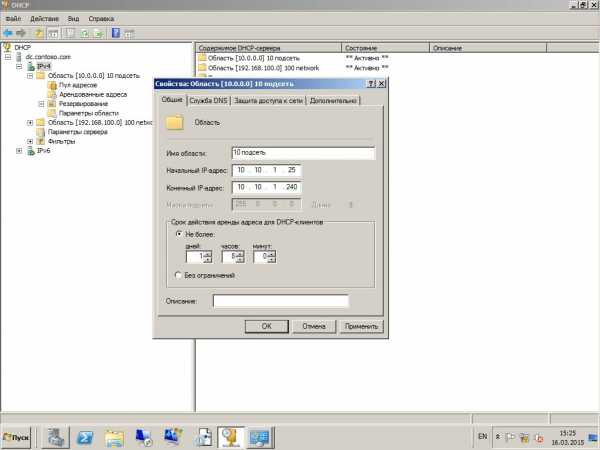
Как изменить время аренды ip адреса в DHCP в Windows Server 2008R2-02
Жмем применить. Вот так вот просто изменить время аренды ip адреса в DHCP в Windows Server 2008R2.
Мар 16, 2015 22:03 Иван СеминУстановка и настройка DHCP сервера на Windows Server 2008 R2

В этой статье мы пошагово разберем процесс установки и настройка DHCP сервера на Windows Server 2008 R2
Оглавление
Прежде чем говорить о установке и настройке сервера DHCP, давайте разберемся, что такое DHCP.
DHCP (Dynamic Host Configuration Protocol) – это протокол позволяющий компьютерам динамически получать ip адреса и другие сетевые параметры.
Для работы протокола DHCP требуется сервер и клиент.
DHCP сервер – это сервер который раздает ip адреса и параметры компьютерам в сети, соответственно на нем и задаются настройки раздачи ip адресов и сетевых параметров.
DHCP клиент – это приложение установленное на клиентских компьютерах, которое обращается к DHCP серверу для получения ip адреса и соответствующих параметров. Во всех операционных системах по умолчанию установлен клиент DHCP, например в Windows он выглядит в виде службы с логичным названием DHCP-клиент.
Ну а если по простому DHCP сервер нужен чтобы не бегать и не настраивать сеть на клиентских станциях вручную. И так к делу:
Установка DHCP-сервера
Запускаем «Диспетчер сервера- Роли» , нажимаем «Добавить роль».
Откроется Мастер добавления ролей
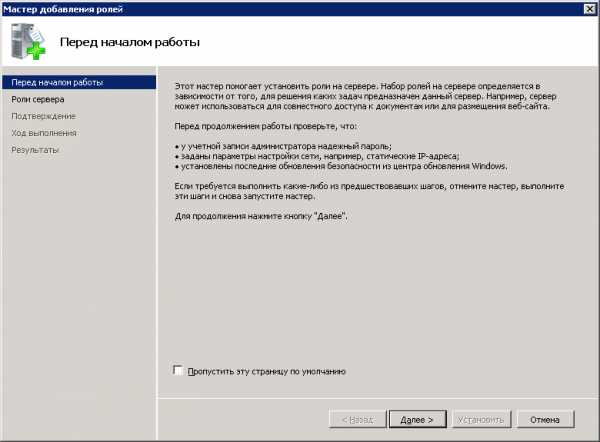
Выбираем роль для установки DHCP сервер и нажимаем «Далее».

Откроется информационное окно где вы можете ознакомиться с информацией о DHCP-сервер, после нажимаем «Далее».
В следующем окне выбираем сетевой интерфейс, на котором будет работать DHCP-сервер

Устанавливаем дополнительные параметры, выдаваемые вместе с IP-адресом

Пропускаем параметры WINS, его мы не используем, поскольку он используется для ОС Windows 2000 и старше
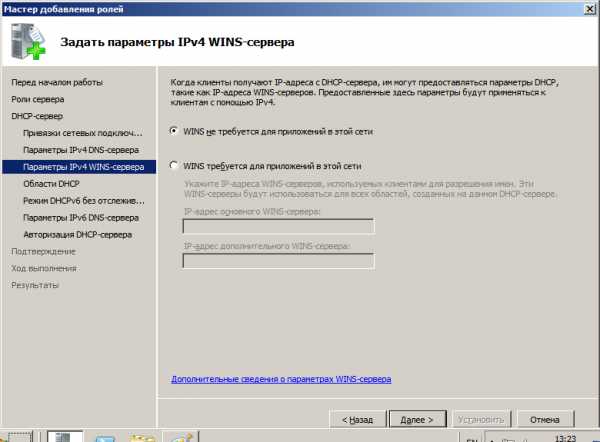
Пропускаем создание областей, мы их установим позже
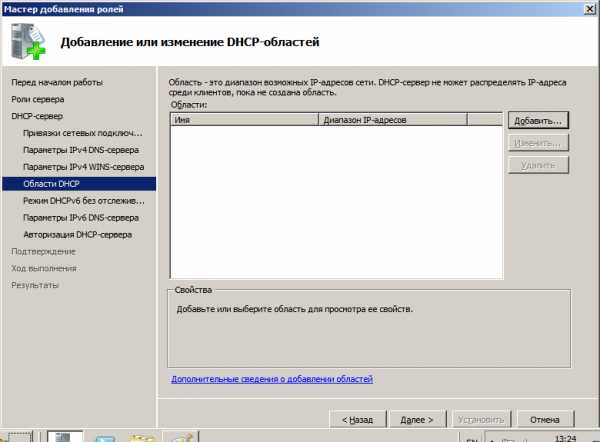
Пропускаем настройки IPv6
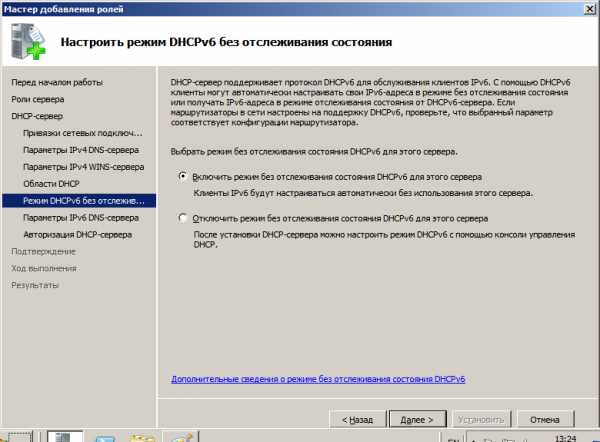
Подтверждаем параметры IPv6

Указываем учётные данные, с помощью которых DHCP-сервер будет авторизироваться в Active Directory
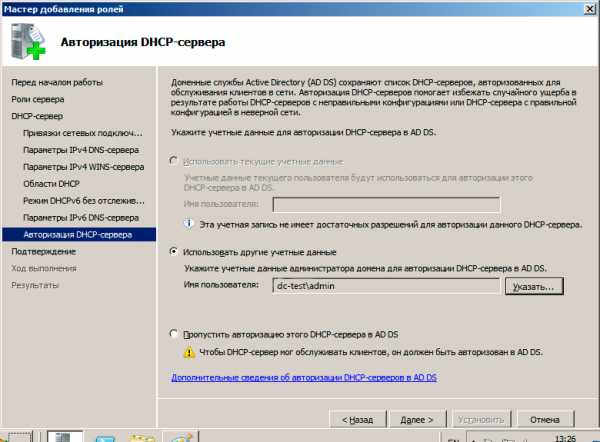
В следующем окне проверяем и если все данные указаны верно подтверждаем параметры нажатием на кнопку “Установить”
Завершаем установку
Настройка DHCP-сервера
После всех манипуляций, приступаем к настройке, это довольно не сложно:
Запускаем оснастку DHCP (Пуск > Администрирование > DHCP) и создаем область

В следующем окне вам будет предложено дать название для создаваемой области, введите произвольное имя области и нажимаем “Далее”
Определяем диапазон адресов и нажимаем “Далее”

Определяем диапазоны исключений (те адреса, которые не будут выдаваться, в основном – для использования серверами) и нажимаем “Далее”
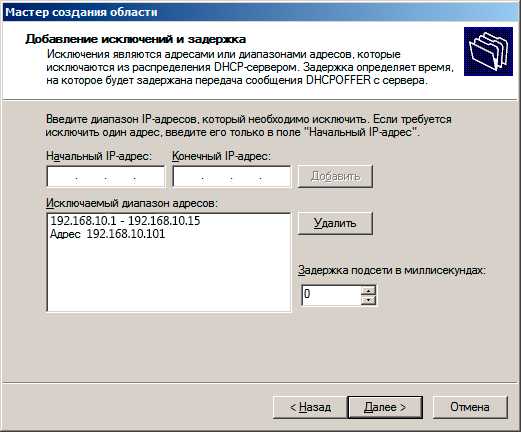
Определяем срок аренды IP адреса (по умолчанию 8 дней) и нажимаем “Далее”

Производим настройку DHCP-сервера
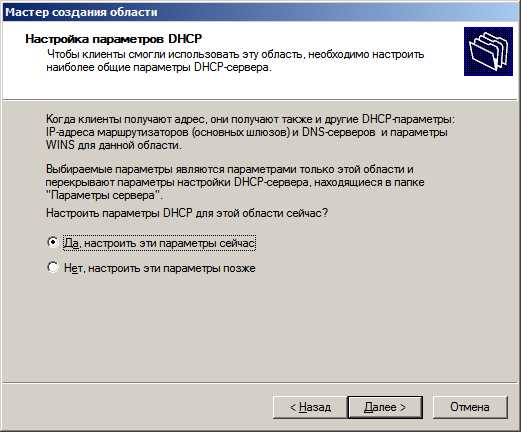
Определяем адрес маршрутизатора и нажимаем “Далее”
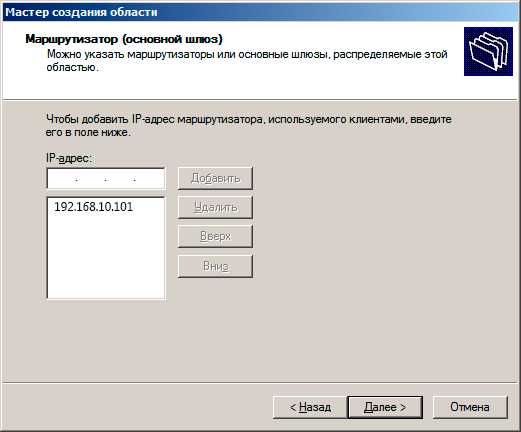
Указываем DNS-суффиксы и адреса DNS-серверов
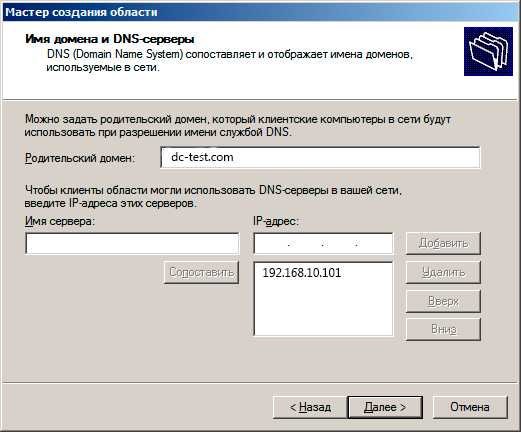
Пропускаем установки WINS серверов, нажимаем “Далее”
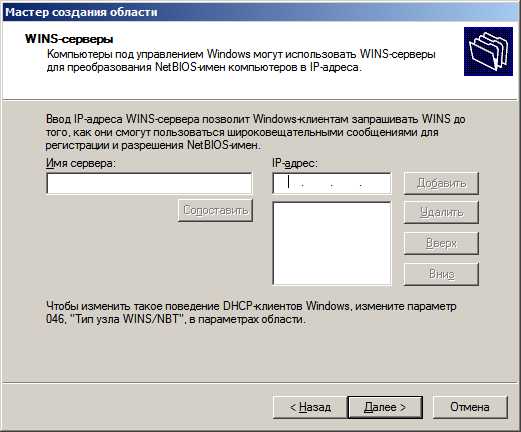
Активируем область и проверяем результат.
На этом все, надеюсь статья была вам полезна
afirewall.ru
Как в Windows server 2008R2 изменить пул адресов для аренды
Многие начинающие ИТ специалисты сталкиваются с проблемами приходя на работу в новую организацию. Как правило все основные моменты уже настроены и стоит основная задача это поддержка работоспособности сети и серверов. И своей практики могу сказать что за несколько лет работы системный администратором мне не разу не пришлось поднимать новые сервера, а только поддерживать их работоспособность и производить необходимую настройку. Сегодня поговорим такой проблеме как не хватка ip адресов в локальной сети.
Увеличение пула адресов для аренды DHCP
И так вы обслуживаете какую люби сеть у вас в ней есть dhcp сервер и вот в один прекрасный день новые устройства в сети не получают ip адреса. Первое что вам нужно сделать это проверить пул адресов dhcp сервера. Как правило изначально для аренды выделяется небольшой диапазон адресов. И если он закончился его нужно просто увеличить.
Для этого нужно подключиться к серверу зайти в меню Пуск выбрать пункт Администрирование далее DHCP.
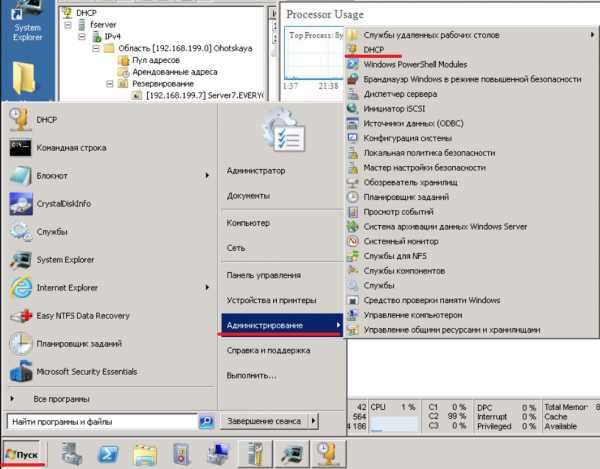
Откроется окно с настройками сервера в котором можно будет изменить пул адресов dhcp. Тут нужно раскрыть ветку до Области. Далее кликаем на ней правой кнопкой и выбираем свойства.

В свойствах области на вкладке Общее и настраивается пул адресов. Изменяем диапазон как вам нужно, закрываем и сохраняем настройки.

Вот и все пул адресов изменен. Как видите все не так и сложно главное не торопиться не менять настройки если вы не знаете на что они могут повлиять.
Server 2008 R2 настройка DHCP
www.softo-mir.ru
Миграция сервера DHCP c Windows Server 2008 R2 на отказоустойчивую конфигурацию DHCP Failover из двух серверов на базе Windows Server 2012 R2
В процессе миграции серверных систем на Windows Server 2012 R2 дошли до служб DHCP и решили попробовать в действии новый механизм повышения доступности DHCP Failover появившийся еще в Windows Server 2012. Перед началом процедуры возьмём на заметку пару тезисов из документации по DHCP Failover:
Для отработки отказа DHCP можно использовать не более двух DHCP-серверов
Для правильной работы отработки отказа DHCP необходимо синхронизировать время на двух серверах в отношениях отработки отказа. Для синхронизации времени можно использовать протокол NTP или любой альтернативный механизм. Мастер настройки отработки отказа сравнивает текущее время на серверах, настроенных для отработки отказа. Если время на серверах отличается более чем на одну минуту, установка отработки отказа завершится с критической ошибкой, указывающей администратору на необходимость синхронизации времени на серверах.
Последовательность выполняемых действий:
1. Устанавливаем роль DHCP Server на два сервера с Windows Server 2012 R2.2. Экспортируем данные действующего сервера DHCP с Windows Server 2008 R23. Импортируем все конфигурационные данные DHCP на первый сервер с Windows Server 2012 R24. Импортируем только серверную конфигурацию DHCP на второй сервер с Windows Server 2012 R2 5. Настраиваем DHCP Failover.6. Заключительные процедуры
1. Устанавливаем роль DHCP Server на два сервера с Windows Server 2012 R2
1.1. Устанавливаем роль DHCP Server на первый сервер (KOM-AD01-NS01)
Выполним установку роли DHCP Server на первый сервер с помощью консоли Server Manager, где вызовем мастер добавления ролей в меню Manage > Add Roles and Features и на этапе выбора ролей отметим DHCP Server
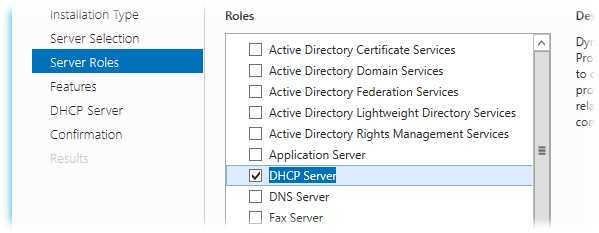
тут же нам будет предложено установить компоненты управления ролью из состава RSAT (консоль DHCP и PS-модуль для работы с DHCP) – соглашаемся с их добавлением.

В конце процесса установки нам станет доступна ссылка пост-инсталляционной настройки роли – Complete DHCP configuration
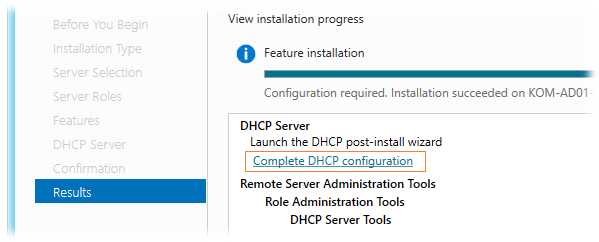
Мастер настройки выполняет две основные вещи – добавляет на сервер две локальные группы безопасности для управления ролью и выполняет авторизацию службы DHCP в домене Active Directory.
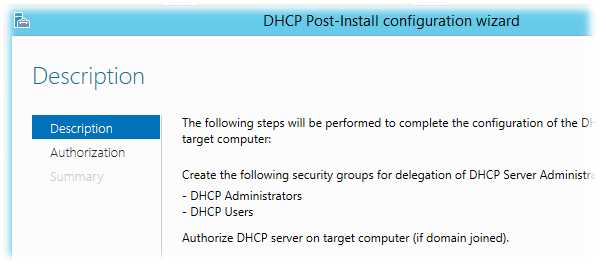
Для выполнения авторизации при необходимости можно указать отдельные учетные данные…

Жмём Commit и убеждаемся в том, что процедуры создания локальных групп и авторизации выполнены без проблем…
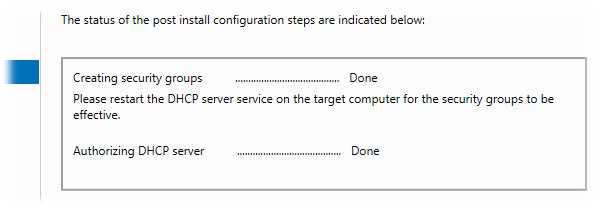
После завершения работы мастера конфигурации выполняем перезапуск службы DHCP Server, чтобы изменения связанные с настройкой вновь созданных локальных групп безопасности вступили в силу. Перезагрузка сервера при этом не требуется.
1.2. Устанавливаем роль DHCP Server на второй сервере (KOM-AD01-NS02)
На втором сервере для наглядности установку роли выполним c помощью PowerShell.
Устанавливаем исполняемые компоненты DHCP:
Add-WindowsFeature -IncludeManagementTools DHCPСоздаем локальные группы безопасности DHCP (DHCP Administrators и DHCP Users) :
Add-DhcpServerSecurityGroupДля вступления в силу настроек безопасности DHCP связанных с созданными локальными группами безопасности перезапускаем службу DHCP Server:
Restart-Service DHCPServerАвторизуем DHCP сервер в Active Directory:
Add-DhcpServerInDC kom-ad01-ns02.holding.com 10.160.0.12Однако после того, как роль DHCP установлена и выполнены пост-инсталляционные настройки с помощью PowerShell, - при подключении к этому серверу в консоли Server Manager будет висеть предупреждение о том, что требуется пост-инсталляционная настройка невзирая на то, что фактически она уже выполнена. При этом для исчезновения этого предупреждения не поможет даже перезагрузка сервера.
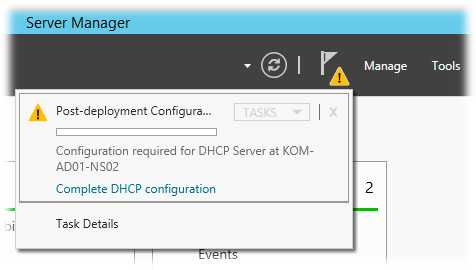
Чтобы скинуть этот статус , выполним изменение ключа реестра в значение определяющее то, что фактически роль DHCP Server уже сконфигурирована с помощью PowerShell:
Set-ItemProperty –Path registry::HKEY_LOCAL_MACHINE\SOFTWARE\Microsoft\ServerManager\Roles\12 –Name ConfigurationState –Value 2
2. Экспортируем данные действующего сервера DHCP
С сервера, на котором в данный момент выполняется служба DHCP на базе Windows Server 2008 R2 нам необходимо экспортировать конфигурацию службы DHCP, в том числе информацию о всех DHCP-областях и относящихся к ним резервированиях и арендованных IP-адресах. Сделать это можно непосредственно с сервера на базе Windows Server 2012 R2.
Итак, на сервере KOM-AD01-NS01 предварительно создаём папку, в которую будут экспортироваться данные, например C:\Temp и выполняем PS-командлет экспорта конфигурации со старого DHCP-сервера:
Export-DhcpServer -ComputerName "WS2008R2.holding.com" -Leases -File "C:\Temp\DHCPExport.xml" –Verbose
3. Импортируем все конфигурационные данные DHCP на первый сервер с Windows Server 2012 R2
На сервере KOM-AD01-NS01 выполняем команду полного импорта конфигурации DHCP
Import-DhcpServer -Leases –File "C:\Temp\DHCPExport.xml" -BackupPath "C:\Temp\DHCPBackup\" –VerboseС параметром -File думаю всё понятно, он указывает на файл из которого будут браться данные для импорта. Параметр -BackupPath, несмотря на то, что он нам в данной ситуации не нужен, является обязательным и указывает путь к каталогу, в который перед импортом будет выполнено резервное копирование существующей конфигурации нового сервера, и поэтому его нужно указать, определив для него какой-нибудь временный каталог.
4. Импортируем только серверную конфигурацию DHCP на второй сервер с Windows Server 2012 R2
Так как в процессе установки партнёрских отношений по репликации между серверами с первого сервера на второй будут реплицированы области, их резервирования и информация о текущей аренде IP-адресов, то на второй сервер мы импортируем только основную серверную конфигурацию DHCP. То есть импорту подлежат только данные, специфичные для каждого отдельного сервера, которые не участвуют в процессе репликации в партнёрских отношениях между серверами, а именно:
- Vendor or User classes other than those which are built-in.- Option definitions other than those which are built-in- Server level option values- MAC address based filters- Conflict detection attempt (if set to something other than the default)
Перейдём на сервер KOM-AD01-NS02, скопируем файл с данными экспорта в C:\Temp\DHCPExport.xml и выполним команду импорта с специальным параметром определяющим состав импортируемых данных:
Import-DhcpServer –File "C:\Temp\DHCPExport.xml" –ServerConfigOnly -BackupPath "C:\Temp\DHCPBackup\" –Verbose
5. Настраиваем DHCP Failover
Переходим на первый сервер KOM-AD01-NS01 (где импортированы области DHCP) и в консоли DHCP в дереве навигации открываем меню действия для узла IPv4 > Configure Failover…

Откроется мастер настройки отказоустойчивой конфигурации областей DHCP. В нашем примере в отказоустойчивую конфигурацию будут включены все области сервера, и поэтому мы оставляем включенным чекбокс Select all
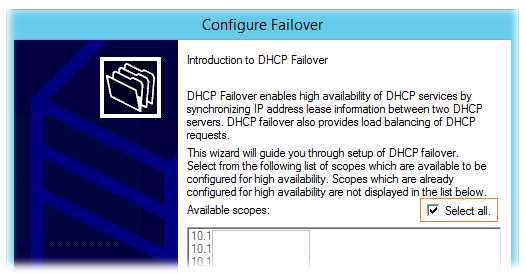
На следующем шаге мастера выберем имя второго сервера, который будет выступать в качестве партнёра по репликации для текущего сервера. Это можно сделать выбрав сервер кнопкой Add Server из открывающегося списка авторизованных в Active Directory DHCP серверов.

Далее нам предстоит выбрать режим повышения доступности. Существует два основных режима – Load balance и Hot standby. Первый режим представляет собой режим балансировки нагрузки Active/Active между двумя серверами-партнёрами, то есть клиентские запросы обрабатывают оба сервера в соответствии с процентным соотношением в Load Balance Percentage. Второй режим заставляет работать сервера в режиме Active/Passive, то есть второй сервер включается в работу только при недоступности первого.
В нашем примере выбран режим балансировки, при котором DHCP серверы-партнёры вычисляют хеш MAC-адреса из клиентского запроса на основе алгоритма описанного в RFC 3074. В результате применения хеш-алгоритма каждый MAC-адрес преобразуется в значение от 1 до 256, и если например балансировка между серверами настроена нами в соотношении 50/50 %, то первый сервер будет отвечать клиентам с хешем от 1 до 128, а второй соответственно - клиентам с хешем от 129 до 256.
Что касается параметров настройки выбранного режима работы, то их скудное описание можно найти в документе TechNet Library - DHCP Failover Settings
Насколько я понял, Maximum Client Lead Time это максимальное время аренды IP-адреса выдаваемого доступным сервером для клиентов, которые должны быть обслужены тем сервером, который в данный момент недоступен. А State Switchover Interval – это интервал времени по истечении которого доступный сервер при недоступности сервера-партнёра автоматически переводит партнёрские отношения из COMMUNICATION INTERRUPTED в PARTNER DOWN и берёт на себя функции по полному обслуживанию DHCP-областей, входящих в эти партнёрские отношения. В большинстве случаев для этих параметров можно оставить предложенные по умолчанию значения.
Для повышения безопасности механизмов репликации между серверами желательно использовать опцию Enable Message Authentication, для которой нам нужно задать пароль Shared Secret используемый для взаимной аутентификации серверов.

Далее мастер покажет нам сводную информацию по сделанным настройкам и выполнит конфигурирование партнёрских отношений между серверами.
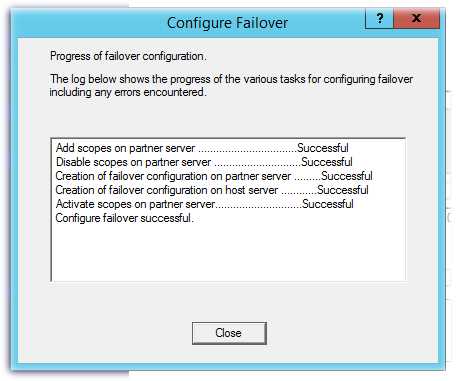 Подключимся консолью DHCP ко второму серверу, куда мы ранее импортировали только серверную конфигурацию и убедимся в том, что на нём появились реплицируемые DHCP-области.
Подключимся консолью DHCP ко второму серверу, куда мы ранее импортировали только серверную конфигурацию и убедимся в том, что на нём появились реплицируемые DHCP-области.
В дальнейшем при желании мы можем поменять режим работы DHCP Failover и все его опции на соответствующей вкладке настроек IPv4. Здесь же мы увидим текущий статус партнёрских отношений…
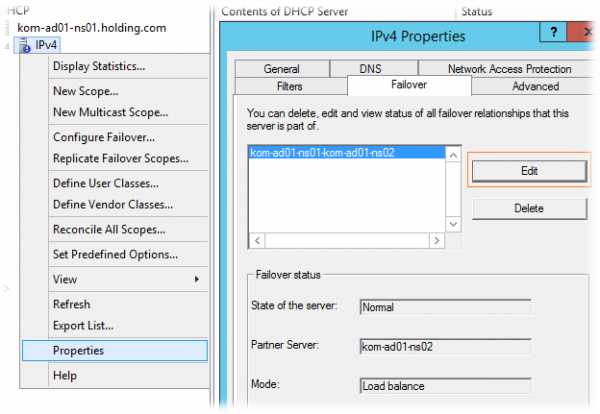
6. Заключительные процедуры
В качестве заключительных процедур по настройке DHCP Failover можно считать обновление агентов DHCP Relay для использования IP адресов двух серверов-партнёров (перенастройка маршрутизирующего сетевого оборудования) и последующее тестирование получившейся конфигурации.
Источники информации:
Microsoft Windows DHCP Team Blog - Ensuring High Availability of DHCP using Windows Server 2012 DHCP FailoverMicrosoft Windows DHCP Team Blog - DHCP Failover Load Balance ModeMicrosoft Windows DHCP Team Blog - DHCP Failover Hot-Standby ModeMicrosoft Windows DHCP Team Blog - Installing and Configuring DHCP role on Windows Server 2012Microsoft Windows DHCP Team Blog - Bringing PowerShell to DHCP ServerMicrosoft Windows DHCP Team Blog - DHCP Failover using PowerShellMicrosoft Windows DHCP Team Blog - Migrating existing DHCP Server deployment to Windows Server 2012 DHCP Failover
TechNet Library - Step-by-Step: Configure DHCP for FailoverTechNet Library - What's New in DHCP in Windows Server 2012 R2
Поделиться ссылкой на эту запись:
Похожее
blog.it-kb.ru
Высокодоступный DHCP-сервер на Windows Server 2012 R2
В Windows Server 2000/2003 отказоустойчивость DHCP можно было организовать только с помощью кластера Microsoft, в Windows Server 2008 уже без кластера, но с помощью довольно ограниченной функции DHCP Failover. В Windows Server 2012 R2 появился новый встроенный функционал высокой доступности (High Availability) DHCP, позволяющий с легкостью обеспечить HA для сервиса DHCP.
Рассмотрим механизм работы высокодоступного DHCP сервера. На двух серверах устанавливаются роли DHCP, и настраивается репликация нужных DHCP зон, которым нужно обеспечить отказоустойчивость. По сути отказоустойчивость реализуется за счет распределения зоны между серверами, которые одновременно обслуживают одну область и реплицируют информацию между собой.
Есть два режима обеспечения высокой доступности DHCP:
- балансировка нагрузки – запросы клиентов распределяется между серверам
- горячая замена – второй сервер реплицирует данные зоны с основного сервера, и при выходе его их строя активируется и начинает обслуживать клиентов
Как правило, режим балансировки нагрузки является оптимальным. Запросы клиентов делятся в заданном соответствии, а в случае выхода из строй одного сервера, обслуживание клиентов продолжит оставшийся сервер.
Установка роли DHCP Server в Windows Server 2012 R2
Установка роли DHCP крайне проста и не требует перезагрузки сервера.
- Откройте консоль Server Manager.
- Нажмите Add Roles and Features.
- В списке ролей выберите DHCP Server .

При помощи PowerShell установить роль еще проще
Add-WindowsFeature DHCP –IncludeManagementTools

Даже если система запросит перезагрузку сервера, можно проигнорировать этот запрос. После установки роли, администратор должен настроить DHCP зоны и их параметры. В нашем примере на первом DHCP сервере мы создадим одну DHCP зону с именем Servers, настроим параметры шлюза, DNS сервера и другие настройки зоны. В качестве динамического диапазона адресов укажем диапазон с 10.60.1.100 по 10.60.1.150.

Затем нужно установить роль DHCP на втором сервере (зону настраивать при этом не нужно).
Настройки отказоустойчивости DHCP
Отказоустойчивость DHCP настраивается с помощью мастера, который можно вызвать, щелкнув ПКМ по зоне и выбрав Configure Failover.

На первом этапе мастер DHCP Failover предлагает выбрать зоны, отказоустойчивость которых нужно обеспечить. У нас она одна, поэтому нажимаем Next.
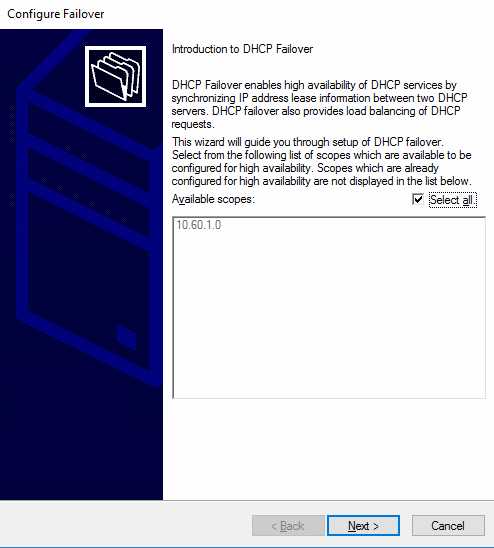
На втором шаге нужно будет указать имя второго DHCP сервера партнера.

В следующем окне нужно указать имя связи (Relationship name), режим балансировки нагрузки между серверами (в каком соотношении будет разделена область между двумя серверами), время аренды ip адреса новым клиентом (это же время определяем время ожидания восстановления канала связи с партнёром), интервал автоматического переключения.
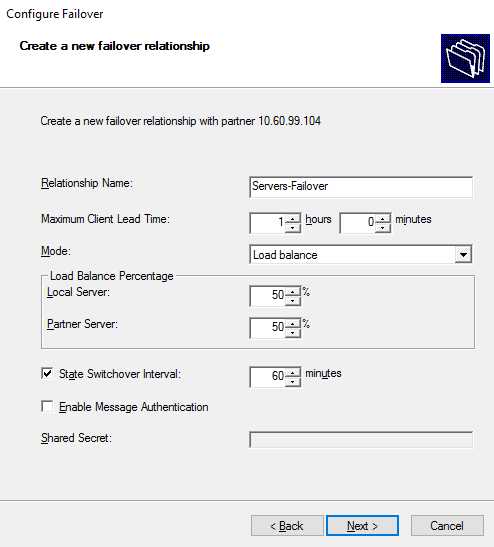
Знакомимся с результирующими настройками и жмем Finish.

На этом все. Реплицированная область появится на втором DHCP сервере.
Несколько полезных замечаний о DHCP HA
Есть несколько полезных премов, которые могут сэкономить администратору много времени при работе с новой конфигурацией отказоустойчивого DHCP.
- В ваших сетях могут быть настроены DHCP relay (IP Helper) на уровне VLAN для пересылки запросов на определенный сервер. В этом случае нужно добавить адреса обоих DHCP серверов в конфигурацию сетевого оборудования
- С помощью команды ipconfig /all на клиенте можно узнать имя DHCP-сервера, выдавшего IP адрес. Это бывает полезно при поиске неисправностей.
- DHCP репликация выполняется только на уровне зоны. Если вы настроили некие параметры на уровне сервера (как правило, это имя домена, DNS сервера и т.д.), убедитесь что они одинаковые на обоих DHCP серверах.
- При удаленном подключении к компьютеру клиента, чтобы освободить текущий адрес и запросить новый, пользуйтесь командой:ipconfig /release && ipconfig /renew
vmblog.ru
Установка и настройка DHCP сервера на Windows Server 2012 R2 Datacenter | Info-Comp.ru
Продолжаем осваивать Windows Server 2012 R2 и сегодня мы займемся установкой и настройкой роли сервера DHCP. Также мы вспомним, для чего вообще нужен DHCP сервер, и какие плюсы он приносит при его использовании.
И начнем мы конечно с теории, разберем, для чего нужен DHCP сервер и что вообще такое DHCP, а затем перейдем к практике, установим и настроим DHCP сервер на Windows Server 2012 R2 Datacenter, если помните, в прошлой статье мы рассматривали установку Windows Server 2012 R2 в ознакомительной версии, а теперь пришло время поговорить о различных ролях сервера и начинаем мы с DHCP.
Что такое DHCP сервер и его плюсы
Прежде чем говорить о сервере DHCP, давайте узнаем, что такое DHCP.
DHCP (Dynamic Host Configuration Protocol) – это протокол позволяющий компьютерам динамически получать ip адреса и другие сетевые параметры.
Для работы протокола DHCP требуется сервер и клиент.
DHCP сервер – это сервер который раздает ip адреса и параметры компьютерам в сети, соответственно на нем и задаются настройки раздачи ip адресов и сетевых параметров.
DHCP клиент – это приложение установленное на клиентских компьютерах, которое обращается к DHCP серверу для получения ip адреса и соответствующих параметров. Во всех операционных системах по умолчанию установлен клиент DHCP, например в Windows он выглядит в виде службы с логичным названием DHCP-клиент.
Как Вы, наверное, знаете если не пользоваться DHCP, то у всех компьютеров в сети придется прописывать статические ip адреса вручную. Это первый плюс использования DHCP. Потому что если прописывать статические ip адреса, то обязательно будут возникать проблемы, самой распространенной проблемой является конфликт ip адресов, т.е. один и тот же адрес задан одновременно на нескольких компьютерах.
Также к самым наглядным плюсам можно отнести то, что DHCP сервер может раздавать параметры, например, шлюз, dns сервера и еще много других. Соответственно без DHCP сервера это тоже придется делать вручную.
Перечислять все положительные стороны использования DHCP у себя в организации я думаю, не стоит, так как уже на данном моменте ясно, что использовать DHCP лучше, чем не использовать. Некоторые могут сказать «Зачем использовать DHCP, если в организации всего 15 машин?» поверьте, даже с таким количеством компьютеров в сети Вы значительно упрощаете администрирование ими. Даже если Вы наизусть помните, какой ip задан у каждого компьютера или устройства, рано или поздно Вам придется их менять (компьютеры устарели или сломались), и настраивать все эти параметры заново, или при добавление новой единицы оргтехники, которой необходим ip адрес, Вы можете забыть, или просто ошибиться в назначение ip адреса, соответственно потом все это нужно будет исправлять. Конечно если у Вас в сети до 5 компьютеров, может смысла, особого нет, я думаю и администратор в таком случае не нужен, но если в Вашем парке скажем 50-100 или больше компьютеров, то DHCP обязателен, также как и объедение всех компьютеров в домен.
Установка роли сервера DHCP в Windows Server 2012 R2
Перед тем как устанавливать роль DHCP сервера, необходимо выполнить предварительную подготовку, например, составить план добавления областей (подсеть, диапазон), какие ip исключить из раздачи, какие параметры необходимо раздавать, это для ускорения процесса установки и настройки, также необходимо задать статический ip адрес того сервера, на котором Вы собираетесь устанавливать роль сервера DHCP. Теперь переходим к практике.
Шаг 1
Открываем «Диспетчер серверов» в принципе он открывается при старте системы, но в случае если он закрыт, или Вы настроили сервер таким образом, чтобы диспетчер серверов при входе в систему не запускался, то нажимаем Пуск->Диспетчер серверов
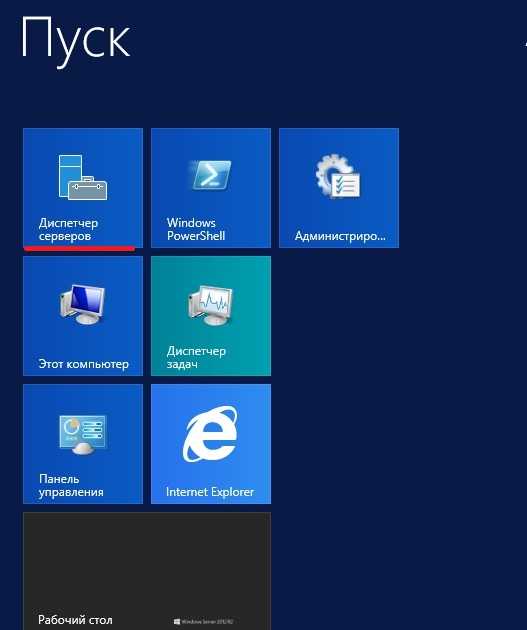
Шаг 2
Нажимаем «Добавить роль сервера», можно непосредственно через быстрый запуск, а можно через меню «Управление»
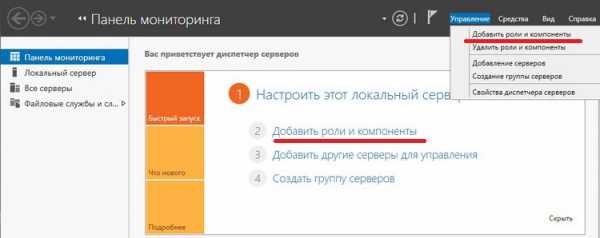
Шаг 3
Далее нас встретит так сказать страница приветствия, мы жмем «Далее»
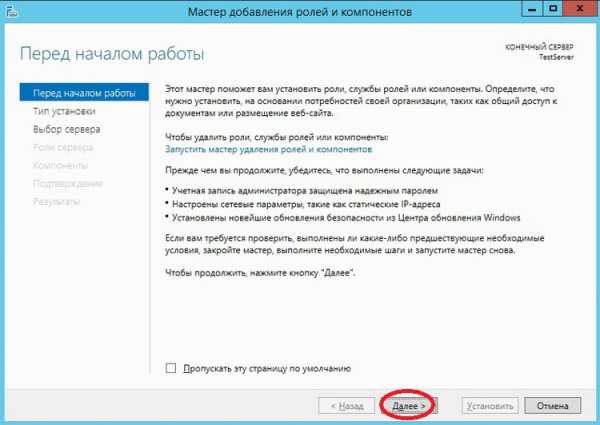
Шаг 4
Далее уже по умолчанию выбран необходимый пункт, т.е. «Установка ролей или компонентов», жмем «Далее»
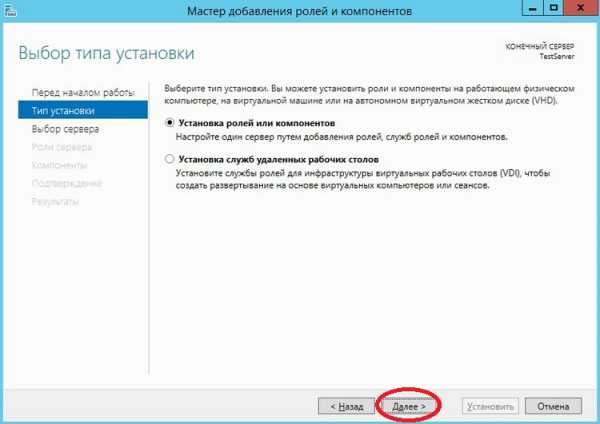
Шаг 5
Затем необходимо выбрать на какой сервер иди виртуальный жесткий диск, мы будем устанавливать DHCP сервер, в моем случае локально, т.е. этот же самый сервер, также хочу заметить, что ip адрес у моего тестового сервера 10.10.0.5 соответственно для примера я буду создавать область в этой же подсети, жмем «Далее»
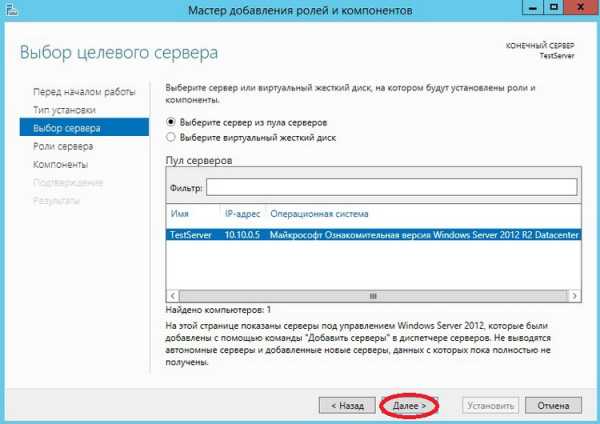
Шаг 6
Далее необходимо выбрать какую роль мы собираемся устанавливать, мы соответственно выбираем DHCP сервер

После нажатия, откроется окно, в котором нам сразу предложат выбрать для установки средства администрирования DHCP сервера, мы соглашаемся, иначе, далее нам все равно придется это выбирать, если конечно мы хотим администрировать DHCP с этого компьютера, жмем «Добавить компоненты»

И снова жмем «Далее»
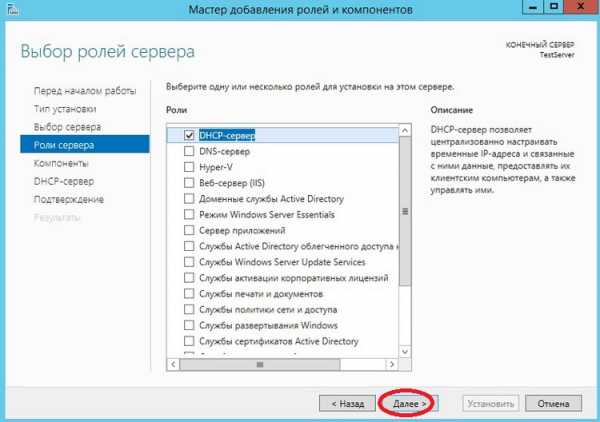
Шаг 7
Здесь нам предложат выбрать необходимые компоненты, если на прошлом шаге Вы выбрали «Добавить компоненты» то необходимые компоненты уже будут выбраны, если поискать в этих компонентах то мы это увидим, жмем «Далее»
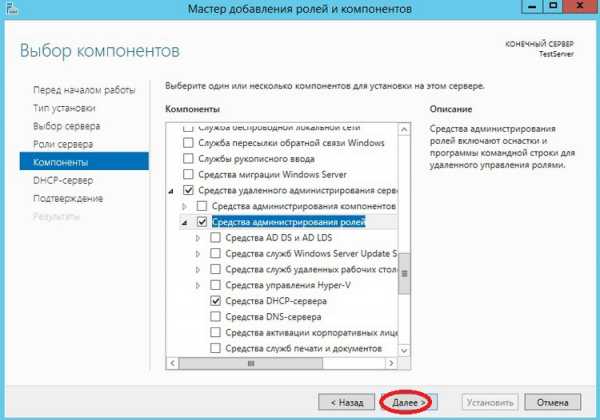
Шаг 8
Здесь нас как раз предупреждают о том, что необходимо составить план настройки DHCP и задать хотя бы один статический адрес на данном компьютере, жмем «Далее»
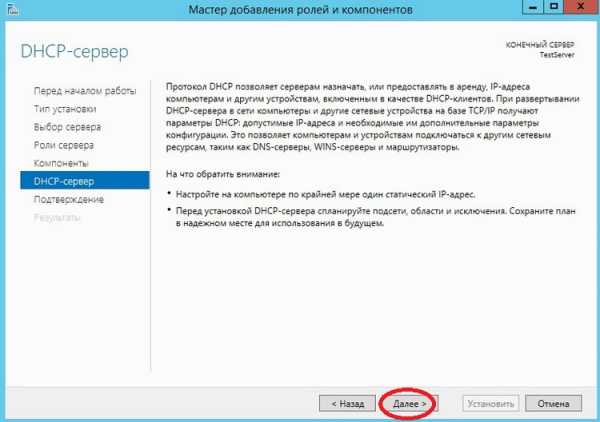
Шаг 9
Затем мы должны будем подтвердить установку, и в случае необходимости поставить галочку «Автоматический перезапуск конечного сервера», но в данном случае это делать не обязательно, поэтому жмем «Установить»

И начнется установка, и продлится она буквально пару минут

Шаг 10
Установка завершена, и нам предложат выполнить предварительную настройку, она нужна, для того чтобы создать соответствующие группы для делегирования полномочий управления DHCP сервером, жмем «Завершение настройки DHCP»

Далее нажимаем «Фиксировать», уточню, что у меня это тестовый сервер и домен не развернут, поэтому после, у меня в локальных группах появятся соответствующие группы.

Затем нам сообщают, что группы созданы, и то, что необходимо перезапустить службы DHCP, жмем «Закрыть»
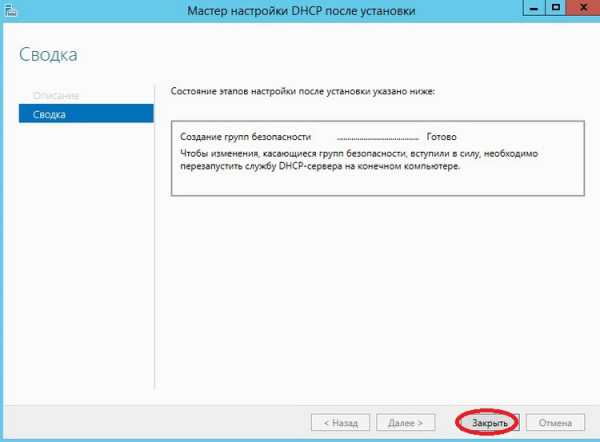
Настройка DHCP сервера на Windows Server 2012 R2
Мы установили сам DHCP сервер и средства его администрирования, теперь необходимо его настроить, для этого запускаем оснастку управления DHCP сервером, это можно сделать через «Диспетчер серверов», меню «Средства», или через Пуск->администрирование

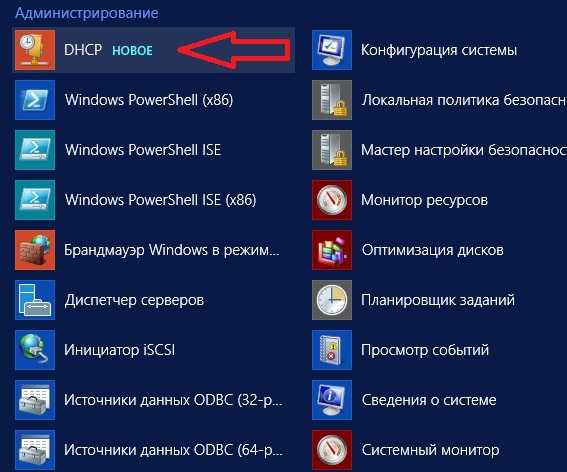
После открытия оснастки DHCP сервера, начинаем настраивать DHCP сервер, и первое что необходимо сделать, это создать область, например я, буду это делать для 4 версии протокола ip. Выбираем IPv4 правой кнопкой «Создать область»
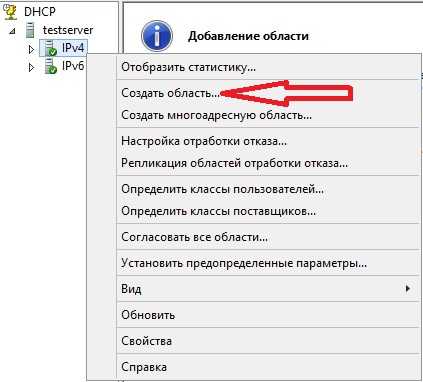
И у нас откроется «Мастер создания области», мы жмем «Далее»
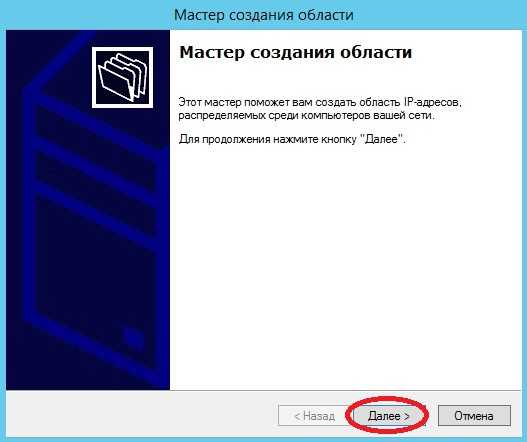
Далее задаем имя нашей области, и жмем «Далее»

Затем необходимо сделать важный шаг, это настроить диапазон адресов, из которого DHCP сервер будет раздавать ip компьютерам в сети. Я для примера ввел диапазон с 10.10.0.1 до 10.10.0.200 с 24 маской. После настройки жмем «Далее»

Затем необходимо указать какие ip адреса или диапазон адресов исключить из раздачи, для того чтобы ip адреса серверов или какой-то оргтехнике со статическими адресами, не раздавались, сюда можно указать шлюз, DNS сервера и другие. Жмем «Далее»

Далее необходимо задать срок действия аренды адресов, можете ставить в принципе любой, я для примера поставил 30 дней. Жмем «Далее»

Затем у нас спросят, хотим ли мы настроить основные параметры, которые будет раздавать DHCP сервер, предлагаю это сделать сразу, и соответственно выбираем «ДА» и жмем «Далее»

Первое указываем шлюз по умолчанию

Второе указываем DNS сервера, для раздачи, здесь также можно указать название домена, но так как у меня, его нет, я просто ввожу ip адреса dns серверов

Третье это сервера WINS, лично мне это не требуется, поэтому я просто жму «Далее»
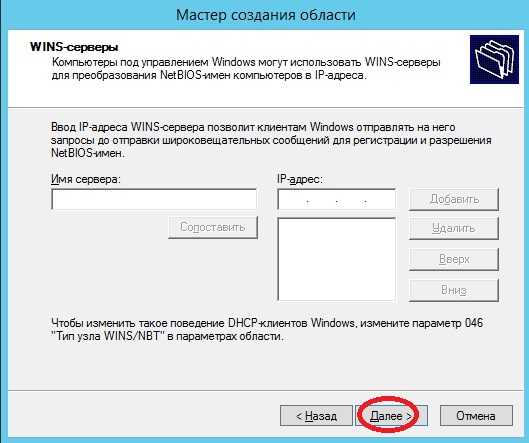
Вот и все основные параметры, их, конечно же, намного больше, но это можно сделать уже непосредственно через настройку параметров. Нам предлагают активировать область, мы, конечно же, соглашаемся.

Вот и все мы создали область и настроили основные параметры, далее произойдет завершение работы мастера создания области, жмем «Готово»
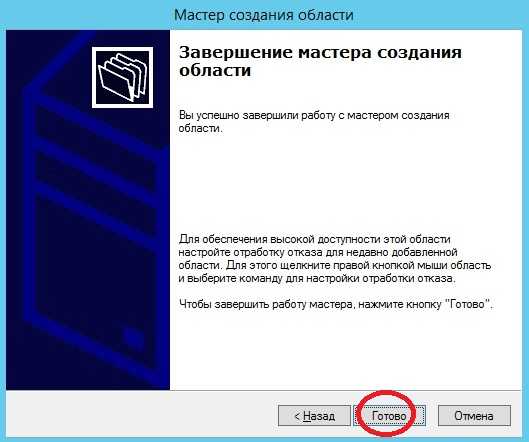
Настройка клиентов на работу с DHCP сервером
Осталось настроить клиентов, например, у меня в качестве примера клиентом выступает компьютер под управлением ОС Windows 7, мы заходим в свойства протокола TCP/IP и выбираем настройку «Получить ip адрес автоматически»

И после (если сервер и клиент находятся в одной сети) мы увидим, что клиент получил ip адрес и параметры
А на DHCP сервере появится запись о том, что он выдал ip адрес такому то компьютеру, это можно посмотреть, в оснастке «DHCP» в меню Арендованные адреса
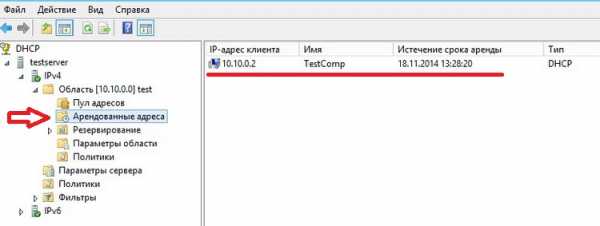
В общем, на этом все. Мы с Вами и установили и настроили DHCP сервер на операционной системе Windows Server 2012 R2 Datacenter.
Похожие статьи:
info-comp.ru
- Логический и основной том разница
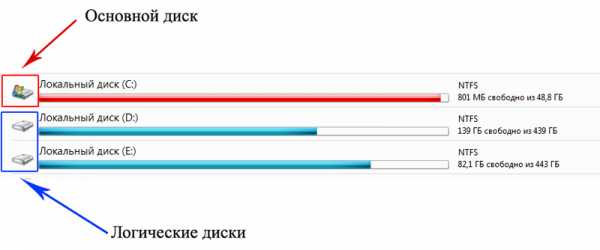
- Ip адрес от чего зависит

- Почему так медленно работает компьютер

- Установка заблокирована visual studio 2018
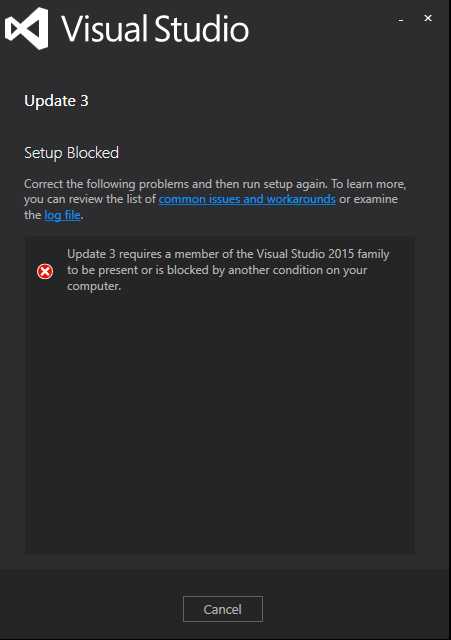
- Как отключить в компьютере рекламу
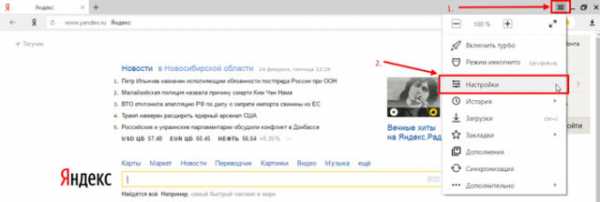
- Почему тормозит компьютер windows 7

- Как сменить пароль в скайпе если забыл старый

- Почему монитор моргает

- После обновления windows 10 не открывается пуск

- Как изменить язык в visual studio 2018

- Leechers перевод

