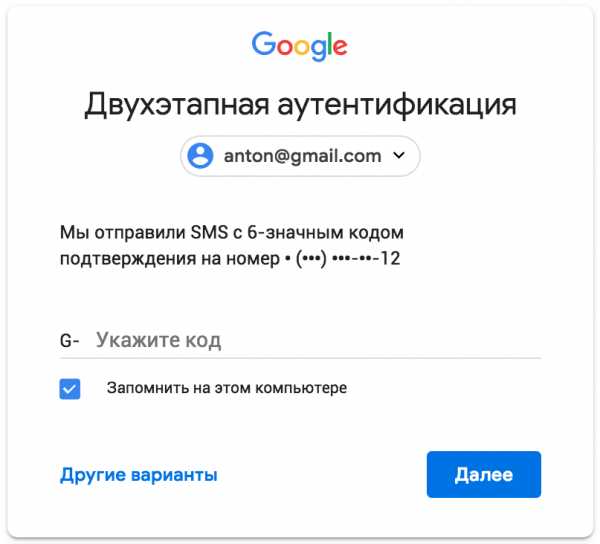Настройка роутера D-Link DIR-620 Ростелеком. Настройка дир 620
Настройка роутера D-Link DIR-620 - как подключить и настроить Wi-Fi роутер Д-Линк ДИР-620а
В текущей статье приведем детальную инструкцию по настройке роутера D-Link DIR-620. Данная модель маршрутизатора обладает всем необходимым функционалом для раздачи интернета как «проводным» способом, так и посредством беспроводной сети Wi-Fi. Помимо стандартных разъемов Ethernet роутер оснащен USB-портом для подключения USB-модема, обеспечивающего соединение с сетями WiMAX и 3G GSM.

Краткие характеристики роутера D-Link DIR-620
Характеристика Значение| Тип | Wi-Fi роутер |
| Стандарт беспроводной связи | IEEE 802.11n, IEEE 802.11g, IEEE 802.11b, IEEE 802.3, IEEE 802.3u |
| Диапазон частот | 2400-2462 МГц |
| Макс. скорость беспроводного соединения | 300 Мбит/с |
| Антенна | 2 x 2 dBi |
| Мощность беспроводного сигнала | 17 дБм |
| Защита беспроводной сети | WEP/WPA/WPA2, WPA-PSK/WPA2-PSK |
| Порты | 4xLAN 100 Мбит/сек, 1xWAN 100 Мбит/сек, 1 USB 2.0 Type A |
| Пропуск трафика VPN | PPTP, L2TP, IPSec |
| DHCP-сервер | есть |
| Межсетевой экран (FireWall) | есть |
| NAT | есть |
| WDS Bridge | есть |
| Возможность подключения 3G/LTE-модема | есть |
| Размеры (ШхДхВ) | 147 x 114 x 33 мм |
Подключение маршрутизатора
Итак, приступаем к установке и настройке роутера. Делать это будет в пошаговом режиме:
- Первым делом соединим ваш компьютер и роутер кабелем Ethernet, входящим в комплект поставки. Один конец провода воткнем в разъем сетевой карты ПК, другой – в один из четырех портов LAN на задней панели (порты выделены синим цветом).
- Далее подключим к разъему с маркировкой «INTERNET» кабель от интернет-провайдера или ADSL-модем. Также роутер предусматривает возможность подключения к сети через USB-модемы форматов WiMAX, 3G GSM или CDMA. Если вы планируете использовать такой способ соединения с интернетом, вставьте модем в USB-порт на передней панели роутера.
- Теперь самое время подключить маршрутизатор к сети питания, для чего втыкаем штекер адаптера в специальное гнездо 5В/2.5А на задней панели, а вилку – в розетку.

Конфигурация локальной сети в Windows 7/10
В среде Windows открываем Панель управления – Центр управления сетями и общим доступом. Далее слева нажимаем на ссылку «Изменение параметров адаптера». Здесь будут отображены все ваши сетевые подключения. Если раньше вы пользовались интернетом только на одном компьютере и кабель провайдера подсоединялся непосредственно к нему, то в списке обязательно будет высокоскоростное подключение. Теперь в нем нет необходимости, так как соединяться с интернетом теперь будет роутер. Нам же остается настроить «Подключение по локальной сети».
viarum.ru
Настройка роутера D-Link DIR 620
- Активируйте клавишу интерфейса«Свойства»;
рис.4. Установите такие же значения, что на картинке.
Настройка сетевой карты в WindowsXP
- Откройте «Панель управления» / «Сетевые подключения»;
- Следующие шаги аналогичны, указанным в предыдущем описании действиям.
Соединение с глобальной сетью на компьютере необходимо отключить на все время настройки маршрутизатора!
Настройка роутера
Подключив маршрутизатор к ПК и провайдеру, включите браузер. Введите в нем ссылку«192.168.0.1»и перейдите по ней.
рис.1. В загруженной форме заполните поля авторизации, для устройств D-Link и они оба имеют стандартное значение adminрис.2. Загрузится стартовое окно настроек, в последней ревизии программного обеспечения оно выглядит так
Чтобы настроить D-Link DIR 620 на использование новой прошивки:
- перейдите в «Расширенные настройки»;
В закладке «Система» кликните на стрелку
- откройте окно«Обновление ПО».
Затем нужно кликнуть на«Обзор», указать путь, где хранится файл обновления, нажать на «Обновить» и ожидать окончания заливки.
Совет! Не останавливайте процесс, не отключаете маршрутизатор, если во время установки прерывается соединение или выплыло окно «Страница не доступна». Обязательно дождитесь оповещения, что все операции выполнены. Если ничего не получилось, то зайдите по указанной выше ссылке и повторите действия.
Настройка роутера D-Link DIR 620 для Билайн
Настройка роутера D-Link DIR 620 для указанного провайдера производится так:заходите в «Расширенные настройки», в закладке«Сеть» и кликаете«WAN». Появится окно с настроенными соединениями. Удаляете их и нажимаете на «Добавить», устанавливаете такие значения:
- тип L2TP и динамический ip;
- даёте произвольное название подключению;
- нужно внести данные авторизации в разделе «VPN», предоставленные«Билайн»;
- адрес сервера: tp.internet.beeline.ru;
- остальные настройки оставьте без изменений;
- кликаем «Сохранить».
Настройка WAN для Билайн
После сохранения этих параметров вас автоматически перекинет обратно к созданным соединениям, где вы увидите внесенные изменения. Для их записи в память роутера и установления соединения с сетью кликните на кнопку сохранения в верхней части страницы. Спустя полминуты перезагрузите окно браузера и проверьте, что маршрутизатор d link dir 620 установил коннект с глобальной сетью – у подключения должен появиться статус «Соединено».
Настройка роутера D-Link DIR 620 для Ростелеком, Дом.ру и ТТК
Настройка wi-fi роутера для коннекта к Ростелеком, Дом.ру и ТТК аналогична, ведь они применяют тип подключения «PPPoE».
Перейдите из главного меню в «Расширенные настройки» и кликните на ссылку «WAN» закладки «Сеть». Откроются уже созданные подключения. Удалите все настроенные ранее соединения кнопкой «Удалить» и начните создание нового нажатием на «Добавить». Внесите данные параметры:
- В «Тип соединения» выставьте значение PPPoE.
- Напишите любое название для подключения, это ни на что не влияет.
- В подразделе «PPP» введите выданные провайдером логин и пароль для авторизации в его сети.
- Для оператора связи ТТК поменяйте значение пункта «MTU» на 1472.
- Создайте соединение нажатием на «Сохранить».
Настройка WAN для Ростелеком, Дом.ру и ТТК
В открывшемся окне со списком подключений снова зафиксируйте параметры соответствующей клавишей интерфейса и,немного подождав,перезагрузите страницу браузера. Напротив подключения должен появиться статус «Соединено». Настройка маршрутизатора d link dir 620окончена и остается лишь создать защищенную сеть Wi-Fi.
Настройка Wi-Fi
Настроить роутер dir 620 для предоставления беспроводного доступа к глобальной сети поможет закладка «Wi-Fi» окна «Расширенные настройки». Кликните в ней на ссылку «Основные настройки» и заполните поле «SSID». Этим действием вы присвоите название подключению, отображаемое при выборе сети на абонентском устройстве. Остается поставить пароль на wifi для защиты. С этой целью в закладке «Wi-Fi» кликните на «Настройки безопасности». В появившемся интерфейсе запишите в подпункт «Сетевая аутентификация» фразу«WPA2-PSK», а в «Ключ шифрования PSK» последовательностью цифр и латинский знаков в количестве не меньшем восьми.
Перейдите на следующий этап активацией кнопки «Изменить»
В следующем интерфейсе следует нажать на «Сохранить». Это был последний этап настройки, и вы можете начинать пользоваться интернетом на различных беспроводных устройствах.
Для различных сервисов и онлайн игр бывает необходимо сделать проброс портов DIR 620.
рис.1. С этой целью зайдите на знакомую страницу «Расширенные настройки» и в разделе «Межсетевой экран» кликните на «Виртуальные серверы»рис.2. Добавьте новый виртуальный сервер и задайте требуемые для сервиса параметры открытия порта
Сохраните настройки нажатием на «Изменить».
ПОСМОТРЕТЬ ВИДЕО
Теперь вы знаете, как производится настройка роутера D-Link DIR 620.
pcyk.ru
Подключение и настройка D-Link DIR-620
Если Вам не походят настройки с данным веб-интерфейсом на этой странице, выберите другой:
Содержание:
Умный дом ближе чем вы думаете
Настройка подключения по локальной сети
Перед тем, как приступить к настройке роутера, проверим настройки подключения по локальной сети. Для этого:
Windows 7
2. Нажимаем на "Просмотр состояния сети и задач".
3. Жмем на "Изменение параметров адаптера".
4. В открывшемся окне мы видим "Подключение по локальной сети". Нажимаем по нему правой кнопкой мыши, выбираем "Свойство".
5. Из списка выбираем "Протокол Интернета версии 4 (TCP/IPv4)" и нажимаем "Свойство".
6. В открывшемся окне Вам нужно выставить галочки "Получить IP-адрес автоматически" и "Получить адрес DNS-сервера автоматически", затем нажимаем кнопку "Ok".
Windows 10
1. Нажмем на "Пуск", "Параметры".
2. Нажимаем на "Сеть и Интернет".
3. Выбираем "Ethernet" и нажимаем на "Настройка параметров адаптера".
4. В открывшемся окне мы видим "Ethernet". Нажимаем по нему правой кнопкой мыши, выбираем "Свойство".
5. Из списка выбираем "IP версии 4 (TCP/IPv4)" и нажимаем "Свойство".
6. В открывшемся окне Вам нужно выставить галочки "Получить IP-адрес автоматически" и "Получить адрес DNS-сервера автоматически", затем нажимаем кнопку "Ok".
Подключение роутера D-Link DIR-620 к компьютеру
Следующим шагом будет подключение роутера D-Link DIR-620 к Вашему Ноутбуку либо Персональному компьютеру. Для этого Вам необходимо подключить кабель, который Вам провел провайдер к порту роутера, где подписано "INTERNET", в более старых моделях данный порт подписан как "WAN". Кабель, который шел в комплекте с роутером, один конец подключаете к ноутбуку либо компьютеру, другой конец подключаете в один из четырех портов, которые обозначены черным цветом на роутере (цвета портов могут отличаться в зависимости от версии роутера). И да, не забудьте подключить кабель питания.
Авторизация роутера D-Link DIR-620
Итак, подключили роутер, теперь Вам нужно через любой браузер (будь это Google Chrome, Mozilla Firefox, Internet Explorer, и т.д.) попасть в его web-интерфейс. Для это открываем браузер и в адресной строке вбиваем адрес роутера: 192.168.0.1
После Мы видим, что роутер требует авторизоваться, т.е. запрашивает имя пользователя и пароль. По умолчанию на роутерах D-Link установлены:
- Имя пользователя - admin
- Пароль - admin
Итак, вбиваем данные и нажимаем "Enter"
Настройка роутера D-Link DIR-620.
И вот наконец мы попали на Web-интерфейс роутера и теперь Вам необходимо произвести настройки оборудования. Первым делом обезопасим беспроводную сеть, установив пароль на wi-fi. Затем Вам необходимо будет узнать какой тип подключения используется для входа в интернет, это PPTP, L2TP либо PPPOE. Узнать можно позвонив Вашему провайдеру (это организация, с которым Вы заключили договор для предоставления услуги интернет). Итак, начнем настройку роутера. Для начала поменяем язык Web-интерфейса на Русский. Для этого наводим курсор мыши на слово "English" и выберем "Русский"
Настройка пароля на wi-fi на роутере D-Link DIR-620.
1. Выбираем в меню Web-интерфейса "Wi-Fi" и попадаем в "Основные настройки"2. Проверим "Включить беспроводное соединение" и "Вещать беспроводную сеть", должны стоять галочка.3. Ниже в строке "SSID:" придумать и указать имя Вашей беспроводной сети, данное имя в дальнейшем будет светиться, когда Вы будите подключаться к сети.4. "Страна" - "Russian Federation", "Канал" - "auto", "Беспроводной режим" - "802.11 B/G/N mixed".5. Нажимаем "Применить".
6. В меню "Wi-Fi" выбираем "Настройки безопасности".7. В строке "Сетевая аутентификация:" выбираем "WPA2-PSK".8. В строке "Ключ шифрования PSK:" необходимо придумать и вбить пароль для беспроводной сети, которую мы создали выше.9. Нажимаем "Применить".
10. Для того чтобы сохранить произведенные выше настройки необходимо, курсором мыши навести на слово "Система", затем нажать "Сохранить".
Настройка PPTP на роутере D-Link DIR-620.
1. В меню web-интерфейса выбираем "Сеть", попадаем в настройки "WAN".2. Нажимаем "Добавить".
3. В пункте "Тип соединения:" выбираем "PPTP+Динамический IP".4. Ставим галочку напротив "Соединяться автоматически".5. Ниже вбиваем Имя пользователя (в строке "Имя пользователя:"), пароль (в строке "Пароль:"), подтверждаем пароль (в строке "Подтверждение пароля:") и указываем адрес сервера (в строке "Адрес VPN-сервера:").Все вышеперечисленные данные Вам предоставляет провайдер (Организация, которая провела Вам интернет).Все эти данные обычно прописываются в договоре с провайдером. Если по какой-то причине Вы не смогли их найти, Вам необходимо позвонить на горячую линию Вашего провайдера и узнать как их можно получить.6. После всех манипуляций с настройками нажимаем кнопку "Применить".
7. Для того чтобы сохранить произведенные выше настройки необходимо, курсором мыши навести на слово "Система", затем нажать "Сохранить".
Настройка PPTP со статическим IP-адресом на роутере D-Link DIR-620.
Рассмотрим настройку подключения PPTP со статическим IP-адресом на роутере D-Link DIR-620. Обычно статический IP-адрес предоставляется юридическим лицам, либо как дополнительная услуга к основному тарифу физическим лицам.1. В меню web-интерфейса выбираем "Сеть", попадаем в настройки "WAN".2. Нажимаем "Добавить".
3. В пункте "Тип соединения:" выбираем "PPTP+Статический IP".4. Ниже в разделе "IP" указываем ip-адрес в строке "IP-адрес:", маску подсети в строке "Сетевая маска:", основной шлюз в строке "IP-адрес шлюза:" и DNS в строке "Первичный DNS-сервер:".5. Ставим галочку напротив "Соединяться автоматически".6. Ниже вбиваем Имя пользователя (в строке "Имя пользователя:"), пароль (в строке "Пароль:"), подтверждаем пароль (в строке "Подтверждение пароля:") и указываем адрес сервера (в строке "Адрес VPN-сервера:").Все вышеперечисленные данные Вам предоставляет провайдер (Организация, которая провела Вам интернет).Все эти данные обычно прописываются в договоре с провайдером. Если по какой-то причине Вы не смогли их найти, Вам необходимо позвонить на горячую линию Вашего провайдера и узнать как их можно получить.7. После всех манипуляций с настройками нажимаем кнопку "Применить".
8. Для того чтобы сохранить произведенные выше настройки необходимо, курсором мыши навести на слово "Система", затем нажать "Сохранить".
Настройка L2TP на роутере D-Link DIR-620.
1. В меню web-интерфейса выбираем "Сеть", попадаем в настройки "WAN".2. Нажимаем "Добавить".
3. В пункте "Тип соединения:" выбираем "L2TP+Динамический IP".4. Ставим галочку напротив "Соединяться автоматически".5. Ниже вбиваем Имя пользователя (в строке "Имя пользователя:"), пароль (в строке "Пароль:"), подтверждаем пароль (в строке "Подтверждение пароля:") и указываем адрес сервера (в строке "Адрес VPN-сервера:").Все вышеперечисленные данные Вам предоставляет провайдер (Организация, которая провела Вам интернет).Все эти данные обычно прописываются в договоре с провайдером. Если по какой-то причине Вы не смогли их найти, Вам необходимо позвонить на горячую линию Вашего провайдера и узнать как их можно получить.6. После всех манипуляций с настройками нажимаем кнопку "Применить".
7. Для того чтобы сохранить произведенные выше настройки необходимо, курсором мыши навести на слово "Система", затем нажать "Сохранить".
Настройка L2TP со статическим IP-адресом на роутере D-Link DIR-620.
Рассмотрим настройку подключения L2TP со статическим IP-адресом на роутере D-Link DIR-620. Обычно статический IP-адрес предоставляется юридическим лицам, либо как дополнительная услуга к основному тарифу физическим лицам.1. В меню web-интерфейса выбираем "Сеть", попадаем в настройки "WAN".2. Нажимаем "Добавить".
3. В пункте "Тип соединения:" выбираем "L2TP+Статический IP".4. Ниже в разделе "IP" указываем ip-адрес в строке "IP-адрес:", маску подсети в строке "Сетевая маска:", основной шлюз в строке "IP-адрес шлюза:" и DNS в строке "Первичный DNS-сервер:".5. Ставим галочку напротив "Соединяться автоматически".6. Ниже вбиваем Имя пользователя (в строке "Имя пользователя:"), пароль (в строке "Пароль:"), подтверждаем пароль (в строке "Подтверждение пароля:") и указываем адрес сервера (в строке "Адрес VPN-сервера:").Все вышеперечисленные данные Вам предоставляет провайдер (Организация, которая провела Вам интернет).Все эти данные обычно прописываются в договоре с провайдером. Если по какой-то причине Вы не смогли их найти, Вам необходимо позвонить на горячую линию Вашего провайдера и узнать как их можно получить.7. После всех манипуляций с настройками нажимаем кнопку "Применить".
8. Для того чтобы сохранить произведенные выше настройки необходимо, курсором мыши навести на слово "Система", затем нажать "Сохранить".
Настройка PPPOE на роутере D-Link DIR-620.
1. В меню web-интерфейса выбираем "Сеть", попадаем в настройки "WAN".2. Нажимаем "Добавить".
3. В пункте "Тип соединения:" выбираем "PPPOE+Динамический IP".4. Ниже вбиваем Имя пользователя (в строке "Имя пользователя:"), пароль (в строке "Пароль:") и подтверждаем пароль (в строке "Подтверждение пароля:").Все вышеперечисленные данные Вам предоставляет провайдер (Организация, которая провела Вам интернет).Все эти данные обычно прописываются в договоре с провайдером. Если по какой-то причине Вы не смогли их найти, Вам необходимо позвонить на горячую линию Вашего провайдера и узнать как их можно получить.5. После всех манипуляций с настройками нажимаем кнопку "Применить".
6. Для того чтобы сохранить произведенные выше настройки необходимо, курсором мыши навести на слово "Система", затем нажать "Сохранить".
Настройка PPPOE со статическим IP-адресом на роутере D-Link DIR-620.
Рассмотрим настройку подключения PPPOE со статическим IP-адресом на роутере D-Link DIR-620. Обычно статический IP-адрес предоставляется юридическим лицам, либо как дополнительная услуга к основному тарифу физическим лицам.1. В меню web-интерфейса выбираем "Сеть", попадаем в настройки "WAN".2. Нажимаем "Добавить".
3. В пункте "Тип соединения:" выбираем "PPPOE+Статический IP".4. Ниже в разделе "IP" указываем ip-адрес в строке "IP-адрес:", маску подсети в строке "Сетевая маска:", основной шлюз в строке "IP-адрес шлюза:" и DNS в строке "Первичный DNS-сервер:".5. Ниже вбиваем Имя пользователя (в строке "Имя пользователя:"), пароль (в строке "Пароль:") и подтверждаем пароль (в строке "Подтверждение пароля:").Все вышеперечисленные данные Вам предоставляет провайдер (Организация, которая провела Вам интернет).Все эти данные обычно прописываются в договоре с провайдером. Если по какой-то причине Вы не смогли их найти, Вам необходимо позвонить на горячую линию Вашего провайдера и узнать как их можно получить.6. После всех манипуляций с настройками нажимаем кнопку "Применить".
7. Для того чтобы сохранить произведенные выше настройки необходимо, курсором мыши навести на слово "Система", затем нажать "Сохранить".
Подключение компьютера к wi-fi
После подключения и настройки роутера, необходимо подключить компьютер к беспроводной сети (wi-fi), рассмотрим подключение к wi-fi в двух операционных системах, это Windows 7 и Windows 10:
Windows 7
Видео инструкция
1. В правом нижнем углу рабочего стола находим значок беспроводной сети (wi-fi), щелкаем по нему левой кнопкой мыши.
2. Выскакивает окно со списком доступных беспроводных сетей. Выбираем беспроводную сеть, в моем случае это сеть "Sultan" (Вы выбираете ту сеть, название которой давали при настройке роутера).
3. После выбора сети поставьте галочку напротив "Подключаться автоматически" и нажмите"Подключение".
4. Необходимо указать "Ключ безопасности" это пароль беспроводной сети, который Вы указывали при настройке роутера. После того, как Вы указали ключ, нажимаем "OK".
5. Ждем, возможно, пару секунд и Вы подключились к Вашей беспроводной сети.
Windows 10
Видео инструкция
1. В правом нижнем углу рабочего стола находим значок беспроводной сети (wi-fi), щелкаем по нему левой кнопкой мыши.
2. Выскакивает окно со списком доступных беспроводных сетей. Выбираем беспроводную сеть, в моем случае это сеть "Sultanova" (Вы выбираете ту сеть, название которой давали при настройке роутера).
3. После выбора сети поставьте галочку напротив "Подключаться автоматически" и нажмите "Подключиться".
4. Необходимо указать "Ключ безопасности" это пароль беспроводной сети, который Вы указывали при настройке роутера. После того, как Вы указали ключ, нажимаем "Далее".
5. Ждем, возможно, пару секунд и Вы подключились к Вашей беспроводной сети.
inrouters.ru
Настройка D-Link DIR-620 на RuDevice.ru
Для роутера D-Link DIR-620 у нас есть четыре варианта инструкций:
Инструкция по настройке роутера D-Link DIR-620 ver 1.3.6
Авторизация
Для того, что бы попасть в веб-интерфейс роутера, необходимо открыть ваш Интернет браузер и в строке адреса набрать 192. 168.0.1, Имя пользователя - admin , Пароль - admin (при условии, что роутер имеет заводские настройки, и его IP не менялся).
Смена заводского пароля
В целях безопасности рекомендуется сменить заводской пароль.
По умолчанию: Логин admin, пароль admin.
В интерфейсе роутера необходимо зайти во вкладку Система (System), меню Пароль администратора (Administrator password).
В поле Пароль (New Password) введите новый пароль.
В поле Подтверждение (Confirm Password) повторите новый пароль.
Затем нажмите кнопку Сохранить (Save Settings).
После этого, роутер предложит повторно зайти в его настройки.
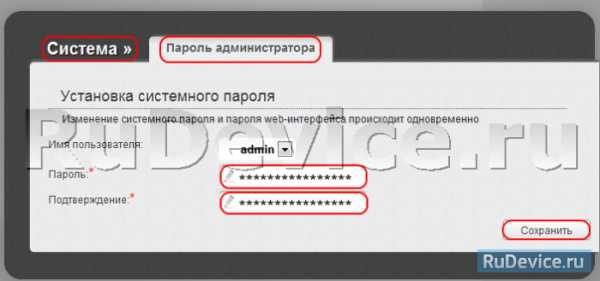
Настройка подключения к Интернет
На странице Расширенные настройки; выберите Сеть; ⇒WAN;.

Нажмите на кнопку Добавить.

Настройка PPPoE подключения
- В поле Тип соединения: выберите PPPoE
- В поле Порт выбираем WAN-порт - он там указан как Port 5.
- Имя пользователя: Ваш логин из договора
- Пароль: Ваш пароль из договора
- Подтверждение пароля: повтор пароля
- Алгоритм аутентификации: Auto
- Keep alive - ставим галочку для постоянного подключения
- MTU - поменяйте значение на 1450 или меньше
В поле Разное проверьте, чтобы стояли галочки NAT и Сетевой экран.
Если провайдер предоставляет услугу интернет телевидения, поставьте галочку Включить IGMP.
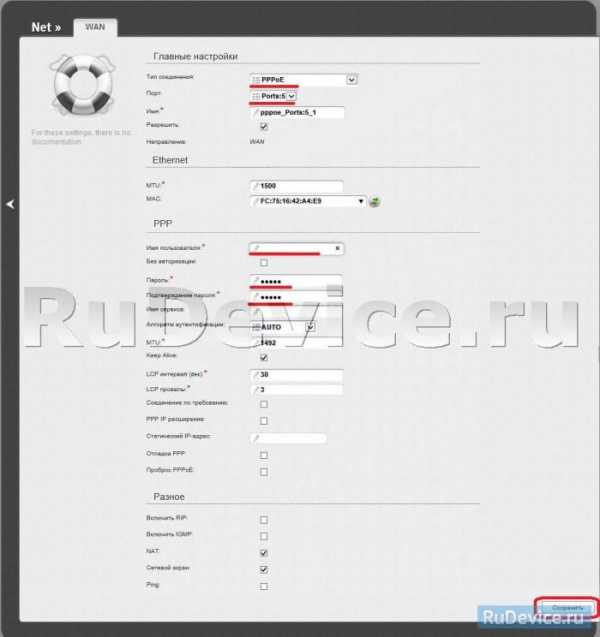
Настройка L2TP подключения
- В поле Тип соединения: выберите L2TP + Динамический IP
- В поле Порт выбираем WAN-порт - он там указан как Port 5.
- Имя пользователя: Ваш логин из договора
- Пароль: Ваш пароль из договора
- Подтверждение пароля: повтор пароля
- Адрес VPN-сервера: пропишите адрес VPN-сервера провайдера
- Алгоритм аутентификации: Auto
- Keep alive - ставим галочку для постоянного подключения
- MTU - поменяйте значение на 1450 или меньше
В поле Разное проверьте, чтобы стояли галочки NAT и Сетевой экран.
Если провайдер предоставляет услугу интернет телевидения, поставьте галочку Включить IGMP.
Нажмите Сохранить;.

Настройка PPtP (VPN) при автоматическом получении локального IP адреса (DHCP)
- В поле Тип соединения (Connection Type): выберите PPTP + Динамический IP
- В поле Имя вводим название подключения (можно не менять)
- Имя пользователя: Ваш логин из договора
- Пароль: Ваш пароль из договора
- Подтверждение пароля: повтор пароля
- Соединяться автоматически: ставим галочку
- MTU поменяйте значение на 1450 или меньше
- Алгоритм аутентификации: Auto
- Keep alive - ставим галочку для постоянного подключения
- Сохраняем настройки кнопкой Save кнопкой Перезагрузка перезагружаем роутер.


Настройка Wi-Fi на роутере
1. Со страницы расширенных настроек заходим во вкладку Wi-Fi, выбираем пункт Основные настройки; и устанавливаем желаемое имя беспроводной точки доступа SSID. После этого нажимаем Изменить;.
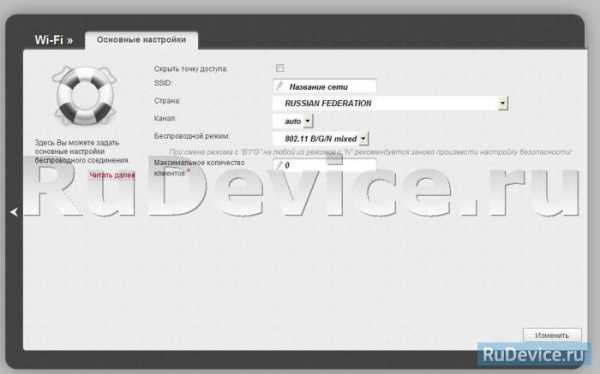
2. После этого рекомендуется также установить пароль на Вашу беспроводную сеть. Для этого зайдите в настройки безопасности Wi-Fi, выберите тип авторизации (рекомендуется WPA2/PSK), а затем введите любой пароль не менее 8 символов - это поможет защитить Вашу беспроводную сеть от несанкционированного доступа. Сохраните сделанные изменения.

Вот и все: теперь можете попробовать использовать интернет по беспроводному Wi-Fi соединению с ноутбука, планшета или любого другого оборудования.
Проверка статуса подключения к Интернет
Если подключение создано правильно и проблем со стороны провайдера нет, то в графе "Сетевая информация", Статус подключения WAN будет написано подключено и Ваш ip-адрес.

Сохранение/восстановление настроек роутера
После проведения настроек, рекомендуется сохранить их, чтобы в случае возникновения проблем, можно было их восстановить. Для этого необходимо зайти во вкладку Система ,меню Конфигурация.
- Выберите сохранение текущий конфигурации, Для сохранения текущих настроек роутера Файл с настройками будет сохранен в указанное место на жёстком диске.
- Для восстановления настроек из файла, необходимо нажать и выбрать Загрузка раннее сохранённой конфигурации в устройство, указать путь к файлу с настройками, затем нажать кнопку.
rudevice.ru
Настройка роутера D-Link DIR-620 Ростелеком
04.11.2013  D-Link | Ростелеком

Давайте сразу приступим: наша задача — настроить Wi-Fi роутер DIR-620 для работы с Интернет от Ростелеком. Этим и займемся, воспользовавшись этой подробной инструкцией, которая подойдет для любого начинающего пользователя, вы получите полностью работающую беспроводную сеть уже через 10-20 минут.
Если вы уже несколько раз пытались произвести настройку этого маршрутизатора, то перед тем, как продолжать, рекомендую сбросить его на заводские настройки. Для этого, при включенном питании роутера, нажмите и удерживайте кнопку Reset на задней его стороне в течение примерно 20 секунд, после чего отпустите ее и чуть подождите, пока устройство не перезагрузится.

Wi-Fi роутер D-Link DIR-620
Как правильно подключить роутер и предварительные настройки локальной сети
Прежде всего, обратите внимание на правильность подключения DIR-620: кабель Ростелеком должен быть подсоединен к порту Internet на задней его стороне. Если это не так, то переставьте, даже в том случае, если именно так его подключили ребята, которые приходили из компании. Кроме этого, один из портов LAN на роутере соедините входящим в комплект проводом с разъемом сетевой карты компьютера. Да, можно настроит роутер и без такого подключения, только по Wi-Fi, но это может вызвать некоторые проблемы. Так что лучше если настройка DIR-620 будет проделана по проводу. Сразу после этого его можно будет убрать.
Следующий пункт, который быстрее проделать, чем потом искать проблему — заглянуть в настройки подключения по локальной сети на компьютере, для этого:
- Нажмите на клавиатуре клавиши Windows + R и введите в появившееся диалоговое окно ncpa.cpl, а затем нажмите Ок или Enter.
- В открывшемся списке подключений, выберите подключение по локальной сети, через которое подключен роутер, кликните по нему правой кнопкой мыши и нажмите «Свойства».
- Откроются свойства соединения. Там вы увидите компоненты, используемые подключением. Следует выбрать «Протокол Интернета версии 4 TCP/IPv4» и снова нажать на «Свойства».
- Убедитесь, что в свойствах данного компонента установлено автоматическое получение IP и DNS адресов. Если это вдруг не так, то измените. (см. картинку ниже).

Последний момент: если у вас на компьютере запущено соединение Ростелеком или Высокоскоростное подключение, то отключите его. И больше не подключайте ни во время настройки ни после нее. Дело в том, что DIR-620 будет сам устанавливать это подключение, а уже потом «раздавать» его по проводам и без проводов на другие устройства. Если же Ростелеком будет подключен на компьютере, то роутер не сможет установить это подключение и на всех устройствах, кроме одного, вы получите «без доступа к Интернету».
Вот и все, подготовительный этап завершен. Переходим к следующему.
Как зайти в настройки D-Link DIR-620
Запустите любой ваш любимый Интернет браузер и введите в адресную строку адрес 192.168.0.1 и нажмите Enter (именно в адресную строку, а не в поле поиска Яндекс или в другие аналогичные вещи). На запрос логина и пароля введите логин и пароль, используемый D-Link DIR-620 по умолчанию: admin и там и там. Сразу после ввода пароля вам будет предложено изменить стандартный пароль на какой-либо свой, сделайте это. Только учитывайте, что этот пароль служит именно для входа в настройки роутера, это не пароль на беспроводную Wi-Fi сеть.
Следующее что вы увидите — главная страница настроек роутера, которая на последних версиях прошивки может иметь два варианта оформления, которые представлены на картинке внизу.

Здесь будет рассмотрена настройка роутера DIR-620 для Ростелеком с новой прошивкой, но и со старой все делается абсолютно так же, отличие одно: вместо «Расширенные настройки» вначале нужно нажать «Настроить вручную». Остальные действия ничем не отличаются.
Настройка подключения Ростелеком на D-Link DIR-620
На главной странице внизу нажмите кнопку «Расширенные настройки», затем, в пункте «Сеть» нажмите по ссылке WAN.

На открывшейся странице кликните по имеющемуся в списке соединению «Динамический IP», а внизу следующей страницы нажмите «Удалить». Вы вернетесь к списку соединений. Нажмите «Добавить».

Правильные настройки PPPoE подключения Ростелеком на DIR-620
Введите все данные для Интернет подключения Ростелеком, а именно:
- Тип соединения — PPPoE
- Имя (сразу под Порт) — менять не обязательно, можно написать Rostelecom
- Имя пользователя, пароль и подтверждение пароля — ввести те данные, которые Вам предоставил Ростелеком.
Вот и все, нажмите «Сохранить».
После этого, вы снова перейдете на страницу со списком соединений. На ней вверху вы увидите уведомление. Нажмите по нему и выберите «Сохранить настройки». Теперь, если не было допущено никаких неточностей, обновив страницу в браузере, вы сможете увидеть, что статус подключения изменился на «Соединено». Можно перейти к настройкам безопасности беспроводной сети.
Как поставить пароль на Wi-Fi
Вернитесь к главной странице настрое роутера D-Link DIR-620, для этого можно, например, просто ввести адрес 192.168.0.1 в адресную строку заново. Нажмите «Мастер настройки беспроводной сети», после чего просто укажите необходимые параметры. Ниже — то, что следует поменять и рекомендации по параметрам:
- SSID — имя вашей беспроводной точки доступа Wi-Fi, оно видно всем. Введите что-то, что будет отличать ее от других в доме. Не используйте русских символов.
- Тип шифрования — WPA2/PSK
- Ключ шифрования PSK — это и есть пароль на Wi-Fi. При указанном выше типе шифрования, он должен состоять не менее чем из восьми символов. Будьте внимательны при вводе.
После этого сохраните настройки — на этом мы закончили. Если вы используете телевидение Ростелеком, то настройку IPTV вы можете также осуществить с помощью мастера на главной странице: достаточно будет просто выбрать порт LAN, к которому будет подключена ТВ приставка.
Теперь вы можете подключаться к Wi-Fi с любых устройств, которые это поддерживают и пользоваться интернетом без проводов.
Помогло? Поделитесь в социальных сетях — это может оказаться полезным кому-то и точно пойдет на пользу моему сайту.
Возможные проблемы при настройке Wi-Fi роутера
nastroika.pro
Настройка и подключение Wi-Fi на роутере D-Link DIR-620
Настройку маршрутизатора D-Link можно произвести в любом браузере, через веб-интерфейс. В стандартной прошивке DIR-620 открыть панель управления роутером можно по адресу 192.168.0.1. Для авторизации используются стандартные имя пользователя и пароль: admin.

Включение роутера и переход в настройки
На задней панели устройства расположены пять разъёмов Ethernet, используемых для подключения стандартных сетевых разъёмов. Кабель, проведённый в помещение провайдером, подключите в крайний правый порт, имеющий маркировку «Internet». В остальные слоты можно подключить любое сетевое оборудование: домашние компьютеры, ноутбуки, смарт-телевизоры.
После включения роутера DIR-620 перейдите в его админ-панель. В зависимости от версии используемой прошивки, веб-интерфейс D-Link отличается. На данный момент существует три различных варианта оформления страницы. Точный путь в меню различных версий может быть разным, но логика расположения пунктов одинакова.

После авторизации в окне браузера откроется страница с информацией о роутере и текущей конфигурацией сети. Она включает в себя:
- IP-адрес маршрутизатора;
- Статус подключения к Интернету;
- MAC-адрес роутера;
- SSID (название точки доступа Wi-Fi).
Для перехода к указанию параметров кликните ссылку «Расширенные настройки» в правом нижнем углу страницы.

Совет! Для быстрого изменения определённого параметра на роутере D-Link DIR-620 воспользуйтесь строкой поиска.
Подключение DIR-620 к Интернету
Откройте вкладку «Сеть -> WAN» и выберите используемый тип соединения. Эту информацию можно узнать у провайдера, который обеспечивает доступ в Интернет. Данные пользователя (логин и пароль) указываются в разделе «PPP». Остальные параметры можно не изменять, если провайдер не предоставляет рекомендуемых значений.
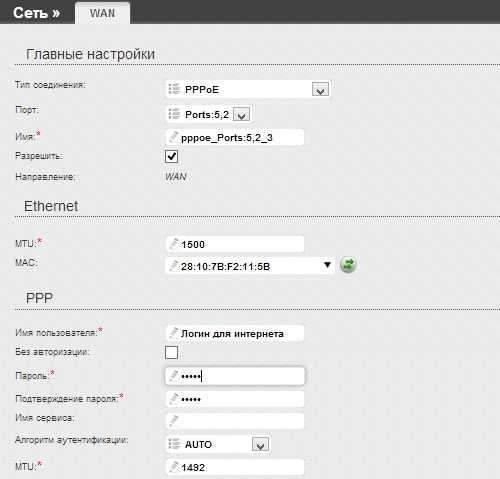
Обратите внимание! Некоторые провайдеры не требуют указывать дополнительные настройки для подключения. Рекомендуется проверить наличие соединения сразу после включения роутера. Если доступ в Интернет будет успешным, можно пропустить этот шаг.
Обучающее видео: Быстрая настройка роутера D-Link DIR-620
Настройка Wi-Fi
В меню «Wi-Fi» перейдите к разделу «Основные настройки». В первом поле введите название беспроводной сети, которую создаст D-Link. Выберите вашу страну из выпадающего списка. Не пропускайте этот этап, так как от правильного выбора зависит доступный диапазон частот Wi-Fi. Значение пункта «Канал» рекомендуется оставить без изменений, чтобы D-Link DIR-620 автоматически определял наименее загруженные частоты.
После этого откройте меню «Настройки безопасности». Из выпадающего списка выберите протокол сетевой аутентификации «WPA-PSK2». Ниже введите пароль, который будет использоваться при подключении к Wi-Fi. Сохраните новую конфигурацию нажатием кнопки «Изменить».

Важно! Ограничения не применяются, если в строке «Максимальное количество клиентов» указано значение «0».
winetwork.ru
Настройка PPPoE соединения в DIR-620
 Настройка Интернет соединения в DIR-620 имеет свои особенности. Постараюсь наиболее лаконично и доступно пояснить процесс настройки интернета в данном устройстве. Имейте ввиду, что инструкция PPTP/L2TP соединения также имеется и на сайте dlink.ru в разделе faq и в официальном мануале к Dir-620. Сразу скажу, что на сайте хоть и имеется пошаговое описание с изображениями, но по ним сложней сориентироваться, т.к. на последних изображена древняя прошивка и сейчас интерфейс в 620й модели совершенно другой. Для лучшего освоения маршрутизатора Dir-620 лучше читайте пользовательский мануал — там свежей информация.
Моё подключение: Проводной Интернет через VPN.
Подготовительный этап:
Если планируете настраивать через беспроводную сеть достаточно лишь включить dlink в сеть и через некоторое время появится беспроводная точка со свободным доступном под названием DIR-620.
Для тех, кто планирует настраивать через проводное соединение подключите патчкорт (такой синий кабель, идущий в комплекте с маршрутизатором) в один из LAN портов, которые находятся на задней части устройства, а другой конец кабеля подключите к компьютеру. В подключении на винде установите получение IP автоматом. Пользователи Linux могут создать новое проводное соединение и подключиться через него.
Подключите кабель интернета к устройству в порт Internet.
Приступаем к настройке PPPoE соединения:
1. Вход в панель администратора.
С этого шага всё и начинается. Вводим в браузере 192.168.0.1 и видим окошко авторизации в котором нас просят ввести логин и пароль. Если маршрутизатор новый, то по умолчанию логин: admin, пароль: admin.
2. Переходим "Сеть — Сетевые интерфейсы" и нажимаем на WAN. Этот интерфейс соответствует порту Internet маршрутизатора. В админ панели зарезервированное имя для интерфейса WAN – vlan2. Нажав на WAN, перед нами открывается меню конфигурации данного интерфейса.
Настройка Интернет соединения в DIR-620 имеет свои особенности. Постараюсь наиболее лаконично и доступно пояснить процесс настройки интернета в данном устройстве. Имейте ввиду, что инструкция PPTP/L2TP соединения также имеется и на сайте dlink.ru в разделе faq и в официальном мануале к Dir-620. Сразу скажу, что на сайте хоть и имеется пошаговое описание с изображениями, но по ним сложней сориентироваться, т.к. на последних изображена древняя прошивка и сейчас интерфейс в 620й модели совершенно другой. Для лучшего освоения маршрутизатора Dir-620 лучше читайте пользовательский мануал — там свежей информация.
Моё подключение: Проводной Интернет через VPN.
Подготовительный этап:
Если планируете настраивать через беспроводную сеть достаточно лишь включить dlink в сеть и через некоторое время появится беспроводная точка со свободным доступном под названием DIR-620.
Для тех, кто планирует настраивать через проводное соединение подключите патчкорт (такой синий кабель, идущий в комплекте с маршрутизатором) в один из LAN портов, которые находятся на задней части устройства, а другой конец кабеля подключите к компьютеру. В подключении на винде установите получение IP автоматом. Пользователи Linux могут создать новое проводное соединение и подключиться через него.
Подключите кабель интернета к устройству в порт Internet.
Приступаем к настройке PPPoE соединения:
1. Вход в панель администратора.
С этого шага всё и начинается. Вводим в браузере 192.168.0.1 и видим окошко авторизации в котором нас просят ввести логин и пароль. Если маршрутизатор новый, то по умолчанию логин: admin, пароль: admin.
2. Переходим "Сеть — Сетевые интерфейсы" и нажимаем на WAN. Этот интерфейс соответствует порту Internet маршрутизатора. В админ панели зарезервированное имя для интерфейса WAN – vlan2. Нажав на WAN, перед нами открывается меню конфигурации данного интерфейса.

 В графе тип интерфейса указываем PPPoeE Параметр MAC-адрес нужно указывать если провайдер используется привязку по MAC-адресу. Способ запуска: Автоматически, чтобы WAN интерфейс запускался сразу при включении маршрутизатора. В противном случае при выключении питания устройства затем нужно будет вновь входить в админ-панель и включать его для доступа к сети И для завершения настроек нажимаем "Изменить". Далее в верхнем правом углу появится оповещение о сохранении внесённых изменений. Согласимся: Что означает привязка по MAC? Каждое сетевое устройство в компьютере обладает своим уникальным номером MAC. У провайдера где-то там сохраняется номер вашей сетевой карты и если Вы попробуете подключить к проводу другой компьютер, то у Вас не получится получить доступ к интернету, т.к. у него другая сетевая карта и соответственно MAC адрес. Если Вы настраиваете маршрутизатор через тот компьютер, к которому имеется привязка по МАС адресу можете просто нажать "Мас адрес клиента" и роутер сам скопирует номер себе в конфиг. Обратите внимание, что если у вас ноутбук, то в нём два сетевых устройства: проводное и беспроводное. Привязка по МАС-адресу от провайдера будет к адресу вашего проводного интерфейса. Чтобы не заворачиваться в таком случае подключитесь к роутеру через провод. Если знаете где узнать MAC то можете сами его ввести. В линуксе узнать MAC-адрес ожно написав: ifconfig eth0 |grep HWaddr где после HWaddr: будет указан MAC адрес Ethernet интерфейса если название устройства проводного у вас другое, то напишите просто ifconfig и посмотрите в списке устройств какое у Вас там проводное и затем его MAC-адрес перепишите. 4. Настраиваем P-t-p интерфейсы Переходим "Сеть — P-t-p интерфейсы" и нажимаем добавить, в открывшемся окне конфигурации производим следующие настройки: Тип интерфейса: PPPOE Название соединения: inet (можете написать, к примеру, имя своего провайдера. Это не столь важно) Интерфейс: WAN (интернет) Пользователь: ваш логин для VPN подключения Пароль: ваш пароль для VPN подключения Способ запуска: автоматически Остальные поля можно не трогать. Теперь жмём "Изменить", чтобы сохранить наши настройки.
В графе тип интерфейса указываем PPPoeE Параметр MAC-адрес нужно указывать если провайдер используется привязку по MAC-адресу. Способ запуска: Автоматически, чтобы WAN интерфейс запускался сразу при включении маршрутизатора. В противном случае при выключении питания устройства затем нужно будет вновь входить в админ-панель и включать его для доступа к сети И для завершения настроек нажимаем "Изменить". Далее в верхнем правом углу появится оповещение о сохранении внесённых изменений. Согласимся: Что означает привязка по MAC? Каждое сетевое устройство в компьютере обладает своим уникальным номером MAC. У провайдера где-то там сохраняется номер вашей сетевой карты и если Вы попробуете подключить к проводу другой компьютер, то у Вас не получится получить доступ к интернету, т.к. у него другая сетевая карта и соответственно MAC адрес. Если Вы настраиваете маршрутизатор через тот компьютер, к которому имеется привязка по МАС адресу можете просто нажать "Мас адрес клиента" и роутер сам скопирует номер себе в конфиг. Обратите внимание, что если у вас ноутбук, то в нём два сетевых устройства: проводное и беспроводное. Привязка по МАС-адресу от провайдера будет к адресу вашего проводного интерфейса. Чтобы не заворачиваться в таком случае подключитесь к роутеру через провод. Если знаете где узнать MAC то можете сами его ввести. В линуксе узнать MAC-адрес ожно написав: ifconfig eth0 |grep HWaddr где после HWaddr: будет указан MAC адрес Ethernet интерфейса если название устройства проводного у вас другое, то напишите просто ifconfig и посмотрите в списке устройств какое у Вас там проводное и затем его MAC-адрес перепишите. 4. Настраиваем P-t-p интерфейсы Переходим "Сеть — P-t-p интерфейсы" и нажимаем добавить, в открывшемся окне конфигурации производим следующие настройки: Тип интерфейса: PPPOE Название соединения: inet (можете написать, к примеру, имя своего провайдера. Это не столь важно) Интерфейс: WAN (интернет) Пользователь: ваш логин для VPN подключения Пароль: ваш пароль для VPN подключения Способ запуска: автоматически Остальные поля можно не трогать. Теперь жмём "Изменить", чтобы сохранить наши настройки. 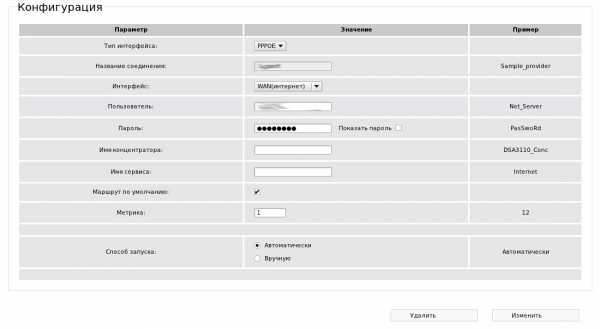 И ещё раз сохраним вновь внесённые изменения 5. Запускаем Интернет В разделе "Сеть — P-t-p интерфейсы" теперь появилось наше новое соединение с указанным нами названием. В колонке "Действия" нажимаем "Запустить" и ждём. Если всё правильно сделано то теперь состояние устройства измениться на Запущен, а на маршрутизаторе загорится зелёная лампочка интернета. Поздравляю! Вы успешно настроили маршрутизатор Dlink Dir-620 ;) Мои впечатления о Dlink Dir-620: Внешне очень красиво выглядит. Дизайн на достойном уровне. По сравнению со своим предшественником dir-615 620я модель намного меньше и легче. Не понравилось только то, как устроена админ-панель. Во-первых, зайдя в неё пользователь видит раздел Настройка интернет и сразу бежит туда поднимать свое соединение, а оказывается что там только настраивается подключения к сети через модем. А обычные подключения к Интернет сами видите где. Плоховато реструктуризовали они этот аспект. Да и как-то переходить по нескольким разделам, чтобы поднять pppoe тоже не удобно. В 615-й модели всё намного проще и делается в едином окне настроек. Коряво работает ПО в маршрутизаторе! Устройство ещё новое и я его пока что тестирую. Проработав 21 час без перерыва я решил перезапустить маршрутизатор. Но перезагрузив его у меня упало PPPoE соединение и никак он не хотел подключаться к интернету. Помог танец с бубном: в P-t-p соединении выбрал интерфейс LAN, сохранил, а затем снова выбрал интерфес WAN и только после этого заработала сеть. Для тех, кто ещё не купил вот можете посмотреть что там в коробке с ним идёт: httpv://www.youtube.com/watch?v=3ICAzSHk7MM набор стандартный: мануал и прочие бумажки, диск с дровами, патчкорт синего цвета, блок питания, подставка, болтики чтоб на стену привинтить и сам маршрутизатор
И ещё раз сохраним вновь внесённые изменения 5. Запускаем Интернет В разделе "Сеть — P-t-p интерфейсы" теперь появилось наше новое соединение с указанным нами названием. В колонке "Действия" нажимаем "Запустить" и ждём. Если всё правильно сделано то теперь состояние устройства измениться на Запущен, а на маршрутизаторе загорится зелёная лампочка интернета. Поздравляю! Вы успешно настроили маршрутизатор Dlink Dir-620 ;) Мои впечатления о Dlink Dir-620: Внешне очень красиво выглядит. Дизайн на достойном уровне. По сравнению со своим предшественником dir-615 620я модель намного меньше и легче. Не понравилось только то, как устроена админ-панель. Во-первых, зайдя в неё пользователь видит раздел Настройка интернет и сразу бежит туда поднимать свое соединение, а оказывается что там только настраивается подключения к сети через модем. А обычные подключения к Интернет сами видите где. Плоховато реструктуризовали они этот аспект. Да и как-то переходить по нескольким разделам, чтобы поднять pppoe тоже не удобно. В 615-й модели всё намного проще и делается в едином окне настроек. Коряво работает ПО в маршрутизаторе! Устройство ещё новое и я его пока что тестирую. Проработав 21 час без перерыва я решил перезапустить маршрутизатор. Но перезагрузив его у меня упало PPPoE соединение и никак он не хотел подключаться к интернету. Помог танец с бубном: в P-t-p соединении выбрал интерфейс LAN, сохранил, а затем снова выбрал интерфес WAN и только после этого заработала сеть. Для тех, кто ещё не купил вот можете посмотреть что там в коробке с ним идёт: httpv://www.youtube.com/watch?v=3ICAzSHk7MM набор стандартный: мануал и прочие бумажки, диск с дровами, патчкорт синего цвета, блок питания, подставка, болтики чтоб на стену привинтить и сам маршрутизаторslicks.name
- Функция левсимв в excel примеры

- Как создать загрузочную флешку в ultraiso
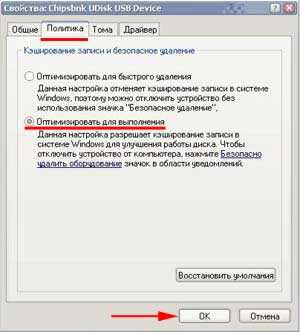
- Не заряжается ноутбук от зарядного устройства lenovo видео
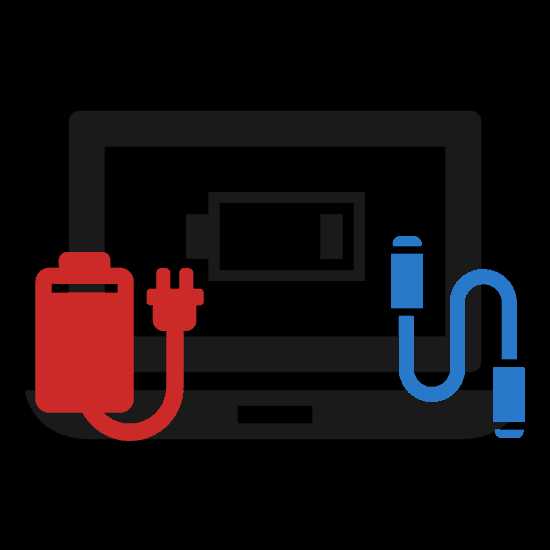
- Видео на ноутбуке не показывает что делать

- Как отключить iis windows 10
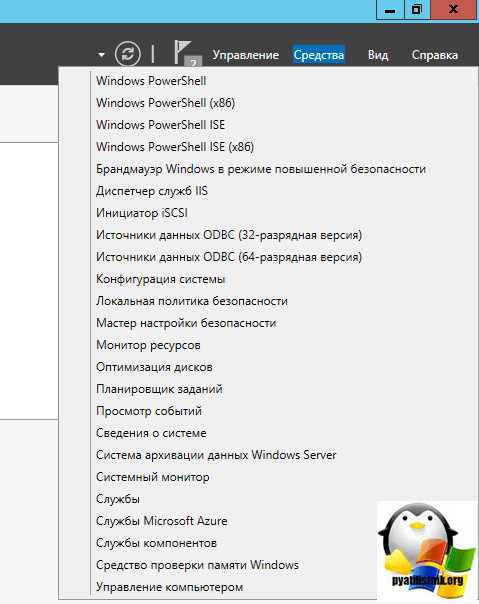
- Тормозит пк что делать windows 7

- 10 винда когда вышла

- Как монтировать образ на флешку через ultraiso
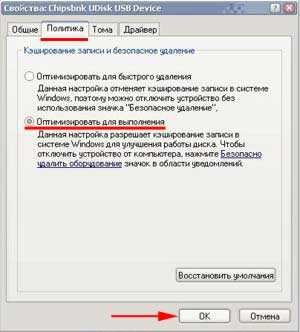
- Популярные пароли wifi в россии

- Как удалить yandex браузер с компьютера полностью

- Letolays ru ввести код подтверждения